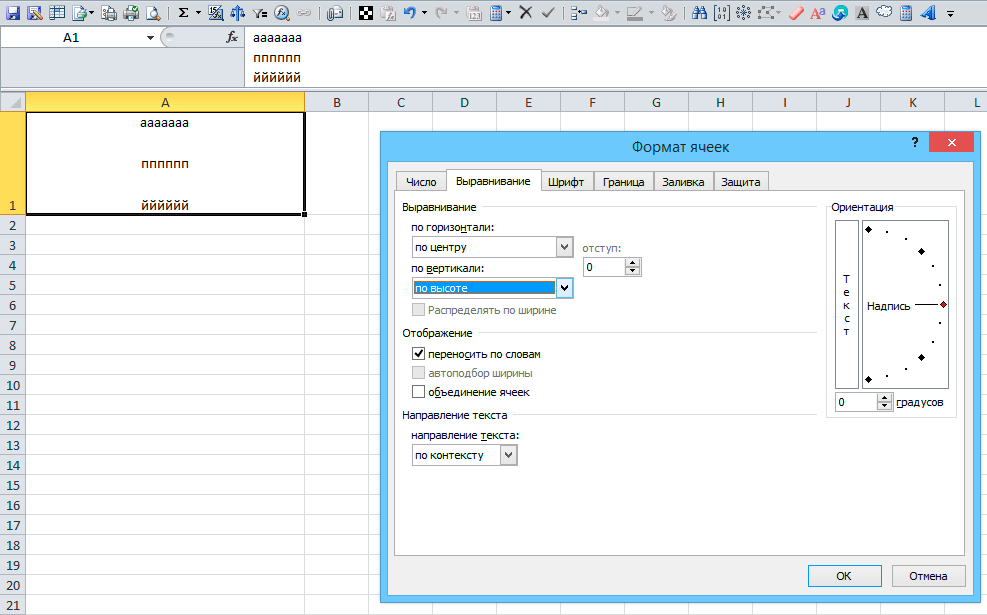Выравнивание или поворот текста в ячейке
Форматирование
Форматирование
Форматирование
Выравнивание или поворот текста в ячейке
-
Доступные числовые форматы в Excel
Статья -
Условное форматирование
Статья -
Выравнивание или поворот текста в ячейке
Статья -
Изменение формата ячейки
Статья -
Копирование форматирования ячеек
Статья -
Добавление подложки в Excel
Статья -
Отображение и скрытие нулевых значений
Статья -
Создание пользовательского числового формата
Статья
Далее: Формулы и функции
Excel для Microsoft 365 Excel для Microsoft 365 для Mac Excel для Интернета Excel 2021 Excel 2021 for Mac Excel 2019 Excel 2019 для Mac Excel 2016 Excel 2016 для Mac Excel 2013 Excel 2010 Excel 2007 Excel для Mac 2011 Еще. ..Меньше
..Меньше
Если необходимо изменить внешний вид данных в ячейке, можно менять угол наклона шрифта или выравнивание текста.
Изменение ориентации текста в надписи
-
Выделите ячейку, строку, столбец или диапазон.
-
Нажмите Главная > Ориентация , затем выберите нужный вариант.
Вы можете повернуть текст вверх, вниз, по часовой стрелке или против часовой стрелки, а также выровнять его по вертикали.
Поворот текста на точный угол
Выделите ячейку, строку, столбец или диапазон.
Нажмите Главная > Ориентация > Формат выравнивания ячейки.
В разделе Ориентация справа в поле Градусов используйте стрелку вверх или вниз, чтобы установить точное количество градусов, на которое вы хотите повернуть выбранный текст ячейки.
Положительные числа поворачивают текст вверх. Отрицательные — вниз.Выравнивание столбца или строки
Для начала выберите ячейку или ячейки, которые нужно выровнять.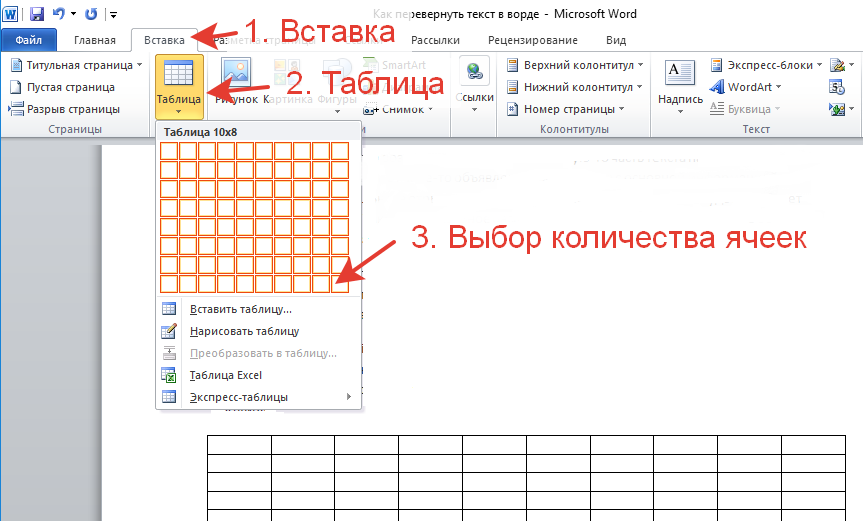 Текст можно выровнять по одной ячейке, диапазону ячеек, строке или строкам, столбцу или столбцам или по всей рабочей книге. (Чтобы выделить все ячейки, нажмите CTRL+A.)
Текст можно выровнять по одной ячейке, диапазону ячеек, строке или строкам, столбцу или столбцам или по всей рабочей книге. (Чтобы выделить все ячейки, нажмите CTRL+A.)
-
Выделите ячейки, содержимое которых нужно выровнять.
-
На вкладке
Выровнять по левому краю
Выровнять по центру
Выровнять по правому краю
org/ListItem»>
На вкладке Главная в группе Выравнивание выберите выравнивание по вертикали:
|
Выровнять по верхнему |
Выровнять по середине |
Выровнять по нижнему |
Поворот текста
Приносим свои извинения.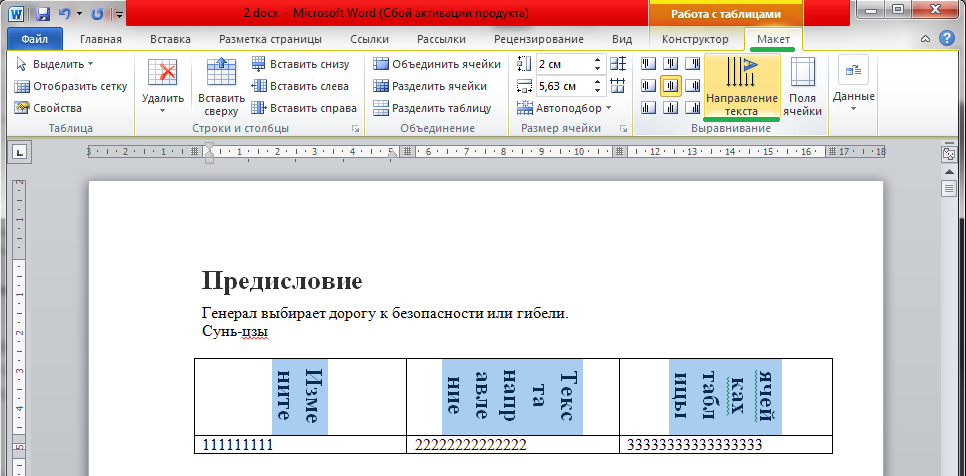 В Excel в Интернете не предусмотрены параметры ориентации шрифта, позволяющие использовать вертикальные шрифты или поворачивать шрифты под углом.
В Excel в Интернете не предусмотрены параметры ориентации шрифта, позволяющие использовать вертикальные шрифты или поворачивать шрифты под углом.
Если у вас есть классическое приложение Excel, можно открыть книгу в нем и применить вращение текста.
Выравнивание текста
Параметры выравнивания определяют размещение текста в ячейке на горизонтальной и вертикальной осях.
-
Выделите ячейку, строку, столбец или диапазон.
org/ListItem»> -
Выровнять по верхнему
Выровнять по середине
Выровнять по нижнему
Выровнять по левому краю
Выровнять по центру
Выровнять по правому краю
На вкладке Главная в группе Выравнивание выберитевариант выравнивания:
Увеличение отступа текста
Вы можете ввести отступ в текст или отменить отступ.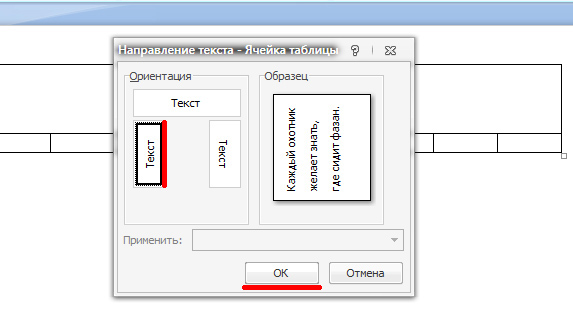
-
Выделите ячейку, строку, столбец или диапазон.
-
На вкладке Главная в группе Выравнивание выберите вариант отступа:
Если необходимо изменить внешний вид данных в ячейке, можно менять угол наклона шрифта или выравнивание текста.
Изменение ориентации текста в надписи
-
Выделите ячейку, строку, столбец или диапазон.

-
Нажмите Главная > Ориентация , затем выберите нужный вариант.
Вы можете повернуть текст вверх, вниз, по часовой стрелке или против часовой стрелки, а также выровнять его по вертикали.
Поворот текста на точный угол
-
Выделите ячейку, строку, столбец или диапазон.
-
Нажмите Главная > Ориентация > Формат выравнивания ячейки.

-
В разделе Ориентация справа в поле Градусов используйте стрелку вверх или вниз, чтобы установить точное количество градусов, на которое вы хотите повернуть выбранный текст ячейки.
Положительные числа поворачивают текст вверх. Отрицательные — вниз.
Выравнивание столбца или строки
Для начала выберите ячейку или ячейки, которые нужно выровнять. Текст можно выровнять по одной ячейке, диапазону ячеек, строке или строкам, столбцу или столбцам или по всей рабочей книге. (Чтобы выделить все ячейки, нажмите ⌘+A.)
- org/ListItem»>
-
На вкладке Главная выберите выравнивание по горизонтали:
Выровнять по левому краю
Выровнять по центру
Выровнять по правому краю
org/ListItem»>
Выделите ячейки, содержимое которых нужно выровнять.
На вкладке Главная выберите выравнивание по вертикали:
|
Выровнять по верхнему |
Выровнять по середине |
Выровнять по нижнему |
Дополнительные сведения
Вы всегда можете задать вопрос специалисту Excel Tech Community или попросить помощи в сообществе Answers community.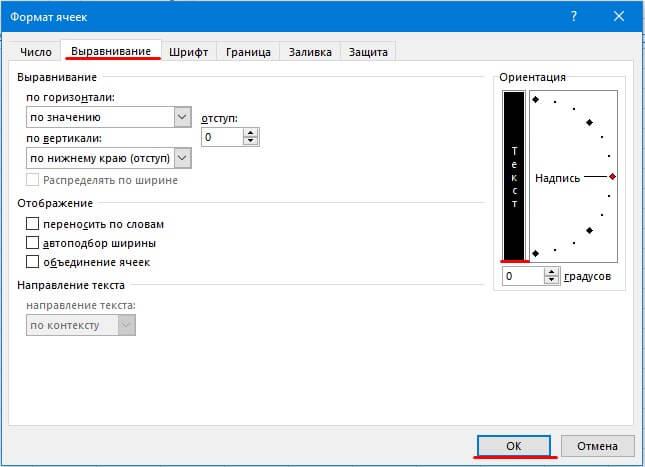
См. также
Изменение формата ячейки
Выделение содержимого ячеек
Форматирование текста в ячейках
Форматирование чисел
Пользовательское форматирование даты
Как в Excel поменять направление текста?
Как в Excel поменять направление текста?Категории
Оглавление статьи
1 минут
Время чтения
Оглавление статьи
Новости
Все новости
26 Март 2019
Как в Excel поменять направление текста – часто возникающий вопрос начинающих пользователей офисной…
Как в Excel поменять направление текста – часто возникающий вопрос начинающих пользователей офисной программы. В Excel есть четыре варианта расстановки текста:
В Excel есть четыре варианта расстановки текста:
- горизонтально;
- вертикально;
- вмещаться в одну строку;
- располагаться с переносом.
Вертикально расположенный текст бывает трех видов:
- с поворотом на 90 градусов;
- с поворотом на 270 градусов;
- в столбик (одна буква под другой).
Также Excel текст может располагаться во фреймах или фигурах, размеры которых и интервалы можно менять в зависимости от задач пользователя. В этой статье расскажем, как в Excel изменить направление текста.
Как в Excel перевернуть текст? Эта процедура проводится в несколько несложных действий. Обычно изменение ориентации требуется при создании таблиц неклассического размера с узкими фреймами. Excel предполагает не только изменение направления внутри фрейма, но и различные атрибуты выравнивания в ячейках и фигурах.
Ориентация и направление текста
Для изменения ориентации в фигурах:
- Наведите курсор на фигуру, в которой размещен контент, и нажмите правую кнопку мыши.

- В выпадающем списке нажмите «Формат фигуры»;
- В появившемся окне найдите «Размер/Макет и свойства»;
- В окне настроек пройдите в раздел «Надпись», в котором указаны параметры размещение, ориентации и направления текста. Выберите подходящий и закройте вкладку.
Для изменения направления:
- Щелкните правой кнопкой мыши по ячейке и выберите вкладку «Формат ячейки», либо найдите меню «Формат» в верхней части программы и в выпадающем списке откройте «Формат ячейки», либо используйте комбинацию ctrl +1;
- Найдите окно «Выравнивание» и нажмите;
- В нижней части окна находится вкладка «Направление текста», предусматривающая три варианта: слева направо, справа налево, по контексту. В правой части окна есть фрейм для изменения ориентации. Ее можно задать вручную, указав градус цифрами, либо отрегулировать мышью.
Выравнивание ячейки
Выравнивание – параметр, который приводит текст в ячейках к единообразному виду. Чтобы настроить этот параметр:
- Выделите ячейки, к которым будет применяться параметр;
- В верхней части программы откройте раздел «Главная»;
- Найдите вкладку «Формат» и выберите «Формат ячейки» в выпадающем списке, либо щелкните правой кнопкой мыши по выделенным ячейкам и списке найдите «Формат ячейки»;
- В открывшемся окне можно настроить выравнивание по горизонтали ( 8 вариантов), по вертикали (5 вариантов).
 Также в той же вкладке находится окно настройки отступа.
Также в той же вкладке находится окно настройки отступа.
Приложения к статье
Windows
★ 4
Версия
Версия
Windows
★ 4
Windows
★ 4
Версия 15.0.5431.
Версия
Windows
★ 4
Windows
★ 4
Версия 2016
Версия
Windows
★ 4
Windows
★ 3
Версия 2016
Версия
Windows
★ 3
Выровнять или повернуть текст в ячейке
Форматирование
Справка по Excel и обучение
Форматирование
Форматирование
Выравнивание или поворот текста в ячейке
- Доступные числовые форматы в Excel
Статья - Условное форматирование
Статья - Выравнивание или поворот текста в ячейке
Статья - Изменить формат ячейки
Статья - Копировать форматирование ячейки
Статья - Добавить водяной знак в Excel
Статья - Показать или скрыть нулевые значения
Статья - Создание пользовательского числового формата
Статья
Следующий: Формулы и функции
Excel для Microsoft 365 Excel для Microsoft 365 для Mac Excel для Интернета Excel 2021 Excel 2021 для Mac Excel 2019 Excel 2019 для Mac Excel 2016 Excel 2016 для Mac Excel 2013 Excel 2010 Excel 2007 Excel для Mac 2011 Дополнительно. ..Меньше
..Меньше
Если вы хотите изменить способ отображения данных в ячейке, вы можете повернуть угол наклона шрифта или изменить выравнивание текста.
Изменить ориентацию текста в ячейке
Выберите ячейку, строку, столбец или диапазон.
Выберите Главная > Ориентация , а затем выберите параметр.
Вы можете повернуть текст вверх, вниз, по часовой стрелке или против часовой стрелки или выровнять текст по вертикали:
Повернуть текст на точный угол
Выберите ячейку, строку, столбец или диапазон.
Выберите Главная > Ориентация > Формат выравнивания ячеек .
В разделе Ориентация с правой стороны в поле Градусы используйте стрелку вверх или вниз, чтобы установить точное число градусов, на которое вы хотите повернуть выбранный текст ячейки.
Положительные числа поворачивают текст вверх. Отрицательные числа поворачивают текст вниз.
Выравнивание столбца или строки
Начните с выбора ячейки или ячеек, которые вы хотите выровнять.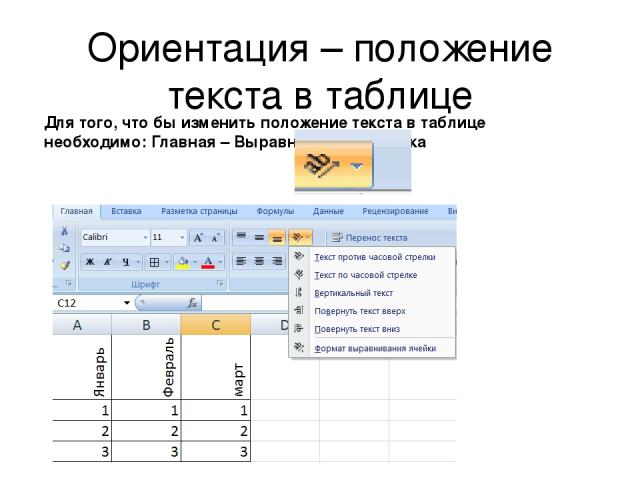 Вы можете выровнять текст в одной ячейке, диапазоне ячеек, строке или строках, столбце или столбцах или на всем листе. (Используйте Ctrl+A, чтобы выбрать все ячейки.)
Вы можете выровнять текст в одной ячейке, диапазоне ячеек, строке или строках, столбце или столбцах или на всем листе. (Используйте Ctrl+A, чтобы выбрать все ячейки.)
Выберите ячейки, которые вы хотите выровнять.
На вкладке Главная в группе Выравнивание выберите вариант выравнивания по горизонтали:
Выровнять по левому краю
Центр
Выровнять по правому краю
org/ListItem»>
На вкладке Главная в группе Выравнивание выберите вариант вертикального выравнивания:
Верхнее выравнивание | Среднее выравнивание | Выравнивание по нижнему краю |
Повернуть текст
Сожалеем. В Excel для Интернета нет параметра ориентации шрифта, позволяющего применить вертикальный текст или повернуть текст под углом.
В Excel для Интернета нет параметра ориентации шрифта, позволяющего применить вертикальный текст или повернуть текст под углом.
Чтобы выразить заинтересованность в использовании этой функции в Excel для Интернета, перейдите в окно предложений Visio и нажмите кнопку «Проголосовать за «.
Если у вас есть настольное приложение Excel, вы можете использовать его, чтобы открыть книгу и повернуть в ней текст.
Выровнять текст
Параметры выравнивания позволяют определить размещение текста в ячейке по горизонтальной и вертикальной осям.
Выберите ячейку, строку, столбец или диапазон.
org/ListItem»>Верхнее выравнивание
Выравнивание по середине
Выравнивание по нижнему краю
Выровнять по левому краю
Центр
Выровнять по правому краю
На Вкладка Главная , в разделе Выравнивание выберите вариант выравнивания:
Отступ текста
Вы можете сделать отступ текста или отменить отступ.
Выберите ячейку, строку, столбец или диапазон.
На вкладке Главная в разделе Выравнивание выберите параметр отступа:
Если вы хотите изменить способ отображения данных в ячейке, вы можете повернуть угол наклона шрифта или изменить выравнивание текста.
Изменение ориентации текста в ячейке
Выберите ячейку, строку, столбец или диапазон.

Выберите Главная > Ориентация , а затем выберите параметр.
Вы можете вращать текст вверх, вниз, по часовой стрелке или против часовой стрелки или выравнивать текст по вертикали:
Повернуть текст на точный угол
Выберите ячейку, строку, столбец или диапазон.
Выберите Главная > Ориентация > Формат выравнивания ячеек .

В разделе Ориентация с правой стороны в поле Градусы используйте стрелку вверх или вниз, чтобы установить точное число градусов, на которое вы хотите повернуть выбранный текст ячейки.
Положительные числа поворачивают текст вверх. Отрицательные числа поворачивают текст вниз.
Выравнивание столбца или строки
Начните с выбора ячейки или ячеек, которые вы хотите выровнять. Вы можете выровнять текст в одной ячейке, диапазоне ячеек, строке или строках, столбце или столбцах или на всем листе. (Используйте ⌘+A, чтобы выбрать все ячейки.)
- org/ListItem»>
На вкладке Home выберите параметр выравнивания по горизонтали:
Выровнять по левому краю
Центр
Выровнять по правому краю
org/ListItem»>
Выберите ячейки, которые вы хотите выровнять.
На вкладке Главная выберите параметр вертикального выравнивания:
Верхнее выравнивание | Выравнивание по середине | Выравнивание по нижнему краю |
Нужна дополнительная помощь?
Вы всегда можете обратиться к эксперту в техническом сообществе Excel или получить поддержку в сообществе ответов.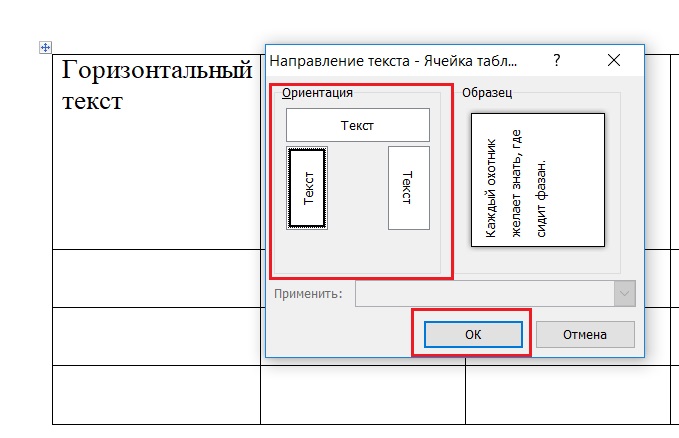
См. также
Изменить формат ячейки
Выбрать содержимое ячейки
Форматировать текст в ячейках
Формат чисел
Отформатируйте дату так, как вы хотите
Как повернуть текст в ячейках в Excel (простые шаги)
Когда я работал штатным аналитиком, одной из моих обязанностей была подготовка еженедельных отчетов для клиентов и заинтересованных лиц.
В рамках этого мне нужно было убедиться, что мои отчеты легко читаются, а также занимают меньше места на экране (очевидно, клиенты ненавидят прокручивать вперед и назад).
И в таких отчетах пригодился функционал поворота текста.
Это особенно полезно, когда у вас большой заголовок и маленькое число (как показано ниже). Здесь заголовки в строке 1 занимают меньше места, поскольку они расположены под углом (по сравнению с горизонтальными).
В этом уроке я покажу вам пошаговый процесс быстрого поворота текста в Excel.
В этом руководстве рассматриваются:
Поворот текста с использованием параметров выравнивания ленты
Предположим, у вас есть набор данных, как показано ниже, и вы хотите повернуть заголовки в первой строке.
Ниже приведены шаги для поворота текста в ячейках:
- Выберите все ячейки (с заголовками)
- Перейдите на вкладку «Главная»
- В группе «Выравнивание» щелкните значок «Ориентация».
- В появившихся параметрах щелкните параметр «Угол против часовой стрелки».
Вы также можете выбрать такие параметры, как Угол по часовой стрелке или Повернуть текст вверх. Хотя есть и другие варианты, я ими не пользуюсь (и не уверен, что кто-то ими пользуется).
Хотя это быстрый способ повернуть текст в ячейке, он дает вам ограниченные возможности. Например, что делать, если вы хотите угол поворота чуть больше 45 градусов (скажем, 60 градусов).

Вы также можете сделать это, но для этого вам нужно использовать следующий метод, описанный в этом руководстве.
Диалоговое окно «Поворот текста с использованием ячеек формата ленты»
Это немного более длительный метод (требуется несколько дополнительных щелчков мыши), но он дает гораздо больше возможностей для управления.
Предположим, у вас есть набор данных, как показано ниже, и вы хотите повернуть заголовки в первой строке.
Ниже приведены шаги для этого:
- Выберите все ячейки (с заголовками)
- Перейдите на вкладку «Главная».
- В группе «Выравнивание» щелкните значок «Ориентация».
- В появившихся параметрах щелкните параметр «Формат выравнивания ячеек». хотите, чтобы текст был повернут.
- Закройте диалоговое окно
Вы также можете щелкнуть красную точку в опции Ориентация и использовать мышь, чтобы получить желаемое выравнивание.
Сочетание клавиш для поворота текста в Excel
Если поворот текста — это то, что вам нужно делать часто, привыкание к ярлыку для этого может сэкономить вам время.


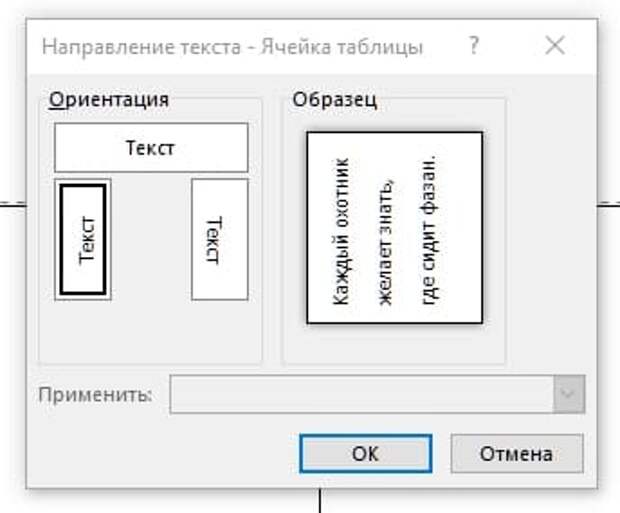


 Также в той же вкладке находится окно настройки отступа.
Также в той же вкладке находится окно настройки отступа.