Как мне объединить видео
Если у вас есть два или более видео (или изображения), которые вы хотите поместить рядом друг с другом и объединить в одно видео, вы можете легко сделать это с помощью Clipchamp.
Все, что вам нужно сделать, это добавить видео в свой проект, а затем перетащить их на временную шкалу одно за другим. Как только клипы будут размещены рядом друг с другом на временной шкале, при экспорте они будут воспроизводиться как один клип.
Преобразование двух видео в одно видео
Шаг 1. Добавьте видео в свою видеотеку
Нажмите кнопку импорта носителя . Затем нажмите просмотреть файлы или с телефона в меню или выберите из OneDrive, Dropbox, Google Диск или Google Фото.
В открывшемся меню просмотра найдите видео на своем компьютере. Выберите их и нажмите открыть. Это добавит видео на вкладку медиафайлов на панели инструментов.
Это добавит видео на вкладку медиафайлов на панели инструментов.
Шаг 2. Добавьте свои видеоклипы на временную шкалу
После того, как ваши видео будут на вкладке вашего мультимедиа, перетащите каждый клип на временную шкалу. Зажимы автоматически встанут рядом друг с другом.
Если у вас есть несколько клипов, вам может понадобиться использовать кнопки + и – в правой части временной шкалы для увеличения или уменьшения масштаба. Вы также можете нажать кнопку масштабирования , чтобы соответствовать , кнопку для просмотра всей временной шкалы.
Не оставляйте пробелов между видеоклипами. При предварительном просмотре видео между клипами будет пустой экран, если останется место.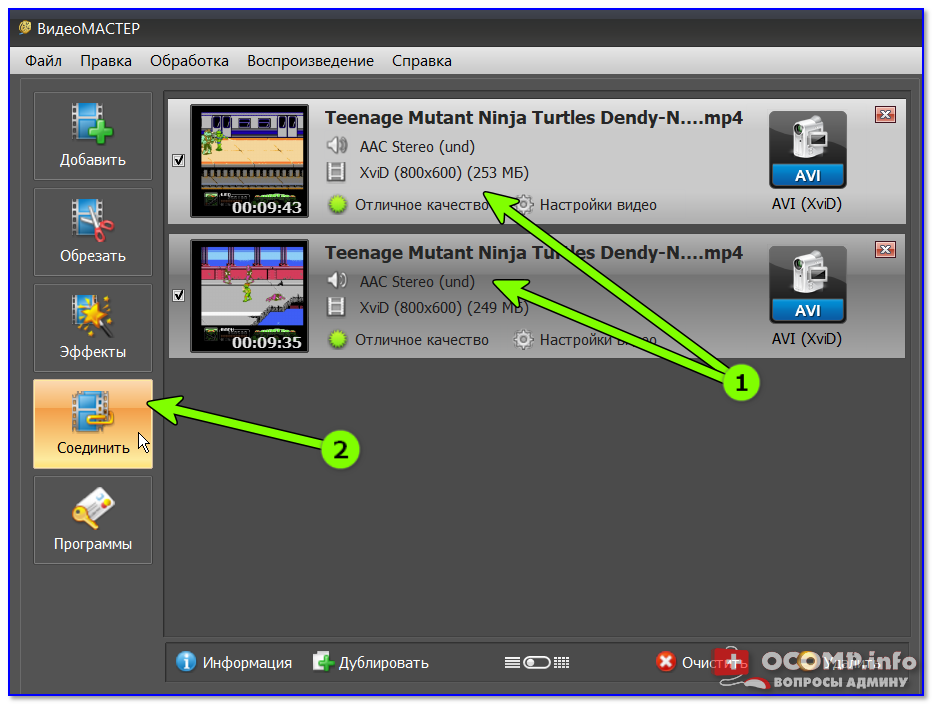 Эти пустые черные пробелы останутся в вашем видео после экспорта, если вы их не исправите.
Эти пустые черные пробелы останутся в вашем видео после экспорта, если вы их не исправите.
СОВЕТ: вы также можете обрезать или разделить видео, чтобы удалить ненужные части или добавить фильтры, текст и другие эффекты (дополнительную информацию см. в разделе, как редактировать видео).
Шаг 3. Экспортируйте видео
Когда видео, которые вы хотите объединить, находятся на временной шкале, нажмите кнопку e xport в правом верхнем углу редактора. Выберите параметры экспорта качества видео, чтобы продолжить.
Ваше видео начнет экспортироваться, и вы увидите индикатор выполнения с процентным значением.
После экспорта видео ваше видео будет автоматически загружено на ваш компьютер. Теперь два ваших видео объединены и сохранены в виде одного видеофайла .
Поиск и устранение неисправностей
Если вы не можете экспортировать свое видео или оно экспортируется слишком медленно, ознакомьтесь с этой статьей об экспорте из Clipchamp (устранение неполадок), которая может помочь вам успешно экспортировать.
Попробуйте сегодня
Готовы объединить свои видеоклипы вместе? Зайдите в бесплатный онлайн-редактор видео Clipchamp.
Как быстро объединить видео с помощью QuickTime Player на вашем Mac
Самый быстрый и простой способ объединить несколько видео на вашем Mac — это объединить их с помощью QuickTime Player.
Возможно, вы захотите быстро объединить два видео на своем Mac по разным причинам, например, отправив их своим друзьям. Но, несмотря на причудливые инструменты, доступные в Интернете, самый простой способ объединить видео на вашем Mac — это использовать QuickTime.
В этом руководстве мы разберем процесс для вас.
Как объединить видео с помощью QuickTime Player
Когда у вас есть все видео, которые вы хотите объединить (независимо от их количества), выполните следующие действия:
- Откройте первое видео, к которому вы хотите добавить другие видео, используя Плеер QuickTime .
- Перетащите на видео другой клип (или клипы), который вы хотите объединить с ним.
- Если по какой-то причине это не работает для вас, вместо этого нажмите Правка > Добавить клип в конец в строке меню.
 Затем выберите кадры, которые вы хотите объединить с первым. Нажмите Выберите Media , чтобы открыть режим редактирования QuickTime Player.
Затем выберите кадры, которые вы хотите объединить с первым. Нажмите Выберите Media , чтобы открыть режим редактирования QuickTime Player.
Теперь вы увидите всплывающее окно с названием Untitled — Edited с двумя (или более) видео рядом в доке внизу. Вы делаете несколько быстрых правок здесь.
Как редактировать объединенные видео с помощью QuickTime Player
Режим редактирования QuickTime Player позволяет:
- Добавить еще: Перетащите дополнительные клипы в док-станцию, чтобы добавить видео в мини-проект.
- Заказать отснятый материал: Перетащите клипы, чтобы расположить их в нужном вам порядке.
- Прокрутка вперед/назад: Наведите указатель мыши на индикатор выполнения и перетащите его вперед или назад, чтобы воспроизвести клип с разных точек.
- Экспорт с различным качеством: При экспорте вы можете выбрать качество вывода вашего видео.

- Выбор нескольких клипов: Вы можете выбрать несколько клипов одновременно, удерживая клавишу Cmd , а затем либо переместить их последовательно, либо полностью удалить.
Когда вы объединяете два или более видео с разными размерами, они обрезаются до одинаковых размеров. Первый клип в последовательности задаст размеры для остальных. Это означает, что остальные видео могут быть растянуты или обрезаны, чтобы соответствовать тому же кадру.
Если вы хотите контролировать размеры и процесс редактирования больше, чем позволяет проигрыватель QuickTime, используйте лучший инструмент редактирования Mac, например iMovie.
Как экспортировать объединенные видео с помощью QuickTime Player
Теперь, когда вы упорядочили видео и готовы их сохранить, вот что нужно сделать:
- В строке меню выберите Правка > Экспорт .
- Затем, в зависимости от клипа самого высокого качества в последовательности, вы сможете выбрать разрешение.
 Щелкните тот, который вы хотите иметь в экспортированном файле.
Щелкните тот, который вы хотите иметь в экспортированном файле. - Дайте вашему файлу имя.
- В раскрывающемся списке под полем имени выберите расположение файла.
- В нижней части диалогового окна есть еще один раскрывающийся список для выбора формата видео (HEVC или H.264). Выберите тот, который вы хотите для выходного файла.
- Нажмите Сохранить , и ваш Mac отрендерит видео для вас.
После рендеринга видео файл будет доступен в том месте, которое вы выбрали ранее.
Немного о форматах файлов
HEVC — это улучшенный и новый формат файлов для устройств Apple. Он намного меньше по сравнению со старыми форматами файлов. С другой стороны, H.264 — более старый формат, более совместимый с устройствами сторонних производителей.
Если вам нужно переместить файл (возможно, отправить его друзьям, которые используют другие устройства), используйте H.264.
Делайте больше с QuickTime Player
QuickTime player — это родной инструмент macOS со многими скрытыми функциями.

 Затем выберите кадры, которые вы хотите объединить с первым. Нажмите Выберите Media , чтобы открыть режим редактирования QuickTime Player.
Затем выберите кадры, которые вы хотите объединить с первым. Нажмите Выберите Media , чтобы открыть режим редактирования QuickTime Player.
 Щелкните тот, который вы хотите иметь в экспортированном файле.
Щелкните тот, который вы хотите иметь в экспортированном файле.