Как склеить фотографии в панораму с помощью nip2
Когда люди задаются вопросами типа «как склеить фотографии в фотошопе» или «чем склеить панораму», то находят программы Photoshop или Hugin. Ответ на этот вопрос становится гораздо менее очевидным, когда нужно склеивать много больших изображений и при этом их просматривать. Фотошопы на таких задачах выпадают в осадок от нехватки памяти, Хьюджины корёжат изображение. Однако в недрах наших дистрибутивов Linux имеется замечательнейшее средство от всех болезней разом обработки изображений, которое называется nip2.
Интродукция: склейка и объединение изображение
Как-то раз в нашу лабораторию постучались соседи и за рюмочкой чая пожаловались на свои беды и несчастья: имеется микроскоп с цифровой камерой, который сканирует некий образец. Происходит всё так: под микроскопом лежит образец, и, участок за участком, производится съёмка поверхности. Выдаётся файл с изображениями участков, и задача — склеить фотографии в одну картину и просмотреть.
Проблема в объединении изображений в том, что они большие и их много. Кроме того, просматривать такое огромное изображение фотошопом не получится — во всяком случае, даже если и получится, то очень небыстро. И тут нам на помощь приходит nip2.
Пример склеивания фотографий в nip2
В nip2 это сделать просто благодаря тому, что отображение картинки ведётся мозаикой — не всё сразу, а лишь частично, что сильно ускоряет работу. Поэтому склеивание изображений будет быстрым; однако к интерфейсу nip2 придётся немного привыкнуть, потому как он есть нечто среднее между Photoshop и Excel. На примерах ниже мы убедимся, что это довольно логичный интерфейс.
Склеить фотографии горизонтально
Открываем последовательно два изображения, которые нужно склеить. Они появятся как две ячейки в таблице nip2. Зажимаем Shift и кликаем последовательно на этих картинках:
| From Записки дебианщика |
| From Записки дебианщика |
Получаем результат — изображение, склеенное в панораму:
| From Записки дебианщика |
В появившейся ячейке А4 можно настроить выравнивание (Alignment) и зазор между изображениями.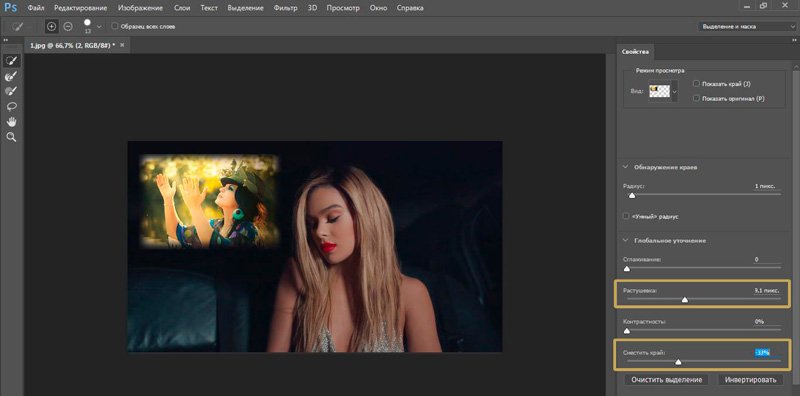 Просмотр склеенного изображения проблем и отъедания всего своп-файла не вызовет. Сохранить результат можно, кликнув правой кнопкой мыши на ячейке со склеенным изображением и выбрав Сохранить как:
Просмотр склеенного изображения проблем и отъедания всего своп-файла не вызовет. Сохранить результат можно, кликнув правой кнопкой мыши на ячейке со склеенным изображением и выбрав Сохранить как:
| From Записки дебианщика |
Склейка фотографий вертикально
происходит точно также, но выбираем «соединять сверху вниз» (Top
| From Записки дебианщика |
и неизменно превосходный результат:
| From Записки дебианщика |
И другие возможности
А возможностей у nip2 выше крыши, причём о них многие даже не подозревают. Можно, например, просто вставить кусок одного изображения в другое. Достигается это так:
Toolkits — Image — Insert
Можно также выровнять яркость на отдельных фрагментах изображений (tilt brightness). Это когда одна часть изображения освещена сильнее другой, то есть яркость меняется от края изображения к середине). Это устраняется так: Tools — Filters — Tilt brightness.
Это когда одна часть изображения освещена сильнее другой, то есть яркость меняется от края изображения к середине). Это устраняется так: Tools — Filters — Tilt brightness.
Здесь нестандартный интерфейс nip2, использует своё преимущество: при изменении изображения в ячейках, результаты в других ячейках автоматически перерисовываются.
Где взять nip2?
Так как nip2 — свободное программное обеспечение, его запросто можно скачать с официального сайта:
- для Windows
- для Mac OS X
- для Linux (source code или поищите в репозиториях своего дистрибутива по названию nip2).
Узнать больше о nip2 можно из обзора и развёрнутого описания, а так же официального сайта [на английском].
Кстати: Блог о nip2
У замечательного графического анализатора nip2 теперь появился свой блог, ведёт который John Cupitt — автор проекта.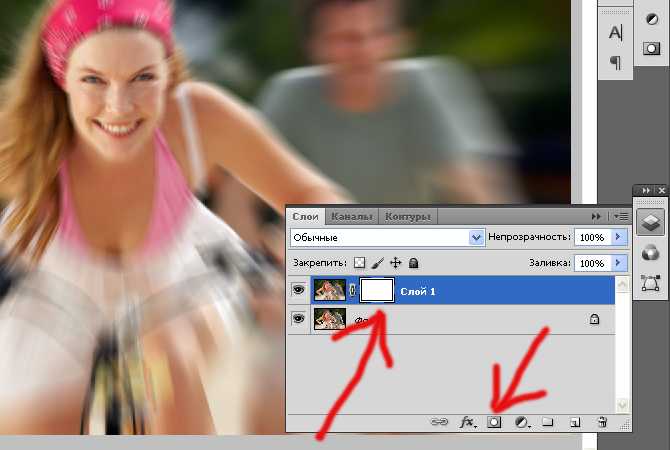 Блог появился не в последнюю очередь благодаря стараниям и активному багрепортингу скромного автора этих строк: ради поддержки матлабовских MAT-файлов и формата FITS автор водрузил на рабочую машину Виртуальный Ящик с Debian Unstable и красноглазил с напильником и поиском библиотек для сборки последней версии.
Блог появился не в последнюю очередь благодаря стараниям и активному багрепортингу скромного автора этих строк: ради поддержки матлабовских MAT-файлов и формата FITS автор водрузил на рабочую машину Виртуальный Ящик с Debian Unstable и красноглазил с напильником и поиском библиотек для сборки последней версии.
Блог о nip2 было решено завести для популяризации этой замечательной программы, а также как расширения несколько сухой, хотя местами весьма толковой, документации. На блоге публикуются анонсы по выходу новых версий, а так же планируются интересные посты по обработке изображений.
Следующее Предыдущее Главная страница
Подписаться на: Комментарии к сообщению (Atom)
3 способа объединить фото в коллаж на macOS
2 мин.
Текст: Николай Венгеренко
Когда возникает задача создать коллаж из нескольких фотографий совсем необязательно устанавливать Photoshop или другие мощные графические редакторы.
«Просмотр»
Самый простой способ объединения нескольких фотографий в одну предполагает использование стандартного инструмента для просмотра медиаконтента.
- С помощью контекстного меню узнайте ширину первой и второй картинки.
- Откройте первую картинку.
- В меню «Изображение» нажмите на пункт «Выбрать все».
- Используйте комбинацию Command + C, чтобы скопировать первое изображение.
- В меню «Сервис» выберите пункт «Настроить размер».
- Снимите галочку с опции «Масштабировать пропорционально».
- В поле с шириной введите такое значение, чтобы поместились обе фотографии.
- Используйте комбинацию Command + V, чтобы вставить первую картину на холст. Разместите её справа.
- Откройте вторую фотографию.

- Повторите шаги 3-4.
- Откройте первую фотографию, нажмите Command + V, чтобы вставить второе изображение на холст.
- Используйте меню «Файл» → «Сохранить» для создания обновлённого изображения.
«Терминал»
Командная строка помогает решать разные задачи. С её помощью можно даже сделать коллаж.
- Установите HomeBrew.
- Запустите терминал.
- Введите команду brew install imagemagick.
- Переместите две фотографии на рабочий стол.
- Введите команду cd desktop.
- Выполните команду convert +append a.jpg b.jpg result.jpg. Не забудьте предварительно поменять названия файлов на свои.
- Расширение ImageMagick создаст коллаж с изменением result.jpg на рабочем столе.
- Для объединения фотографий по вертикали используйте знак «-».
CollageFactory Free
Это простое приложение, которое помогает объединять изображения в коллаж.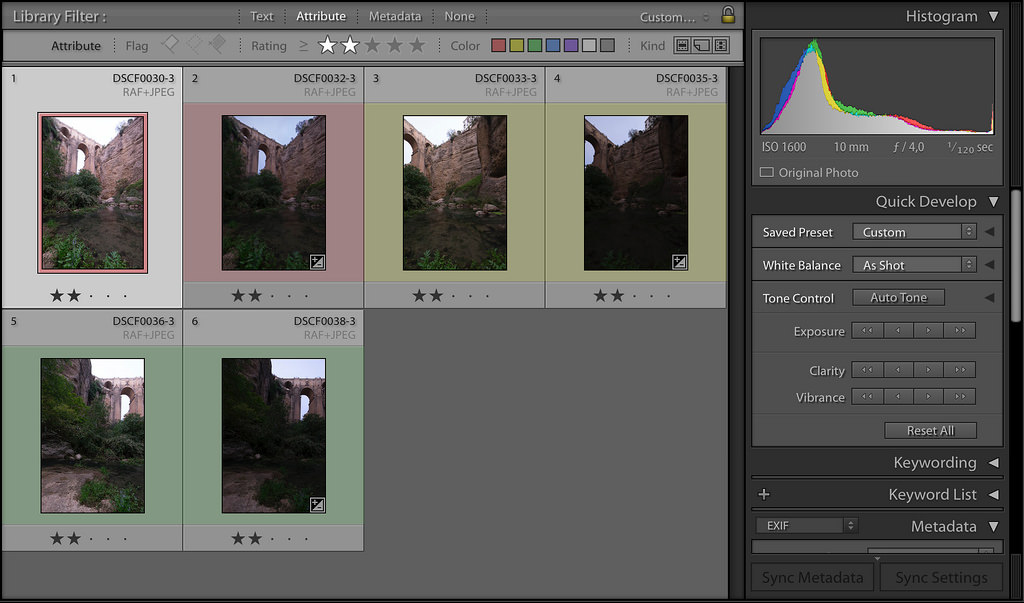 В программе доступно 3 формата коллажей и поздравительные открытки. Готовый файл можно сохранить в 3 форматах и отправить по электронной почте.
В программе доступно 3 формата коллажей и поздравительные открытки. Готовый файл можно сохранить в 3 форматах и отправить по электронной почте.
- Установите приложение и запустите его.
- В меню Collages выберите Classic, а затем Classic 1.
- Добавьте фото с помощью кнопки Add+.
- Разместите изображения на холсте.
- Используйте меню Export для сохранения файла.
Напишите в комментариях, как часто делаете коллажи и какие инструменты используете для этой задачи?
Ещё по теме:
macOSИнструкцииФото
Share this article:
Больше интересного в нашем Telegram.
А ещё можете читать нас на Яндекс.Дзен, в Google Новостях и смотреть на YouTube.
Как объединить или объединить фотографии рядом или в виде сетки на Mac
Оглавление Показать
При редактировании фотографий такие задачи, как объединение и слияние изображений, обычно выполняются с помощью Photoshop или другого программного обеспечения.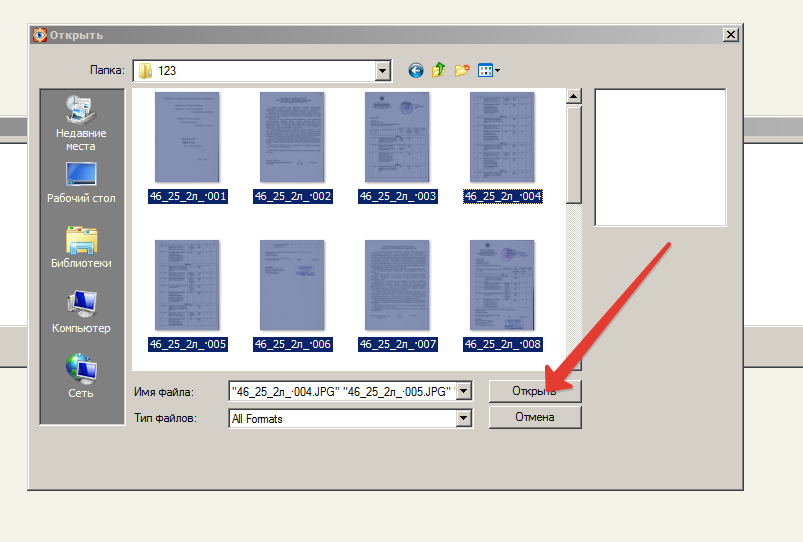 Но если вы хотите сделать то же самое на Mac, использование того, что есть в вашей системе по умолчанию, было утомительной задачей. Хотя мы можем использовать приложение Preview, но это слишком длительный процесс для установки изображений рядом друг с другом по горизонтали или вертикали.
Но если вы хотите сделать то же самое на Mac, использование того, что есть в вашей системе по умолчанию, было утомительной задачей. Хотя мы можем использовать приложение Preview, но это слишком длительный процесс для установки изображений рядом друг с другом по горизонтали или вертикали.
Как правило, людям приходится выполнять весь процесс вручную с помощью приложения Preview, выбирая фотографии и открывая их в приложении Preview. Изменение размера изображений вручную, чтобы они соответствовали сетке, а затем настройка их по размеру экрана. Объединять фотографии рядом на Mac непросто, но уже довольно давно это делается именно так.
Хотя есть альтернативный способ сделать то же самое, вы можете комбинировать или объединять фотографии на Mac с помощью ярлыка в приложении «Просмотр». Давайте рассмотрим процесс шаг за шагом:
- Перейдите в Appstore и найдите приложение ярлыков .
- Нажмите « Получить ярлык » и установите его в своей системе.

- Кроме того, вы можете напрямую загрузить ярлыки комбинирования изображений в сафари и установить их оттуда.
- В нем установите ‘ объединить изображения ‘ ярлык.
Теперь у нас есть приложение и конкретный ярлык, который нам нужно установить в вашей системе. Мы можем использовать этот ярлык для вертикального объединения фотографий на Mac. Мы также можем комбинировать фотографии в Grid на Mac, используя этот конкретный ярлык. Итак, давайте пройдемся по процессу.
Настройки, необходимые для объединения фотографий рядом на Mac
- Откройте приложение ярлыков на Mac.
- Открыть ‘ Объединить изображения ‘ ярлык.
- Просмотрите функции, но пока не вносите никаких изменений.
- Перейти в боковое меню и открыть дополнительные настройки .
- Разрешить ярлыку получать фотографии напрямую из Finder. Установите флажки Использовать как быстрое действие и средство поиска для более простого процесса .

- Теперь закройте приложение ярлыков, и вы сможете напрямую редактировать изображения . Из сохраненного места в Finder Mac.
Как объединить фотографии рядом друг с другом по горизонтали или вертикали
- После того, как все настройки установлены для объединения или объединения фотографий на Mac, вы можете выбрать изображения, которые хотите включить, из средства поиска .
- Щелкните правой кнопкой мыши выбранные изображения и перейдите к кнопке быстрых действий в меню. Там выберите ярлык « объединить изображения ».
- На экране откроется диалоговое окно, в котором вам нужно выбрать, объединять ли выбранные изображения в в хронологическом порядке или в обратном хронологическом порядке .
- После того, как вы выберете любой из вариантов, ярлык запросит размеры интервалов.
- Затем в меню есть три опции на выбор:
- Объединить изображения по вертикали
- Объединить изображения по горизонтали
- Объединить изображения в виде сетки
- Выберите один из трех вариантов .
 Например, , если вы выбрали два изображения, вы можете объединить фотографии по вертикали на Mac. Это автоматически объединит и настроит ваши изображения так, чтобы они располагались рядом друг с другом .
Например, , если вы выбрали два изображения, вы можете объединить фотографии по вертикали на Mac. Это автоматически объединит и настроит ваши изображения так, чтобы они располагались рядом друг с другом . - С другой стороны, вы можете выбрать вариант сетки, если вы выбрали более двух изображений, или сделать фото как коллаж.
- В результате у вас на экране появится объединенное изображение.
- Нажмите «Готово», чтобы применить изменения и увидеть изображение в приложении «Просмотр».
Как сделать коллаж из фотографий на Mac
Без каких-либо сторонних приложений или программ используйте приложение быстрого доступа Apple и преобразуйте несколько фотографий в сетку с помощью этого приложения быстрого доступа. Выполните следующие шаги,
- Откройте браузер Safari и перейдите по этой ссылке, чтобы загрузить ярлык и установить его в приложении ярлыка.
- Затем настройте этот ярлык для преобразования любых изображений в сетку с помощью комбинации ярлыков.
 Откройте приложение «Ярлык» на Mac и включите его для доступа в Finder.
Откройте приложение «Ярлык» на Mac и включите его для доступа в Finder. - Теперь, Выберите от 3 до 4 фотографий в поисковике и щелкните их правой кнопкой мыши . Затем перейдите к параметрам «Открыть» и выберите ярлык комбинированного изображения.
- Выберите опцию «Сетка» и преобразуйте эти фотографии в сетку .
- Вот и все . если нужно отредактировать, нажмите « Open With Preview ».
Видеоруководство:-
Кроме того, после объединения изображений вы можете выбрать опцию «Открыть с предварительным просмотром» и сразу же приступить к редактированию, если хотите отредактировать фотографию дальше. Этот простой ярлык помогает сэкономить время при редактировании изображений на Mac. Например, добавление объектов, ввод текста и многое другое. Надеюсь, это поможет!
Этот простой ярлык помогает сэкономить время при редактировании изображений на Mac. Например, добавление объектов, ввод текста и многое другое. Надеюсь, это поможет!
Ваше универсальное решение для безопасного объединения фотографий Work For Free
Ваше решение для безопасного слияния фотографий Work For Free | докхаб6 августа 2022 г.
формы заполнены
формы подписаны
формы отправлены
01. Загрузите документ со своего компьютера или из облачного хранилища.
02. Добавляйте текст, изображения, рисунки, фигуры и многое другое.
03. Подпишите документ онлайн в несколько кликов.
04. Отправка, экспорт, факс, загрузка или распечатка документа.
Краткое руководство о том, как бесплатно объединить фотоработы
Вы ищете, как бесплатно объединить фотоработы или внести другие изменения в файл без загрузки какого-либо программного обеспечения? Тогда DocHub — это то, что вам нужно.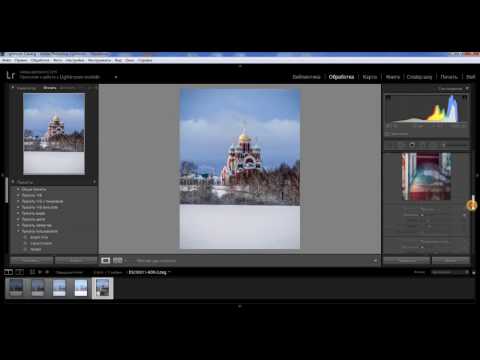 Он прост, интуитивно понятен и безопасен в использовании. Даже с бесплатным планом DocHub вы можете воспользоваться его очень полезными функциями для редактирования, комментирования, подписания и обмена документами, которые позволяют вам всегда оставаться в курсе ваших задач. Кроме того, решение обеспечивает плавную интеграцию с продуктами Google, Dropbox, Box, OneDrive и другими, что позволяет упростить импорт и экспорт файлов.
Он прост, интуитивно понятен и безопасен в использовании. Даже с бесплатным планом DocHub вы можете воспользоваться его очень полезными функциями для редактирования, комментирования, подписания и обмена документами, которые позволяют вам всегда оставаться в курсе ваших задач. Кроме того, решение обеспечивает плавную интеграцию с продуктами Google, Dropbox, Box, OneDrive и другими, что позволяет упростить импорт и экспорт файлов.
Вот пошаговое руководство по объединению фотографий для работы бесплатно:
- Загрузите документ, который необходимо отредактировать. Используйте для этого любой доступный вариант.
- Откройте верхнюю панель инструментов и найдите нужный значок для бесплатного объединения фотографий.
- Если вы не знаете, как применить то, что хотите, нажмите пункт меню в верхнем левом углу → нажмите «Показать справку», чтобы инициализировать наш справочный бот.
- Используйте другие функции на панели инструментов для редактирования, комментирования и сертификации документов.

- Нажмите значок меню и выберите «Действия», чтобы лучше упорядочить документ, создать его копию или превратить в шаблон.
- Сохраните, поделитесь и распечатайте или экспортируйте документ в выбранное вами место.
Не тратьте часы на поиск подходящего инструмента для бесплатного слияния фотографий. DocHub предоставляет все необходимое, чтобы максимально упростить этот процесс. Вам не нужно беспокоиться о сохранности ваших данных; мы соблюдаем правила современного мира, чтобы защитить ваши конфиденциальные данные от потенциальных угроз безопасности. Зарегистрируйте бесплатную учетную запись и убедитесь, насколько просто продуктивно работать с документами. Попробуй это сейчас!
Упрощенное редактирование PDF с помощью DocHub
Удобное редактирование PDF
Редактировать PDF так же просто, как работать в документе Word. Вы можете добавлять текст, рисунки, выделения, а также редактировать или комментировать документ, не влияя на его качество. Нет растеризованного текста или удаленных полей. Используйте онлайн-редактор PDF, чтобы получить идеальный документ за считанные минуты.
Нет растеризованного текста или удаленных полей. Используйте онлайн-редактор PDF, чтобы получить идеальный документ за считанные минуты.
Удобная командная работа
Работайте над документами совместно с вашей командой, используя настольный компьютер или мобильное устройство. Позвольте другим просматривать, редактировать, комментировать и подписывать ваши документы в Интернете. Вы также можете сделать свою форму общедоступной и поделиться ее URL-адресом где угодно.
Автоматическое сохранение
Каждое изменение, которое вы вносите в документ, автоматически сохраняется в облаке и синхронизируется на всех устройствах в режиме реального времени. Не нужно отправлять новые версии документа или беспокоиться о потере информации.
Интеграция с Google
DocHub интегрируется с Google Workspace, поэтому вы можете импортировать, редактировать и подписывать документы прямо из Gmail, Google Диска и Dropbox. По завершении экспортируйте документы на Google Диск или импортируйте адресную книгу Google и поделитесь документом со своими контактами.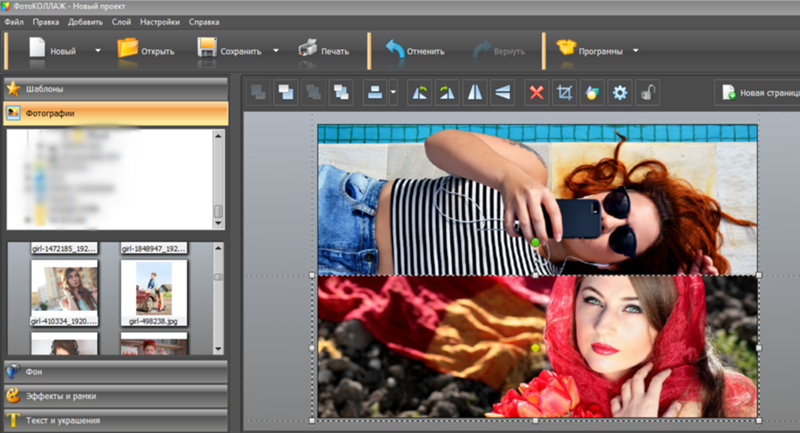
Мощные инструменты для работы с PDF на вашем мобильном устройстве
Продолжайте работать, даже если вы находитесь вдали от компьютера. DocHub работает на мобильных устройствах так же легко, как и на компьютере. Редактируйте, комментируйте и подписывайте документы, удобно используя свой смартфон или планшет. Нет необходимости устанавливать приложение.
Безопасный обмен документами и их хранение
Мгновенно обменивайтесь документами, отправляйте их по электронной почте и факсу безопасным и совместимым способом. Установите пароль, поместите свои документы в зашифрованные папки и включите аутентификацию получателя, чтобы контролировать доступ к вашим документам. После завершения сохраните свои документы в безопасности в облаке.
Отзывы DocHub
44 отзыва
Отзывы DocHub
23 оценки
15 005
10 000 000+
303
100 000+ пользователей
Повышение эффективности с надстройкой DocHub для Google Workspace
Получайте доступ к документам, редактируйте, подписывайте и делитесь ими прямо из ваших любимых приложений Google Apps.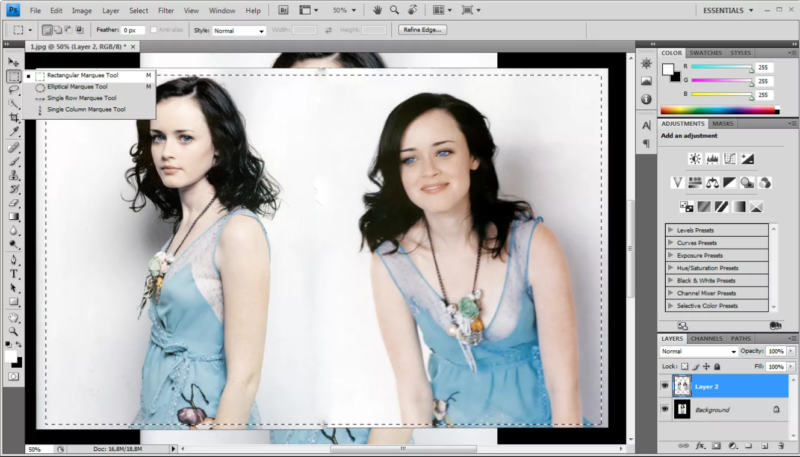
Установить сейчас
Как объединить фото Работа бесплатно
4.6 из 5
9 голосов
привет всем добро пожаловать на канал дизайна в этом уроке я собираюсь объяснить, как сделать сопоставление почты, используя файл Excel и изображения, хорошо, так что в основном Сопоставление изображения с почтой, хорошо, поэтому позвольте мне показать вам, что нам нужно для сопоставления основного изображения, хорошо, так что это все изображения, которые я собираюсь сопоставить с почтой, используя эти изображения, и нам нужен файл Excel, который содержит детали изображения и другая информация для сопоставления почты и основного документа Word, хорошо, позвольте мне показать вам основной документ Word, это основной документ Word, хорошо, просто создав таблицу с опцией из четырех столбцов, хорошо, это просто пустая таблица, хорошо, теперь позвольте мне показать вам файл excel, хорошо, это файл excel, который я получил, отдел обозначения имени, хорошо, тогда изображение хорошо, например, вы должны связать изображение для соответствующего человека, например, Деннис находится здесь, так что тогда jpeg, так что все, что у вас есть вам нужно скопировать путь к изображению, что в моем случае e drive image ipho
Связанные функции
Есть вопросы?
Ниже приведены некоторые распространенные вопросы наших клиентов, которые могут дать вам ответ, который вы ищете. Если вы не можете найти ответ на свой вопрос, пожалуйста, не стесняйтесь обращаться к нам.
Если вы не можете найти ответ на свой вопрос, пожалуйста, не стесняйтесь обращаться к нам.
Свяжитесь с нами
Как я могу объединить две фотографии бесплатно?
6 лучших бесплатных онлайн-инструментов для объединения двух фотографий в одну PineTools. PineTools позволяет быстро и легко объединить две фотографии в одну. IMGonline. ОнлайнКонвертироватьБесплатно. ФотоСмешно. Сделать фотогалерею. Фото Столяр.
Какое программное обеспечение я могу использовать для объединения двух изображений вместе?
5 Лучшее программное обеспечение для слияния фотографий PhotoDirector Лучший в целом. Совместимость: Windows, Mac. PhotoScape Лучше всего подходит для управления фотографиями. Совместимость: Windows, Mac.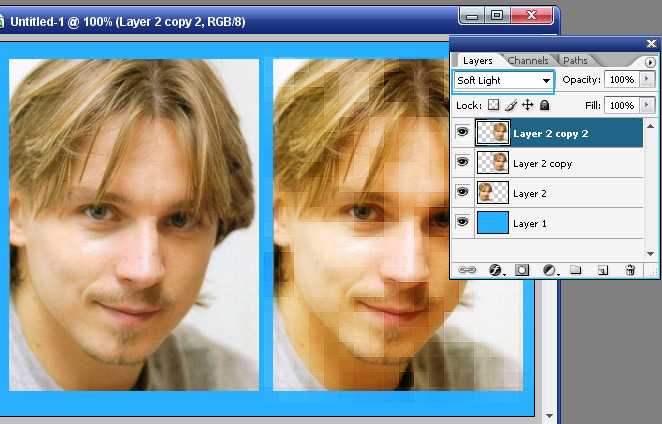 Photo Pos Pro лучше всего подходит для быстрого смешивания слоев. Изображение из Photo Pos Pro. GIMP Лучший редактор с открытым исходным кодом. PhotoStitcher Лучше всего подходит для сшивания панорам.
Photo Pos Pro лучше всего подходит для быстрого смешивания слоев. Изображение из Photo Pos Pro. GIMP Лучший редактор с открытым исходным кодом. PhotoStitcher Лучше всего подходит для сшивания панорам.
Как объединить несколько изображений в один JPEG?
Как объединить JPG в файл JPG Откройте браузер на веб-сайте бесплатного приложения JPG и перейдите к инструменту слияния. Щелкните внутри области перетаскивания файлов, чтобы загрузить файлы JPG, или перетащите файлы JPG. Нажмите кнопку MERGE, чтобы начать объединение файлов. Мгновенная загрузка, просмотр или отправка объединенного файла по электронной почте.
Как объединить 2 фото в 1?
Откройте фотогалерею и найдите папку с фотографиями, которые вы хотите объединить. Удерживая нажатой клавишу CTRL, выберите несколько изображений, а затем перейдите на вкладку «Создать фотогалерею».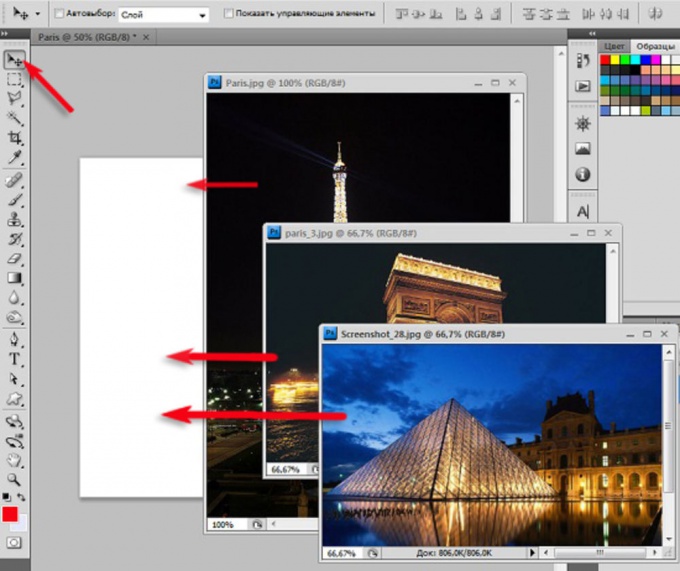 Выберите функцию Photo Fuse и перейдите к обозначению области фотографии, которую вы хотите заменить.
Выберите функцию Photo Fuse и перейдите к обозначению области фотографии, которую вы хотите заменить.
Есть ли приложение для объединения двух изображений?
Простые мощные инструменты для редактирования фотографий позволяют накладывать и комбинировать наложенные изображения практически безграничными способами. Union — это элегантный инструмент для редактирования изображений, который позволяет создавать потрясающие фотографии с наложением, силуэтом и двойной экспозицией.
Есть ли бесплатное приложение для объединения двух изображений?
Загрузите лучшее приложение для создания фотоколлажей бесплатно: PhotoDirector Благодаря огромной коллекции шаблонов и расширенных функций PhotoDirector является лучшим бесплатным средством для создания коллажей. Простой интерфейс редактирования и удобный для начинающих макет позволяют быстро создавать и делиться своими творениями.
Простой интерфейс редактирования и удобный для начинающих макет позволяют быстро создавать и делиться своими творениями.
Какое лучшее приложение для объединения фотографий?
PhotoDirector Лучший В целом PhotoDirector — лучший выбор для объединения фотографий. Этот фоторедактор предлагает все функции объединения фотографий, которые вам нужны в программном обеспечении профессионального уровня, включая мультиэкспозицию, редактирование слоев и инструмент панорамы. Кроме того, вы можете использовать его для создания фотоколлажей.
Как объединить 2 фото в 1?
Откройте фотогалерею и найдите папку с фотографиями, которые вы хотите объединить. Удерживая нажатой клавишу CTRL, выберите несколько изображений, а затем перейдите на вкладку «Создать фотогалерею». Выберите функцию Photo Fuse и перейдите к обозначению области фотографии, которую вы хотите заменить.
Выберите функцию Photo Fuse и перейдите к обозначению области фотографии, которую вы хотите заменить.
Как объединить 2 фото в 1?
Откройте фотогалерею и найдите папку с фотографиями, которые вы хотите объединить. Удерживая нажатой клавишу CTRL, выберите несколько изображений, а затем перейдите на вкладку «Создать фотогалерею». Выберите функцию Photo Fuse и перейдите к обозначению области фотографии, которую вы хотите заменить.
Как соединить несколько картинок в одну?
0:08 1:43 [РУКОВОДСТВО] Как вставить НЕСКОЛЬКО изображений на ОДНУ страницу в Microsoft YouTube Начало предлагаемого клипа Конец предлагаемого клипа Вы можете нажать ctrl a, если хотите сделать все из них, или вы можете выбрать одно, удерживая Ctrl . И выберите «Еще».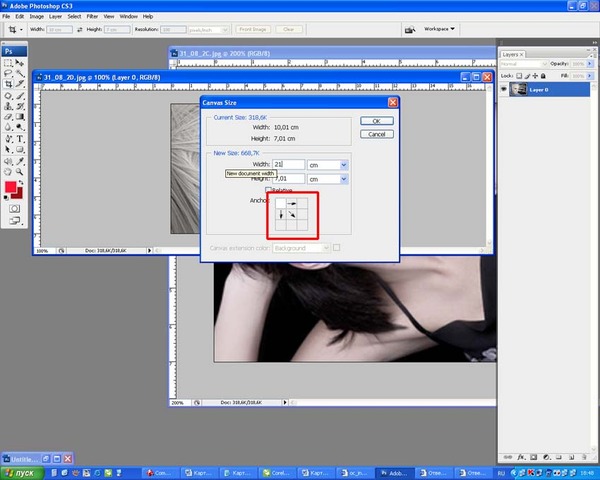 Вы можете нажать ctrl a, если хотите сделать все из них, или вы можете выбрать один, удерживая ctrl. И выберите те, которые вы хотите, поэтому вам не нужно вставлять их все, но вы, безусловно, можете сделать это, если хотите.
Вы можете нажать ctrl a, если хотите сделать все из них, или вы можете выбрать один, удерживая ctrl. И выберите те, которые вы хотите, поэтому вам не нужно вставлять их все, но вы, безусловно, можете сделать это, если хотите.
Узнайте, почему наши клиенты выбирают DocHub
Отличное решение для документов в формате PDF, требующее минимум предварительных знаний.
«Простота, знакомство с меню и удобство для пользователя. Легко перемещаться, вносить изменения и редактировать все, что вам может понадобиться. Поскольку он используется вместе с Google, документ всегда сохраняется, поэтому вам не нужно беспокоиться об этом. .»
Пэм Дрисколл Ф.
Учитель
Подписчик ценных документов для малого бизнеса.
«Мне нравится, что DocHub невероятно доступен по цене и настраивается. Он действительно делает все, что мне нужно, без большого ценника, как у некоторых из его более известных конкурентов. Я могу отправлять защищенные документы напрямую своим клиентам по электронной почте и через в режиме реального времени, когда они просматривают и вносят изменения в документ».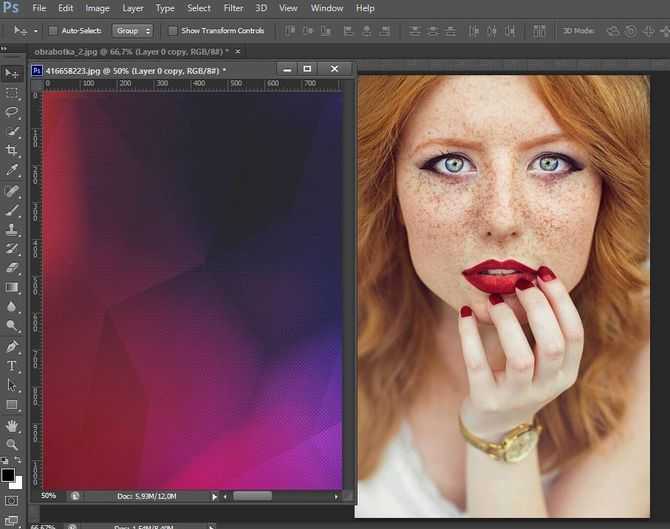




 Например, , если вы выбрали два изображения, вы можете объединить фотографии по вертикали на Mac. Это автоматически объединит и настроит ваши изображения так, чтобы они располагались рядом друг с другом .
Например, , если вы выбрали два изображения, вы можете объединить фотографии по вертикали на Mac. Это автоматически объединит и настроит ваши изображения так, чтобы они располагались рядом друг с другом . Откройте приложение «Ярлык» на Mac и включите его для доступа в Finder.
Откройте приложение «Ярлык» на Mac и включите его для доступа в Finder.