Склеиваем несколько фото в одно
Автор Дмитрий Евсеенков На чтение 5 мин Просмотров 659 Обновлено
Соединение (склейка) двух или нескольких фото в одну — наиболее частый вопрос, задаваемый начинающими пользователями Фотошопа. Материалов на эту тему в инете немало, но меня попросили написать свой вариант урока, т.к. некоторым пользователям нравится мой стиль изложения, чему я, признаться, рад. В статье будут рассмотрены соединение двух и более фотографий в одну или несколько колонок и рядов с разными дизайнами блоков из фото.
Для лучшего понимания материала смотрите видеоурок, дублирующий действия, описанные в статье.
Либо, Вы можете перейти сразу на страничку фотошопа онлайн, где Вы можете непосредственно заняться соединением фотографий в одну, периодически заглядывая в этот материал.
СМОТРИТЕ ВИДЕОУРОК ПО СОЕДИНЕНИЮ ФОТОГРАФИЙ
Для начала, нам надо определить, как фотографии будут располагаться на готовом коллаже, одной колонкой или рядом (например, одна над другой), либо в несколько рядов и колонок, необходимо определить размер будущего коллажа с тем, чтобы исходные фотографии на этом коллаже не сильно уменьшились и т.
После этого надо узнать линейный размер исходных фотографий, т.к. обычно фото на коллаже имеют примерно одинаковый размер, поэтому начинать рекомендуется с наиболее мелкого фото.
Здесь я рассмотрю несколько вариантов размещения фотографий на коллаже.
? Соединяем две фотографии вертикально (в одну колонку)
Определяемся с дизайном будущего коллажа, будут ли фото иметь одинаковый или разный размер и будет ли между ними зазор, либо фото будут «налезать» друг на друга. Пример двух типичных вариантов соединения:
В случае, если Вы хотите сделать, чтобы в готовом монтаже получились фотографии одинакового размера, необходимо начинать с меньшей фотографии.
Открываем эту фотографию в Фотошопе, идём во вкладку Изображение —> Размер холста (Image —> Canvas Size), в открывшемся окне изменяем единицы измерения с пикселей на проценты, параметр «Высота» задаём 200%, параметр «Расположение» выставляем, как указано на рисунке, жмём ОК.
В результате размер холста в два раза увеличится по высоте, а начальная фотка будет расположена в верхней половине холста.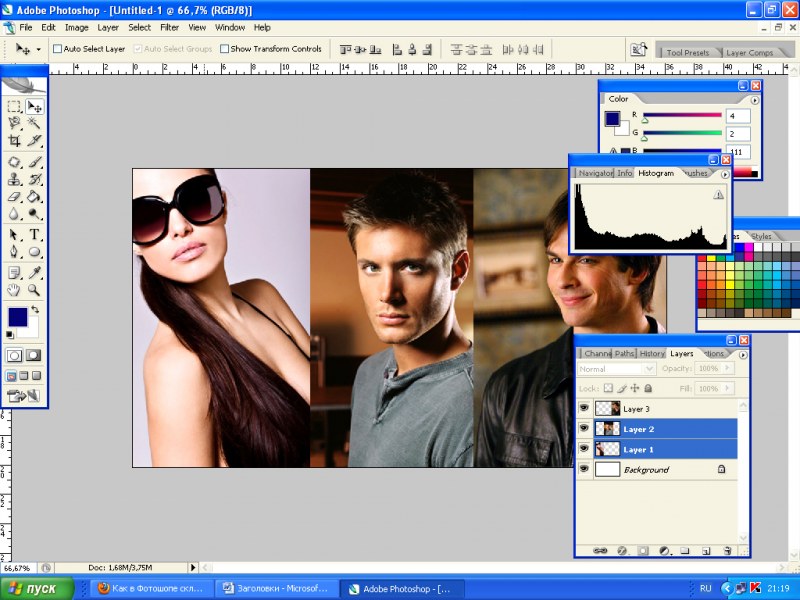
Теперь открываем в Фотошопе вторую фотографию. Нам необходимо перенести её на первый документ, который с увеличенным холстом. Сделать это можно двумя способами.
Первый: С помощью инструмента «Перемещение» (Move Tool). Переводим отображение докуметов Фотошопа в режим «Окна» (изменить режим отображения можно с помощью клавиши F), выбираем этот инструмент, и, зажав левую клавишу мыши, перетаскиваем одну фоту на другую.
Второй способ: Методом копирования. Переходим на фотку, которую нам требуется переместить (если мы ещё не на ней) и нажимаем комбинацию клавиш Ctrl+A, затем комбинацию Ctrl+C. После чего переходим на первую фотку и нажимаем комбинацию Ctrl+V. Фото вклеится в документ.
Если мы хотим, чтобы края фотографий «склеились», то необходимо включить параметр «прилипания краёв» изображений. Кликаем по вкладке главного меню «Просмотр»(View) и в выпавшем списке ставим галку у строки «Привязка» (Snap).
Теперь нам необходимо изменить масштаб у фотографии. Сделать это можно с помощью Свободного трансформирования, включить которое можно, нажав на комбинацию клавиш Ctrl+T. Зажав левую клавишу мыши, перемещаем фотографию, так чтобы левый и верхний её края как бы прилипли к рамке, как указано на рисунке:
Зажав левую клавишу мыши, перемещаем фотографию, так чтобы левый и верхний её края как бы прилипли к рамке, как указано на рисунке:
Затем, потянув за правый нижний квадратик габаритной рамки, доводим масштаб фотографии до нужного размера (чтобы пропорции фото сохранились, перед изменением размера фото зажимаем клавишу Shift). Осталось только нажать Enter.
Собственно , на этом работа по объединению двух фотографий в одну закончена.
? Соединяем четыре фотографии в одну в два ряда и в две колонки
Для примера я выбрал фотографии с горизонтальным расположением. Далее следует определится с дизайном коллажа и размером фотографий в нём, т.е. будут ли фотки одинаковы по размеру, либо размер их будет пропорционален оригиналу, также, будут ли края фото располагаться на расстоянии друг от друга, либо фото будут несколько друг на друга налезать.
Принцип создания коллажа из четырёх фото ничем почти не отличается от коллажа из двух фотогафий. Также, открываем первую фото в Фотошопе, затем увеличиваем холст, только в этот раз увеличиваем его не только по вертикали, но и по горизонтали.
А теперь можно применить нововведение, появившееся в Adobe Photoshop CS5. Открываем папку с фотографиями, которые мы хотим вставить на коллаж, затем с помощью мыши просто перетаскиваем фото на окно программы Фотошоп, на окно с фото с увеличенным холстом. В результате перемещаемое фото окажется на документе, открытом в программе, причём оно будет заключено в габаритную рамку свободной трансформации. Теперь надо лишь задать фото нужный размер, потянув за края этой рамки, а затем переместить фото в нужное место, после чего нажать Enter. (кликните по картинке для увеличения)
Поступим таким образом с оставшимися двумя фотографиями. Вот и всё, коллаж из четырёх фото готов. Если же Вы хотите, чтобы фотографии были разной величины и при этом перекрывали (налезали краями) друг на друга, надо заранее придать правильный рсзмер фото, находящимся с коллаже, а затем, если необходимо, изменить положение слоёв в палитре слоёв (открывается клавишей F7).
Смотрите видеоурок по соединению двух и четырёх фотографий, сделанный по материалам статьи.
Как объединить фотографии на Android за простые шаги
Android
Есть много причин, по которым вы можете захотеть разместить изображения рядом, будь то для публикации снимков в социальных сетях или для объединения долгого разговора по горизонтали, чтобы сохранить их в качестве воспоминаний или придать им немного красоты. Какой бы ни была причина, если вы хотите сделать это на своем устройстве Android, у вас есть множество доступных опций, которые вы можете использовать.
Для Android существует множество приложений для редактирования фотографий, которые позволяют комбинировать ваши фотографии. Вы можете использовать одно из этих приложений, чтобы ваши фотографии отображались на телефоне рядом. Проверять 5 лучших приложений для редактирования фотографий, которые вы можете получить бесплатно.
В приведенном ниже руководстве мы покажем вам два способа объединить фотографии на Android.
1. Используйте Adobe Photoshop Express для объединения фотографий на Android
Adobe Photoshop Express — одно из популярных бесплатных приложений для редактирования фотографий, которое можно использовать для объединения фотографий на Android.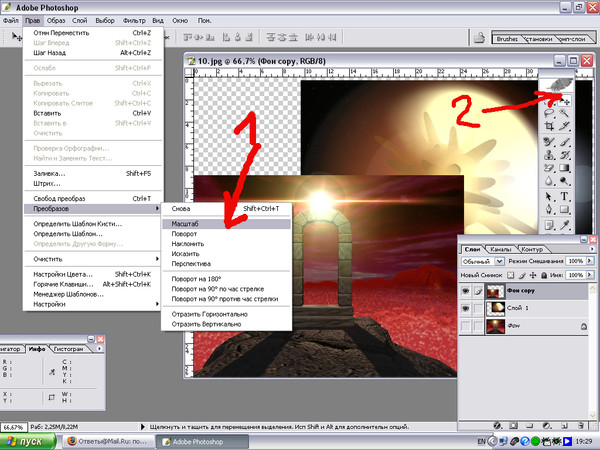 Приложение позволяет размещать ваши фотографии во многих различных форматах, и вы можете выбрать то, что хотите.
Приложение позволяет размещать ваши фотографии во многих различных форматах, и вы можете выбрать то, что хотите.
Чтобы объединить фотографии на телефоне Android с помощью этого приложения:
- Скачайте и установите приложение Adobe Photoshop Express на вашем устройстве.
- Запустите приложение и войдите в свою учетную запись Adobe. Если у вас нет учетной записи, вы можете создать новую бесплатно.
- Предоставьте приложению доступ к хранилищу.
- На главном экране приложения коснитесь значка коллажа в правом нижнем углу.
- Выберите фотографии, которые хотите разместить рядом. Щелкнув изображение один раз, вы выберете его. Затем нажмите следующий значок в правом нижнем углу.
- По умолчанию ваши фотографии будут использовать вертикальный макет, если вы выберете две или три фотографии. Если есть четыре или более изображений, приложение разместит их в виде сетки. Чтобы изменить его, щелкните любой макет предварительного просмотра на нижней панели инструментов, чтобы ваши изображения отображались рядом или в макете по вашему выбору.

- Вы можете использовать жест касания двумя пальцами на своих фотографиях, чтобы редактировать их.
- Когда вы будете удовлетворены результатами, коснитесь значка «Поделиться» в правом верхнем углу.
- На следующем экране коснитесь Сохранить в галерею Чтобы сохранить объединенные фотографии.
- На последнем экране вы можете поделиться собранными фотографиями непосредственно со своими учетными записями в социальных сетях, а также с учетными записями электронной почты.
Проверять Лучшие менее популярные бесплатные веб-инструменты для редактирования фотографий, заменяющие Photoshop.
2. Используйте Image Combiner для объединения фотографий на Android
Image Combiner — еще одно бесплатное приложение, предназначенное для объединения фотографий на устройствах Android. С помощью этого приложения вы можете выбрать любую из своих фотографий на телефоне и разместить их рядом.
Приложение позаботится о параметрах настройки ваших фотографий, поэтому вам не нужно перемещать фотографии вручную, чтобы они выглядели красивее.
Вот что вам нужно сделать, чтобы использовать это приложение для объединения фотографий на вашем устройстве Android:
- Установить приложение Image Combiner Бесплатно из Google Play Store, затем запустите приложение и примите его политику конфиденциальности, нажав Да ، Я согласен продолжить.
- Нажмите «Объединить» и выберите «Добавить фото» внизу, чтобы добавить фотографии, которые вы хотите объединить.
- Во всплывающем окне Добавить изображение , выберите Галерея и другие источники. Нажмите Разрешать Разрешить доступ к хранилищу приложения. Эта настройка приведет вас к вашему файловому менеджеру.
- На экране файлового менеджера щелкните значок гамбургера в левом верхнем углу и выберите Галерея. Это позволит вам выбрать изображение из приложения Галерея.
- Выберите фотографии, которые хотите объединить в одну, и щелкните галочку в правом верхнем углу.
- Когда ваши фотографии появятся в приложении, коснитесь Слияние фото Внизу.
 Приложение начнет размещать ваши фотографии рядом.
Приложение начнет размещать ваши фотографии рядом. - Вы можете настроить способ комбинирования фотографий. Например, вы можете объединить фотографии по вертикали и горизонтали. Выберите нужный вариант и нажмите спасти.
- Введите имя нового объединенного изображения, затем коснитесь Ok. Ваша фотография теперь сохранена в приложении галереи.
- Если вы чувствуете, что качество изображения не соответствует вашим ожиданиям, откройте приложение, коснитесь трех точек в правом верхнем углу и выберите Настройки.
Вы увидите опцию «Качество изображения по умолчанию». Щелкните этот параметр, чтобы выбрать качество объединенных изображений. Помните, что чем выше качество фотографий, тем больше они будут.
Проверять Лучшие бесплатные онлайн-инструменты для объединения фотографий.
Размещайте фотографии рядом на устройствах Android
Если вы хотите объединить фотографии на своем телефоне Android, вам не нужно полагаться на настольное приложение, поскольку теперь есть приложения, которые позволяют вам выполнять эту задачу непосредственно на самом телефоне. Единственное предостережение: в этих приложениях нельзя накладывать одно изображение на другое — их можно просто разместить рядом.
Единственное предостережение: в этих приложениях нельзя накладывать одно изображение на другое — их можно просто разместить рядом.
Для дальнейшего улучшения ваших фотографий вы можете использовать Одно из многих приложений для редактирования фотографий, доступных для устройств Android.. Теперь вы можете просмотреть 7 невероятных трюков для редактирования фотографий на Android, которые вы должны знать.
Источник
Как объединить две фотографии в Adobe Photoshop
AdobeAdobe Photoshop предоставляет пользователю полный контроль над всеми типами обработки изображений, редактирования и специальных эффектов, и его можно использовать для точной калибровки изображений для всех способов вывода. Пользователи могут объединять не только две, но и несколько фотографий в Adobe Photoshop для получения наилучшего результата.
Скачать бесплатно Как объединить две фотографии в Adobe Photoshop в формате PDF
СкачатьКак объединить две фотографии в Adobe Photoshop
У фотографов и редакторов изображений могут быть разные причины, почему они прибегают к объединению двух фотографий в одну, наиболее распространенной из которых является пропуск в одном изображении, который можно устранить, объединив его с другим.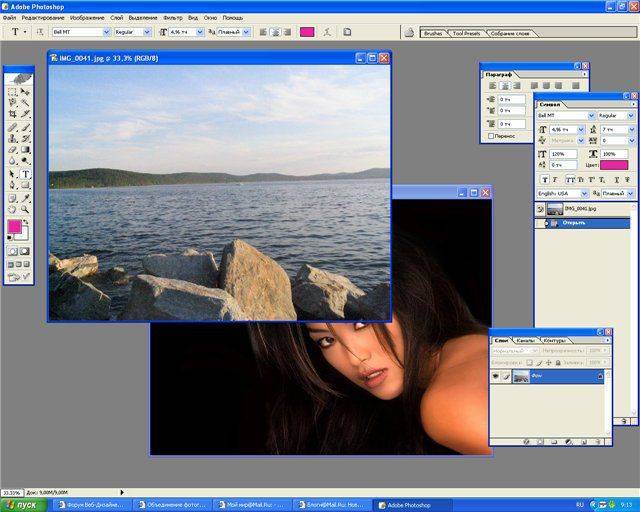 Обычно используется для архитектурной фотографии, когда вам может потребоваться объединить два изображения, чтобы улучшить результат всего снимка.
Обычно используется для архитектурной фотографии, когда вам может потребоваться объединить два изображения, чтобы улучшить результат всего снимка.
Шаг 1: Откройте Adobe Photoshop
Первый шаг — найти Adobe Photoshop на вашем компьютере. Нажмите на значок рабочего стола, чтобы включить его. Получив доступ к пустой монтажной области, вы можете открыть новый файл, чтобы установить ширину и высоту.
Шаг 2: Выберите изображения
Перейдите в «Файл», затем «Открыть» в верхнем левом углу экрана. Выберите две фотографии, которые вы хотите объединить в одно изображение. Убедитесь, что фокусное расстояние, разрешение и даже освещение максимально приближены к каждому изображению.
Шаг 3: Разместите обе фотографии
После объединения обоих изображений в одну монтажную область проверьте их выравнивание. Установите режим наложения верхнего слоя изображения на Overlay, чтобы вы могли видеть слой под ним.
 Это поможет вам правильно разместить объект на двух фотографиях.
Это поможет вам правильно разместить объект на двух фотографиях.Шаг 4: Создайте векторную маску
Чтобы добавить маску слоя, выберите верхний слой и щелкните значок «Добавить векторную маску» в нижней части панели «Слои». Это создаст маску для удаления областей верхнего изображения, которые вы хотите исключить. Выберите инструмент «Кисть» и убедитесь, что цвет установлен на черный, а непрозрачность установлена на 100 процентов. Начните с закрашивания разделов, которые вы хотите удалить.
Шаг 5. Объединение двух слоев
На панели «Слои» выключите и снова включите видимость слоя, чтобы увидеть, есть ли еще часть изображения для работы. Вставьте новый или независимый слой между двумя текущими. Теперь в верхнем меню выберите «Слой», а затем «Свести изображение», чтобы соединить два слоя.
Часто задаваемые вопросы
Как быстрее всего объединить слои в Photoshop?
Клавиша клавиатуры для объединения выбранных слоев — Ctrl + E, в то время как Shift + Ctrl + E — для объединения всех слоев, оба эти метода позволяют быстро объединить слои, что позволяет сэкономить время.
Где опция слияния в Photoshop?
После выбора слоев щелкните правой кнопкой мыши один из них и выберите «Объединить слои» или «Объединить фигуры» в зависимости от типа слоев.
В чем разница между слиянием и выравниванием слоев?
Команда «Объединить слои» пропускает невидимые слои и оставляет их в покое, а параметр «Свести изображение» заставляет Photoshop стирать все невидимые слои, безвозвратно удаляя их из документа.
Зачем нужно сглаживать изображение в Photoshop?
Сведение изображения значительно уменьшает размер файла, что упрощает его экспорт в Интернет и печать в физическом формате.
Можно ли развернуть изображение в Photoshop?
Невозможно развернуть изображение, если вы уже сохранили проект и полностью вышли из Photoshop.
Как смешивать изображения в Photoshop?
Смешивание в Adobe Photoshop изменяет способ взаимодействия слоя со слоем под ним. Режимы смешивания, такие как маска слоя, автоматическое смешивание, параметры непрозрачности слоя, предлагают пользователям средства и гибкость для создания художественных работ, которые лучше всего используют фотографию с цифровым программным обеспечением; он также включает подробное описание использования и создания дизайна с использованием различных режимов наложения, доступных в Photoshop, в пошаговом порядке, чтобы помочь вам лучше спроецировать свою работу как в профессиональном, так и в эстетическом плане.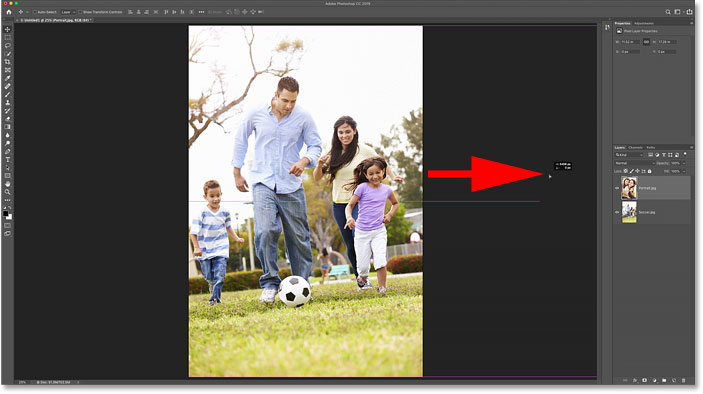
Методы смешивания изображений в Photoshop
В этом уроке вы узнаете, как смешивать изображения в Photoshop и создавать реалистичные изображения, используя различные методы.
Метод №1 — Метод слоя-маски
Шаг 1: Первым шагом будет выбор двух изображений, к которым вы примените эффект смешивания. Выберите разрешение изображения соответствующим образом, в зависимости от того, работаете ли вы в Интернете или в формате печати.
Шаг 2: Объедините изображения вместе. Теперь мы объединим два изображения в один документ. Для этого выберите инструмент перемещения на панели инструментов слева или нажмите V на клавиатуре для его ярлыка. Затем выберите второе окно изображения с помощью курсора мыши и перетащите его на первое окно изображения. Теперь вы можете отпустить мышь в середине документа, чтобы собрать изображения для смешивания.
Шаг 3: Теперь в документе будет два слоя. Следующим шагом будет добавление маски слоя. Для этого нам нужно нажать на кнопку добавления маски слоя, как показано на изображении ниже. Он расположен на панели слоев в правом нижнем углу. Теперь вы получите новую маску слоя. Свойство маски слоя заключается в том, что это прозрачный слой, который позволяет видеть изображение под ним при использовании черной краски. С другой стороны, изображение становится невидимым при использовании белой краски.
Следующим шагом будет добавление маски слоя. Для этого нам нужно нажать на кнопку добавления маски слоя, как показано на изображении ниже. Он расположен на панели слоев в правом нижнем углу. Теперь вы получите новую маску слоя. Свойство маски слоя заключается в том, что это прозрачный слой, который позволяет видеть изображение под ним при использовании черной краски. С другой стороны, изображение становится невидимым при использовании белой краски.
Шаг 4: На четвертом шаге выберите инструмент градиента, нажав клавишу . Цвета переднего плана и фона должны быть установлены на черный и белый. Теперь мы выберем градиент как линейный и перетащим градиент по изображению.
Шаг 5: В результате получается два изображения, которые очень хорошо сочетаются друг с другом. Вы также можете заметить, что маска, содержащая градиент, находится на миниатюре слоя, как показано ниже. Белые области будут отображать верхнее изображение, а черные области — фоновое изображение. Вы можете экспериментировать с многочисленными эффектами градиента, пока не получите желаемый результат, так как маска может бесконечно выходить за пределы.
Вы можете экспериментировать с многочисленными эффектами градиента, пока не получите желаемый результат, так как маска может бесконечно выходить за пределы.
ПРИМЕЧАНИЕ. Вы также можете попробовать изменить режимы наложения. Существуют различные режимы наложения, такие как экран, умножение, затемнение, осветление, наложение и т. д., которые вы можете попробовать и посмотреть, какой из них лучше всего подходит для изображения. Кроме того, вы можете поэкспериментировать с кистью на маске. Лучше всего использовать мягкие кисти.
Способ № 2. Команда автоматического смешивания слоев
Команду автоматического смешивания слоев можно использовать в Adobe Photoshop для объединения или сшивания изображений с плавным переходом в конечном результате. Он работает путем применения масок слоя по мере необходимости к каждому слою для эффективного извлечения недоэкспонированных частей. Однако вы должны помнить, что опция автоматического смешивания слоев применима только к изображениям RGB и оттенкам серого. Это означает, что он не оказывает никакого влияния на смарт-объекты, слои фона, 3D-слои и слои видео.
Это означает, что он не оказывает никакого влияния на смарт-объекты, слои фона, 3D-слои и слои видео.
Смешение глубины резкости
Первый шаг — объединить два изображения, которые вы хотите смешать, в одном документе.
Шаг 1: Когда изображения находятся в отдельных слоях, выберите слои, которые нужно смешать.
Шаг 2: Следующим шагом является применение слоев автоматического смешения. Для этого выберите слои и выберите редактировать.
Шаг 3: Затем выберите слои автоматического смешивания и нажмите на цель автоматического смешивания, либо панораму, либо стопку.
Панорама
Если вы выберете панораму, результирующая смесь будет перекрывать слои в режиме панорамы.
Изображения стопки
Опция стопки эффективно смешивает детали из областей слияния.
Примечание: Stack работает путем выделения областей на основе освещения.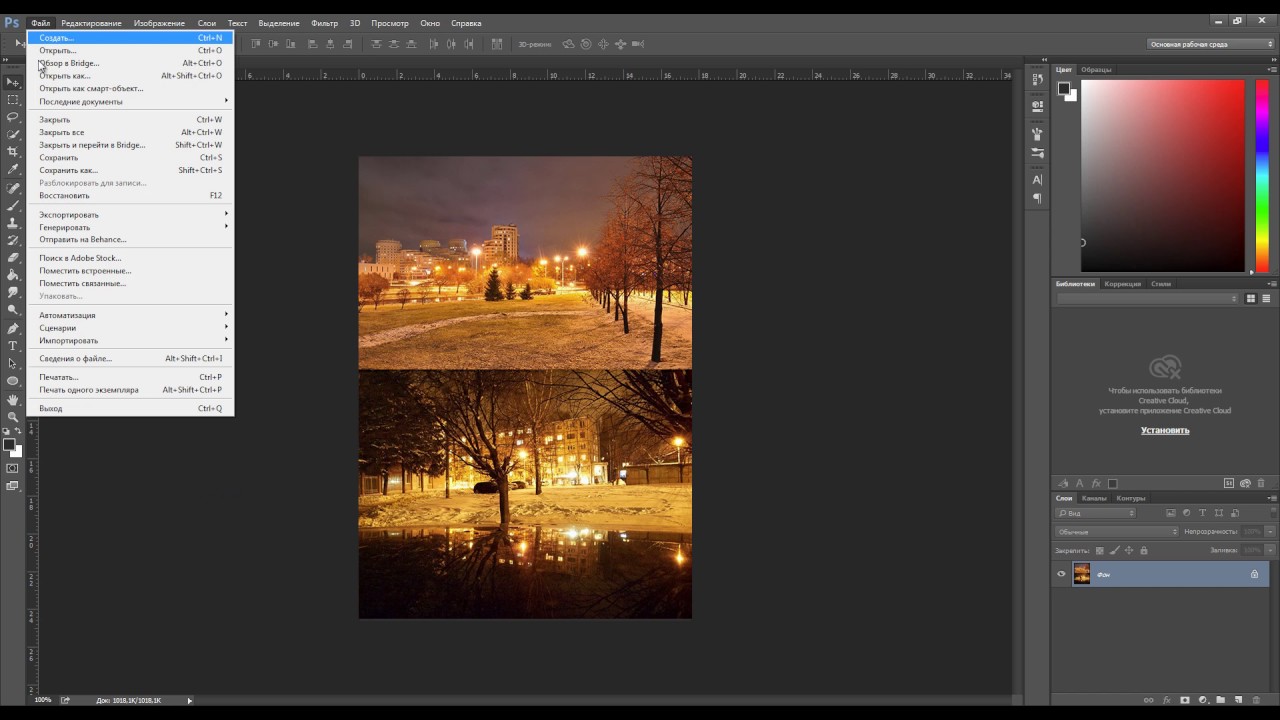 Вы можете автоматически выровнять изображение перед применением параметра стека для получения наилучших результатов. Кроме того, вы можете проверить параметр бесшовных тонов и цветов. Это улучшит общий цвет и тональность эффекта смешивания.
Вы можете автоматически выровнять изображение перед применением параметра стека для получения наилучших результатов. Кроме того, вы можете проверить параметр бесшовных тонов и цветов. Это улучшит общий цвет и тональность эффекта смешивания.
Метод № 3 – Параметр непрозрачности слоя
В этом третьем методе мы будем смешивать два изображения, используя параметр непрозрачности слоя в Photoshop. Вы можете использовать аналогичный метод, описанный выше, поместив их вместе в отдельные слои с помощью параметра панели слоев.
Шаг 1: Ниже я использовал изображение городского пейзажа и сияющую звезду для смешивания.
Шаг 2: В правом верхнем углу панели «Слои» вы можете найти параметр непрозрачности. Значение непрозрачности изображения будет установлено на 100 % по умолчанию. Поэтому изображение сверху будет блокировать фоновое изображение. Значение непрозрачности определяет уровень прозрачности изображения. Следовательно, мы будем уменьшать значение непрозрачности для верхнего изображения.


 Приложение начнет размещать ваши фотографии рядом.
Приложение начнет размещать ваши фотографии рядом. Это поможет вам правильно разместить объект на двух фотографиях.
Это поможет вам правильно разместить объект на двух фотографиях.