Запуск Windows 10 с флешки без установки
Можно ли запустить Windows 10 с USB накопителя — флешки или внешнего жесткого диска, не устанавливая ее на компьютер? Можно: например, в Enterprise версии в панели управления можно найти пункт для создания накопителя Windows To Go, который как раз делает такую флешку. Но можно обойтись и обычной Домашней или Профессиональной версией Windows 10, о чем и пойдет речь в этой инструкции. Если же вас интересовал простой установочный накопитель, то про него здесь: Создание загрузочной флешки Windows 10.
Для того, чтобы установить Windows 10 на флешку и запускать с нее, вам пригодится сам накопитель (не менее 16 Гб, в некоторых из описанных способов этого оказалось мало и потребовалась флешка на 32 Гб) и очень желательно, чтобы это был накопитель с поддержкой USB 3.0, подключенный к соответствующему порту (я экспериментировал с USB 2 и, откровенно говоря, намучился в ожиданиях сначала записи, а потом запуска). Для создания подойдет образ, скаченный с официального сайта: Как скачать ISO Windows 10 с сайта Microsoft (впрочем, с большинством других тоже проблем быть не должно).
Создание накопителя Windows To Go в Dism++
Одна из самых простых программ для создания USB накопителя для запуска с него Windows 10 — Dism++. К тому же программа на русском языке и в ней есть множество дополнительных функций, которые могут пригодиться в этой ОС.
Программа позволяет подготовить накопитель для запуска системы из образа ISO, WIM или ESD с возможностью выбора нужной редакции ОС. Важный момент, который следует иметь в виду: поддерживается только загрузка UEFI.
Сам процесс установки Windows на флешку подробно описан в инструкции Создание загрузочной флешки Windows To Go в Dism++.
Установка Windows 10 на флешку в WinToUSB Free
Из всех опробованных мною способов сделать флешку, с которой можно запускать Windows 10 без установки, самым быстрым оказался способ с использованием бесплатной версии программы WinToUSB. Созданный в результате накопитель был работоспособен и проверен на двух разных компьютерах (правда, только в режиме Legacy, но судя по структуре папок должен работать и с UEFI загрузкой).
После запуска программы, в главном окне (слева) вы можете выбрать из какого источника будет создаваться накопитель: этом может быть образ ISO, WIM или ESD, компакт-диск с системой или уже установленная система на жестком диске.
В моем случае я использовал ISO образ, загруженный с сайта Microsoft. Для выбора образа нажимаем кнопку «Обзор» и указываем его расположение. В следующем окне WinToUSB покажет, что содержится на образе (проверит, все ли с ним в порядке). Нажимаем «Далее».
Следующий этап — выбрать накопитель. Если это флешка, она будет автоматически отформатирована (внешний жесткий диск не будет).
Последний этап — указать системный раздел и раздел с загрузчиком на USB накопителе. Для флешки это будет один и тот же раздел (а на внешнем жестком диске вы можете подготовить отдельные). Кроме этого, здесь же выбирается тип установки: на виртуальный жесткий диск vhd или vhdx (который помещается на накопитель) или Legacy (для флешки недоступно). Я использовал VHDX. Нажмите «Далее». Если вы увидите сообщение об ошибке «Недостаточно места», увеличьте размер виртуального жесткого диска в поле «Virtual hard disk drive».
Нажмите «Далее». Если вы увидите сообщение об ошибке «Недостаточно места», увеличьте размер виртуального жесткого диска в поле «Virtual hard disk drive».
Последний этап — дождаться завершения установки Windows 10 на флешку (может происходить довольно долго). По окончании, вы можете загрузиться с нее, выставив загрузку с флешки или с помощью Boot Menu вашего компьютера или ноутбука.
При первом запуске, происходит настройка системы, выбор тех же параметров, что и при чистой установке системы, создание локального пользователя. В дальнейшем, если подключать флешку для запуска Windows 10 на другом компьютере, происходит только инициализация устройств.
В целом, система в результате работала сносно: интернет по Wi-Fi работал, активация также сработала (я использовал пробную Enterprise на 90 дней), скорость по USB 2.0 оставляла желать лучшего (особенно в окне «Мой компьютер» при инициализации подключенных накопителей).
Важное примечание: по умолчанию, при запуске Windows 10 с флешки, локальные жесткие диски и SSD не видны, их нужно подключить с помощью «Управление дисками».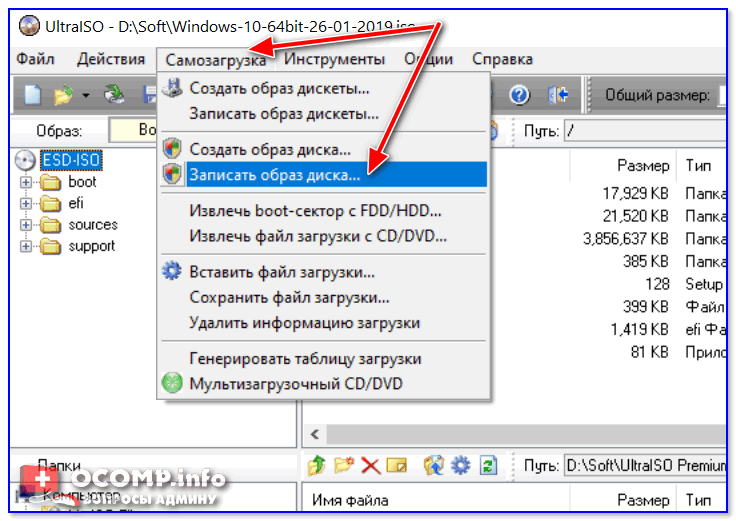 Нажмите Win+R, введите diskmgmt.msc, в управлении дисками, кликните правой кнопкой мыши по отключенным накопителям и подключите их, если есть необходимость в их использовании.
Нажмите Win+R, введите diskmgmt.msc, в управлении дисками, кликните правой кнопкой мыши по отключенным накопителям и подключите их, если есть необходимость в их использовании.
Скачать программу WinToUSB Free можно с официальной страницы: http://www.easyuefi.com/wintousb/
Флешка Windows To Go в Rufus
Еще одна простая и бесплатная программа, позволяющая легко сделать загрузочную флешку для запуска Windows 10 с нее (также в программе можно сделать и установочный накопитель) — Rufus, о которой я уже не раз писал, см. Лучшие программы для создания загрузочной флешки.
Сделать такой USB накопитель в Rufus еще проще:
- Выбираем накопитель.
- Выбираем схему разделов и тип интерфейса (MBR или GPT, UEFI или BIOS).
- Файловую систему флешки (NTFS в данном случае).
- Ставим отметку «Создать загрузочный диск», выбираем ISO образ с Windows
- Отмечаем пункт «Windows To Go» вместо «Стандартная установка Windows».
- Нажимаем «Старт» и ждем.
 В моем тесте появилось сообщение, что диск неподдерживаемый, но в результате все работало исправно.
В моем тесте появилось сообщение, что диск неподдерживаемый, но в результате все работало исправно.
В результате получаем такой же, как и в предыдущем случае накопитель, за исключением того, что Windows 10 установлена просто на флешку, а не в файл виртуального диска на ней.
Работает она тем же образом: в моем тесте запуск на двух ноутбуках прошел успешно, хоть и пришлось подождать на этапах установки устройств и настройки. Подробнее про Создание загрузочной флешки в Rufus.
Используем командную строку для записи Live USB с Windows 10
Имеется также способ сделать флешку, с которой можно запустить ОС и без программ, используя только инструменты командной строки и встроенные утилиты Windows 10.
Отмечу, что в моих экспериментах USB, сделанный таким образом, не заработал, зависая при запуске. Из того, что нашел — причиной могло послужить то, что у меня «съемный накопитель», в то время, как для его работоспособности требуется, чтобы флешка определялась как фиксированный диск.
Данный способ состоит из подготовки: загрузить образ с Windows 10 и извлечь из него файл install.wim или install.esd (файлы Install.wim присутствуют в образах, загружаемых с Microsoft Techbench) и следующих шагов (будет использован способ с wim файлом):
- diskpart
- list disk (узнаем номер диска, соответствующий флешке)
- select disk N (где N — номер диска из предыдущего шага)
- clean (очистка диска, все данные с флешки будут удалены)
- create partition primary
- format fs=ntfs quick
- active
- exit
- dism /Apply-Image /imagefile:путь_к_файлу_install.wim /index:1 /ApplyDir:E:\ (в этой команде последняя E — буква флешки. В процессе выполнения команды может показаться, что она зависла, это не так).
- bcdboot.exe E:\Windows /s E: /f all (здесь E — это так же буква флешки. Команда устанавливает загрузчик на нее).

После этого можно закрыть командную строку и попробовать загрузиться с созданного накопителя с Windows 10. Вместо команды DISM можно использовать команду imagex.exe /apply install.wim 1 E:\ (где E — буква флешки, а Imagex.exe изначально нужно скачать в составе Microsoft AIK). При этом, по наблюдениям, вариант с Imagex требует больше времени, чем с помощью Dism.exe.
Дополнительные способы
И еще несколько способов записать флешку, с которой можно запустить Windows 10 без установки на компьютер, возможно, кому-то из читателей пригодиться.
- Вы можете установить пробную версию Windows 10 Enterprise в виртуальную машину, например, VirtualBox. Настроить подключение USB0 накопителей в ней, а потом запустить из панели управления создание Windows To Go официальным способом. Ограничение: функция работает для ограниченного числа «сертифицированных» флешек.
- В Aomei Partition Assistant Standard есть функция Windows To Go Creator, создающая загрузочную флешку с Windows так же, как это было описано для предыдущих программ.
 Проверено — работает без проблем в бесплатной версии. Подробнее о программе и где ее скачать я писал в статье про то, Как увеличить диск C за счет диска D.
Проверено — работает без проблем в бесплатной версии. Подробнее о программе и где ее скачать я писал в статье про то, Как увеличить диск C за счет диска D. - Существует платная программа FlashBoot, в которой бесплатно доступно создание флешки для запуска Windows 10 на UEFI и Legacy системах. Подробно об использовании: Установка Windows 10 на флешку в программе FlashBoot.
Надеюсь, статья окажется полезной для кого-то из читателей. Хотя, на мой взгляд практической пользы от такой флешки не так уж и много. Если требуется запускать операционную систему без установки на компьютер, лучше использовать что-то менее громоздкое, чем Windows 10.
remontka.pro в Телеграм | Способы подписки
Как создать загрузочную флешку Windows 10
Операционная система — очень капризная и чувствительная к действиям пользователя структура. Даже если регулярно заниматься ее очисткой, это не даст никакой гарантии, что она прослужит долгие годы. К сожалению, как ни старайся, вычистить весь системный мусор практически невозможно. Никто не застрахован и от внештатных ситуаций и ошибок, которые периодически возникают даже при «правильной» эксплуатации Windows.
Никто не застрахован и от внештатных ситуаций и ошибок, которые периодически возникают даже при «правильной» эксплуатации Windows.
Чтобы вы ни делали, вы все равно столкнетесь с вопросом переустановки операционной системы. Это лишь вопрос времени. В статье мы расскажем, как создать загрузочную флешку Windows 10 и переустановить ОС с ее помощью.
Содержание
- Способ от официальных разработчиков
- Запись образа без использования программ
- Как сделать флешку загрузочной для Windows с помощью утилиты Rufus
- Как создать загрузочную флешку Виндовс 10 с помощью USB/DVD Download Tool
- Как сделать флешку загрузочной для Windows 10 с помощью UltraISO
- Как сделать загрузочную флешку Windows 10 с помощью WinSetupFromUSB
- Как создать загрузочную флешку с помощью командной строки
Компания Microsoft славится тем, что регулярно выпускает «костыли» для своего софта. Случаи, когда требуется переустановка системы — не исключение. На официальном сайте вы можете скачать утилиту под названием MediaCreationTool, которая в автоматическом режиме загрузит самую актуальную версию Windows 10 на ваш USB-накопитель. Правда, сейчас эту утилиту можно скачать только через VPN.
На официальном сайте вы можете скачать утилиту под названием MediaCreationTool, которая в автоматическом режиме загрузит самую актуальную версию Windows 10 на ваш USB-накопитель. Правда, сейчас эту утилиту можно скачать только через VPN.
Программы и приложения
8 лучших бесплатных VPN-сервисов для ПК, которые пока работают в России
После скачивания программы запустите ее и примите условия лицензионного соглашения. А затем в открывшемся окне выберите пункт «Создать установочный носитель (USB-устройство флэш-памяти, DVD-диск или ISO-файл)» и нажмите на кнопку «Далее». Кстати, с помощью данной программы вы также можете обновить свою операционную систему до десятой версии Windows.
В следующем окне выбирайте язык, архитектуру (32-бит, 64-бит или обе сразу) и выпуск. Для того чтобы поменять параметры, установленные по умолчанию, снимите галочку с пункта «Использовать рекомендуемые параметры для этого компьютера». Раньше здесь можно было выбрать версию редакции между профессиональной и домашней. Сейчас же в один образ включены: домашняя, профессиональная, домашняя для одного языка, Windows 10 S и версия для образовательных учреждений.
Раньше здесь можно было выбрать версию редакции между профессиональной и домашней. Сейчас же в один образ включены: домашняя, профессиональная, домашняя для одного языка, Windows 10 S и версия для образовательных учреждений.
Если хотите, чтобы программа автоматически скачала и записала образ на флешку, то в следующем окне выбирайте пункт «USB-устройство флэш-памяти». Если выбрать «ISO-файл», то она просто скачает образ Windows 10, и в дальнейшем вам самостоятельно придется записывать его на накопитель. Независимо от выбранного пункта, на следующем шаге программа начнет загрузку образа.
Стоит отметить, что вам потребуется носитель размером не менее 8 Гбайт. Причем все имеющиеся данные на нем будут удалены. Если использовать качественный USB-накопитель и вставить его в порт формата 3.0, то процесс записи не займет много времени.
🔹 Яндекс.Дзен🔹 Вконтакте🔹 Телеграм🔹 Пульс Mail.ru
Способ создания загрузочной флешки Виндоус с помощью MediaCreationTool хорош, но подходит далеко не всегда. Помимо этого Microsoft был придуман простой способ загрузки ISO-образа (второй вариант в вышеупомянутой программе). Но что делать со скачанным ISO?
Помимо этого Microsoft был придуман простой способ загрузки ISO-образа (второй вариант в вышеупомянутой программе). Но что делать со скачанным ISO?
Ответ очень простой. Скопируйте все содержимое образа на заранее подготовленный накопитель: он должен быть в обязательном порядке отформатирован в файловую систему FAT32. Для этого зайдите в «Мой компьютер» и нажмите правой кнопкой мыши по нужному накопителю. Выберите «Форматировать», а в открывшемся окне укажите FAT32 в качестве файловой системы. Учтите, что в процессе форматирования все данные на устройстве будут удалены.
Важно отметить, что вам также потребуется материнская плата, поддерживающая ПО UEFI. Как правило, с ним работают все «мамы», которые были выпущены за последние 5 лет.
Если у вас компьютер не первой свежести, а материнская плата не поддерживает UEFI, или по каким-то другим причинам предыдущий способ не подошел, вы можете воспользоваться простой, портативной и полностью русифицированной утилитой Rufus. Ее можно скачать здесь. По заявлениям разработчиков, их софт работает в несколько раз быстрее аналогов (на официальном сайте даже есть тесты-сравнения).
По заявлениям разработчиков, их софт работает в несколько раз быстрее аналогов (на официальном сайте даже есть тесты-сравнения).
- Скачайте исполняемый файл и запустите его — установка не требуется.
- В открывшемся окне в графе «Устройство» выберите накопитель, на который будет произведена запись.
- С помощью кнопки «Выбрать» укажите путь до образа с операционной системой.
- В поле «Схема разделов» выберите формат целевого диска, на который будет устанавливаться система — MBR (для систем с Legacy/CSM загрузкой) или GPT (для систем UEFI). Настройки в разделе «Целевая система» переключатся автоматически.
- Вы можете указать файловую систему для загрузочной флешки, в том числе возможно использование NTFS для UEFI, однако в этом случае для того, чтобы компьютер загрузился, потребуется отключить Secure Boot в настройках БИОС.
- В расширенных параметрах вы можете выбрать тип форматирования, а так же проверить накопитель на наличие бэд-блоков.

- Нажмите «Старт» и дождитесь окончания записи. Флешка готова.
Это еще одна программа от компании Microsoft, которая также скачивается на официальном сайте при использовании VPN. Хотя поддержка продукта прекратилась с выходом MediaCreationTool, да и предназначен он был, в первую очередь, для Windows 7, его всё еще можно использовать для создания загрузочных флешек.
Программа USB/DVD Download Tool еще проще, чем вышеописанный Rufus. Вы просто выбираете образ и USB-накопитель, и ждете окончания процесса. На этом функции утилиты заканчивается, даже описывать особо нечего.
Наверное, UltraISO — самый популярный софт из всех представленных в статье. Однако разработчики так и норовят подсунуть пользователю рекламный продукт. При скачивании архива с официального сайта внутри вы обнаружите два установщика и текстовый файл, описывающий порядок установки. Нетрудно догадаться, что один из них — рекламный продукт. Adguard устанавливать не обязательно, хоть программа и неплохая.
Кроме того, в процессе самой установки нам предложат не только провести инсталляцию Yandex.Browser и Opera, но и создать ярлыки популярных онлайн-игр. В общем, будьте аккуратны и не устанавливайте то, что вам не нужно.
Эксплуатация
UltraISO: как записать образ на флешку
После установки программы нажмите «Файл» в верхней части окна, затем «Открыть» и найдите образ, который вы скачали с помощью MediaCreationTool. После этого выберите «Самозагрузка» и «Записать образ жесткого диска».
Выставьте следующие параметры:
- Disk drive: USB-накопитель, куда будет записан образ
- Метод записи: USB-HDD+
- Hide Boot Partition: нет
Пожалуй, одна из лучших утилит для создания образа Windows. С ее помощью можно сделать мультизагрузочную флешку, на которой будет храниться несколько образов, а при установке ОС можно выбрать любой из них.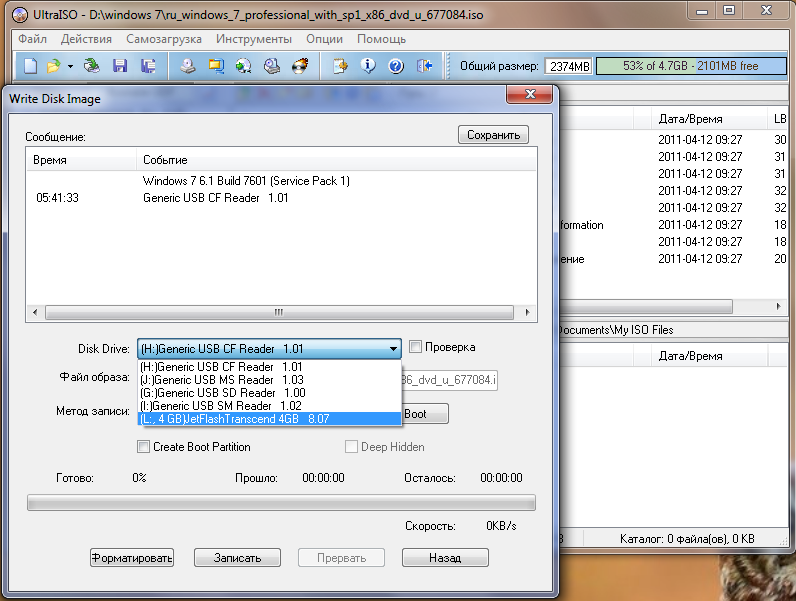 Это очень удобно: записал на отдельный накопитель разные версии систем (причем не только Windows, загрузил образы программ, работающих в DOS режиме), отложил на полку и достаешь, когда возникают экстренные ситуации.
Это очень удобно: записал на отдельный накопитель разные версии систем (причем не только Windows, загрузил образы программ, работающих в DOS режиме), отложил на полку и достаешь, когда возникают экстренные ситуации.
- Выберите носитель, на который будет произведена запись.
- Выделите галочкой пункт «Auto Format it with FBinst».
- Выберите формат файловой системы «NTFS».
- Для добавления образа операционной системы Windows 10 выберите пункт «Windows Vista / 7 / 8 / 10 /server 2008/2012 based ISO». Для записи образа какой-либо программы выберите «Linux ISO/Other Grub4dos compatible ISO».
- Нажмите «Go» и согласитесь со всплывающими предупреждениями. Через пару минут флешка будет готова.
- Для того, чтобы добавить к уже имеющемуся на накопителе другой образ, потребуется сделать всё то же самое, только пункт «Auto Format it with FBinst» отмечать не нужно! С помощью данного способа можно добавлять сколько угодно образов к уже записанным, пока не закончится место на USB-накопителе.

- Кликните правой кнопкой мыши по меню «Пуск» и выберите «Windows PowerShell (Администратор)» для запуска PowerShell от имени администратора.
- Запустите утилиту DiskPart командой «diskpart» (без кавычек).
- Посмотрите список имеющихся в системе накопителей с помощью команды «list disk». Здесь нужно ориентироваться на объем диска, поскольку привычных многим букв вы тут не увидите.
- Выберите будущую установочную флешку с помощью команды «select disk X», где X — номер накопителя, подсмотренный нами в предыдущем пункте.
- Очистите флешку командой «clean».
- Создайде на флешке раздел и выберите его, последовательно введя команды «create partition primary» и «select partition 1».
- Пометьте раздел в качестве активного командой «active».
- Отформатируйте его в файловой системе FAT32 командой «format fs=fat32 quick»
- Присвойте ему букву с помощью команды «assign».

- Выйдите из утилиты DiskPart, введя «exit»
Теперь вам осталось скопировать на флешку файлы скачанного образа операционной системы. Но учтите, именно файлы, а не сам образ в формате ISO. Загрузочная флешка готова.
Читайте также:
- Как переустановить Виндовс 10: четыре способа на любой вкус
- Программы для проверки жесткого диска: топ-7 лучших
Технический справочник по установке Windows | Microsoft Узнайте
Твиттер LinkedIn Фейсбук Электронная почта- Статья
Программа установки Windows — это загружаемая программа, которая устанавливает операционную систему Windows.
Практическое применение
- Вы можете установить или обновить операционную систему Windows на ПК с USB-накопителя, смонтированного файла .
 ISO, DVD или сетевого устройства.
ISO, DVD или сетевого устройства. - Вы можете автоматизировать процесс установки Windows, включая настройку драйверов, пакетов, файлов и системных параметров Windows, используя файлы ответов, созданные из Технического справочника по диспетчеру образов системы Windows.
- Вы можете использовать программу установки Windows в качестве установщика для собственных настраиваемых образов Windows.
- Вы можете использовать меню программы установки Windows, чтобы подготовить жесткие диски перед установкой.
Что нового
Обновления Windows 8.1 отличаются от предыдущих сценариев обновления Windows. Дополнительные сведения см. в разделе Сценарии обновления до Windows 8.1 для OEM-производителей.
Программу установки Windows нельзя использовать для автоматического обновления до большинства выпусков Windows 8.1.
Для выпусков Windows с корпоративной лицензией мы добавили новый параметр командной строки,
setup /auto, чтобы упростить обновление. Обратите внимание, что мы планируем использовать этот параметр только для обновления до Windows 8.1, и мы можем удалить этот параметр в будущих версиях Windows. Дополнительные сведения см. в разделе Параметры командной строки программы установки Windows.
Обратите внимание, что мы планируем использовать этот параметр только для обновления до Windows 8.1, и мы можем удалить этот параметр в будущих версиях Windows. Дополнительные сведения см. в разделе Параметры командной строки программы установки Windows.Параметры для автоматизации OOBE: параметр NetworkLocation больше не требуется для автоматизации OOBE. Функциональность настройки ProtectYourPC изменилась.
См. также
В следующей таблице приведены ссылки на ресурсы, связанные с этим сценарием.
Планирование | Сценарии и рекомендации по установке Windows | Обзор автоматизации установки Windows |
Развертывание | Процесс установки программы установки Windows | Загрузитесь с DVD | Установка Windows с флешки | Развертывание пользовательского образа | WinPE: создание загрузочного USB-накопителя |
Операции | Автоматическая установка Windows | Использование набора конфигураций с программой установки Windows| Добавление драйверов устройств в Windows во время установки Windows | Добавить пользовательский сценарий в программу установки Windows | Добавить языки в программу установки Windows | Загрузите Windows в режим аудита или OOBE |
Инструменты и настройки | Параметры командной строки программы установки Windows | Платформы, поддерживаемые программой установки Windows, и кроссплатформенные развертывания | состояния установки Windows | Файлы конфигурации Windows Setup Edition и идентификатора продукта (EI. |
Родственные технологии | Технический справочник диспетчера образов системы Windows | Справочник по автоматической установке Windows | Обзор Sysprep (подготовка системы) | Обзор WinPE |
Как поставить Windows 10 на USB-накопитель: Руководство по установке
Если вы хотите установить или восстановить Windows 10 на компьютере, один из самых распространенных способов — использовать USB-накопитель с необходимыми файлами. Это то, о чем это руководство. Я покажу вам самый простой и надежный способ подготовить и записать Windows 10 на USB-накопитель.
Содержание- Подготовка USB-накопителя для установки Windows 10
- 1. Примите условия лицензии (если согласны)
- 2. Выберите тип установки
- 3. Установите или снимите флажки с рекомендуемых параметров
- 4.
 Выберите флэш-накопитель USB
Выберите флэш-накопитель USB - 5. Выберите целевой диск
- 6. Загрузка и установка будут продолжены
- 7. Завершено
- Переустановите Windows: шаги для начала процесса установки
- Войти в BIOS
- Изменить порядок загрузки в BIOS
- Выбрать загрузочный диск (предпочтительный способ)
- Загрузка с USB-накопителя
- Если что-то пойдет не так
- Сделать Windows переносимой
- Заключение
Чтобы поместить Windows 10 на USB-накопитель, загрузите и запустите инструмент Microsoft Media Creation для правильной подготовки USB-накопителя. Он подготовит USB-накопитель для файловой системы FAT32 и сделает все необходимое, чтобы сделать его загрузочным и готовым к использованию для запуска установки для Windows 10.
Нам больше не нужно полагаться на CD или DVD для хранения установочных файлов. Использование загрузочного USB-накопителя сократит время, необходимое для установки Windows, и это один из лучших вариантов при выборе носителя.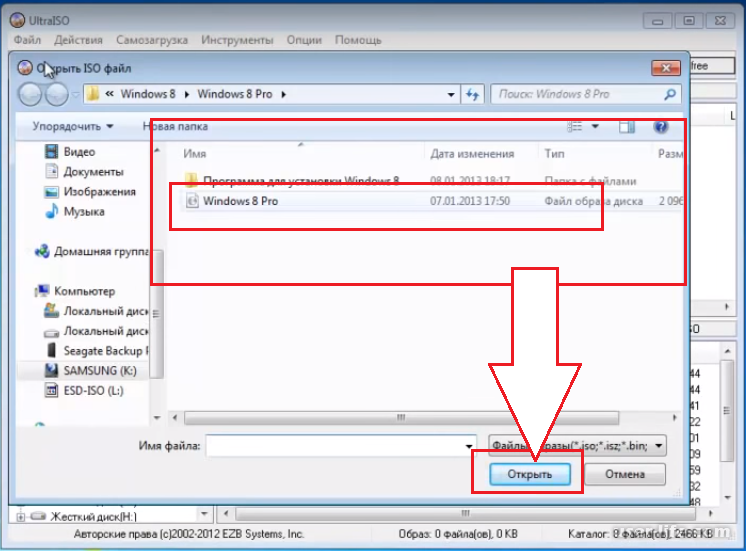
Кроме того, становится все труднее достать DVD-привод или диск.
Теперь я подробно покажу вам процедуру простого создания USB-накопителя, чтобы вы могли загрузиться с него и установить Windows 10 на любую машину.
Подготовка USB-накопителя для установки Windows 10
Во-первых, вам нужно будет загрузить Windows 10 Media Creation Tool с веб-сайта Microsoft и получить его прямо сейчас.
Вместо этого вы можете загрузить тот же инструмент для Windows 11, в зависимости от того, какую версию Windows вы предпочитаете.
Убедитесь, что USB-накопитель подключен к свободному USB-разъему непосредственно на компьютере. Не подключайте его к USB-концентраторам, если можете.
Предупреждение: Убедитесь, что вы создали резервную копию USB-накопителя, прежде чем пытаться выполнить эту процедуру. Все, что там есть, исчезнет навсегда.
Оттуда запустите приложение после завершения загрузки. Для этого дважды щелкните загруженный файл, чтобы начать процесс.
Для этого дважды щелкните загруженный файл, чтобы начать процесс.
Примечание: Я настоятельно рекомендую отключить все USB-накопители, подключенные к вашему компьютеру, кроме того, на который вы хотите установить установочные файлы Windows 10.
Следуйте этим инструкциям, чтобы создать установочный носитель :
1. Примите условия лицензии (если вы согласны)
Прочитав условия лицензии на программное обеспечение и согласившись с ними, нажмите кнопку Принять , чтобы продолжить.
2. Выберите тип установки
3. Отметьте или снимите отметку с рекомендуемых параметров
Если вы не используете компьютер, который сейчас используете для установки новой Windows 10, снимите флажок Использовать рекомендуемые параметры для этого ПК . коробка. В противном случае оставьте его отмеченным.
Если вы снимите флажок, выберите соответствующий язык. Кроме того, выберите 64-разрядную или 32-разрядную операционную систему (сначала проверьте аппаратную архитектуру или характеристики процессора на целевой машине), затем нажмите кнопку 9.0062 Далее кнопка для продолжения.
Кроме того, выберите 64-разрядную или 32-разрядную операционную систему (сначала проверьте аппаратную архитектуру или характеристики процессора на целевой машине), затем нажмите кнопку 9.0062 Далее кнопка для продолжения.
4. Выберите USB-накопитель
Выберите вариант USB-накопитель . В некоторых случаях, когда вы хотите сохранить ISO-файл Windows 10 для ручной установки на другие USB-накопители с помощью такого инструмента, как Rufus, вместо этого вы можете выбрать вариант с ISO-файлом.
Нажмите кнопку Next , чтобы перейти к следующему шагу.
5. Выберите целевой диск
Выберите целевой USB-накопитель, на который вы хотите установить установочные файлы, затем нажмите кнопку Далее кнопка для перехода к следующему шагу.
6. Загрузка и установка будут продолжены
Файлы загружаются Файлы устанавливаются на USB-накопитель Media Creation Tool загрузит установочные файлы Windows и подготовит USB-накопитель, удалив его и создав новый раздел. Затем он скопирует все загруженные файлы на ваш USB-накопитель. Это займет немного времени, так что наберитесь терпения.
Затем он скопирует все загруженные файлы на ваш USB-накопитель. Это займет немного времени, так что наберитесь терпения.
7. Завершено
Процесс завершен, и вы успешно установили Windows 10 на загрузочный USB-накопитель. Вы можете использовать этот USB-накопитель на любом количестве компьютеров.
Переустановите Windows: шаги для начала процесса установки
Также можно отметить, что с этого момента подключение к Интернету не является обязательным.
Отсюда вы должны выбрать правильное загрузочное устройство в биосе компьютера, на котором вы хотите установить Windows 10.
Вход в BIOS
В большинстве случаев достаточно просто нажать клавишу F12 или удалить при первом включении компьютера и сообщении. Некоторые компьютеры имеют полноэкранный логотип с некоторыми клавишами, перечисленными где-то.
Если события развиваются слишком быстро и вы не видите в списке эти конкретные нажатия клавиш, попробуйте нажать клавишу Пауза на клавиатуре и посмотреть, останавливается ли она на экране сообщений. Вы можете нажать любую другую клавишу, чтобы отменить паузу.
Вы можете нажать любую другую клавишу, чтобы отменить паузу.
Если это не помогло, попробуйте записать постскрин с помощью замедленного видео на смартфоне. Затем воспроизведите записанное видео и приостановите его, чтобы увидеть информацию о нажатии клавиш.
Изменение порядка загрузки в BIOS
Помните, что если вы войдете в BIOS и установите первое загрузочное устройство на свой USB-накопитель, вы должны отменить это изменение после первой загрузки из программы установки Windows 10.
В противном случае он будет продолжать загружаться с USB-накопителя, и вы не добьетесь прогресса в процессе установки. Вы застрянете, выполняя одну и ту же начальную первую часть установки Windows каждый раз при перезагрузке компьютера.
Выберите загрузочный диск (предпочтительный метод)
Удобнее выбрать USB-накопитель из меню выбора загрузки BIOS, если есть такая возможность. Это будет временно загружаться с вашего USB-накопителя до следующего перезапуска.
Это достигается нажатием горячей клавиши меню загрузки вместо входа в сам BIOS.
Как объяснялось выше, если ваша материнская плата не поддерживает эту функцию, вы должны войти в BIOS и изменить приоритет загрузки.
Загрузка с USB-накопителя
Если ваши изменения в BIOS были успешными, должен запуститься процесс установки, установленный на USB-накопитель, который первоначально будет выглядеть как обычная загрузка Windows.
После начального экрана загрузки появится окно установки Windows.
Необходимо выполнить ряд действий, включая выбор языка, предоставить ключ Windows и подготовить жесткий диск или твердотельный накопитель для установки.
Этот процесс довольно прост для большинства людей и не займет много времени.
Если что-то пойдет не так
Пожалуйста, прочтите мое руководство по устранению неполадок о том, почему Windows 10 не устанавливается с USB-накопителя, если у вас возникнут проблемы при попытке установить Windows на USB-накопитель.
Если весь этот процесс по-прежнему не работает для вас, еще одним вариантом будет покупка USB с уже установленной Windows 10. Он также поставляется с лицензионным ключом, так что все будет сделано за вас.
Переносимость Windows
Если вы хотите брать копию Windows с собой куда угодно, обратите внимание на EaseUS OS2Go.
Думайте об этом как о клонированной установке вашей текущей установки Windows, которую вы можете запустить на любом компьютере, даже на Mac.
Это удобный способ всегда иметь личную динамическую копию для загрузки, где бы вы ни находились, даже если ваш компьютер вышел из строя и вы больше не можете загружаться в Windows.
С помощью пошагового мастера этого инструмента легко настроить любой USB-накопитель.
Заключение
Вот как вы получаете Windows 10 на USB-накопителе, чтобы установить ее на жесткий диск или SSD любого компьютера.
Вы можете использовать его для чистой установки или для других целей ремонта.

 В моем тесте появилось сообщение, что диск неподдерживаемый, но в результате все работало исправно.
В моем тесте появилось сообщение, что диск неподдерживаемый, но в результате все работало исправно. 
 Проверено — работает без проблем в бесплатной версии. Подробнее о программе и где ее скачать я писал в статье про то, Как увеличить диск C за счет диска D.
Проверено — работает без проблем в бесплатной версии. Подробнее о программе и где ее скачать я писал в статье про то, Как увеличить диск C за счет диска D. 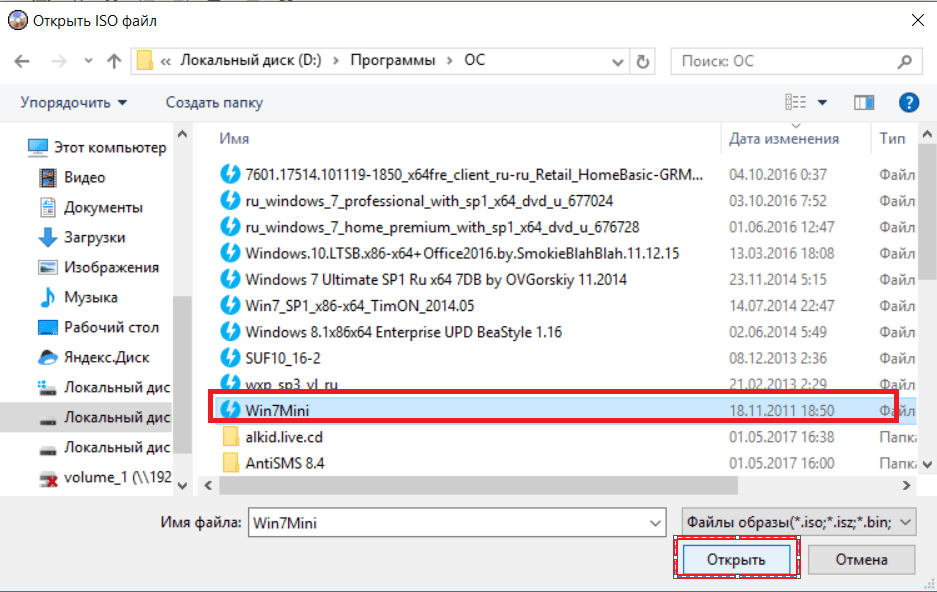


 ISO, DVD или сетевого устройства.
ISO, DVD или сетевого устройства. Обратите внимание, что мы планируем использовать этот параметр только для обновления до Windows 8.1, и мы можем удалить этот параметр в будущих версиях Windows. Дополнительные сведения см. в разделе Параметры командной строки программы установки Windows.
Обратите внимание, что мы планируем использовать этот параметр только для обновления до Windows 8.1, и мы можем удалить этот параметр в будущих версиях Windows. Дополнительные сведения см. в разделе Параметры командной строки программы установки Windows. cfg и PID.txt) | Файлы журнала установки Windows и журналы событий | Проходы настройки Windows Setup
cfg и PID.txt) | Файлы журнала установки Windows и журналы событий | Проходы настройки Windows Setup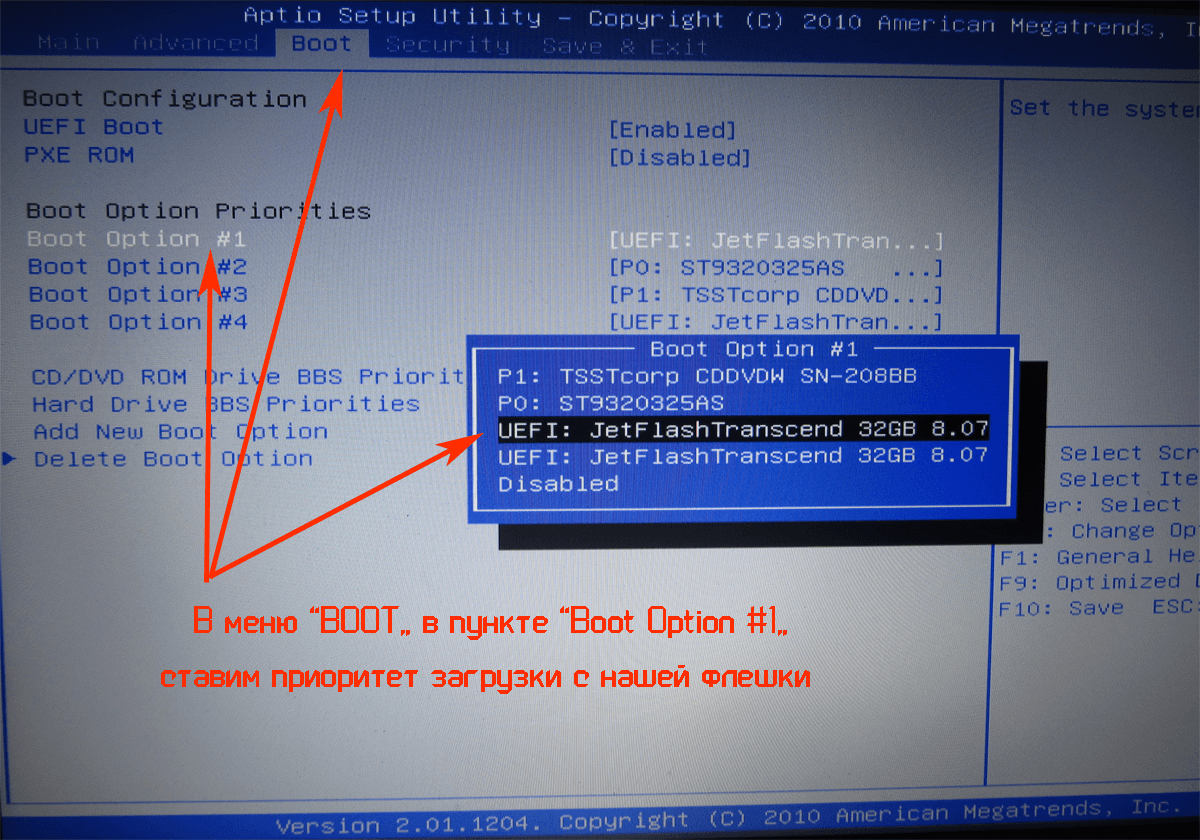 Выберите флэш-накопитель USB
Выберите флэш-накопитель USB