Как загрузить видео на ютуб с компьютера или телефона
Для того, чтобы заливать собственные ролики на Youtube, вам придётся для начала обзавестись собственным каналом. Ведь именно через него и происходит авторизация в рамках видеохостинга. А учитывая, что Google выкупил его несколько лет назад, вам потребуется ещё и аккаунт в этой поисковой системе.
Содержание:
- Как выложить видео на ютуб с компьютера
- Что может пойти не так
- Как выложить видео в ютуб с телефона
- Заключение
Перед тем как выложить видео в ютуб, нужно пройти процедуру создания своего канала:
- Кликнув на вкладку “Мой канал”, вы перейдёте в окно создания нового канала.
- Первым делом вам предложат придумать для него название.
- Далее его необходимо настроить, и вы сможете начать заливать свои первые видео.
Как выложить видео на ютуб с компьютера
Отснятые ролики, в общем-то, сразу готовы к тому, чтобы быть залитыми на ваш канал. Но если вы хотите собирать аудиторию и радовать её качественными видео, придётся потратить некоторое время на детальную настройку:
Но если вы хотите собирать аудиторию и радовать её качественными видео, придётся потратить некоторое время на детальную настройку:
- Первым делом придумайте грамотное название для файла, который вы заливаете. Несмотря на то, что его не увидят ваши зрители, оно окажется доступным для поисковой системы. И в зависимости от того, что вы укажете в имени файла, видео будет хуже или лучше ранжироваться в выдаче.
- Необходимо проверить популярные ключевые фразы на тему вашего видео и интегрировать их в описание. Таким образом вы расширите количество поискового трафика, собираемого в рамках видеохостинга.
- Основные ключевики стоит добавить непосредственно в название видео. Разумеется, в итоге оно может оказаться длинным и достаточно неуклюжим, но это, как правило, положительно сказывается на его успешности.
Как разместить видео на ютубе
После прохождения процесса регистрации и авторизации на видеохостинге, переходите к загрузке роликов:
- На главной странице в правом верхнем углу, возле вашей аватарки, можно заметить изображение видеокамеры, рядом с которой стоит знак плюс.
 Он-то вам и нужен. После нажатия на иконку откроется выпадающее меню, в котором нужно выбрать “Добавить видео”.
Он-то вам и нужен. После нажатия на иконку откроется выпадающее меню, в котором нужно выбрать “Добавить видео”. - Оказавшись на странице загрузки, вы можете попросту перетянуть на неё нужный файл и он будет автоматически подгружен на ваш канал.
- Первая настройка, которую необходимо будет задать: уровень доступа к файлу. Всего их три — “Открытый доступ”, “Доступ по ссылке” и “Ограниченный доступ”. В качестве варианта здесь доступна “Отложенная публикация”. Эта функция позволяет поддерживать активность канала, даже в отсутствие его автора. Нужно будет только роликов заготовить впрок.
Открытый доступ — все видео, которые вы настраиваете подобным образом, окажутся доступны для широкой аудитории. Любой желающий сможет свободно их просматриваться, делиться ими и добавлять в рекомендации.
Доступ по ссылке — несколько более ограниченный вариант настройки доступности. Такой ролик смогут просматривать только те люди, которые получат ссылку непосредственно на само видео.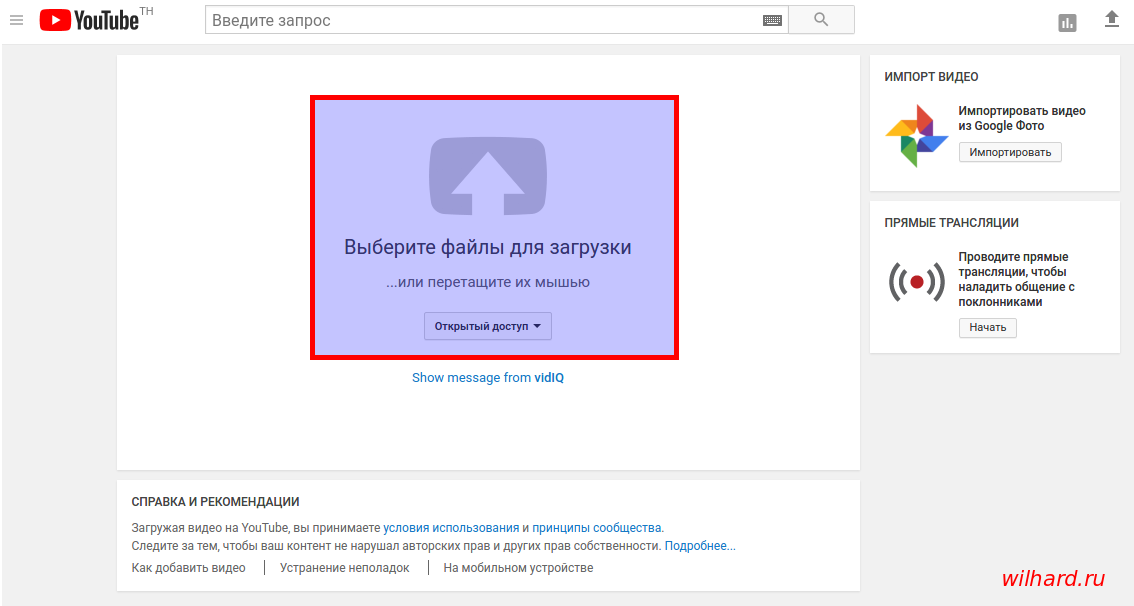 То есть его нельзя будет найти обычным поиском или в альбомах вашего канала. Используется, как правило, для того, чтобы показать видео конкретному человеку.
То есть его нельзя будет найти обычным поиском или в альбомах вашего канала. Используется, как правило, для того, чтобы показать видео конкретному человеку.
Ограниченный доступ — ролики из этой группы будут доступны только вам. Как правило, она используется для различных тестов и финальных проверок.
- Публикация станет возможной после того, как вы настроите ролик и дождётесь его полной загрузки на видеохостинг. В зависимости от размера выбранного файла, это может занять некоторое время. После того, как обработка будет завершена, нажмите на синюю кнопку “Сохранить”.
Теперь ролик стал доступен на вашем канале. Так что инструкцию о том, как загрузить видео на ютуб канал, на этом можно заканчивать. Правда, не была описана часть инструментов, доступных вам уже после того, как ролик был залит на канал.
Как добавить видео в ютуб — настройки после загрузки
Далеко не всегда люди с первого раза правильно настраивают свои творения. Поэтому Youtube даёт возможность изменять параметры уже после публикации.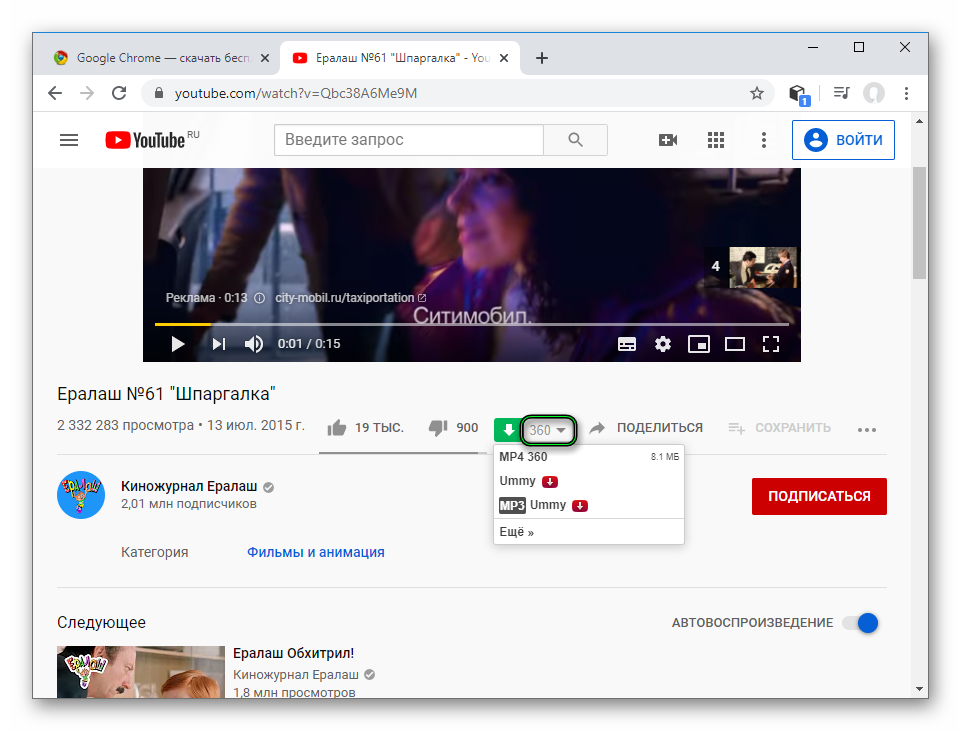 Для этого необходимо только зайти в “Менеджер видео”, находящийся сразу над шапкой канала. Выберите там “Изменить” и приступайте к настройке. Кроме того, в режим изменений можно перейти и прямо в процессе просмотра собственного ролика. Для этого под ним есть специальное меню. Самое главное — не меняйте параметры видео слишком часто. Тогда внутренняя поисковая система попросту не успеет проиндексировать ваши видео.
Для этого необходимо только зайти в “Менеджер видео”, находящийся сразу над шапкой канала. Выберите там “Изменить” и приступайте к настройке. Кроме того, в режим изменений можно перейти и прямо в процессе просмотра собственного ролика. Для этого под ним есть специальное меню. Самое главное — не меняйте параметры видео слишком часто. Тогда внутренняя поисковая система попросту не успеет проиндексировать ваши видео.
Что может пойти не так
Перед тем, как залить видео на ютуб, проверьте, не нарушает ли оно основные правила Youtube. Даже если вы самостоятельно записали всё видео, проблемы могут возникнуть, например, с его звуковым сопровождением. Если в какой-то части ролика играет известная музыкальная композиция, её правообладатели могут заявить о нарушении своих прав. Самый безопасный вариант — добавить трек из внутренней библиотеки видеохостинга. Там содержится достаточно простых и разнообразных произведений, находящихся в свободном доступе и абсолютно безопасных.
Как выложить видео в ютуб с телефона
Мобильные устройства не сильно, но всё же отличаются по своему функционалу от настольных компьютеров. Что касается Youtube, то в мобильной версии сайта, после прохождения авторизации, под шапкой вашего канала появится красная кнопка со стрелкой вверх. Нажав на неё, вы перейдёте в меню загрузки видео.
Что касается Youtube, то в мобильной версии сайта, после прохождения авторизации, под шапкой вашего канала появится красная кнопка со стрелкой вверх. Нажав на неё, вы перейдёте в меню загрузки видео.
Теперь давайте разберёмся, как добавить видео на ютуб с телефона через приложение. Кнопка добавления видео здесь находится в правом нижнем углу. Это опять-таки круглая красная кнопка, но изображена на ней миниатюра видеокамеры. После нажатия на неё вы также окажетесь в меню загрузки.
Заключение
Теперь вы знаете, как загрузить видео на ютуб с телефона и с настольного компьютера. Продвижение собственного канала на Youtube или различных стриминг-платформах, сегодня стало не только популярным, но и прибыльным. Многие манимейкеры таким образом монетизируют или домонетизируют собственные проекты. Ведь вы можете не только запускать успешные проекты на просторах Глобальной сети, но и записывать об этом крутые видеоролики. Люди любят смотреть истории об успешных стартах современного бизнеса и возникающих при этом трудностях.
Как выложить видео в Ютуб с компьютера
Приветствую всех читателей, я рад встретится с вами снова. Сегодня я с вами хочу поговорить про YouTube. Точнее про то, как выложить видео на Ютуб со своего компьютера. А он на сегодняшний день является самой крупной площадкой для размещения видеороликов. И что еще хорошо, он доступен абсолютно всем. Вы можете жить в любой стране, вы можете быть любого возраста и самое главное, он абсолютно бесплатен. Поскольку за размещение видео в Ютуб не нужно платить никаких денег.
Содержание
Зачем выкладывать видео на ютуб?
Могут быть разные причины, для того, чтобы выкладывать видео на ютуб. Давайте их подробнее рассмотрим.
1.Для заработка денег.
Да, на YouTube можно прилично заработать, поскольку эта платформа для заработка доступна абсолютно всем. Создаете свой канал, раскручиваете его и начинаете зарабатывать деньги. Подробнее об этом в других статьях.
2.Для раскрутки своего блога или сайта.
Эта причина похожа на первую, но здесь есть свои особенности и различия. Если в первом случае, вы должны непосредственно зарабатывать на канале, то во втором случае, вы должны перенаправлять посетителей ролика, на свой блог. Тем самым, технически это почти одно и тоже, но в плане содержания самих выкладываемых роликов, разница будет.
3.Для неограниченного хранения своего видео.
YouTube это неограниченное, а самое главное, абсолютно бесплатное хранилище видеозаписей. Сюда вы можете выкладывать практически любой видос. Причем здесь имеются настройки конфиденциальности, а потому, на каждое видео, можно отрегулировать полные настройки.
4.Поделится видео с другими.
Поскольку сам Ютуб является общедоступным, то отсняв любое видео, вы можете просто скинуть человеку ссылку на это видео, и он сможет просмотреть его, даже если он на другом конце мира, и в отличии от размещения в социальных сетях, ему необязательно иметь аккаунт.
Как выложить видео на ютуб?
Ну а теперь перейдем непосредственно к вопросу как добавить видео на ютуб. Для образца я приготовил небольшое слайд шоу, с озвучкой взятой с самого сайта. И теперь, для начала, нам нужно создать аккаунт в Ютуб.
Как создать аккаунт в ютуб.
Для начала, нужно зайти на сайт гугл и завести себе почту. Если у вас уже есть почта, то вы можете использовать существующую, а можете создать отдельную для вашего канала.
Нужно нажать кнопку «Войти».
Далее – создать аккаунт.
Заполнить все предложенные поля, включая почту.
После чего согласится с соглашением, и готово.
Как создать канал на ютуб?
Теперь, после того как вы создали свою почту в гугл, вы легко сможете создать свой канал на ютуб. Для этого, войдите в свой аккаунт (не в саму почту, а просто в аккаунт).
И теперь, просто откройте ютуб. И нажмите «Мой канал»
После чего у вас выйдет сообщение с тем, чтобы создать канал.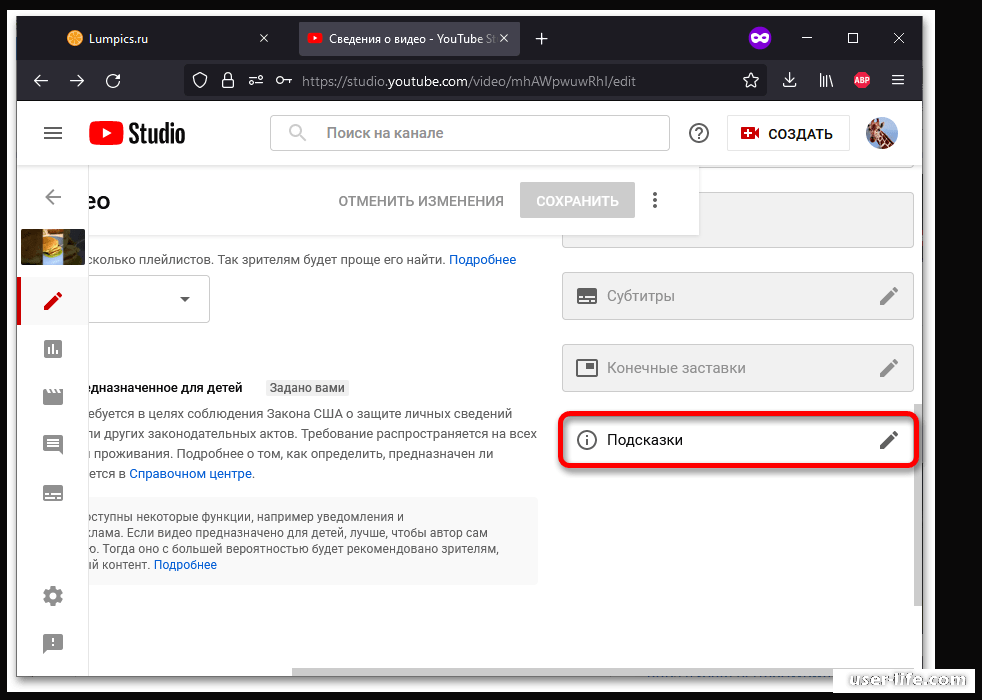
Нажимаем кнопку «Создать канал»
Вот и готово. Канал создан. Можно его слегка оформить, добавив картинку в описание.
Добавить само описание канала.
Как добавить видео на канал ютуб.
Теперь, после того, как создали канал, можно добавить видео. Для этого, достаточно нажать на кнопку «Добавить видео».
Откроется окно для добавления видео, после чего, достаточно просто перетащить видео в это окно.
После чего ваше видео будет добавлено в ютуб.
Теперь нужно добавить название ролика, его описание, и теги, по которым его смогут найти.
Здесь же вы сможете увидеть ссылку на свое видео, ну и конечно же сами его посмотреть.
При создании видеофайла для ютуб, есть множество нюансов. И описать их будет довольно тяжело.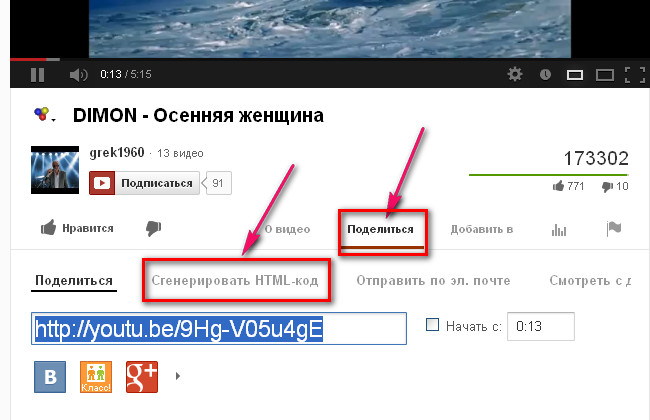 Но вот вам еще однин ролик, из которого будет понятно, как не нужно делать видео.
Но вот вам еще однин ролик, из которого будет понятно, как не нужно делать видео.
КВН ДАЛС — Друзья снимают ролик для Youtube
Ну вот и все на сегодня. Ну а если у вас остались еще вопросы, задавайте их в комментариях.
Как загрузить видео на YouTube с компьютера — полное руководство
картинка из интернета ТРИША ДАСТРИША ДАС
Управление контентом продукта и маркетинг
Опубликовано 16 мая 2019 г.
+ Подписаться
Пытаетесь загрузить видео на YouTube? Расслабьтесь, это очень легко.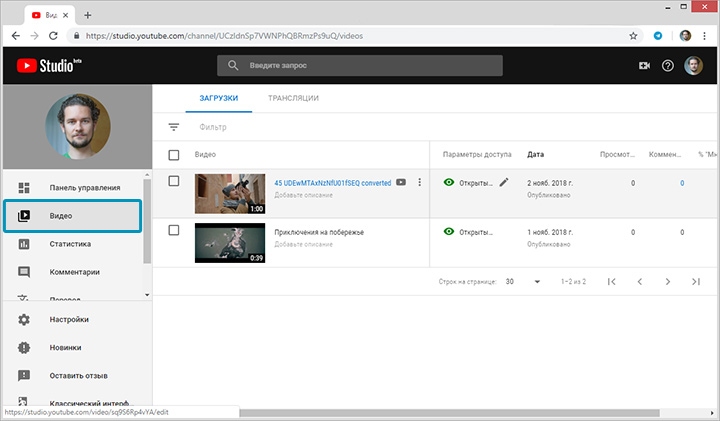
Эта поясняющая статья не только расскажет вам, как загрузить видео на YouTube, но и расскажет, что YouTube считает важным.
Шаг 1
Учитывая, что у вас уже есть учетная запись Google или учетная запись бренда, войдите на свой канал YouTube.
В правом верхнем углу нажмите ВХОД.
Войдите в систему, используя свои учетные данные.
Прямо вверху страницы вы найдете изображение с видеокамеры, если у вас последняя версия YouTube, или кнопку «Загрузить», если у вас старая версия YouTube.
Нажмите на нее, и вы попадете на экран с надписью «Выберите файлы для загрузки».
Время загрузки файла зависит от его размера. Так что наберитесь терпения, если вы пытаетесь загрузить большой файл.
Вы выполнили почти 50% работы. Пока видео загружается, вы хотели бы быстро отсортировать информацию о видео.
Шаг 2
Начните с раздела «Основная информация». Это самая важная вещь для загрузки вашего видео, и вы не хотите ошибиться здесь.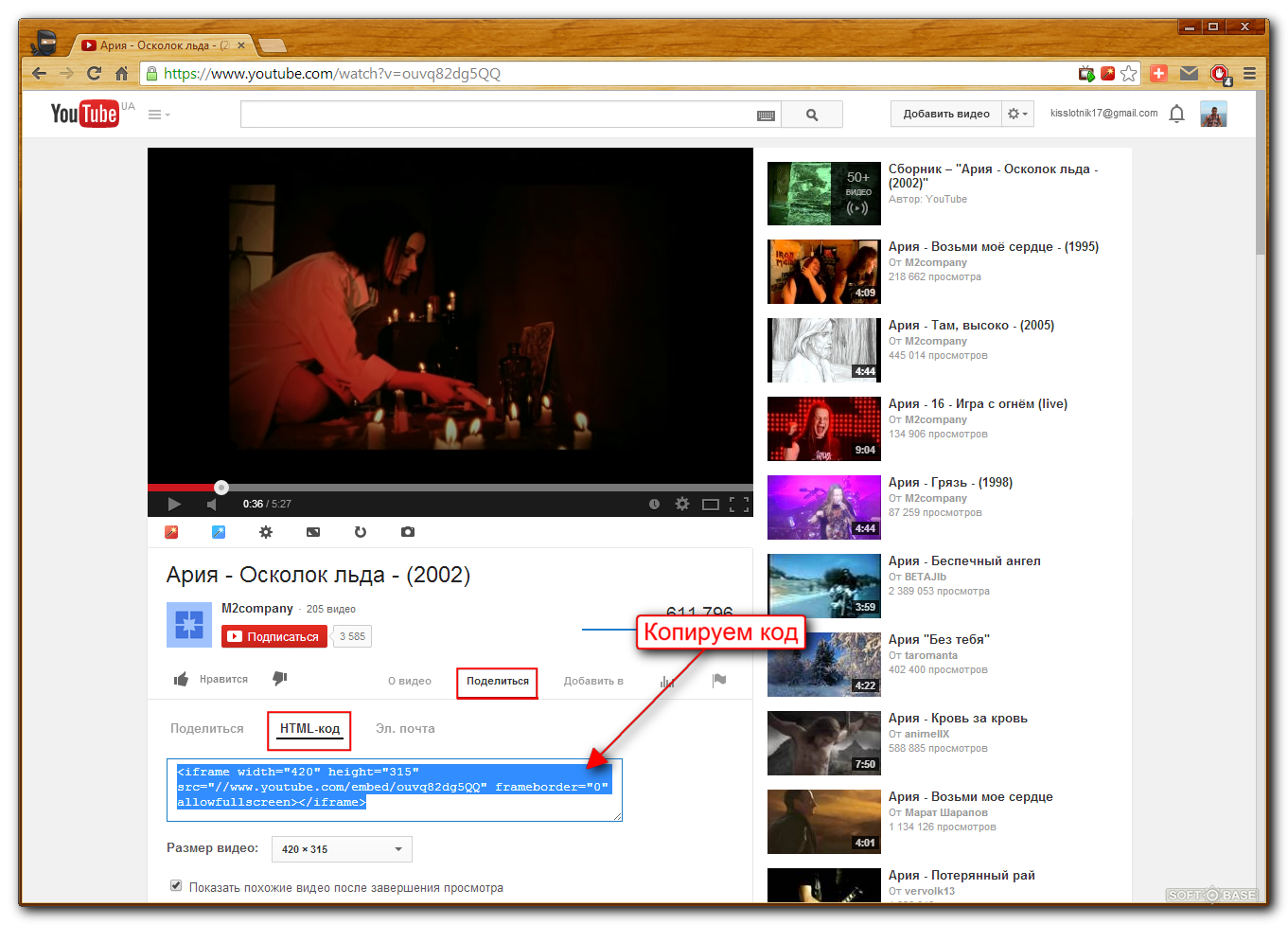
Заголовок
Перед добавлением заголовка к видео тщательно изучите, что ищут люди.
Описание
Добавьте описание к вашему видео, так как оно поможет YouTube понять контекст видео. Хорошо оптимизированное описание может привести к более высокому рейтингу в поиске YouTube. Учитывайте первые две строки, так как эти две строки описания отображаются рядом с вашим видео в поиске и при публикации в социальных сетях.
Совет: здесь вы можете рекламировать связанное видео или добавить партнерскую ссылку. Помните, что у вас всего 1000 персонажей для игры.
Теги
Теги — это слова и фразы, используемые для предоставления YouTube информации о контексте вашего видео. Теги являются важным фактором ранжирования в алгоритме поиска YouTube. Он также предоставляет Google информацию о теме видео, категории и многом другом.
Настройка конфиденциальности
Вы можете установить это следующим образом
Общедоступный- Вы публикуете для общего просмотра.
Частное видео — Частное видео — это другой тип частного видео. «Не в списке» означает, что только люди, которым известна ссылка на видео, могут просматривать его (например, друзья или члены семьи, которым вы отправляете ссылку). Такие видео не будут отображаться в результатах поиска.
Частный- Частный означает, что его могут просматривать только те, кого вы пригласили для просмотра (у них должны быть собственные учетные записи YouTube). Ваше видео не появится ни в результатах поиска, ни в списке каналов.
Schedule- Вы можете запланировать определенное время, когда личное видео станет общедоступным.![]() Вы можете установить дату, время и часовой пояс, в котором вы хотите, чтобы ваше видео было опубликовано.
Вы можете установить дату, время и часовой пояс, в котором вы хотите, чтобы ваше видео было опубликовано.
Миниатюра
Миниатюры — это уменьшенные версии изображений или видео. Это постер к вашему видео. Миниатюры могут произвести хорошее или плохое первое впечатление на вашего зрителя. Хорошая миниатюра может изменить все. Миниатюра может вызвать интерес у вашего зрителя точно так же, как обложка книги. YouTube уже предоставляет вам 3 варианта эскизов по умолчанию для вашего загруженного видео, но вы можете добавить собственный эскиз, если включите монетизацию в своей учетной записи.
Это основные шаги, которые необходимо выполнить, чтобы загрузить видео на YouTube. Чтобы узнать больше о расширенных настройках и поисковой оптимизации YouTube, следите за этой страницей.
Как загрузить видео на YouTube с iPhone или Android
Быстрые ссылки
- Как загрузить видео на YouTube на мобильном телефоне
Хотите начать работу с YouTube, но не знаете, как загрузить свое первое видео? Если вы записывали на свой смартфон, вы можете загрузить свое видео прямо на свой канал YouTube со своего iPhone или устройства Android. Вот как.
Вот как.
Чтобы загрузить видео на YouTube с вашего iPhone или телефона Android, вам потребуется официальное приложение YouTube на вашем телефоне. Загрузите и установите приложение на свой iPhone или телефон Android, если вы еще этого не сделали.
Запустите приложение YouTube на телефоне и войдите в свою учетную запись YouTube (Google). Затем на панели в нижней части приложения выберите знак «+» (плюс).
YouTube откроет меню «Создать». Выберите «Загрузить видео» в этом меню.
Если вы хотите создать короткометражку для YouTube, коснитесь параметра «Создать короткометражку». Или, если вы хотите транслировать видео, коснитесь опции «Начать трансляцию».
Теперь вы увидите экран «Загрузить», на котором отображаются все видео с вашего телефона. Здесь нажмите на видео, которое вы хотите загрузить на YouTube. Затем, когда видео начнет воспроизводиться, нажмите «Далее» в правом верхнем углу приложения.
Если YouTube запрашивает доступ к галерее вашего телефона, нажмите «Разрешить доступ», чтобы получить доступ к вашим видео.
Теперь вы находитесь на экране «Добавить детали». Здесь коснитесь поля «Название» и введите название для своего видео. Нажмите «Добавить описание» и добавьте описание к своему видео.
Затем нажмите «Общедоступно», чтобы выбрать, кто может смотреть ваше видео на YouTube.
На открывшемся экране «Установить видимость» выберите один из следующих параметров видимости для вашего видео:
- Общедоступный : это позволяет любому пользователю YouTube смотреть ваше видео.
- Не в списке : с этой опцией только люди, которым вы поделились ссылкой на ваше видео, могут смотреть видео.
- Частный : Только вы и выбранные вами люди можете смотреть видео.
Если вы хотите опубликовать свое видео на YouTube в определенное время, на том же экране «Установить видимость» коснитесь параметра «Расписание».
Коснитесь раскрывающегося списка даты и времени и выберите дату и время выпуска вашего видео. Как только это будет сделано, коснитесь значка со стрелкой назад в верхнем левом углу приложения.
Как только это будет сделано, коснитесь значка со стрелкой назад в верхнем левом углу приложения.
Вернитесь к экрану «Добавить детали», нажмите «Местоположение» и добавьте место к вашему видео. Если вы хотите добавить свое видео в плейлист, коснитесь опции «Добавить в плейлисты».
Затем в правом верхнем углу приложения выберите «Далее».
Вы попали на страницу «Выбрать аудиторию». Здесь вы определите, для кого создано ваше видео.
Если ваше видео предназначено для детей, выберите вариант «Да, это сделано для детей». В противном случае выберите вариант «Нет, это не для детей». Посетите страницу YouTube, чтобы узнать, считается ли ваше видео предназначенным для детей.
Если вы выберете «Нет, это не сделано для детей», укажите дополнительные параметры, нажав «Возрастное ограничение (дополнительно)». Затем в правом верхнем углу приложения нажмите «Загрузить».
Ваше видео начнет загружаться на YouTube. Когда это будет сделано, вы сможете найти загруженные видео в разделе «Библиотека» > «Ваши видео» приложения YouTube.

 Он-то вам и нужен. После нажатия на иконку откроется выпадающее меню, в котором нужно выбрать “Добавить видео”.
Он-то вам и нужен. После нажатия на иконку откроется выпадающее меню, в котором нужно выбрать “Добавить видео”.