Как отправить видео с Ютуба в Ватсап
Как отправить видео с Ютуба в Ватсап своему контакту? Пользователь мессенджера может выслать ссылку на ролик либо скачать его с помощью специальных программ. В последнем случае он отправляет видео файлом, благодаря чему контакт сможет загрузить его на свое устройство.
Как отправить видео с Ютуба в Ватсап
В WhatsApp переслать видео с Youtube можно как с мобильного устройства, так и с компьютера. Наиболее простой и доступный способ – это пересылка URL. Но также можно загрузить сам файл без какого-либо перехода по ссылкам.
Со смартфона
Приложение YouTube одинаково работает на телефонах с операционным системами iOS и Android. Функционал один и тот же, поэтому инструкция, как переслать видеоролик с Ютуба в Ватсап, ничем не отличается.
Полезно: как удалить фото у собеседника.
Инструкция по отправке:
- Открыть приложение Ютуб, найти понравившийся ролик. Под проигрывателем, рядом с кнопками лайка и дизлайка, будет расположена надпись «Поделиться».

- Если нажать на «Копировать ссылку», то копируется URL видео. Нужно открыть мессенджер, зайти в диалог, вставить ссылку и послать ее. Для просмотра материала получателю нужно будет перейти по URL.
- Выбор варианта «WhatsApp» позволяет вставить видео из Ютуба в Ватсап. Открывается адресная книга приложения, где следует выбрать контакт или группу (можно несколько) для отправки ролика. Его также можно разместить в статусе.
- Нажать «Отправить» и подтвердить действие в переписке. Получатель может осуществить просмотр прямо в чате или перейти по ссылке для просмотра в приложении YouTube или браузере.
Если пользователю необходимо отправить клип по Ватсапу с Ютуба повторно, но в другой чат, он может зайти в переписку и нажать на кнопку «Поделиться» рядом с роликом или URL. После этого необходимо выбрать контакт или группу и нажать «Отправить». Здесь расскажем как перекинуть фото на компьютер.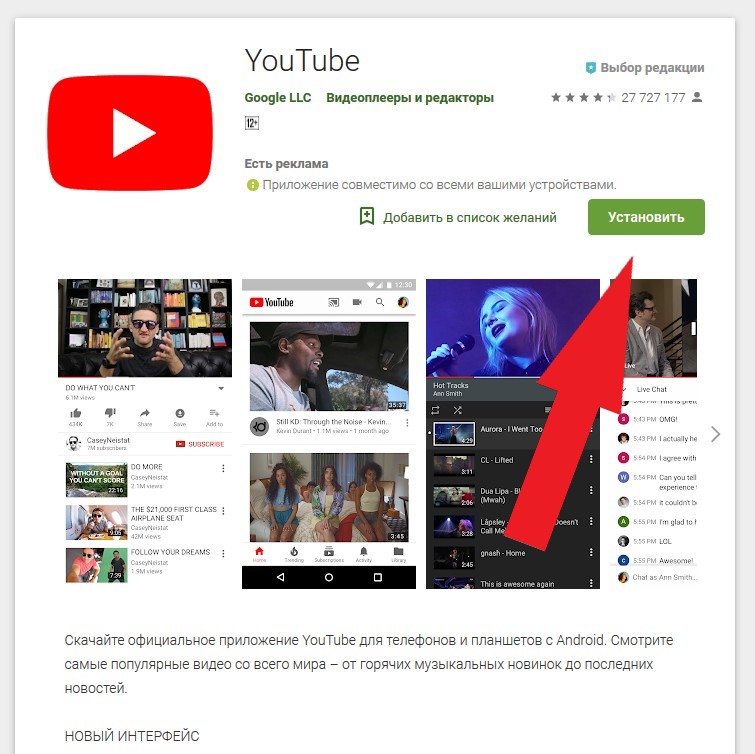
С ПК
На компьютере (в браузерной и настольной версиях) пользователь может отправить видеоклип с Ютуба на Вацап несколькими способами:
- Скопировать URL в адресной строке, вставить в поле для сообщений в чате и нажать «Отправить».
- Кликнуть по проигрывателю правой кнопкой и выбрать простое копирование ссылки или с привязкой по времени. Второй вариант очень удобен, так как при открытии ролика воспроизведение начинается с момента, зафиксированного отправителем.
- Как и на телефоне, можно нажать на надпись «Поделиться» рядом с кнопками лайка и дизлайка. В браузерной версии не предусмотрена отправка в Ватсап. Однако можно выбрать вариант «Встроить», благодаря которому можно в Ватсап добавить видео с Ютуба. Вставленная в переписку ссылка отобразиться с возможностью просмотра ролика прямо в мессенджере.
Программы для скачивания видео
Отправить видео в Ватсапе из Ютуба можно в виде медиафайла.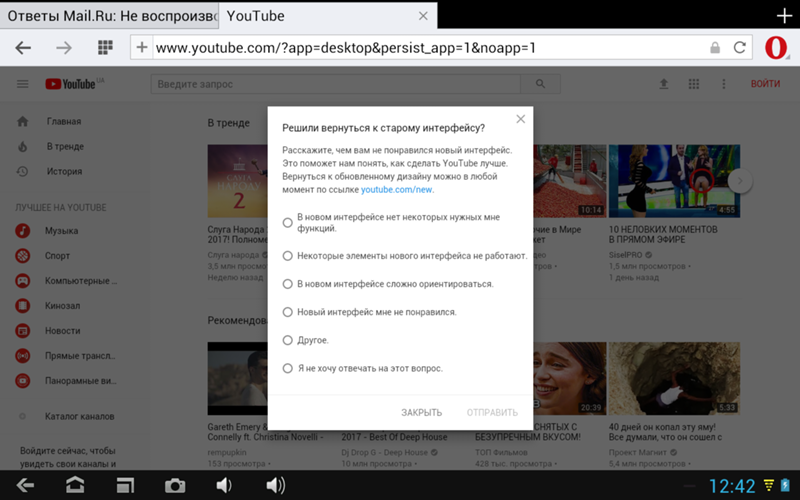 Получатель сможет не только просмотреть ролик, но и скачать его на свое устройство. Для этого существуют специальные программы, встраиваемые в видеохостинг. Однако использовать их можно только в браузере.
Получатель сможет не только просмотреть ролик, но и скачать его на свое устройство. Для этого существуют специальные программы, встраиваемые в видеохостинг. Однако использовать их можно только в браузере.
Наиболее популярные утилиты:
- SaveFrom.
- 9xBuddy.
- ClipConverte.
- noTube.
- VDYoutube.
Все эти плагины встраиваются в браузер и работают по одному принципу. Рассмотреть, как с Ютуба передать видео на Вацап, стоит на примере SaveFrom – наиболее популярной программы, работающей в большинстве браузеров (Safari, Mozilla Firefox, Opera, Google Chrome и прочее).
Здесь есть крутые открытки на Новый год.
Со смартфона
Чтобы с Ютуба скинуть видео в Ватсап на Android или iPhone, необходимо:
- Зайти на официальный сайт плагина https://ru.savefrom.net. Нажать на кнопку «Установить», выбрать папку загрузки, дождаться конца скачивания и инсталляции.
- Открыть программу, разрешить доступ к медиафайлам устройства.
 В списке сервисов выбрать YouTube.
В списке сервисов выбрать YouTube. - Откроется главная страница видеохостинга. Можно войти в аккаунт или сразу воспользоваться поиском. При открытии ролика внизу экрана появится мигающая кнопка «Скачать». Процесс загрузки можно отследить в разделе «Хранилище». Загруженный файл можно просмотреть там же или в галерее телефона.
- Отправить ролик можно несколькими способами. Открыть загрузки в приложении SaveFrom, зажать файл, выбрать «Поделиться» через «WhatsApp», открыть чат. После этого медиафайл загрузиться в переписку.
- То же самое можно проделать из галереи смартфона: зажать объект, нажать «Отправить», «WhatsApp», выбрать переписку.
Мы подготовили отдельную статью о том, как передать gif по whatsapp, надеемся, тебе она пригодится.
С ПК
Чтобы перекинуть видео с Ютуба на Ватсап, необходимо:
- Зайти на сайт https://ru.
 savefrom.net. Перейти в раздел «Установить». Сайт автоматически определит используемый браузер и предложит скачать плагин.
savefrom.net. Перейти в раздел «Установить». Сайт автоматически определит используемый браузер и предложит скачать плагин. - Нажать «Установить». Откроется страница SaveFrom в интернет-магазине браузера. Нужно инсталлировать плагин, открыть ролик на Ютубе.
- Рядом с надписью «Поделиться» появится зеленая кнопка «Скачать», где также можно выбрать качество ролика. При нажатии на нее начнется скачивание в папку, установленную в настройках браузера.
- Необходимо зайти в переписку в WhatsApp, нажать на значок скрепки, выбрать пункт «Фото и видео». Открыть папку, куда загрузился ролик и выбрать его. Отправка может занять некоторое время, все зависит от веса объекта.
Проблема, как поделиться видео с Ютуба в Ватсап, решается в два счета. Пользователь может отправить ссылку на ролик, встроить его в сообщение или скачать и отослать отдельным файлом. Все эти способы доступны на Android, iPhone и компьютере.Прочитай также наш материал о том, какими еще способами можно скинуть в Whatsapp видеоролики с интернета.
Как добавить видео с Youtube в Instagram
Как добавить видео с Ютуба в Инстаграм, – вопрос волнующий многих пользователей обоих сервисов. Одним хочется поделиться интересным контентом с подписчиками, другим – раскрутить свой канал среди аудитории. В настоящий момент разработчики не предоставили для этого прямых инструментов. Загрузить ролик в Инстаграм с видеохостинга можно, но путь этот будет долог и тернист.
Как загрузить видео в Инстаграм с Ютуба
Прямого способа загрузки контента с Youtube в Инстаграм нет, все, что вы сможете сделать – это скачать ролик с помощью установленных программ или надстроек браузера. Как правило, владельцы стационарных компьютеров и устройств на андроид применяют удобную программку savefrom, а пользователи iOS – утилиту Workflow.
Недостаточно просто загрузить контент в память своего устройства: ролик нужно обработать, а затем разместить в сервисе. Для этого используется приложение InstaVideo, которое преобразует файл в подходящий формат, выставляет правильный битрейт и обрезает по требуемой длительности.
Пошаговая инструкция по загрузке видео с Ютуба в Инстаграм
Необязательно использовать для загрузки ролика из Ютуба в и=Инстаграм стационарный компьютер, – сделать это можно, используя мобильный телефон. В первую очередь, нужно, чтобы на устройство была загружена программа Инставидео, о которой говорилось выше. Итак:
- Открываем в проигрывателе понравившееся видео и жмем на “Поделиться”.
- В появившемся окошке выделаем долгим нажатием и копируем ссылку на видеоролик.
- Открываем установленный в мобильном браузер, переходим на сервис savefrom.net.
- Производим вставку ссылки в предназначенное для этого поле и жмем на “Скачать”.
- Определяемся с качеством скачиваемого контента и формат видеофайла.
- По завершении загрузки запускаем Инставидео и открываем в приложении видеофайл.
- Обрезаем в программке видео и осуществляем загрузку контента в Инстаграм.
Владельцы айфонов для решения проблемы, как вставить видео с Ютуба в Инстаграм, для сохранения видеоконтента на свои устройства скачивают в маркете утилиту Workflow, позволяющую через добавленный шаблон Download YouTube загружать ролики в раздел “Видеопленка” на смартфоне. После файл с помощью Инставидео успешно подгружается в Инстаграм.
После файл с помощью Инставидео успешно подгружается в Инстаграм.
Загрузка с помощью различных программ
Существует еще несколько способов искусственной “интеграции” популярных сервисов между собой. У пользователей довольно популярны 3 программы, которые позволяют запостить видео из Ютуба в инсту.
SMMplaner
Достаточно удобен сервис smmplanner.com, служащий для автопостинга во многие социальные сети и хостинги. Работа с инструментом проста и доступна даже для неопытных пользователей:
- Посетите с компьютера или ноутбука Ютуб и найдите ролик, которым хотите поделиться с подписчиками.
- Сохраните его себе, добавив символы “ss” перед адресом и кликнув Enter.
- В открывшемся окне нажмите “Скачать без установки” и начните загрузку.
- По завершении загрузки ролика на компьютер переходите на сервис smmplanner.com.
- Пройдите регистрацию или, если вы уже знакомы с сервисом, авторизируйтесь в личном кабинете.
- В ЛК кликните “Запланировать пост”.

- Загрузите подготовленный и обрезанный до 1 минуты видеоролик на сервис.
- Отправьте подготовленный пост в Инстаграмм.
Скачать ролик для последующей загрузки через СММ-планнер в инсту можно, используя надстройку для браузера от разработчиков Savefrom. Установить приложение на компьютер можно с официального сайта продукта, правда, оно существенно замедляет быстродействие. Чтобы Savefrom не повлиял негативно на скорость работы браузера, когда этот инструмент вам не требуется, его лучше отключать в настройках.
Savefrom
Простой способ загрузки видео в Инстаграм из Ютуба, основанный на использовании сайта savefrom.net, уже описан выше. Скачанный на компьютер ролик нужно затем перекинуть на телефон, а затем обрезать и передать его в Инстаграм с помощью мобильного приложения Инставидео. Последнее пользователи могут скачать в маркетах под свою платформу.
SaveDeo
Еще один удобный метод добавления контента с Ютуба, других видеосервисов и соц.сетей в Инсту – использование приложения SaveDeo.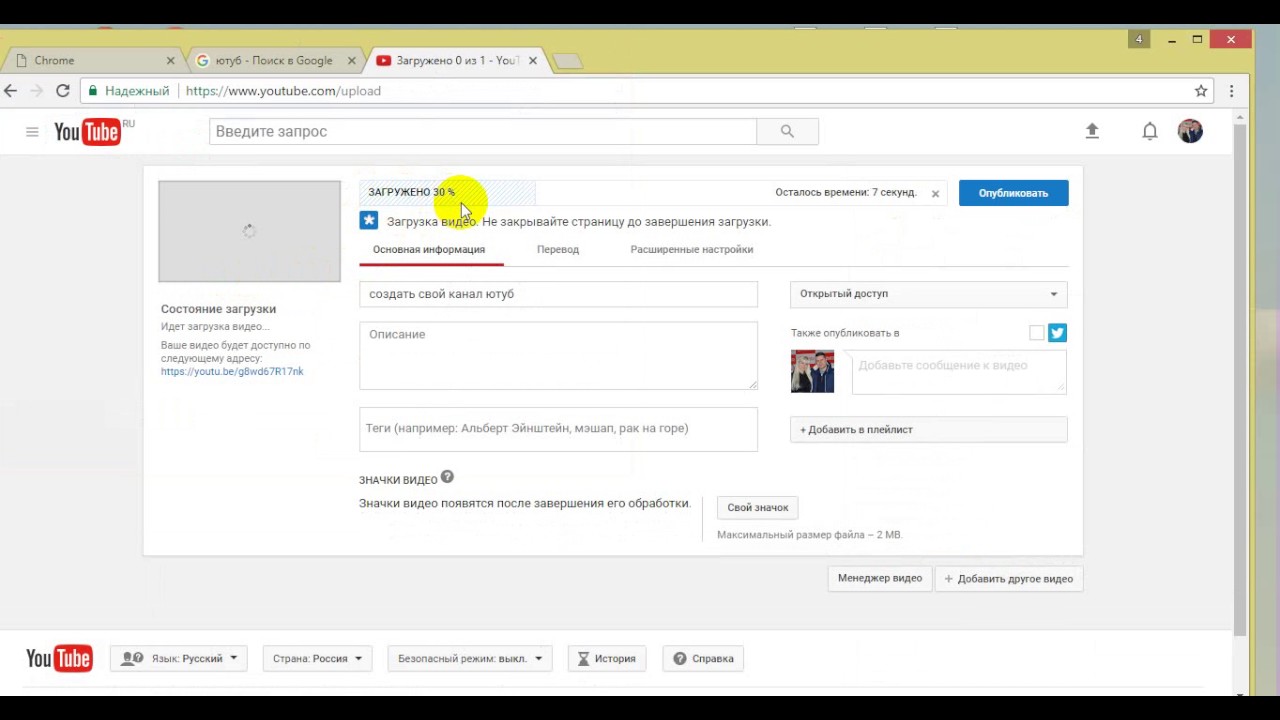 Сейчас скачать его можно только на сайте разработчика, специальных форумах и торрентах, а в маркетах для популярных платформ его нет.
Сейчас скачать его можно только на сайте разработчика, специальных форумах и торрентах, а в маркетах для популярных платформ его нет.
После успешной установки SaveDeo на смартфон, вы сможете опробовать его работу в действии. Приложение помогает загружать видеоролики на сайты и в социальные сети, и, что удобно, если у вас друзья живут не только в России, – снимает запрет на просмотр в ряде стран, который иногда налагается на определенные ролики.
Чтобы произвести загрузку, сперва нужно открыть видео на ютуб и скопировать ссылку на него, кликнув на надпись “Поделиться”. Затем запустите SaveDeo, вставьте в соответствующее поле линк из буфера обмена. После этого необходимо выбрать в меню, в какой именно аккаунт в сети выложить видео.
SaveDeo удобен тем, что вам не нужно засорять память смартфона или компьютера, сохраняя на них видео. Вам достаточно вставить ссылку, а программа сама перенаправит потом информации в выбранный вами аккаунт и загрузит ролик.
Дополнительные способы
В сети вы сможете найти множество иных программ, помогающих решить вопрос, как добавить видео с Ютуба в Инстаграмм, но не все они работают без лагов, а некоторые, скачанные из непроверенных источников, грозят заразить ваши устройства. Если вам не хочется использовать надежные приложения или нет места на телефоне для их загрузки, можете просто поделиться роликом, скопировав ссылку или используя возможности приложения Youtube.
Если вам не хочется использовать надежные приложения или нет места на телефоне для их загрузки, можете просто поделиться роликом, скопировав ссылку или используя возможности приложения Youtube.
Конечно, в таком случае ваши друзья или подписчики увидят только ссылку, по которой им потребуется войти на Ютуб, чтобы просмотреть то, что вы хотели им показать. Оценить видео, оставаясь в Инстаграме, не получится.
3 способа, как в Инстаграм добавить видео с Ютуба — instaved.ru
Многие умы нашего современного мира считают, что видеоблогер это профессия будущего. Ютуб полон веселых и познавательных видео, что и стало причиной этой популяризации этой профессии. Чтобы привлечь новую аудиторию, блогеры распространяют свои видео с помощью социальных сетей, в частности с помощью Instagram. Перед тем как в Инстаграм добавить видео с Ютуба, нужно понимать, что стандартными способами этого не добиться. Рассмотрим эффективные способы загрузки видео из Ютуба в Инстаграм.
Как добавить видео с Ютуба в Инстаграм с помощью программ?
Лучшим способом поделиться роликом из Ютуба, станет способ сделать это с помощью специальных программ и сайтов. Благо, умельцы создали множество программ и сервисов способных сохранить наши нервные клетки и сэкономить время.
Благо, умельцы создали множество программ и сервисов способных сохранить наши нервные клетки и сэкономить время.
Savefrom.net
Итак, самый просто способ добавить видео с Ютуба в Инстаграм – это использовать сервис savefrom.net. Необходимо зайти на свой профиль в Ютубе и под нужным видео найти URL, который выделяем и копируем. После потребуется зайти на сервис и вставить в нужную строку ссылку на свой ролик. Скачиваем видео в буфер обмена нужного качества и размера и переходим к следующему этапу.
Требуется скачать приложение InstaVideo, оно доступно для скачивания как на Play Market, но и App Store. Теперь заходим в указанную выше программу и выбираем нужный отрывок ролика.
Все готово! Теперь вы получили видео, которое можно выкладывать в свой Инстаграм. Но этот вариант не единственный, продолжение следует…
SaveDeo
Рассмотрим ещё один способ загрузить видео из Ютуба с помощью программы SaveDeo. Возможно, кому-то он понравится больше.
SaveDeo позволяет легко и быстро скачать видеофайл и добавить его на свою страницу. Преимущество этого приложения в том, что чтобы разместить видео из Ютуба в Инстаграм не требуется копировать ссылки и использовать посторонние сервисы. Достаточно просто скачать это приложение на свой смартфон и уже в работе с ним найти нужное видео и добавить к себе в профиль.
Кроме того приложение SaveDeo позволяет скачать ролик даже если его просмотр запрещён в вашем регионе, которое затем можно будет разместить на своем ресурсе. Как для меня, так этот вариант намного легче первого и занимает меньше времени в работе с ним, но он подходит только для пользователей Android.
Владельцам Айфона придется воспользоваться другим приложением. Отлично подойдёт для пользователей айфона приложение Workflow. Скачиваем приложение в App Store, после его установки, выбираем понравившейся ролик и нажимаем на окошко «Поделиться». Видео из Ютуба будет сохранено как видео с камеры, а его уже просто заливаем в Инстаграм.
Сторонние сервисы
Поделиться нужным роликом в Инстаграме можно не только с помощью смартфона, но и через ПК. Для этого скачиваем понравившийся ролик на компьютер.
Итак, для того чтобы быстро скачать файл из Ютуб, находим подходящее видео и в адресной строке перед YouTube вставляем буквы SS.
Затем перед вами появится окошко, предлагающее выбрать нужный формат и нажимаем «скачать». После этого файл загрузится в папку «Download» на вашем компьютере или в ту папку путь к которой вы указали при скачивании.
Осталось разобраться, как выложить видео в Инстаграм с компьютера?
После того как ролик окажется на компьютере или ноутбуке, потребуется зайти на один из предлагаемых сервисов. Самым известным и пользующийся популярностью является сервис SMMplaner. Этот сервис помогает разместить видео не только в Инстаграм, но и во многие другие социальные сети. Для его использования потребуется создать личный кабинет. Просто зарегистрироваться там с помощью электронной почты.
После того как личный кабинет создан, а видео скачали на ПК, мы заходим в него и ищем графу «запланировать пост», нажав на него можно выбрать, что вы хотите разместить ролик или фотографию.
Единственный минус этого сервиса, то что он обрезает ролик самостоятельно. Оставляет только первые 15 секунд видео. Выбираете социальную сеть, в которой хотите опубликовать пост и задаёте дату и время размещения. А также сервис может предложить автоматически поставить различные хештеги.
На этом обсуждение вопроса «Как загрузить видео с Ютуба в Инстаграм?» объявляем закрытым.
А как ты считаешь, удобнее пользоваться приложениями или онлайн-сервисами для загрузки видео из Ютуб? Оставляй свое мнение в комментариях! А также рекомендуем посмотреть видео о двух дополнительных способах для Android и iOS.
[Всего: 2 Средний: 3/5]Понравился материал? Поделись с друзьями!
Как в Вайбере отправить видео из Ютуба: в Вибере переслать
С каждым днем Вайбер становится все более популярным. С его помощью миллионы людей обмениваются сообщениями, картинками, совершают звонки. Но у мессенджера есть еще одна функция, позволяющая отправлять видеоролики из Youtube. Если вы никогда не пользовались данной опцией и не знаете, как в Вайбере отправить видео из Ютуба, рекомендуем прочитать нашу статью до конца.
Отправляем видеоролик собеседнику
Несмотря на то, что в Вибере очень удобно и просто отправлять медиафайлы, существуют все же некоторые ограничения, на которые следует обращать внимание. Так к примеру, вы не сможете с друзьями поделиться видеороликом, размер которого больше 10 Мб. Чтобы избавиться от такой неприятности, установите себе на смартфон видеоредактор. Такая программа позволит вам заниматься редакцией и форматированием файлов.
Отправить видеозапись можно несколькими способами.
Способ № 1
- Обновите Вайбер. Последняя версия содержит встроенный сервис Youtube.
- Справа в нижнем углу отыщите значок “Лупа”. Нажмите на него. Такое действие перебросит вас на Ютуб.
- Найдите на сайте нужное видео.
- Скопируйте ссылку файла.
- Вставьте ссылку в окно сообщений конкретному адресату. По желанию можно добавить текст.
Когда человек откроет отправленное вами письмо, он увидит ссылку, после нажатия на которую окажется на странице видео.
Способ № 2
- Установите на свой телефон специальное приложение для входа в Ютуб.
- Зайдите на сайт.
- Найдите подходящий ролик.
- Скачайте видео на устройство.
- Откройте Вайбер.
- Выберите контакт, которому хотите отправить видеофайл.
- Нажмите на пиктограмму картинки, после чего откроется галерея.
- Просмотрите ролики, нажмите на тот, который нужно отправить.
Поделиться сохраненным на гаджете медиафайлом можно еще одним образом. Выполните все действия способа № 2 до того момента как выберете получателя. Далее под полем для ввода сообщения нажмите на три точки. Из выпавшего списка выберите пункт “Отправить файл”. Система перенаправит вас в галерею устройства. Выберите папку с подходящим контентом и поделитесь им.
Способ № 3
Благодаря сотрудничеству Viber и Youtube существует возможность быстро скидывать ссылку на просматриваемое видео в режиме on-line.
- Для начала зайдите на Youtube.
- Откройте понравившийся ролик.
- Когда видео будет воспроизводиться, тапните в этот момент по экрану.
- В верхней части дисплея смартфона с правой стороны появится три точки, нажмите на них.
- Далее выберите команду “Поделиться”. (Можно сразу нажать на изогнутую стрелочку под описанием видео).
- Из предложенного сервисом перечня программ кликните по иконке Вайбера.
- Система перекинет вас в список контактов мессенджера.
- Нажмите на абонента, с которым желаете поделиться ссылкой и она будет автоматически ему отправлена.
Как видите, ничего сложного в этом нет. Со всем можно справиться самостоятельно, без сторонней помощи. Смотрите занимательные ролики и делитесь ними с друзьями.
Как видео с Ютуба добавить в Инстаграм: на Андроиде и Айфоне
Как видео с Ютуба добавить в Инстаграм на смартфонах Андроид и Айфон рассмотрим в статье. Чаще всего делятся видео в социальной сети пользователи, имеющие собственный канал на видеохостинге и планирующие привлечь новых подписчиков. Также функция будет полезна, если вы хотите поделиться роликом со своими друзьями и подписчиками в Инстаграм.
Реализовать процесс можно через сторонние программы для ПК или смартфона. Пользователю необходимо загрузить на смартфон нужный ролик с помощью софта, сохранить его и затем опубликовать на своей личной странице. Учитывайте, что в ленту можно выкладывать записи продолжительностью не более 60 секунд, если ролик идет дольше – придется использовать IGTV.
Особенности загрузки роликов с Ютюб в Инсту
Добавить видео на страницу социальной сети Инстаграмм можно с компьютера либо смартфона, вне зависимости от выбранного способа необходимо будет скачать стороннее приложение, скачать нужную видеозапись и только после этого размещать ее на странице.
Можно обойтись без скачивания софта. Существуют онлайн-сервисы, позволяющие скачивать видеозаписи в видеохостинга с помощью веб-интерфейса. К популярным онлайн-сервисам можно отнести:
- SaveFrom.net. Откройте нужную видеозапись на Ютюб с помощью браузера на телефоне или ПК. В поисковой строке щелкните на ссылку ролика и измените ее, вставив буквы ss перед словом Youtube, щелкните на ввод. Откроется страница скачивания, где пользователю предварительно нужно будет выбрать формат и разрешение скачиваемого видео.
- ClipConverter.cc. Пользователь копирует ссылку и вставляет ее в поле «URL to Download», выбирает нужное разрешение и закачивает ролик.
В сети достаточно и других сервисов, работающих по аналогичному принципу.
Добавление видео в Инстаграм
Как видео с Ютюба добавить в Инстаграм, если его продолжительность превышает 1 минуту? Придется воспользоваться специальными программами, позволяющими выполнить обрезку видео, компоновку ролика из отдельных частей. Удобнее всего использовать следующие сервисы:
- InstaVideo. Приложение позволяет создавать и заливать красивые ролики, которые можно выложить в ленте либо в сторис. В программе отсутствуют тонкие специальные настройки для видеороликов, с функционалом смогут разобраться даже новички. Распространяется бесплатно, доступны версии для Android и iOS.
- SaveDeo. Основное назначение приложения – скачивание видео с различных сайтов и дальнейшая загрузка в социальные сети без сложных манипуляций.
Как добавить ролик с Ютюб в Инстаграм
Чтобы разместить на странице понравившийся ролик с Ютюба, достаточно скачать его на смартфон или ПК и опубликовать в социальной сети под своим авторством. При необходимости в комментариях можно добавить ссылку на автора или канал, где был скачан ролик, чтобы не нарушать авторских прав.
Пошаговая инструкция
- Выберите понравившийся ролик на YouTube.
- Щелкните в любом месте окна с видео правой кнопкой мыши, нажмите на пункт «Поделиться», чтобы скопировать ссылку.
- В браузере с мобильного телефона или ПК заходим на сайт www.ru.savefrom.net, вставляем скопированную ранее ссылку в нужное поле.
- Выбираем качество и формат ролика, щелкаем на кнопку «Скачать».
Как выложить видео в Инстаграм с Ютуба на телефоне
Чтобы скачанное видео появилось на странице в социальной сети, необходимо отправить его и опубликовать. Ниже рассмотрим пошаговые инструкции на публикацию роликов через официальное приложение соцсети на Андроиде или Айфоне.
На Андроиде
- Запускаем мобильное приложение на смартфоне, в случае первого запуска авторизуемся под своим логином и паролем.
- Щелкните на значок «+» в нижней части экрана.
- В открывшемся окне перейдите в раздел «Галерея».
- Выберите из предложенного контента нужное видео.
- Щелкните на кнопку «Далее».
- При необходимости выберите фильтры, создайте обложку для видео и укоротите ролик, если он не помещается в 60 секунд. Также в верхней части экрана можно выбрать, будет показываться ролик со звуком или нет.
- Опубликуйте пост на своей странице. При необходимости в описании можно указать ссылку на канал или автора ролика.
На Айфоне
Как добавить видео с Ютуба в Инстаграм на Айфоне просто:
- С помощью магазина приложений скачайте на телефон бесплатную утилиту Workflow.
- Добавьте шаблон Download YouTube, по завершению щелкните на пункт Get Workflow.
- Найдите нужный видеоролик, выберите его и нажмите на кнопку «Поделиться».
- В открывшемся меню нажмите на пункт «Run Workflow».
Видеозапись будет загружена на смартфон и сохранена в разделе «Видеопленка». После завершения загрузки необходимо перейти в приложение социальной сети Инстаграм и опубликовать ролик. Процесс схож с публикацией ролика на Андроид.
Как загрузить в Instagram видео с YouTube
Многие пользователи когда-либо задумывались о том, как загрузить ролик из YouTube в Instagram. Особенно это знакомо тем, кто хотел увеличить количество просмотров благодаря аудитории социальной сети и поделиться роликом в Instagram. Как можно заметить, в самом Instagram нет такой встроенной функции, как добавление видео из YouTube. Но несмотря на это, способы совершить это действие все-таки существуют.Способ №1. SMMplanner
1. Сначала нужно скачать видеозапись, которую Вы хотите опубликовать с YouTube. Для этого можно включить расширения для браузера или написать перед «youtube» буквы SS, после чего необходимо выбрать формат и нажать на «скачать».
2. После того, как ролик будет загружен на компьютер, его нужно выложить в социальную сеть. Самым распространенным способом является система SMMplanner.
3. Чтобы загрузить видео с помощью вышеописанного сервиса, нужно: • войти в «кабинет» и «Запланировать пост» • нажать на «+ фото/видео» • выбрать нужный видеоролик, желательно обрезанный до 15 секунд, в противном случае сервис обрежет его сам, оставив только начало • добавить текст поста, хэштеги, время и дату постинга, выбрать кадр для обложки
Особенности: размер видео не должен превышать 32 МБ; длительность ролика не должна превышать 15 секунд; если Вы хотите, чтобы видео было широкоформатным, а не квадратным, то загружайте обложку для видео соответствующего формата.
Способ №2.
Конечно, ролики можно загружать не только с компьютера, но и с помощью мобильного устройства. Для того, чтобы скачать видео из YouTube многие пользователи обращаются за помощью к платформе SaveFrom. Этот сервис помогает искать материал и качать его на свой смартфон абсолютно бесплатно. Кроме того, чтобы обработать видео и опубликовать, нужно скачать еще одно приложение — InstaVideo.
Алгоритм загрузки ролика с помощью смартфона:
— Находим нужный ролик на YouTube и копируем его ссылку — Вставляем адрес в поиск SaveFrom. Самой программой можно пользоваться в онлайн режиме. Найти ее можно с помощью поисковой строки браузера. — Нажимаем скачать, выбираем формат и ждем загрузку. После этого ролик сохранится в галерею смартфона.
Владельцам устройств с операционной системой iOS нужно воспользоваться другой инструкцией, поскольку им нужно использовать Workflow.
— Скачиваем программу Workflow — Добавляем «Download YouTube» — Нажимаем «Get Workflow» — Находим нужное видео — Кликаем «Поделиться» и «Run Workflow»
Таким образом, несмотря на то, что изначально создателями Instagram не было задумано функции, которая позволила бы пользователям делиться видео из YouTube, опубликовать контент из одного сервиса в другую социальную сеть очень просто.
App Store: YouTube
Установите официальное приложение YouTube для устройств iOS. Вы сможете смотреть видео,
о которых говорят во всем мире, загружать свои ролики, подписываться на любимые каналы и делиться интересными материалами с друзьями.
Просмотр видео и подписки на каналы
● Персональные рекомендации на главной странице.
● Отдельная вкладка для свежих видео с каналов, на которые вы подписаны.
● Библиотека с вашей историей просмотра и роликами, которые вам понравились
и которые вы сохранили.
Вкладка «Навигатор»
● Разделы с популярными видео на разные темы: от музыки и игр до новостей и обучения.
● Подборка роликов, которые сейчас популярны во всем мире.
● Видео от новых популярных авторов, геймеров и музыкантов (раздел доступен не во всех странах).
Общение с другими пользователями
● Взаимодействуйте с авторами во время прямых трансляций и премьер, а также реагируйте на их записи и сюжеты.
● Общайтесь с авторами и другими пользователями в комментариях к видео.
Создание контента на мобильных устройствах
● Снимайте видео и сразу загружайте их на YouTube.
● Проводите трансляции прямо в приложении.
Сервисы для всей семьи (доступны не во всех странах)
● Теперь безопасность детей обеспечивается не только в сервисе «YouTube Детям» –
мы добавили режим родительского контроля на основную платформу YouTube (youtube.com/myfamily). Узнайте, в чем его отличия, и выберите подходящий вариант
для своего ребенка.
Функция «Спонсорство» (доступна не во всех странах)
● Поддерживайте любимых авторов, ежемесячно перечисляя им спонсорские взносы.
● Получайте доступ к эксклюзивным бонусам.
● Сообщения спонсоров в чатах и комментариях отмечаются особым значком.
Подписка YouTube Premium (доступна не во всех странах)
● Смотрите видео без рекламы, запускайте их в фоновом режиме и когда экран заблокирован.
● Сохраняйте ролики на устройстве и смотрите их без подключения к интернету,
например в дороге.
● Пользуйтесь преимуществами подписки YouTube Music Premium.
Примечание. Если подписка оформлена через Apple, плата за нее будет списана через ваш аккаунт App Store после подтверждения покупки. Подписка автоматически продлевается по выбранному тарифу в последние сутки расчетного периода. Не позднее чем за 24 часа до
его окончания автопродление можно отменить. Чтобы изменить этот и другие параметры, нужно перейти в настройки аккаунта.
Стоимость подписки в месяц: $15.99 USD (US, TC) / $19.99 AUD / $20.99 NZD / $155MXN / £15.99GBP / €15.99 EUR(IE, DE, AT, FR, FI, IT, ES, BE, NL, LU) / $15.99 CAD / 149 kr SEK / 149 kr NOK / 249 ₽ RUB / 149 kr. DKK / R$27.90 BRL / CHF19.90 CHF / ¥1,550 JPY / USD$4.99 (UA, AR) / COP$22,900 / CLP$5,500 / S/.26.90 PEN / €10.99 EUR (PT, CY, GR, MT, EE, LT, LV) / ₹169.00 INR / R94.99 ZAR / USD$9.49 (CR, EC, DO, UY, GT, BO, HN, SV, PY, NI, PA, VE, BY, BM, KY) / 32.99 zł PLN / RON34.99 / 239.00 Kč CZK / Ft2,390.00 HUF / lev14.99 BGN / USD$10.99 (MK) / €9.49 EUR (SK, SI) / ₺21.99 TRY / USD$18.59 (IS) / kn99.99 HRK / ₪31.90 ILS / dh42.99 AED / Rial32.99 SAR / Rial32.99 QAR / USD$7.99 (BH, KW, OM, LB, PG) / Rp79,000 IDR / NT$230.00 TWD / ฿209.00 THB / ₱209.00 PHP / $88.00 HKD / RM23.90 MYR / $15.98 SGD / ₦1,500.00 NGN / £79.99 EGP
Условия использования платных сервисов YouTube: https://www.youtube.com/t/terms_paidservice.
Политика конфиденциальности: https://www.google.com/policies/privacy.
Как загрузить видео на YouTube с iPhone (самый простой способ)
YouTube — это популярная платформа для обмена видео. Его используют почти все, у кого есть подключение к Интернету.
YouTube позволил создателям контента невероятно просто загружать видео. На самом деле это большая причина их успеха!
Если вы хотите создать и монетизировать новый кулинарный канал или просто хотите место для хранения ваших незабываемых видео, загрузка на YouTube не может быть проще.
В этой статье я объясню, как загружать видео на YouTube прямо с вашего iPhone. Нет необходимости переносить их на компьютер и делать это оттуда!
Рекомендуемый метод: используйте приложение YouTube для iOS
Приложение YouTube позволяет невероятно просто загружать и публиковать видео на вашем канале.
Вот шаги:
- Запустите приложение YouTube и войдите в систему.
- Коснитесь видеокамеры в верхней части приложения.
- Запишите новое видео или выберите видео, которое уже есть на вашем телефоне.
- Добавьте заголовок и описание к видео
- (Необязательно) Отредактируйте видео:
- Добавьте музыку (из бесплатной аудио библиотеки YouTube) к вашему видео
- Выберите и добавьте визуальный фильтр к вашему видео
- Обрежьте видео ( измените время начала и окончания)
- Нажмите «Загрузить».
С начала 2020 года вы должны сообщать YouTube, предназначены ли видео на вашем канале для детей.Для этого посетите studio.youtube.com или загрузите приложение YouTube Studio. Это сделано для соблюдения Закона о защите конфиденциальности детей в Интернете (COPPA).
Альтернативный метод: используйте приложение «Фотографии»
Вы также можете загружать видео на YouTube прямо из приложения «Фото» на iPhone.
- Запустите приложение «Фото»
- Найдите и выберите видео, которое вы хотите загрузить
- Нажмите кнопку «Поделиться».
- Коснитесь значка YouTube.
- Если вы еще не вошли в Google, вам будет предложено войти.
- Добавьте название и описание видео. Вы также можете добавить некоторые улучшения видео.
- Нажмите кнопку загрузки.
FAQ
Почему я не могу загружать видео продолжительностью более 15 минут?
Если ваша учетная запись YouTube (Google) не подтверждена, у вас будет несколько ограничений. Одно из этих ограничений заключается в том, что ваши видеоролики не могут длиться более 15 минут.
Чтобы подтвердить свою учетную запись YouTube, вам понадобится номер телефона для отправки SMS или подтверждения телефонного звонка.Вот шаги:
- Посетите youtube.com/verify
- Следуйте инструкциям на экране
Как убедиться, что видео не загружаются с использованием данных сотовой связи?
Не рекомендуется загружать большие видео по сотовой сети, так как это может съесть ваши деньги.
Чтобы видео загружались только при подключении к Wi-Fi, выполните следующие действия:
- Откройте приложение YouTube для iOS.
- Нажмите на свой аватар.
- Нажмите «Настройки».
- В поле «Загрузки» установите переключатель «Загружать только через Wi-Fi».
Какие существуют варианты конфиденциальности видео?
Перед загрузкой видео вам будет предложено выбрать настройку конфиденциальности. По умолчанию он будет установлен на общедоступный .
Вот три различных варианта конфиденциальности:
- Для всех: любой может искать и просматривать ваше видео.
- Нет в списке: все, у кого есть URL-адрес видео, могут смотреть его.Однако он не будет отображаться в результатах поиска YouTube.
- Личное: видео можете просматривать только вы.
Как добавить в видео свою музыку?
Хотя вы можете добавить базовый саундтрек или фильтр камеры, приложение YouTube для iOS не является полноценным видеоредактором. Скорее, это просто инструмент для передачи видео с телефона на канал YouTube.
Чтобы создать более профессиональный контент, перед загрузкой вы захотите использовать приложение для редактирования видео. Их там много.Собственные iMovie и Splice от Apple — два надежных видеоредактора, которые вам, возможно, стоит рассмотреть. Если вы действительно серьезно настроены поднять мобильное редактирование видео на новый уровень, DIY Video Editor — отличный веб-сайт, который поможет вам встать на правильный путь.
Splice — одно из многих приложений для редактирования видео, доступных для iPhone. Где я могу найти свои загрузки?
Есть несколько способов найти видео на вашем канале. Самый быстрый способ — нажать кнопку «Библиотека» в приложении YouTube, а затем нажать «Мои видео».
Я фотограф и главный редактор Capture Guide. Проведя несколько лет в некоторых частях Южной Америки с моим верным старым Nikon D7100, я теперь вернулся домой, терпеливо ожидая, когда снова откроются границы.
Как загрузить видео на YouTube
В этой статье мы покажем вам, как загрузить видео на YouTube за восемь простых шагов. Во-первых, давайте устроим сцену … Итак, вы закончили свой шедевр короткометражного фильма или установили мир в своем последнем видеоблоге и готовы опубликовать его для всеобщего обозрения.Теперь вам нужно знать, как загрузить видео на YouTube.
Что ж, тебе повезло. В этом руководстве мы проведем вас через все шаги, необходимые для перевода вашей работы из выбранной вами программы для редактирования видео , на доминирующую популярную социальную платформу YouTube. Но это не все. Мы также дадим несколько полезных советов о том, как оптимизировать страницу вашего видео, чтобы привлечь все больше и больше зрителей. Вы быстро наберете лайки и подписчиков.
Ищете более подробные возможности программного обеспечения для редактирования видео, прежде чем научитесь загружать видео на YouTube? Взгляните на эти два проверенных бренда…
01. Подготовка
Программное обеспечение для редактирования, такое как Adobe Premiere, часто имеет предустановку экспорта YouTube (Изображение предоставлено Kieron Moore)YouTube может работать с несколькими различными типами видеофайлов, но для минимизации времени обработки и снижения риска видимого сжатие, вы захотите экспортировать из своего программного обеспечения для редактирования, используя настройки, близкие к рекомендуемым. Во многих приложениях для редактирования есть предустановки YouTube, которые вы можете выбрать при экспорте (см. Наше руководство по лучшим приложениям для редактирования видео для YouTube), но если у вас их нет, важными настройками являются: контейнер MP4; аудио в кодеке AAC-LC, видео в кодеке H.264, без чересстрочной развертки и с переменным битрейтом; и соотношение сторон 16: 9.
Еще перед загрузкой вам понадобится учетная запись Google. YouTube принадлежит Google, и вам нужна одна учетная запись для всех веб-сайтов Google. Нажмите «Войти» на главной странице YouTube, чтобы войти в свой аккаунт. Если у вас его еще нет, вы можете создать учетную запись. Заполнить данные и приступить к работе не займет много времени, но стоит потратить время и добавить изображение профиля, так как оно появится на вашем канале и сделает его более наглядным.
02. Добавьте видеофайл
Перетащите видео в окно загрузки (Изображение предоставлено Кироном Муром)На главной странице YouTube щелкните значок «Создать» в правом верхнем углу — он имеет форму камера со знаком плюс. Это перенесет вас на страницу, где вы выберете видеофайл, который хотите загрузить со своего компьютера. Либо перетащите файл из окна проводника (или Finder на Mac), либо нажмите «Выбрать файлы» и используйте интерфейс YouTube, чтобы найти свое видео.
03. Добавьте описание
Хорошее описание убеждает зрителей посмотреть видео (Изображение предоставлено Кироном Муром)Пока ваше видео загружается, есть три вкладки, где вы можете ввести информацию о нем. На вкладке «Подробности» первое, что нужно сделать, — это дать вашему видео описание. Это важно, так как это будет частью метаданных (информации, которую YouTube предоставляет поисковым системам, чтобы помочь привлечь зрителей). Постарайтесь подытожить видео привлекательно, но кратко и включить ключевые слова, которые люди могут искать, например имена людей, продукты или места, в которых они участвуют.
04. Добавьте изображение
Выберите изображение, которое убеждает зрителя смотреть (Изображение предоставлено Kieron Moore)Ваше уменьшенное изображение появится рядом с заголовком видео в результатах поиска, поэтому оно должно быть привлекательным. Это не обязательно должен быть простой снимок экрана; подумайте о добавлении таких элементов, как текст. Посмотрите на другие эскизы на YouTube и посмотрите, что привлекает ваше внимание. Для достижения наилучших результатов ваше изображение должно иметь соотношение сторон 16: 9 и 1280 x 720 пикселей, а максимальный размер файла — 2 МБ.Когда ваше изображение будет подготовлено, нажмите кнопку «Загрузить эскиз» на вкладке «Подробности» и найдите изображение на своем компьютере.
Правильный выбор тегов улучшает метаданные вашего видео (Изображение предоставлено Кироном Муром)Затем добавьте теги. Хотя это не так важно, как описание, это ключевые слова, которые войдут в метаданные и будут продвигать ваше видео среди людей, которые ищут те же слова. Перечислите слова и фразы, относящиеся к теме видео, которые, по вашему мнению, люди могут искать, особенно те, которые вы не включили в описание.Однако не используйте слишком много тегов, так как это может сбить с толку алгоритм YouTube и принести больше вреда, чем пользы. Идеально подходит от пяти до восьми тегов.
06. Проверьте законность
Убедитесь, что вы правильно указали юридические детали (Изображение предоставлено Кироном Муром)Для юридических целей необходимо заполнить несколько деталей. Вы должны указать, предназначено ли видео для детей, особенно до 13 лет. Затем вы можете выбрать, следует ли ограничить просмотр вашего видео для зрителей старше 18 лет; это необязательно, но если вы не ограничите его и в вашем видео будет обнаружено неприемлемое для несовершеннолетних содержание, такое как насилие или грубая нецензурная лексика, ограничение будет наложено на вас.Кроме того, если ваше видео содержит какую-либо платную рекламу, вы должны указать это здесь.
07. Выберите лицензию и другие сведения.
На странице сведений вы можете рассмотреть еще несколько вариантов. Важный из них — лицензия. Если вы выбираете стандартную лицензию YouTube, вы предоставляете только YouTube права на показ вашего видео и не разрешаете его копирование где-либо еще. Если вы выберете Creative Commons, вы дадите кому-либо разрешение на повторное использование ваших отснятых материалов. Остальные параметры на этой вкладке говорят сами за себя, но убедитесь, что вы заполнили как можно больше, так как все это поможет с метаданными.
08. Добавьте элементы видео
Карточки связывают зрителей с другими вашими видео (Изображение предоставлено Кироном Муром)Если вы создаете канал с несколькими видео, вы можете использовать подсказки и конечные заставки для перекрестного продвижения. Карточки — это уведомления, которые появляются на видео в указанное вами время и в указанном вами месте. При нажатии они переводят зрителя на другое видео, плейлист или канал. Конечные заставки немного сложнее; они появляются в конце видео и могут связывать зрителей еще с четырьмя элементами.Вы можете добавить и то, и другое, используя вторую вкладку страницы загрузки видео, Видеоэлементы.
09. Выберите настройки видимости
Выберите, кто может просматривать ваше видео (Изображение предоставлено Кироном Муром)Последний шаг в нашем руководстве по загрузке видео на YouTube — здесь! На вкладке «Видимость» вы указываете, кто может видеть ваше видео. Три основных варианта: общедоступный (любой может искать и смотреть), «Не в списке» (он не отображается при поиске, но будет доступен для просмотра всем, у кого есть ссылка) и «Личный» (только вы и люди, которым вы предоставили доступ, сможете чтобы увидеть это).Вы также можете запланировать публикацию вашего видео в установленное время и дату. Подумайте о том, чтобы организовать премьеру, чтобы выстроили шум в социальных сетях до сегодняшнего дня, а зрители могли смотреть и обсуждать ее одновременно.
Лучшие на сегодня сделки по редактированию видео
Статьи по теме:
Как загрузить частное видео на YouTube (2021)
Многие видеоролики YouTube предназначены для обмена, но не все хотят, чтобы другие люди видели загруженные ими видеоролики. Для этого может быть несколько причин, независимо от того, создали ли вы видео, предназначенное только для семьи и друзей, или хотите сохранить конфиденциальность бизнес-видео.
К счастью, у вас есть возможность загрузить личное видео на YouTube, чтобы его никто не увидел. Это легко сделать, всего несколько шагов, которые вам нужно сделать, чтобы это сделать.
YouTube имеет три уровня конфиденциальности для видео. Это общедоступные, частные и частные видео.
Общедоступные видео могут быть просмотрены и доступны для поиска кем угодно.
Видео «не в списке» могут просматривать люди, у которых есть ссылка, но они не появляются в поиске YouTube.
Частные видео полностью конфиденциальны, доступ к ним предоставляется по электронной почте.
Какие виды видео вы хотите сохранить в тайне? Есть несколько причин, по которым вы можете сделать видео YouTube приватным, чтобы никто не мог его увидеть.
Это может быть видео-резюме, которое вы хотите показать работодателям, но не широкой публике, или, возможно, видео-презентация о работе. У вас могут быть видео, которые вы хотите использовать внутри своей компании или которыми вы хотите поделиться с соавторами контента.
Все эти видео лучше держать в секрете или никому не передавать.
Если вы хотите загрузить личное видео на YouTube, вот инструкции, которым вам нужно будет следовать в 2021 году.
Шаг 1. Убедитесь, что вы вошли в систему
Это может показаться очевидным, но сначала убедитесь, что вы вошли в учетную запись Gmail, которая связана с вашим каналом YouTube.
Шаг 2. Перейдите в YouTube Studio
Находясь на YouTube, щелкните значок профиля в правом верхнем углу браузера. В списке выберите «YouTube Studio».
Шаг 3. Нажмите «Загрузить видео».
Нажмите кнопку загрузки видео над разделом новостей — это кнопка со стрелкой, направленной вверх.
Затем вы можете выбрать видеофайл для загрузки, перетащив его или выбрав «выбрать файлы».
Шаг 4: Заполните детали
Вам будет предложено добавить некоторую информацию о вашем видео, включая название и описание.
Шаг 5. Установите частный
В разделе «Видимость» вы можете выбрать «Личное», чтобы ваше видео было видно только тем, кому вы разрешили доступ.
Кроме того, вы можете сделать свое видео частным, если хотите, чтобы оно было видно всем, у кого есть ссылка, но не доступным для поиска.После того, как ваше видео будет загружено, уровень конфиденциальности будет выбран в зависимости от того, какой уровень конфиденциальности вы выбрали.
Шаг 6. Поделитесь своим частным видео
Ваше личное видео не могут просматривать случайные люди, но могут просматривать те, кому вы дадите разрешение. Если вы не хотите держать свое видео при себе, следующий шаг — поделиться своим видео с людьми, которым вы хотите его посмотреть.
На своем канале YouTube нажмите «Контент», чтобы просмотреть свои видео. Выберите видео, которым хотите поделиться, затем в разделе «Видимость» в разделе «Личное» нажмите «Поделиться в частном порядке».Это даст вам поле для ввода адреса электронной почты человека, с которым вы хотите поделиться своим видео.
Введите адреса электронной почты каждого человека, которого вы хотите пригласить для просмотра видео. Вы можете установить флажок «уведомлять по электронной почте», если хотите, чтобы они получали электронное письмо, в котором сообщается, что им предоставлен доступ к вашему видео.
Когда вы поместите все адреса электронной почты, которые хотите, в список, нажмите «Готово». Людям, которым вы предоставили доступ, необходимо войти в свои учетные записи Google, если они хотят иметь возможность просматривать ваше видео.
Как изменить настройки конфиденциальности в видео на YouTube
Что если вы сделаете видео на YouTube приватным, но позже захотите сделать его более заметным? Если вы хотите изменить настройки видимости, это просто сделать.
Просто перейдите в раздел «Контент» своего канала, чтобы найти видео, которое вы хотите изменить. В разделе «Видимость» видео вы можете изменить его с «Личное» на «Не в списке» или «Для всех», в зависимости от того, кому вы хотите разрешить просмотр видео.
Разместить видео на YouTube в частном порядке очень просто, и это может дать вам ряд преимуществ.Просто следуйте приведенным выше инструкциям, и вы сможете разместить свое видео в приватном списке, чтобы его могли просматривать только вы и те, кому вы предоставили доступ.
Связанный: Как поделиться частным видео на YouTubeВесь контент Gotch SEO проверен и подтвержден ведущими экспертами в области SEO.
Последние сообщения Gotch SEO Team (посмотреть все)Загрузить видео | API данных YouTube | Разработчики Google
Это руководство предоставляет и объясняет скрипт Python, который загружает видео YouTube с помощью API данных YouTube.Код использует клиентскую библиотеку API Google для Python. (Также доступны клиентские библиотеки для других популярных языков программирования.)
Примечание: Образец сценария не обрабатывает ошибки.
Требования
Python 2.5 или выше
Установите клиентскую библиотеку API Google для Python (
google-api-python-client)Зарегистрируйте свое приложение в Google, чтобы оно могло использовать OAuth 2.0 для авторизации доступа к пользовательским данным.
Чтобы использовать шаги OAuth 2.0 с этим скриптом, вам необходимо создать файл
client_secrets.json, содержащий информацию из консоли API. Файл должен находиться в том же каталоге, что и сценарий.{ "web": { "client_id": " [[УКАЗАТЬ ИДЕНТИФИКАТОР КЛИЕНТА ЗДЕСЬ]] ", "client_secret": " [[УКАЗАТЬ СЕКРЕТ КЛИЕНТА]] ", "redirect_uris": [], "auth_uri": "https: // account.google.com/o/oauth3/auth ", "token_uri": "https://accounts.google.com/o/oauth3/token" } }
Образец запроса
Этот запрос загружает видео и устанавливает различные поля метаданных для видео, включая его заголовок, описание, ключевые слова и категорию. Все аргументы командной строки подробно описаны в следующем разделе.
python upload_video.py --file = "/ tmp / test_video_file.flv"
--title = "Летние каникулы в Калифорнии"
--description = "Весело занимался серфингом в Санта-Крус"
--keywords = "серфинг, Санта-Крус"
--category = "22"
--privacyStatus = "private" В этом примере сценарий создаст и вставит следующий ресурс video для видео:
{
"snippet": {
"title": "Летние каникулы в Калифорнии",
"description": "Занимался серфингом в Санта-Крус",
"теги": ["серфинг", "Санта-Крус"],
"categoryId": "22"
},
"статус": {
"privacyStatus": "частный"
}
} Вызов скрипта
В приведенном ниже списке определены аргументы командной строки сценария:
файл: этот аргумент определяет расположение загружаемого видеофайла.Пример: --file = "/ home / path / to / file.mov"
заголовок: заголовок загружаемого видео. Значение по умолчанию —Название теста.Пример: --title = "Летние каникулы в Калифорнии"
описание: описание загружаемого видео. Значение по умолчанию —Описание теста.Пример: --description = "Занимался серфингом в Санта-Крус"
категория: идентификатор категории для категории видео YouTube, связанной с видео. Значение по умолчанию —22, что относится к категорииЛюди и блоги.Пример: --category = "22"
ключевых слов: разделенный запятыми список ключевых слов, связанных с видео.Значение по умолчанию — пустая строка.Пример: --keywords = "surfing"
privacyStatus: статус конфиденциальности видео. По умолчанию загруженное видео должно быть общедоступным (общедоступное,). При загрузке тестовых видеороликов вы можете указать значение аргумента--privacyStatus, чтобы убедиться, что эти видео являются частными или частными. Допустимые значения:общедоступное,частноеичастное.Пример: --privacyStatus = "private"
Пример кода
Полный рабочий пример для сценария upload_video.py приведен ниже:
#! / usr / bin / python
импортировать httplib
импортировать httplib2
импорт ОС
случайный импорт
import sys
время импорта
из сборки импорта apiclient.discovery
из apiclient.errors import HttpError
из apiclient.http import MediaFileUpload
из oauth3client.client import flow_from_clientsecrets
от oauth3client.Хранилище импорта файлов
из oauth3client.tools import argparser, run_flow
# Явно указать базовой транспортной библиотеке HTTP не повторять попытку, поскольку
# мы сами обрабатываем логику повтора.
httplib2.RETRIES = 1
# Максимальное количество попыток перед отказом.
MAX_RETRIES = 10
# Всегда повторяйте попытку при возникновении этих исключений.
RETRIABLE_EXCEPTIONS = (httplib2.HttpLib2Error, IOError, httplib.NotConnected,
httplib.IncompleteRead, httplib.ImproperConnectionState,
httplib.CannotSendRequest, httplib.CannotSendHeader,
httplib.ResponseNotReady, httplib.BadStatusLine)
# Всегда повторять попытку при возникновении ошибки apiclient.errors.HttpError с одним из этих статусов
Поднят # код.
RETRIABLE_STATUS_CODES = [500, 502, 503, 504]
# Переменная CLIENT_SECRETS_FILE определяет имя файла, содержащего
# информация OAuth 2.0 для этого приложения, включая его client_id и
# client_secret. Вы можете получить идентификатор клиента OAuth 2.0 и секрет клиента из
# Консоль Google API по адресу
# https: //console.developers.google.com/.
# Убедитесь, что вы включили API данных YouTube для своего проекта.
# Дополнительные сведения об использовании OAuth3 для доступа к API данных YouTube см. В следующих статьях:
# https://developers.google.com/youtube/v3/guides/authentication
# Дополнительные сведения о формате файла client_secrets.json см. В следующих разделах:
# https://developers.google.com/api-client-library/python/guide/aaa_client_secrets
CLIENT_SECRETS_FILE = "client_secrets.json"
# Эта область доступа OAuth 2.0 позволяет приложению загружать файлы в
# канал YouTube аутентифицированного пользователя, но не разрешает другие типы доступа.YOUTUBE_UPLOAD_SCOPE = "https://www.googleapis.com/auth/youtube.upload"
YOUTUBE_API_SERVICE_NAME = "youtube"
YOUTUBE_API_VERSION = "v3"
# Эта переменная определяет сообщение, которое будет отображаться, если CLIENT_SECRETS_FILE установлен.
# отсутствующий.
MISSING_CLIENT_SECRETS_MESSAGE = "" "
ВНИМАНИЕ! Настройте OAuth 2.0.
Чтобы запустить этот пример, вам нужно будет заполнить файл client_secrets.json.
найдено по адресу:
% s
с информацией из API Console
https://console.developers.google.com/
Для получения дополнительной информации о client_secrets.json, посетите:
https://developers.google.com/api-client-library/python/guide/aaa_client_secrets
"" "% os.path.abspath (os.path.join (os.path.dirname (__ file__),
CLIENT_SECRETS_FILE))
VALID_PRIVACY_STATUSES = ("общедоступный", "частный", "не в списке")
def get_authenticated_service (аргументы):
flow = flow_from_clientsecrets (CLIENT_SECRETS_FILE,
scope = YOUTUBE_UPLOAD_SCOPE,
сообщение = MISSING_CLIENT_SECRETS_MESSAGE)
storage = Storage ("% s-oauth3.json"% sys.argv [0])
учетные данные = storage.get ()
если учетные данные None или credentials.invalid:
учетные данные = run_flow (поток, хранилище, аргументы)
вернуть сборку (YOUTUBE_API_SERVICE_NAME, YOUTUBE_API_VERSION,
http = credentials.authorize (httplib2.Http ()))
def initialize_upload (youtube, параметры):
tags = Нет
если options.keywords:
tags = options.keywords.split (",")
body = dict (
snippet = dict (
title = options.title,
description = options.description,
теги = теги,
categoryId = параметры.категория
),
статус = dict (
privacyStatus = options.privacyStatus
)
)
# Вызвать метод videos.insert API, чтобы создать и загрузить видео.
insert_request = youtube.videos (). insert (
part = ",". join (body.keys ()),
body = тело,
# Параметр chunksize указывает размер каждого блока данных в
# байта, которые будут загружены за раз. Установите более высокое значение для
# надежные соединения, так как меньшее количество блоков приводит к более быстрой загрузке. Установите более низкий
# значение для лучшего восстановления при менее надежных соединениях.#
# Установка "chunksize" равной -1 в приведенном ниже коде означает, что весь
# файл будет загружен за один HTTP-запрос. (Если загрузка не удалась,
# он все равно будет повторен с того места, где остановился.) Обычно это лучший вариант.
# практикуйтесь, но если вы используете Python старше 2.6 или если вы
# работает на App Engine, вы должны установить размер фрагмента примерно так:
# 1024 * 1024 (1 мегабайт).
media_body = MediaFileUpload (options.file, chunksize = -1, resumable = True)
)
resumable_upload (insert_request)
# Этот метод реализует стратегию экспоненциальной отсрочки для возобновления
# не удалось загрузить.def resumable_upload (insert_request):
response = None
error = Нет
retry = 0
а ответ - Нет:
пытаться:
распечатать "Загрузка файла ..."
статус, ответ = insert_request.next_chunk ()
если ответ не None:
если в ответе 'id':
print "Видео с идентификатором '% s' успешно загружено." % ответ ['id']
еще:
exit ("Ошибка загрузки с неожиданным ответом:% s"% response)
кроме HttpError, e:
если e.resp.status в RETRIABLE_STATUS_CODES:
error = "Произошла повторная ошибка HTTP% d: \ n% s"% (e.соотв. статус,
e.content)
еще:
поднимать
кроме RETRIABLE_EXCEPTIONS, e:
error = "Произошла повторная ошибка:% s"% e
если ошибка не None:
ошибка печати
retry + = 1
если повторить попытку> MAX_RETRIES:
exit («Больше не пытаюсь повторить попытку.»)
max_sleep = 2 ** повторить попытку
sleep_seconds = random.random () * max_sleep
print "Спящий% f секунд, а затем повторная попытка ..."% sleep_seconds
время.сон (sleep_seconds)
если __name__ == '__main__':
argparser.add_argument ("- file", required = True, help = "Видео файл для загрузки")
argparser.add_argument ("- title", help = "Video title", default = "Test Title")
argparser.add_argument ("- description", help = "Описание видео",
default = "Описание теста")
argparser.add_argument ("- категория", по умолчанию = "22",
help = "Числовая категория видео." +
"См. Https://developers.google.com/youtube/v3/docs/videoCategories/list")
argparser.add_argument ("- ключевые слова", help = "Ключевые слова для видео, разделенные запятыми",
по умолчанию = "")
argparser.add_argument ("- privacyStatus", choices = VALID_PRIVACY_STATUSES,
по умолчанию = VALID_PRIVACY_STATUSES [0], help = "Статус конфиденциальности видео.")
args = argparser.parse_args ()
если не os.path.exists (args.file):
exit ("Укажите действительный файл с помощью параметра --file =.")
youtube = get_authenticated_service (аргументы)
пытаться:
initialize_upload (YouTube, аргументы)
кроме HttpError, e:
print "Произошла ошибка HTTP% d: \ n% s"% (e.resp.status, e.content) Дополнительные ресурсы
В руководстве по аутентификации приведены подробные сведения о реализации OAuth 2.0.
В справочной документации поясняются поля видеоресурса.
Загрузить видео на YouTube со смартфона или планшета
Записав видео, вы можете загрузить его на YouTube, чтобы поделиться им с другими. Вы можете выбрать, насколько общедоступными или приватными будут ваши видео:
· Общедоступный — позволяет любому искать и просматривать видео на YouTube.
· Не в списке — запрещает людям искать видео, но позволяет любому, у кого есть ссылка, просматривать видео.
· Частный — позволяет просматривать видео только тем людям, которых вы специально пригласили.
Если вы записываете видео на смартфон или планшет, самый простой способ разместить его в Интернете — это загрузить его прямо со своего устройства с помощью приложения YouTube.
Вы можете бесплатно загрузить приложение YouTube из App Store (iPhone и iPad) или Play Store (Android).
Совет: не используйте все свои данные!
Чтобы не расходовать мобильный Интернет, рекомендуется настроить устройство на загрузку видео только при подключении к сети Wi-Fi. В меню приложения выберите Настройки > Общие > Загрузки , затем выберите Только при подключении к Wi-Fi .
Android1. Откройте приложение YouTube.
2. Если вы не вошли в систему, перейдите в меню приложения и выберите Войти .
3. Коснитесь значка гида YouTube в верхнем левом углу экрана, затем выберите Загрузки в появившемся меню.
4. Коснитесь значка меню приложения и выберите Загрузить .
Появится галерея ваших недавних видео.
5. Выберите видео, которое хотите загрузить.
Если видео, которое вы хотите загрузить, отсутствует в галерее Недавние видео , нажмите Недавние в верхнем левом углу экрана и выберите в меню Видео .Затем вы можете перемещаться по папкам на вашем устройстве, чтобы найти нужное видео.
6. Введите заголовок (убедитесь, что он соответствующим образом описывает ваше видео: если оно предназначено для определенного экзамена, укажите код блока и номер экзамена), описание и теги для вашего видео и выберите настройки конфиденциальности, которые вы хотите применить.
7. Нажмите значок Загрузить . Снова появится страница Загрузки , на которой будет отображаться ход загрузки вашего видео.
Когда все будет готово, ваше видео можно будет опубликовать.
iOS1. Откройте приложение YouTube.
2. Если вы не вошли в систему, перейдите в меню приложения и выберите Войти , затем введите свои данные.
3. Нажмите значок справочника в верхнем левом углу экрана, затем выберите Загрузки в появившемся меню.
4. Нажмите Загрузить.
5. Выберите видео, которое вы хотите загрузить, из камеры, затем нажмите кнопку подтверждения.
6. Введите заголовок (убедитесь, что он соответствующим образом описывает ваше видео: если оно предназначено для определенного экзамена, укажите код блока и номер экзамена), описание и теги для вашего видео и выберите настройки конфиденциальности, которые вы хотите применить.
7. Нажмите значок Загрузить . Снова появится страница Загрузки , на которой будет отображаться ход загрузки вашего видео.
Когда все будет готово, ваше видео можно будет опубликовать.
Как загрузить видео на YouTube
YouTube дает создателям возможность охватить многомиллионную аудиторию.Независимо от того, являетесь ли вы подростком, который хочет начать вести видеоблог в качестве хобби, или директором по маркетингу, которому нужно разработать умную рекламную кампанию, YouTube позволяет любому пользователю бесплатно загружать практически любой тип видео.
Следующее руководство проведет вас через шаги по загрузке видео через ваш компьютер или мобильное приложение YouTube.
Как загрузить видео на YouTube
Прежде чем вы сможете загружать видео на YouTube, у вас должна быть учетная запись YouTube. Если у вас есть учетная запись Google, это все, что вам нужно для создания учетной записи YouTube (также известной как канал).Если у вас нет учетной записи Google, создайте учетную запись Google, прежде чем двигаться дальше.
Войдите в свой аккаунт YouTube.
На портативном или настольном компьютере используйте предпочтительный веб-браузер для перехода на веб-сайт YouTube. Выберите Войти в правом верхнем углу. Вы попадаете на новую страницу, где можете войти в свою существующую учетную запись Google.
В мобильном приложении YouTube выберите значок профиля в правом верхнем углу.Появится всплывающее окно с несколькими вариантами. Выберите Войти , чтобы ввести данные своей учетной записи Google.
В браузерной версии YouTube выберите значок видеокамера в правом верхнем углу, затем выберите Загрузить видео . В мобильном приложении выберите значок видеокамеры .
Загрузите свое видео. На ПК выберите Выбрать файлы , чтобы найти видео, которое вы хотите загрузить. В мобильном приложении выберите видео (или запишите новое).
При загрузке видео из мобильного приложения YouTube у вас есть два варианта:
- Прокрутите эскизы последних записанных на устройстве видео и выберите одно для загрузки.
- Запишите новое видео прямо через мобильное приложение.
Встроенная функция записи отлично подходит для обычных видеоблогеров. Однако это может быть не лучшим вариантом, если вам нужно использовать дополнительные приложения или другое программное обеспечение для редактирования видео перед публикацией.Эти инструкции ориентированы на загрузку записанного видео на YouTube. Проконсультируйтесь с инструкциями к вашему устройству по записи видео.
Добавьте подробности о вашем видео: веб-версия
Ожидая загрузки видео, введите сведения о видео и настройте параметры видео. Индикатор выполнения отображается в верхней части страницы, чтобы дать вам представление о времени ожидания обработки видео, которое зависит от размера видеофайла и скорости подключения к Интернету.
Название (обязательно): по умолчанию YouTube называет ваше видео «VID XXXXXXXX XXXXXX», используя комбинацию цифр.Сотрите это поле и назовите свое видео как хотите. Если вы хотите, чтобы ваше видео отображалось в результатах поиска, включите в заголовок релевантные ключевые слова.
Описание : Вы можете включить более подробное описание видео в это поле вместе с дополнительной информацией, такой как ссылки на социальные профили или веб-сайты. Добавление ключевых слов в этот раздел поможет вашему видео появиться в результатах поиска.
Миниатюра : Выберите часть вашего видео YouTube, которая будет отображаться в качестве миниатюры для вашего видео, или загрузите другое изображение.Если вы не выберете миниатюру, YouTube автоматически выберет часть видео в качестве миниатюры.
Плейлисты : По мере загрузки вы можете добавить видео в один из ваших текущих плейлистов YouTube или создать новый плейлист для видео.
Аудитория (обязательно): YouTube требует, чтобы вы указали, предназначено ли видео для детей или нет.
Возрастное ограничение (расширенное) : В этом разделе вы можете настроить дополнительные параметры для видео, чтобы людям было проще находить и просматривать его.Хотя этот раздел называется возрастное ограничение (предварительное) , вы также можете сделать следующее:
- Сделайте заявление о спонсорстве или поддержке.
- Создать теги.
- Выберите язык для видео.
- Выберите сертификат подписи.
- Установите дату записи.
- Укажите местоположение видео.
- Установите лицензионные ограничения.
- Выберите вариант распространения.
- Выберите категорию для видео.
- Отсортируйте свои комментарии.
- Отключить комментарии.
- Разрешите сообществу вносить вклад в ваше видео.
- Сделайте статистику видео общедоступной или частной.
Добавьте подробности о своем видео: версия приложения
Загрузка видео на YouTube с помощью мобильного приложения немного отличается от загрузки с ПК. Подобно другим популярным приложениям для обмена видео, таким как Instagram, вы сначала получаете несколько инструментов быстрого редактирования, с которыми можно поиграть, а затем вкладку, где вы можете заполнить детали видео.
После того, как вы выберете видео на своем устройстве, вы попадете в функцию редактирования приложения, в которой есть два инструмента, к которым вы можете получить доступ из нижнего меню.
- Обрезать : Обрежьте видео, чтобы выбрать часть, которую вы хотите загрузить.
- Добавление фильтров : Примените забавные эффекты фильтров к видео, чтобы изменить цвета или улучшить внешний вид видео.
Когда вы будете довольны своим редактированием, выберите Next в правом верхнем углу, чтобы перейти к деталям видео.
- Заголовок : Введите заголовок для видео, используя описательные ключевые слова, если вы хотите повысить свои шансы на появление в результатах поиска.
- Описание : добавьте необязательное описание видео с дополнительной информацией, например призывом к действию и ссылками. Используйте ключевые слова, чтобы повысить свои шансы на высокий рейтинг в результатах поиска.
- Конфиденциальность : выберите, хотите ли вы, чтобы ваше видео отображалось как общедоступное , частное или частное .В этом разделе выберите Запланированный , чтобы настроить параметры конфиденциальности видео для автоматического изменения на Общедоступный в определенную дату и время.
- Местоположение : укажите свое точное физическое местоположение.
- Добавить в списки воспроизведения : вы можете создать новый список воспроизведения при загрузке видео или добавить видео в созданный вами список воспроизведения.
После ввода сведений о видео выберите Загрузить в правом верхнем углу. Ваше видео загружается, и вы увидите индикатор выполнения, показывающий, как долго вы будете ждать, прежде чем загрузка завершится.
Используйте YouTube Studio для анализа своего видео
После того, как ваше видео будет загружено, загляните в YouTube Studio, чтобы получить информацию о видео, включая просмотры, подписчиков на каналы, комментарии и многое другое.
Чтобы получить доступ к YouTube Studio на ПК или в мобильном приложении, щелкните значок профиля в правом верхнем углу, затем выберите YouTube Studio .
На панели инструментов YouTube Studio отображается сводная информация о вашем канале, такая как последние загруженные видео и аналитика видео.Используйте панель управления, чтобы увидеть, как зрители смотрят ваши видео и взаимодействуют с ними. Это выявляет тенденции, которые помогут вам улучшить свой контент и загрузку привычек.
Спасибо, что сообщили нам!
Расскажите, почему!
Другой Недостаточно подробностей Сложно понять 1
| ||||||
2
| 3
| 4
| 5
| 6
| 7
| 8
|
9 | 10 | 11 | 12 | 13
| 14
| 15 |
16 | 17 | 18 | 19 | 20 | 21 год
| 22 |
23 | 24 | 25 | 26 год
| 27
| 28 год
| 29
|


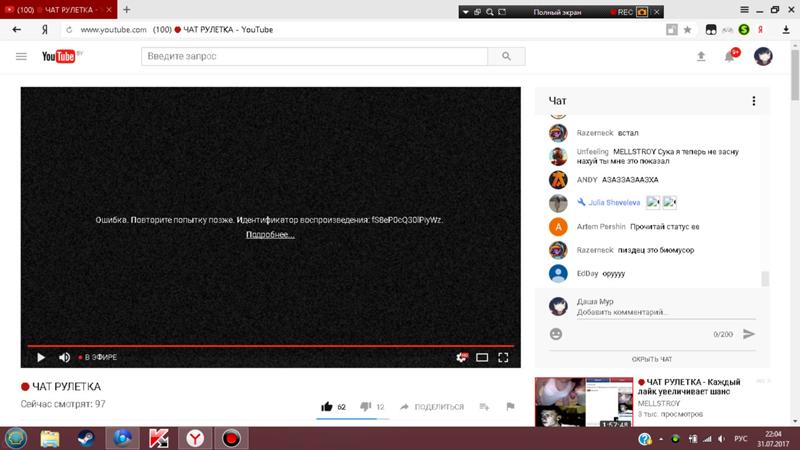 В списке сервисов выбрать YouTube.
В списке сервисов выбрать YouTube.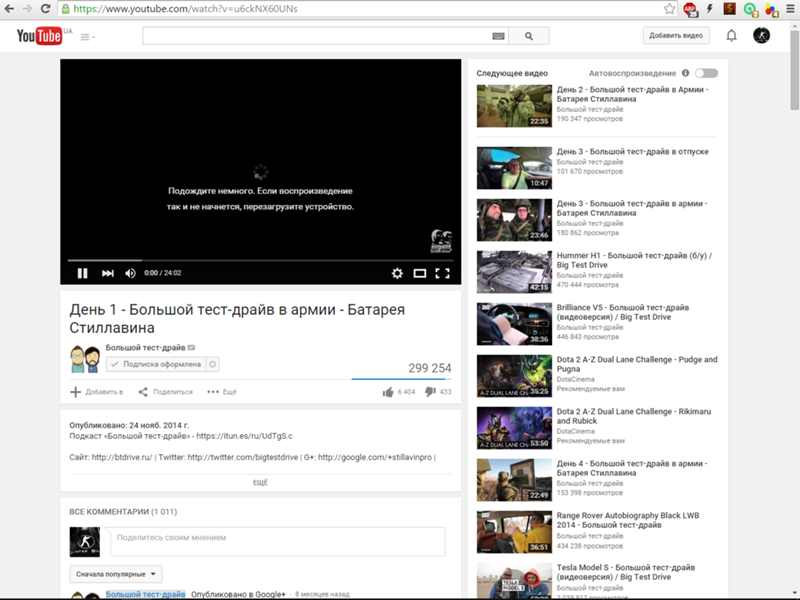 savefrom.net. Перейти в раздел «Установить». Сайт автоматически определит используемый браузер и предложит скачать плагин.
savefrom.net. Перейти в раздел «Установить». Сайт автоматически определит используемый браузер и предложит скачать плагин.