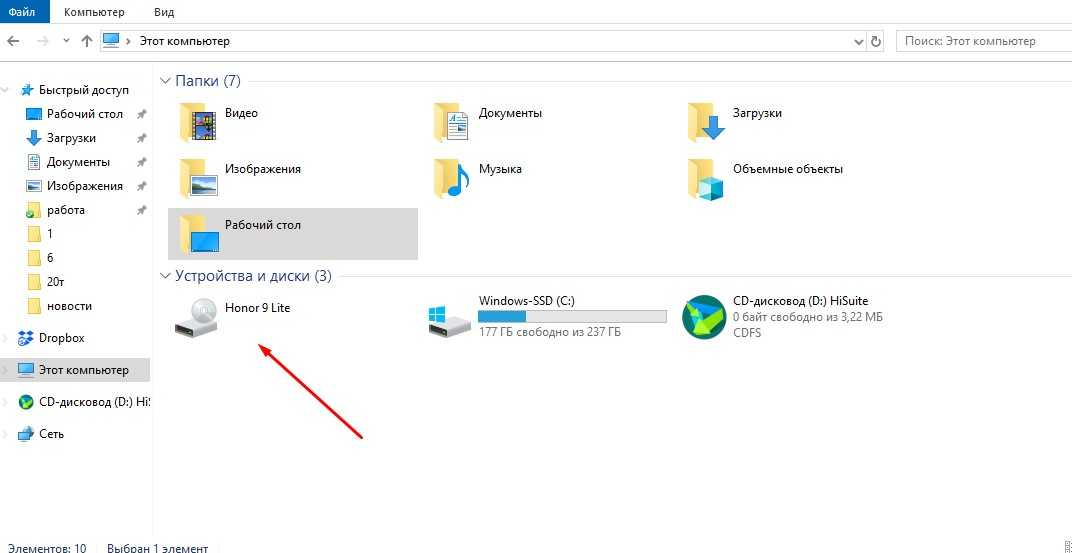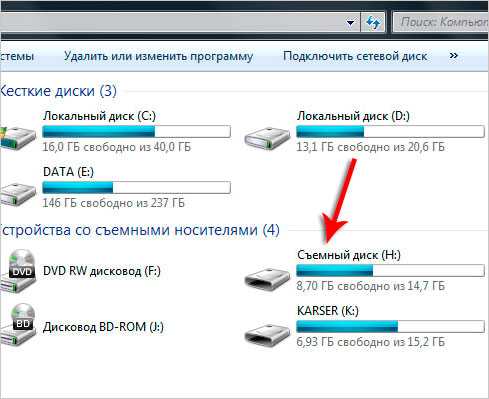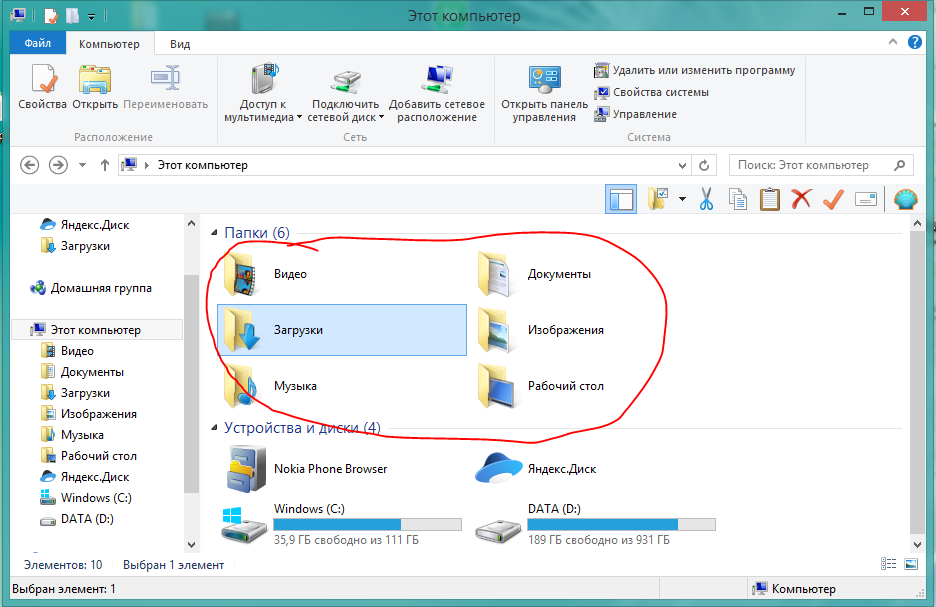Как видео с телефона перенести на компьютер через USB и не только
Ниже я расскажу про все методы, как видео с телефона перенести на компьютер, и вы без труда сможете скопировать файлы с любого смартфона, будь это Айфон или Андроид. После этого видеоролики можно будет обрабатывать на компьютере, опубликовать в соцсетях – а с телефона удалить, освободив место в памяти.
Перенос видео со смартфона: все методы
Чтобы перенести отснятое вами видео с телефона на ПК, можно воспользоваться одним из методов:
- С помощью USB провода.
- С карты памяти телефона с помощью кардридера.
- Передать по Блютуз.
- Перенести, используя приложение.
- Записать в «облако», а затем скачать на компьютер.
- Отправить в почте самому себе.
- Отправить в сообщении «самому себе».
Выбирая метод, определитесь, нужно ли вам перенести все видео, или же вы хотите перебросить только один файл. Первые два способа лучше подходят для массового переписывания, остальные – для единичного. Также учтите, что если вы перебрасываете видео с помощью интернета, то будет расходоваться трафик. Лучше перенести файл, когда вы подключены к Wi-Fi.
Также учтите, что если вы перебрасываете видео с помощью интернета, то будет расходоваться трафик. Лучше перенести файл, когда вы подключены к Wi-Fi.
Способ 1: USB кабель
Перенести видео с телефона на компьютер через USB провод очень просто:
- Подключите телефон к компьютеру посредством провода.
- На экране смартфона при возникновении запроса укажите «Медиа-устройство (MTP)».
- Если это первое подключение, дождитесь, пока компьютер установит нужные драйвера.
- Зайдите в «Мой компьютер» и перейдите в память своего смартфона.
- Найдите папку «DCIM». Она может сразу быть на экране либо находиться в одной из папок.
- В этой папке найдите нужное вам видео. Если вы хотите перенести все видео, то нажмите правой кнопкой мыши в свободной области окна и выберите «Сортировать» – «По типу». Найдите первый видеофайл – и выделите все, которые вам нужны.
- Вырежьте или скопируйте файлы и вставьте их в нужной папке на компьютере.

- Во время переписывания видео не используйте смартфон, а ещё лучше – переведите его в режим полёта.
Важный нюанс при переносе видео с iPhone: если у вас включена функция iCloud, то ваши файлы находятся не на устройстве, а в «облаке». Переписать их, подключив телефон проводом, не выйдет.
Способ 2: с карты памяти
Подходит, если в вашем смартфоне есть съёмная карта памяти. Кроме того, у вас должен быть кардридер и специальный разъём на компьютере. Но есть и модели ридеров, которые подключаются, как обычная флешка.
- Выключите устройство и достаньте из него карту памяти. Метод отличается для разных моделей: иногда слот находится сзади под крышкой, иногда – на торце смартфона.
- Вставьте карту в ридер.
- Подключите ридер к ПК.
- Зайдите в «Мой компьютер» и повторите с этого пункта все действия из первого метода.
- После того, как видео получилось перенести, извлеките карту памяти. Я рекомендую сделать это безопасным способом: нажать значок подключения в трее, выбрать извлекаемый девайс и дождаться «разрешения» от системы извлечь накопитель.

- Поместите карту памяти обратно в смартфон.
Способ 3: по Блютуз
Это не очень удобный способ того, как видео с телефона перенести на ноутбук: при передаче больших файлов возможны сбои. Но технологии развиваются, и новые версии Блютуз оказываются более стабильны во время переноса файлов. Также помните, что на ПК должен быть Блютуз-модуль и он должен быть включен.
- Включите Блютуз на телефоне.
- Найдите компьютер в списке устройств и подключитесь к нему.
- Выполните сопряжение, подтвердив код (если он был запрошен).
- Найдите на телефоне нужные файлы, выделите их и нажмите «Поделиться».
- Из списка возможных способов нажмите на «Bluetooth».
- Файлы будут переданы на ПК.
Если вы не знаете, где теперь ваши файлы, то чтобы найти их, выполните следующие шаги:
- Нажмите правой кнопкой на значок Bluetooth в трее и откройте параметры.

- Перейдите на вкладку «Совместное использование» или «Share». Папка, куда переносятся файлы, указана там.
Способ 4: с помощью приложения
Большинство компаний-производителей смартфонов выпускают фирменное ПО, которое облегчает основные операции. Вы можете установить на компьютер одну из этих программ, в зависимости от вашего бренда:
- для продукции Apple – iTunes;
- гаджеты Lenovo – Mobile Assistant;
- для телефонов Samsung – KIES;
- телефоны LG – программа PC Suite;
- смартфоны Sony —PC Companion;
- если у вас другая модель, то наверняка для неё тоже есть программа от производителя.
Откройте программу и подключите телефон к ПК. Изучите меню – наверняка с его помощью можно быстро и комфортно перенести видео.
Ещё один путь для того, как перенести с телефона на ноутбук видео – установить специальное мобильное приложение:
- SHAREit – устанавливается на телефон и на ПК.
 Передача происходит без участия интернета, но нужна общая сеть Wi-Fi.
Передача происходит без участия интернета, но нужна общая сеть Wi-Fi. - AirDroid – многофункциональное приложение. Нужно установить его на телефон, а на компьютере достаточно браузера. Для работы нужен Интернет.
- Одно из других приложений с нужными вам функциями.
Способ 5: облачное хранилище
Это очень удобный метод хранения файлов, в том числе больших. Для телефонов Apple используется служба iCloud, для Андроида – Google Photo и Google Drive. Но вы можете закачать их в любое удобное хранилище: Яндекс.Диск, Облако@mail.ru, OneDrive, Dropbox.
Вот пошаговая инструкция как перенести видео с телефона на компьютер:
- Найдите на смартфоне нужное видео.
- Выделите его.
- Нажмите «Поделиться».
- Из всех вариантов выберите ваше облачное хранилище.
- Дождитесь окончания загрузки.
- Откройте это хранилище на компьютере.
- Скачайте файл видео.
Можно сделать по-другому: откройте на телефоне приложение с облачным хранилищем, нажмите «добавить» или плюсик и выберите нужный файл.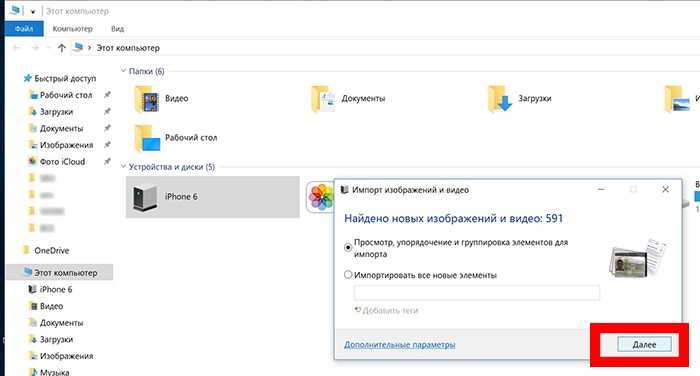 Он будет загружен, а затем его можно будет скачать из браузера компьютера.
Он будет загружен, а затем его можно будет скачать из браузера компьютера.
Способ 6: отправить на почту
Данный способ приятен тем, что вам не нужно знать ничего, кроме как отправить письмо с прикреплённым файлом и как это письмо затем прочитать. Электронная почта позволяет вам прислать письмо на свой же адрес, то есть поля «Кому» и «От кого» могут совпадать. Важный нюанс: если файл имеет слишком большой размер, то он может не отправиться. Всё зависит от почтовой службы. Кроме того, через некоторое время файлы удаляются системой, поэтому лучше их скачать сразу же.
- Найдите на телефоне нужное видео.
- Долго нажмите на него, чтобы выделить.
- «Поделитесь» им.
- Среди вариантов выберите «отправить в электронном письме» или похожий пункт.
- В письме введите ваш адрес в качестве получателя.
- Отправьте письмо.
- Откройте почту на ПК, найдите ваше письмо.
- Скачайте видео на компьютер.
Способ 7: отправить в сообщении
Это мой любимый способ для того, как перенести видео на компьютер.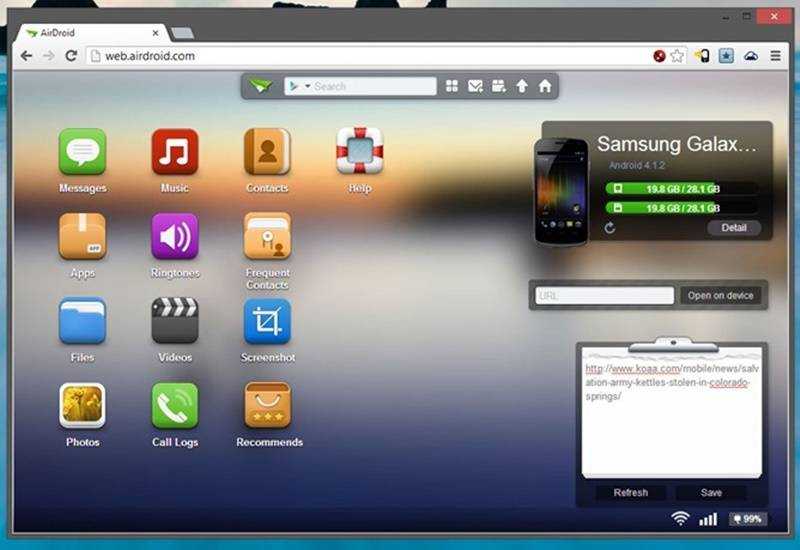 Вам нужно, чтобы программа-месенджер была установлена и на компьютер, и на телефон. Также нужно, чтобы у вас был чат или группа, который вы используете для хранения файлов и отправки сообщений «самому себе». В Телеграме идеально подходит встроенный чат «Избранное», в WhatsApp можно добавить свой номер в контакты или создать группу из 2-х участников и сразу удалить второго – так вы получите себе персональный чат.
Вам нужно, чтобы программа-месенджер была установлена и на компьютер, и на телефон. Также нужно, чтобы у вас был чат или группа, который вы используете для хранения файлов и отправки сообщений «самому себе». В Телеграме идеально подходит встроенный чат «Избранное», в WhatsApp можно добавить свой номер в контакты или создать группу из 2-х участников и сразу удалить второго – так вы получите себе персональный чат.
- Откройте программу на ПК и на телефоне.
- Отправьте в свой персональный чат видео.
- Когда оно загрузится, то моментально появится в ПК-версии.
- Скачайте файл на компьютер.
Теперь вы знаете все главные способы того, как быстро перенести видеозапись на компьютер. Дело за малым: выберите для себя самые подходящие методы. Выполнив пошаговую инструкцию пару раз, далее вы сможете делать это автоматически. Помните, что подобным образом вы сможете переписывать со смартфона и фото, и документы.
Как перекинуть фото или видео с телефона на ноутбук
Содержание
- Вариант 1: Шнур USB
- Вариант 2: Облачный сервис
- Способ 1: Google Диск
- Способ 2: Яндекс.
 Диск
Диск - Способ 3: Облако Mail.ru
- Вариант 3: Беспроводные технологии
- Способ 1: Bluetooth
- Способ 2: Wi-Fi
- Вариант 4: Карта памяти
- Вариант 5: Флешка
- Вариант 6: Специальные программы
- Вариант 7: Электронная почта
- Вопросы и ответы
Вариант 1: Шнур USB
Самый простой и быстрый способ перекинуть фото или видео с телефона на ноутбук – это использовать шнур USB для соединения устройств. В этом случае мобильный девайс играет роль съемного носителя, и все мультимедийные файлы или документы, хранящиеся в памяти смартфона, можно быстро перенести на компьютер:
- Подключите телефон к ноутбуку с помощью USB-кабеля. В шторке мобильного устройства должна появиться строка с выбором типа подключения. Разверните ее полностью и тапните по уведомлению, чтобы открыть окно с настройкой.
- В качестве цели использования выберите пункт «Передача файлов». Точное название может отличаться и зависит от версии операционной системы и самого устройства.

- На экране лэптопа появится уведомление о том, что подключено стороннее устройство, и всплывет окно со списком доступных действий. Но если автоматический запуск нового носителя отключен, дважды щелкните по иконке
- В памяти устройства найдите папку с фото или видео. Если они сделаны с помощью встроенной камеры, то по умолчанию будут располагаться в папке «Camera» в каталоге «DCIM». Выберите нужные файлы, выделите их и скопируйте в буфер обмена через контекстное меню или с помощью комбинации клавиш «Ctrl + C». Вместо этого можете просто перетащить их в другую папку или, например, на рабочий стол.
- Чтобы вставить скопированные элементы, перейдите в нужную папку на ноутбуке и используйте функцию контекстного меню, вызываемого правой кнопкой мыши. Также работает комбинация «Ctrl + V».
Фото и видео, которые были получены через мессенджеры, например Telegram или Viber, хранятся в папке «Pictures».
В нашем отдельном материале есть развернутая инструкция, как подключить смартфон к компьютеру через USB. Она хоть и предназначена для Samsung, в большинстве своем универсальная и подойдет для многих мобильных устройств, работающих на базе Android. В статье также разобраны самые распространенные проблемы при подключении и способы их решения.
Подробнее: Как подключить смартфон к компьютеру через USB
Вариант 2: Облачный сервис
Хранение и перенос данных с помощью облачных сервисов – быстрый и универсальный способ для большинства устройств. Но он работает при условии наличия подключения к интернету с хорошей скоростью.
Рекомендацию лучше пропустить, если используются мобильные данные с лимитным тарифным планом, поскольку мультимедийные файлы на современных девайсах много весят.
На примере самых распространенных облачных сервисов рассмотрим, как перекинуть фото (советы относятся и к видео) с телефона на ноутбук. В нашем отдельном руководстве есть продемонстрировано, как скачивать фото с виртуальных хранилищ, поэтому данную процедуру в инструкциях ниже разбирать не будем.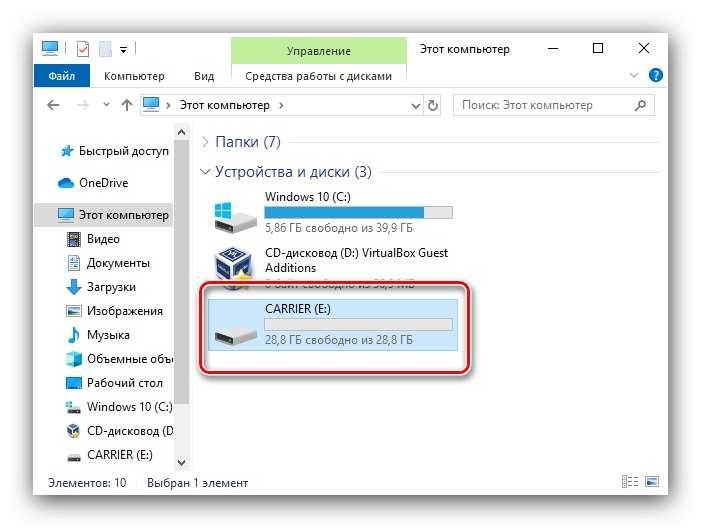
Подробнее: Как скачать фото с облака на ноутбук
Способ 1: Google Диск
У большинства Android-устройств предустановлен клиент облачного хранилища от Google. Загрузить в него файлы можно через фирменное мобильное приложение, и для этого предусмотрены специальные инструменты.
Читайте также: Как создать Гугл Диск
Наш автор подробно рассматривал, как загрузить с телефона файлы в облако от Google не только с Андроида, но и с Айфона. Инструкция актуальна для загрузки фото или видео, чтобы потом скачать их через ноут.
Подробнее: Как загрузить файл на Гугл Диск
Способ 2: Яндекс.Диск
Еще одно популярное облачное хранилище – это Яндекс.Диск, через который можно осуществить передачу фото и видео с телефона на компьютер. Для начала потребуется установить приложение на мобильный девайс, если потребуется — создать аккаунт, затем загрузить файлы на Диск и скачать их на компьютере.
Скачать Яндекс.Диск
Читайте также: Как создать Яндекс. Диск
Диск
- Установите клиент облачного хранилища и запустите его. Пройдите процедуру авторизации. В главном окне коснитесь иконки в виде плюса и выберите пункт «Из приложений».
- В открывшемся списке отыщите видео или фото. Нажмите на него, чтобы началась загрузка в облако.
Также можно активировать автоматическую загрузку фото и видео на Яндекс.Диск. Все снимки, сделанные с помощью камеры, сразу будут помещены в облачный сервис: останется открыть его с компьютера и скачать нужное.
- Для включения функции нажмите на миниатюру аватарки, затем перейдите в «Настройки».
- Коснитесь строки «Автозагрузка фото и видео». В новом окне понадобится с помощью переключателей выбрать, что загружать в фоновом режиме. Дополнительно разрешается указать, из каких папок на телефоне файлы будут использоваться.
В настройках можно активировать загрузку через мобильный интернет, но это имеет смысл лишь при использовании безлимитного тарифа.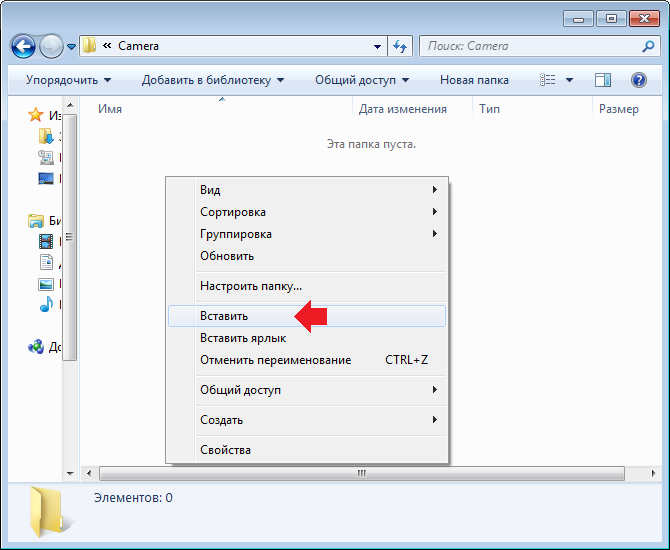
Способ 3: Облако Mail.ru
Облачное хранилище Mail.ru работает по такому же принципу, что и предыдущие варианты. По умолчанию сервис предоставляет 8 ГБ свободного места бесплатно, чего должно хватить для загрузки фото и видео с телефона.
Скачать Облако Mail.ru из Google Play Маркета
Читайте также: Как создать облако в Майл.Ру
- Запустите приложение и перейдите на вкладку «Файлы». Коснитесь значка в виде плюса внизу.
- Откроется список доступных вариантов, из которых выберите «Добавить фото и видео». Отобразятся папки и файлы, которые хранятся на телефоне.
- Одиночным тапом выделите те данные, которые нужно загрузить. Внизу появится строка с количеством выбранных файлов и объемом информации. Чтобы подтвердить действие, нажмите на «Добавить».
После загрузки фотографий и видеозаписей остается зайти в Облако Майл.
Как и в предыдущем способе, в приложении предусмотрена функция автозагрузки.
- Чтобы ее активировать, тапните по трем горизонтальным полоскам для отображения главного меню. Выберите «Настройки» в блоке «Аккаунт».
- Появится окно с параметрами, где коснитесь строки «Автозагрузка фото и видео». Переведите тумблер в активное состояние, после чего ниже откроются дополнительные настройки, позволяющие гибко настроить процесс.
Вариант 3: Беспроводные технологии
Возможен и метод беспроводной передачи данных, при котором не требуются съемные носители или провода. Большинство современных моделей лэптопов оснащены модулями Bluetooth и Wi-Fi, поэтому проблем с переносом фото и видео возникнуть не должно. Единственное — это может занять много времени, если нужно скопировать большой объем информации.
Способ 1: Bluetooth
Синхронизация устройств по Bluetooth – один из самых распространенных способов, позволяющий передать данные. Для начала нужно активировать адаптер на ноутбуке и в смартфоне. Мы уже рассказывали, как включить блютуз в актуальных ОС Windows.
Для начала нужно активировать адаптер на ноутбуке и в смартфоне. Мы уже рассказывали, как включить блютуз в актуальных ОС Windows.
Подробнее: Как включить Bluetooth в Windows 10 / Windows 8 / Windows 7
В смартфоне включить Bluetooth можно через системные «Настройки» или шторку, если в ней присутствует соответствующий значок.
После того как Bluetooth активирован на обоих устройствах, остается передать фото и видео через встроенную функцию смартфона:
- Кликните по иконке Bluetooth в трее ОС ноутбука правой кнопкой мыши. Из контекстного меню выберите пункт «Принять файл».
- Через встроенную «Галерею» или любой файловый менеджер в смартфоне найдите нужные файлы. Выделите их и найдите функцию «Поделиться». Например, в Android 11 кнопка появляется после выделения снимков и видео внизу, а в некоторых файловых менеджерах потребуется вызвать меню с расширенными действиями. Появится список доступных вариантов передачи файлов, среди которых найдите блютуз.

- В новом окне отобразятся устройства, с которыми можно синхронизироваться. Коснитесь названия ноутбука.
На экране смартфона можно увидеть процесс передачи файла. Скорость зависит от используемой версии модуля Bluetooth: чем он современнее, тем скорость передачи выше.
Читайте также: Не работает блютуз на ноутбуке
Способ 2: Wi-Fi
Самый простой способ передачи файлов с телефона на компьютер через Wi-Fi – это использование специального мобильного приложения. При этом настраивать доступ к папкам на ноутбуке не потребуется.
Для организации удаленного доступа потребуется скачать любой продвинутый файловый менеджер, например CX Проводник. Также необходимо, чтобы оба устройства были подключены к одной беспроводной точке доступа.
Скачать CX Проводник из Google Play Маркета
- Скачайте и запустите приложение на мобильном устройстве. В главном окне перейдите на вкладку «Сеть», затем коснитесь кнопки

- Нажмите на «Пуск». Появится адрес FTP-сервера, логин и пароль, которые понадобятся для синхронизации телефона и ноутбука.
- В компьютере откройте «Проводник» и введите в адресной строке тот адрес, который выдал мобильный файловый менеджер. Нажмите на клавишу «Enter» для перехода.
- В новом окне впишите логин и пароль из приложения и щелкните по кнопке «Вход». После этого станут доступны файлы, хранящиеся на смартфоне. Найдите фото и видео в папках и скопируйте их в память ноутбука любым удобным способом.
Принцип работы похожих приложений аналогичен: предоставляется FTP-адрес с паролем, введя который в строку «Проводника» на ноутбуке, можно смотреть находящиеся в смартфоне файлы и управлять ими. Отметим, что большинство файловых менеджеров для Андроида предусматривают функцию удаленного доступа.
Вариант 4: Карта памяти
Некоторые мобильные устройства имеют возможность расширения памяти посредством флеш-карты microSD. Ее можно использовать в качестве съемного носителя и подключать к ноутбуку с помощью специального адаптера. В этом случае ПК должен быть оснащен слотом SD.
Ее можно использовать в качестве съемного носителя и подключать к ноутбуку с помощью специального адаптера. В этом случае ПК должен быть оснащен слотом SD.
Если на ноуте нет такого слота, но данный вариант переноса данных для вас наиболее предпочтителен, приобретите специальный кардридер, работающий через USB. Существуют разные считыватели MicroSD, например в некоторые из них карта памяти вставляется без адаптера, но иногда он нужен в любом случае.
Читайте также: Как перекинуть файл с телефона на флешку
Если фото и видео по умолчанию сохраняются в память мобильного девайса, то потребуется провести дополнительные манипуляции по копированию данных на смартфоне:

- Нажав на стрелку возврата вверху, перейдите на главный экран и выберите съемный носитель. Если потребуется, укажите папку, затем нажмите на кнопку внизу «Вставить».
Когда файлы будут скопированы на флеш-карту, извлеките ее из мобильного девайса и подключите к ноутбуку, используя специальный переходник. Найти фото и видео можно через системный Проводник Windows.
Вариант 5: Флешка
Использование флешки в качестве посредника между двумя устройствами актуально далеко не для каждого. Во-первых, требуется приобрести специальный переходник для соединения смартфона и флешки, во-вторых, очень слабые мобильные устройства могут периодически отключаться от флешки. Тем не менее если для вас использование USB-флеш кажется подходящим вариантом, прочитайте статью по ссылке ниже — в ней рассказан и показан порядок действий.
Подробнее: Как вставить карту памяти в компьютер или ноутбук
Вариант 6: Специальные программы
Фирменный софт для синхронизации мобильного девайса с компьютером или лэптопом уже не популярен, но существует.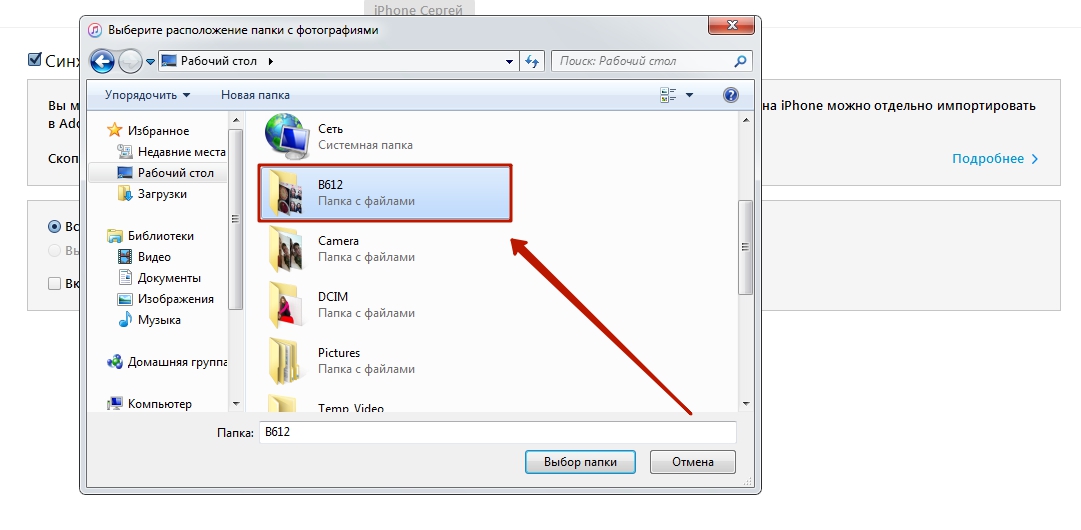 Через такие программы можно осуществлять обмен файлами между устройствами, включая различные данные, например контакты, сообщения или заметки. Нередко приходится пользоваться приложениями от сторонних разработчиков. У нас на сайте есть обзор лучших программ, позволяющих соединить между собой ПК и телефон Apple.
Через такие программы можно осуществлять обмен файлами между устройствами, включая различные данные, например контакты, сообщения или заметки. Нередко приходится пользоваться приложениями от сторонних разработчиков. У нас на сайте есть обзор лучших программ, позволяющих соединить между собой ПК и телефон Apple.
Подробнее: Программы для синхронизации iPhone с компьютером
О синхронизации смартфона от Samsung с ПК у нас также есть отдельная инструкция, где разобрана утилита Samsung Kies со ссылкой на ее скачивание.
Подробнее: Как подключить Самсунг к компьютеру через USB
Для других марок можно поискать аналогичное приложение или использовать сторонний софт, который предусматривает синхронизацию не только через шнур USB, но и по Wi-Fi. Наш автор разбирал самые популярные и эффективные программы для устройств, работающих на базе Android, в отдельном руководстве.
Подробнее: Как синхронизировать Андроид с компьютером
Вариант 7: Электронная почта
Еще одним вариантом, не особо популярным, но имеющим право на существование, является отправка фото и видео по электронной почте.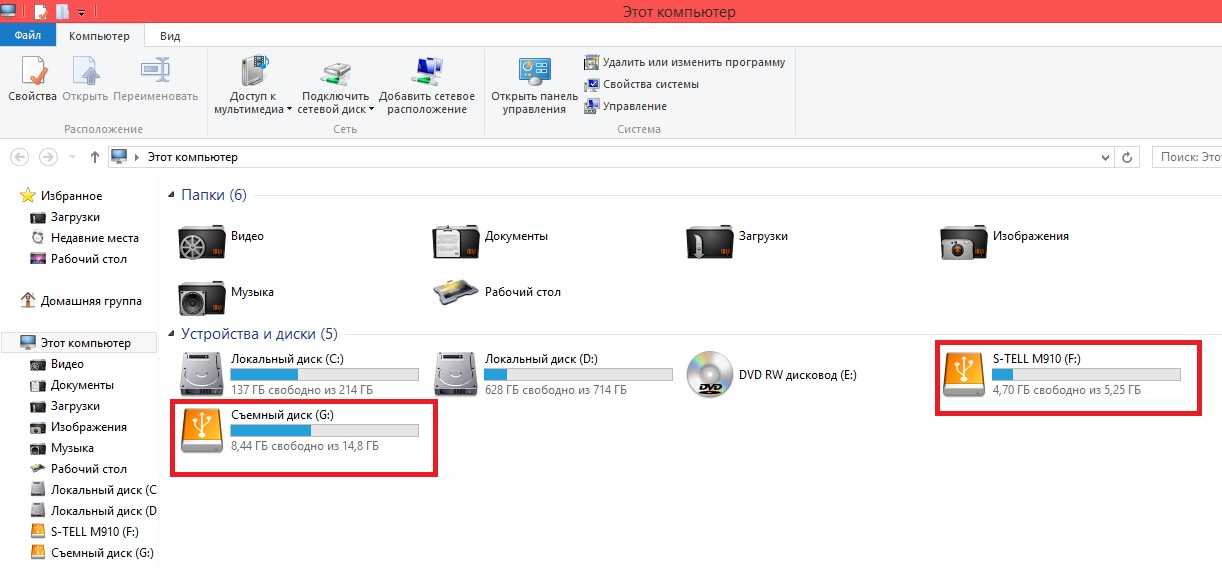 Для этого потребуется один email (если отправляете сами себе) или два адреса: ваш и тот, что используется адресатом.
Для этого потребуется один email (если отправляете сами себе) или два адреса: ваш и тот, что используется адресатом.
Следует отметить, что при отправке большого количества фотографий или объемного видео файлы автоматически загружаются в облачное хранилище, которое привязано к ящику (поддерживается не всеми почтовыми сервисами, а только самыми популярными, типа Google, Yandex, Mail.ru). Практически все такие почтовые сервисы предусматривают бесплатное свободное место в облаке после регистрации электронного адреса.
Читайте также: Как создать электронную почту на телефоне с Android / iOS
- Запустите клиент используемой электронной почты и выберите функцию «Написать». В строке «Кому» введите второй адрес, который будет открываться на ноутбуке. Обычно, чтобы прикрепить файлы, нужно коснуться иконки в виде скрепки.
Если планируете использовать почту, чтобы передать файлы себе же, можно не заполнять никакие поля — только прикрепите файл и сохраните письмо как черновик.
 Ну или укажите собственную почту в качестве адресата — электронные ящики позволяют письма самому себе.
Ну или укажите собственную почту в качестве адресата — электронные ящики позволяют письма самому себе. - В открывшемся проводнике выберите фотографии или видеозаписи. Яндекс.Почта, допустим, предлагает способ сжатия файлов.
- Когда все будет готово, нажмите на кнопку отправки. Затем можно зайти через браузер на ноутбуке на вторую почту и скачать полученные данные. Либо открыть черновики (смотря какой рекомендацией пользовались в первом шаге) и скачать файл оттуда.
Читайте также: Как перекинуть фото с Ватсапа / Вайбера на компьютер
Как перенести видео с телефона на компьютер в 2023 году
Кристин Смит • 2023-03-06 16:12:39 • Проверенные решения
Если вы здесь, то, скорее всего, вы ищете как перенести видео с телефона на ноутбук или как перенести видео с телефона на компьютер без USB кабеля. В наши дни передача видео с телефона на ПК более доступна, поскольку существует множество различных способов и множество различных программ, которые могут помочь вам сделать это без проблем.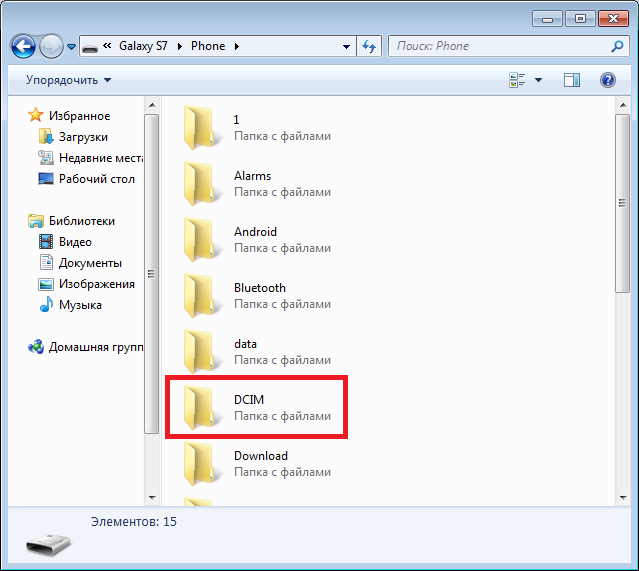
В этом посте вы узнаете, как передавать видео с телефона на ПК и как передавать видео с телефона на флешку или другие внешние устройства хранения.
- Часть 1. Как передавать и конвертировать видео с телефона на компьютер с помощью Uniconverter
- Часть 2. 4 способа передачи видео с телефона на ноутбук
- Часть 3. Как передавать видео с телефона на компьютер по беспроводной сети
Wondershare
AniSmall для iOS
Сжатие, преобразование, передача видео
в один клик без потери качества.
Узнать больше >>
Часть 1. Как передавать и конвертировать видео с телефона на компьютер с помощью Uniconverter
Если вы ищете простой способ передачи видео с телефона на компьютеры Mac или Windows, мы рекомендуем использовать Wondershare UniConverter (первоначально Wondershare Video Converter Ultimate) . Это полнофункциональное программное обеспечение представляет собой полный набор инструментов, который позволяет импортировать видео с устройств iPhone, iPad и Android, а также с видеокамеры, внешнего жесткого диска, флэш-накопителя USB и т.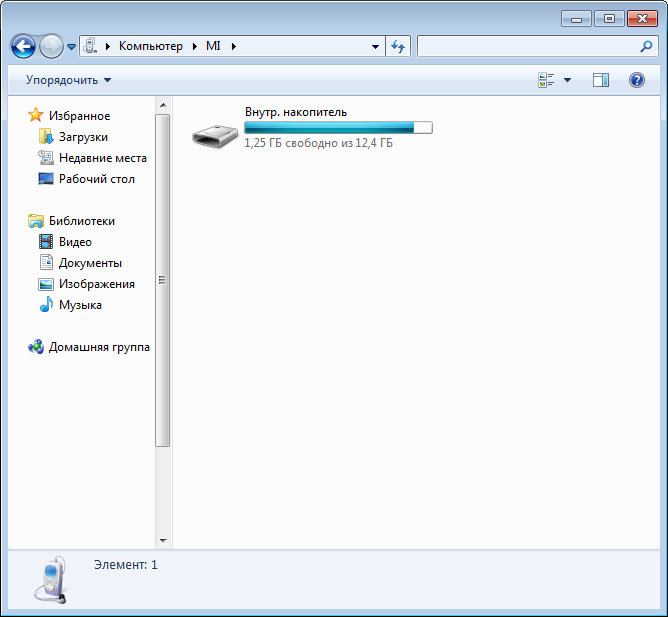 д. прямо на компьютер, не теряя времени.
д. прямо на компьютер, не теряя времени.
С помощью этого программного обеспечения вы можете обрезать, вырезать и редактировать видео, добавлять к видео водяные знаки, субтитры и специальные эффекты, а также загружать видео с более чем 10 000 сайтов и более на очень высокой скорости. Вы также можете сжимать видео, не влияя на его качество, и конвертировать видео из одного формата в другой, чтобы сделать его совместимым с вашим устройством или другим программным обеспечением для воспроизведения или редактирования видео. Более того, он поддерживает более 1000 форматов файлов и может эффективно импортировать или передавать файлы с телефона на ПК и другие внешние устройства.
Выполните следующие действия, чтобы импортировать видео с телефона на компьютер.
Если у вас нет Wondershare UniConverter на компьютере Mac или Windows, посетите официальный веб-сайт инструмента, чтобы загрузить и установить его на свой компьютер.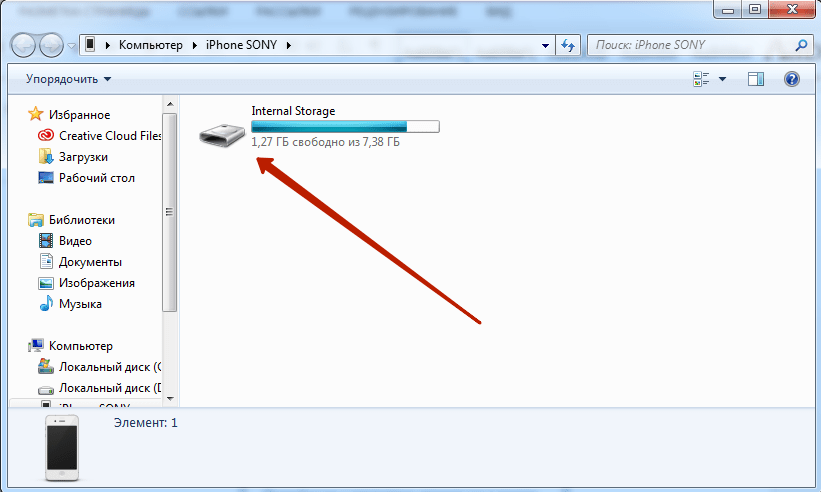 После установки инструмента запустите его, а затем щелкните вкладку «Перенос» в верхней части экрана.
После установки инструмента запустите его, а затем щелкните вкладку «Перенос» в верхней части экрана.
Шаг 2 Подключите iPhone к Mac и добавьте файлы.
С помощью USB-кабеля подключите телефон к компьютеру и щелкните вкладку «Конвертер» в верхней части экрана. Затем щелкните раскрывающееся меню рядом с кнопкой и выберите «Добавить с устройства», чтобы активировать интерфейс импорта видео.
В тот момент, когда вы нажмете кнопку «Добавить с устройства», все видео на вашем устройстве iPhone или Android появятся в программном интерфейсе на экране вашего Mac. Отсюда выберите все видео, которые вы хотите перенести на свой компьютер, и нажмите «Добавить в список конвертации».
Шаг 3 Выберите выходной формат.
После выбора и добавления видео, которое вы хотите импортировать для конвертации, вы можете вырезать или обрезать свои видео, добавлять к ним субтитры, водяные знаки и специальные эффекты, чтобы создать видео профессионального качества.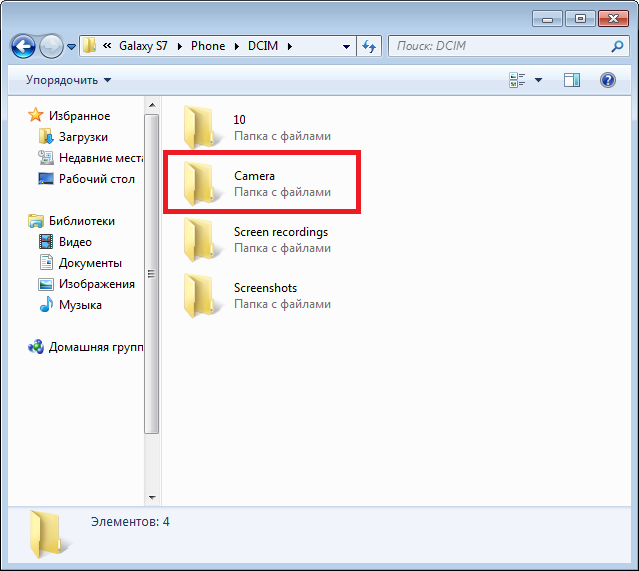 Когда вы закончите, щелкните раскрывающийся список рядом с «Формат вывода» и выберите формат выходного файла для ваших видео. Мы рекомендуем выбрать доступный формат видеофайла, если вы хотите передавать и воспроизводить видео на других устройствах.
Когда вы закончите, щелкните раскрывающийся список рядом с «Формат вывода» и выберите формат выходного файла для ваших видео. Мы рекомендуем выбрать доступный формат видеофайла, если вы хотите передавать и воспроизводить видео на других устройствах.
Шаг 4 Конвертируйте видео.
Нажмите «Начать все» и дождитесь завершения процесса преобразования. После процесса преобразования вы можете щелкнуть значок папки в нижней части экрана, чтобы просмотреть видео, которые вы преобразовали на свой компьютер.
Часть 2. 4 способа передачи видео с телефона на ноутбук
Передача видео с телефона на ноутбук или настольный компьютер становится все более простой благодаря новым приложениям по мере развития технологий. В этом разделе мы предоставим и объясним четыре метода передачи видео с телефона на ноутбук.
1. Перенос видео с телефона на ноутбук с помощью Windows Photos
Приложение Windows Photos доступно для настольных и портативных компьютеров с Windows 10. С помощью этого приложения вы можете передавать видео и изображения с устройств iPhone или Android на компьютер. Чтобы импортировать видео с телефона и перенести их на ПК, выполните следующие действия.
С помощью этого приложения вы можете передавать видео и изображения с устройств iPhone или Android на компьютер. Чтобы импортировать видео с телефона и перенести их на ПК, выполните следующие действия.
Шаг 1: Используйте USB-кабель для подключения телефона к компьютеру вручную.
Шаг 2: Чтобы передать видео, нажмите кнопку «Пуск» в углу ноутбука. И нажмите «Фотографии» в списке приложений, которые отображаются на вашем экране. В приложении «Фото» нажмите «Импорт» и выберите «С USB-устройства», чтобы отобразить фотографии и видео на вашем телефоне.
Здесь выберите видео, которые вы хотите передать, и нажмите «Импортировать выбранное».
Вы получите уведомление об окончании импорта, поэтому нажмите «Все готово» и откройте импортированные видео, сохраненные на вашем компьютере, для просмотра.
2. Передача видео с телефона на компьютер с помощью iSkysoft Mobile Transfer
Эта программа представляет собой инструмент резервного копирования, который прост в использовании для передачи видео, музыки, текстовых SMS-сообщений, истории звонков, фотографий, календаря и приложений.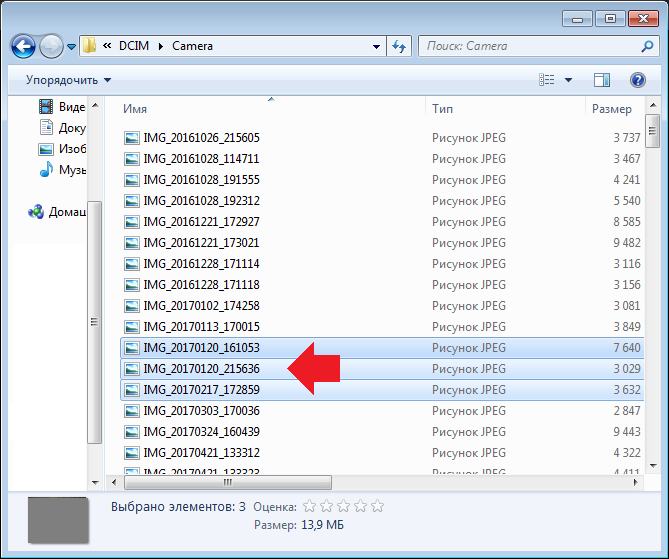 среди iOS, Android, BlackBerry и Symbian OS. Приложение совместимо с операционными системами Windows и Mac, а также является отличным методом для тех, кто ищет способ передачи видео с телефона на компьютеры Mac и Windows.
среди iOS, Android, BlackBerry и Symbian OS. Приложение совместимо с операционными системами Windows и Mac, а также является отличным методом для тех, кто ищет способ передачи видео с телефона на компьютеры Mac и Windows.
Чтобы использовать этот инструмент, подключите телефон к компьютеру с помощью USB-кабеля, затем запустите приложение iSkysoft Phone Transfer. Разблокируйте окно передачи, используя информацию о своем телефоне, выберите параметр для видео и нажмите «Начать копирование», чтобы начать передачу нужных видео с телефона на компьютер.
3. Перенос видео с телефона на ноутбук с помощью флеш-накопителя или USB-накопителя ваш ПК. Обратите внимание, что этот параметр доступен только для телефонов, поддерживающих USB host или USB OTG.
Чтобы использовать этот метод, начните с установки проводника ES на свой телефон, особенно если вы используете iPhone. Для устройств Android вы можете положиться на приложение файлового менеджера вашего устройства. Подключите флешку к USB-входу телефона.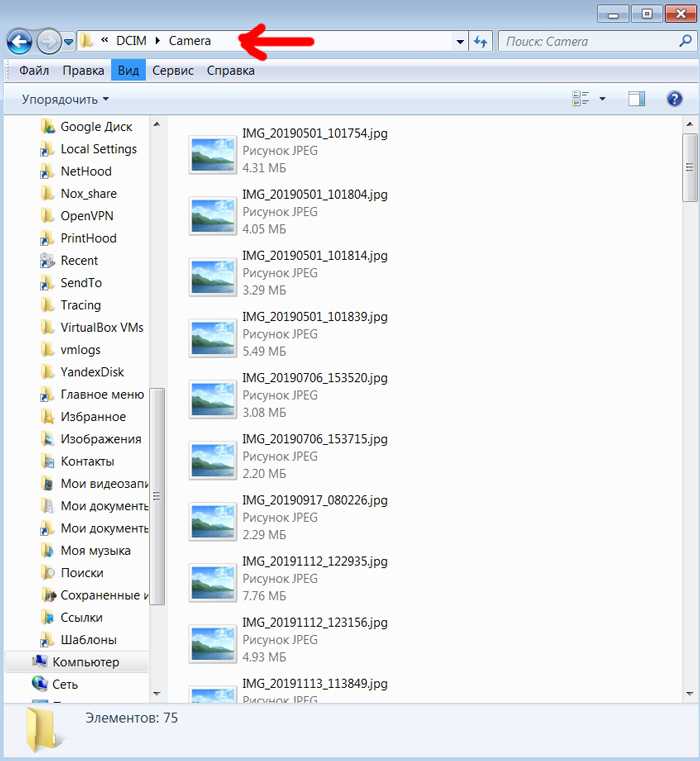 Если вы используете USB-накопитель или флэш-накопитель, вставьте его в кабель USB OTG и подключите кабель к телефону. Откройте проводник ES на своем телефоне и перенесите видео из внутренней памяти на флэш-накопитель или флэш-накопитель.
Если вы используете USB-накопитель или флэш-накопитель, вставьте его в кабель USB OTG и подключите кабель к телефону. Откройте проводник ES на своем телефоне и перенесите видео из внутренней памяти на флэш-накопитель или флэш-накопитель.
Теперь извлеките флешку из телефона, вставьте ее в USB-порт компьютера и переместите видео на компьютер.
4. Перенос видео с iPhone на ноутбук с помощью библиотеки фотографий iCloud
Библиотека фотографий iCloud — еще один полезный способ доступа и передачи фотографий и видео с устройства iPhone на компьютеры Mac или Windows. Однако единственным недостатком библиотеки фотографий iCloud является то, что для передачи видео может потребоваться подключение к Интернету. Кроме того, вы не можете выбирать видео, которые хотите передать, особенно если вы перемещаете видео через проводное соединение. Это потому, что приложение автоматически синхронизирует все видео и фото файлы на вашем iPhone с вашим ноутбуком, когда вы подключаете его к компьютеру.
Часть 3. Как передавать видео с телефона на компьютер по беспроводной сети
Вам может быть интересно, как можно передавать видео с телефона на компьютер по беспроводной сети. У нас есть ответы, которые вы ищете. В настоящее время существует множество различных способов передачи видео с телефона на Mac или ПК с Windows. Вот некоторые из них:
1. Электронная почта
Электронная почта — один из самых простых способов передачи видео с телефона на компьютер. Лучшая часть этого метода заключается в том, что вы можете использовать его на любом устройстве, независимо от программного обеспечения операционной системы, если у вас есть подключение к Интернету. Однако его главный недостаток заключается в том, что вы не можете передавать большие видеофайлы на свой компьютер.
Чтобы использовать этот метод, используйте приложение электронной почты на своем телефоне, чтобы составить письмо, добавить видеофайл в качестве вложения к письму и отправить его на адрес электронной почты, к которому вы можете получить доступ на своем ноутбуке.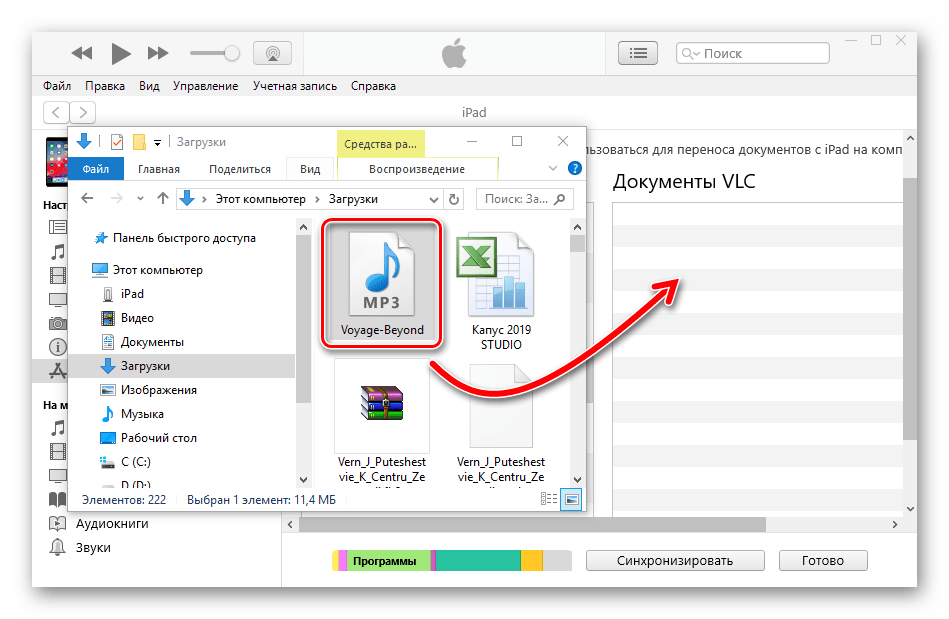 На своем компьютере откройте почтовый ящик с помощью веб-браузера и загрузите почтовое вложение, которое вы отправили на свой компьютер.
На своем компьютере откройте почтовый ящик с помощью веб-браузера и загрузите почтовое вложение, которое вы отправили на свой компьютер.
2. Google Диск
Другой способ беспроводной передачи видео с телефона на ноутбук или настольный компьютер — использование Google Диска. Google Диск — это служба синхронизации и хранения файлов, разработанная Google. Этот метод можно использовать на любом смартфоне и компьютере. Он работает, позволяя вам загружать видео с телефона на Google Диск, а затем загружать его прямо на свой компьютер. Преимущество Google Диска в том, что он позволит вам хранить большие видеофайлы и получать к ним доступ в любом месте при наличии подключения к Интернету.
3. Приложение Wireless Transfer
Если вы ищете способ передачи видео с телефона на ноутбук без USB, то приложение Wireless Transfer может стать для вас идеальной стратегией. Приложение Wireless Transfer позволяет передавать видео, фотографии, музыку и многие другие файлы по беспроводной сети с телефона на компьютер. Прелесть приложения в том, что оно может передавать большие данные и не требует подключения к Интернету, в отличие от других методов, упомянутых выше.
Прелесть приложения в том, что оно может передавать большие данные и не требует подключения к Интернету, в отличие от других методов, упомянутых выше.
Чтобы использовать этот метод, загрузите приложение из AppStore, установите его и запустите на своем iPhone. Скопируйте веб-адрес вашего iPhone на экран телефона и введите этот адрес в интернет-браузер вашего компьютера, чтобы инициировать соединение WiFi. После успешного соединения WiFi между вашим iPhone и ПК выберите видеофайл, который вы хотите передать, и загрузите его на свой ПК.
Заключение
Можно найти множество вариантов обучения переносу видео с телефона на компьютер даже без USB-подключения. В этой статье мы рассмотрели различные способы передачи видео с телефона на компьютер. Несмотря на то, что вам доступно множество различных вариантов, мы рекомендуем использовать Wondershare UniConverter из-за его множества надежных и простых в использовании функций. Теперь, когда вы знаете, как переносить видео с телефона на компьютер, пришло время освободить внутреннюю память телефона и эффективно перенести видео на компьютер или внешние устройства хранения.
Бесплатная загрузка Бесплатная загрузка
12 простых способов переноса файлов с Android на ПК или Mac
Несмотря на то, что лучшие телефоны Android в стандартной комплектации поставляются с минимум 128 ГБ памяти, этого может быть недостаточно для всех. Возможно, вы захотите сделать резервную копию фотографий, чтобы освободить место для хранения, или перенести на рабочий стол музыку, загруженную на телефон. Из-за открытой и прозрачной природы Android существует множество способов сделать это. Вы можете использовать USB-кабель, Bluetooth, стороннее приложение или локальное беспроводное соединение.
С таким количеством вариантов не всегда сразу понятно, какой из них выбрать, поэтому мы здесь, чтобы показать вам 12 самых простых способов переноса файлов с телефона Android на ПК с Windows или Mac.
USB-кабель
Использование USB-кабеля, входящего в комплект смартфона, — это, пожалуй, самый простой способ подключения и передачи файлов на компьютер.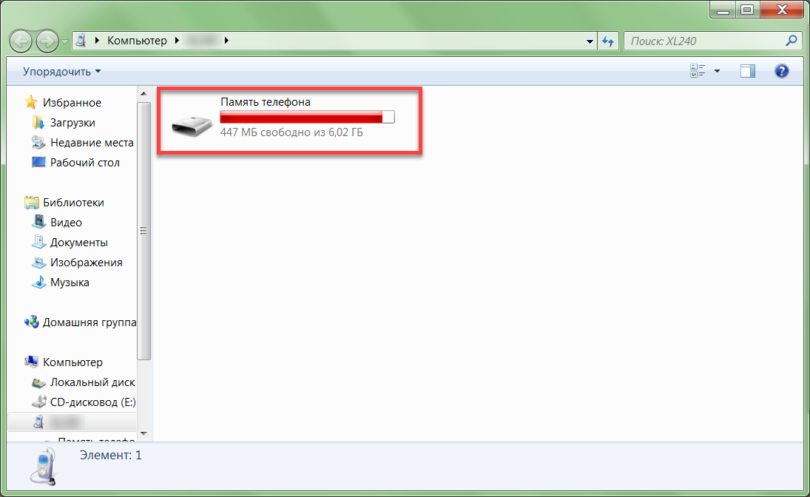 Вам может понадобиться другой, если на вашем телефоне есть новый кабель USB Type-C-to-Type-C, а на вашем настольном компьютере или ноутбуке нет порта USB-C. Однако, если это не проблема, прилагаемый зарядный кабель должен быть всем, что вам нужно для перемещения файлов между двумя устройствами.
Вам может понадобиться другой, если на вашем телефоне есть новый кабель USB Type-C-to-Type-C, а на вашем настольном компьютере или ноутбуке нет порта USB-C. Однако, если это не проблема, прилагаемый зарядный кабель должен быть всем, что вам нужно для перемещения файлов между двумя устройствами.
Скорость передачи зависит от типа кабеля и памяти на обоих устройствах. Например, скорость передачи ниже, если ваш телефон использует хранилище eMMC, но выше, если он поставляется с UFS. Точно так же передача файлов на диск SATA на ПК занимает больше времени, чем на SSD.
Используйте USB-кабель для передачи файлов на Windows
Если вы переносите файлы на ПК с Windows, это не может быть проще.
- Подключите телефон к компьютеру с помощью USB-кабеля.
- На вашем телефоне появится уведомление или всплывающее окно, в котором вы сможете выбрать предпочтение USB. Выберите переключатель рядом с Передача файлов / Android Auto .
- На вашем компьютере откроется окно передачи файлов, или вам может потребоваться перейти к Этот компьютер через Проводник и найти папку, названную в честь вашего телефона.

- Отсюда вы можете просматривать содержимое вашего телефона и перетаскивать файлы в папку на вашем ПК. Фотографии обычно находятся в папке Camera > DCIM , а загруженные файлы будут в папке Downloads .
- Вы также можете выбрать и скопировать один или несколько файлов, а затем вставить их в нужную папку на вашем ПК.
Использование USB-кабеля для переноса файлов на Mac
Использование USB-кабеля для передачи файлов на Mac не так просто. Сначала вы установите официальное приложение Android File Transfer на свой Mac. Как только вы это сделаете, шаги будут довольно простыми.
- Подключите телефон к Mac с помощью USB-кабеля.
- Выберите Передача файлов / Android Auto в уведомлении о настройках USB или во всплывающем окне.
- Откройте приложение Android File Transfer (если не открывается автоматически).
- Теперь вы можете просматривать содержимое своего телефона и перетаскивать файлы в окно Finder для передачи.

Bluetooth
Вы также можете использовать Bluetooth для передачи файлов, если у вас нет USB-кабеля под рукой. Но честное предупреждение, скорость передачи очень низкая, поэтому лучше использовать этот метод при передаче небольших размеров. Достаточно одного вложения или фотографии из вашей галереи, но мы не рекомендуем использовать Bluetooth для длинного видео или большого альбома, полного фотографий.
- Включите Bluetooth на вашем телефоне и ПК или Mac. Включите его на Android в быстрых настройках, потянув вниз панель уведомлений. Найдите значок Bluetooth в строке состояния или центре управления на Mac и Windows.
- На ПК или Mac выполните поиск доступных устройств. Выберите свой телефон для сопряжения с ним.
- Система попросит вас принять соединение, проверив PIN-код, который совпадает на обоих устройствах.
- Если у вас Mac, есть еще один шаг. Перейти к Системные настройки > Общий доступ и установите флажок Общий доступ Bluetooth , чтобы включить его.

- Найдите на телефоне файл или фотографию, которую хотите передать. Коснитесь значка Share , затем выберите Bluetooth .
- На ПК щелкните правой кнопкой мыши значок Bluetooth на панели задач и выберите Получить файл . Затем выберите устройство, с которого вы делитесь, и файл будет отправлен в вашу папку Documents . На Mac файл отправляется на Загружает папку , откуда вы можете получить к ней немедленный доступ.
Если вы хотите перенести несколько фотографий со своего телефона на ПК с Windows, приложение Microsoft Phone Link (ранее известное как Your Phone) — отличный инструмент. Хотя приложение «Ваш телефон» было ограничено телефонами Samsung Galaxy, приложение с ребрендингом совместимо со всеми телефонами под управлением ОС Android 7.0 или более поздней версии.
- Установите на телефон приложение Link to Windows . Более новые версии Windows имеют Phone Link 9Приложение 0006 предустановлено на ПК, но вы можете скачать его здесь, если его там нет.

- Откройте приложение Phone Link в Windows и подключите телефон Android с помощью QR-кода. Предоставьте необходимые разрешения приложению Link to Windows Android.
2 Изображения
- После сопряжения телефона с ПК с помощью приложения передавать изображения так же просто, как перетаскивать файлы.
- Либо перетащите фотографии из приложения Phone Link на рабочий стол, либо щелкните изображение правой кнопкой мыши и выберите Сохранить как из контекстного меню.
- Выберите папку на вашем ПК для экспорта изображения.
Microsoft Phone Link может не только передавать файлы. Вы также можете использовать его для отражения ваших уведомлений, совершения звонков и многого другого. Ознакомьтесь с нашим полным руководством по мощному приложению Phone Link.
ShareDrop — это бесплатное веб-приложение с открытым исходным кодом для передачи файлов с телефона Android на ПК или Mac и наоборот.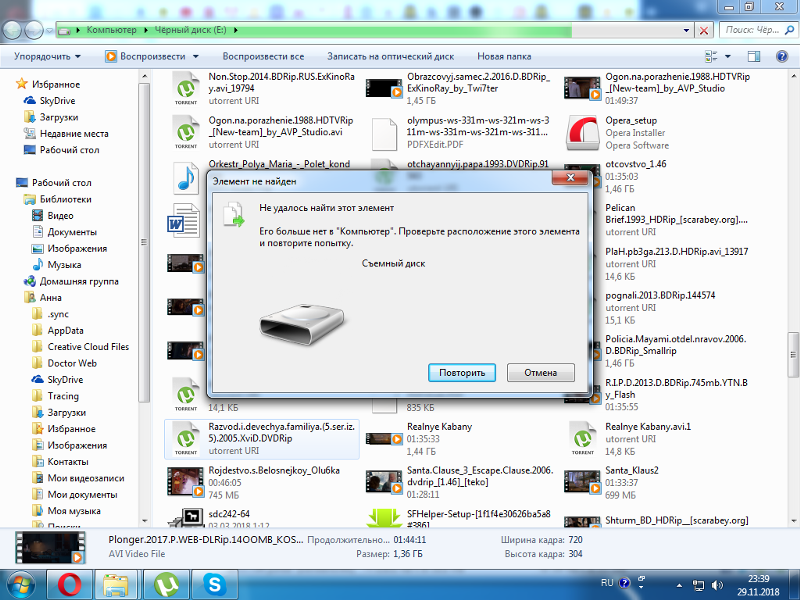 Вам не нужно устанавливать приложение на любом из устройств. Все решение основано на веб-интерфейсе и использует зашифрованное одноранговое соединение. Программное обеспечение использует технологию WebRTC (Web Real-Time Communication) для завершения процесса передачи. Сначала убедитесь, что ваш телефон и ПК или Mac подключены к одной и той же сети, и выполните следующие действия.
Вам не нужно устанавливать приложение на любом из устройств. Все решение основано на веб-интерфейсе и использует зашифрованное одноранговое соединение. Программное обеспечение использует технологию WebRTC (Web Real-Time Communication) для завершения процесса передачи. Сначала убедитесь, что ваш телефон и ПК или Mac подключены к одной и той же сети, и выполните следующие действия.
- Посетите ShareDrop в предпочитаемом вами настольном браузере.
- Нажмите + в правом верхнем углу.
- Скопируйте веб-адрес и откройте его на своем телефоне Android. Вы также можете отсканировать QR-код с помощью своего Android-устройства.
- Ваш телефон открывает ShareDrop в браузере по умолчанию. Выберите свой аватар.
- Нажмите Файлы . Выберите изображения и видео, которые вы хотите отправить. Нажмите Отправить .
2 изображения
- ShareDrop на рабочем столе просит вас сохранить файлы.
 Нажмите Сохранить .
Нажмите Сохранить .
Вы можете найти загруженные файлы в приложении File Explorer (Windows) или Finder (Mac).
Google Drive
Еще один простой способ обмена файлами — через облако. Учетная запись Google, которую вы использовали для настройки телефона Android, по умолчанию имеет 15 ГБ хранилища Google Диска, и к ней легко получить доступ на ПК или Mac, что позволяет отправлять несколько файлов одновременно. Google Диск доступен каждому пользователю Android. Следуйте инструкциям ниже, чтобы использовать его.
- Откройте приложение Google Диск на устройстве Android.
- Нажмите кнопку + в правом нижнем углу и нажмите Загрузить .
- Выберите из списка файлы, которыми вы хотите поделиться, и дождитесь их загрузки. Это может занять некоторое время для больших файлов.
2 Изображения
- Перейдите по адресу drive.
 google.com в браузере настольного компьютера и убедитесь, что вы вошли в систему с той же учетной записью Google, что и на телефоне.
google.com в браузере настольного компьютера и убедитесь, что вы вошли в систему с той же учетной записью Google, что и на телефоне. - Загруженные файлы готовы к загрузке.
Если вы часто используете Google Диск для переноса файлов с Android на Windows или Mac, загрузите и настройте Диск для настольного компьютера и интегрируйте Google Диск с файловым менеджером (Windows) или меню Finder (Mac). Вы также можете перейти на один из планов Google One, чтобы получить больше места для хранения и премиальную поддержку клиентов.
OneDrive
Все подписчики Microsoft 365 получают 1 ТБ хранилища OneDrive. Служба облачного хранения встроена в Windows. Если вы уже являетесь подписчиком Microsoft 365, вы можете предпочесть OneDrive вместо Google Диска для передачи файлов с телефона Android на Windows или Mac.
- Загрузите приложение OneDrive на свой телефон Android.
- Откройте OneDrive и войдите в систему, используя свои учетные данные Microsoft.

- Выберите значок + вверху, коснитесь Загрузить и загрузите файлы в OneDrive из следующего меню.
2 Изображения
- Откройте File Explorer (нажмите Windows + E ) в Windows и выберите свою учетную запись OneDrive на левой боковой панели.
- Загруженные файлы готовы к использованию на рабочем столе.
Пользователи Mac могут загрузить OneDrive для macOS или получить к нему доступ через Интернет OneDrive.
Snapdrop
Snapdrop — это простое в использовании локальное решение для обмена файлами для передачи файлов с Android на Windows или Mac.
- Загрузите Snapdrop на свой телефон Android.
- Посетите Snapdrop.net на своем рабочем столе.
- Подключите телефон Android и настольный компьютер к одному и тому же соединению Wi-Fi.
 Откройте приложение Snapdrop, и появится ваш рабочий стол.
Откройте приложение Snapdrop, и появится ваш рабочий стол. - Коснитесь значка Desktop и выберите файлы, которые хотите передать.
- Snapdrop передает выбранные мультимедийные файлы и документы с вашего телефона Android на рабочий стол.
2 изображения
Использование FTP-сервера
Вы можете настроить FTP-сервер (протокол передачи файлов) и легко перемещать файлы с Android на Windows или Mac. В качестве примера мы используем приложение Solid Explorer для Android.
Настройка FTP-сервера и перемещение файлов в Windows
- Загрузите приложение Solid Explorer для Android.
- Коснитесь гамбургер-меню в верхнем левом углу.
- Выберите FTP-сервер .
2 изображения
- Убедитесь, что сервер находится в активном состоянии. Запишите адрес сервера.
- Запустите File Explorer в Windows.

- Введите адрес сервера в адресную строку вверху. Он должен выглядеть как ftp://192.168.xx.xx:xxxx/. Затем нажмите Введите .
- Вы можете проверить все папки вашего телефона на рабочем столе.
- Скопируйте или переместите файлы из папок Android в соответствующее место в Windows.
Настройте FTP-сервер и переместите файлы на Mac
- Откройте Finder на Mac.
- Выберите Перейти в строке меню.
- Выберите Подключиться к серверу .
- Введите адрес сервера (его можно найти в приложении Solid Explorer, как показано на шагах выше) и нажмите кнопку 9.0005 Подключить кнопку .
- Проверьте папки Android в меню Finder. Теперь вы можете перемещать или копировать их на свой Mac.
OpenMTP для Mac
OpenMTP — это расширенное приложение для передачи файлов Android для macOS. Выполните следующие действия, чтобы использовать OpenMTP для передачи файлов с Android на Mac.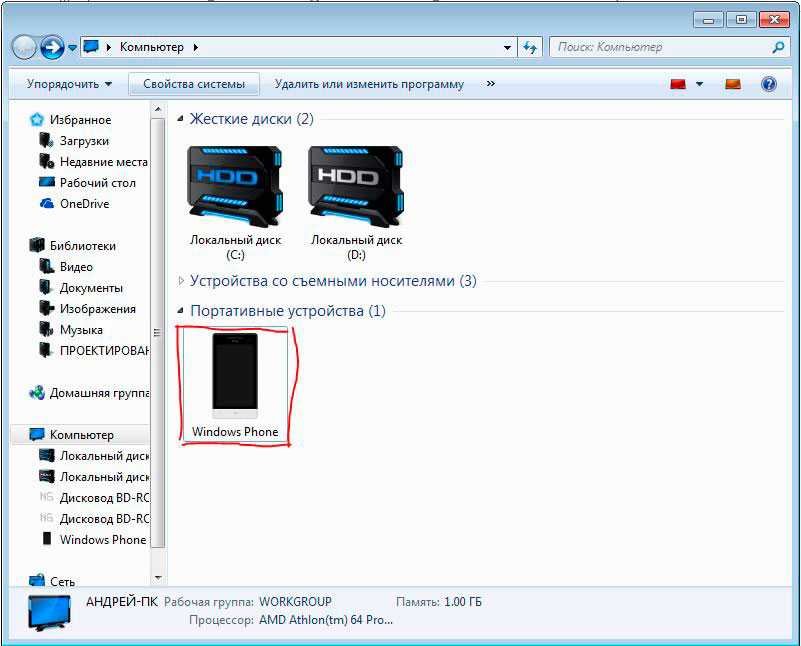
- Загрузите OpenMTP на свой Mac с официального сайта.
- Запустите OpenMTP на вашем Mac.
- Подключите телефон Android к Mac с помощью кабеля для передачи данных.
- Откройте Настройки USB из Центра уведомлений. Выберите переключатель рядом с Передача файлов / Android Auto .
- Вы можете проверить память телефона Android со всеми папками, которые отображаются в приложении OpenMTP.
- Перетащите файлы из папки телефона в хранилище Mac и завершите процесс передачи.
Google Фото
Google Фото идеально подходит для передачи изображений и видео с телефона Android на ПК или Mac. Вы должны включить резервное копирование Google Фото на свой телефон и загрузить его с помощью веб-сайта Google Фото на рабочем столе.
- Откройте Google Фото на телефоне Android.
- Коснитесь круглого изображения учетной записи в правом верхнем углу.
- Выберите Включите резервное копирование (у вас должно быть достаточно места на Google Диске для загрузки мультимедиа).

2 Изображения
- После загрузки медиафайлов с телефона перейдите в веб-сайт Google Фото на рабочем столе.
- Выберите фотографии и видео, которые вы хотите загрузить на свой компьютер, и нажмите Shift + D ключей.
- Google Фото загружает ZIP-файл, который можно извлечь из приложения Finder (Mac) или проводника (Windows).
Как только вы освоите Google Фото, прочитайте наши лучшие советы и рекомендации, чтобы использовать его как профессионал.
Sharik
Sharik — один из самых быстрых способов передачи файлов с телефона Android на ПК с Windows или Mac. Это кроссплатформенное решение с открытым исходным кодом для обмена файлами через Wi-Fi или мобильную точку доступа. Ваш телефон и рабочий стол должны быть подключены к одной и той же сети Wi-Fi, чтобы завершить процесс передачи.
- Загрузите Sharik на свой телефон Android.
- Откройте приложение и нажмите Отправить на главной странице.

- Выберите Файлы в диалоговом окне.
2 изображения
- Откроется меню выбора файлов. Выберите несколько файлов.
- Шарик просит открыть IP-адрес в настольном браузере.
2 Изображения
- Введите IP-адрес в адресную строку веб-браузера.
- Браузер автоматически запускает процесс загрузки, если это один файл. Если вы передаете несколько файлов, вы можете проверить список и загрузить их на свой ПК или Mac.
С помощью трюка мы передали 100-мегабайтное видео, и Шарик без труда справился с задачей. Приложение можно загрузить и использовать бесплатно.
Commander One
Commander One — это многофункциональная альтернатива приложению Finder на Mac. Если вы хотите управлять тысячами файлов как профессионал, приложение Finder по умолчанию может иметь определенные ограничения. Вы можете получить Commander One с улучшенным двухпанельным интерфейсом, дополнительными возможностями организации и возможностью передачи файлов с телефона Android.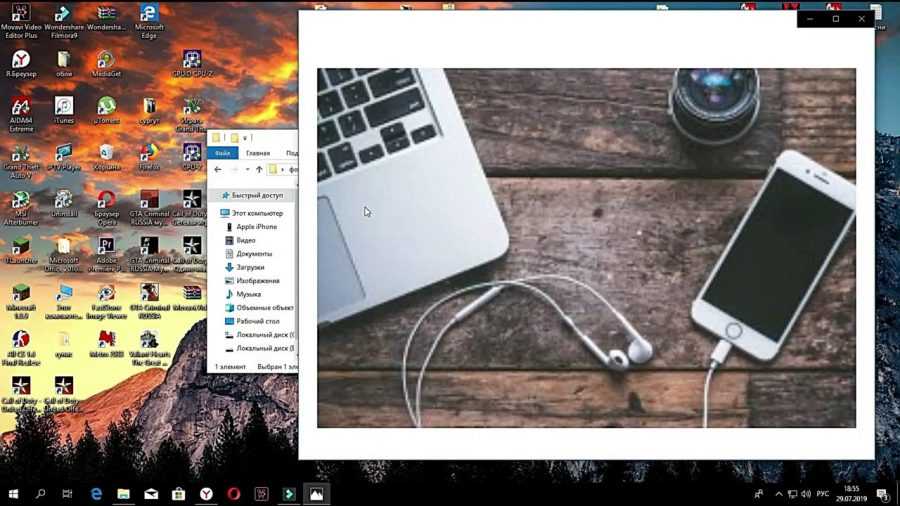


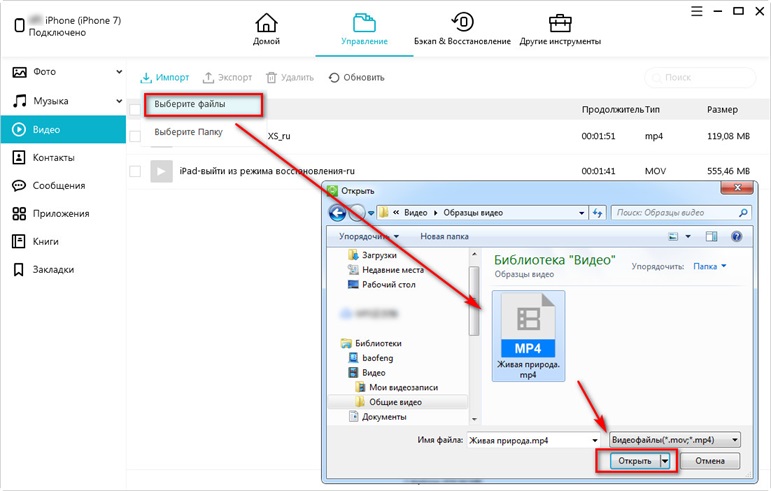
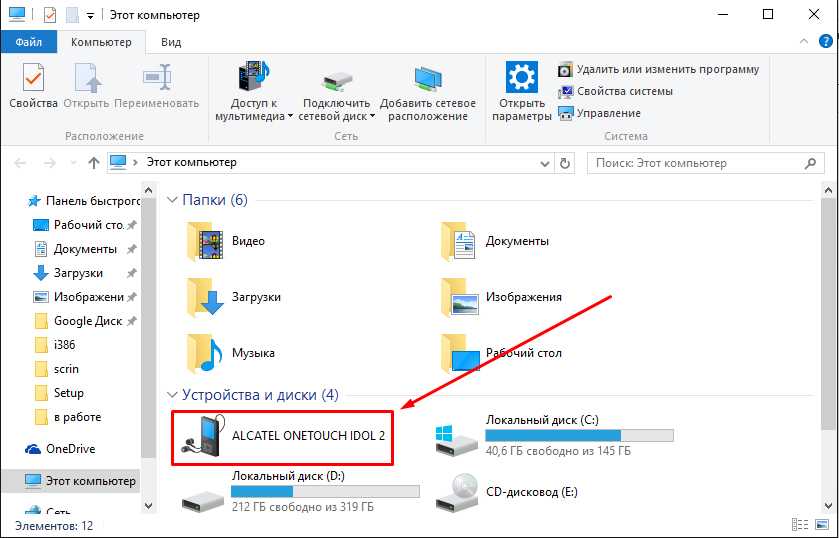
 Передача происходит без участия интернета, но нужна общая сеть Wi-Fi.
Передача происходит без участия интернета, но нужна общая сеть Wi-Fi. Диск
Диск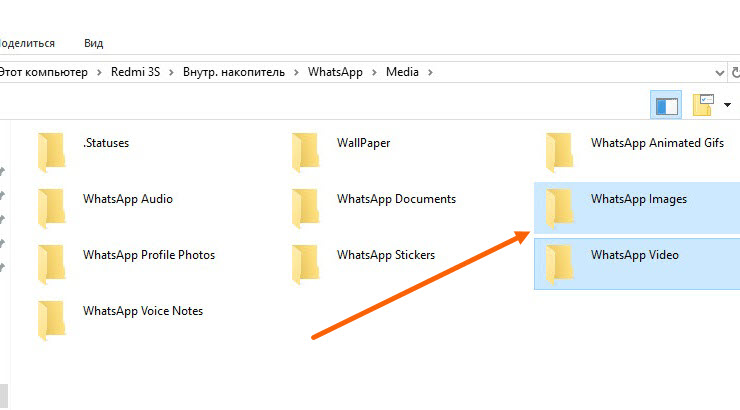

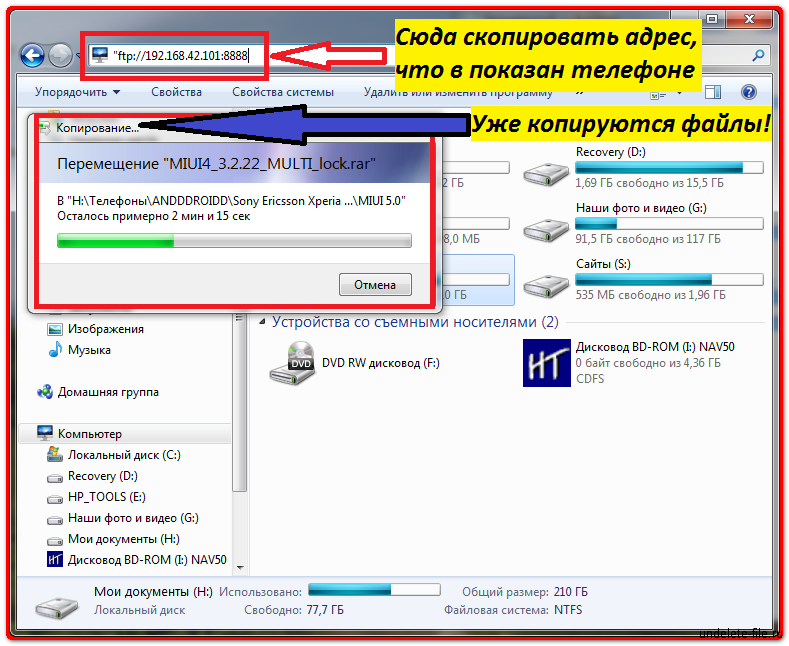
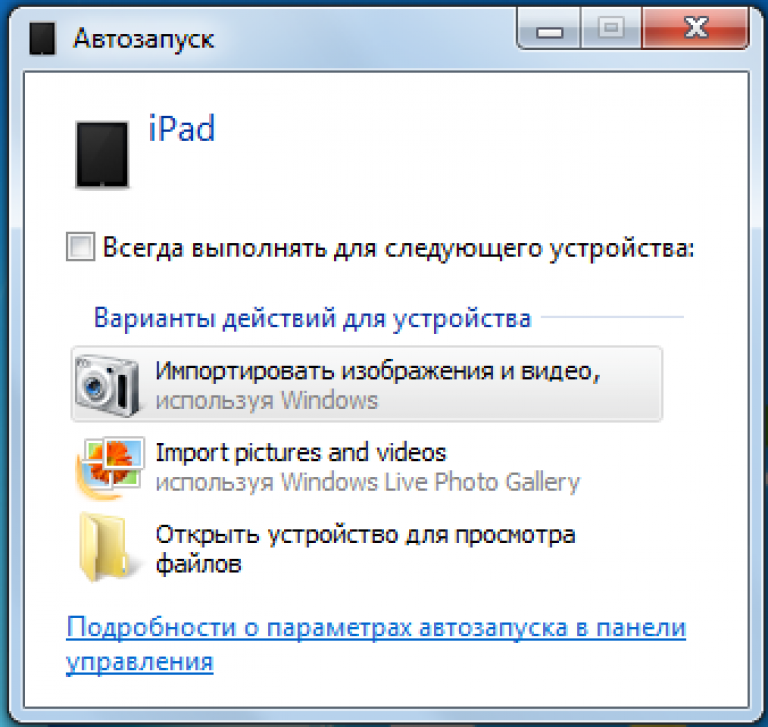

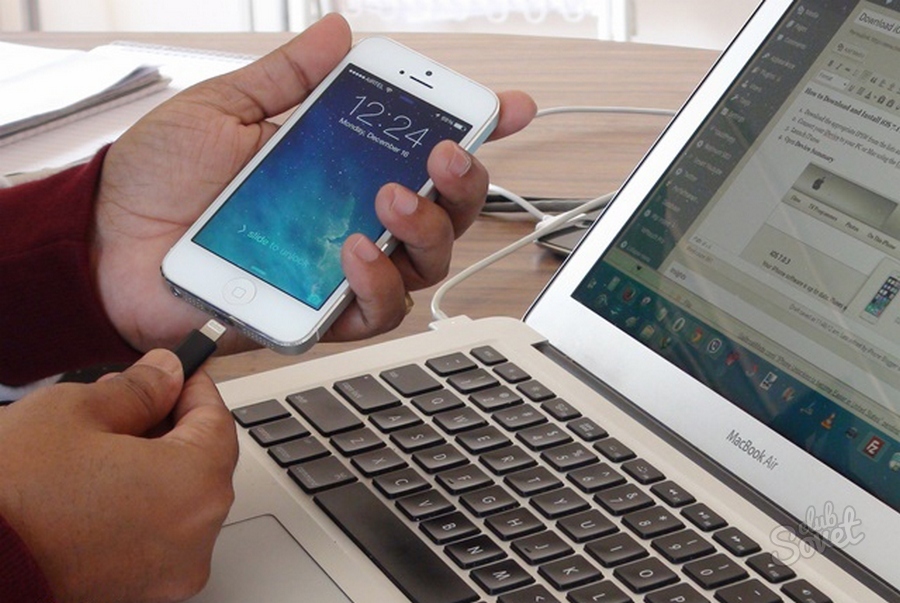 Ну или укажите собственную почту в качестве адресата — электронные ящики позволяют письма самому себе.
Ну или укажите собственную почту в качестве адресата — электронные ящики позволяют письма самому себе.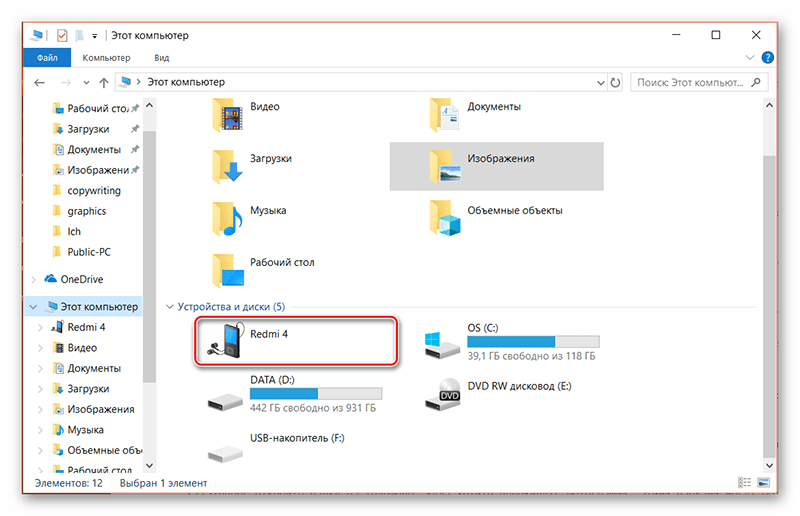
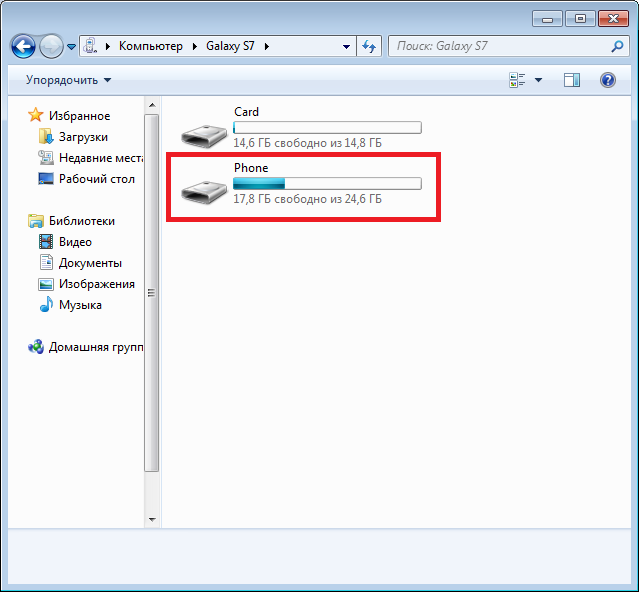


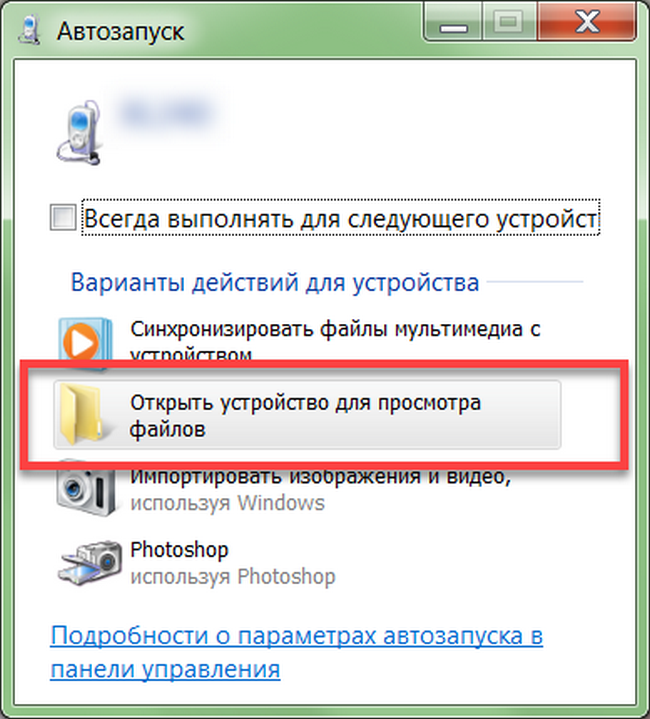 Нажмите Сохранить .
Нажмите Сохранить . google.com в браузере настольного компьютера и убедитесь, что вы вошли в систему с той же учетной записью Google, что и на телефоне.
google.com в браузере настольного компьютера и убедитесь, что вы вошли в систему с той же учетной записью Google, что и на телефоне.
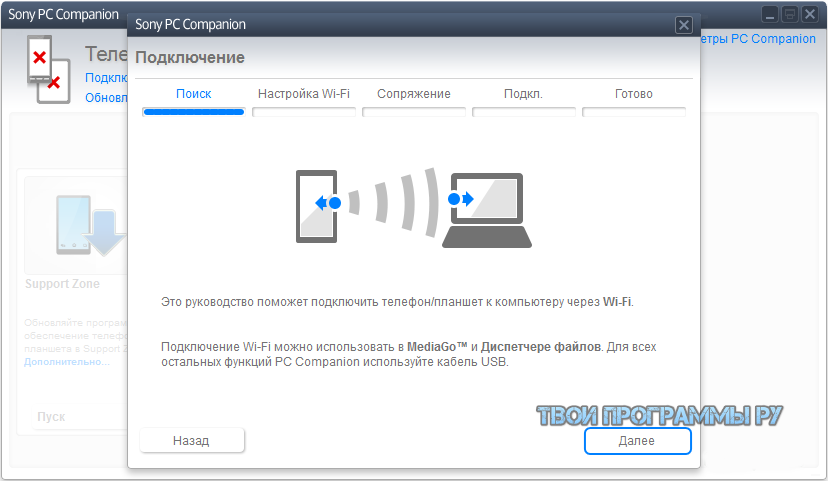 Откройте приложение Snapdrop, и появится ваш рабочий стол.
Откройте приложение Snapdrop, и появится ваш рабочий стол.