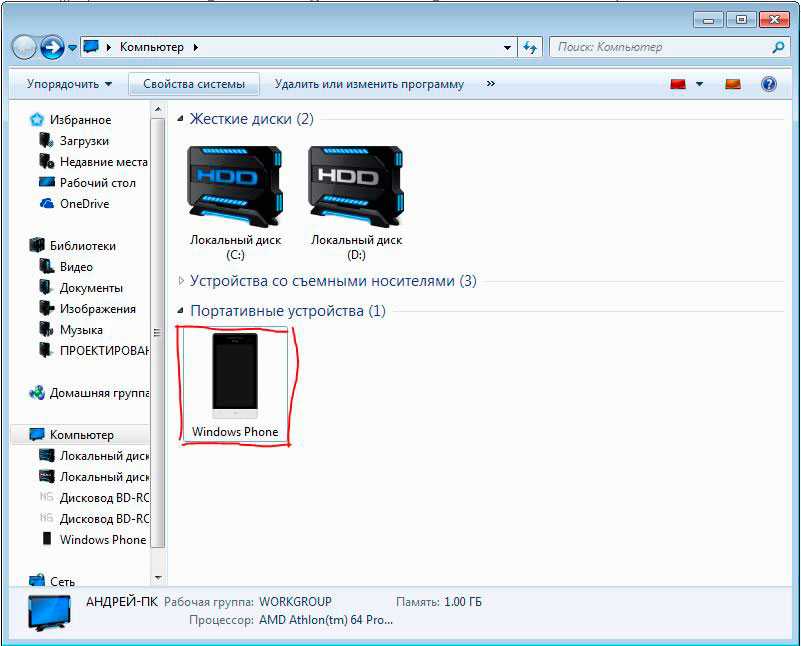Как с телефона перекинуть фото на ноутбук через шнур и без проводов
Все о планшетах: обзоры, прошивки, советы, игры, ремонт
05.04.2021
Добавить комментарий
В том, как с телефона перекинуть фото на ноутбук, нет ничего сложного. Это освободит память внутреннего накопителя, позволить работать с изображениями на компьютерных программах и не даст фотографиям пропасть в случае утери смартфона.
Для того как перенести фото с телефона, есть несколько методов. Далее я перечислил самые эффективные, и простые способы скинуть фото.
Важно! Все нижеописанные варианты указаны для любого персонального компьютера или ноутбука на операционной системе Windows. В качестве смартфона подразумевается любое мобильное устройство под управлением операционной системы Android.
Перемещение фото через шнур USB
Самый простой метод того, как перекинуть фото с Андроида на компьютер — это использование прямого подключения через шнур от зарядки.
Он работает на большинстве мобильных устройств под управлением операционной системы Android, а компьютеры на Windows обычно сразу отображают файловую систему устройства.
В некоторых случаях телефон воспринимает подсоединение к компьютеру как обычный процесс зарядки, получая энергию и не более. Чтобы переместить фото со смартфона в такой ситуации, нужно следовать инструкции:
- После подключения через USB-провод открыть верхнюю шторку уведомлений.
- Найти уведомление от Системы Android, где в строке написано “Зарядка через USB”. Тапнуть на это уведомление.
- Отобразится небольшое окно для выбора режима USB. Здесь надо выбрать пункт “Передача файлов”.
Необходимые настройки совершены, теперь можно переходить непосредственно к перекидыванию фото с телефона на ноутбук:
- На ноутбуке открыть папку “Мой компьютер” или “Этот компьютер”.
- Подключенный смартфон будет в списке жестких дисков. Чаще всего его название соответствует модели.
 Открыть эту папку.
Открыть эту папку. - Дважды кликнуть левой кнопкой мыши на “Внутренний общий накопитель”.
- Найти папку DCIM и открыть ее.
- Открыть папку Camera или Photos (в зависимости от модели смартфона).
- В папке отобразятся все фотографии и видео, сделанные на этот телефон. Выделить все или некоторые из них.
- Кликнуть правой кнопкой мышки на одном из выделенных файлов.
- В появившемся перечне нажать на “Копировать”.
- Теперь скопировать фото можно в любое место компьютера. Например, на рабочий стол. Для этого достаточно кликнуть правой кнопкой мыши на пустом пространстве и нажать на “Вставить”.
Важно! Я не рекомендую копировать файлы с компьютера или телефона на рабочий стол в случае, если их много. Иначе рабочий стол засорится и все на нем перемешается.
Через облако
Великолепный метод перебросить медиафайлы со смартфона на ноутбук без провода — облачные хранилища. Но чтобы процесс не занял много времени, понадобится стабильный интернет с высокой скоростью загрузки и отдачи.
Облачных приложений на Андроид очень много: Dropbox, Яндекс.Диск, OneDrive и другие. Я выделю то, которым пользуюсь сам: Google Фото.
Итак, что нужно сделать, чтобы передавать фотографии с телефона на ноут:
- Открыть Play Market на смартфоне под управлением Android.
- В поисковой строке вписать название необходимого приложения. Например, Google Фото.
- Кликнуть на название сервиса, открыв его полное описание.
- Тапнуть на кнопку “Установить”.
- Дождаться, пока программа скачается и инсталлируется.
- Запустить ее, кликнув на ярлык в меню приложений или на домашнем экране.
- По умолчанию в Google Фото включена автоматическая синхронизация. Это значит, что на протяжении некоторого времени все медиафайлы, сохраненные в памяти телефона, будут копироваться в облачное хранилище. Если их очень много, и они тяжелые, то процесс может занять продолжительное время.
- В приложении будет видно, когда копирование на облако завершилось.
 Теперь нужно перейти в сервис Google Фото на компьютере. Для этого используется браузер и соответствующий сайт. Никаких программ на ноутбук ставить не надо.
Теперь нужно перейти в сервис Google Фото на компьютере. Для этого используется браузер и соответствующий сайт. Никаких программ на ноутбук ставить не надо. - В открывшемся сайте нужно авторизоваться под тем аккаунтом, который был использован на телефоне. Чаще всего это учетная запись с Play Market-a, привязанная к GMail почте.
- Отобразятся все синхронизированные медиафайлы. Можно выбрать некоторые и скачать их, либо же выгрузить на компьютер абсолютно все. Местом сохранения будет либо указанная пользователем папка, либо папка, выбранная в браузере по умолчанию. Время загрузки файлов зависит от скорости интернета, загруженности домашней сети, количества фотографий с видео и качества медиафайлов.
Перенести фото с телефона на ноутбук через Wi-Fi
Еще один беспроводной способ переноса фотографий со смартфона на компьютер — через домашнюю беспроводную сеть Wi-Fi.
Никаких облачных сервисов и интернет-приложений не понадобится, достаточно лишь скачать и установить программу ES Проводник из Play Market.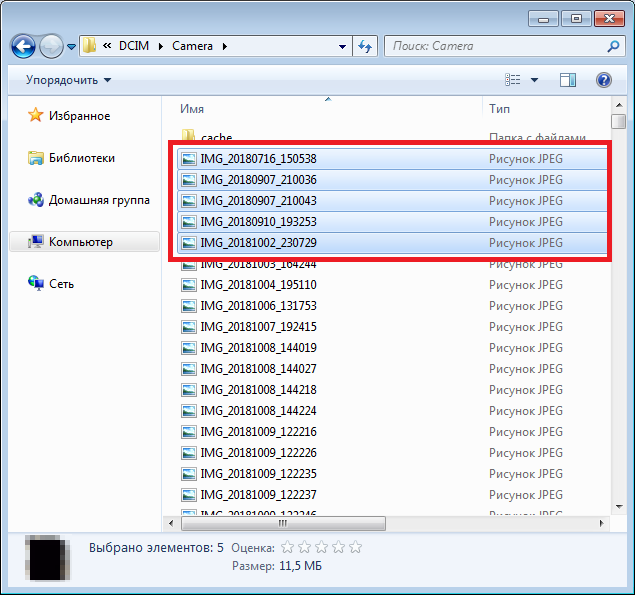 Приложение доступно бесплатно и занимает совсем мало места.
Приложение доступно бесплатно и занимает совсем мало места.
Инструкция после инсталляции ES Проводник:
- Запустить установленное приложение.
- Нажать на символ меню в левом верхнем углу, чтобы увидеть все функции программы.
- Раскрыть раздел “Сеть и Облако”.
- Тапнуть на вкладку “Перенести на ПК”.
- В правой части экрана появится окно для запуска веб-сервера в домашней сети. Нажать на надпись “Начать”.
- Когда приложение создаст сервер, оно присвоит ему IP-адрес, который распространяется лишь на домашнюю пользовательскую сеть. Этот адрес нужно ввести в браузере, там, где отображается адрес сайта. Затем нажать на клавишу Enter.
- Появится панель, в которой нужно перейти на вкладку “Фото”. Здесь находятся все изображения, которые есть в памяти смартфона.
- Из папки “Фото” можно копировать любое количество файлов, вставляя их в любое место на компьютере. Копирование и вставка производятся точно так же, как в инструкции для переноса через облачный сервис.

По Bluetooth
Давний способ передачи файлов, который использовался еще на кнопочных телефонах, придя на замену инфракрасному датчику.
Сейчас Блютуз устарел, так как скорость передачи данных слишком низкая. К тому же, на персональных компьютерах редко бывает Bluetooth, но на ноутбуках он встречается часто.
Никаких сторонних приложений для способа через Блютуз не надо, и в этом его несомненный плюс.
Пошаговое руководство:
- Включить Bluetooth на телефоне, открыв верхнюю шторку и тапнув на соответствующий символ.
- Активировать Bluetooth на ноутбуке, нажав на соответствующую надпись в меню справа снизу.
- Провести сканирование на компьютере.
- Кликнуть на название модели смартфона. Нажать на надпись “Связать”.
- На экране телефона появится подтверждение сопряжения с компьютером. Провести сопряжение.
- На смартфоне выбрать любую фотографию или видео, затем удерживать пальцем и тапнуть на пункт “Отправить”.

- В отобразившемся перечне надо выбрать “Bluetooth” и указать сопряженный компьютер.
- Подтвердить прием файлов на ноутбуке.
Из всех перечисленных мной методов для того, как с телефона перекинуть фото на ноутбук, вариант с Блютузом самый медленный.
Поэтому я рекомендую использовать его в случае передачи максимум дюжины файлов. Для отправки сотен и тысяч фото этот способ явно не подойдет.
Как перекинуть фото с андроида на ноутбук ~ NET.Гаджет
Ноутбуки
Что нам понадобится?
Кабель USB (некие его еще именуют шнуром для зарядки — он делает и такую функцию). Это может кабель micro USB либо USB Type-C — в этом случае это роли не играет. Главное — чтоб кабель был у вас под рукою.
Как
перекинуть фото с телефона на компьютер: пошаговая инструкцияБольшая часть юзеров для фотографирования употребляет свой телефон, тем паче что некие флагманские сенсорные устройства снимают так отлично, что позавидуют «мыльницы».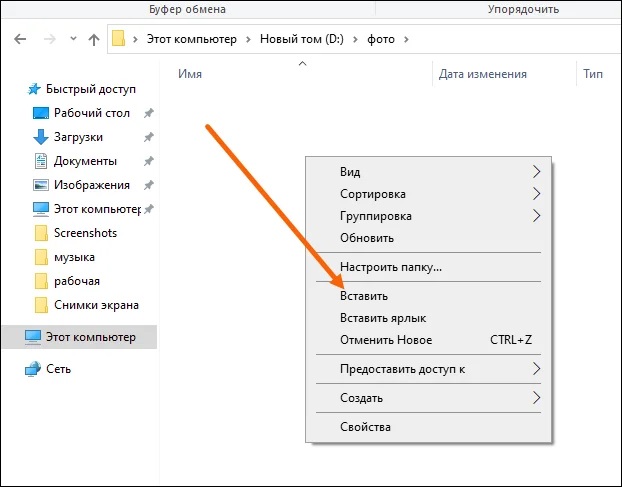 При всем этом никак не все знают, как перенести приобретенные изображения на компьютер. Мы покажем, какие деяния необходимо сделать.
При всем этом никак не все знают, как перенести приобретенные изображения на компьютер. Мы покажем, какие деяния необходимо сделать.
Как перенести
фото с телефона на компьютер?Сейчас приступаем к активным действиям.
Сперва подключите кабель одной стороной к телефону, а другой — к порту USB на собственном компьютере или ноутбуке. После этого вы услышите звуковой сигнал о сопряжении устройств. Теперь необходимо разблокировать смартфон для того, чтобы ваш компьютер получил к нему доступ. На экране смартфона с разблокированным экраном вы можете увидеть примерно следующее:
Если после подключения на экране ничего не появилось, не беда — вызовите шторку и увидите сообщение о подключении.
После нажатия появится меню с возможностью выбора подключения.
Что выбрать из списка? Поскольку мы будем переносить изображения, выбирайте пункт «Камера» или «Передача
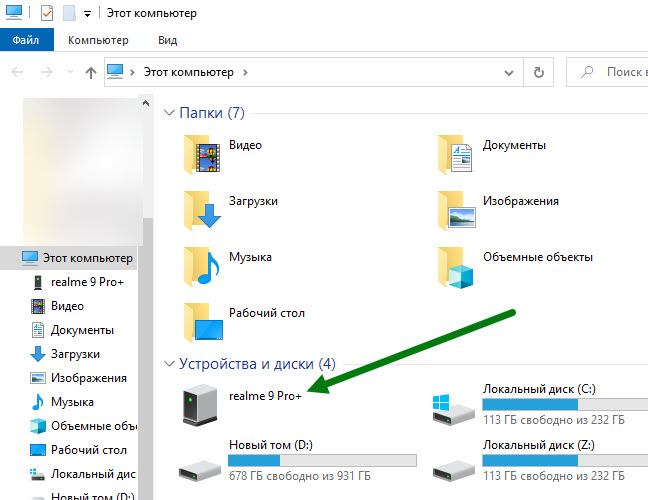 Однако если вы хотите перенести дополнительные файлы, например, какие-то папки, тогда нужно выбирать «Диспетчер файлов» или «Передача файлов».
Однако если вы хотите перенести дополнительные файлы, например, какие-то папки, тогда нужно выбирать «Диспетчер файлов» или «Передача файлов».Для чего все это мы делаем? Начиная с версии Android 6.0 и выше, доступ к файловой системе устройства с помощью PC или ноутбука закрыт, пока пользователь не даст добро. А сделано это для того, чтобы защитить данные пользователя, ведь подобраться к файловой системе устройства, если его рабочий стол защищен паролем или другим видом защиты, будет невозможно третьим лицам. В общем, еще один полезный шаг в сторону защиты от Android.
Как
перекинуть файлы с Android телефона на компьютер по кабелю, WIFI или Bluetooth в 2021На рабочем столе компьютера или ноутбука открываем раздел «Компьютер» (или «Мой компьютер» — кому как удобнее). Находим наш смартфон и кликаем по нему два раза левой клавишей мыши.
Как быстро перенести
фото с телефона на компьютерДалее открываем внутреннюю память устройства, потому как фотографии, сделанные на смартфон, обычно сохраняются на ней. Если изображения сохранены на карте памяти, выбирайте ее — она также будет показана.
Если изображения сохранены на карте памяти, выбирайте ее — она также будет показана.
Здесь представлен список фотографий. Выбираем нужные из них, можно несколько (удерживайте клавишу Ctrl и выделяйте) или даже все сразу (CtrlA).
Нажимаем на правую клавишу мыши и в контекстном меню выбираем «Копировать» (CtrlC). Либо «Вырезать» (CtrlX) — зависит от необходимости.
Теперь нужно выбрать папку на компьютере, куда вы будете переносить файлы. У нас это, к примеру, папка «Фото», размещенная на диске C. Открываете папку, щелкаете правой кнопкой мыши по пустому месту, чтобы появилось меню, и выбираете «Вставить» (CtrlV).
Ожидаете переноса изображений. Это может занять некоторое время, если фотографий много.
Если вам нужно перенести фото на смартфон с компьютера, действуете также, только перенос будет осуществляться с PC.
Друзья! Если наш сайт помог вам или просто понравился, вы можете помочь нам развиваться и двигаться дальше.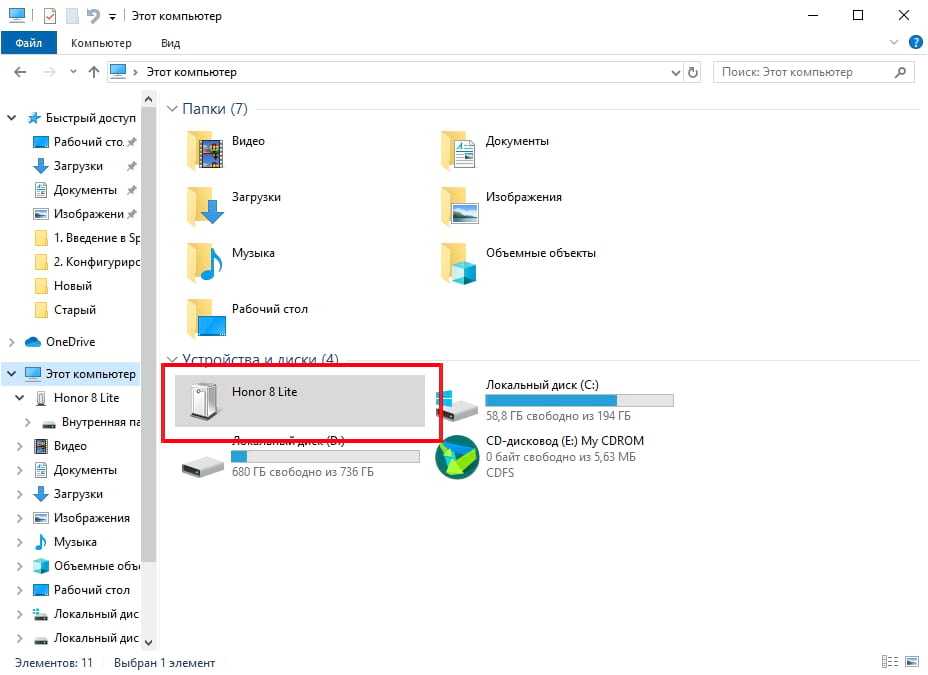 Для этого можно:
Для этого можно:
- Подписаться на наш канал на YouTube.
- Подписаться на нашу группу ВКонтакте.
Приложения
AirDroid (бесплатно) — одна из первых подобных программ, которая появилась в период “рассвета” операционной системы Android и работает до сих пор. Язык приложения — русский.
- Откройте приложение на смартфоне или планшете.
- Зарегистрируйте учетную запись.
- Выберите пункт AirDroid Web.
- Откройте браузер на компьютере и введите в поисковую строку адрес, отображающийся в AirDroid.
После этого на экране компьютера появится интерфейс для выгрузки фотографий с Android. Достаточно выбрать нужный снимок и нажать «Download».
Mi Drop (бесплатно) — несмотря на то, что эта программа была создана компанией Xiaomi, ее можно использовать и на других гаджетах. Она без проблем запустится на условном Huawei или Asus. Язык приложения — английский.
- Откройте приложение на телефоне или планшете.
- Перейдите в боковое меню и нажмите на кнопку Connect to Computer.

- Затем откройте браузер на PC и введите туда адрес созданного FTP-сервера (он отображается в Mi Drop).
- При подключении откроется системный файловый менеджер, а в нем будут лежать все файлы, хранящиеся на смартфоне.
- Найдите среди них папку DCIM.
- Скопируйте фотографии на жесткий диск компьютера.
Pushbulet (бесплатно) — еще одна похожая программа для передачи файлов между устройствами. Пожалуй, самый быстрый и простой вариант из всех, так как не требует лишних действий. Достаточно иметь аккаунт в Google или Язык приложения — английский.
- Откройте Pushbullet на мобильном устройстве.
- Войдите в него, используя аккаунт Google или
- Откройте сайт pushbullet.com на компьютере.
- Авторизуйтесь, используя аккаунт Google или
- На обоих устройствах откроется окно чата, в котором можно переписываться с самим собой, отправляя как текстовые сообщения, так и файлы.
- Для отправки фото нажмите на скрепку и выберите фотографию.

По Wi-Fi
Если телефон и компьютер подключены к Wi-Fi, для передачи данных ни кабель, ни флешка не понадобятся. Обмениваться файлами можно по сети, иногда так даже быстрее. Единственное условие — нужно установить программу для передачи объектов через Интернет на то и другое устройство либо только на телефон.
Ранее устройства от Apple были тесно связаны с iTunes и синхронизировались с компьютером только с помощью этой программы. Сейчас ситуация выглядит совершенно иначе. В App Store есть масса приложений для отправки фотографий и других файлов с iPhone или iPad на PC.
Как перенести фотографии при помощи кабеля
Как сказано выше, соединение по кабелю — самый простой и надежный способ перенести фотографии с мобильного устройства на компьютер. Для этого не придется устанавливать никаких дополнительных программ.
Независимо от бренда, будь то ZTE, Samsung или Apple, все гаджеты комплектуются mini-USB, USB-C или Lighting-проводами.
- Подсоедините смартфон к компьютеру с помощью USB-кабеля и дождитесь, когда он появится в проводнике Windows.

- На Windows 7 и в более новых версиях этой операционной системы подключенное мобильное устройство появится в меню «Этот/Мой компьютер».
- Откройте в проводнике папку с именем телефона и найдите в ней каталог с фотографиями. В случае с iOS — это папка /DCIM (как на многих камерах). В случае с Android — SDcard/DCIM или Phone/DCIM в зависимости от версии.
- После этого просто скопируйте снимки с телефона и вставьте в любую папку на компьютере.
Android
С Android, в отличие от iOS, проблем с передачей файлов с устройства на устройства, как правило, не возникает. Эта система «открыта» в техническом смысле — у разработчиков сторонних программ есть доступ ко многим функциям и компонентам системы, поэтому способов передачи данных там больше. Тем не менее вариант со сторонними программами работает лучше всего, поэтому дальше речь пойдет о них — приложениях для переноса фотографий по Wi-Fi.
Приложения для передачи данных по Wi-Fi
Documents (бесплатно) — это украинская разработка, которая за недолгое время своего развития получила звание чуть ли не основного файлового менеджера для смартфонов и планшетов Apple. Язык приложения — русский. Недавно в Documents появилась возможность переносить файлы с телефона на компьютер и обратно по беспроводной сети.
Язык приложения — русский. Недавно в Documents появилась возможность переносить файлы с телефона на компьютер и обратно по беспроводной сети.
- Откройте приложение Documents by Readdle на iOS-устройстве.
- Перейдите в пункт «Сервисы».
- Нажмите на кнопку Wi-Fi Transfer.
- Откройте веб-браузер на компьютере и зайдите на сайт docstransfer.com.
- Просканируйте появившийся на мониторе QR-код камерой своего телефона.
- Затем на компьютере выберите папку «Фото» и вручную загрузите нужные фотографии (можно скачивать сразу целыми альбомами).
Всё готово!
Send Anywhere (бесплатно) — это еще одно приложение для отправки фотографий с мобильного устройства на компьютер, работающее по схожему с Documents принципу. Язык приложения — английский.
Для пересылки снимков через Send Anywhere сделайте следующее:
- Откройте приложение Send Anywhere на iPhone или iPad.
- Отметьте фото, которые нужно отослать на PC.

- Нажмите на кнопку «Отправить».
- Появится специальный код для получения доступа к файлам на другом устройстве.
- Затем откройте сайт send-anywhere.com на компьютере.
- Введите шестизначный код с телефона в браузере.
После этого файл (или несколько файлов) автоматически загрузится в систему.
Zapya (бесплатно) — этот сервис отличается от двух предыдущих необходимостью устанавливать фирменное ПО не только на телефон или планшет, но и на компьютер. Это обосновано принципом работы сервиса. Язык приложения — английский. Для отправки фото через нужно:
- Откройте Zapya на телефоне и выберите фото для отправки.
- Нажмите на кнопку Send в правом нижнем углу.
- Откройте Zapya на компьютере с Windows 7 или более новой версией системы.
- Дождитесь, пока Windows отобразится на радаре в Zapya, и выберите ее.
После этого документ отправится на компьютер.
Способы переноса файлов с телефона на PC
В этом материале речь пойдет о следующих способах загрузки снимков с мобильного устройства на компьютер.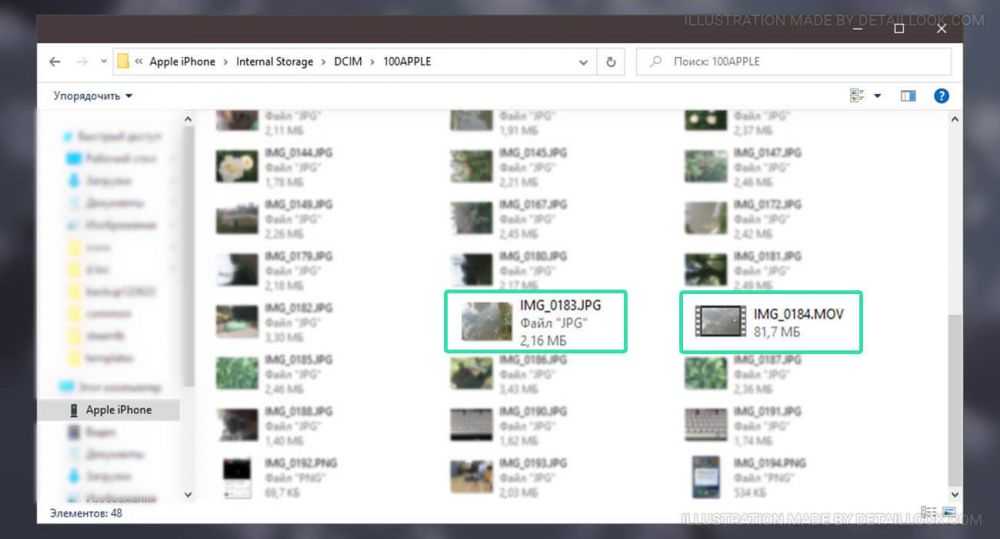
- По USB кабелю — классический вариант. Его главное преимущество — скорость и надежность. Для подключения телефона к PC не нужны специальные программы, а кабель есть в комплекте любого мобильного гаджета. К тому же, по кабелю данные передаются быстрее, чем по сети.
- С помощью SD-карты или флешки. Почти такой же удобный и быстрый способ передачи данных, как и первый. Если есть флешка или SD-карта с ридером для подключения к компьютеру, но нет USB-кабеля, то лучше предпочесть его.
- По Bluetooth. Этот вариант обычно используют при сложностях с подключением к Интернету, отсутствии SD-карты и подходящего кабеля. Самый медленный и нестабильный способ.
- По Wi-Fi. Не самый простой, зато универсальный и быстрый метод передачи данных. Однако он требует использования дополнительных приложений или сервисов для отправки файлов с одного устройство на другое.
Как
перекинуть фотографии с телефона на компьютерЗачем люди копируют фото со смартфона на компьютер? Кто-то просто хранит их на более вместительном диске, кто-то хочет освободить место на телефоне, а кто-то редактирует их на PC.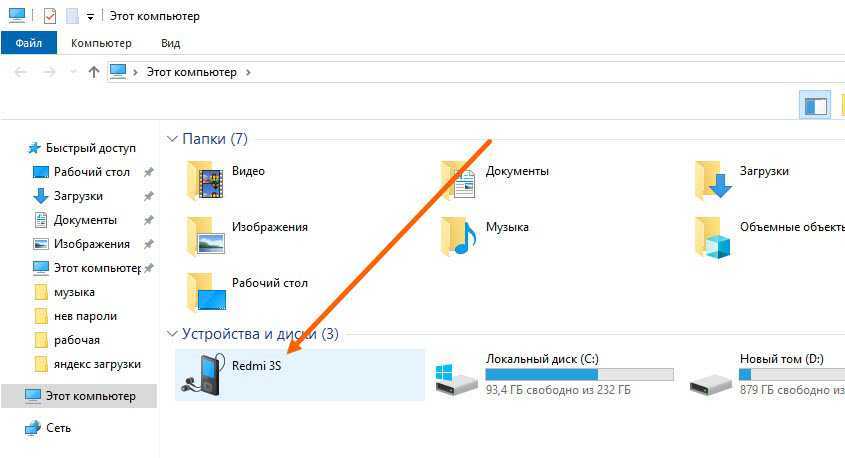 Причин может быть масса, столько же есть способов перенести снимки с одного устройства на другое. Остановимся на самых удобных и быстрых.
Причин может быть масса, столько же есть способов перенести снимки с одного устройства на другое. Остановимся на самых удобных и быстрых.
Облачные хранилища
В отличие от iOS, в Android любой сервис может передавать данные по сети в фоновом режиме, поэтому выбор облачных хранилищ с автоматической загрузкой фото в облако намного больше.
Проще всего использовать встроенный сервис Google Drive. Он настроен по умолчанию и автоматически синхронизирует все снимки с облаком, а значит, на мобильном устройстве не нужно ничего дополнительно настраивать.
Для переноса фотографий на PC с помощью Google
Все отмеченные фото появятся в папке «Загрузки» на компьютере.
Как перенести фотографии через USB
Данный способ позволяет не только просматривать хранящиеся в памяти устройства файлы, но и копировать их на PC. Инструкция:
Подключите Android смартфон к USB-порту компьютера при помощи кабеля. Лучше всего использовать оригинальный шнур, который поставляется в комплекте с устройством.
Появится окно «Автозапуск». Выберите «Открыть устройство для просмотра файлов». Так вы сможете импортировать на PC не только мультимедиа, но и другие типы файлов. Например, архивы, текстовые документы и APK-пакеты.
Если ничего не появляется, то откройте список уведомлений на телефоне и нажмите на USB-значок для выбора типа подключения. Укажите «Медиа-устройство (MTP)».
Откроется папка, где отобразится список доступных хранилищ. Если у вас нет SD-карты, то отобразится только внутренний накопитель. Нажмите «Память телефона», чтобы просмотреть доступные файлы.
В открывшемся окне найдите нужную папку. Фотографии с камеры хранятся в директории «DCIM», другие изображения могут быть в «Photos», «Pictures». Если вы скачали картинки через браузер, то проверьте папки «MyFavorite», «Download».
Когда найдете нужную директорию, то кликните по ней правой кнопкой мыши и в появившемся окне выберите «Копировать».
Чтобы перенести файлы, щелкните по свободной области на рабочем столе (или в любом другом месте) и в контекстном меню нажмите «Вставить».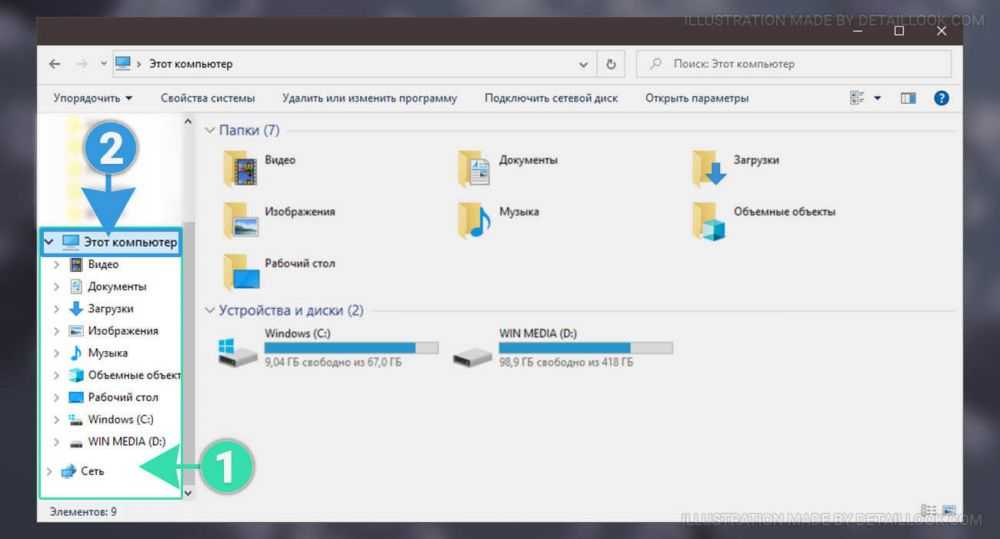 Дождитесь, пока данные скопируются на компьютер.
Дождитесь, пока данные скопируются на компьютер.
С помощью данного способа можно не только скинуть фото на компьютер, но и перенести любые другие файлы. В том числе те, что хранятся на SD-карте, а не в памяти телефона.
Как перенести фотографии через Google Фото
Google Фото — это сервис от компании Google, предназначенный для хранения, редактирования, а также обмена мультимедиа (фото, видео) между разными устройствами и пользователями. Как перенести фотографии с Android на компьютер через Google
При первом запуске будет предложено включить автозагрузку и синхронизацию данных, выбрать нужный аккаунт (если на устройстве подключено несколько). Это необходимо для того, чтобы вы могли просматривать загруженные фотографии с других устройств, в режиме онлайн. Нажмите «Далее», чтобы перейти к следующему этапу настройки.
Выберите желаемое качество автозагрузки, а также разрешите или запретите использовать приложению мобильный интернет, когда устройство не подключено к сети Wi-Fi. После этого нажмите «Ок».
После этого нажмите «Ок».
Начнется автозагрузка фотографий. Когда данные обновятся, изображения будут доступны в облаке. По умолчанию приложение автоматически синхронизирует только фотографии, если вы хотите загрузить другой альбом, то выберите его, а затем передвиньте ползунок «Автозагрузка» в положение «Включено».
На компьютере перейдите на официальный сайт Google Фото и нажмите на синюю кнопку «Перейти к Google Фото».
При необходимости авторизуйтесь в своем Google аккаунте при помощи адреса электронной почты Gmail и пароля. Важно использовать ту учетную запись, данные которой вы указали в приложении на смартфоне.
Появится список фотографий, которые вы синхронизировали с облаком. Вы можете свободно их просматривать, редактировать. Выберите несколько снимков, а затем в правом верхнем углу нажмите на значок «Показать больше» (в виде трех точек) — «Скачать», чтобы перекинуть фото с Android на компьютер.
Данный способ позволяет не только просматривать с любых устройств снимки, которые были сделаны на телефон, но и экономить внутреннюю память устройства.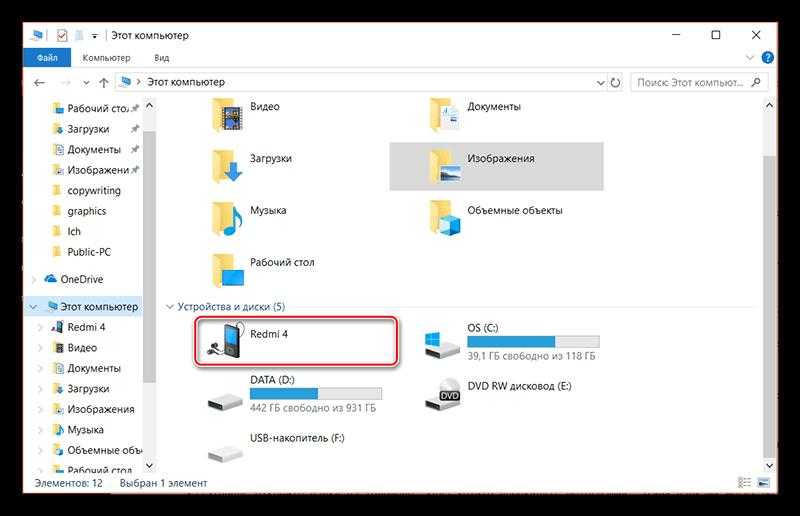 Если вы хотите освободить место, то синхронизируйте данные с облаком, а затем просто сотрите их с телефона. Правда, просмотреть фотографии на телефоне вы сможете только при наличии подключения к сети Интернет.
Если вы хотите освободить место, то синхронизируйте данные с облаком, а затем просто сотрите их с телефона. Правда, просмотреть фотографии на телефоне вы сможете только при наличии подключения к сети Интернет.
Как перенести фото с телефона на компьютер или
ноутбук?Как перенести фотографии с Android смартфона на компьютер
Фотографии, видео, музыку и другие файлы можно перенести с Android на PC при помощи USB-кабеля или облачных сервисов.
Если нужного провода нет, а на смартфоне по каким-либо причинам отсутствует возможность подключения к сети интернет, то часть данных можно скопировать при помощи SD-карты. Далее мы подробно расскажем о способах, которые помогут перенести фотографии и другие файлы на компьютер.
Другие способы
Если под рукой нет USB-кабеля или возможности синхронизировать файлы с облаком, то перенести фотографии можно другими способами:
- При помощи SD-карты. Если в телефоне стоит microSD, то скопируйте на нее нужные фотографии через проводник, а затем вставьте ее в компьютер, используя SD-переходник.
 Так вы сможете использовать microSD как обычный флеш-накопитель и копировать с нее файлы.
Так вы сможете использовать microSD как обычный флеш-накопитель и копировать с нее файлы. - При помощи любого мессенджера, электронной почты. Если нужно срочно скачать на компьютер 2-3 фотографии или другой файл небольшого размера, то просто отправьте его себе по электронной почте или сообщением в социальной сети. После этого вы спокойно сможете загрузить его на PC через браузер.
Теперь вы знаете, как скинуть фото со смартфона на компьютер. Для перемещения большого количества файлов лучше всего использовать подключение напрямую, через USB.
Если вы много фотографируете, но редко просматриваете снимки на телефоне, то настройте синхронизацию через Google Фото. Так вы сэкономите место в памяти устройства и всегда сможете получить доступ к изображениям с компьютера.
Как перенести файлы с Android на ПК: 7 методов
Нужно научиться передавать файлы с телефона на ПК или ноутбук? Это легко с правильными трюками.
У вас есть фотография на телефоне или планшете Android, и вам нужно загрузить ее на компьютер.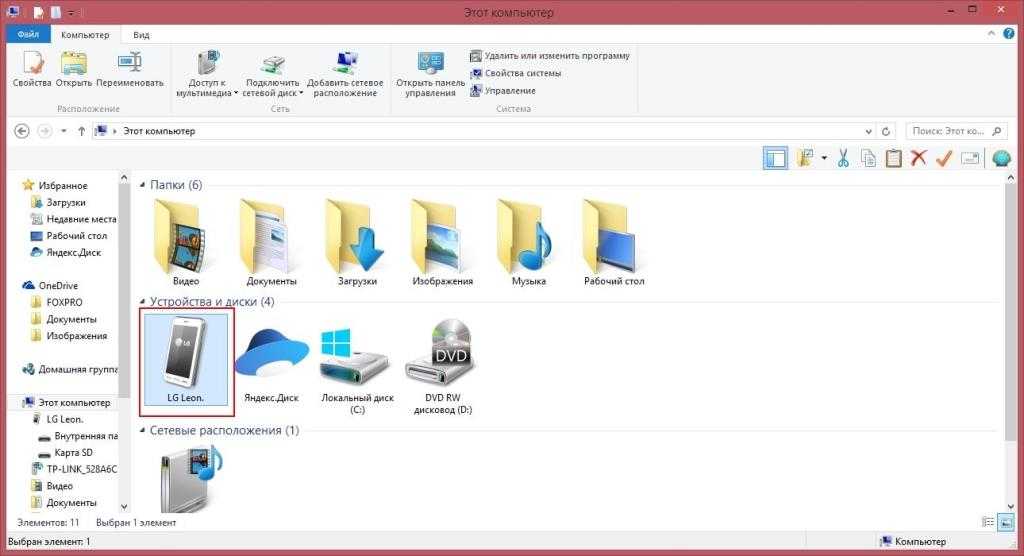 Но как это сделать?
Но как это сделать?
Как оказалось, у вас есть несколько вариантов, таких как кабели, облачное программное обеспечение и даже приложения.
Проще говоря, перенести файлы с Android на ПК с Windows несложно. Вот все, что вам нужно знать о перемещении файлов с телефона Android на компьютер.
1. Передача файлов с Android на ПК с помощью передачи файлов Bluetooth
Включен ли Bluetooth на вашем ПК? Возможно, у вас есть USB-ключ Bluetooth или ваше устройство имеет встроенный Bluetooth. В любом случае отправка данных через передачу файлов Bluetooth с Android на Windows — хороший вариант, особенно для небольших файлов.
БЕСПЛАТНАЯ Шпаргалка: организуйте файлы на компьютере как профессионал
Для начала вам необходимо включить Bluetooth сначала в Windows, а затем в Android.
Чтобы включить Bluetooth в Windows:
- Нажмите Win + I
- В настройках откройте Устройства > Bluetooth и другие устройства
- Переключите Bluetooth на Вкл
- Нажмите Добавить Bluetooth или другое устройство
- Выбрать Bluetooth еще раз для поиска совместимых устройств
Тем временем включите Bluetooth на Android:
- Проведите сверху вниз, чтобы открыть Быстрые настройки
- Длительное касание Bluetooth
- На следующем экране коснитесь имени вашего ПК под Доступные устройства
- При появлении запроса подтвердите сопряжение ( Пара на Android, Да на Windows) 90 024
При сопряжении завершится, компьютер отобразит уведомление о готовности устройства.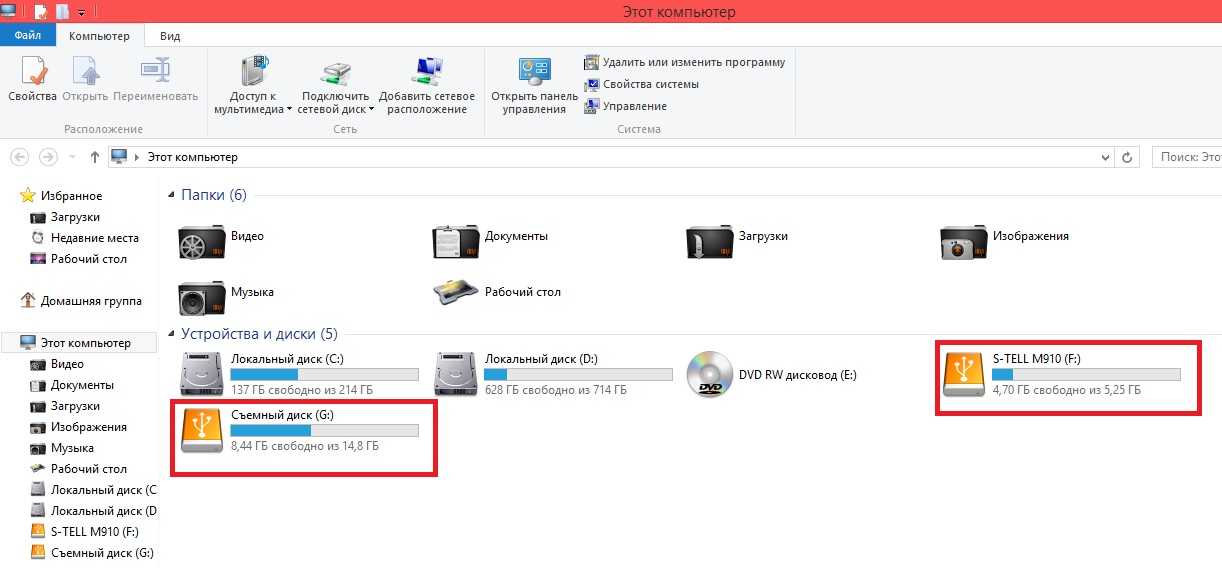
Дополнительные сведения см. в нашем руководстве по подключению телефона к ПК с помощью Bluetooth.
После установления соединения найдите значок Bluetooth на панели задач в правом нижнем углу рабочего стола. Щелкните правой кнопкой мыши и выберите Получите файл , затем нажмите Далее , чтобы начать передачу.
Тем временем используйте файловый браузер Android или приложение Галерея, чтобы выбрать файл, который вы хотите передать. Используйте кнопку Share , выберите Bluetooth , чтобы поделиться данными, а затем выберите свой компьютер в следующем списке.
После передачи данных вы должны получить уведомление об успешном завершении передачи файла. Вас спросят, где его сохранить, поэтому перейдите в нужное место и нажмите 9.0022 Готово .
2. Делитесь файлами с Android на ПК с помощью AirDroid
AirDroid — жизненно важное приложение для всех пользователей Android. Это бесплатно с дополнительной премиальной подпиской. Вам нужно будет создать учетную запись или войти с помощью Google, Facebook или Twitter, если у вас мало времени.
Это бесплатно с дополнительной премиальной подпиской. Вам нужно будет создать учетную запись или войти с помощью Google, Facebook или Twitter, если у вас мало времени.
AirDroid предлагает инструменты уведомлений и привязки, а также простую передачу файлов на компьютер в той же сети Wi-Fi. Вам нужно будет установить это, прежде чем продолжить.
Скачать : AirDroid (бесплатно)
Сделав это, перейдите на страницу загрузки AirDroid, возьмите настольный клиент и установите его. Затем настройте AirDroid для обмена файлами.
- Откройте мобильное приложение AirDroid
- Когда AirDroid запросит разрешение на доступ ко всем файлам на вашем устройстве и управление ими, нажмите Продолжить и включите Разрешить доступ для управления всеми файлами .
- Коснитесь OK для просмотра различных функций Security & Remote .
- Чтобы включить передачу файлов на ПК, откройте Security & Remote Features и проверьте Files On
Если вам не предлагается войти в систему, выберите любой из значков или меню, чтобы Подскажите ваши данные.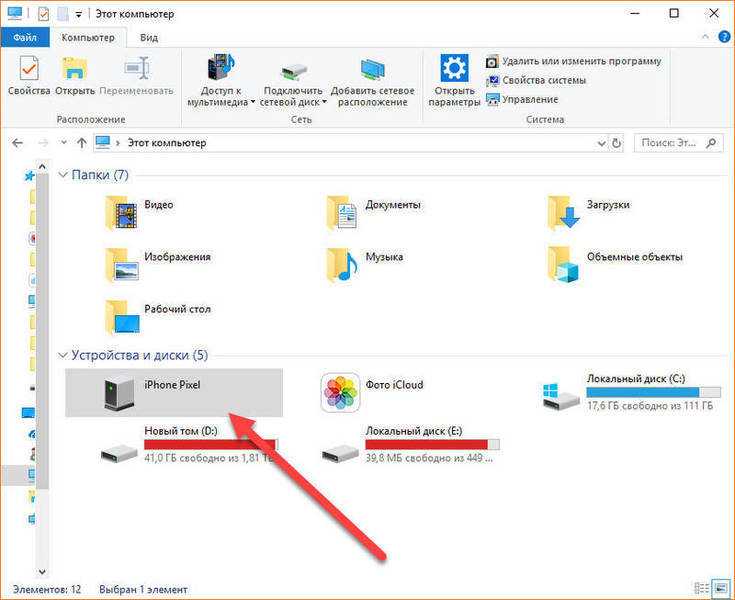 Для передачи файлов с мобильного телефона на ПК с помощью AirDroid:
Для передачи файлов с мобильного телефона на ПК с помощью AirDroid:
- Убедитесь, что ПК и телефон подключены к одной и той же сети
- На вкладке AirDroid Transfer выберите имя вашего ПК
- Коснитесь значка скрепки, чтобы просмотреть данные для передачи
- Выбрав файл(ы), коснитесь Отправить
Нужно выполнить передачу файлов с мобильного устройства на ПК с помощью Android? Просто перетащите файл со своего рабочего стола в клиент AirDroid.
3. Как обмениваться файлами с мобильного телефона на ПК с помощью Pushbullet
Как и AirDroid, Pushbullet синхронизирует данные и уведомления между вашим телефоном и ПК. Короче говоря, если вам не нравится AirDroid или вы не можете заставить его работать, Pushbullet — ваша лучшая альтернатива. Начните с установки приложения Pushbullet для Android.
При установке сначала необходимо войти в систему через Google и следовать дальнейшим инструкциям, чтобы продолжить.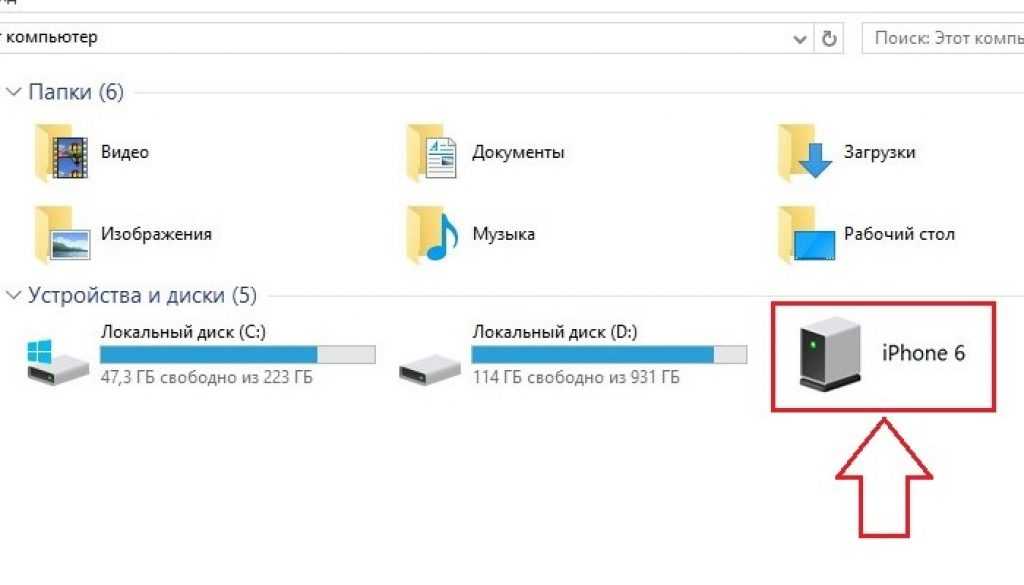
Далее вам нужно разрешить приложению доступ к вашим медиафайлам. Нажмите Разрешить , если вас это устраивает, затем перейдите на веб-сайт Pushbullet. Вы можете войти в веб-клиент или загрузить специальное приложение для Windows.
Чтобы отправить файл на ваш ПК:
- Выберите Нажмите на нижней панели навигации
- Коснитесь значка скрепки.
- Выберите Отправить файл
- Выберите файл для обмена
- Нажмите Отправить кнопку для завершения
2 Изображения
Через мгновение изображение появится в веб-клиенте на рабочем столе рядом с названием отправляющего устройства. Чтобы сохранить переданный файл, коснитесь имени файла или изображения, и оно будет загружено мгновенно.
Если у вас возникли проблемы с передачей файлов с Android на ПК, используйте функцию удаленных файлов Pushbullet. Выполните следующие шаги:
- В мобильном приложении Pushbullet нажмите Учетная запись > Удаленные файлы и включите Удаленный доступ к файлам .

- На ПК нажмите Удаленный доступ к файлам и выберите свое устройство Android. Это покажет вам все различные файлы и папки на вашем телефоне Android.
- Выберите файл, который хотите передать, и нажмите Request . Файл будет передан почти мгновенно, если вы подключены к той же сети.
Вы увидите, что файл появится под Устройства > Ваше Android-устройство . Коснитесь общего файла для загрузки.
4. Делитесь файлами с мобильного устройства на ПК с помощью USB-кабеля
У вас есть только телефон и ПК? Если у вас есть совместимый USB-кабель для передачи данных (желательно использовать оригинальный, чтобы избежать проблем), это самый быстрый вариант передачи файлов с Android на ПК.
Чтобы использовать этот метод на старых устройствах Android:
- Подключите USB-кабель к ПК и телефону
- На Android найдите уведомление о разрешении доступа
- Коснитесь Разрешить продолжить
- Перетащите шторку уведомлений вниз и найдите Передача файлов через USB включена
- Коснитесь, чтобы раскрыть все настройки
- Подтвердить Передача файлов выбрана 90 043
- Дождитесь всплывающего окна Использовать USB для
- Коснитесь Передача файлов
- Если всплывающее окно не появляется, проведите пальцем вниз и коснитесь Система Android > Передача файлов
- Bluetooth
- AirDroid
- Pushbullet
- USB-кабель
- Используйте SD-карту
- Облачное хранилище (например, г.
 Dropbox)
Dropbox) - Электронная почта
- 1. Синхронизируйте фотографии с iPhone на ПК с помощью iTunes
- 2. Загрузка фотографий с iPhone на компьютер с помощью iCloud
- 3. Загрузите фотографии с iPhone на компьютер с помощью CopyTrans Photo
- 4. Перенос изображений с iPhone на ПК с помощью простой передачи
- 5. Отправка фотографий с iPhone на компьютер с помощью приложения Photo Transfer
- Текущие фотографии на вашем компьютере будут перезаписаны.
- Если вы используете фотографии iCloud для обмена фотографиями, вы не сможете синхронизировать фотографии через iTunes.
- Поддерживает все модели iPhone от iPhone 4, iPhone 4s до iPhone 11/12/13.
- Поддерживает такие форматы файлов, как JPG, JPEG, BMP, GIF, PNG, TGA и PCX.
- Вы можете создавать резервные копии всех фотографий сразу или даже по отдельности.
- Это приложение имеет функции защиты паролем, которые помогают заблокировать приложение.
- Совместимость с Windows, Mac и Linux.
- Экспорт фотографий в формате JPEG или HEIC
- Это не совсем бесплатно, бесплатно можно передать только первые 50 фотографий.
- Невозможно передать файлы на какой-либо внешний сервер.
- Кабели не нужны, просто подключитесь к локальной сети Wi-Fi.
- Передавайте фотографии в полном разрешении без потери качества, а также передавайте фотофайлы в формате RAW с iPhone на компьютер.
- Сохраняет метаданные фотографий во всех направлениях передачи (информация EXIF, местоположение и т. д.).
- Некоторые общедоступные сети Wi-Fi могут не требоваться для работы этого приложения.
- Поддерживает только Windows XP или более позднюю версию
- Необходимо установить «Приложение для передачи фотографий» на iPhone или iPad
- 1. Перенос фотографий с iPhone на ПК с помощью Tenorshare iCareFone (рекомендуется)
- 2. Сохранение фотографий с iPhone на ПК с помощью iMazing
- 3. Загрузка фотографий с iPhone на ноутбук с помощью Xilisoft iPhone Transfer
- 4. Перенос фотографий с iPhone на ПК с помощью AnyTrans
- Резервное копирование данных, включая WhatsApp бесплатно.
- Выборочное восстановление данных на вашем iPhone/iPad
- Передача фотографий и других файлов без ограничений
- Перенос WhatsApp между iPhone и Android.

- Исправление различных проблем с iOS.
- Поддерживает как версию для Windows, так и версию для Mac.
- Совместим со всеми моделями iPhone и версиями iOS, включая iOS 16 и iPhone 14/13.
В более новых версиях Android после подключения ПК и телефона Android:
3 изображения
После этого ответьте на свой компьютер.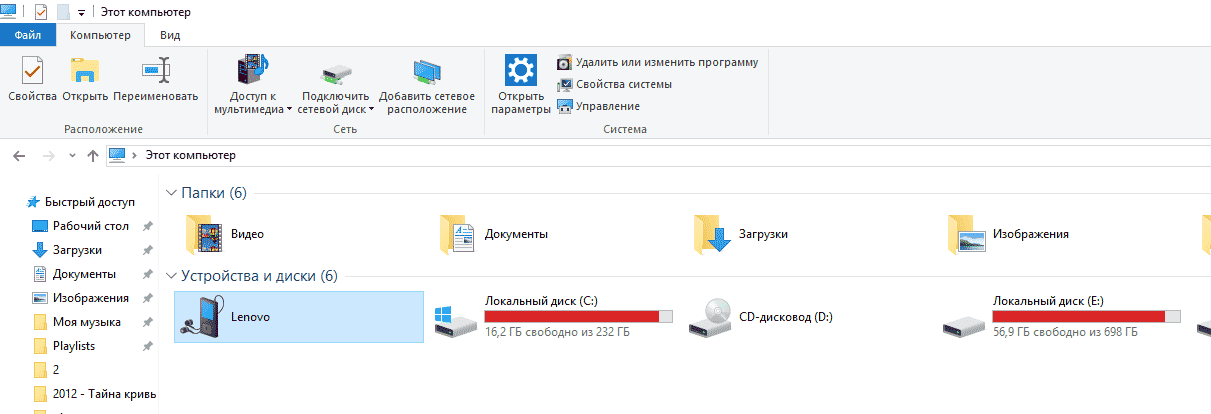 В уведомлении Windows выберите View Device и Open Files . Затем ваш компьютер автоматически откроет представление папок в хранилище вашего Android-устройства.
В уведомлении Windows выберите View Device и Open Files . Затем ваш компьютер автоматически откроет представление папок в хранилище вашего Android-устройства.
Если это не так, откройте проводник и найдите свое устройство Android в This PC . Узнать его можно по названию модели. При подключении вы сможете просматривать содержимое телефона и копировать данные на свой компьютер.
Обратите внимание: если вы подключаете эти устройства в первый раз, Windows сначала попытается установить соответствующие драйверы. На вашем телефоне также может быть установлен файловый менеджер Android для вашего ПК через USB, который будет открываться при каждом подключении телефона.
Если у вас возникли проблемы с этим, см. наше руководство о том, как исправить телефон Android, который не подключается к компьютеру.
5. Перенос файлов с Android на ПК с помощью SD-карты
Еще один простой метод, который не требует приложений или протоколов беспроводной сети, — копирование данных на карту microSD вашего телефона. Это особенно полезная опция, если у вас нет USB-кабеля и вы хотите, чтобы все было просто. Однако вам понадобится адаптер для карт памяти microSD-SD и устройство для чтения карт памяти.
Это особенно полезная опция, если у вас нет USB-кабеля и вы хотите, чтобы все было просто. Однако вам понадобится адаптер для карт памяти microSD-SD и устройство для чтения карт памяти.
Просто сохраните файлы на SD-карту телефона и выключите устройство. Извлеките карту, затем вставьте ее в устройство чтения карт ПК для просмотра данных.
Если в вашем телефоне нет слота для карты microSD, большинство современных устройств Android поддерживают USB OTG. Просто подключите USB-устройство чтения SD-карт к телефону с помощью адаптера USB OTG.
6. Как обмениваться файлами через облачное хранилище
Используя облачные сервисы, такие как Dropbox и Google Drive, вы, возможно, уже перенесли данные на свой компьютер, даже не подозревая об этом.
Например, Dropbox и Google Drive предлагают автоматическую загрузку с камеры. Если на вашем компьютере установлен клиент облачного сервиса, фотографии будут автоматически синхронизироваться с вашим ПК.
Аналогичные функции доступны и в других облачных службах.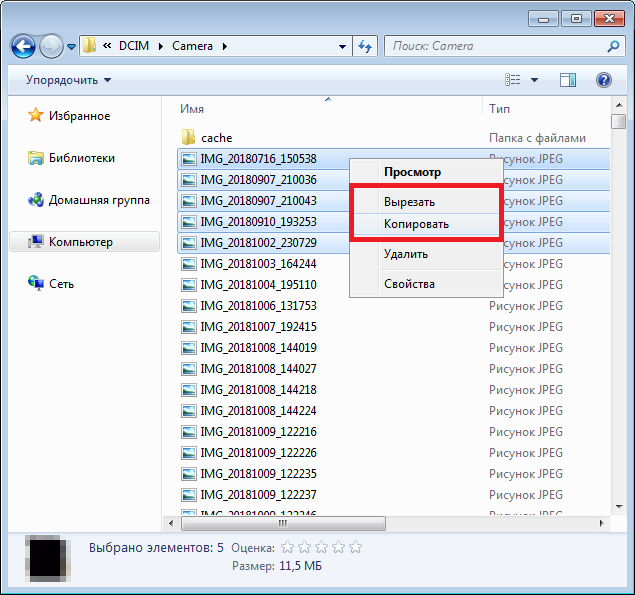 Вы можете скопировать любые данные в облачную папку на Android-устройстве и синхронизировать их с Windows.
Вы можете скопировать любые данные в облачную папку на Android-устройстве и синхронизировать их с Windows.
Электронная почта была первым широко используемым методом бездисковой передачи данных между устройствами и остается полезным вариантом для многих. Все, что вам нужно сделать, это прикрепить данные к электронному письму на вашем телефоне и отправить его себе.
Затем откройте это сообщение на своем компьютере и загрузите файл. Это довольно легко сделать таким образом, но неуклюже, поэтому его следует использовать только в крайнем случае. Другие решения, перечисленные выше, более эффективны.
Простота переноса файлов с Android на ПК
С таким количеством способов передачи данных любого размера с телефона или планшета на ПК с Windows у вас просто избалован выбор. Единственная проблема, с которой вы можете столкнуться сейчас, это решить, какой метод вы предпочитаете.
Для передачи файлов с Android на ПК используйте любой из следующих способов:
И вы не ограничены только перемещением файлов между Android и настольным компьютером. Вы также можете переместить файлы Android на iPhone.
9 лучших программ для переноса фотографий с iPhone на ПК [бесплатно и платно]
от Jenefey Aaron Обновлено 16 декабря 2022 г. / Обновление для iOS File Transfer
Вам никогда не казалось, что на вашем iPhone хранится так много фотографий, которые вам не нужны в повседневной жизни, но важны, поскольку они напоминают о ваших воспоминаниях. Да, именно здесь вам нужно программное обеспечение для переноса фотографий с iPhone на компьютер. Вы можете хранить и даже создавать резервные копии этих фотографий на своем компьютере, что поможет вам освободить большое количество места. Многие приложения и программное обеспечение сделали нашу работу по передаче фотографий такой простой и удобной. Здесь я покажу вам лучшее приложение и программное обеспечение для переноса фотографий с iPhone на ПК (теперь поддерживается iPhone 14!).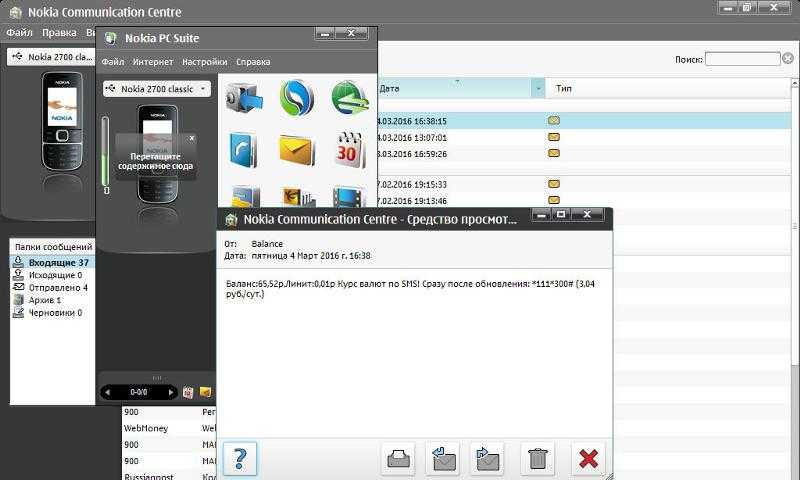
Топ 5 бесплатных программ для переноса фотографий с iPhone на ПК
Существует так много бесплатных программ, которые помогают передавать фотографии и даже управлять ими. Некоторое бесплатное программное обеспечение может иметь определенный период времени для его использования, после которого вам, возможно, придется купить, иначе оно автоматически прекратит свое существование. Итак, я также покажу вам платное приложение для переноса фотографий с iPhone на компьютер.
1. Синхронизируйте фотографии с iPhone на ПК с помощью iTunes
pic: синхронизация фотографий с ПК с помощью iTunes iTunes — это первый инструмент, который приходит на ум каждому для переноса фотографий с iPhone на ПК.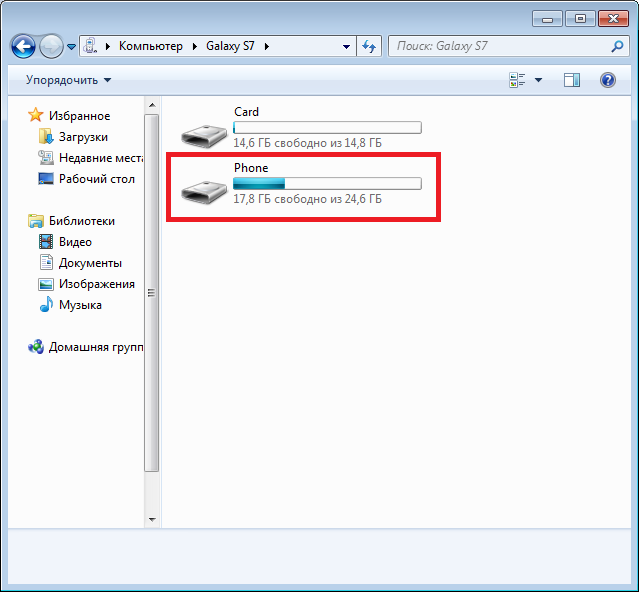 Это бесплатное приложение, которое очень полезно для каждого пользователя Apple. Вам просто нужно подключить iPhone к iTunes с помощью USB-кабеля, затем щелкнуть «значок устройства» на верхней панели> нажать «Фотографии» слева> Установите флажок «Синхронизировать фотографии», вы можете выбрать нужные альбомы. перевести.
Это бесплатное приложение, которое очень полезно для каждого пользователя Apple. Вам просто нужно подключить iPhone к iTunes с помощью USB-кабеля, затем щелкнуть «значок устройства» на верхней панели> нажать «Фотографии» слева> Установите флажок «Синхронизировать фотографии», вы можете выбрать нужные альбомы. перевести.
Минусы:
2. Загрузка фотографий с iPhone на компьютер с помощью iCloud
pic: библиотека фотографий iCloudiCloud — это услуга, предоставляемая Apple, которая помогает синхронизировать фотографии с iPhone на компьютер. Просто загрузите iCloud на свой компьютер, а также включите iCloud на своем iPhone (перейдите в «Настройки» > ваше имя > iCloud > «Фотографии» > включите iCloud Photo Library).
Особенности:
Все ваши фотографии будут сохранены прямо с вашего iPhone на компьютер, если вы подключены через Wi-Fi. Если вы не подключены к Wi-Fi, фотографии будут синхронизированы с компьютером при следующем подключении к Wi-Fi.
Если вы не подключены к Wi-Fi, фотографии будут синхронизированы с компьютером при следующем подключении к Wi-Fi.
Минусы:
В iCloud есть только свободное место для 5G
3. Загрузите фотографии с iPhone на компьютер с помощью CopyTrans Photo
pic: copytrans photoCopyTrans Photo — бесплатная и одна из популярных программ для переноса фотографий с iPhone на ПК, которая предлагает двустороннюю передачу. Просто перетащите фотографии из интерфейса iPhone на ПК.
Особенности:
Минусы:
Доступно только для компьютеров с Windows, не поддерживает версию для Mac.
4. Перенос изображений с iPhone на ПК с помощью простой передачи
pic: простая передача Simple Transfer — бесплатное приложение для передачи фотографий, которое прекрасно работает. Он прост и удобен в использовании без какого-либо сложного интерфейса или функции. Он передает фотографии с iPhone на ПК по беспроводной сети, просто подключитесь напрямую к локальной сети Wi-Fi.
Он прост и удобен в использовании без какого-либо сложного интерфейса или функции. Он передает фотографии с iPhone на ПК по беспроводной сети, просто подключитесь напрямую к локальной сети Wi-Fi.
Особенности:
Минусы:
5. Отправка фотографий с iPhone на компьютер с помощью приложения Photo Transfer
рис: приложение для передачи фотографий Photo Transfer App – следующее бесплатное приложение, позволяющее переносить фотографии с iPhone на компьютер. Он передает фотографии по беспроводной сети. Просто перетащите фотографии из приложения для iPhone в любую папку на компьютере.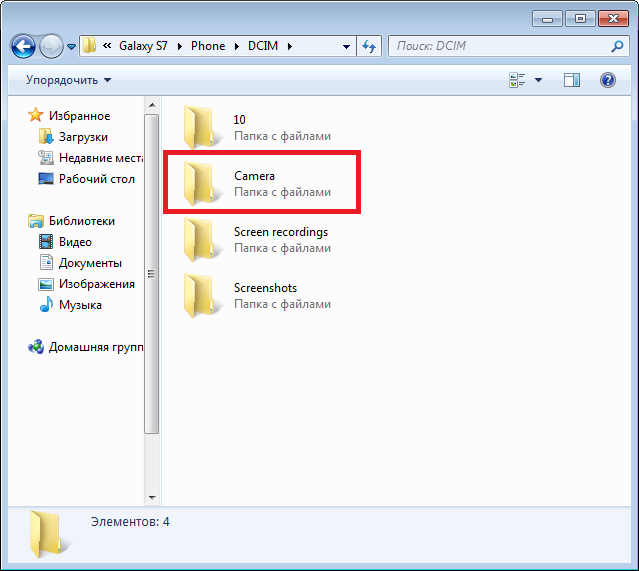
Особенности:
Минусы:
Топ 5 платных программ для переноса фотографий с iPhone на ПК
Существует несколько платных программ для переноса фотографий с iPhone 12/11/XS/X на ПК. Если вы хотите получить доступ к большому количеству функций с разной выгодой, лучше выбрать платное программное обеспечение. Платное программное обеспечение включает в себя все необходимые функции, которые делают работу легкой, быстрой и удобной. Вот 5 лучших платных программ для переноса фотографий с iPhone на ПК.
Если вы хотите получить доступ к большому количеству функций с разной выгодой, лучше выбрать платное программное обеспечение. Платное программное обеспечение включает в себя все необходимые функции, которые делают работу легкой, быстрой и удобной. Вот 5 лучших платных программ для переноса фотографий с iPhone на ПК.
Free iCareFone — это полнофункциональный инструмент управления iOS, который позволяет экспортировать фотографии с iPhone и ПК одним щелчком мыши. Пользователи бесплатной пробной версии могут экспортировать 10 фотографий. Помимо переноса фотографий, у этой программы есть и другие интересные и полезные функции. Например,
Цена: $35,95
фото: tenorshare iCareFoneСвязанное видео о том, как перенести фотографии с iPhone на ПК
2. Сохранение фотографий с iPhone на ПК с помощью iMazing
pic: imazingiMazing также является одним из популярных приложений для переноса фотографий с iPhone на компьютер. Также не требуется iTunes или iCloud для передачи фотографий, как iCareFone. Мы можем легко получить доступ к фотографиям через Wi-Fi или USB с ПК. Он показывает все фотографии, включая скрытые фотографии, с определенной папкой, такой как «Селфи», «Избранное» и т. Д. Вы можете сохранять фотографии и даже создавать их резервные копии. Он поддерживает iPhone 6s, iPhone 7, iPhone 8, а также iPhone X.
Цена: $49,89
3. Загрузка фотографий с iPhone на ноутбук с помощью Xilisoft iPhone Transfer
pic: xilisoft iphone transfer Xilisoft iPhone Transfer — это простой менеджер iPhone для переноса фотографий с iPhone на компьютер.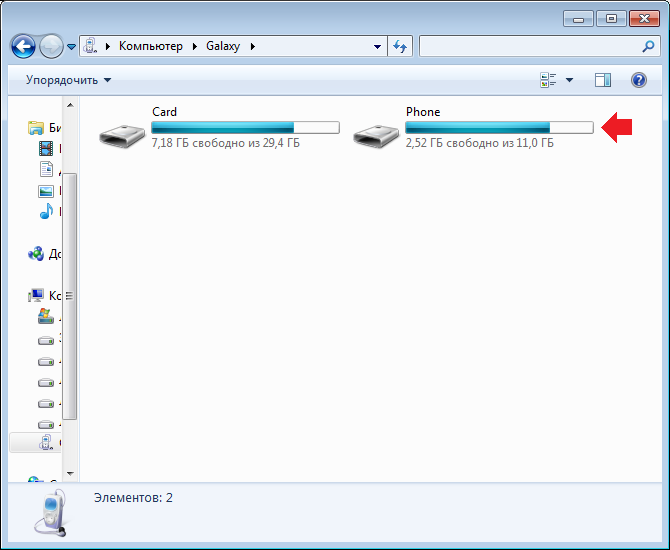 Он поддерживает все модели iPhone, такие как iPhone 13/11. Вы также можете использовать это программное обеспечение для резервного копирования фотографий, музыки и других файлов на свой компьютер. Хотя это дешево, у него нет других замечательных функций, таких как ремонт iPhone или перенос WhatsApp между iPhone и Android.
Он поддерживает все модели iPhone, такие как iPhone 13/11. Вы также можете использовать это программное обеспечение для резервного копирования фотографий, музыки и других файлов на свой компьютер. Хотя это дешево, у него нет других замечательных функций, таких как ремонт iPhone или перенос WhatsApp между iPhone и Android.
Цена: $29,95
4. Перенос фотографий с iPhone на ПК с помощью AnyTrans
pic: anytransAnyTrans также является популярным и хорошим программным обеспечением для переноса фотографий, доступным на рынке. Это программное обеспечение легко экспортирует фотографии с iPhone на ПК по категориям, будь то селфи, живые фотографии или альбом. Он также легко создает резервные копии фотографий и даже помогает конвертировать их из HEIC в JPG без потери качества. Он совместим с последней версией iOS 16, а также поддерживает более старые модели iPhone, такие как iPhone 5, iPhone 6, iPhone 6s и так далее.
Цена: $39,99
Резюме
Итак, это 9 лучших программ для переноса фотографий с iPhone на ПК, где перечислены бесплатные приложения, а также платные программы.

 Открыть эту папку.
Открыть эту папку.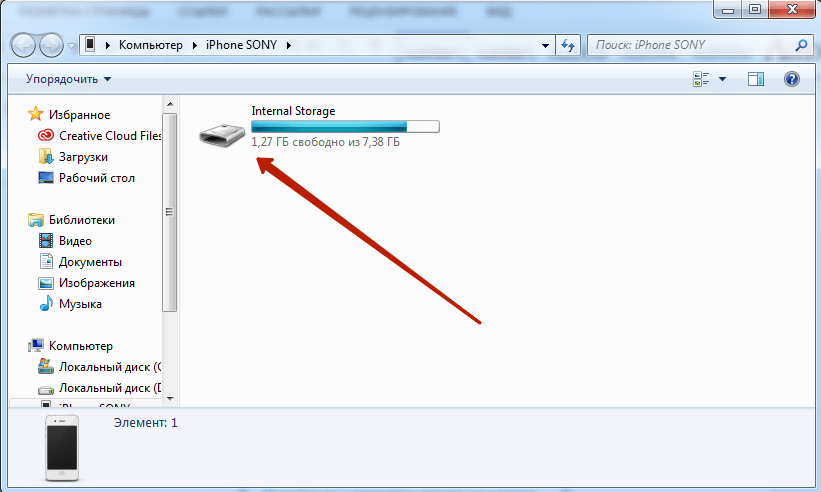 Теперь нужно перейти в сервис Google Фото на компьютере. Для этого используется браузер и соответствующий сайт. Никаких программ на ноутбук ставить не надо.
Теперь нужно перейти в сервис Google Фото на компьютере. Для этого используется браузер и соответствующий сайт. Никаких программ на ноутбук ставить не надо.

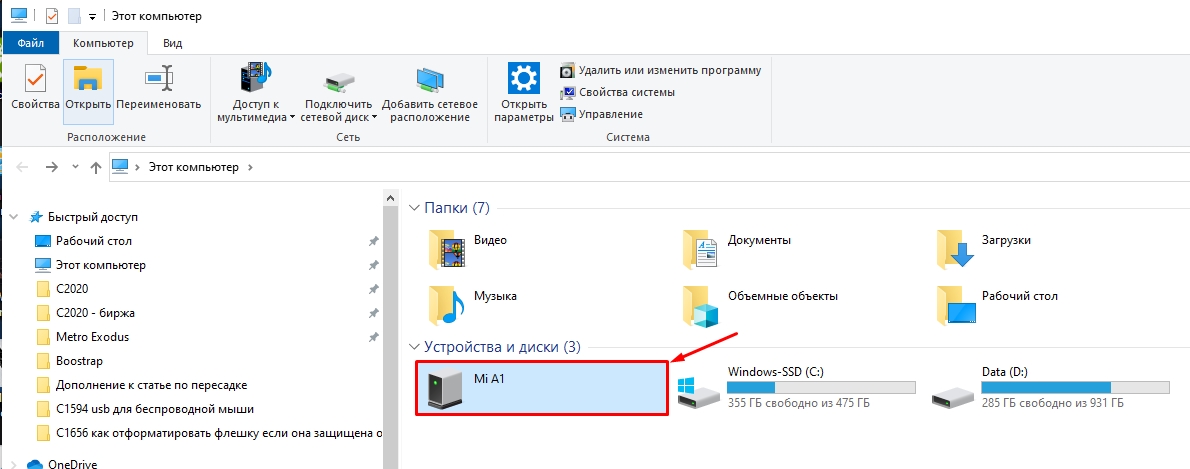
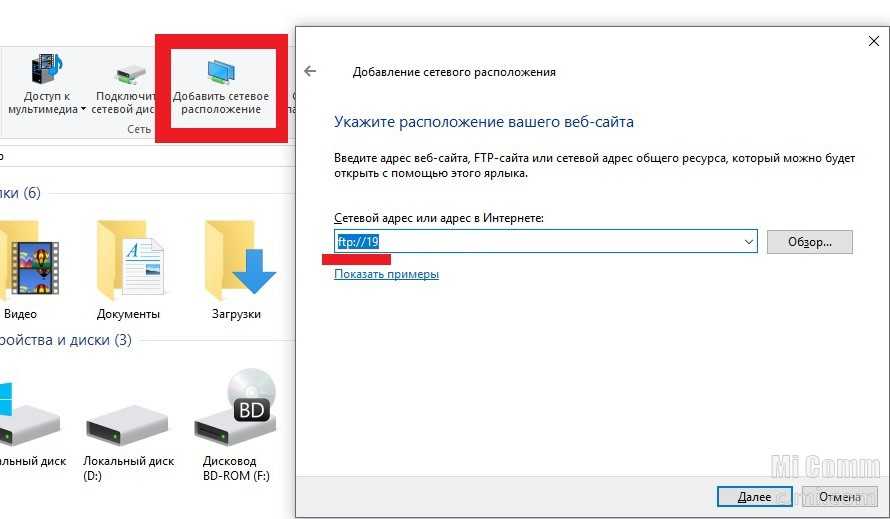


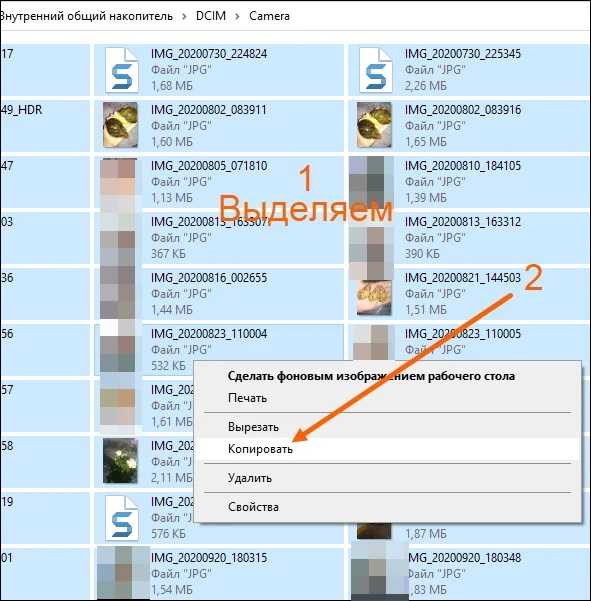 Так вы сможете использовать microSD как обычный флеш-накопитель и копировать с нее файлы.
Так вы сможете использовать microSD как обычный флеш-накопитель и копировать с нее файлы.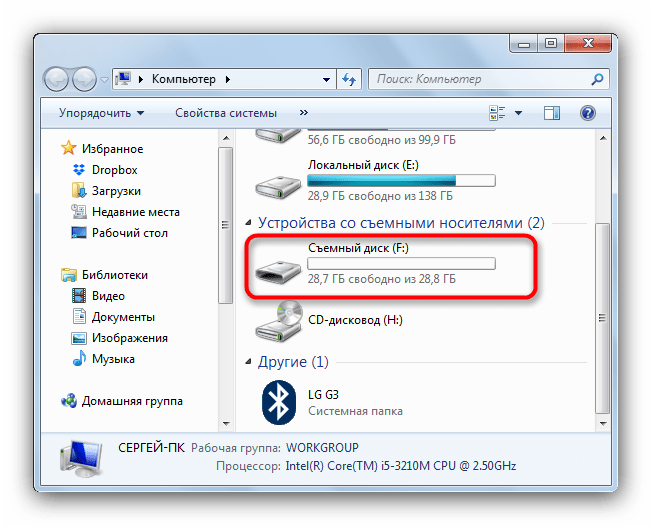
 Dropbox)
Dropbox)