Как скинуть фото с телефона на компьютер инструкция для чайников
Основная масса пользователей давным-давно запамятовало, что такое фотоаппарат. Они делают снимки на камеру собственного смартфона или же обычного мобильника. Отчего бы и нет, ведь по качеству снимков не мало модулей камер на смартфонах дадут фору мыльницам?
Но речь сейчас не о том, как снимает тот или иной мобильник, а о том, как полученные фотографии скинуть на компьютер через кабель USB, его еще называют шнур от зарядки. А сделать это вовсе не трудно.
Содержание
- Что будет необходимо?
- Инструкция для чайников что нужно делать
- Другой способ скинуть фото с телефона на компьютер
- Как перекинуть фото с телефона на компьютер без шнура
- Передаём фото через интернет (социальные сети).
- Передаём фото через интернет (мобильные мессенджеры).
- Передаём фото через Bluetooth
- Передаём фото через карту памяти
- Дополнительные материалы
- Как перенести фото с телефона на компьютер с Windows 10
- Часто задаваемые вопросы
Что будет необходимо?
Смартфон или обычный телефон. Смартфоны отличаются от обычных мобильных телефонов наличием достаточно развитой операционной системы, открытой для разработки программного обеспечения сторонними разработчиками (операционная система обычных мобильных телефонов закрыта для сторонних разработчиков). Установка дополнительных приложений позволяет значительно улучшить функциональность смартфонов по сравнению с обычными мобильными телефонами.
Смартфоны отличаются от обычных мобильных телефонов наличием достаточно развитой операционной системы, открытой для разработки программного обеспечения сторонними разработчиками (операционная система обычных мобильных телефонов закрыта для сторонних разработчиков). Установка дополнительных приложений позволяет значительно улучшить функциональность смартфонов по сравнению с обычными мобильными телефонами.
Компьютер или ноутбук.
Компьютер — устройство или система, способная выполнять заданную, чётко определённую, изменяемую последовательность операций. Это чаще всего операции численных расчётов и манипулирования данными, однако сюда относятся и операции ввода-вывода.
Ноутбук — переносной персональный компьютер, в корпусе которого объединены типичные компоненты ПК, включая дисплей, клавиатуру и устройство указания, а также аккумуляторные батареи.
Кабель USB. Основная особенность кабеля micro USB — USB заключается в его универсальности.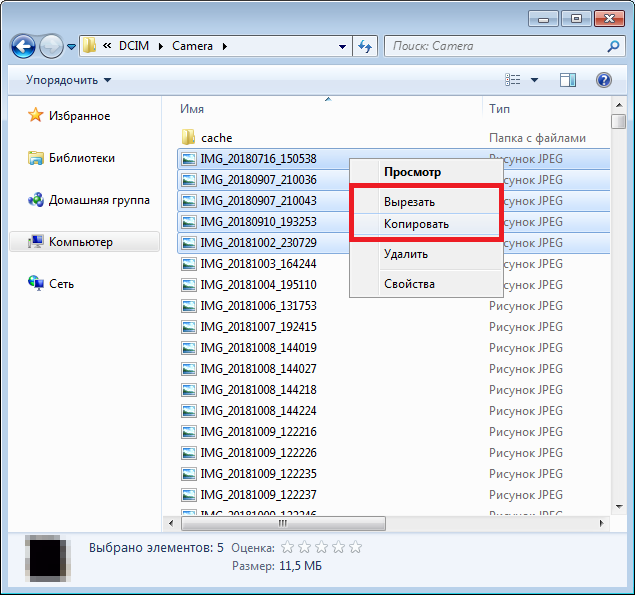 Его можно использовать с любой портативной техникой, в оснащении которой присутствует разъем microUSB. Точно такой же интерфейс типа «вилка» присутствует на одном конце кабеля. Второй конец оборудован разъемом USB, который необходимо подключать к зарядному устройству или к системному блоку компьютеру.
Его можно использовать с любой портативной техникой, в оснащении которой присутствует разъем microUSB. Точно такой же интерфейс типа «вилка» присутствует на одном конце кабеля. Второй конец оборудован разъемом USB, который необходимо подключать к зарядному устройству или к системному блоку компьютеру.
Инструкция для чайников что нужно делать
Берете в руки USB-кабель, одной стороной включаете к компу в USB-порт, другой — к мобильнику в microUSB-порт.
Собственно что дальше? Затем переходите в «Компьютер» на рабочем столе или через меню «Пуск» Наблюдаете приблизительно эту картину:
Мобильное устройство включено, компьютер его определяет. Щелкаете два раза левой кнопкой мыши на портативный проигрыватель (выше он указан стрелкой).
Войдя в портативное устройство вы увидите различные каталоги. В случае если присутствует карта памяти, вы увидите 2 раздела: SD-карту и память телефонного аппарата. В случае если карта памяти не используется, раздел будет лишь один. В нашем случае раздела два, а это означает, что мы будем выбирать тот, где сохранены снимки. В нашем случае — в памяти устройства, у вас же они могут быть и на карте памяти, в зависимости от параметров.
В нашем случае раздела два, а это означает, что мы будем выбирать тот, где сохранены снимки. В нашем случае — в памяти устройства, у вас же они могут быть и на карте памяти, в зависимости от параметров.
Тут перечень папок и файлов, в случае если они есть в памяти телефона (должны быть). Если вы снимали на приложение камеры, которое применяется в мобильнике по умолчанию, все фото располагаются в каталоге DCIM (Digital Camera IMages). Перейдите в него.
Далее, как правило, есть еще каталоги, нужно перейти в тот, что называется Camera.
Далее вы сможете увидеть ваши изображения. Выделяете мышкой одну или несколько фотографий, можно при помощи клавиши Ctrl выделять нужные файлы, затем перемещаете на ПК при помощи команды «вырезать» и в нужном месте «вставить» через правую клавишу, либо копируете и вставляете.
Время перемещения или копирования фоток зависит от объема изображений, а еще их числа.
Другой способ скинуть фото с телефона на компьютер
Возможно пойти иным методом. Подключите мобильное устройство к ПК при помощи USB-кабеля, вслед за этим откройте «Компьютер», нажмите правой кнопкой мыши по устройству и изберите «Импорт изображений и видео».
Подключите мобильное устройство к ПК при помощи USB-кабеля, вслед за этим откройте «Компьютер», нажмите правой кнопкой мыши по устройству и изберите «Импорт изображений и видео».
Будет запущен автоматический поиск файлов изображений и видео.
После завершения поиск нужно будет нажать кнопку «Импорт».
Все отысканные изображения будут перенесены в каталог «Импортированные изображения и видео», который откроется автоматически после завершения импорта. Обратите внимание, что в данном случае изображения удаляются с устройства и переносятся на ПК.
Ещё такой момент, если ваш смартфон подключен как медиа-устройство или как внешний накопитель, то будут найдены все фотографии. А если подключить устройство как камеру, то импорт фотографий и видео будет произведен только из папки DCIM.
Как перекинуть фото с телефона на компьютер без шнура
Выше мы рассмотрели два варианта перекидывания фоток с телефона на компьютер при помощи USB провода. Но у некоторых пользователей возникает вопрос, как это сделать без провода. А так как у нас подробная инструкция, то мы рассмотрим максимум способов.
Но у некоторых пользователей возникает вопрос, как это сделать без провода. А так как у нас подробная инструкция, то мы рассмотрим максимум способов.
Передаём фото через интернет (социальные сети).
Для осуществления передачи по такому способу нужен интернет на двух устройствах: на телефоне и на компьютере. Регистрируемся в одной из социальной сети, например, ВКонтакте.
«ВКонтакте» (международное название: VK) — российская социальная сеть со штаб-квартирой в Санкт-Петербурге. Сайт доступен на более чем 90 языках; особенно популярен среди русскоязычных пользователей. «ВКонтакте» позволяет пользователям отправлять друг другу сообщения, создавать собственные страницы и сообщества, обмениваться изображениями, тегами, аудио- и видеозаписями, играть в браузерные игры. Задача «ВКонтакте» — в каждый отдельно взятый момент оставаться наиболее современным, быстрым и эстетичным способом общения в сети.
Заходите через мобильный браузер в свой профиль и узнаете его id (айди).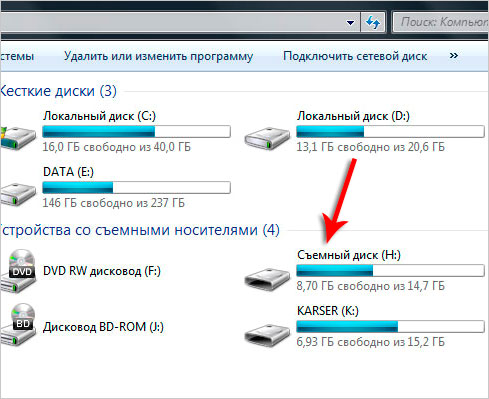 Затем копируете адрес vk.com/write12345678 и вместо цифр от 1 до 8 вставляете свой id. Перейдя по этому адресу у вас откроется диалог с самим собой. Затем вы с телефона отправляете сами себе фотографии сколько нужно и они будут сохранены в вашем диалоге, который не будет доступен другим пользователям. Затем заходите с компьютера к себе в диалоги и скачиваете фотографии уже на компьютер. Также можно создать закрытый альбом и туда загружать снимки, а когда надо скачивать на ПК.
Затем копируете адрес vk.com/write12345678 и вместо цифр от 1 до 8 вставляете свой id. Перейдя по этому адресу у вас откроется диалог с самим собой. Затем вы с телефона отправляете сами себе фотографии сколько нужно и они будут сохранены в вашем диалоге, который не будет доступен другим пользователям. Затем заходите с компьютера к себе в диалоги и скачиваете фотографии уже на компьютер. Также можно создать закрытый альбом и туда загружать снимки, а когда надо скачивать на ПК.
Передаём фото через интернет (мобильные мессенджеры).
Для осуществления передачи по такому способу тоже нужен интернет на двух устройствах: на телефоне и на компьютере. Ставим один из мобильных мессенджеров себе на устройство, например,
Telegram — кроссплатформенный мессенджер, позволяющий обмениваться сообщениями и медиафайлами многих форматов. Используются проприетарная серверная часть c закрытым кодом, работающая на мощностях нескольких компаний США и Германии, финансируемых Павлом Дуровым в объёме порядка 13 млн долларов США ежегодно, и несколько клиентов с открытым исходным кодом, в том числе под лицензией GNU GPL.
Лично мы используем Телеграм для передачи фоток, чтобы постоянно не подключать устройство по USB проводу. А что, это быстро и удобно, притом что данный мессенджер установлен и на мобильном и на компьютере. Разве что иногда перебои в связи были, но на момент публикации данной записи всё работает отлично. Тут нужно отправлять снимки контакту «Избранное» — это ваша папка с сохраненными данными.
Передаём фото через Bluetooth
Данный способ может быть актуален для тех, у кого нет возможности выйти в интернет и нету кабеля для телефона. Но у вас должна иметься Bluetooth связь на обоих устройствах.
Bluetooth — производственная спецификация беспроводных персональных сетей (Wireless personal area network, WPAN). Блютус обеспечивает обмен информацией между такими устройствами, как персональные компьютеры (настольные, карманные, ноутбуки), мобильные телефоны, принтеры, цифровые фотоаппараты, мышки, клавиатуры, джойстики, наушники, гарнитуры на надёжной, бесплатной, повсеместно доступной радиочастоте для ближней связи. Bluetooth позволяет этим устройствам сообщаться, когда они находятся в радиусе до 10 метров друг от друга (дальность сильно зависит от преград и помех), даже в разных помещениях.
Bluetooth позволяет этим устройствам сообщаться, когда они находятся в радиусе до 10 метров друг от друга (дальность сильно зависит от преград и помех), даже в разных помещениях.
Данный способ больше подходит обладателям ноутбуков, нежели обычных стационарных компьютеров, ввиду того, что ноутбуки, как правило, имеют встроенный блютус, а стационарные ПК — нет. Тем не менее, можно приобрести блютус устройство для ПК, которое подключается в USB порт. В зависимости от спецификации скорость соединения отличается.
Передаём фото через карту памяти
Карта памяти (иногда неправильно называют флеш-картой) — компактное электронное запоминающее устройство, используемое для хранения цифровой информации. Современные карты памяти изготавливаются на основе флеш-памяти, хотя принципиально могут использоваться и другие технологии. Карты памяти широко используются в электронных устройствах, включая цифровые фотоаппараты, сотовые телефоны, ноутбуки, портативные цифровые аудиопроигрыватели.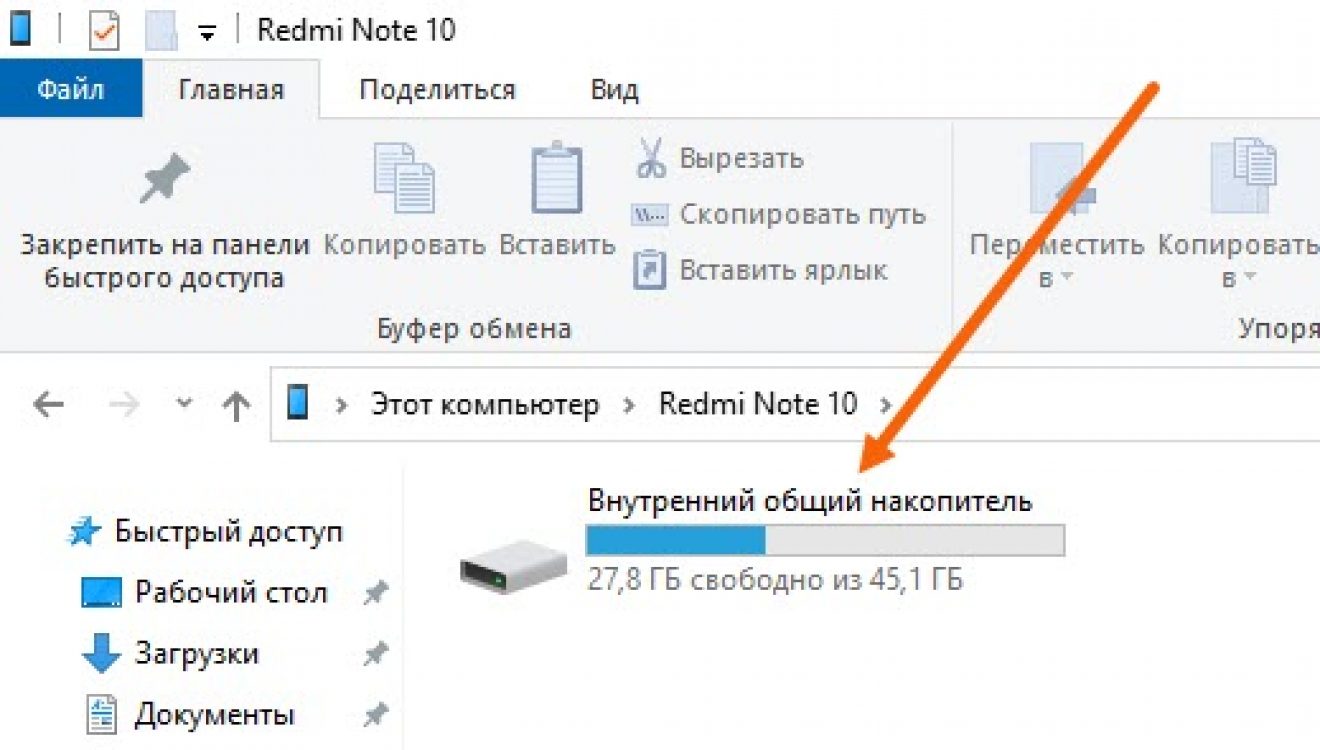
В этом случае нужно устройство, которое подключается к ПК и позволит работать с памятью вашей карты памяти. Также фотографии предварительно нужно переместить на карту памяти в вашем телефоне. Делается это через проводник (файловый менеджер).
Итак, если в вашем компьютере или ноутбуке есть кардридер, то именно это устройство вам и поможет, ведь оно предназначено для чтения карт памяти и иных электронных карт самого разного назначения.
Также у вас должен иметься адаптер для карты памяти, если вы используете TransFlash.
Наибольшее распространение получили:
- универсальные кардридеры для накопителей информации на базе флеш-памяти, содержащие часто по несколько различных разъёмов и подключаемые по интерфейсу USB к компьютеру общего назначения. Бывают внешние (в виде отдельного устройства) и внутренние (в виде модуля, устанавливаемого в отсек 3.5″ системного блока). USB кардридеры обычно реализуют стандартный класс англ. USB Mass Storage Device[2], драйвера для которого включены в большинство операционных систем.

- специализированные устройства чтения smart-карт, сопряжённые с аппаратурой, использующей соответствующий тип карт. Например, кардридер банкомата (EMV), устройство чтения карт в АСКП и пропускных пунктах метрополитена.
Также есть USB кардридеры, которые поддерживают различные карты памяти, на картинке ниже один из таких.
Еще у нас имеется USB модем от мегафона, модель E173u-1, который после приобретения вскоре был прошит под разных операторов. Так вот, в нём есть встроенный кардридер, можно вставлять карточки microSD (TransFlash), причем сразу без адаптера.
Беспроводной модем — это приёмопередатчик, использующий сети операторов мобильной связи для передачи и приёма информации.
Основы мы рассказали и у вас не должно возникнуть сложностей с переносом снимком в мобильного устройства на компьютер.
Дополнительные материалы
Также рекомендуем вам ознакомиться с дополнительными материалами, возможно они вам окажутся полезными. Перенос фотографий на разных версиях Windows может отличаться, поэтому мы подготовили эти дополнительные сведения.
Перенос фотографий на разных версиях Windows может отличаться, поэтому мы подготовили эти дополнительные сведения.
Windows — семейство коммерческих операционных систем (OC) корпорации Microsoft, ориентированных на применение графического интерфейса при управлении. Изначально Windows была всего лишь графической надстройкой-программой для операционной системы 80-х и 90-х годов MS-DOS. По состоянию на август 2014 года, под управлением операционных систем семейства Windows, по данным ресурса Net Applications, работает около 89% персональных компьютеров. Windows работает на платформах x86, x86-64, IA-64 и ARM. Существовали также версии для DEC Alpha, MIPS, PowerPC и SPARC.
Как перенести фото с телефона на компьютер с Windows 10
Для передачи фотографий и видео с телефона на компьютер, выполните описанные далее действия.
Подключите телефон к компьютеру с помощью USB-кабеля. Убедитесь, что телефон включен и разблокирован. Если это телефон с ОС Android, возможно, вам понадобится изменить параметры USB, чтобы обеспечить возможность передачи мультимедиа или фотографий, а не только зарядку телефона.

Откройте приложение «Фотографии» на компьютере (нажмите кнопку Пуск и выберите Фотографии), выберите Импорт и С USB-устройства, а затем следуйте инструкциям. Вы можете выбрать элементы для импорта и папку для их сохранения.
Можно также применить беспроводной подход и использовать приложение «Диспетчер телефонов» в Windows на компьютере, чтобы автоматически отправлять фото и видео с телефона во время их создания.
Часто задаваемые вопросы
При заходе с компьютера в папку DCIM, в ней нет фотографий, а в телефоне фотографии есть, то есть компьютер не видит фотографии на телефоне.
Такая проблема встречается на некоторых моделях андроид смартфонов, она до конца не изучена, возможно что-то с правами доступа, решений может быть несколько, вот одно из таковых:
- Потребуется файловый менеджер. Либо устанавливаем приложение TotalCommander прямо из Google Play. Делаем копию папки DCIM\Camera, например DCIM\Camera2 прямо в самом телефоне.
 Посмотрите хватит ли вам места для этого. После этого подключаем устройство к компьютеру и скачиваем фотографии с папки DCIM\Camera2.
Посмотрите хватит ли вам места для этого. После этого подключаем устройство к компьютеру и скачиваем фотографии с папки DCIM\Camera2. - Еще один способ, но он рискованный и можно потерять все фотографии с телефона. Он заключается в том, что вы переименовываете папку DCIM в DCIM2 (или в любую другую), затем снова переименовываете как было изначально и подключаете устройство к компьютеру. Одним такой способ помогает, у других часть фотографий удаляется. Поэтому первый способ оптимальнее, но требует свободного места для копирования.
- Третий способ похож на первый, но вы не копируете папку Camera, а перемещаете фотографии из этой папки через встроенный файловый менеджер или тот же TotalCommander в другую папку. Затем подключаете устройство к ПК и скачиваете фотографии.
Как с Хонора и Хуавей скинуть фото на компьютер через шнур USB и по Wi-Fi: пошагово для чайников
Анатолий Богданов 18.10.2019 Обновлено: 19.02.2020 10 комментариев
Как с Хонора и Хуавей скинуть фото на компьютер? Существует несколько вариантов транспортировать файлы.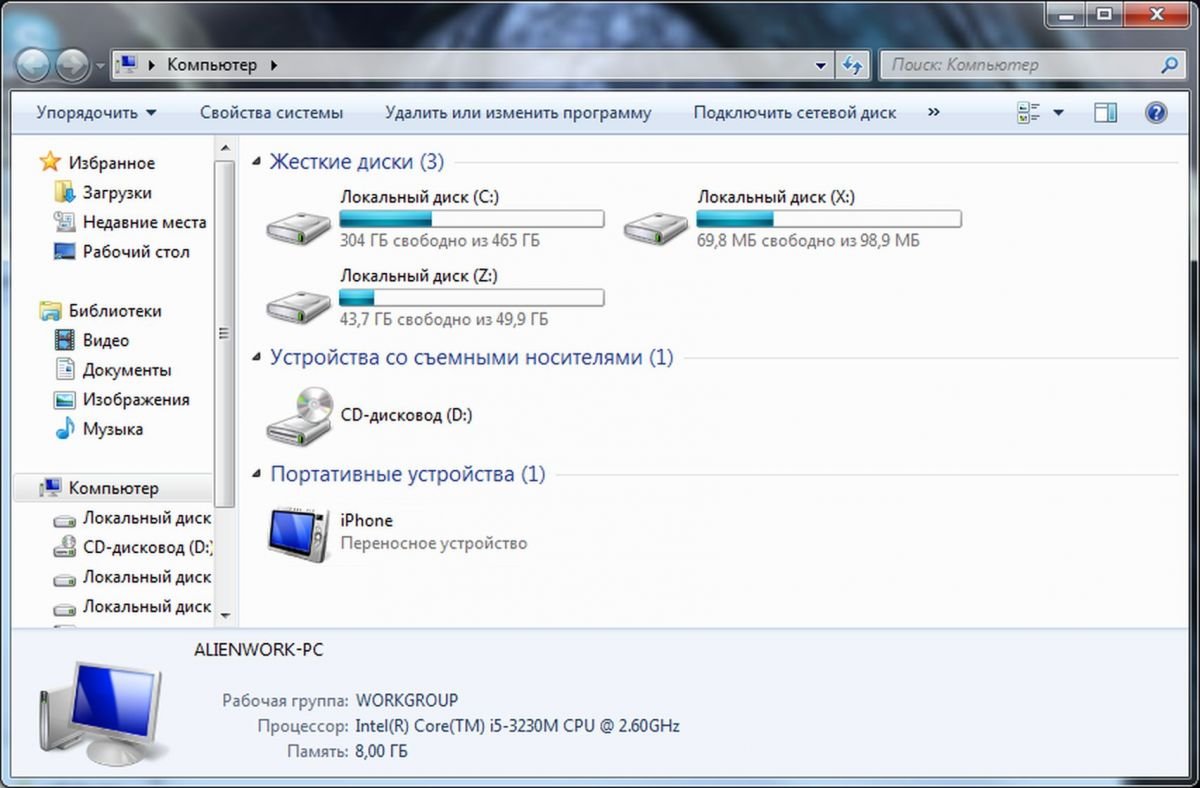 И эти навыки нужны практически каждому современному пользователю продвинутых гаджетов. Резервное копирование, обыкновенное хранение, отсутствие места на телефоне — это далеко не все обстоятельства, требующие навыка передать фото, видео, музыку или APK на ПК.
И эти навыки нужны практически каждому современному пользователю продвинутых гаджетов. Резервное копирование, обыкновенное хранение, отсутствие места на телефоне — это далеко не все обстоятельства, требующие навыка передать фото, видео, музыку или APK на ПК.
Содержание
- 1 Как скачать фото с телефона Honor/Huawei на компьютер через шнур
- 2 Как с телефона Хонор скинуть фотографии на компьютер через HiSuite
- 3 Перенос фото через Huawei Share по Wi-FI
Как скачать фото с телефона Honor/Huawei на компьютер через шнур
Для начала рассмотрим, как перекинуть фото с Хуавей на компьютер классическим образом. Для этого нам понадобиться стандартный кабель USB. Соединяем мобильный гаджет и стационарный компьютер или ноутбук. Дождитесь, пока на экране смартфона выводится соответствующее оповещение. Далее нужно выбрать режим, при котором происходит взаимодействие между устройствами. В нашем случае это передача файлов. Когда мы выбираем нужный пункт, ПК также сигнализирует о том, что было найден новый носитель.
Далее действуем по алгоритму:
- открываем «Мой компьютер»;
- там находим папку телефона;
- открываем ее;
- выбираем компоненты, которые нужно дублировать на компьютер;
- перетаскиваем их или выбираем, и правой кнопкой мыши кликаем на «Копировать»;
- вставляем в нужное хранилище;
- если файлы большого размера, нужно дождаться пока завершится процесс переноса.
Обычно операция занимает 1-2 минуты. После завершения закройте все окна и безопасно извлеките телефон.
Важно акцентировать внимание на том, что изымать кабель во время перекидывания не стоит. Так вы рискуете потерять информацию или перенести ее на компьютер поврежденной. Такой вариант считается наиболее оперативным.
Как с телефона Хонор скинуть фотографии на компьютер через HiSuite
Этот способ предусматривает использование стороннего софта. Используя HiSuite, придется установить одноименную утилиту, которая позволит скопировать файлы внутреннего и внешнего накопителей смартфона, и разместить их на компьютере или ноутбуке. Уникальность утилиты в том, что данные с мобильного и стационарного устройства можно синхронизировать в режиме реального времени.
Уникальность утилиты в том, что данные с мобильного и стационарного устройства можно синхронизировать в режиме реального времени.
Работает как на ОС Android, так и на операционной системе Windows. Когда вы устанавливаете приложение, то получите доступ к такой информации:
- контакты телефонной книги;
- календарь, напоминания, важные даты, встречи;
- файлы в проводнике;
- возможность создавать новые резервные копии и просматривать действующие.
Загрузить HiSuite возможно, как на официальном сайте компании-разработчика, так и на веб-ресурсе Гугл Плей. Там они представлены в полном функциональном сборе и без вирусов. Если будете загружать взломанные варианты приложения, рискуете потерять свои данные и получить вирус.
По состоянию на 2022 год в цифровом мире есть еще один способ как перенести фото с Honor на компьютер — через приложение SHAREit. Оно поддерживается практически на всех моделях телефонов. Чтобы перенести файлы:
Чтобы перенести файлы:
- скачайте и установите нужный софт;
- скопируйте файлы на карту памяти;
- вставьте SD-носитель в кард-ридер;
- активируйте на ПК или ноутбуке Вай-Фай, Блютуз, НФС;
- согласитесь с подключением на обоих устройствах;
- пройдите авторизацию.
Софт удобный тем, что разобраться в нем смогут даже новички. Он работает бесплатно. При загрузке также руководствуйтесь тем, что только официальные источники помогут не подхватить вирусные компоненты. Если на каких-то сайтах будут предлагать скачать программу за деньги, не ведитесь. Это могут быть мошенники, ведь приложение официально бесплатное и есть в открытом доступе.
Во время передачи файлов через приложение убедитесь, что к интернету есть стабильное подключение. Если связь прерывается, то файлы могут передаваться не полностью, долго и с повреждениями.
Анатолий Богданов (Написано статей: 106)
Задать вопрос
Куратор сайта и редактор-эксперт.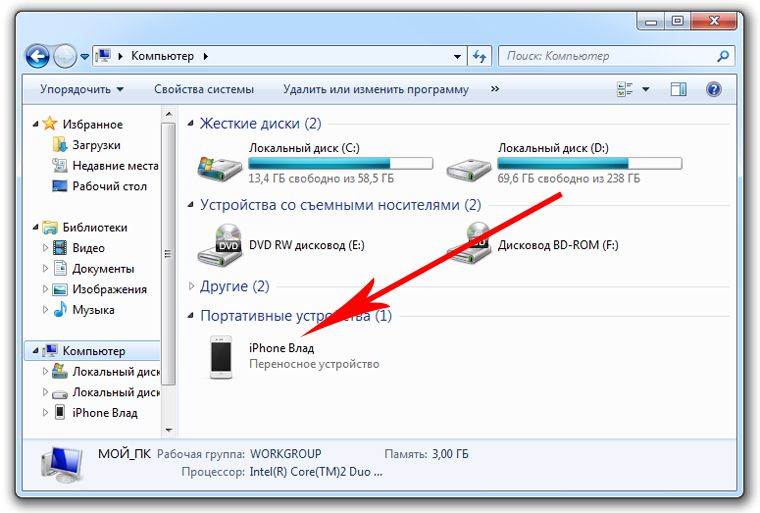 Отслеживает работу каждого сотрудника. Проверяет каждую статью перед выпуском. Помимо этого, является редактором-экспертом и отвечает на комментарии пользователей. Просмотреть все записи автора →
Отслеживает работу каждого сотрудника. Проверяет каждую статью перед выпуском. Помимо этого, является редактором-экспертом и отвечает на комментарии пользователей. Просмотреть все записи автора →Оценка статьи:
Загрузка…Как перенести фотографии с iPhone на ПК : HelloTech Как
Поиск СодержаниеЕсли вам интересно, как взять все ваши семейные фотографии с iPhone и поместить их на компьютер, больше не удивляйтесь. Это пошаговое руководство покажет вам, как перенести фотографии с iPhone на ПК.
Как перенести фотографии с iPhone на ПК с помощью USB-кабеля
Есть три способа импортировать фотографии на ПК с Windows с помощью USB-кабеля. Один из самых простых способов импортировать фотографии на ПК с Windows — через приложение «Фотографии», которое предварительно загружено на ваш компьютер. Вот как перенести фотографии на ПК с Windows с помощью приложения «Фотографии»:
Как загрузить фотографии iPhone на ПК с помощью приложения Windows Photos
- С помощью USB-кабеля подключите iPhone к ПК .

- Откройте приложение «Фотографии». Это можно найти, войдя в меню «Пуск», щелкнув значок Windows в самом нижнем левом углу экрана. Затем прокрутите список приложений, которые у вас есть, пока не дойдете до Фото.
- Нажмите кнопку «Импорт». Если вы используете Windows 10, кнопка импорта будет в правом верхнем углу приложения. В Windows 8 параметр «Импорт» появится, если щелкнуть правой кнопкой мыши в любом месте приложения «Фотографии».
- Затем в раскрывающемся меню выберите «импорт с USB-устройства».
- Выберите фотографии, которые хотите передать, и нажмите «импортировать выбранные». Вы можете выбрать целые альбомы фотографий по дате или выбрать отдельные фотографии, нажав на маленькую галочку в правом верхнем углу каждого изображения.
- Теперь импортированные фотографии можно найти в папке «Изображения».
 Вы можете найти эту папку по пути к файлу: C:\Users\ВАШЕ ИМЯ ПОЛЬЗОВАТЕЛЯ\Pictures.
Вы можете найти эту папку по пути к файлу: C:\Users\ВАШЕ ИМЯ ПОЛЬЗОВАТЕЛЯ\Pictures.
Если вы используете ПК с Windows 7 у вас не будет доступа к приложению «Фотографии». Вот как скачать ваши фотографии на ПК с Windows 7 с помощью приложения AutoPlay:
Как загрузить фотографии с iPhone на ПК с помощью Windows AutoPlay
- Подключите iPhone к ваш ПК с помощью USB-кабель .
- Окно AutoPlay должно открыться автоматически.
- Выберите 4-й вариант: Импорт фото и видео – Фото .
- Подождите, пока ваши фотографии будут импортированы.
- Вы найдете импортированные фотографии в папке «Изображения». Вы можете найти эту папку по пути к файлу: C:\Users\ВАШЕ ИМЯ ПОЛЬЗОВАТЕЛЯ\Pictures.
Как импортировать фотографии iPhone на ПК с помощью Проводника
- Подключите iPhone к ПК с помощью USB-кабеля .
 При появлении запроса разрешите iPhone подключиться к компьютеру, введя пароль.
При появлении запроса разрешите iPhone подключиться к компьютеру, введя пароль. - Откройте проводник. Если вы используете Windows 8 или Windows 10, вы можете легко открыть Проводник, одновременно нажав клавишу Windows + «E».
- Нажмите «Этот компьютер» на боковой панели. Вы увидите свой iPhone в разделе «Устройства и диски». Если вы используете Windows 7, откройте проводник Windows. Вы увидите свой iPhone в разделе «Компьютер».
- Дважды щелкните значок с именем вашего iPhone .
- Затем дважды щелкните Внутреннее хранилище > DCIM.
- Найдите папки, содержащие фотографии, которые вы хотите импортировать.
- Наконец, скопируйте или перетащите фотографии в то место, где вы хотите их сохранить. Если вы хотите, чтобы ваши фотографии были организованы, было бы неплохо переместить эти фотографии в папку «Изображения».
Примечание. Удаление фотографий через проводник не приведет к удалению фотографий с iPhone.
Нет USB-кабеля под рукой? Чтобы узнать, как импортировать фотографии по беспроводной сети с помощью iCloud, нажмите на эту ссылку.
Наверх
Обновлено 25 января 2023 г.
С тегами: iPhonePhotosStorageWindows
Была ли эта статья полезной?
Да Нет
Статьи по теме
Передача фото и видео с телефона на ПК путем сканирования QR-кода
Рейтинг редактора:
Рейтинг пользователя:
4.4]
В этом посте, Я продемонстрирую, как передавать фотографии, видео с телефона на компьютер, отсканировав QR-код . В общем, если вы используете другие инструменты для передачи файлов между телефоном и ПК, вам необходимо установить одно и то же приложение на обоих концах. Но здесь я расскажу о бесплатном программном обеспечении ScanTransfer , которое позволяет легко отправлять файлы с телефона на ПК. И самое приятное то, что вам не нужно устанавливать какое-либо приложение на свой телефон для передачи файлов. Вам просто нужно отсканировать QR-код, чтобы начать передачу, и вы можете легко отправлять неограниченное количество фотографий и видео на свой компьютер. Однако для завершения передачи оба устройства должны находиться в одной сети.
Вам просто нужно отсканировать QR-код, чтобы начать передачу, и вы можете легко отправлять неограниченное количество фотографий и видео на свой компьютер. Однако для завершения передачи оба устройства должны находиться в одной сети.
Для беспроводной передачи файлов между ПК и телефоном доступны различные приложения для передачи файлов. Но они требуют настройки, и вы должны установить их на свой компьютер, а также на свой телефон. Но ScanTransfer избавляет от этого. Вам просто нужно установить программное обеспечение на свой компьютер и отсканировать QR-код для отправки файлов с телефона. И после завершения одной передачи вы можете сразу же начать новую передачу снова. Соединение между этими устройствами никогда не прерывается после завершения передачи.
ScanTransfer — это мощное программное обеспечение для простого захвата мультимедийных файлов с вашего телефона. И даже считыватель QR-кода в настоящее время по умолчанию встроен в телефоны Android, по крайней мере, на моем Redmi Note 4. Если ваш телефон не оснащен считывателем QR-кода, вы можете установить любое приложение для чтения QR-кодов.
Если ваш телефон не оснащен считывателем QR-кода, вы можете установить любое приложение для чтения QR-кодов.
Вот шаги для передачи файлов с телефона на ПК путем сканирования QR-кода.
Шаг 1 : Установите программное обеспечение ScanTransfer на свой ПК и откройте его. Убедитесь, что ваш телефон или компьютер подключены к одной и той же сети Wi-Fi. Когда вы откроете программное обеспечение, откроется его интерфейс, и вы увидите там QR-код. Кроме того, он позволяет указать папку назначения, в которой будут сохраняться полученные файлы.
Шаг 2 : Отсканируйте QR-код, и появится URL-адрес. Нажмите на этот URL, чтобы открыть любой браузер, рекомендуется Chrome. После этого вы попадете на страницу, где увидите кнопку для выбора файлов с вашего телефона.
Шаг 3 : Теперь выберите файлы на телефоне и нажмите «Открыть». Он начнет отправлять файлы, и вы сможете увидеть ход всей передачи файлов.



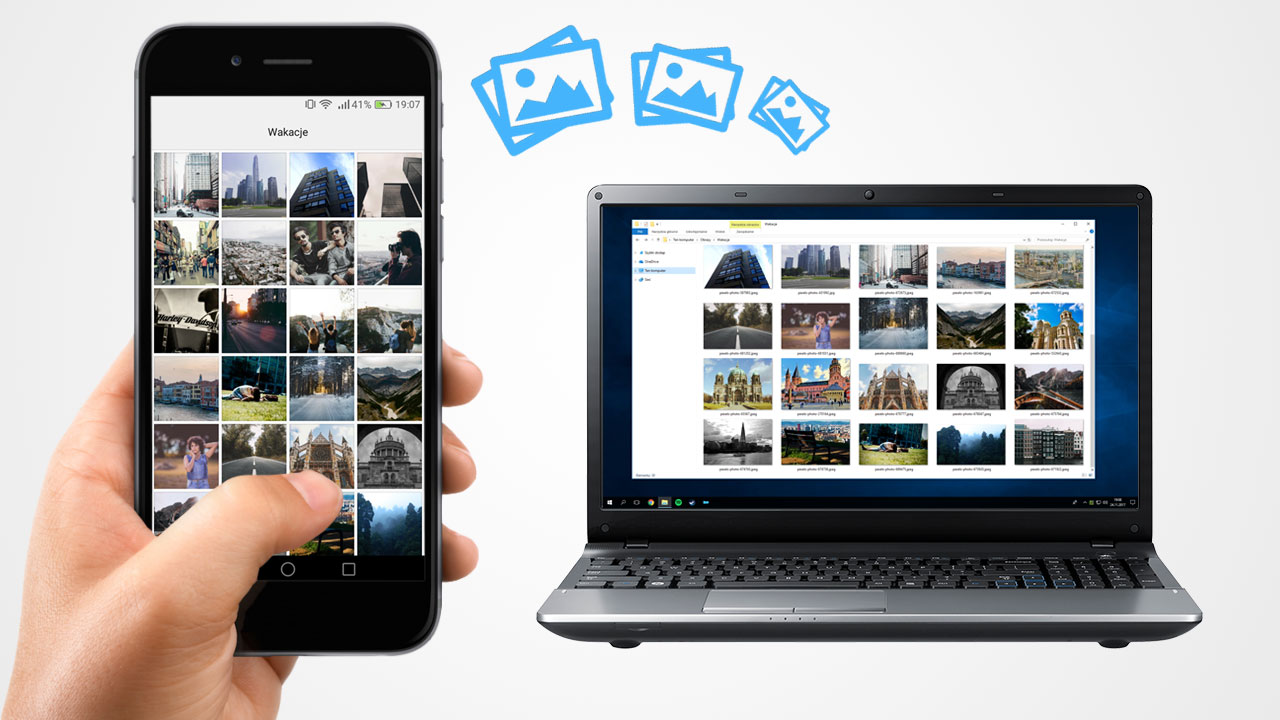 Посмотрите хватит ли вам места для этого. После этого подключаем устройство к компьютеру и скачиваем фотографии с папки DCIM\Camera2.
Посмотрите хватит ли вам места для этого. После этого подключаем устройство к компьютеру и скачиваем фотографии с папки DCIM\Camera2.
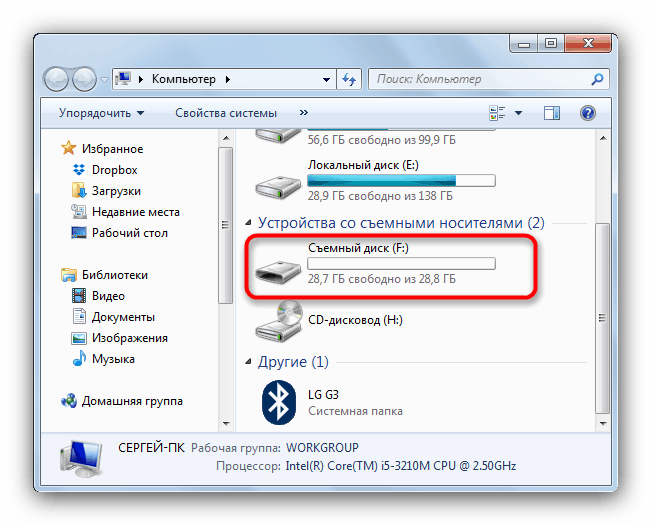 Вы можете найти эту папку по пути к файлу: C:\Users\ВАШЕ ИМЯ ПОЛЬЗОВАТЕЛЯ\Pictures.
Вы можете найти эту папку по пути к файлу: C:\Users\ВАШЕ ИМЯ ПОЛЬЗОВАТЕЛЯ\Pictures. При появлении запроса разрешите iPhone подключиться к компьютеру, введя пароль.
При появлении запроса разрешите iPhone подключиться к компьютеру, введя пароль.