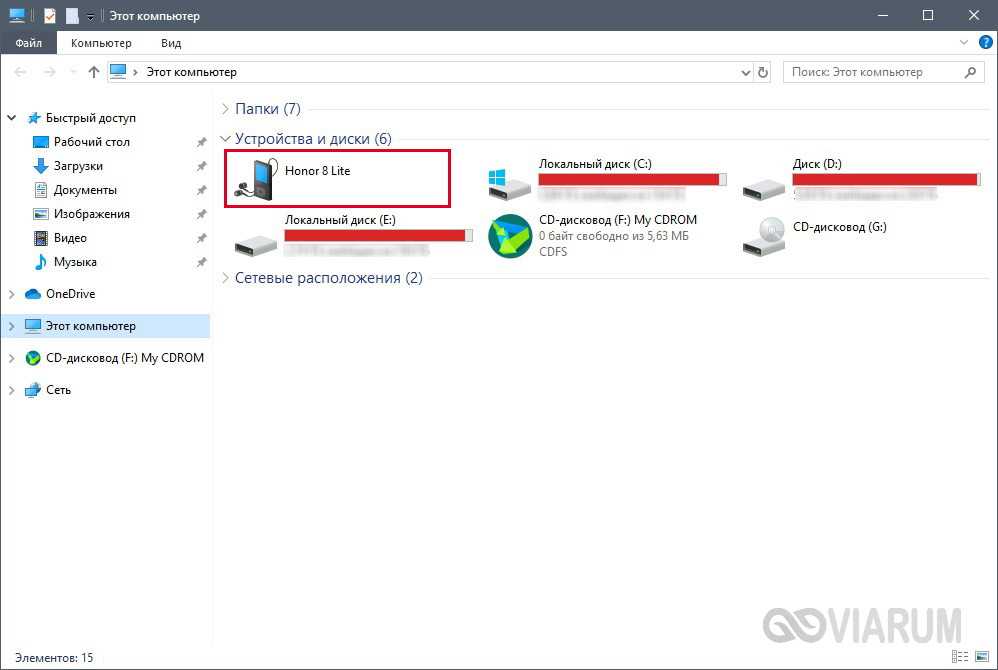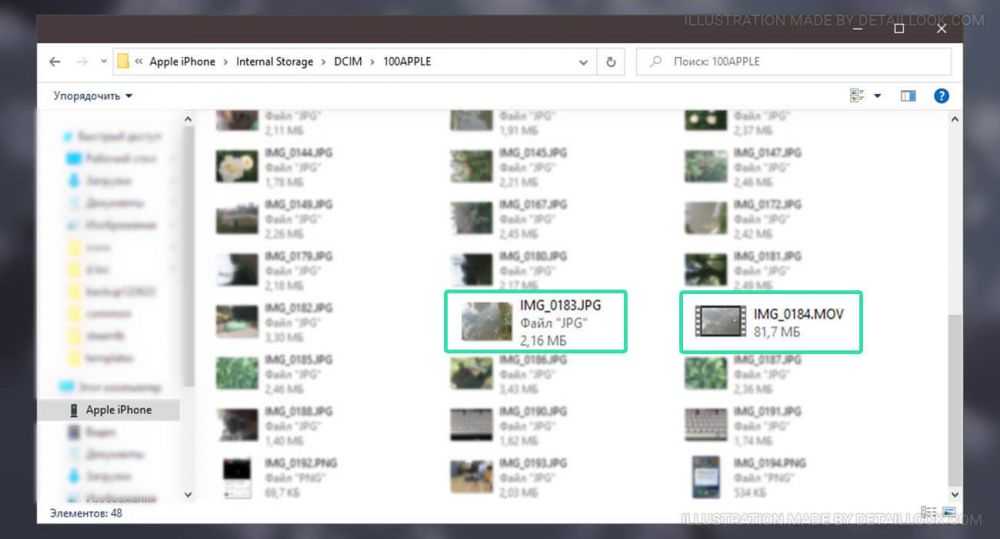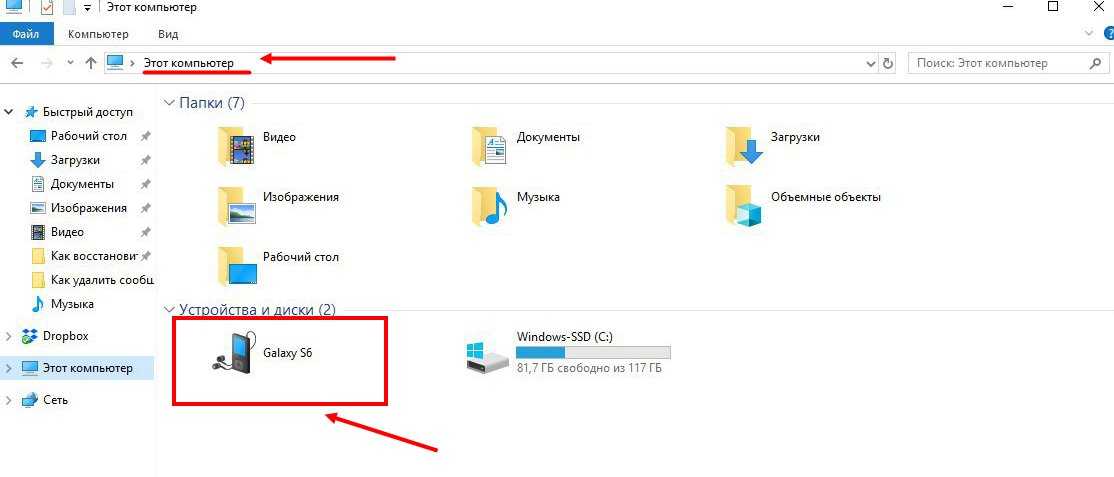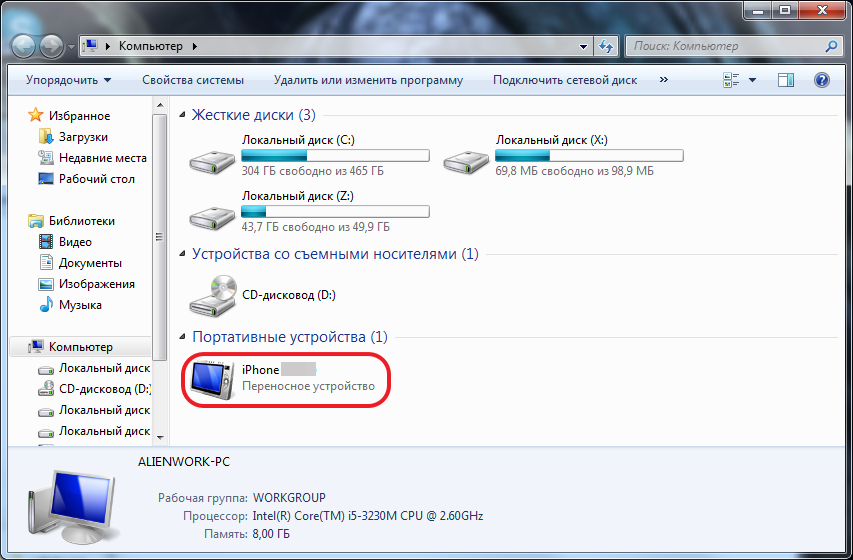Как скинуть фото с iPhone на компьютер? Ответ от iCover.ru
Ответ:
Для того чтобы перенести фотографии или фотографию с Apple iPhone на компьютер можно воспользоваться синхронизацией с iTunes, функцией “Мой фотопоток” iCloud или импортом изображений как с цифровой камеры.
Если нужно перенести фотографию на чужой компьютер, проще воспользоваться последним способом: при подключении iPhone к ПК без запуска программы iTunes, он опознается как цифровая камера. В таком случае вы можете импортировать фотографии при помощи любой программы для работы с изображениями, например при помощи Проводника для Windows 7 и приложения Фотографии для Windows 8.
Если вы хотите перенести фотографию на свой ПК, следуйте инструкции:
1. Подключаем iPhone к компьютеру с помощью провода и запускаем iTunes. Cкачать iTunes можно на официальном сайте. Ваш iPhone должен определиться и быть доступным из приложения. Щелкните на его значок в верхнем левом углу окна iTunes:
2.
3. Установив флажок “Синхронизировать фото” вы сможете перенести снимки на ваш компьютер. В этом разделе вы можете настроить также переносить ли все фотографии, место хранения фотографий на ПК или синхронизацию отдельных каталогов в виде альбомов.
Для переноса фотографий с iPhone на компьютер можно воспользоваться функцией “Мой фотопоток” в iCloud. Функция “Мой фотопоток” переносит фотографии, которые вы делаете с помощью iOS-устройств или импортируете на компьютеры, на все ваши устройства. iCloud автоматически пересылает копии фото на другие устройства с вашим аккаунтом iCloud, используя Wi-Fi или Ethernet. Самые последние фото и отображаются в разделе “Все фотографии” приложения “Фото”.
В целях сохранения пространства в хранилище функция “Мой фотопоток” хранит фотографии за последние 30 дней и позволяет сохранять до 1000 фотографий iPhone.
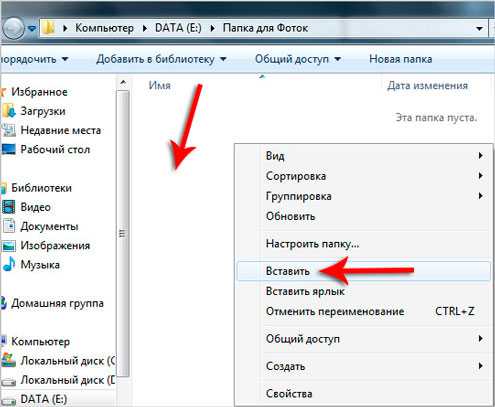
Для включения функции “Мой фотопоток”:
1. Выберите “Настройки” > “iCloud” > “Фото” и включите функцию “Мой фотопоток”.
Спустя некоторое время новые фотографии появятся на всех устройствах где включен фотопоток.
На ПК под управлением Windows необходимо установить iCloud для Windows. При использовании Mac вам понадобится iPhoto версии не ниже 9.2.2.
Понравился ответ? Поделитесь с друзьями:
Другие вопросы по теме
Почему не стоит выбирать неоригинальные кабели Lightning
Даже кабели для зарядки бывают имиджевыми
Как пользоваться сканером QR-кодов на iPhone?
Как подключить телефон к компьютеру?
Как поставить «запятую сверху» на клавиатуре iPhone?
Как сделать квадратные скобки на клавиатуре iPhone?
Как включить iPhone 4S?
Как набрать собаку на клавиатуре iPhone?
Как отключить интернет на iPhone?
Как использовать iPhone как веб-камеру?
Cмотреть все вопросы категории >
Как перенести фото с Айфона на компьютер: все способы
Переносите фото с айфона на ПК и улучшайте их с помощью ФотоМАСТЕРА!
Скачать * пробная версия Узнать больше
Для Windows 11, 10, 8, 7 и XP. Быстрая установка.
Быстрая установка.
Все доступные способы перенести фото
с айфона на компьютер
Автор статьи:Евгения Соколова
16.02.2021
Фотография считается самым доступным видом искусства в наше время. Это неудивительно, ведь для этого даже не нужно покупать фотоаппарат. Достаточно иметь смартфон или планшет с камерой.
Чаще всего самые удачные снимки получаются на айфон, т.к. он оснащен отличной камерой, которая совершенствуется от версии к версии. Как и снимки с профессионального зеркального фотоаппарата, фото с мобильной камеры нужно обрабатывать в программе для редактирования фото, чтобы их можно было назвать художественными. Но как перенести фото с iPhone на компьютер? Читайте в нашей инструкции!
Это легко сделать даже без USB провода
Перенос с iPhone на MacBook
Такие запросы в поисковиках, как «как скинуть фото с айфона на пк» или «как скопировать фото с айфона» очень популярны.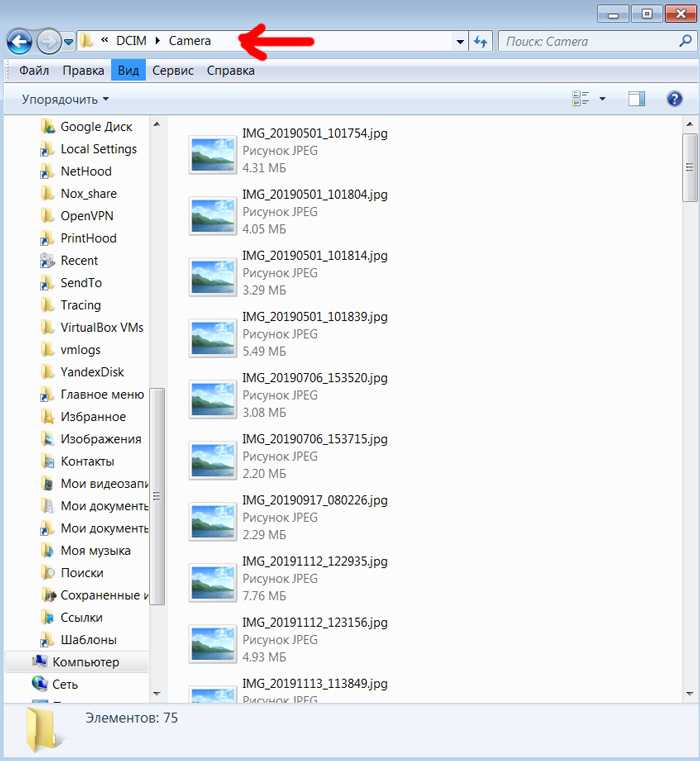 Но для пользователей «яблок» задача упрощается. Все устройства компании Apple образуют единую экосистему. А это означает, что их можно синхронизировать между собой. Рассмотрим несколько вариантов.
Но для пользователей «яблок» задача упрощается. Все устройства компании Apple образуют единую экосистему. А это означает, что их можно синхронизировать между собой. Рассмотрим несколько вариантов.
Без провода при наличии Wi-Fi
Если оба устройства ваши, используйте функцию «Фото iCloud». При помощи этого хранилища фотографии будут автоматически появляться на ноутбуке сразу же, как вы их сделаете. Поэтому вопрос, как смотреть фото с айфона на компьютере сразу отпадает. Это безопасно, никто кроме вас не будет иметь доступ к хранилищу.
Синхронизация между устройствами одного владельца очень удобна
Настройте синхронизацию с iCloud под себя. Например, есть опция, которая сохраняет оригиналы фото и видео в облаке, а в телефоне оставляет сжатые версии, что экономит память. Но обратите внимание, что бесплатно предоставляется только 8 ГБ, за больший объем нужно вносить ежемесячные платежи в размере, предусмотренным выбранным пакетом.
Настройки iCloud на айфоне
С iCloud можно передать фото на устройство и другого пользователя. Загрузите нужные фотографии в облако, создайте ссылку и отправьте ее на чужой макбук. Затем скачайте.
Также можно передать любые файлы с функцией AirDrop. Для этого достаточно находится в непосредственной близости устройств друг от друга и в зоне действия Wi-Fi или Bluetooth. Проследите, чтобы одновременно были включены и вай-фай, и блютуз, и аирдроп. Просто выберете нужные фотографии и нажмите «Поделиться». Найдите способ передачи AirDrop и нужное устройство. Разрешите передачу файлов на макбуке.
Передача файлов с помощью AirDrop
Через USB-C, настройка синхронизации
При отсутствии интернет-соединения понадобится USB-C. Подключите телефон к маку, устройство появится в меню Finder. Откройте его, найдите папку с фотографиями, выделите нужные и перетащите в конкретную папку или на рабочий стол.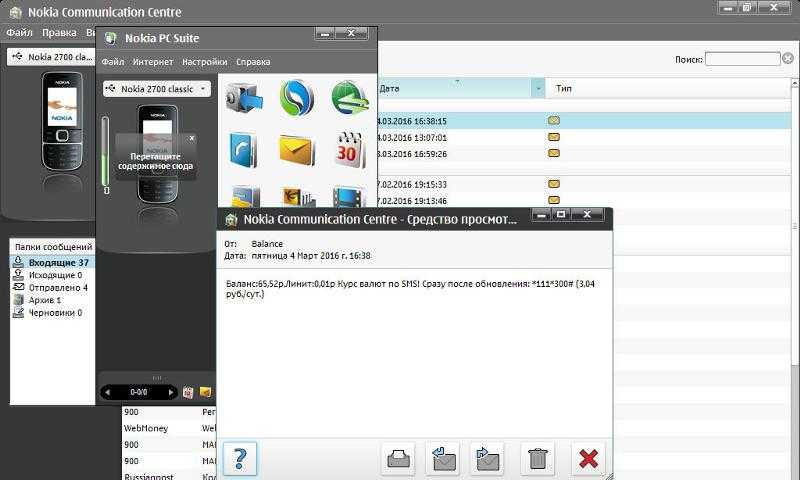
Перенос с iPhone на Windows
Теперь разберем, как перекинуть фотографии с айфона на компьютер с Windows. Компьютеры и ноутбуки с операционной системой Windows не имеют каких-то особенных предустановленных средств для передачи файлов с айфонов. Надо будет вооружиться USB и подключиться к компьютеру, iTunes здесь не понадобится. Система потребует доступ устройства к фото и видео телефона. Нажмите «Разрешить».
В проводнике вы увидите новое устройства. Откройте его, выберете нужную папку и скопируйте нужные файлы.
Устройство сразу будет распознано и отображено в Проводнике
Все просто и привычно: раньше мы всегда так переносили фотографии с первых цифровых фотоаппаратов и телефонов.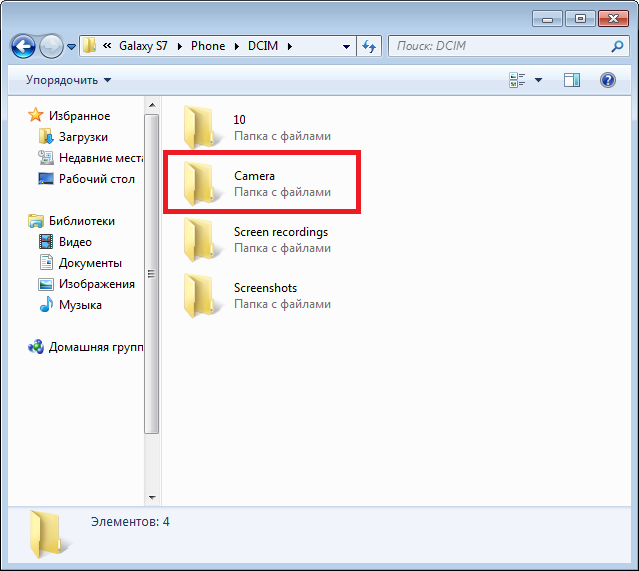
Универсальные способы
Если вышеперечисленные способы чем-то не подходят вам: нет кабеля USB или он неисправен, некогда настроить синхронизацию или нужно поделиться фотографиями сразу с несколькими людьми, и вопрос, как скинуть фото с айфона на комп, все еще актуален, то есть простые способы с использованием сторонних программ.
Облачные хранилища
Например, Яндекс.Диск или Google Диск. Они имеют приложения для смартфонов, в том числе и айфонов. С ними можно настроить синхронизацию и все снимки будут автоматически загружаться в облако. Достаточно зайти в это хранилище с компьютера и скачать их на него.
В Яндекс.Диске можно разложить фото по папкам и открывать к ним доступ по ссылкам
Если вам не нравится отправлять свои данные в интернет, то подключать синхронизацию не стоит. Загрузите снимки в облако через приложение или сайт. Также откройте хранилище с ПК. Еще один вариант — создать ссылку и поделиться ей. Так можно отправить снимки сразу нескольким пользователям или устройствам, открыть ее в удобное время.
Загрузите снимки в облако через приложение или сайт. Также откройте хранилище с ПК. Еще один вариант — создать ссылку и поделиться ей. Так можно отправить снимки сразу нескольким пользователям или устройствам, открыть ее в удобное время.
Расскажем еще о нескольких неочевидных вариантах, как перекинуть фото с айфона на компьютер, с использованием почтовых ящиков, социальных сетей и мессенджеров.
Почта
Зайдите на свою электронную почту с телефона, создайте новое сообщение, прикрепите во вложения фотографии и отправьте письмо себе же. Откройте его с компьютера и скачайте изображения. Этот способ подходит, когда надо отправить пару снимков, но не если вы решили очистить память телефона и перенести все на жесткий диск ПК.
Отправляйте письма с фото самим себе или сохраняйте в черновики
Социальные сети
В определенном смысле социальные сети являются хранилищами и тоже могут служить отличным способом, как перекинуть фотки с айфона на комп. Можно загружать с телефона снимки в скрытые альбомы ВКонтакте или отправлять сообщения (до 10 фотографий в одном) самому себе. Диалоги это позволяют. Потом также зайти с компьютера и скачать их. Но есть риск потерять качество снимков, при загрузке на сайт они автоматически сжимаются. Для аватарки разрешения будет достаточно, для качественной печати или больших экранов вряд ли.
Можно загружать с телефона снимки в скрытые альбомы ВКонтакте или отправлять сообщения (до 10 фотографий в одном) самому себе. Диалоги это позволяют. Потом также зайти с компьютера и скачать их. Но есть риск потерять качество снимков, при загрузке на сайт они автоматически сжимаются. Для аватарки разрешения будет достаточно, для качественной печати или больших экранов вряд ли.
Закрытые альбомы никто не сможет увидеть
Мессенджеры
Алгоритм аналогичен социальным сетям. Например, Telegram обладает встроенным личных хранилищем для избранных сообщений. Вы можете кидать туда картинки, заходить в десктопную версию и сохранять их на ПК. Здесь тоже произойдет сжатие, но для определенных целей будет быстро и удобно.
Личное хранилище в Телеграме
Теперь вы знаете доступные способы, как скачать фото с айфона на компьютер. Для макбуков можно настроить предустановленные сервисы и всегда иметь доступ к изображениям.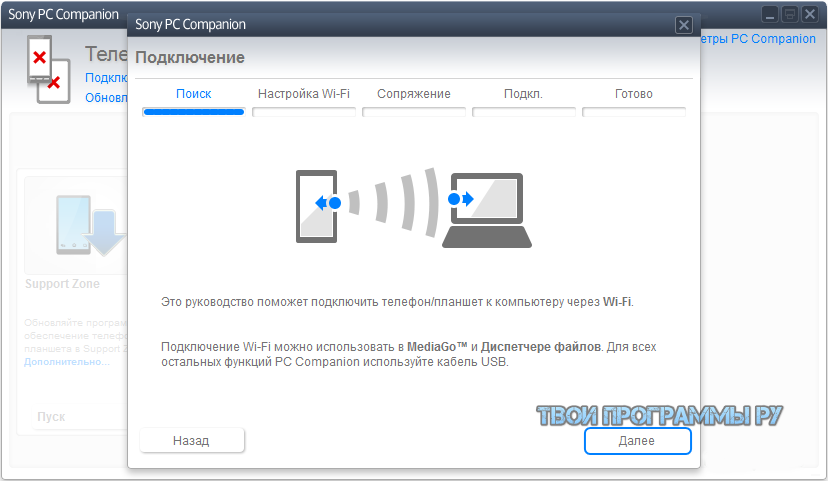 Для Windows понадобится иметь провод или интернет, чтобы воспользоваться облачными хранилищами. Бывают ситуации, когда быстрее всего воспользоваться мессенджерами. Всё зависит от ваших целей, а инструментов для любой из них достаточно.
Для Windows понадобится иметь провод или интернет, чтобы воспользоваться облачными хранилищами. Бывают ситуации, когда быстрее всего воспользоваться мессенджерами. Всё зависит от ваших целей, а инструментов для любой из них достаточно.
Обработка фотографий на компьютере
Чтобы обработать селфи для аватарки в социальных сетях, убрать лишние объекты, попавшие в кадр или реалистично улучшить пейзаж, воспользуйтесь программой ФотоМАСТЕР.
Преобразите фото за минуту
- Исправьте параметры: кадририруйте и поворачивайте кадр, изменяйте размер при экспорте файла.
- Настройте освещение: убирайте засветки или, наоборот, высветляйте слишком темные фрагменты. Это можно сделать как автоматически, так и вручную.
- Проведите цветокоррекцию: настраивайте оттенок, насыщенность и контрастность. Изменяйте теплоту, добавляйте тонирование, фильтры и эффекты.
- Ретушируйте портреты: сглаживайте тон кожи, удаляйте мелкие деффекты и круги под глазами, а при необходимости скорректируйте черты лица и фигуры.

- Меняйте сюжеты: заменяйте фон, скрывайте ненужные объекты: надписи, вывески и пр.
Теперь вы можете выбрать удобный способ, как скинуть фото с айфона на ноутбук, затем скачать фоторедактор с нашего сайта и обработайте любой снимок так, что он будет выглядеть, будто сделаны на профессиональную технику!
Подпишитесь:
Мы в
Как перенести фотографии с iPhone на компьютер в 2023 году
Перенос фотографий с iPhone на компьютер — это обычная задача, которая не должна казаться рутинной, но иногда может быть неприятно, если что-то не работает или кажется, что выполнение занимает больше времени, чем должно. К счастью, Apple предлагает несколько решений для переноса изображений с iPhone на компьютер.
Прямое подключение по кабелю возможно, но не самое удобное. Загрузка в Интернет работает, но скорость передачи зависит от пропускной способности, которая может меняться от момента к моменту.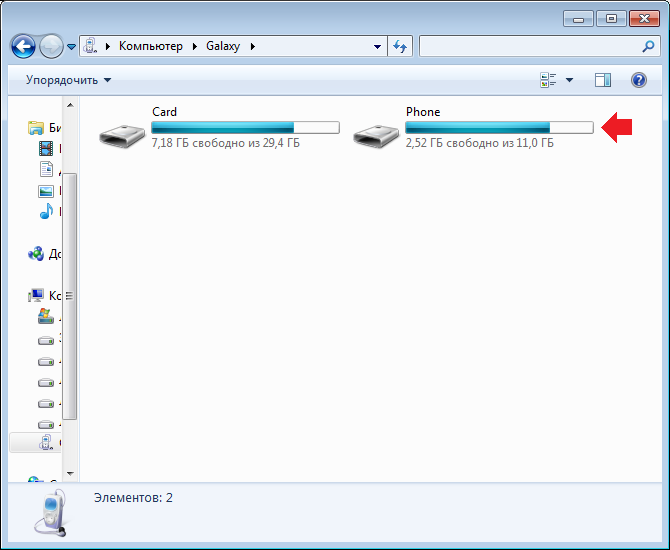 Существуют также варианты прямой беспроводной передачи, которые не требуют цикла загрузки и выгрузки из облачного хранилища.
Существуют также варианты прямой беспроводной передачи, которые не требуют цикла загрузки и выгрузки из облачного хранилища.
Какой метод наиболее полезен, зависит от имеющегося аппаратного и программного обеспечения, и знание каждого варианта поможет принять наилучшее решение. Итак, если вы хотите перенести несколько фотографий, чтобы поделиться ими с друзьями и семьей, или вы хотите выгрузить изображения на локальный резервный диск, чтобы освободить место на вашем iPhone, читайте дальше, чтобы узнать, как лучше всего перенести фотографии с iPhone. к компьютеру.
Содержание
Как скопировать фотографии с iPhone на компьютер через кабель
Проводное подключение может быть первым методом, который приходит на ум для копирования изображений с iPhone на компьютер. Фактически, прямое кабельное соединение когда-то было единственным способом собирать фотографии непосредственно с iPhone, не загружая их в Интернет.
Для любого iPhone, выпущенного в 2012 году или позже, для подключения к компьютеру требуется кабель Lightning, и Apple настоятельно рекомендует сертифицированные кабели Made For iPhone (MFi).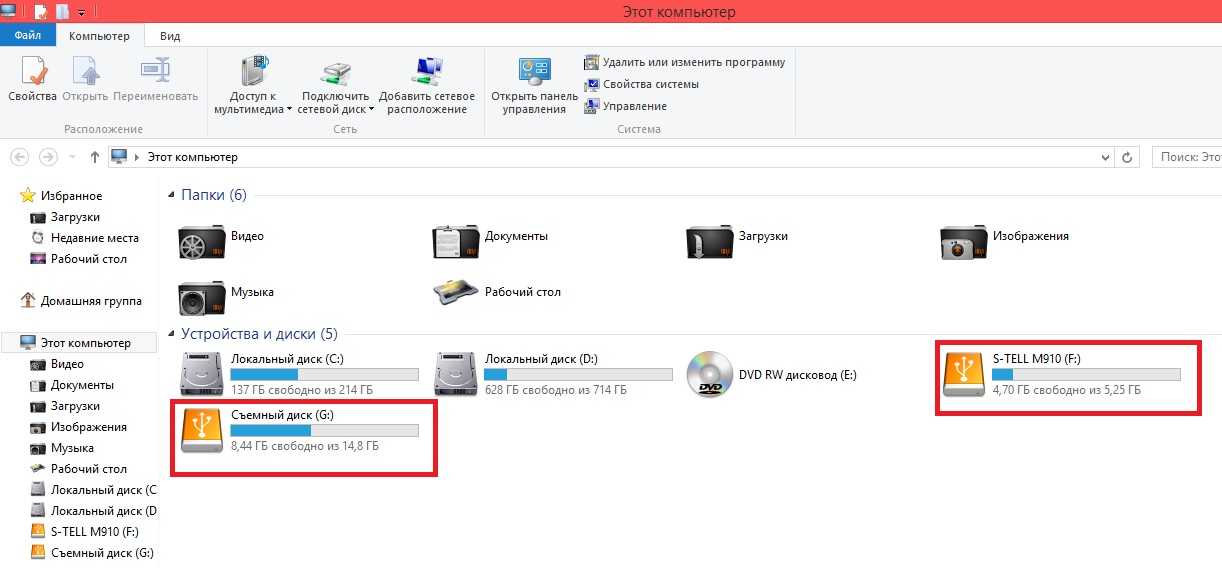 Это может показаться уловкой Apple, чтобы заработать дополнительные деньги, однако существуют реальные опасности при использовании продуктов Lightning, которые не имеют одобрения Apple MFi.
Это может показаться уловкой Apple, чтобы заработать дополнительные деньги, однако существуют реальные опасности при использовании продуктов Lightning, которые не имеют одобрения Apple MFi.
Кабель, который не соответствует рекомендациям и сертификации Apple, может передаваться неправильно или с максимально возможной скоростью. Неизвестные кабели и адаптеры Lightning могут даже содержать вредоносное ПО, способное повлиять на работу компьютера.
Ищите знак одобрения Apple «Сделано для iPhone» (MFi).Перенос на Mac
На компьютере Mac есть два приложения, которые можно использовать для импорта фотографий с iPhone по кабелю Lightning: Image Capture или Photos приложение. Image Capture позволяет пользователю выбрать определенный диск и папку для хранения, обеспечивая максимальную гибкость, когда фотограф хочет управлять своими вариантами хранения.
Перенос фотографий с помощью Image Capture на Mac. Приложение «Фотографии» заботится о том, где хранятся файлы, и предоставляет более ориентированный на фотографию интерфейс, а также возможность быстрого редактирования изображения.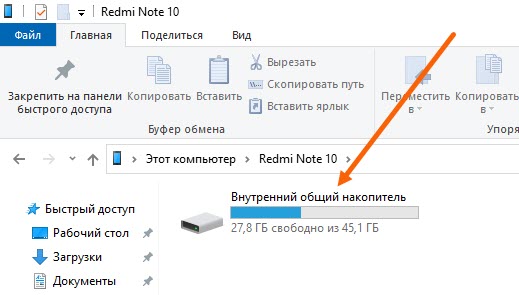
Перенос на ПК
При использовании ПК с Windows фотографии можно получить с iPhone с помощью Windows File Explorer или приложения Photos . Это очень похоже на выбор, предоставляемый на Mac. Приложение Windows Photos может позаботиться об управлении файлами, а при использовании Проводника возможен полный контроль над структурой папок и расположением файлов.
iPhone не определяется вашим компьютером?
Если вы подключили iPhone к компьютеру, но iPhone не отображается как подключенное запоминающее устройство, можно попробовать несколько советов.
- Убедитесь, что iPhone включен, разблокирован и находится на главном экране.
- После подключения iPhone появляется сообщение «Доверять этому компьютеру?» сообщение должно появиться на вашем iPhone. Убедитесь, что вы нажали «Доверять», чтобы предоставить компьютеру доступ.
- Отсоедините и снова подключите кабель с обоих концов, чтобы обеспечить надежное соединение.

- Проверьте разъемы и порты на iPhone, кабеле и компьютере, чтобы убедиться, что их не нужно чистить.
- Попробуйте использовать другой порт USB на компьютере, если их несколько.
- Перезагрузите iPhone и компьютер.
- Попробуйте использовать другой кабель, чтобы убедиться, что это не плохой кабель, с которым вы работаете.
- Убедитесь, что на вашем iPhone и компьютере установлены последние версии операционных систем.
- Если ваш iPhone по-прежнему не распознается, у Apple есть дополнительные шаги, которые вы можете попробовать на Mac и ПК.
Как синхронизировать фотографии iPhone с помощью фотографий iCloud
Фотографии iCloud можно использовать для синхронизации фотографий между iPhone, компьютером Mac и ПК с Windows. Это довольно удобно, если вы используете iCloud для хранения всей библиотеки фотографий iPhone, однако нет возможности указать, какие изображения передаются. Это подход «все или ничего», который не так полезен, как более детальное решение.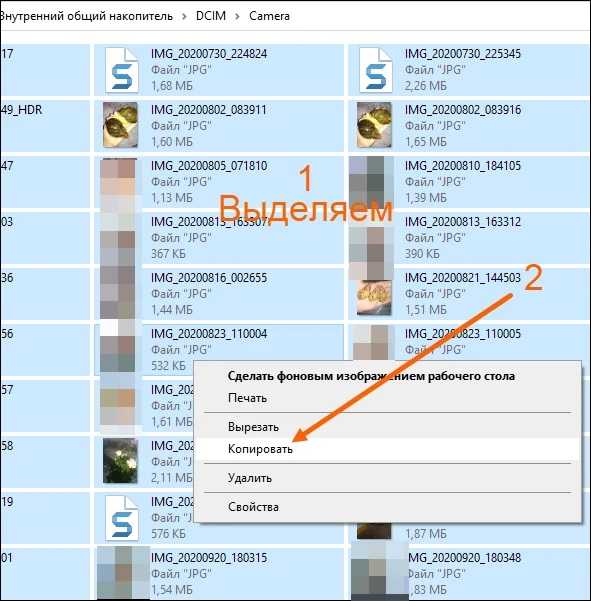 Если на компьютере достаточно места для хранения, это может быть хорошим решением, избавляющим от проблем с переносом фотографий на компьютер. Как только iPhone подключится к Wi-Fi, новые фотографии будут загружены в iCloud, и компьютер синхронизирует их, не требуя от пользователя никаких усилий.
Если на компьютере достаточно места для хранения, это может быть хорошим решением, избавляющим от проблем с переносом фотографий на компьютер. Как только iPhone подключится к Wi-Fi, новые фотографии будут загружены в iCloud, и компьютер синхронизирует их, не требуя от пользователя никаких усилий.
iCloud на Mac
iCloud встроен в каждый компьютер iPhone и Mac, поэтому его просто нужно включить. iCloud Photos можно включить на iPhone, открыв приложение «Настройки», коснувшись имени пользователя, которое появляется вверху, затем щелкнув раздел iCloud и убедившись, что «Фото» включено. Обратите внимание, что Apple бесплатно предоставляет только 5 гигабайт дискового пространства, и оно быстро расходуется при хранении больших изображений ProRAW и видео ProRes. Цены на подписку разумны, но со временем могут стать дорогостоящими.
При использовании компьютера Mac процесс включения iCloud очень похож. Начиная с приложения «Системные настройки», пользователь может щелкнуть панель Apple ID, затем вкладку iCloud и убедиться, что флажок рядом с «Фотографии» установлен. Это позволяет синхронизировать фотографии iPhone с Mac.
Это позволяет синхронизировать фотографии iPhone с Mac.
iCloud на ПК
На ПК с Windows iCloud необходимо загрузить из магазина Microsoft Store и требуется только вход в систему с помощью Apple ID, поскольку приложение «Фото» включено по умолчанию при загрузке приложения. iCloud Drive, закладки и пароли позволяют этим приложениям синхронизироваться с ПК с Windows, если это необходимо.
Как переместить фотографии с iPhone на компьютер с помощью iCloud Drive
С фотографиями с iPhone также можно более точно управлять, используя iCloud Drive вместо iCloud Photos. Недостатком использования автоматической синхронизации iCloud Photos является то, что она передает каждую фотографию и каждое видео, быстро используя хранилище и подталкивая пользователя к более дорогому плану подписки. Для профессионалов эти расходы могут быть включены в бизнес-расходы, однако частные лица могут захотеть более внимательно следить за бюджетом и использовать iCloud исключительно как способ облегчить перенос на компьютер.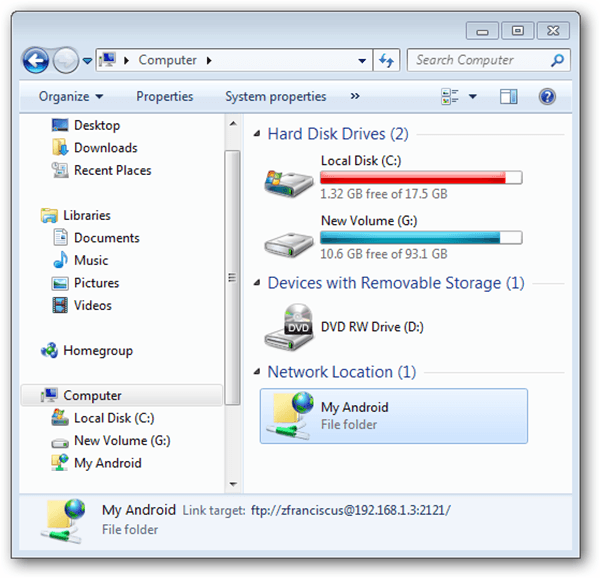
В приложении «Фотографии» на iPhone пользователь может выбрать любые изображения, которые нужно переместить на компьютер, а затем нажать кнопку Share Sheet , прокрутить вниз и нажать Сохранить в файлы .
Программа запроса файлов спросит, куда сохранить, и следует выбрать папку на iCloud Drive. После нажатия «Сохранить» изображения будут загружены в iCloud.
iCloud Drive на Mac
При использовании компьютера Mac iCloud Drive можно включить на панели Apple ID в системных настройках, установив флажок рядом с iCloud Drive.
Включение iCloud приводит к появлению ярлыка iCloud на боковой панели любого окна Finder, и при нажатии на него открываются содержащиеся в нем файлы и папки. Перетаскивание фотографий в нужное место на диске компьютера удалит их из iCloud и освободит это хранилище, чтобы оно снова стало доступно для iPhone.
iCloud Drive на ПК
На ПК с Windows iCloud должен быть установлен из Microsoft Store, пользователь должен войти в систему с помощью Apple ID и убедиться, что iCloud Drive включен.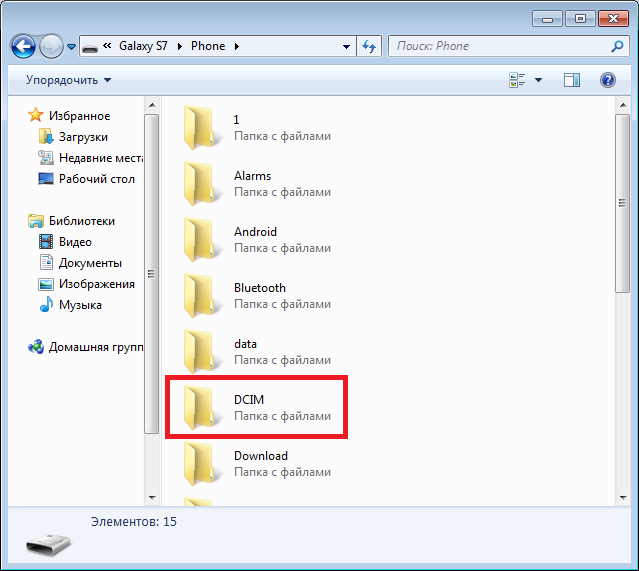 iCloud Drive появится на боковой панели любого окна Проводника, и файлы в iCloud Drive можно просматривать, чтобы найти изображения и перетащить их на диск Windows. Как и в случае с Mac, это освобождает место на iCloud Drive для дальнейшего использования.
iCloud Drive появится на боковой панели любого окна Проводника, и файлы в iCloud Drive можно просматривать, чтобы найти изображения и перетащить их на диск Windows. Как и в случае с Mac, это освобождает место на iCloud Drive для дальнейшего использования.
Как перенести фотографии с iPhone на Mac с помощью AirDrop
AirDrop — это протокол беспроводной передачи, который позволяет отправлять фотографии с iPhone на компьютер Mac или почти любое другое устройство Apple без необходимости загрузки в Интернет или подключить кабель. Wi-Fi используется, так что это относительно быстро. Поскольку Apple встроила эту возможность как в iPhone, так и в Mac, нет необходимости устанавливать какие-либо приложения. Пользователь может просто выбрать фотографии для передачи, а затем нажать кнопку «Поделиться листом», чтобы открыть способы обмена. AirDrop появляется вверху и может даже предлагать ярлык для отправки на ближайший Mac.
Перед запуском процесса AirDrop пользователь может коснуться параметров в верхней части экрана, чтобы включить все метаданные, связанные с каждой фотографией.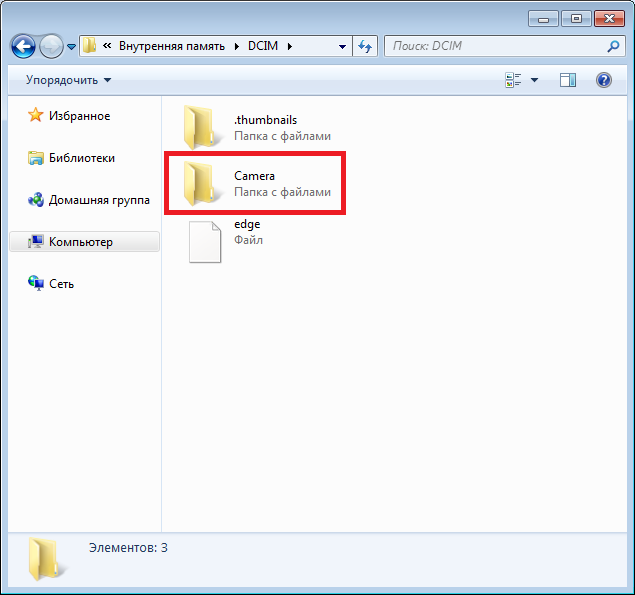 По умолчанию отправляется только само изображение, исключая историю редактирования, подписи и местоположение.
По умолчанию отправляется только само изображение, исключая историю редактирования, подписи и местоположение.
Если принимающее устройство не отображается в виде ярлыка AirDrop, при нажатии кнопки AirDrop появится список людей и устройств, на которые можно отправить изображения, и при нажатии любого из них начнется отправка.
Как отправить фотографии с iPhone по беспроводной сети на ПК с Windows
Apple не создала приложение AirDrop для Windows, однако существуют сторонние приложения, которые предлагают аналогичные возможности. Бесплатное приложение под названием Feem v4 обеспечивает одноранговое соединение Wi-Fi между ПК с Windows и iPhone для быстрой передачи, а также включает функцию чата.
Приложение поддерживает рекламу, однако можно передать сразу группу фотографий, при этом будет отображаться только одна реклама. За 5 долларов в год можно убрать рекламу. Приложение для iPhone можно установить из Apple App Store, а приложение для Windows — в Microsoft Store.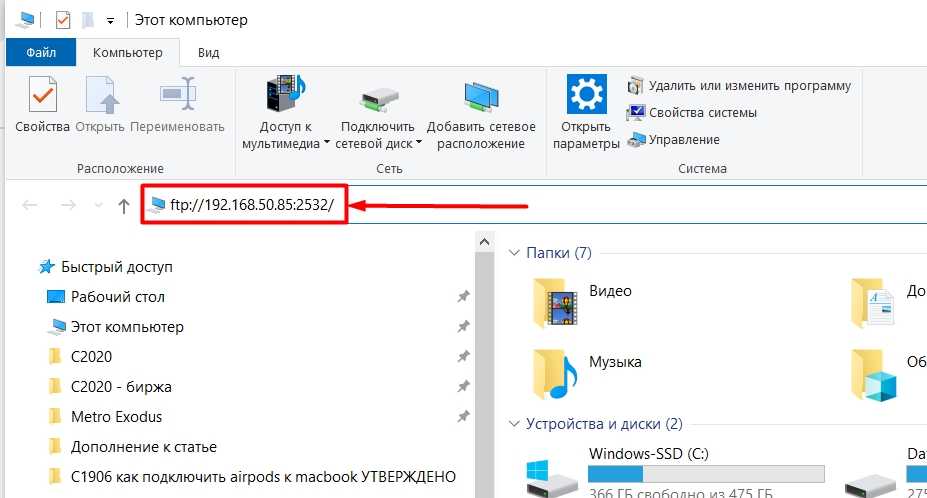
Каждому устройству, на котором работает Feem, будет присвоено анонимное, случайное и несколько глупое имя, такое как «Безмозглый орел» или «Гнилой леопард», которое можно использовать для выбора места отправки файлов. Можно иметь несколько устройств, и Feem работает даже на Android и Linux.
Для беспроводной передачи данных с iPhone на ПК с Windows необходимо открыть Feem на обоих устройствах. Если доступна надежная домашняя или офисная сеть Wi-Fi, выполнить передачу так же просто, как выбрать фотографии на iPhone и нажать «Отправить».
При передаче данных с iPhone на ноутбук с Windows и отсутствии доступа к сети Wi-Fi Feem может создать прямое соединение с использованием сети Wi-Fi ПК. Нажав кнопку Wi-Fi Direct в левом верхнем углу приложения Feem в Windows, вы создадите точку доступа.
iPhone необходимо будет подключиться к точке доступа Windows, и это делается в приложении «Настройки» на вкладке Wi-Fi. Пароль отображается в правом верхнем углу приложения Feem на ПК с Windows.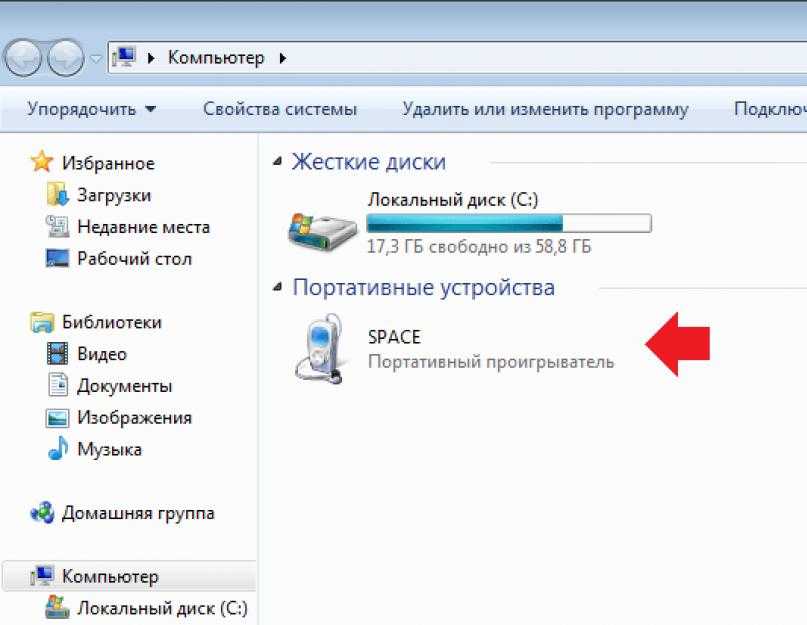
Фотографии будут помещены в папку «Документы» ПК по умолчанию, но с подпиской на Feem это можно изменить в любое место.
Есть несколько других доступных решений, и удобство передачи без подключения кабеля может сделать загрузку приложения стоящим.
Зачем вообще заморачиваться с фотографиями на iPhone?
В большинстве случаев лучшая камера для вас — это та, которая доступна и готова сделать снимок. Хотя Apple значительно улучшила качество камер и обработки изображений, встроенных в последний iPhone, она все еще не может конкурировать с новейшими зеркальными и беззеркальными камерами. Сенсоры большего размера и линзы большего размера дают огромное преимущество даже перед лучшими компьютерными алгоритмами и улучшениями искусственного интеллекта.
Тем не менее, у iPhone есть много хитростей в рукаве, благодаря которым некоторые функции легче доступны на смартфоне, чем на специальной камере. Режим макросъемки работает автоматически, замедленное движение выполняется одним движением, а интервальная съемка автоматически выбирает подходящую частоту кадров и управляет настройками экспозиции. В то время как цифровая зеркальная фотокамера может обеспечить лучший результат при достаточном усилии и опыте, iPhone делает хорошие результаты немедленно доступными для всех.
В то время как цифровая зеркальная фотокамера может обеспечить лучший результат при достаточном усилии и опыте, iPhone делает хорошие результаты немедленно доступными для всех.
Это означает, что стоит использовать iPhone, когда он доступен, и экспериментировать с его специальными функциями, расширяя репертуар фотографа за пределы его многолетнего опыта. Понимание различных способов переноса фотографий с iPhone на компьютер позволяет выбрать лучший для конкретной ситуации.
Как лучше всего перенести фотографии с iPhone?
Хотя проводное соединение часто лучше всего подходит для перемещения файлов, это обычно не так, когда речь идет об iPhone. Поскольку он использует кабель Lightning, построенный на стандарте USB 2.0, максимальная пропускная способность составляет 480 мегабит в секунду. Это довольно медленно по сравнению со скоростью USB 3.2 до 20 гигабит в секунду. К сожалению, нет возможности использовать USB 3.2 с iPhone, поэтому проводное соединение ограничено скоростью USB 2.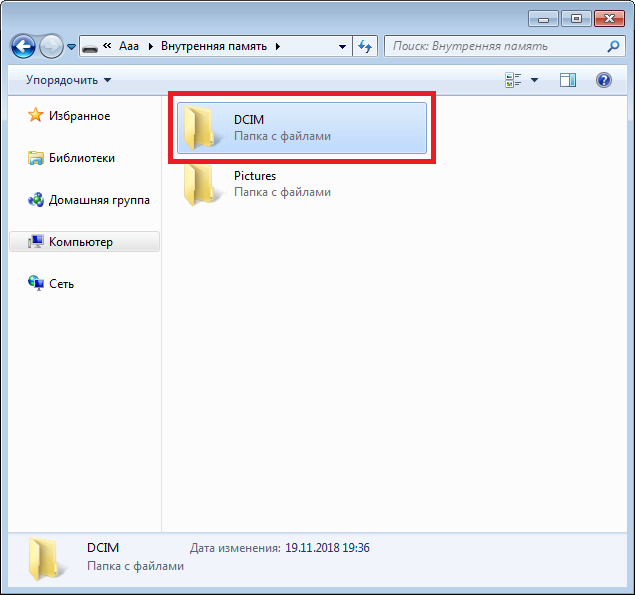 0.
0.
Это означает, что прямое кабельное соединение, вероятно, не быстрее, чем отправка изображений через хорошее интернет-соединение, если фотографии уже были загружены в iCloud Photos или iCloud Drive. Если изображения все еще нужно загрузить, это может занять больше времени, поскольку загрузка обычно медленнее, чем загрузка, даже при быстром подключении к Интернету. Это дает iCloud Photos преимущество перед iCloud Drive с точки зрения скорости, однако следует учитывать плату за подписку iCloud.
Методы передачи iPhone по Wi-Fi, такие как AirDrop, Feem и другие, обычно так же быстры, как передача фотографий по кабелю Lightning, без проблем с поиском кабеля и его подключением. AirDrop встроен в Mac, а Feem — бесплатно и работает на компьютерах с Windows и Linux. Поскольку скорости одинаковы независимо от того, какой из этих методов используется, это скорее личное предпочтение, и его лучше решать в каждом конкретном случае.
Заключение
iPhone часто является лучшим другом фотографа, поскольку он легко доступен и упрощает некоторые сложные ситуации. В любой момент легко взять iPhone, чтобы сделать макрос, сделать интервальную съемку или сделать снимок редкого момента, который можно пропустить, если вы спешите подготовить большую камеру для съемки. Нет ни крышки объектива, ни штатива, ни других необходимых аксессуаров. Фотографии, сделанные на iPhone, часто могут быть довольно яркими и запоминающимися. Иметь так много вариантов — это здорово, и это показывает, насколько универсален iPhone для фотографии от начала до конца.
В любой момент легко взять iPhone, чтобы сделать макрос, сделать интервальную съемку или сделать снимок редкого момента, который можно пропустить, если вы спешите подготовить большую камеру для съемки. Нет ни крышки объектива, ни штатива, ни других необходимых аксессуаров. Фотографии, сделанные на iPhone, часто могут быть довольно яркими и запоминающимися. Иметь так много вариантов — это здорово, и это показывает, насколько универсален iPhone для фотографии от начала до конца.
Мы надеемся, что эта статья помогла вам перенести фотографии с iPhone на ваш компьютер.
Как передавать фотографии и отправлять тексты с Android на ПК
Кабели хромают, и Microsoft это знает. Вот почему телефонные возможности Windows 10 пытаются преодолеть разрыв между вашим смартфоном и компьютером. Это включает в себя передачу веб-сайтов, изображений и многого другого с вашего телефона на компьютер с помощью беспроводной передачи и по умолчанию.
Ниже приведены три способа беспрепятственной передачи файлов и данных между телефоном и компьютером:
- Продолжить на ПК для переноса вкладок браузера.

- Ваш телефон для передачи изображений и отправки текстов.
- Центр уведомлений для передачи телефонных уведомлений.
Обратите внимание, что для работы этих приложений требуется подключение к Интернету.
Связав телефон с ПК с Windows 10 с помощью функции «Продолжить на ПК», вы сможете перенести вкладки браузера из мобильного браузера в браузер Microsoft Edge на ПК с Windows 10.
Чтобы связать свой телефон, откройте меню «Пуск» и введите «связать свой телефон». Нажмите на опцию Link your phone , чтобы открыть настройки телефона.
Имейте в виду, что вам придется обновить Windows 10 до последней версии, чтобы все работало идеально. Если вы не обновили Windows 10 до последнего обновления, этот процесс может не работать.
Откроется окно с запросом вашего номера телефона. Введите свой номер. Текстовое сообщение предложит вам загрузить официальный Приложение Microsoft Launcher .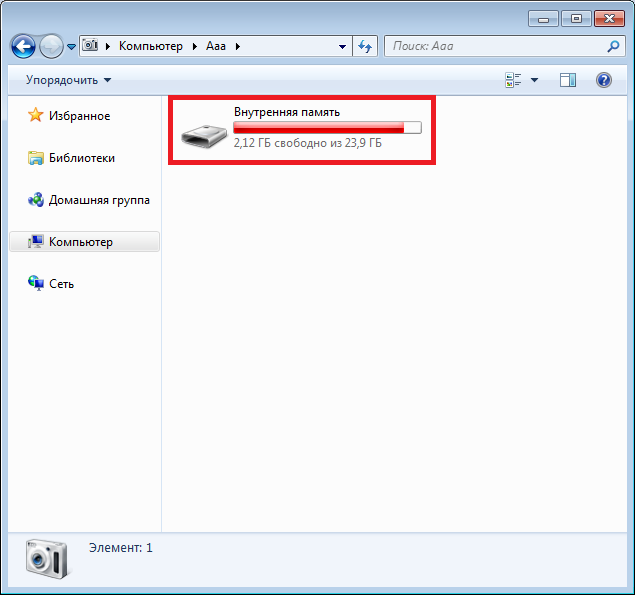
После установки приложения Microsoft Launcher перейдите на веб-сайт и поделитесь этим сайтом, используя функцию браузера по умолчанию Share . Выберите вариант Продолжить на ПК .
3 изображения
Наконец, выберите ПК, на котором вы хотите, чтобы вкладка браузера отображалась. Вы также можете использовать кнопку Продолжить позже на последнем изображении выше, что позволит вам получить доступ к сохраненным вкладкам веб-сайта через Центр уведомлений по вашему усмотрению. Теперь веб-сайт появится на выбранном вами рабочем столе с помощью браузера Edge в Windows 10.
Вы должны знать эти пункты, прежде чем попробовать приложение:
- Хотя это и удобно, в настоящее время эта опция не поддерживает сторонние веб-браузеры.
- Поскольку этот процесс использует браузер Edge через ваше интернет-соединение, могут возникнуть некоторые проблемы с задержкой или обновлением.

- Подождите несколько секунд в окне выбора ПК, чтобы уменьшить количество ошибок при передаче файлов.
- Для использования приложения требуется учетная запись электронной почты Windows Live.
Передача изображений и отправка текстов с помощью телефона
Если ваша Windows 10 обновлена, она будет включать приложение под названием Your Phone . Ваш телефон позволяет загружать фотографии и отправлять текстовые сообщения, не выходя из своего рабочего стола или ноутбука. Его легко настроить, и он очень полезен для всех, кто любит и свой ПК, и свой смартфон!
Убедитесь, что ваш телефон Android работает под управлением Android 7.0 или более поздней версии и что ваша Windows 10 обновлена. Тогда вы готовы идти!
Запустите приложение Ваш телефон . Откройте меню «Пуск» и введите «Ваш телефон».
Когда приложение «Ваш телефон» загрузится, следуйте инструкциям до тех пор, пока вам не потребуется ввести свой номер телефона.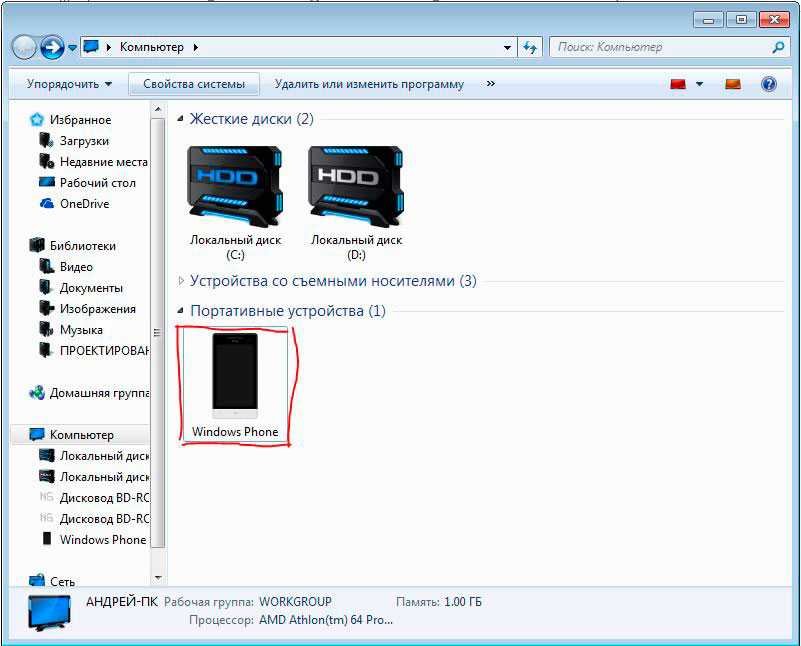 Это необходимо для отправки на ваш телефон приложения, которое подключает его к компьютеру. Введите свой номер телефона и нажмите Отправить .
Это необходимо для отправки на ваш телефон приложения, которое подключает его к компьютеру. Введите свой номер телефона и нажмите Отправить .
Через некоторое время на ваш телефон должно прийти текстовое сообщение от Microsoft. Он будет содержать ссылку на официальное приложение «Ваш телефон», которое необходимо для подключения смартфона к компьютеру с Windows 10. Нажмите на ссылку и установите приложение «Ваш телефон».
После установки запустите приложение. Вам нужно будет ввести свои данные для входа в Microsoft, чтобы установить ссылку. Убедитесь, что вы вошли в систему с той же учетной записью, которую вы используете на своем ПК, иначе она не будет правильно связана!
Затем вы получите запросы на несколько разрешений. К ним относятся привилегии SMS и звонков, чтение ваших контактов и просмотр ваших файлов. Разрешите эти разрешения, чтобы он мог работать оптимально.
Ваш телефон задаст странный вопрос: Вы хотите, чтобы приложение продолжало работать в фоновом режиме? Если вы разрешите это, он будет постоянно обновляться, но также будет разряжать вашу батарею.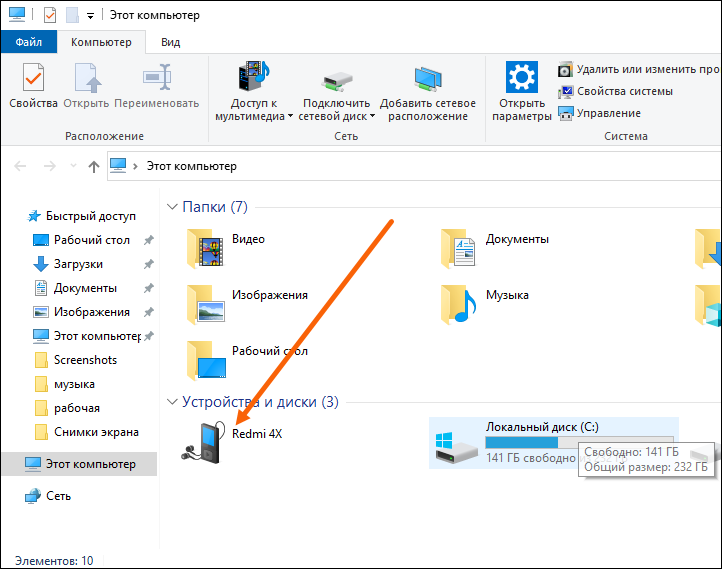 Примите решение здесь, нажав либо Запретить или Разрешить .
Примите решение здесь, нажав либо Запретить или Разрешить .
4 изображения
После того, как вы настроите это, вы сможете видеть все фотографии и SMS-сообщения на своем телефоне.
Вы можете просматривать сделанные фотографии в разделе «Фотографии» приложения. Это также удобный способ передачи изображений на компьютер без использования кабеля. Чтобы сохранить фотографию на свой компьютер, щелкните изображение, которое хотите загрузить. Затем нажмите на три точки в правом верхнем углу и нажмите Сохранить как.
Вы также можете использовать свой телефон для чтения и отправки SMS-сообщений своим контактам, используя всю роскошь клавиатуры вашего компьютера вместо сенсорной клавиатуры телефона.
Как бы это ни было полезно, вы должны помнить, что приложение «Ваш телефон» использует данные вашего телефона для отправки и получения сообщений. Будьте осторожны, отправляя текстовые сообщения людям, использующим это приложение, так как каждое сообщение все равно будет учитываться в вашем тарифном плане!
Телефонные уведомления в Центре уведомлений
Вы были в зоне в течение нескольких часов на своем рабочем столе, когда вы протягиваете руку, чтобы проверить свой телефон.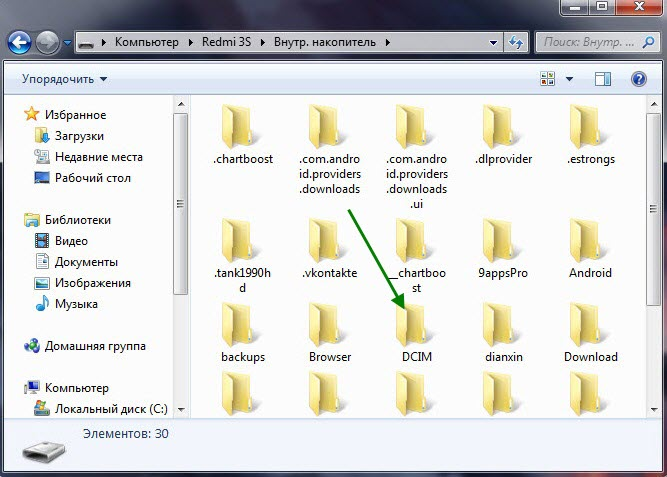 Вы проверяете свой телефон в перерыве только для того, чтобы понять, что ваш проект был отменен час назад. Windows 10 может помочь в этом, отправляя уведомления прямо со смартфона на компьютер.
Вы проверяете свой телефон в перерыве только для того, чтобы понять, что ваш проект был отменен час назад. Windows 10 может помочь в этом, отправляя уведомления прямо со смартфона на компьютер.
Сначала загрузите Cortana на свой мобильный телефон, который доступен как для устройств Android, так и для iOS. После загрузки приложения перейдите в его настройки, чтобы получить доступ к параметрам кросс-устройства . Перед использованием приложения вам может быть предложено войти в свою личную учетную запись Microsoft.
3 изображения
Как только вы дойдете до параметра «Кросс-устройство», вам нужно будет разрешить Кортане доступ к некоторой информации. Вот снимок некоторых вариантов уведомлений:
3 изображения
Включите или отключите любое количество параметров. Чтобы обеспечить бесперебойную работу, перезагрузите устройство и компьютер.
Чтобы убедиться, что на вашем ПК разрешена передача уведомлений, откройте меню «Пуск» и введите Cortana.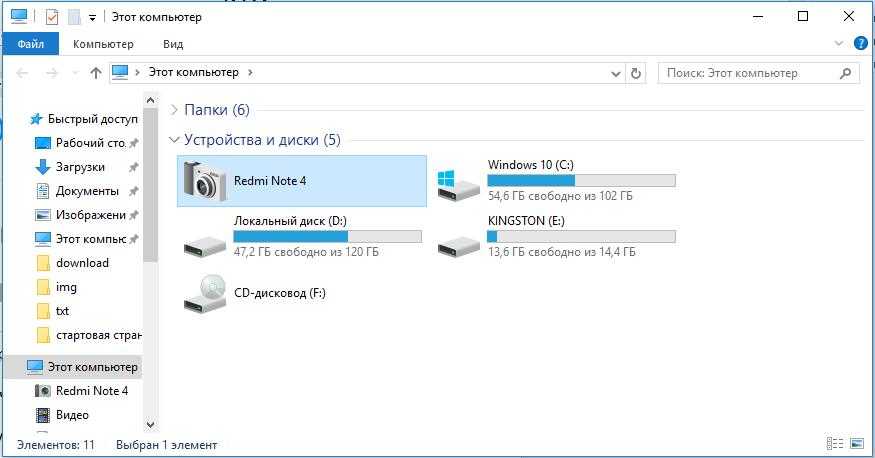 Выберите параметр Cortana & Search settings . Затем выберите вкладку Cortana на моих устройствах в левой части следующего окна и включите параметр Получать телефонные уведомления на этом ПК .
Выберите параметр Cortana & Search settings . Затем выберите вкладку Cortana на моих устройствах в левой части следующего окна и включите параметр Получать телефонные уведомления на этом ПК .
Поскольку оба связаны с вашей учетной записью Microsoft, теперь вы сможете получать телефонные уведомления на свой компьютер.
Несколько вещей, которые следует отметить после того, как вы попробуете приложение:
- Предполагается, что ваш смартфон подключен к Интернету через Wi-Fi или сетевые данные.
- Также предполагается, что вы настроили Кортану на своем ПК, прежде чем разрешить Кортане передавать информацию со смартфона.
- Если вы покончили с Cortana до того, как попробуете эту функцию, описанное выше не будет работать.
Начать передачу данных без кабеля
Проводная передача данных медленно, но верно уходит в прошлое. В то же время Microsoft наращивает возможности своих телефонов, чтобы стереть грань между телефоном и ПК.