Как перекинуть фото с телефона на компьютер
В этом уроке я покажу, как перекинуть фото с телефона на компьютер. Мы научимся переносить фотографии при помощи USB кабеля, Wi-Fi или Bluetooth, специальных программ и облачных сервисов.
С помощью USB кабеля
Способ 1: стандартное подключение
1. Подсоедините один конец кабеля к телефону, а второй — к компьютеру.
2. На телефоне откроется запрос на использование USB. Выберите «Передача фото» или «Передача файлов».
3. На ПК перейдите в папку «Компьютер», откройте иконку с названием вашего устройства.
Появится меню с выбором встроенной или внешней памяти.
4. Зайдите в нужную папку с фотографиями – обычно они хранятся в DCIM.
5. Выделите левой кнопкой мыши снимки. Кликните правой по любому выделенному и выберите «Копировать».
Выбрать все файлы сразу можно через сочетание клавиш Ctrl + A (русская Ф).
6.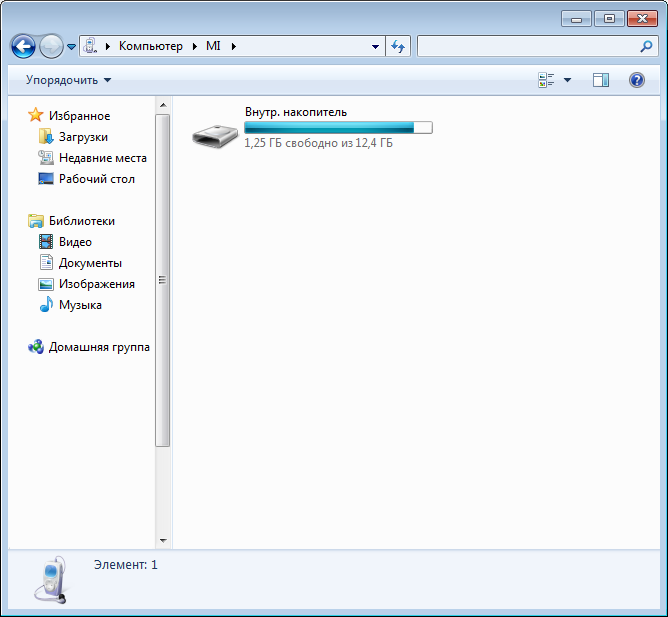
Для создания новой папки щелкните правой кнопкой по пустому месту (например, на пустой зоне Рабочего стола), выберите из списка Создать – Папку. Затем напечатайте для нее название. Подробнее об этом читайте в уроке «Как создать папку».
Готово!
Теперь фотографии есть и в телефоне и на компьютере в отдельной папке.
На заметку. Бывает, при подключении смартфон не показывает меню выбора, а сразу начинается его зарядка. Тогда попробуйте вставить кабель в другой USB порт компьютера. Если не поможет, перезагрузите телефон и ПК.
Если меню по-прежнему не появляется, возможно, поврежден кабель или гнездо подключения. В таком случае используйте другие способы: Wi-Fi, Bluetooth, облачные сервисы и т.д.
Способ 2: с помощью фирменной программы
У многих производителей смартфонов есть фирменная программа для ПК. Как правило, такие программы позволяют не только перенести фото, но и сделать резервные копии других данных.
Через Wi-Fi
Способ 1: с помощью проводника
Перед началом работы убедитесь, что ваш проводник поддерживает передачу файлов по Wi-Fi. Если нет, установите «Файловый менеджер +» в магазине Google Play.
Действие на ПК: открываем общий доступ
1. Щелкните правой кнопкой мышки по папке, в которую будете переносить фотографии. Выберите «Свойства».
2. Перейдите на вкладку «Доступ» и кликните по кнопке «Общий доступ».
3. Нажмите на поле выбора пользователей и выберите «Все».
4. Убедитесь, что в разрешениях установлено «Чтение и запись». Кликните «Поделиться».
Готово: доступ к папке открыт. Далее нам понадобится IP адрес компьютера.
5. В меню Пуск напечатайте «Командная строка» и откройте программу.
6. Введите команду ipconfig и нажмите клавишу Enter.
Запомните адрес в строке «IPv4-адрес».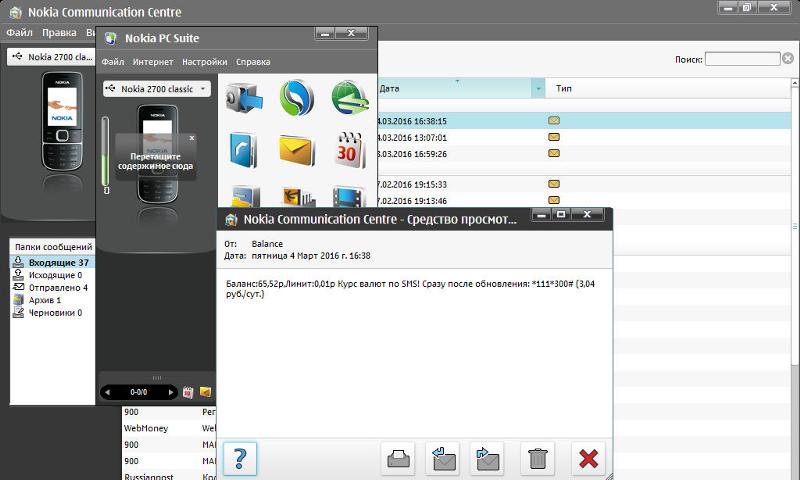
Действие на смартфоне: подключение к папке
1. Переходим в проводник смартфона и открываем «Удаленные службы».
2. Выбираем «Локальная сеть».
- В поле «Хост» вводим IP адрес ПК.
- Печатаем имя пользователя и пароль для входа в комп и жмем «ОК».
3. Откроется расшаренная папка, куда можно будет скопировать фотки с телефона.
Способ 2: с помощью SHAREit
Если предыдущий способ показался сложным, можно пойти более простым путем и установить приложение SHAREit на смартфон и компьютер.
Шаг 1: загрузка
Установите на телефон приложение SHAREit из Google Play.
На ПК перейдите по ссылке ushareit.ru для загрузки и установки программы.
Шаг 2: запуск и обмен
1. Запустите программу на ПК и нажмите кнопку «Показать штрих-код».
Откроется штрих-код, который мы отсканируем на телефоне.
2. Запустите приложение SHAREit на смартфоне и нажмите кнопку «Отправить».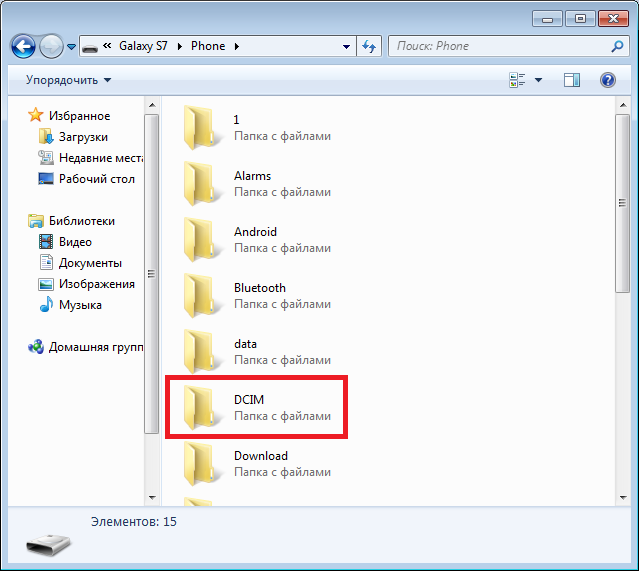
3. Выберите изображения из галереи и нажмите «Отправить».
4. В окне поиска получателя выберите «Подключить к ПК».
5. Наведите камеру смартфона на штрих-код программы SHAREit. Произойдет соединение и передача данных.
6. На ПК придет уведомление об успешно принятом файле.
По умолчанию все переданные фотки вы найдете в папке «Загрузки» – «Телефон» – «photo».
Через Bluetooth
Если вы владелец старого телефона, в котором нет Wi-Fi, но есть камера и Bluetooth, этот метод для вас. Но для него у вас должен быть ноутбук с поддержкой Bluetooth или отдельный Bluetooth передатчик.
1. На ПК щелкните правой кнопкой мыши по значку «Bluetooth» на панели задач и выберите пункт «Принять файл».
2. Откройте галерею смартфона и отметьте рисунки для отправки.
3. Нажмите по значку «Bluetooth» для запуска передачи.
4. После короткого сканирования в списке отобразится найденный ПК. Нажмите по нему и автоматически произойдет отправка выделенных фотографий.
Нажмите по нему и автоматически произойдет отправка выделенных фотографий.
5. Кликните по кнопке «Готово» для сохранения данных.
При помощи интернета
Все фотографии можно загрузить в облачный сервис, мессенджеры или социальную сеть. Затем скинуть их на ПК в любое удобное время, даже не имея под рукой телефон.
Способ 1: через облако
Рассмотрим два популярных хранилища: от компании Google и Yandex. В бесплатном доступе они предоставляют загрузку файлов объемом до 10 Гб, что для наших целей более чем достаточно.
Google Диск
1. Установите на телефон Google Диск из магазина Google Play.
2. Введите логин и пароль от учетной записи Google.
3. После успешной авторизации нажмите по значку «+» в главном меню.
4. Выберите пункт «Загрузить».
5. Переместитесь в галерею, отметьте фотки и нажмите «Открыть».
Произойдет загрузка фоток с телефона на диск.
6. На компьютере перейдите на официальный сайт drive.google.com
Выполните вход в аккаунт, через который загружали фото на смартфоне.
7. Выделите мышкой и зажатой клавишей Ctrl нужные данные, щелкните правой кнопкой мыши и выберите «Скачать».
8. Диск создаст архив с выбранными фотографиями и загрузит его на ПК в папку «Загрузки».
Яндекс.Диск
1. Установите на телефон приложение Яндекс.Диск из магазина Google Play.
2. Авторизуйтесь своей учетной записью, то есть введите логин и пароль от Яндекс почты.
3. Нажмите на иконку «+» для добавления файлов.
4. Выберите пункт «Картинку из галереи».
5. Выделите фотки для загрузки и нажмите «Выбрать».
Произойдет загрузка всех выбранных файлов.
6. На компьютере перейдите на официальный сайт disk.yandex.ru и выполните вход под теми же данными (логин/пароль от почты).
7.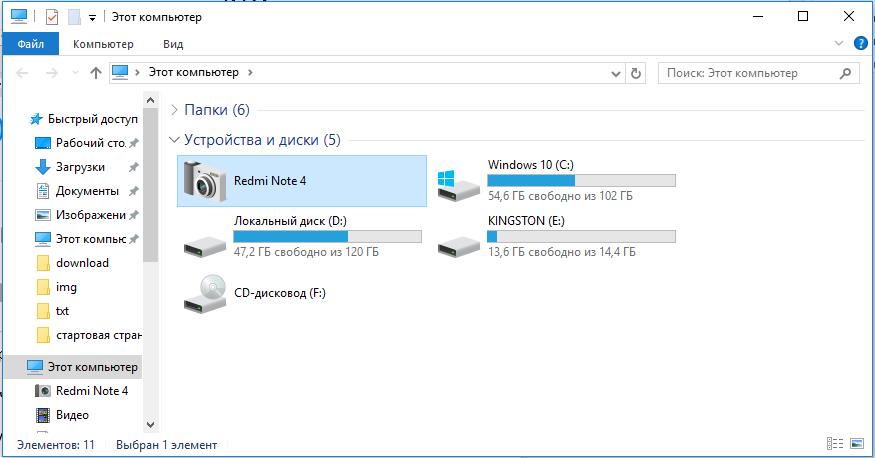 Выделите картинки и кликните по кнопке «Скачать».
Выделите картинки и кликните по кнопке «Скачать».
Картинки упакуются в архив, который перекинется в папку «Загрузки».
Способ 2: через мессенджер
Современные мессенджеры имеют как мобильную, так и компьютерную версию. Этой функцией можно воспользоваться, чтобы передать самому себе фотки и скачать их на ПК.
Telegram
Добавьте в телефонную книгу свой номер. В поле «Ваши контакты» автоматически добавится ваш профиль, нажмите по нему.
Или просто откройте папку «Избранное» в разделе «Чаты».
Нажмите на значок «скрепка», чтобы прикрепить данные.
Выберите в галерее изображения и отправьте их себе.
Теперь установите на компьютер программу с официального сайта desktop.telegram.org и через нее скачайте снимки.
Viber
Добавьте свой номер в телефонную книгу, и в чатах откройте диалог с самим собой.
Или же просто выберите папку «Мои заметки» в чатах.
Нажмите на иконку фотоаппарата.
Отметьте картинки из галереи и отправьте их.
Установите на ПК десктопную версию – скачать ее можно с официального сайта viber.com. И через нее сохраните изображения на компьютер.
Способ 3: через социальную сеть
В любой социальной сети есть возможность создать альбом. Этой функцией можно воспользоваться для перемещения снимков в новый альбом и их последующего скачивания на ПК.
Во избежание ошибок во время загрузки, рекомендую использовать оригинальное приложение (не веб версию).
Покажу, как это делается в соцсети Вконтакте.
Откройте раздел «Фото» в приложении.
Создайте новый альбом кнопкой «+».
Нажмите кнопку «Добавить фото» и загрузите их с галереи.
На компе перейдите по адресу vk.com и авторизуйтесь. Зайдите в раздел «Фотографии».
Откройте изображение в альбоме. Щелкните по нему правой кнопкой мыши, выберите «Сохранить картинку как» и сохраните ее в нужной папке.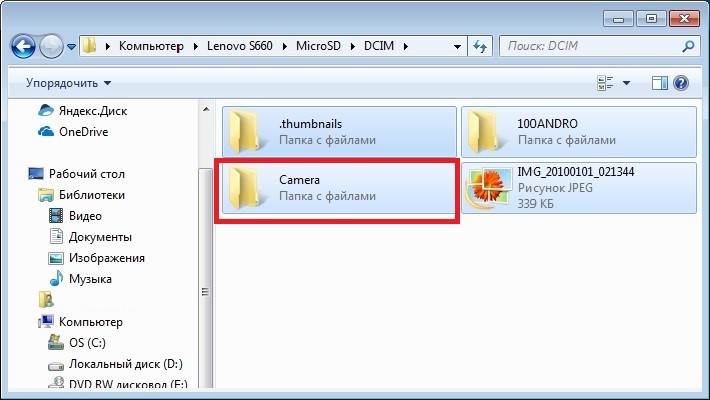
Способ 4: при помощи электронной почты
Способ подойдет, если нужно перекинуть небольшое количество снимков.
Всё, что нужно — это перейти в приложение для отправки писем. Можно воспользоваться встроенным Gmail.
Нажмите на значок «+» для создания нового сообщения.
Введите свой адрес почты. Нажмите на значок «скрепки» для прикрепления файлов.
Выберите изображения.
Нажмите на значок «конверт» для отправки.
Откройте свой почтовый ящик на компе и скачайте файлы.
Если есть Кард-ридер
Кард-ридер (card reader) – это устройство для чтения съемной SD памяти. Имея данный девайс, можно перенести фотографии на карту памяти, извлечь её из телефона, вставить в кард-ридер и скопировать файлы на компьютер. Метод довольно простой и эффективный.
На заметку. Во многих ноутбуках уже есть встроенный кард-ридер.
Через OTG переходник
OTG переходник – это такое устройство, которое одним концом подключается в гнездо телефона, а во второй конец позволяет подключить флешку.
Флешка у вас распознается как дополнительная память в проводнике. Просто переместите на нее нужные фотки, вставьте флешку в ПК и скопируйте все данные.
Автор: Илья Курбанов
Редактор: Илья Кривошеев
Дата публикации: 22.04.2020
Как перекинуть фото с телефона на компьютер: 5 способов
Чтобы перекинуть фото с телефона на компьютер через шнур от зарядки, нужно знать папки, в которых находятся файлы. Помимо проводного способа, существуют и другие методы, включая облачные хранилища, SD-карту, Wi-Fi или Bluetooth. Рассмотрим, каким из них лучше воспользоваться в определенной ситуации и как передать изображения на ПК.
При помощи USB шнура от зарядки
Чтобы перенести фото с телефона на компьютер этим способом, потребуется шнур от зарядки.
Разберем подробную инструкцию для чайников, как скинуть изображения на ПК:
- Соединить компьютер и телефон между собой с помощью USB-кабеля.
- Дважды кликнуть по иконке «Мой компьютер» на рабочем столе ПК.

- Найти портативное устройство в списке, затем дважды щелкнуть по значку.
- Откроется новое окно, где нужно выбрать место, куда сохраняются фотографии: память устройства или SD-карта.
- Открыть папку DCIM, затем перейти в Camera.
- Выделить нужные изображения, щелкнуть по ним правой кнопкой мыши и выбрать пункт «Копировать».
- В созданной папке щелкнуть по белому полю правой клавишей мыши и выбрать функцию «Вставить».
Обратите внимание! Скорость переноса картинок зависит от их количества и объема.
Этот вариант подходит, если телефон сразу определяется компьютером при подключении. Устройство используется в качестве камеры на ПК. Чтобы просматривать или переместить файлы, требуется выбрать способ подключения «Мультимедийное устройство (MTP)».
Чтобы сбросить данные, нужно открыть шторку на экране телефона и перейти в раздел, предназначенный для настройки USB–подключения.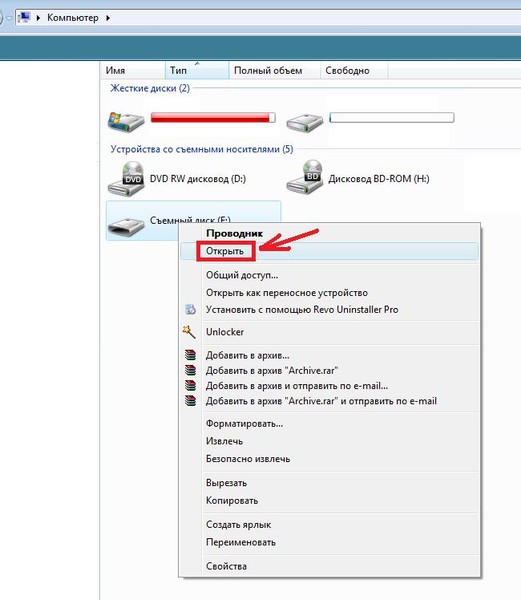 В открывшемся окне перевести режим, выбрав соответствующий пункт.
В открывшемся окне перевести режим, выбрав соответствующий пункт.
Через Wi–Fi
Способ беспроводной передачи данных через точку доступа Wi–Fi позволяет скинуть фотки на комп без лишних шнуров. Метод подойдет для устройств, работающих на базе Android или iOS. Для процедуры потребуется скачать любой файловый менеджер на смартфон из официального магазина приложений. После установки софта на ПК необходимо проделать следующее:
- Выбрать папку, в которую будут переноситься файлы. Щелкнуть по ней правой кнопкой мыши в контекстном меню — «Свойства».
- Перейти во вкладку «Доступ», затем нажать на «Общий доступ».
- В специальном поле открыть выпадающий список и нажать на пункт «Все». В разрешениях должны стоять параметры «Чтение и запись».
- Нажать на кнопку «Поделиться».
Чтобы полностью открыть доступ к папке, потребуется IP–адрес компьютера или ноутбука. Нужно перейти в программу «Командная строка» через поиск в нижней панели. В открывшемся окне ввести команду «ipconfig», после нажать на клавиатуре клавишу Enter. Появится информация о ПК, в том числе адрес IPv4.
В открывшемся окне ввести команду «ipconfig», после нажать на клавиатуре клавишу Enter. Появится информация о ПК, в том числе адрес IPv4.
На примере программы «Файловый менеджер +» рассмотрим, как выполнить синхронизацию ПК с телефоном через Wi-Fi:
- Перейти в «Удаленные службы», выбрать добавление удаленного места, затем «Локальная сеть».
- В строке «Хост» ввести IP-адрес ПК, придумать имя пользователя и пароль.
- Нажать на кнопку ОК для подтверждения.
Отобразится папка, доступ к которой открыт. Через инструменты Андроид можно перекинуть нужные файлы в эту директорию. Фотографии появятся на жестком диске компьютера или ноутбука.
По Bluetooth
Перенос фотографий через Bluetooth подходит, если нет возможности выйти в интернет или отсутствует кабель USB. Но большинство стационарных компьютеров не оснащено модулем, в отличие от ноутбуков: для работы потребуется внешний BT-адаптер.
Чтобы отправить файлы со смартфона, необходимо синхронизировать устройство с ноутбуком:
- В нижней панели на ноутбуке кликнуть по иконке Bluetooth правой кнопкой мыши, затем пункт «Принять».

- Выделить фотографии в галерее телефона, которые нужно перебросить.
- Нажать на кнопку «Поделиться» и выбрать способ по Bluetooth.
После поиска устройств на экране ноутбука отобразится список доступных подключений. Следует выбрать телефон, тогда отправка файлов произойдет автоматически.
С помощью облачного хранилища
Самые популярные облачные хранилища — это Google Диск и Яндекс.Диск. Рассмотрим пошагово, как перекачать фотографии этим способом:
- Установить на телефон приложение от одного из сервисов и авторизоваться.
- Через инструменты софта загрузить в облачное хранилище фотографии.
- Открыть браузер на ПК и перейти на официальный сайт используемого сервиса.
- Авторизоваться в облачном хранилище через обозреватель.
- Выбрать изображения, затем найти инструмент, предназначенный для того, чтобы загрузить их на жесткий диск ПК.
Работа облачных сервисов аналогична: они позволяют загружать файлы для хранения с телефона или компьютера, а также скачивать их в любой удобный момент.
Используя SD–карты
Чтобы скопировать фотографии с SD-карты, потребуется переходник и кардридер. Практически все ноутбуки оснащены соответствующим разъемом. Для компьютера нужно приобрести внешний адаптер, подключающийся по USB.
Необходимо:
- Перенести изображения на карту памяти, если они сохранены на телефоне, затем извлечь ее и вставить в адаптер, который подключается к ПК или ноутбуку.
- Найти фото можно через подключенные устройства и диски в директории «Мой компьютер».
Заключение
Для переноса фотографий с телефона на ПК можно использовать шнур от зарядки. Способ подойдет, если передача данных через Wi-Fi или облачное хранилище недоступна. Переслать картинки через Bluetooth возможно, если есть соответствующий модуль в компьютере. Также используется съемный носитель цифровой информации и специальный переходник, но не все современные смартфоны оснащены возможностью расширения памяти с помощью SD-карты.
Как перенести фото с телефона на компьютер (4 способа)
Зачем люди копируют фото со смартфона на компьютер? Кто-то просто хранит их на более вместительном диске, кто-то хочет освободить место на телефоне, а кто-то редактирует их на ПК. Причин может быть масса, столько же есть способов перенести снимки с одного устройства на другое. Остановимся на самых удобных и быстрых.
Причин может быть масса, столько же есть способов перенести снимки с одного устройства на другое. Остановимся на самых удобных и быстрых.
Способы переноса файлов с телефона на ПК
В этом материале речь пойдет о следующих способах загрузки снимков с мобильного устройства на компьютер.
- По USB кабелю — классический вариант. Его главное преимущество — скорость и надежность. Для подключения телефона к ПК не нужны специальные программы, а кабель есть в комплекте любого мобильного гаджета. К тому же, по кабелю данные передаются быстрее, чем по сети.
- С помощью SD-карты или флешки. Почти такой же удобный и быстрый способ передачи данных, как и первый. Если есть флешка или SD-карта с ридером для подключения к компьютеру, но нет USB-кабеля, то лучше предпочесть его.
- По Bluetooth. Этот вариант обычно используют при сложностях с подключением к Интернету, отсутствии SD-карты и подходящего кабеля. Самый медленный и нестабильный способ.

- По Wi-Fi. Не самый простой, зато универсальный и быстрый метод передачи данных. Однако он требует использования дополнительных приложений или сервисов для отправки файлов с одного устройство на другое.
Как перенести фотографии при помощи кабеля
Как сказано выше, соединение по кабелю — самый простой и надежный способ перенести фотографии с мобильного устройства на компьютер. Для этого не придется устанавливать никаких дополнительных программ.
Независимо от бренда, будь то ZTE, Samsung или Apple, все гаджеты комплектуются mini-USB, USB-C или Lighting-проводами.
Порядок переноса:
- Подсоедините смартфон к компьютеру с помощью USB-кабеля и дождитесь, когда он появится в проводнике Windows.
- На Windows 7 и в более новых версиях этой операционной системы подключенное мобильное устройство появится в меню «Этот/Мой компьютер».
- Откройте в проводнике папку с именем телефона и найдите в ней каталог с фотографиями.
 В случае с iOS — это папка /DCIM (как на многих камерах). В случае с Android — SDcard/DCIM или Phone/DCIM в зависимости от версии.
В случае с iOS — это папка /DCIM (как на многих камерах). В случае с Android — SDcard/DCIM или Phone/DCIM в зависимости от версии. - После этого просто скопируйте снимки с телефона и вставьте в любую папку на компьютере.
С помощью флешки или карты памяти
Еще один метод, который можно использовать, если в телефоне есть microSD-карта. Чтобы перенести с нее фото на ПК:
- Подключите карту к компьютеру с помощью картридера (устройства-переходника).
- Откройте «Проводник».
- Найдите на карте папку /DCIM.
- Скопируйте из нее все нужные фотографии.
То же самое касается и USB-накопителей. Разница лишь в том, что сначала придется подключить флешку к смартфону через адаптер с USB-A на micro/mini-USB и загрузить на нее фото вручную. В зависимости от устройства и файловой системы этот процесс может выглядеть по-разному. Обычно он заключается в простом переносе файлов из одной папки в другую.
Снимки, как вы помните, хранятся в каталоге/DCIM, а папка подключенной флешки может называться по-разному.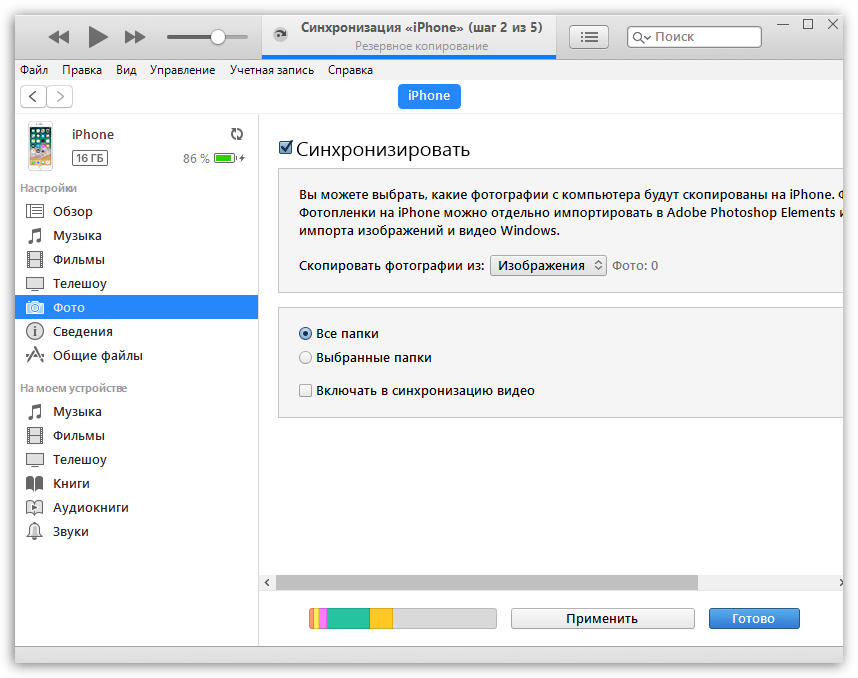 После подключения к телефону она отобразиться в программе управления файлами и папками.
После подключения к телефону она отобразиться в программе управления файлами и папками.
По Bluetooth
Этот метод передачи файлов уже устарел, но все еще используется, если речь идет о переносе фотографий с Android-телефона на Windows-компьютер.
Порядок действий:
- Включите Bluetooth на телефоне и ПК.
- Откройте снимок на телефоне.
- Нажмите на кнопку «Поделиться».
- Выберите опцию «Передать файл через Bluetooth», если такая имеется.
- Примите файл на компьютере.
Сложность метода заключается в том, что не на всех компьютерах имеется Bluetooth-модуль и его программное обеспечение (обычно он есть только на ноутбуках). Для стационарного ПК адаптер придется покупать отдельно.
Кроме того, по умолчанию функция Bluetooth на компьютере, где она есть, может быть выключена. Чтобы ее включить на Windows 10, запустите приложение Параметры, откройте раздел “Bluetooth и другие устройства” и передвиньте ползунок “Bluetooth” в положение “включено”.
По Wi-Fi
Если телефон и компьютер подключены к Wi-Fi, для передачи данных ни кабель, ни флешка не понадобятся. Обмениваться файлами можно по сети, иногда так даже быстрее. Единственное условие — нужно установить программу для передачи объектов через Интернет на то и другое устройство либо только на телефон.
iOS
Ранее устройства от Apple были тесно связаны с iTunes и синхронизировались с компьютером только с помощью этой программы. Сейчас ситуация выглядит совершенно иначе. В App Store есть масса приложений для отправки фотографий и других файлов с iPhone или iPad на ПК.
Приложения для передачи данных по Wi-Fi
Documents (бесплатно) — это украинская разработка, которая за недолгое время своего развития получила звание чуть ли не основного файлового менеджера для смартфонов и планшетов Apple. Язык приложения — русский. Недавно в Documents появилась возможность переносить файлы с телефона на компьютер и обратно по беспроводной сети.
Порядок действий:
- Откройте приложение Documents by Readdle на iOS-устройстве.

- Перейдите в пункт «Сервисы».
- Нажмите на кнопку Wi-Fi Transfer.
- Откройте веб-браузер на компьютере и зайдите на сайт docstransfer.com.
- Просканируйте появившийся на мониторе QR-код камерой своего телефона.
- Затем на компьютере выберите папку «Фото» и вручную загрузите нужные фотографии (можно скачивать сразу целыми альбомами).
Всё готово!
Send Anywhere (бесплатно) — это еще одно приложение для отправки фотографий с мобильного устройства на компьютер, работающее по схожему с Documents принципу. Язык приложения — английский.
Для пересылки снимков через Send Anywhere сделайте следующее:
- Откройте приложение Send Anywhere на iPhone или iPad.
- Отметьте фото, которые нужно отослать на ПК.
- Нажмите на кнопку «Отправить».
- Появится специальный код для получения доступа к файлам на другом устройстве.
- Затем откройте сайт send-anywhere.com на компьютере.
- Введите шестизначный код с телефона в браузере.

После этого файл (или несколько файлов) автоматически загрузится в систему.
Zapya (бесплатно) — этот сервис отличается от двух предыдущих необходимостью устанавливать фирменное ПО не только на телефон или планшет, но и на компьютер. Это обосновано принципом работы сервиса. Язык приложения — английский. Для отправки фото через нужно:
- Откройте Zapya на телефоне и выберите фото для отправки.
- Нажмите на кнопку Send в правом нижнем углу.
- Откройте Zapya на компьютере с Windows 7 или более новой версией системы.
- Дождитесь, пока Windows отобразится на радаре в Zapya, и выберите ее.
После этого документ отправится на компьютер.
Облачные хранилища
iCloud Drive — это встроенное облачное хранилище Apple, которое автоматически сохраняет фотографии на серверах компании. Чтобы получить доступ к этим снимкам с компьютера, нужно скачать программу iCloud для Windows.
Во время настройки приложения поставьте галочку напротив пункта «Общий доступ к фото iCloud».
После ее установки:
- В «Проводнике» на компьютере откройте папку «Фото iCloud».
- Нажмите на кнопку «Выгрузить фото и видео»
Вместо iCloud можно использовать другое популярное хранилище — Dropbox. Достаточно зарегистрировать учетную запись и установить фирменные приложения на оба устройства.
Как перенести фотографии через Dropbox:
- При запуске на смартфоне приложение спросит, можно ли загружать фото в облако автоматически.
- Подтвердите свое согласие, тогда все ваши снимки перенесутся в облако.
- Откройте сайт dropbox.com на компьютере.
- Найдите нужную фотографию и нажмите «Скачать».
Android
С Android, в отличие от iOS, проблем с передачей файлов с устройства на устройства, как правило, не возникает. Эта система «открыта» в техническом смысле — у разработчиков сторонних программ есть доступ ко многим функциям и компонентам системы, поэтому способов передачи данных там больше. Тем не менее вариант со сторонними программами работает лучше всего, поэтому дальше речь пойдет о них — приложениях для переноса фотографий по Wi-Fi.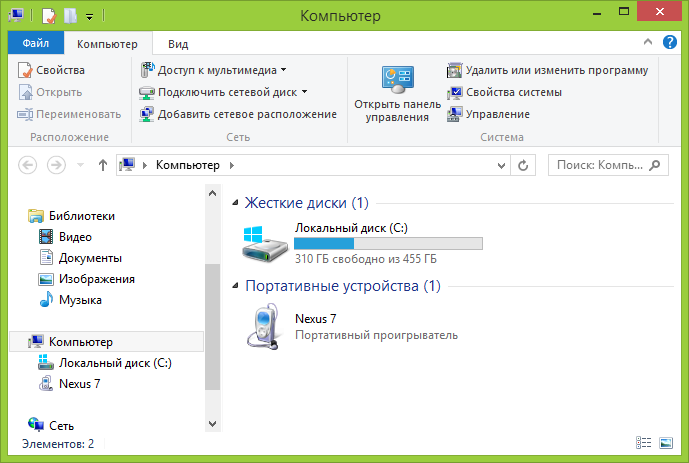
Приложения
AirDroid (бесплатно) — одна из первых подобных программ, которая появилась в период “рассвета” операционной системы Android и работает до сих пор. Язык приложения — русский.
Для загрузки снимков с AirDroid:
- Откройте приложение на смартфоне или планшете.
- Зарегистрируйте учетную запись.
- Выберите пункт AirDroid Web.
- Откройте браузер на компьютере и введите в поисковую строку адрес, отображающийся в AirDroid.
После этого на экране компьютера появится интерфейс для выгрузки фотографий с Android. Достаточно выбрать нужный снимок и нажать «Download».
Mi Drop (бесплатно) — несмотря на то, что эта программа была создана компанией Xiaomi, ее можно использовать и на других гаджетах. Она без проблем запустится на условном Huawei или ASUS. Язык приложения — английский.
Для отправки фото в Mi Drop:
- Откройте приложение на телефоне или планшете.
- Перейдите в боковое меню и нажмите на кнопку Connect to Computer.

- Затем откройте браузер на ПК и введите туда адрес созданного FTP-сервера (он отображается в Mi Drop).
- При подключении откроется системный файловый менеджер, а в нем будут лежать все файлы, хранящиеся на смартфоне.
- Найдите среди них папку DCIM.
- Скопируйте фотографии на жесткий диск компьютера.
Pushbulet (бесплатно) — еще одна похожая программа для передачи файлов между устройствами. Пожалуй, самый быстрый и простой вариант из всех, так как не требует лишних действий. Достаточно иметь аккаунт в Google или Facebook. Язык приложения — английский.
Для отправки фото в Pushbullet:
- Откройте Pushbullet на мобильном устройстве.
- Войдите в него, используя аккаунт Google или Facebook.
- Откройте сайт pushbullet.com на компьютере.
- Авторизуйтесь, используя аккаунт Google или Facebook.
- На обоих устройствах откроется окно чата, в котором можно переписываться с самим собой, отправляя как текстовые сообщения, так и файлы.

- Для отправки фото нажмите на скрепку и выберите фотографию.
Облачные хранилища
В отличие от iOS, в Android любой сервис может передавать данные по сети в фоновом режиме, поэтому выбор облачных хранилищ с автоматической загрузкой фото в облако намного больше.
Проще всего использовать встроенный сервис Google Drive. Он настроен по умолчанию и автоматически синхронизирует все снимки с облаком, а значит, на мобильном устройстве не нужно ничего дополнительно настраивать.
Для переноса фотографий на ПК с помощью Google Фото:
- Откройте сайт photos.google.com.
- Авторизуйтесь на нем под своим аккаунтом Google.
- Выделите все нужные снимки.
- Нажмите комбинацию клавиш Shift + D.
Все отмеченные фото появятся в папке «Загрузки» на компьютере.
Telegram
Мало кто обращает внимание на то, что этот мессенджер работает по принципу Pushbullet и может выступать в роли полноценного облачного хранилища файлов.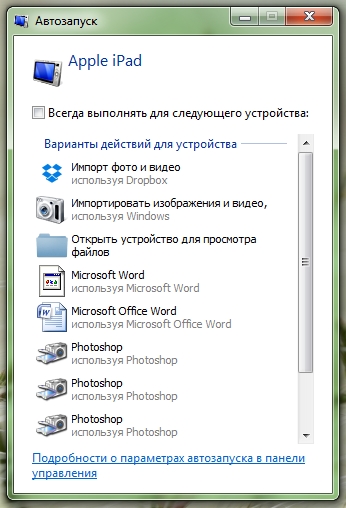
В Telegram можно завести отдельный чат с самим собой и отправлять себе неограниченное количество документов — точно так же, как это делается при общении с другими людьми.
Порядок действий:
- Откройте чат «Сохраненные сообщения».
- Нажмите на скрепку в нижней части экрана.
- Выберите нужные фото для отправки.
- Нажмите на кнопку «Отправить».
Теперь эти снимки доступны на всех гаджетах, где установлен Telegram.
Как скинуть фото с телефона на компьютер через шнур и без проводов
Мобильные телефоны уже давно используются не только как средство связи, но и как вполне хорошие фото- и видеокамеры. Сделанные снимки по умолчанию сохраняются либо во внутреннюю память устройства, либо на установленную SD-карту. Просматривать и даже редактировать фото можно прямо на смартфоне, но рано или поздно все равно возникает необходимость перекинуть файлы на компьютер.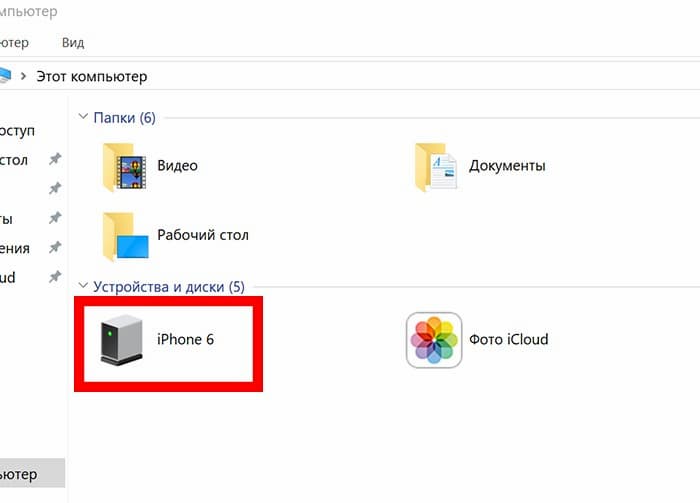 Обычно это делается для освобождения памяти или выполнения с фотографиями каких-нибудь манипуляций, ведь как ни крути наличие большого монитора и клавиатуры значительно облегчает работу с графикой. Также периодически сбрасывать фото с телефона на компьютер нужно просто для обеспечения сохранности снимков, так как от потери или выхода из строя гаджета, как известно, никто не застрахован.
Обычно это делается для освобождения памяти или выполнения с фотографиями каких-нибудь манипуляций, ведь как ни крути наличие большого монитора и клавиатуры значительно облегчает работу с графикой. Также периодически сбрасывать фото с телефона на компьютер нужно просто для обеспечения сохранности снимков, так как от потери или выхода из строя гаджета, как известно, никто не застрахован.
У тех, кто дружит с современной техникой, как правило, не возникает проблем с копированием данных между устройствами. Неопытные же пользователи зачастую сталкиваются с трудностями при выполнении подобного рода операций. В этой статье постараемся максимально простым и понятным языком рассказать о том, как перекинуть фото с телефона на компьютер с использованием проводов и без них.
Передача через USB-кабель
Самым распространенным способом обмена файлами между телефоном и ПК является проводное подключение. В комплекте с мобильным устройством всегда идет шнур (дата-кабель), на одном конце которого имеется классический USB-штекер (подсоединяется к зарядному устройству или компьютеру), а на другом – микро-USB (втыкается в телефон).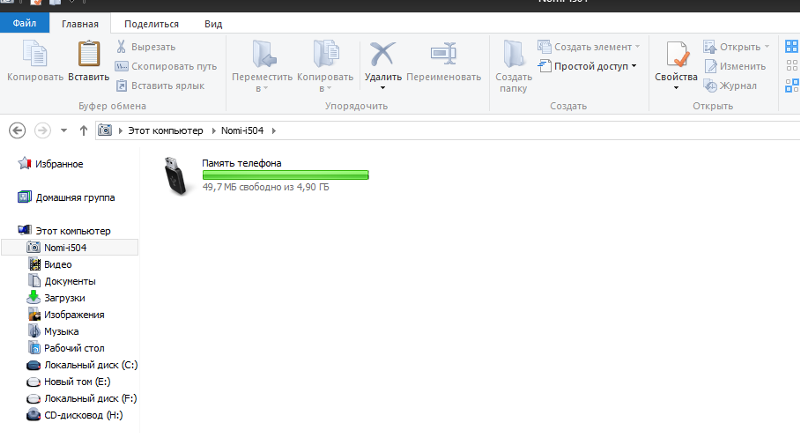 Чаще всего кабель применяется для зарядки гаджета, но также он предназначен и для установления связи с ПК.
Чаще всего кабель применяется для зарядки гаджета, но также он предназначен и для установления связи с ПК.
Итак, допустим вы подключили телефон к компьютеру через шнур. На мобильнике должно появиться соответствующее сообщение и экран с возможностью выбора режима USB-соединения. Обычно по умолчанию стоит «Только зарядка», но нам нужно выбрать «MTP» (Диспетчер файлов).
Как с телефона скинуть фото на компьютер
Привет. Вас интересует, как с телефона скинуть фото на компьютер? Расскажем.
Эту процедуру необходимо выполнять регулярно. Нельзя хранить фотографии и видео на смартфоне. Рано или поздно он превратится в кирпич и никто от этого не застрахован. Такова участь всех гаджетов.
Современные телефоны имеют высокое разрешение до 2К и фотографии занимают большой объем, в результате чего память смартфона быстро наполняется. В этом случае также нужно освобождать место.
Редактировать снимки опять-таки лучше на компьютере.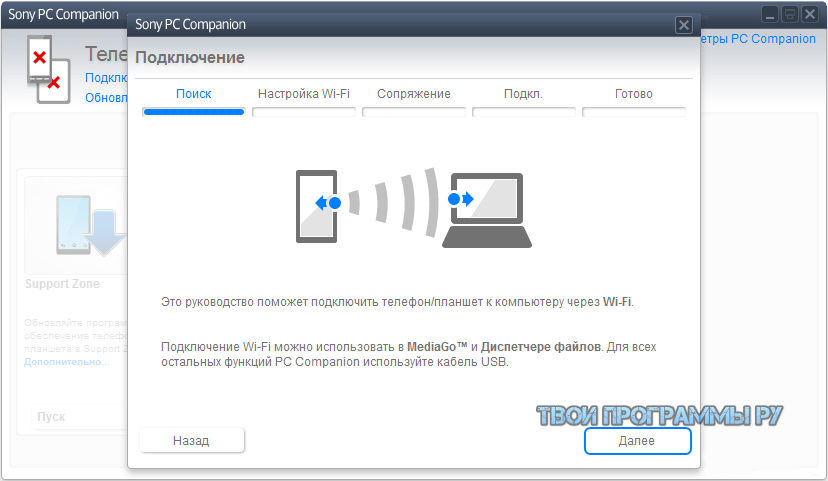 У современных программ больше возможностей и различных функций в отличие от мобильных приложений.
У современных программ больше возможностей и различных функций в отличие от мобильных приложений.
Для тех, кто еще не знает, как скинуть фотографии на комп или просто подзабыл ниже пошаговая инструкция.
Перенести фото с телефона на ПК можно несколькими способами.
- с использованием кабеля USB (самый простой и быстрый способ)
- по Wi-Fi (использование приложений, облачных сервисов, программ)
- по Bluetooth ( этот способ рассматривать не будем, так как он неэффективен, и у многих пользователей на ПК он просто отсутствует)
Для разных устройств и операционных систем вид настроек может быть разным, но действия остаются аналогичными. В моем случае синхронизация между телефоном Xiaomi и ноутбуком Asus
Перемещение фото с использованием кабеля USB
Для соединения компьютера и телефона используйте шнур USB, идущий в комплекте с устройством.
При подключении на смартфоне необходимо выбрать приоритет действий. Как туда попасть? Система Андроид сама подскажет, используя уведомление. Кликнув по нему вы попадете к нужным настройкам.
Как туда попасть? Система Андроид сама подскажет, используя уведомление. Кликнув по нему вы попадете к нужным настройкам.
Здесь устанавливаете следующие параметры:
“Ведущее устройство” – “Это устройство”
“Режим работы USB” – “передача файлов”
На компьютере откроется окно, где выбираете “Передача файлов с использованием проводника”.
В проводнике выбираете устройство и внутренний накопитель (объем телефона или карту SD)
Далее, находите папку DCIM, а в ней папку CAMERA. В последней будут находиться все фотографии и видео сделанные на камеру смартфона. Их вы можете переместить с помощью того же проводника или любого менеджера файлов.
Скидываем фото через облачный сервис
Каждый из владельцев смартфонов на ОС Андроид использует аккаунт Гугл. И по умолчанию у каждого установлено приложение Гугл Фото. Достаточно настроить синхронизацию с устройством и все ваши фото будут перемещаться в облако.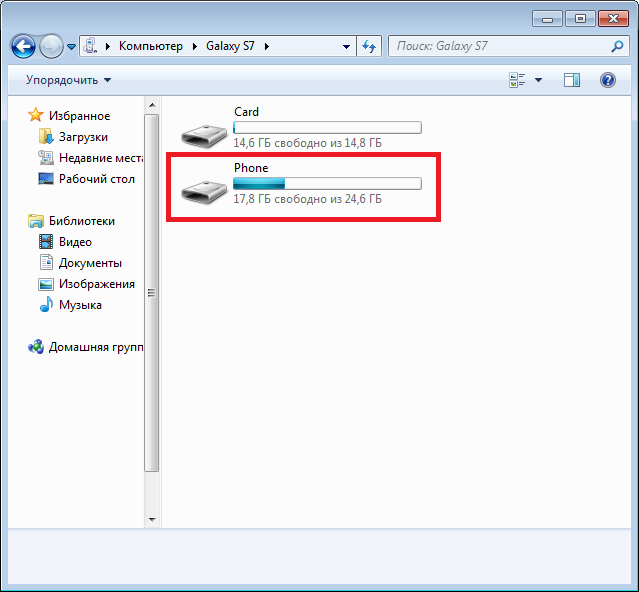 Если оно отсутствует устанавливайте обязательно.
Если оно отсутствует устанавливайте обязательно.
Зайдя в облако Гугл с ПК, вы сможете легко скачать нужные фото. Для этого вы должны зайти под тем же аккаунтом, что и на смартфоне.
Скачать вы можете как одну фотографию, так и несколько, отметив их предварительно галочками.
Скинуть фото через Wi-Fi
Приложение AirDroid
Многофункциональная программа для смартфонов дающая возможность удаленно управлять устройством посредством Wi-Fi и мобильного интернета AirDroid. В основном программа ориентирована на передачу данных находясь как в непосредственной близости от компьютера, так и на большом расстоянии.
Вы с легкостью можете переместить фотографии на компьютер даже, если ваш телефон находится за пределами радиуса действия Wi-Fi.
Для этого вам потребуется установить приложение AirDroid и в любом браузере ПК и на любой платформе открыть веб-версию программы. Синхронизировать два устройства, введя одинаковый логин и пароль и начать скидывать фото на ПК.
Для ПК
Подробнее о приложении рассказано в статье ранее.
Программа MyPhoneExplorer
Мощная программа для управления телефоном с настольного ПК. На смартфон устанавливается приложение, а на компьютер сама программа. Ранее эту программу использовали для передачи экрана смартфона на ПК.
Синхронизация мобильного устройства с программой настраивается посредствам связи Wi-Fi, а также Bluetooth и USB кабель.
Настройка синхронизации по Wi-Fi
1. Запускаете приложение на телефоне и программу на компьютере
2. Переходите в Настройки десктопной версии MyPhoneExplorer (Файл – Настройки)
Прописываете IP адрес телефона в программе (Посмотреть IP телефона можно в Настройках – О системе) предварительно отметив этот пункт.
Затем отмечаете соединение Wi-Fi.
3. В настройках приложения на телефоне придумайте любой PIN код и впишите его. Это необходимо для защиты от нежелательных подключений сторонних устройств.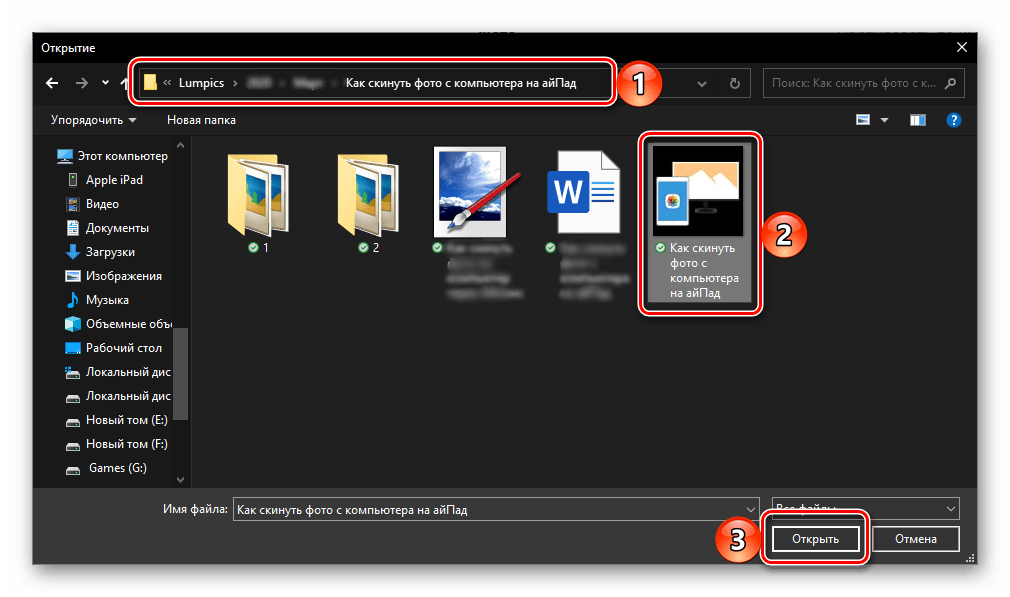
4. В программе активируете подключение и в новом окне вписываете PIN.
На этом этапе синхронизация устройств завершена.
Далее, в разделе “Файлы программы” находите фотографии и скидываете их на компьютер.
В заключении
Как видите, скинуть фото с телефона на компьютер не так уж и сложно. С использованием облачных сервисов вы получите резервные копии ваших фотографий и возможность скачать на любое устройство в любом месте.
Использование вышеперечисленных программ и приложение даст вам больше возможностей в управлении различными разделами на смартфоне.
Как перекинуть фото с Android на компьютер
Фотографии, видео, музыку и другие файлы можно перенести с Android на ПК при помощи USB-кабеля или облачных сервисов.
Если нужного провода нет, а на смартфоне по каким-либо причинам отсутствует возможность подключения к сети интернет, то часть данных можно скопировать при помощи SD-карты. Далее мы подробно расскажем о способах, которые помогут перенести фотографии и другие файлы на компьютер.
Далее мы подробно расскажем о способах, которые помогут перенести фотографии и другие файлы на компьютер.
Как перенести фотографии через USB
Данный способ позволяет не только просматривать хранящиеся в памяти устройства файлы, но и копировать их на ПК. Инструкция:
Шаг 1. Подключите Андроид смартфон к USB-порту компьютера при помощи кабеля. Лучше всего использовать оригинальный шнур, который поставляется в комплекте с устройством.
Шаг 2. Появится окно «Автозапуск». Выберите «Открыть устройство для просмотра файлов». Так вы сможете импортировать на ПК не только мультимедиа, но и другие типы файлов. Например, архивы, текстовые документы и apk-пакеты.
Шаг 3. Если ничего не появляется, то откройте список уведомлений на телефоне и нажмите на USB-значок для выбора типа подключения. Укажите «Медиа-устройство (MTP)».
Шаг 4.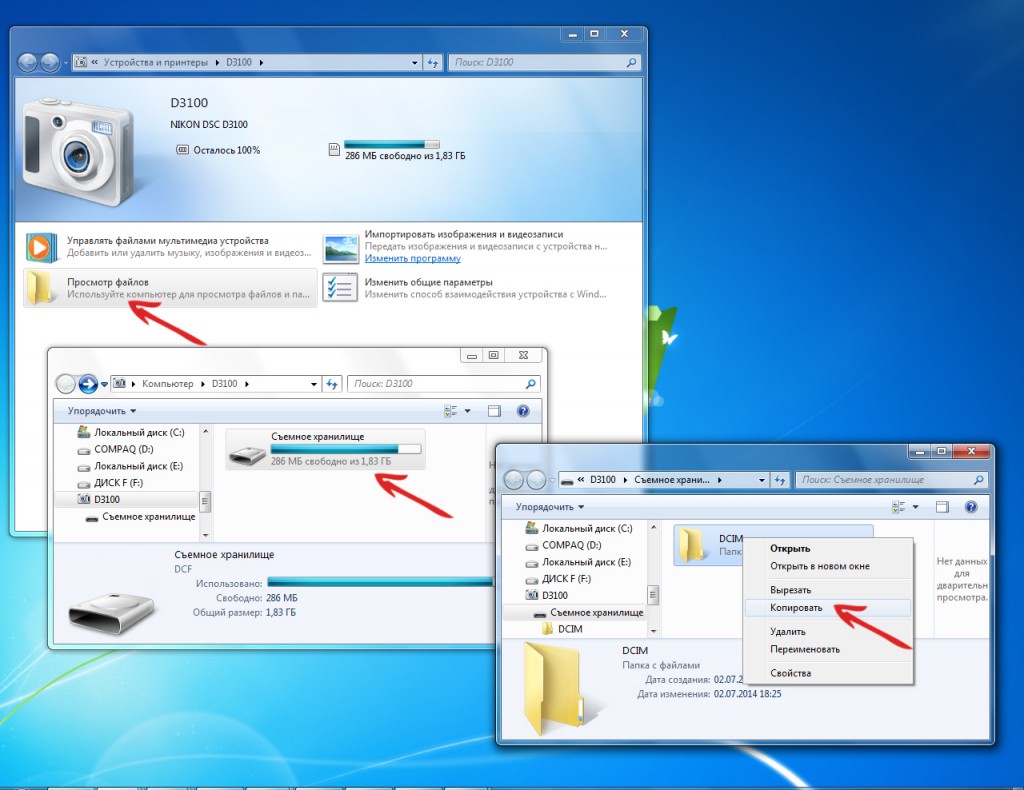 Откроется папка, где отобразится список доступных хранилищ. Если у вас нет SD-карты, то отобразится только внутренний накопитель. Нажмите «Память телефона», чтобы просмотреть доступные файлы.
Откроется папка, где отобразится список доступных хранилищ. Если у вас нет SD-карты, то отобразится только внутренний накопитель. Нажмите «Память телефона», чтобы просмотреть доступные файлы.
Шаг 5. В открывшемся окне найдите нужную папку. Фотографии с камеры хранятся в директории «DCIM», другие изображения могут быть в «Photos», «Pictures». Если вы скачали картинки через браузер, то проверьте папки «MyFavorite», «Download».
Шаг 6. Когда найдете нужную директорию, то кликните по ней правой кнопкой мыши и в появившемся окне выберите «Копировать».
Шаг 7. Чтобы перенести файлы, щелкните по свободной области на рабочем столе (или в любом другом месте) и в контекстном меню нажмите «Вставить». Дождитесь, пока данные скопируются на компьютер.
С помощью данного способа можно не только скинуть фото на компьютер, но и перенести любые другие файлы.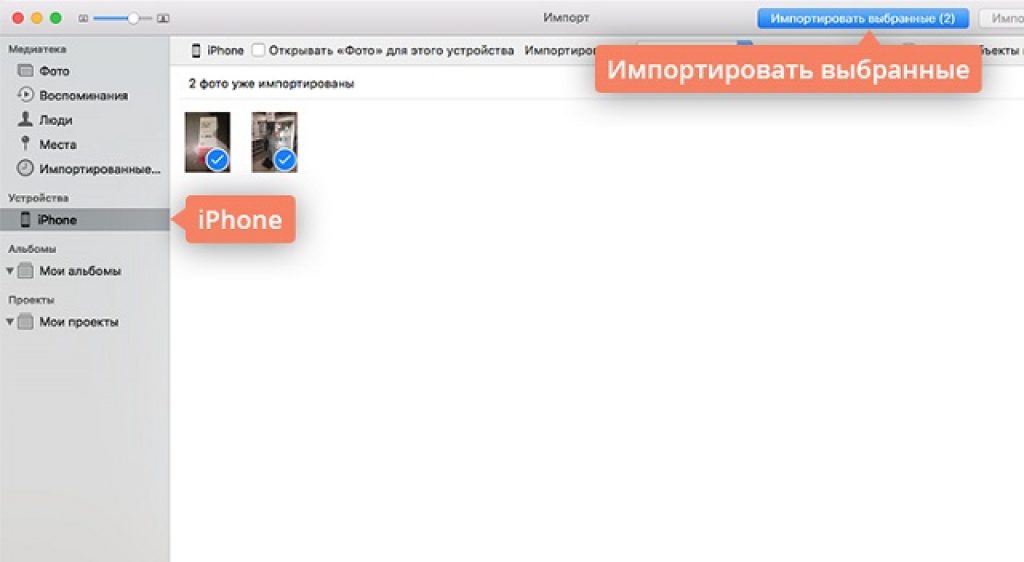 В том числе те, что хранятся на SD-карте, а не в памяти телефона.
В том числе те, что хранятся на SD-карте, а не в памяти телефона.
Как перенести фотографии через Google Фото
Google Фото — это сервис от компании Google, предназначенный для хранения, редактирования, а также обмена мультимедиа (фото, видео) между разными устройствами и пользователями. Как перенести фотографии с Android на компьютер через Google Фото:
Шаг 1. Скачайте Google Фото через Play Маркет. Дождитесь окончания установки и нажмите зеленую кнопку «Открыть», чтобы запустить приложение.
Шаг 2. При первом запуске будет предложено включить автозагрузку и синхронизацию данных, выбрать нужный аккаунт (если на устройстве подключено несколько). Это необходимо для того, чтобы вы могли просматривать загруженные фотографии с других устройств, в режиме онлайн. Нажмите «Далее», чтобы перейти к следующему этапу настройки.
Шаг 3. Выберите желаемое качество автозагрузки, а также разрешите или запретите использовать приложению мобильный интернет, когда устройство не подключено к сети Wi-Fi.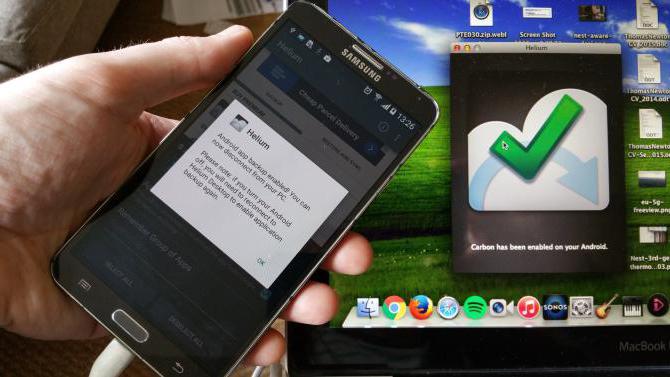 После этого нажмите «Ок».
После этого нажмите «Ок».
Шаг 4. Начнется автозагрузка фотографий. Когда данные обновятся, изображения будут доступны в облаке. По умолчанию приложение автоматически синхронизирует только фотографии, если вы хотите загрузить другой альбом, то выберите его, а затем передвиньте ползунок «Автозагрузка» в положение «Включено».
Шаг 5. На компьютере перейдите на официальный сайт Google Фото и нажмите на синюю кнопку «Перейти к Google Фото».
Шаг 6. При необходимости авторизуйтесь в своем Google аккаунте при помощи адреса электронной почты Gmail и пароля. Важно использовать ту учетную запись, данные которой вы указали в приложении на смартфоне.
Шаг 7. Появится список фотографий, которые вы синхронизировали с облаком. Вы можете свободно их просматривать, редактировать. Выберите несколько снимков, а затем в правом верхнем углу нажмите на значок «Показать больше» (в виде трех точек) — «Скачать», чтобы перекинуть фото с Андроид на компьютер.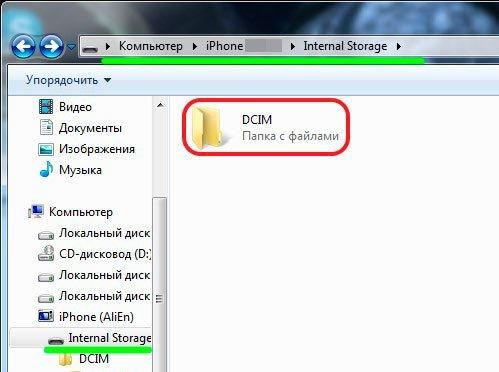
Данный способ позволяет не только просматривать с любых устройств снимки, которые были сделаны на телефон, но и экономить внутреннюю память устройства. Если вы хотите освободить место, то синхронизируйте данные с облаком, а затем просто сотрите их с телефона. Правда, просмотреть фотографии на телефоне вы сможете только при наличии подключения к сети Интернет.
Другие способы
Если под рукой нет USB-кабеля или возможности синхронизировать файлы с облаком, то перенести фотографии можно другими способами:
- При помощи SD-карты. Если в телефоне стоит microSD, то скопируйте на нее нужные фотографии через проводник, а затем вставьте ее в компьютер, используя SD-переходник. Так вы сможете использовать microSD как обычный флеш-накопитель и копировать с нее файлы.
- При помощи любого мессенджера, электронной почты. Если нужно срочно скачать на компьютер 2-3 фотографии или другой файл небольшого размера, то просто отправьте его себе по электронной почте или сообщением в социальной сети.
 После этого вы спокойно сможете загрузить его на ПК через браузер.
После этого вы спокойно сможете загрузить его на ПК через браузер.
Теперь вы знаете, как скинуть фото со смартфона на компьютер. Для перемещения большого количества файлов лучше всего использовать подключение напрямую, через USB.
Если вы много фотографируете, но редко просматриваете снимки на телефоне, то настройте синхронизацию через Google Фото. Так вы сэкономите место в памяти устройства и всегда сможете получить доступ к изображениям с компьютера.
Как перенести фотографии с iPhone на компьютер (Mac и ПК с Windows)
Вы не знаете, как перенести фотографии с iPhone на компьютер? Неудивительно, что вы запутались с таким количеством различных приложений и методов для передачи фотографий. Независимо от того, есть ли у вас Mac или ПК, в этом пошаговом руководстве вы узнаете, как импортировать фотографии с iPhone. Прочтите, чтобы узнать, как перенести фотографии с iPhone на ПК или Mac.
Это руководство состоит из двух основных разделов. В разделе 1 рассказывается, как копировать фотографии с iPhone на ПК (Windows).В разделе 2 рассказывается, как загружать фотографии с iPhone на Mac.
В разделе 1 рассказывается, как копировать фотографии с iPhone на ПК (Windows).В разделе 2 рассказывается, как загружать фотографии с iPhone на Mac.
Есть несколько различных методов копирования фотографий с вашего iPhone на компьютер. Некоторые требуют подключения вашего iPhone к компьютеру с помощью USB-кабеля. Другие позволяют передавать изображения по беспроводной сети и автоматически.
Содержание: Как перенести фотографии с iPhone на компьютер
Щелкните любую ссылку ниже, чтобы перейти прямо к этому разделу руководства:
Раздел 1: Как перенести фотографии с iPhone на ПК с Windows
- iCloud Photo Библиотека на ПК с Windows
- Приложение «Фото» для Windows
- Параметры автозапуска в Windows
Раздел 2: Как перенести фотографии с iPhone на Mac
- Библиотека фотографий iCloud на Mac
- Приложение «Фотографии» на Mac
- Приложение для захвата изображений на Mac
- AirDrop
USB-кабель или беспроводная передача данных?
Сначала вам нужно решить, хотите ли вы передавать фотографии по беспроводной сети или с помощью кабеля.
При использовании кабеля необходимо подключить iPhone к USB-порту компьютера с помощью кабеля освещения. Это кабель, которым вы заряжаете свой iPhone.
Если вы предпочитаете не использовать кабель, вы можете передавать изображения по беспроводной сети с помощью библиотеки фотографий iCloud или AirDrop.
Что такое библиотека фотографий iCloud?
iCloud — это онлайн-сервис Apple для хранения данных. Библиотека фотографий iCloud позволяет хранить всю коллекцию фотографий в iCloud.
Фотографии из библиотеки фотографий iCloud автоматически загружаются на все ваши устройства iCloud.Сюда входит ваш iPhone, iPad, Mac или ПК с Windows. Фотографии передаются по Wi-Fi, поэтому кабели не нужны.
Чтобы включить библиотеку фотографий iCloud на вашем iPhone, перейдите в Настройки > [ваше имя] > iCloud > Фото . Когда опция библиотеки фотографий iCloud включена, вся ваша библиотека фотографий будет загружена в iCloud.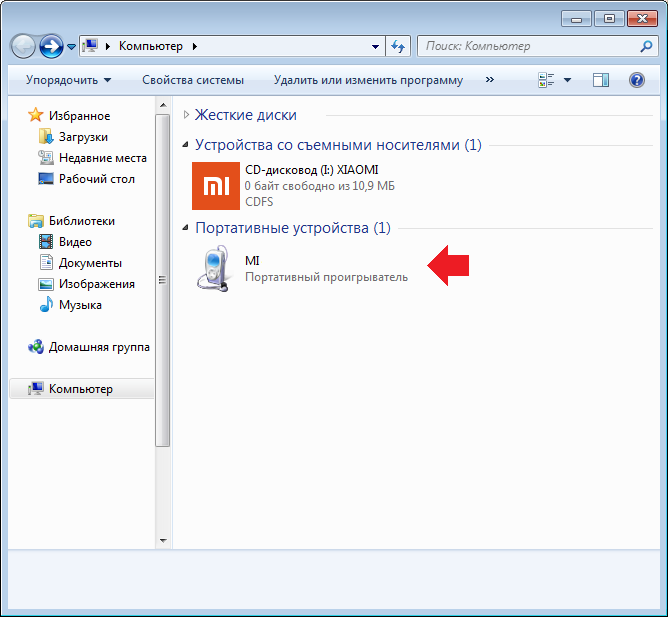
Чтобы использовать библиотеку фотографий iCloud, убедитесь, что у вас достаточно места для хранения iCloud. На вашем iPhone перейдите в Настройки > [ваше имя] > iCloud > Управление хранилищем .
Apple предоставляет вам 5 ГБ бесплатного хранилища iCloud. Но если у вас много фотографий, вам нужно будет купить дополнительное пространство. Тарифные планы хранения iCloud начинаются с 0,99 доллара США в месяц за 50 ГБ.
Если вы решили не использовать библиотеку фотографий iCloud, вы можете вручную перенести фотографии на компьютер с помощью кабеля USB.
Обратите внимание, что библиотека фотографий iCloud отличается от обмена фотографиями iCloud. Если вы хотите поделиться своими фотографиями с другими людьми, обмен фотографиями iCloud — идеальный вариант.
Раздел 1. Как перенести фотографии с iPhone на ПК (Windows)
Ниже вы узнаете, как импортировать фотографии с iPhone на ПК (Windows). Метод iCloud передает ваши изображения автоматически и по беспроводной сети. Два других метода показывают, как передавать изображения с iPhone на ПК с помощью кабеля USB.
Метод iCloud передает ваши изображения автоматически и по беспроводной сети. Два других метода показывают, как передавать изображения с iPhone на ПК с помощью кабеля USB.
1. Библиотека фотографий iCloud На ПК с Windows
Библиотека фотографий iCloud упрощает перенос изображений с iPhone на ПК. После настройки все новые снимки будут автоматически загружаться на ваш компьютер с Windows.
В этом разделе вы узнаете, как загружать изображения с iPhone на компьютер с помощью iCloud для Windows.
Сначала убедитесь, что вы включили библиотеку фотографий iCloud на своем iPhone. Перейдите в Настройки > [ваше имя] > iCloud > Фото . Включите iCloud Photo Library , чтобы ваши фотографии сохранялись в iCloud.
Затем убедитесь, что на вашем компьютере установлено программное обеспечение iCloud для Windows . Если у вас его еще нет, нажмите здесь, чтобы загрузить его с веб-сайта Apple.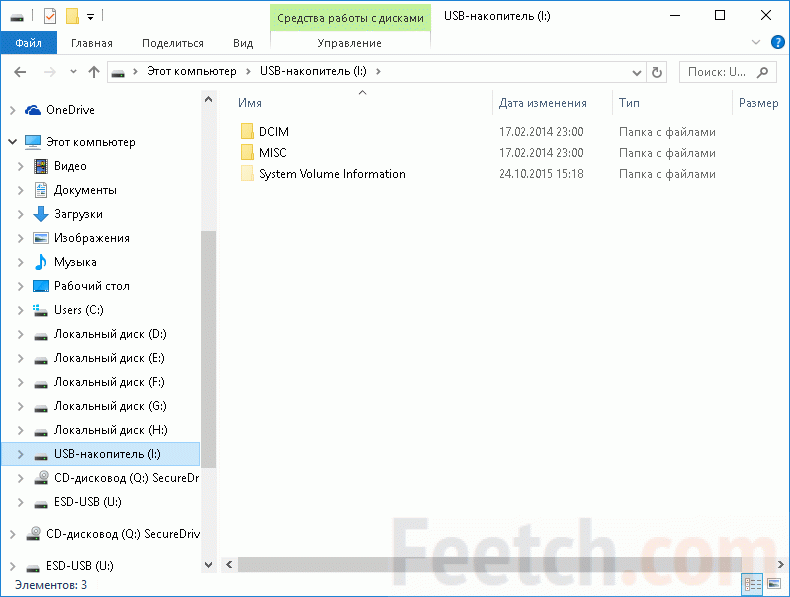
На вашем компьютере откройте iCloud для Windows .Войдите в систему, используя тот же Apple ID, что и на вашем iPhone. Чтобы включить библиотеку фотографий iCloud, установите флажок рядом с Фото :
Теперь нажмите Параметры рядом с фотографиями. Установите флажок iCloud Photo Library :
Хотите, чтобы новые фотографии с вашего iPhone автоматически загружались на ваш компьютер? Установите флажок Загрузить новые фотографии и видео на мой компьютер .
Хотите, чтобы фотографии с вашего ПК автоматически загружались в iCloud, чтобы вы могли получить к ним доступ с вашего iPhone? Если да, установите флажок «Загрузить новые фотографии и видео с моего компьютера ».Снимите этот флажок, если вы не хотите, чтобы фотографии с компьютера в iCloud.
После выбора предпочтений нажмите Готово , затем Применить . Теперь, когда вы делаете фотографии на iPhone, они загружаются на ваш компьютер (если у вас есть Wi-Fi).
Теперь, когда вы делаете фотографии на iPhone, они загружаются на ваш компьютер (если у вас есть Wi-Fi).
Так как же найти эти изображения на вашем компьютере? Откройте File Explorer , затем откройте iCloud Photos из библиотеки изображений или на левой боковой панели:
В папке iCloud Photos изображения с вашего iPhone появятся в папке Downloads .При желании вы можете затем скопировать или переместить их в другую папку на вашем компьютере.
Вы также можете загружать свою коллекцию фотографий на iPhone по годам. В папке «Фото iCloud» щелкните Загрузить фотографии и видео . Выберите изображения, которые хотите загрузить, затем нажмите Загрузить .
2. Приложение «Фото» для Windows
В Windows 8.1 и Windows 10 приложение «Фото» на вашем компьютере позволяет легко импортировать фотографии с iPhone на ПК. Этот метод предполагает подключение телефона к компьютеру с помощью кабеля USB.
Перед тем, как начать, убедитесь, что на вашем компьютере установлена последняя версия iTunes. Вам понадобится iTunes 12.5.1 или новее.
Чтобы проверить это, откройте iTunes, затем щелкните Справка . Затем коснитесь Проверить наличие обновлений и следуйте инструкциям по установке последней версии iTunes.
Подключите iPhone к компьютеру с помощью кабеля USB Lightning. Если будет предложено, разблокируйте свой iPhone с помощью пароля. Вы также можете увидеть на своем телефоне подсказку с просьбой доверять этому компьютеру.Нажмите Доверять или Разрешить продолжить. Затем откройте приложение Photos на вашем компьютере.
Если у вас компьютер с Windows 10 , следуйте этим инструкциям:
Вам будет предоставлена возможность импортировать фотографии. Кнопка будет в правом верхнем углу экрана. Щелкните Импорт . Выберите элементы, которые хотите перенести.
При появлении запроса щелкните Продолжить . Затем нажмите Импортировать еще раз.
(В качестве альтернативы, вам может быть просто предложено нажать Импортировать выбранное вместо Продолжить> Импортировать .Если это так, щелкните по нему при появлении соответствующего запроса.)
Теперь ваши изображения начнут загружаться на ваш компьютер!
Если у вас компьютер с Windows 8 , следуйте этим инструкциям:
После открытия приложения «Фото» щелкните правой кнопкой мыши в любом месте экрана. Появится возможность импортировать ваши фотографии. Щелкните Импорт .
Затем выберите все элементы, которые хотите перенести на свой ПК.
Наконец, еще раз щелкните Импортировать .Ваши изображения начнут переноситься на ваш компьютер.
По умолчанию Windows сохраняет фотографии в библиотеке изображений. Они будут автоматически упорядочены по дате.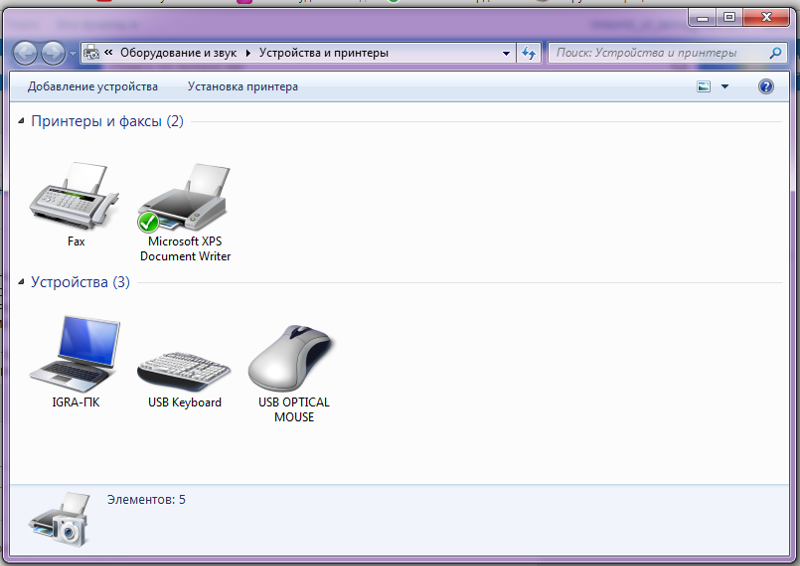
3. Параметры автозапуска Windows
Если у вас Windows 7, на вашем компьютере не будет приложения «Фото». Но вы можете использовать параметры автозапуска для импорта фотографий с вашего iPhone. Вы также можете использовать этот метод на компьютерах с Windows 8.1 и 10, если не хотите использовать приложение «Фотографии».
Подключите iPhone к компьютеру с помощью кабеля USB.Ваш телефон может спросить, можно ли доверять компьютеру. Нажмите Trust и введите свой пароль, чтобы разблокировать телефон.
Окно AutoPlay появляется на экране вашего компьютера, когда ваш iPhone подключен. Это окно предлагает несколько вариантов:
Чтобы импортировать новые фотографии с вашего iPhone за один шаг, нажмите Импортировать фотографии и видео (фотографии) . С помощью этой опции Windows обнаруживает самые новые изображения на вашем устройстве. Затем он импортирует их в папку в библиотеке изображений.
Папке автоматически присваивается имя с датой импортирования фотографий. Он не импортирует дубликаты старых фотографий, которые вы уже скопировали на свой компьютер.
Он не импортирует дубликаты старых фотографий, которые вы уже скопировали на свой компьютер.
Во время процесса импорта вы можете пометить фотографии описательным именем тега, если хотите. Если вы добавите тег, он появится в имени папки вместе с датой. Щелкните Импорт , чтобы начать импорт фотографий. Помните, что вы найдете импортированные фотографии в библиотеке изображений внутри папки с датой импорта.
Если вы предпочитаете выбирать изображения для импорта, выберите Открыть устройство для просмотра файлов , когда появится окно автозапуска. Это позволяет копировать и вставлять или перетаскивать изображения с iPhone на ПК.
Если вы выберете эту опцию, вы увидите окно, в котором ваш iPhone будет показан как устройство Internal Storage . Дважды щелкните этот значок, чтобы открыть каталог папки на вашем iPhone:
Дважды щелкните папку DCIM (сокращение от Digital Camera Images).Вы увидите одну или несколько папок с названиями, например, 100APPLE, 101APPLE и т.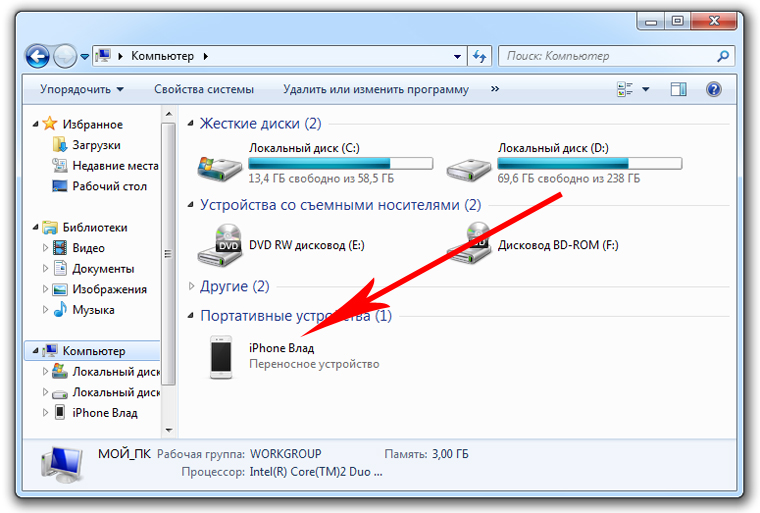 Д. Именно в них iPhone хранит ваши фотографии. Дважды щелкните папку, чтобы просмотреть изображения в ней.
Д. Именно в них iPhone хранит ваши фотографии. Дважды щелкните папку, чтобы просмотреть изображения в ней.
Выберите фотографии, которые хотите перенести на компьютер. Теперь вы можете перетащить их в библиотеку изображений на левой боковой панели. Или вы можете скопировать и вставить их в библиотеку изображений — или в любое другое место. Для копирования и вставки используйте значки на верхней панели инструментов или щелкните правой кнопкой мыши, чтобы получить доступ к этим параметрам.
После импорта фотографий на свой компьютер вы можете затем организовать их в разные папки, если хотите.
РАЗДЕЛ 2: КАК ПЕРЕДАТЬ ФОТОГРАФИИ С IPHONE НА MAC
В этом разделе вы узнаете, как импортировать фотографии с iPhone на Mac. Метод iCloud передает ваши изображения автоматически и по беспроводной сети. AirDrop — еще один вариант беспроводной передачи. Вы также можете использовать приложение «Фотографии» или «Захват изображений» для копирования изображений с помощью кабеля USB.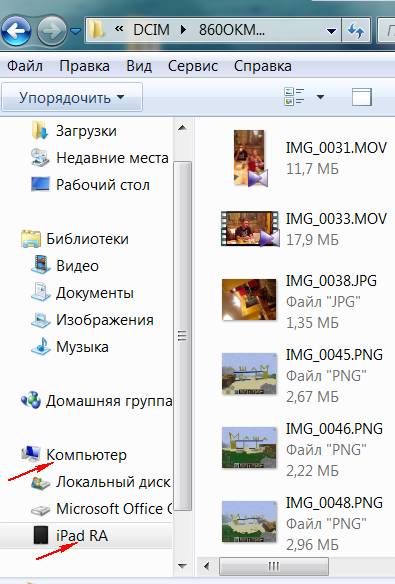
1. Библиотека фотографий iCloud на Mac
Библиотека фотографий iCloud обеспечивает беспрепятственный перенос изображений с iPhone на Mac.При включенной библиотеке фотографий iCloud приложение «Фото» на вашем Mac будет синхронизироваться с приложением «Фото» на вашем iPhone. Любые новые фотографии, которые вы делаете на свой iPhone, автоматически загружаются в приложение «Фото» на вашем Mac.
В этом разделе вы узнаете, как загружать фотографии с iPhone на компьютер (Mac) с помощью библиотеки фотографий iCloud.
Чтобы синхронизировать приложения «Фотографии» на iPhone и Mac, включите библиотеку фотографий iCloud на обоих устройствах. На вашем iPhone перейдите в Настройки > [ваше имя] > iCloud > Фото .Включите iCloud Photo Library , чтобы ваши фотографии сохранялись в iCloud.
На вашем Mac перейдите в Системные настройки > iCloud .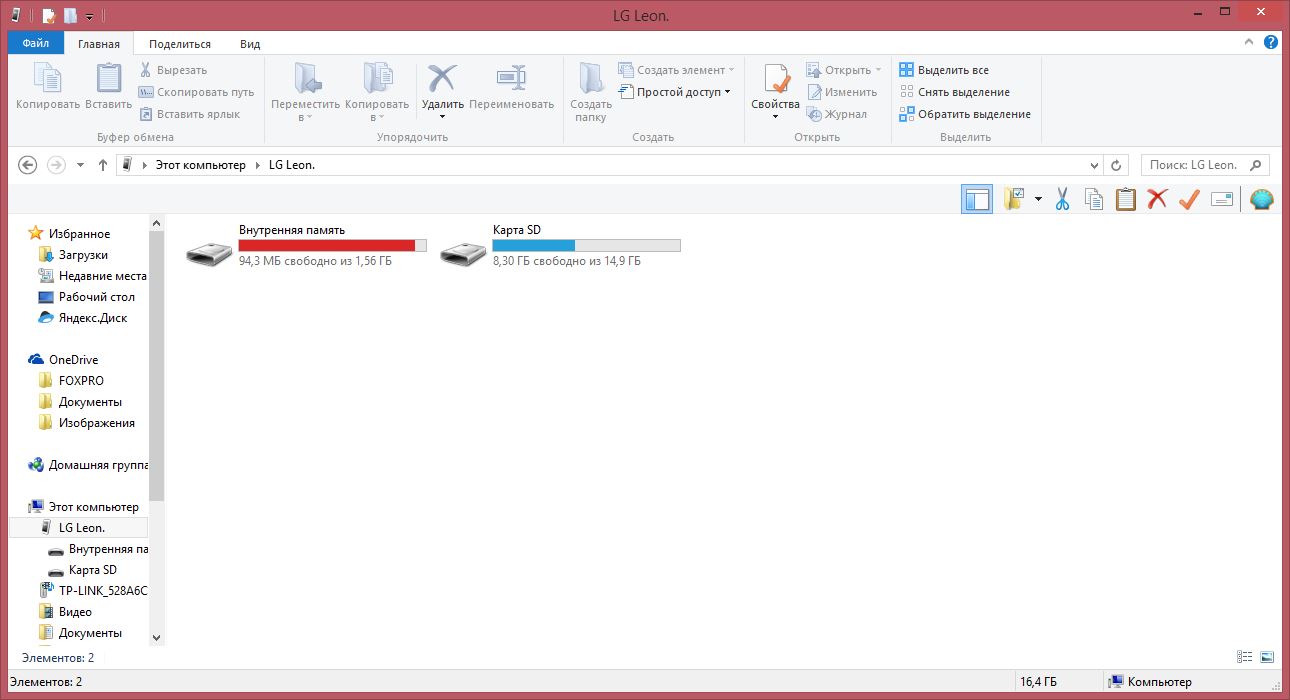 Установите флажок Photos , затем нажмите Options рядом с Photos:
Установите флажок Photos , затем нажмите Options рядом с Photos:
Установите флажок iCloud Photo Library , затем нажмите Done и закройте окно System Preferences:
При первом переключении в библиотеке фотографий iCloud вам нужно немного подождать, пока фотографии синхронизируются между вашим iPhone и Mac.
Когда два устройства синхронизируются через iCloud, приложение «Фото» на вашем Mac будет отображать ту же коллекцию фотографий, что и на вашем iPhone:
Приложение «Фото» на вашем Mac будет точной копией приложения «Фото». на вашем iPhone. Оно даже организовано так же, как приложение «Фото» на вашем iPhone. Например, если вы организуете фотографии в альбомы на своем iPhone, эти же альбомы появятся на вашем Mac.
При удалении изображений из приложения «Фото» на телефоне они будут удалены из приложения «Фото» на Mac.И наоборот.
Чтобы удалить фотографии с iPhone, но оставить их на компьютере, необходимо экспортировать их на жесткий диск.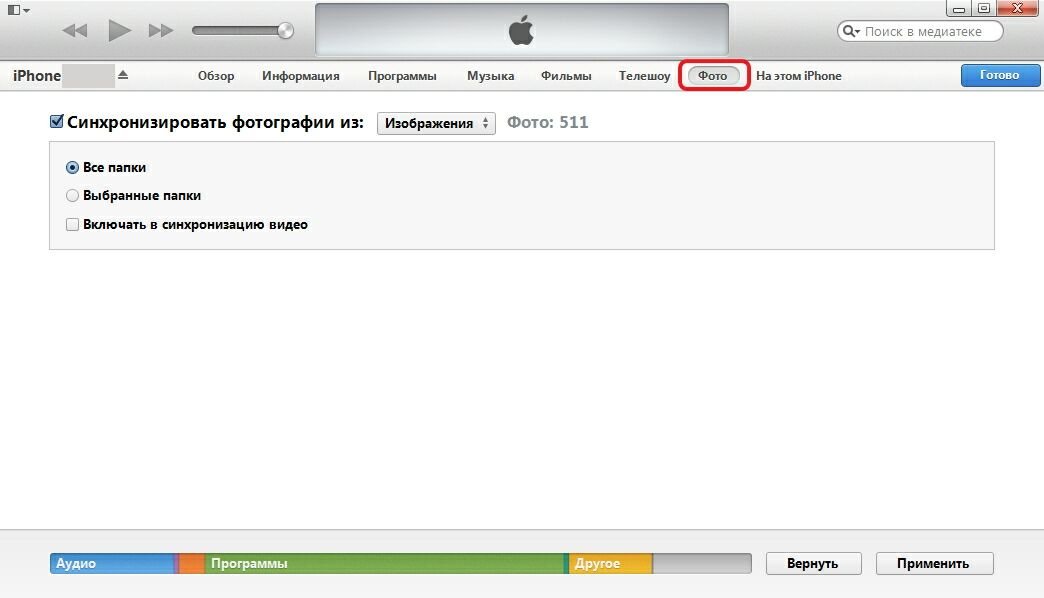 Для этого откройте приложение Photos на вашем Mac и выберите изображения, которые хотите экспортировать.
Для этого откройте приложение Photos на вашем Mac и выберите изображения, которые хотите экспортировать.
Щелкните Файл > Экспорт > Экспорт фотографий . Задайте настройки экспорта, затем щелкните Экспорт . Выберите папку, в которую вы хотите экспортировать фотографии (это может быть на жестком диске вашего Mac или внешнем диске).Нажмите Экспорт , чтобы скопировать изображения из библиотеки фотографий iCloud на жесткий диск вашего компьютера.
2. Приложение «Фото» на Mac
Что делать, если вы не хотите использовать библиотеку фотографий iCloud для автоматической загрузки фотографий с iPhone на Mac? В этом случае их можно вручную импортировать в приложение «Фотографии».
Подключите iPhone к Mac с помощью кабеля USB Lighting (кабель зарядного устройства). Откройте приложение Photos на вашем Mac. В разделе Импорт на левой боковой панели щелкните iPhone . Если будет предложено, разблокируйте свой iPhone с помощью пароля.
Если будет предложено, разблокируйте свой iPhone с помощью пароля.
Выберите изображения, которые вы хотите скопировать с вашего iPhone, затем нажмите Импортировать выбранное в правом верхнем углу. Или вы можете нажать Импортировать все новые элементы , чтобы импортировать все новые фотографии с момента вашего последнего импорта:
Импортированные фотографии появятся в альбоме «Последний импорт» на левой боковой панели. Они также появятся в альбоме «Все фото».
Чтобы скопировать эти изображения в папку на жестком диске Mac или на внешнем диске, перейдите в Файл > Экспорт > Экспорт фотографий .
3. Приложение Image Capture на Mac
Image Capture — еще одно приложение, которое вы можете использовать для копирования фотографий с iPhone на Mac. Это приложение требует, чтобы вы подключили iPhone к компьютеру с помощью кабеля USB.
Image Capture позволяет импортировать фотографии прямо в папку на жестком диске вашего Mac (или на внешний диск), а не в приложение «Фотографии».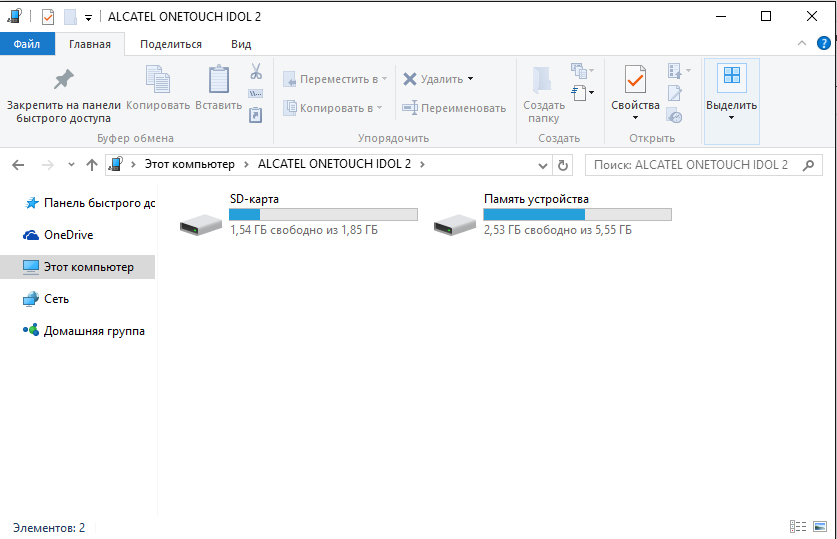 Этот метод полезен, если вы хотите, чтобы ваши фотографии были организованы в папки на жестком диске. Впоследствии вы всегда можете импортировать их в приложение «Фото» со своего жесткого диска.
Этот метод полезен, если вы хотите, чтобы ваши фотографии были организованы в папки на жестком диске. Впоследствии вы всегда можете импортировать их в приложение «Фото» со своего жесткого диска.
Подключите iPhone к Mac с помощью кабеля USB. Откройте приложение Image Capture на вашем Mac и разблокируйте iPhone, если будет предложено. Выберите iPhone в разделе Устройства в левой части окна. Ваши фотографии iPhone появятся справа:
Теперь выберите фотографии, которые вы хотите импортировать. Удерживайте Command клавишу, чтобы выбрать отдельные фотографии. Или, чтобы выбрать группу изображений, щелкните первую фотографию, удерживайте нажатой клавишу Shift , затем щелкните последнюю фотографию.
Щелкните поле « Импортировать в » в нижней части окна и выберите папку, в которую нужно скопировать фотографии. Чтобы просмотреть другие папки или создать новую папку, щелкните Other во всплывающем списке:
Щелкните Import в правом нижнем углу, чтобы перенести выбранные изображения на ваш компьютер. Кроме того, вы можете импортировать все изображения со своего iPhone, нажав Импортировать все .
Кроме того, вы можете импортировать все изображения со своего iPhone, нажав Импортировать все .
4. AirDrop
Функция Apple AirDrop позволяет обмениваться фотографиями с другими устройствами Apple, находящимися поблизости.Поэтому, если у вас Mac, вы можете использовать AirDrop для передачи фотографий со своего iPhone на компьютер.
Чтобы использовать AirDrop, убедитесь, что на вашем iPhone включены Wi-Fi и Bluetooth в настройках. Или проведите пальцем вверх от нижней части экрана, затем убедитесь, что значки Wi-Fi и Bluetooth оба голубые:
На вашем Mac также должны быть включены Wi-Fi и Bluetooth . Иконки для них находятся в самом верху экрана.
Наконец, убедитесь, что вы вошли в iCloud с одним и тем же Apple ID на обоих устройствах.На вашем iPhone вы можете войти в iCloud, выбрав Настройки > [ваше имя] > iCloud . На вашем Mac перейдите в Системные настройки > iCloud .
На вашем Mac перейдите в Системные настройки > iCloud .
Откройте на телефоне приложение Photos и найдите изображения, которые хотите скопировать. Нажмите Выберите вверху справа, затем выберите фотографии, которые хотите передать. Коснитесь значка Поделиться (квадрат со стрелкой вверх) в нижнем левом углу экрана:
В разделе AirDrop вы увидите названия ближайших устройств Apple, на которых включен AirDrop.Коснитесь имени своего Mac, чтобы передать изображения с iPhone:
Фотографии, которые вы передаете на Mac через AirDrop, появятся в папке «Загрузки». На вашем Mac откройте Finder , затем щелкните Загрузки на левой боковой панели. Теперь вы можете переместить фотографии из «Загрузки» в любую папку по вашему выбору с помощью перетаскивания.
Как снимать фотографии с iPhone
Последнее обновление:
В настоящее время есть много пользователей iPhone, потому что устройства Apple создают изображения высокого разрешения с уникальными функциями и эффектами.Мы привыкли хранить в этом телефоне свои драгоценные фотографии, потому что это очень удобно. К этим фотографиям можно легко получить доступ в любое время, когда мы захотим их посмотреть. Он может содержать не только наши воспоминания, но и наши главные секреты. Итак, давайте решим загадочный вопрос о том, как получать фотографии из iCloud.
Если ваш iPhone указан ниже, мы можем помочь восстановить ваши потерянные фотографии!
iPhone, iPhone 3G, iPhone 3GS, iPhone 4, iPhone 4S, iPhone 5, iPhone 5c, iPhone 5s, iPhone 6, iPhone 6 Plus, iPhone 6s, iPhone 6s Plus, iPhone SE, iPhone 7, iPhone 7 Plus, iPhone 8, iPhone 8 Plus, iPhone X, iPhone XR, iPhone XS и iPhone XS Max.
Иногда бывает в жизни. Некоторые вещи могут помешать правильному использованию вашего телефона, в том числе потеря телефона или обновление до нового iPhone без резервного копирования в iCloud. Если это произойдет, есть ли еще эффективные разрешения для извлечения этих фотографий со старого iPhone? Ответ положительный. Есть простые шаги для восстановления ваших изображений, если ваше устройство потеряно или украдено, или если вы случайно удалили фотографии.
Если это произойдет, есть ли еще эффективные разрешения для извлечения этих фотографий со старого iPhone? Ответ положительный. Есть простые шаги для восстановления ваших изображений, если ваше устройство потеряно или украдено, или если вы случайно удалили фотографии.
Как получить фотографии из iCloud?
Синхронизация iCloud происходит регулярно для большинства устройств Apple.Если вы считаете, что ваш iPhone был синхронизирован с хранилищем iCloud до того, как он был потерян, или хотите, чтобы фотографии были на вашем новом устройстве, выполните следующие действия, чтобы получить ваши фотографии.
- Войдите на сайт www.icloud.com.
- Перейдите по левой стороне, и вы увидите меню «Восстановить из файла резервной копии iCloud».
- Выберите это. Вам будет предложено войти в свою учетную запись iCloud, используя свой Apple ID и пароль.
- После входа в систему вы увидите список резервных копий iCloud для потерянного iPhone, от самой последней синхронизации до самой старой.
 Выберите тот, который хотите загрузить, и нажмите кнопку «Загрузить».
Выберите тот, который хотите загрузить, и нажмите кнопку «Загрузить». - Автоматически появится окно со списком типов файлов. Поскольку вам нужно восстановить фотографии, обязательно проверьте параметры «Библиотека фотографий», «Фотопленка» и «Фотографии приложений».
- Щелкните кнопку «Далее».
- После завершения загрузки вы увидите список файлов. Каждый из них разделен на категории, поэтому вам будет легко найти фотографии, которые вы хотите вернуть.
- Выберите фотографии, которые хотите восстановить, установив флажки рядом с ними.
- После того, как вы выбрали все из них, нажмите кнопку «Восстановить».
- Появится всплывающее окно с просьбой указать папку или путь назначения, в котором вы хотите сохранить фотографии. Затем нажмите кнопку «Восстановить» и дождитесь завершения процесса.
Как мне перенести старые фотографии из iCloud на мой iPhone?
При переключении или обновлении до другой версии iPhone выполните следующие действия.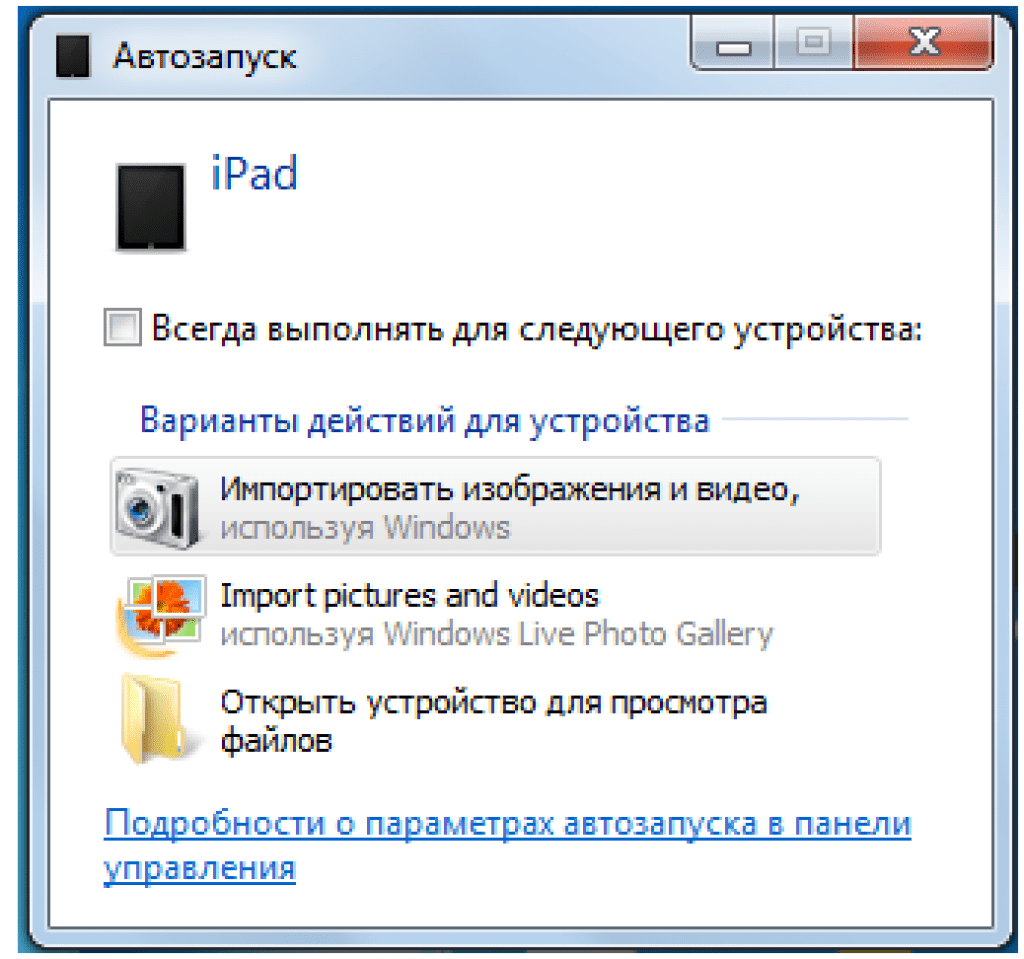 Вы можете получить свои старые фотографии и перенести их на новый телефон.
Вы можете получить свои старые фотографии и перенести их на новый телефон.
- Зайдите в «Настройки» на вашем iPhone.
- Коснитесь своего имени и выберите в меню iCloud.
- Выберите «Фотографии» и нажмите кнопку, чтобы включить библиотеку iCloud.
- Когда вы настраиваете свой новый iPhone и следуете инструкциям на экране, выберите «Восстановить из резервной копии iCloud», когда вы дойдете до экрана приложений и данных.
- Вам будет предложено войти в систему с вашим идентификатором Apple iCloud.
- После успешного входа выберите последнюю резервную копию iPhone. Это позволит вам загружать фотографии на свой iPhone.Это позволит восстановить файлы и вернуть потерянные или удаленные фотографии iPhone со старого телефона.
Метод стирания файлов для извлечения фотографий со старого iPhone
Другой вариант — восстановить фотографии из резервной копии iCloud на iPhone, удалив файлы нового iPhone или устройства Apple. Эти методы лучше всего подходят, если вы уже настроили свой новый iPhone после его покупки. Удаление файлов позволит вам вернуться к первым шагам при настройке iPhone.
- Зайдите в настройки вашего нового iPhone.
- Выберите «Общие» из предложенных вариантов.
- Выберите «Сброс».
- Нажмите «Стереть все содержимое и настройки».
- Ваш iPhone автоматически перезагрузится. Вам будет предложено выполнить действия по настройке iPhone.
- Выберите «Восстановить из резервной копии iCloud». Подождите, пока все фотографии будут загружены из резервной копии iCloud на ваш iPhone.
Можете ли вы восстановить фотографии с потерянного iPhone?
Многие пользователи потеряли свой iPhone случайно (например, бросили его в кузове такси) или в случае кражи.Один из ценных файлов, который вы, возможно, захотите спасти в первую очередь, — это ваши фотографии. В большинстве случаев люди хотят передавать изображения, а не контакты, так как они очень дороги воспоминаниям.
К счастью, с помощью облачного хранилища получить фотографии с устройства IOS очень просто (в следующий раз вы можете подумать о том, чтобы распечатать свои фотографии на принтере iPhone). Вам не нужно напрягаться, потому что вы все равно можете восстановить эти драгоценные моменты, даже если кто-то, взяв ваш телефон, стер все эти фотографии.
Как перенести фотографии со старого iPhone на новый iPhone?
Есть простые шаги, которые вы можете сделать, чтобы перенести фотографии на новый телефон. Убедитесь, что на обоих iPhone установлена iOS 8.3 или новее. Оба должны быть подключены к Wi-Fi и войти в систему с одним и тем же Apple ID. Как только вы соответствуете этим критериям, вы уже можете начать со следующего метода.
- Откройте настройки на старом iPhone.
- Затем выберите свое имя в верхней части экрана.
- Выберите iCloud.
- Выберите «Фото».
- Включите библиотеку фотографий iCloud. Подождите, пока все фотографии будут загружены в iCloud.
- По завершении откройте новые настройки iPhone, в которых вы хотите передать фотографии.
- Выберите свое имя вверху.
- Выберите iCloud.
- Убедитесь, что вы вошли в систему, используя тот же Apple ID, который вы также используете на старом iPhone.
- Нажмите «Фото».
- Включите библиотеку фотографий iCloud.
- Выберите «Загрузить и сохранить оригиналы».
Вот и все. Вот как вы импортируете фотографии со своего старого телефона на целевой iPhone.
Метод приложенияAirDrop для передачи фотографий на другой iPhone
Если вы хотите перенести фотографии только на iPhone вашего друга, существует метод AirDrop app для получения фотографий со старого iPhone:
- Включите приложение AirDrop на обоих телефонах.
- Откройте галерею, в которой хранятся фотографии, и выберите те, которыми хотите поделиться.
- Нажмите значок «Поделиться» и выберите всплывающую подсказку с контактами вашего друга.
- Ваш друг должен затем нажать кнопку «Принять», чтобы добавить фотографии на свой iPhone.
Есть ли приложение для восстановления iPhone?
Да, существует широкий спектр приложений для восстановления iPhone, которые придут на помощь, когда вам понадобится восстановить данные или фотографии, когда ваш iPhone был потерян.
Эти приложения полезны, если ваш iPhone был украден, но они также помогают, если телефон был взломан, поврежден водой, обновлен до более новой версии, случайно перезагружен и т. Д.Некоторые приложения для восстановления бесплатны, в то время как другие с лучшей производительностью предлагают пробную версию перед их покупкой.
Еще один фактор, который вы также должны учитывать при выборе приложения для восстановления iPhone, — это тип файла, который он может получить. Помимо фотографий, вам также может потребоваться вернуть свои видео, заметки, контакты и важные сообщения. Убедитесь, что он прост в использовании, чтобы у вас не было проблем при восстановлении данных.
Каждое приложение для восстановления iPhone также различается в зависимости от версии устройства.
Как использовать телефон в качестве веб-камеры
Посмотрим правде в глаза: веб-камера на вашем ноутбуке воняет.К счастью, есть альтернативы. Если вы хотите лучше выглядеть во время звонков в Zoom, но не хотите тратить деньги на новое оборудование, вы можете использовать свой телефон в качестве веб-камеры.
Тот же смартфон, который вы используете для фотосъемки домашних животных и детей, можно изменить, чтобы вы хорошо выглядели в чате с клиентами и деловыми партнерами. Мы покажем вам несколько способов использования вашего телефона в качестве веб-камеры, независимо от того, есть ли у вас iPhone или Android-смартфон, Mac или ПК.
Для начала вы можете просто загрузить одно из лучших приложений для видеочата прямо на свой смартфон.У Zoom, Skype, Google Duo и Discord есть бесплатные мобильные приложения для устройств Android и iOS.
Однако, если вы хотите использовать смартфон в качестве веб-камеры компьютера, вам придется сделать что-то другое. Это включает в себя загрузку приложения на ваш телефон, которое транслирует сигнал через Wi-Fi в приложение на вашем компьютере. Затем это настольное приложение сообщает выбранной вами службе видеоконференцсвязи (Skype, Zoom и т. Д.), Что ваш телефон является веб-камерой.
Готовы научиться использовать свой телефон в качестве веб-камеры? Вот наши любимые приложения для преобразования вашего смартфона в камеру для видеоконференцсвязи.
Как использовать свой телефон в качестве веб-камеры: Лучшие приложения
iCam (Изображение предоставлено iCam)iCam
Поддерживаемые телефоны: Android, iPhone | Поддерживаемые операционные системы: MacOS, Windows
Работает через Wi-Fi и USB
Совместимо с Android и iOS, а также Mac и Windows
Нет бесплатной версии
В отличие от большинства других программ для веб-камер, для которых есть бесплатная пробная версия , приложение iCam стоит 5 долларов авансом, но вы получаете все его функции, включая видео в полном разрешении, использование обеих камер вашего смартфона.Мобильное приложение iCam доступно как для устройств Android, так и для iOS и может транслироваться через Wi-Fi или подключаться напрямую к вашему компьютеру через USB.
После загрузки приложения iCam на свой смартфон или планшет вам необходимо установить соответствующее программное обеспечение на свой Mac или ПК. Затем приложение на вашем смартфоне взаимодействует с программой на вашем компьютере; Zoom, Google Hangouts и Skype распознали камеру моего iPhone как источник.
EpocCam (Изображение предоставлено EpocCam)EpocCam
Поддерживаемые телефоны: iOS, Android | Поддерживаемые операционные системы: MacOS, Windows
Работает с Mac и ПК
Работает с iPhone, Android
USB-соединение только с iPhone
После загрузки и установки приложения EpocCam Webcam на свой смартфон, вы будете перенаправлены к работе на номер www.kinoni.com , чтобы установить соответствующие драйверы на Mac или ПК. Затем вам нужно загрузить EpocCam iPhone Webcam Viewer из магазина приложений на свой Mac или ПК, и ваш телефон и компьютер должны быть подключены к одной сети Wi-Fi. Вы также можете подключить свой телефон к компьютеру через USB, если используете iPhone. (Вы также можете использовать iPad.)
После того, как драйверы будут установлены, приложение на вашем телефоне изменится, и на нем будет отображаться значок вашего телефона, на котором светятся круги. После запуска приложения на ноутбуке вы должны увидеть видео с камеры телефона на компьютере.
Изначально вы можете использовать только заднюю камеру на вашем iPhone, но если вы оставите рейтинг для приложения, вы сможете использовать переднюю камеру. Бесплатная версия EpocCam ограничивает разрешение вашей камеры до 640 x 480, и приложение запускается с рекламой; если вы перейдете на платную версию (7,99 доллара США), вы сможете транслировать с разрешением до 1080p, использовать масштабирование пальцем, использовать вспышку iPhone в качестве источника света, получать видео HDR и многое другое.
iVCam (Изображение предоставлено IVCam)Веб-камера iVCam
Поддерживаемые телефоны: Android, iPhone | Поддерживаемые операционные системы: Windows
Работает с Android и iPhone
Работает только на ПК с Windows
iVCam предоставляется бесплатно, но вы ограничены максимальным разрешением 640 x 480.Полная версия, которая удаляет водяной знак компании, а также рекламу и включает все функции приложения, стоит 7,99 доллара. Пользователи магазина Google Play также жалуются, что если вы хотите опробовать все функции приложения, вам нужно оставить отзыв с оценкой 5 звезд.
Мобильное приложение IVCam доступно как для Android, так и для iPhone, но его настольное программное обеспечение работает только на ПК, поэтому оно не подходит для пользователей Mac.
NDI HX (Изображение предоставлено: NDI)Камера NDI HX
Поддерживаемые телефоны: iPhone | Поддерживаемые операционные системы: Windows
Бесплатно
Работает только с Windows
NDI требует, чтобы вы загрузили приложение на свой iPhone, а также приложение и драйвер на свой ноутбук.И ваш компьютер, и ваш смартфон должны быть в одной беспроводной сети; затем приложение NDI HX передает канал со смартфона в приложение NDA на вашем ПК. Затем, используя программу виртуального ввода NDI, вы можете указать выбранному вами чат-приложению, чтобы оно использовало ваш iPhone в качестве камеры.
Мобильное приложение NDI имеет несколько хороших экранных инструментов, таких как масштабирование, регулировка экспозиции и возможность использовать вспышку вашего телефона в качестве источника света. NDI недавно сделала свое приложение NDI HX бесплатным — оно стоило 20 долларов, — но его настольное программное обеспечение для приложений чата доступно только для ПК.
DroidCam (Изображение предоставлено DroidCam)DroidCam
Поддерживаемые телефоны: iPhone, Android | Поддерживаемые операционные системы: Windows, Linux
Позволяет запускать приложение в фоновом режиме
Бесплатная и платная версии
Не работает на Mac
Максимальное разрешение составляет 720p
Как и в случае с конкурирующими продуктами, DroidCam предлагается в обоих вариантах бесплатно и платные версии. Платная версия DroidCamX Pro, которая стоит 5 долларов, избавляется от рекламы в приложении, повышает разрешение до 720p и дает вам больше элементов управления камерой, таких как переворачивание, зеркальное отображение и поворот видео, регулировка яркости и контрастности, а также поворот экрана. на смартфоне загорятся светодиодные индикаторы, чтобы было больше света.
DroidCam, созданный Dev47apps, имеет приложение как для Android, так и для iPhone, но его настольный клиент работает только в системах Windows и Linux. Если у вас есть компьютер Windows, вам понадобится 64-разрядная версия Windows 10, но если у вас Windows 7 или 8, поддерживаются как 32-, так и 64-разрядные версии.
Вы можете подключить свой смартфон через Wi-Fi или USB, последний из которых поможет продлить срок службы аккумулятора вашего телефона. Если вы используете телефон Android, вы можете запустить DroidCam в фоновом режиме и использовать его в качестве IP-веб-камеры.
Как использовать свой телефон в качестве веб-камеры: что нужно знать
Несколько вещей, на которые следует обратить внимание, если вы планируете использовать свой телефон в качестве веб-камеры:
1. Мы рекомендуем держать телефон подключенным к источнику питания. поскольку при потоковой передаче видео с телефона батарея разряжается очень быстро.
2. Мы также рекомендуем вам выбрать один из лучших штативов для iPhone, чтобы вам не приходилось ставить телефон на книги или что-то более опасное. Владельцы Android не бойтесь, поскольку эти штативы обычно работают с телефонами всех типов.
Если вы не хотите использовать свой телефон, у вас есть другие возможности:
Настройте домашний офис:
Лучшие веб-камеры | Лучшие мониторы | Лучшая клавиатура | Лучшая мышь | Лучшие МФУ | Лучший бизнес-VPN | Лучшие столы | Лучшие настольные лампы | Лучшие офисные стулья
Лучшие предложения веб-камер на сегодняшний день — наличие проверяется каждые 30 минут:
KCatsy USB Video Webcam 0.3MP …
Depstech Upgraded 2K Webcam …
Aukey 1080p Webcam — Skype ,…
Как загрузить фотографии с ПК в Instagram
Фотографам важно использовать все платформы социальных сетей в качестве маркетингового инструмента. Instagram — личный фаворит, но процесс загрузки, безусловно, раздражает больше всего. Вариантов загрузки изображений не так много, но вот самый эффективный рабочий процесс от изменения размера до загрузки.
В моем Instagram меня часто спрашивают о самой большой проблеме, с которой сталкиваются многие люди при загрузке изображений на эту платформу. Отсутствие возможности загружать файлы прямо с ПК в Instagram — досадная проблема.Хотя есть сервисы вроде Grambler, пользоваться ими не рекомендуется. В последнее время Instagram очень строго относится к сторонним приложениям, и есть много сообщений о закрытии учетных записей при использовании этих сторонних приложений. Меньше всего кто-то хочет, чтобы его аккаунт забрали. Это не оставляет другого выбора, кроме как перенести фотографию с ПК на мобильный телефон наиболее эффективным способом.
Когда дело доходит до изменения размера фотографии для социальных сетей, есть много статей, объясняющих это.После того, как отредактированное изображение с полным разрешением сохранено в место назначения, лучше всего изменить размер изображения в Photoshop для всех платформ социальных сетей, особенно Instagram. Подойдет все, что составляет около 1900 пикселей по широкой стороне. Ярлык для изменения размера — ALT + CTRL + I.
После сохранения можно несколькими способами передать файл на телефон. Отправив его по электронной почте на свой телефон, можно использовать Bluetooth и Dropbox. После этого просмотрите галерею на своем телефоне, чтобы найти сохраненное изображение.Однако у этого метода есть проблема. Instagram позволяет нам загружать только квадратные кадры. Хотя есть такие приложения, как SquareIt (iPhone), которые обычно добавляют белый запас, за это приходится платить. Пейзаж / горизонтальное изображение будет довольно маленьким на экране мобильного телефона. Обрезка изображения до квадрата или добавление поля — это битва, и для каждого изображения вам нужно будет решить, добавляет оно или уменьшает его.
** Обновление ** теперь вы можете загружать изображения как в вертикальном, так и в горизонтальном режиме в последнем обновлении Instagrams.




 В случае с iOS — это папка /DCIM (как на многих камерах). В случае с Android — SDcard/DCIM или Phone/DCIM в зависимости от версии.
В случае с iOS — это папка /DCIM (как на многих камерах). В случае с Android — SDcard/DCIM или Phone/DCIM в зависимости от версии.

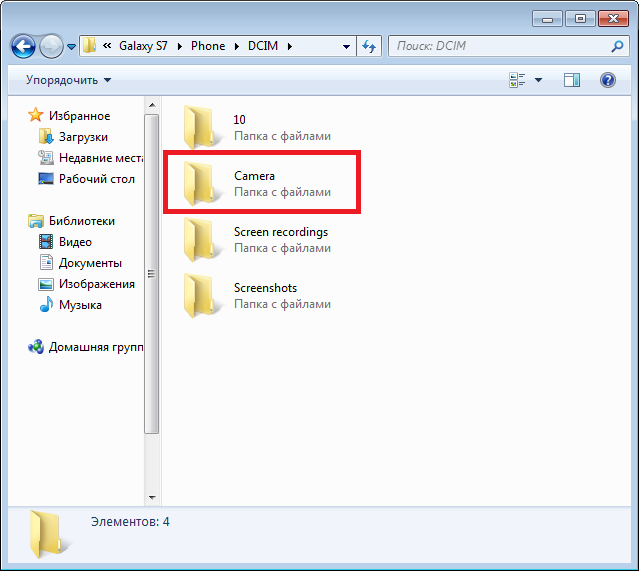
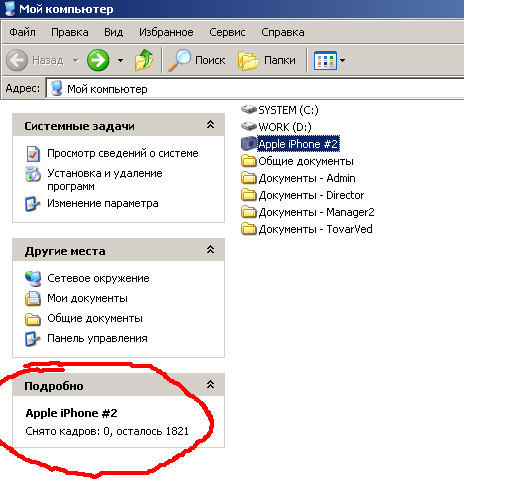
 После этого вы спокойно сможете загрузить его на ПК через браузер.
После этого вы спокойно сможете загрузить его на ПК через браузер. Выберите тот, который хотите загрузить, и нажмите кнопку «Загрузить».
Выберите тот, который хотите загрузить, и нажмите кнопку «Загрузить».