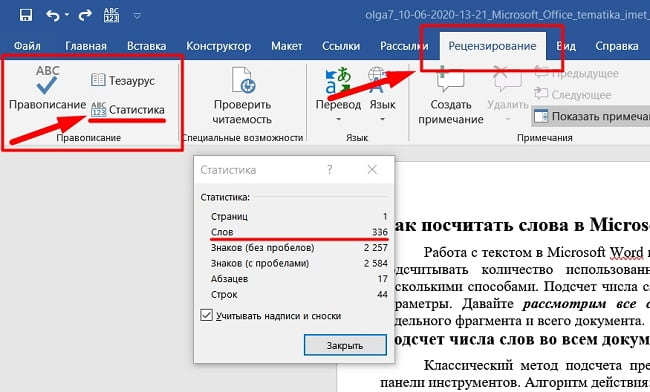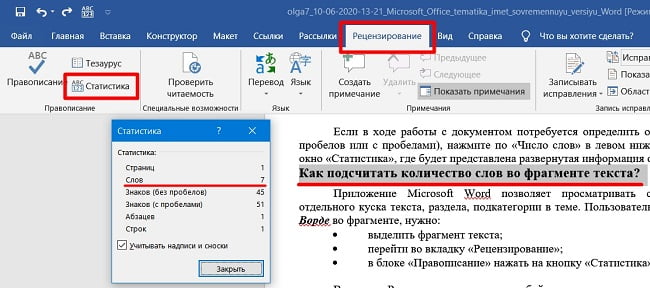Как подсчитать количество слов в Word
Как подсчитать количество слов в тексте. В повседневной жизни эта функция вроде как и ни к чему. Но если вы часто пишете статьи для продажи в Интернете, или просто перепечатываете тексты, или занимаетесь переводом статей или книг, или сами пишите целые книги, то бывает необходимость подсчитать количество слов в тексте. В этом случае вам сам бог велел работать в текстовом редакторе Microsoft Word. Мало того, что этот редактор можно настроить на проверку ошибок, создавать по-быстрому различные диаграммы, так еще и посчитает все буквы и слова в вашем опусе. Как это сделать?
Как подсчитать количество слов в тексте
Нет ничего проще. Для этого нам понадобиться панель инструментов «Статистика». Заходим в меню Сервис и выбираем команду Статистика.

У вас появится вот такое маленькое окошечко.


Как видите, здесь подсчитано не только количество слов, но также и страницы, знаки без пробелов, знаки с пробелами, абзацы и даже строки. Надо же – всё предусмотрели. А если нажать на кнопочку «Панель», то у вас наверху появиться вот такая панелька.


Её можно перетащить на свободное место в меню, и она не будет вам мешать. А после того, как вы написали ещё какое-то количество материала, то нажмите на слово «Пересчет» и вам тут же выдадут новую цифру, которая как вы понимаете, указывает на количество слов в вашем документе.
Если у вас в документе есть концевые сноски, и их тоже необходимо посчитать, то в окошке «Статистика», которое вышло в самом начале, необходимо установить галочку «Учитывать все сноски».


В Microsoft Office Word 2007/2010 тоже есть такая функция (было бы удивительно, если бы её не было) и открывается она точно таким же способом. Только галочка для подсчета сносок уже стоит. Даже этого лишнего телодвижения нас лишили, лишь бы работали в их программе и не напрягались. Ещё бы статьи за нас писались. Вот лафа была бы.
Можно просто щелкнуть правой кнопкой мыши в самом низу программы по Строке состояния и в выпадающем списке установить галочки на необходимые функции.

Вот таким образом можно быстро подсчитать количество слов, букв, страниц и даже абзацев в вашем документе. Как видите всё достаточно просто.
Удачи Вам!
Понравилась статья — нажмите на кнопки:
Как подсчитать слова в Word (Ворде)
Рассмотрим способы, как можно подсчитать слова в Ворде для отдельного фрагмента текста или всего документа.Подсчет числа слов во всем документе Word
Классический метод подсчета предполагает использования вкладки «Рецензирование» на панели инструментов.Алгоритм действия:
- Перейти в закладку «Рецензирование»;
- Найти блок «Правописания»;
- Нажмите на кнопку «Статистика»;
- В новом окне «Статистика» в списке ниже напротив пункта «Слов» будет указано общее количество слов в документе.

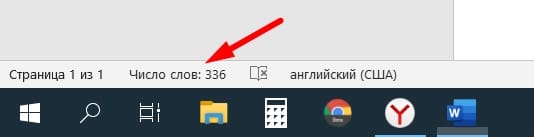
Если в ходе работы с документом потребуется определить объем напечатанных букв (без пробелов или с пробелами), нажмите по «Число слов» в левом нижнем углу страницы. Появится окно «Статистика», где будет представлена развернутая информация об объектах файла.
Подсчет количества слов во фрагменте текста
Приложение Microsoft Word позволяет просматривать статистическую информацию отдельного куска текста, раздела, подкатегории в теме. Пользователю, чтобы подсчитать слова в Ворде во фрагменте, нужно:- Выделить фрагмент текста;
- Перейти во вкладку «Рецензирование»;
- В блоке «Правописание» нажать на кнопку «Статистика».

Выбор способа получения статистической информации по файлу не влияет на редактирование текста, поэтому можно использовать тот, который удобней в работе. Главное, после открытия окна «Статистика» не забывать его закрывать, иначе работать с объектами документа не получится.
Как посчитать количество знаков в тексте в Ворде 2003, 2007, 2010, 2013 и 2016

Количество знаков в тексте редко интересует обычных пользователей Word. Но, бывают ситуации, когда эта информация действительно нужна.
Например, если вы готовите статью в газету или журнал, то вас могут ограничить определенным объемом текста. Разработчики это предусмотрели и встроили в Word соответствующие инструменты.
Сейчас вы узнаете, как посчитать количество знаков в тексте в текстовом редакторе Word. Статья будет актуальной как для новых версий Word (например, Word 2007, 2010, 2013 или 2016), так и для старых (например, Word 2003).
Для подсчета количества знаков в тексте в Word есть специальный инструмент, который называется «Статистика». Если вы пользуетесь современной версией текстового редактора Word (например, Word 2007, 2010, 2013 или 2016), то для того чтобы открыть окно с статистикой вам необходимо просто кликнуть по надписи «Число слов», которая находится в нижнем левом углу окна.

Также вы можете нажать на кнопку «Статистика», которая находится на вкладке «Рецензирование».

В старых версиях Word (например, в Word 2003) для доступа к статистике необходимо открыть меню «Сервис» и перейти в раздел «Статистика».

И еще, для любителей делать все с помощью клавиатуры есть комбинация клавиш CTRL-SHIFT-G, с помощью которой можно быстро открыть окно «Статистика» и посчитать количество слов в тексте.
Какой бы способ вы не выбрали, перед вами откроется окно «Статистика». Здесь будет доступна вся статистическая информация о вашем документе. В частности, здесь указывается количество страниц, слов, знаков без пробелов, знаков с пробелами, абзацев, строк. При желании здесь можно отключить подсчет статистики для надписей и сносок. Для этого необходимо снять отметку напротив функции «Учитывать надписи и сноски».

Если вам необходимо посчитать количество знаков не во всем документе, а только в его части, то вам необходимо сначала выделить нужный отрезок текста с помощью мышки и после этого открыть окно «Статистика». Этом случае статистика будет показываться только для выделенного фрагмента.
Также вы можете вставить количество знаков прямо в документ в Word. Для этого перейдите на вкладку «Вставка», нажмите на кнопку «Экспресс-блоки» и выберите «Поле».

В открывшемся окне необходимо выбрать поле «NumChars» и нажать на кнопку «Ок».

В результате, в точке где стоял курсор появится количество знаков в тексте. При этом вы можете обновить значение после того как количество знаков в тексте изменилось. Для этого кликните правой кнопкой мышки по количеству знаков и выберите «Обновить поле».
как узнать сколько знаков в статье.mp4
Как посчитать количество символов в Word 2010
Как в Word посчитать количество знаков

Если вы работаете в программе MS Word, выполняя то или иное задание в соответствие с требованиями, выдвигаемыми преподавателем, начальником или заказчиком, наверняка, одним из условий является строгое (или приблизительное) соблюдение количества символов в тексте. Возможно, вам необходимо узнать эту информацию исключительно в личных целях. В любом случае, вопрос не в том, зачем это нужно, а в том, как это можно сделать.
В этой статье мы расскажем о том, как в Ворде посмотреть количество слов и знаков в тексте, а прежде, чем приступить к рассмотрению темы, ознакомьтесь с тем, что конкретно подсчитывает в документе программа из пакета Microsoft Office:
Страницы;
Абзацы;
Строки;
Знаки (с пробелами и без них).
Фоновый подсчет количества знаков в тексте
Когда вы вводите текст в документе MS Word, программа автоматически подсчитывает число страниц и слов в документе. Эти данные отображаются в строке состояния (внизу документа).

- Совет: Если счетчик страниц/слов не отображается, кликните правой кнопкой мышки на строке состояния и выберите пункт “Число слов” или “Статистика” (в версиях Ворд ранее 2016 года).
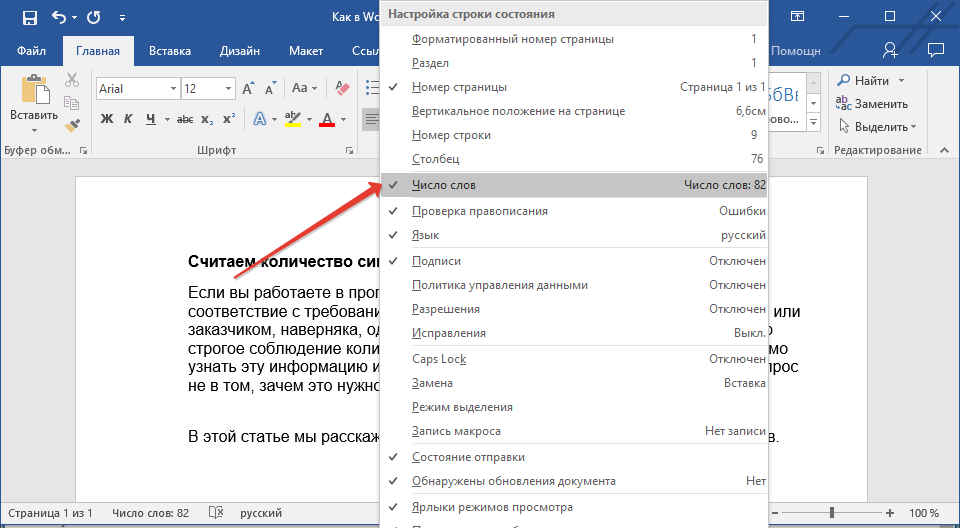
Если же вы хотите увидеть количество символов, нажмите на кнопку “Число слов”, расположенную в строке состояния. В диалоговом окне “Статистика” будет показано не только количество слов, но и символов в тексте, как с пробелами, так и без них.

Подсчитываем количество слов и символов в выделенном фрагменте текста
Необходимость посчитать количество слов и символов иногда возникает не для всего текста, а для отдельной его части (фрагмента) или нескольких таких частей. К слову, отнюдь не обязательно, чтобы фрагменты текста, в которых вам необходимо подсчитать количество слов, шли по порядку.
1. Выделите фрагмент текста, количество слов в котором необходимо подсчитать.
2. В строке состояния будет показано количество слов в выделенном вами фрагменте текста в виде “Слово 7 из 82”, где 7 — это число слов в выделенном фрагменте, а 82 — во всем тексте.

- Совет: Чтобы узнать количество символов в выделенном фрагменте текста, нажмите на кнопку в строке состояния, указывающую количество слов в тексте.

Если вы хотите выделить несколько фрагментов в тексте, выполните следующие действия.
1. Выделите первый фрагмент, число слов/символов в котором вы хотите узнать.
2. Зажмите клавишу “Ctrl” и выделите второй и все последующие фрагменты.

3. Количество слов в выделенных фрагментах будет показано в строке состояния. Чтобы узнать количество символов, нажмите на кнопку-указатель.

Подсчитываем количество слов и символов в надписях
1. Выделите текст, содержащийся в надписи.
2. В строке состояния будет показано количество слов внутри выделенной надписи и количество слов во всем тексте, аналогично тому, как это происходит с фрагментами текста (описано выше).

- Совет: Для выделения нескольких надписей после выделения первой зажмите клавишу “Ctrl” и выделите последующие. Отпустите клавишу.
Чтобы узнать количество символов в выделенной надписи или надписях, нажмите на кнопку статистики в строке состояния.
Урок: Как повернуть текст в MS Word
Подсчет слов/символов в тексте вместе со сносками
Мы уже писали о том, что такое сноски, зачем они нужны, как их добавить в документ и удалить, если это необходимо. Если и в вашем документе содержатся сноски и количество слов/символов в них тоже необходимо учесть, выполните следующие действия:
Урок: Как сделать сноски в Ворде
1. Выделите текст или фрагмент текста со сносками, слова/символы в котором необходимо подсчитать.
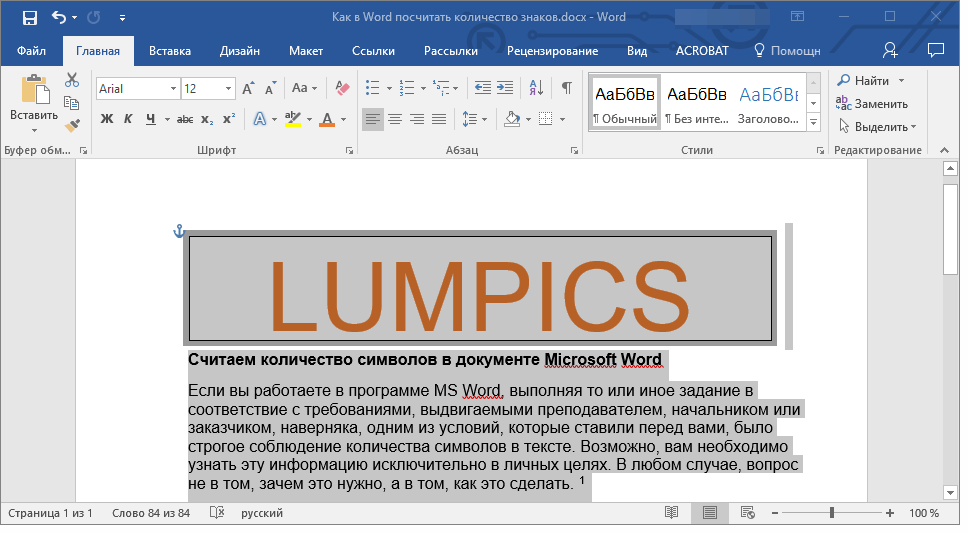
2. Перейдите во вкладку “Рецензирование”, и в группе “Правописание” нажмите на кнопку “Статистика”.
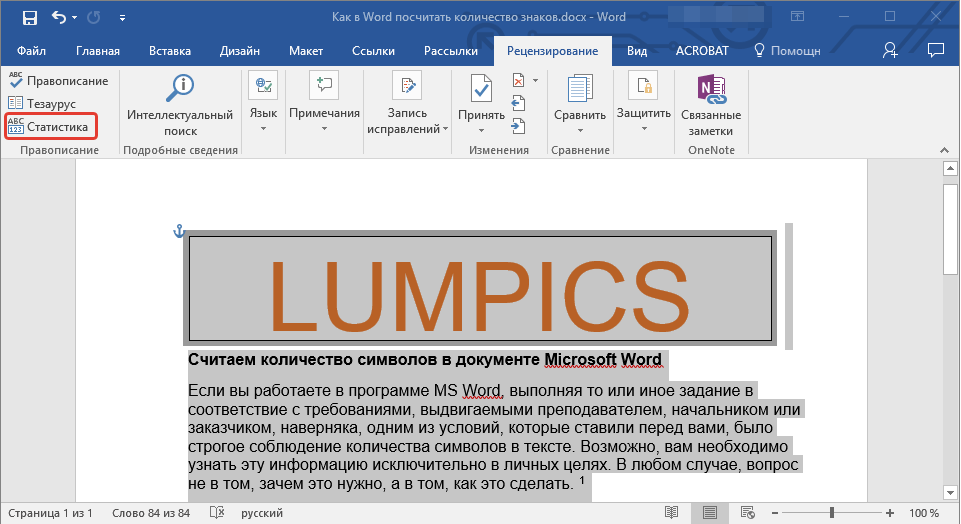
3. В окошке, которое появится перед вами, установите галочку напротив пункта “Учитывать надписи и сноски”.

Добавляем информацию о количестве слов в документ
Возможно, кроме обычного подсчета количества слов и символов в документе, вам необходимо добавить эту информацию в файл MS Word, с которым вы работаете. Сделать это довольно просто.
1. Кликните по тому месту в документе, в котором вы хотите разместить информацию о число слов в тексте.

2. Перейдите во вкладку “Вставка” и нажмите на кнопку “Экспресс-блоки”, расположенную в группе “Текст”.

3. В появившемся меню выберите пункт “Поле”.

4. В разделе “Имена полей” выберите пункт “NumWords”, после чего нажмите кнопку “ОК”.

К слову, точно таким же образом вы можете добавить и количество страниц, если это необходимо.
Урок: Как пронумеровать страницы в Ворд
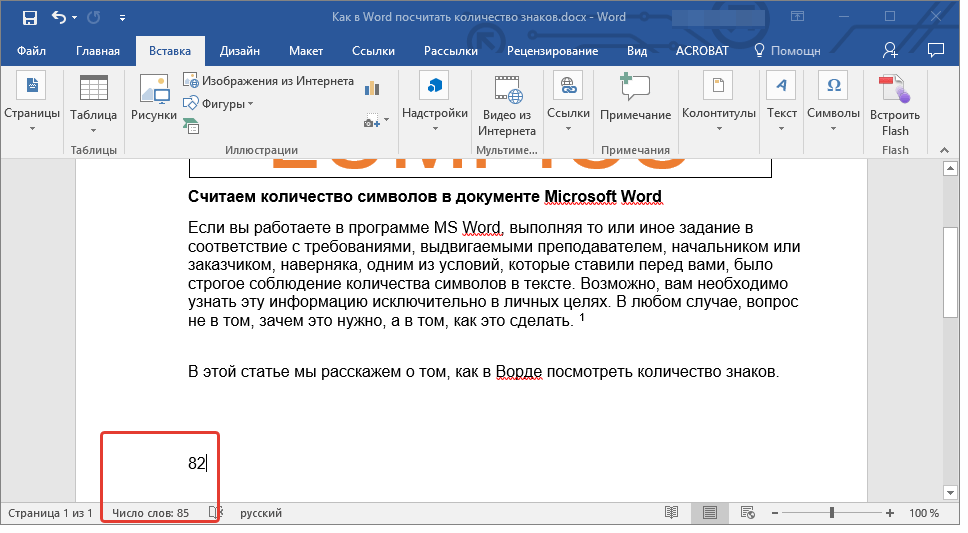
Примечание: В нашем случае количество слов, указанных непосредственно в поле документа, отличается от того, что указано в строке состояния. Причина этого расхождения кроется в том, что текст сноски в тексте находится ниже указанного места, а значит, не учитывается, также не учтено слово в надписи.
На этом мы закончим, ведь теперь вы знаете, как посчитать количество слов, символов и знаков в Word. Желаем вам успехов в дальнейшем изучении столь полезного и функционального текстового редактора.
 Мы рады, что смогли помочь Вам в решении проблемы.
Мы рады, что смогли помочь Вам в решении проблемы. Опишите, что у вас не получилось.
Наши специалисты постараются ответить максимально быстро.
Опишите, что у вас не получилось.
Наши специалисты постараются ответить максимально быстро.Помогла ли вам эта статья?
ДА НЕТКак посчитать количество символов, знаков и слов в Word » Помощь по Word и Excel
Есть определенные функции в Word, которые кажутся настолько привычными, что мы даже не задумываемся о том, насколько было бы тяжело без них. Одна из подобных – подсчет символов документа. Разумеется, считает она и другие единицы. Это нужно и журналистам, и писателям, и сценаристам и просто людям, которые пишут для души, чтобы легко было определять свою дневную норму.
Как и множество других подобных инструментов, подсчет символов включен по умолчанию и отображается на нижней строке состояния под фразой «Число слов:». Изначально так указывается именно этот параметр, однако, если нажать на него, то вам откроется детальное окно с указанием знаков (с пробелами и без). Там же будет информация о строках, абзацах и страницах.
Если этого пункта у вас нет, кликните правой кнопкой мыши на строке состояния и выберете «Число слов».

Также количество символов можно получить, перейдя на вкладку «Рецензирование» и в разделе «Правописание» выбрать пункт «Статистика».

Стоит отметить, что по умолчанию количество слов и прочие показатели отображаются по отношению ко всему документу. Стоит вам выделить отдельный фрагмент текста, и цифры на панели состояния и в открывающемся окне изменятся.
Разумеется, есть зарезервированные горячие клавиши для данной функции. Достаточно нажать Ctrl + Shift + G, и перед вами откроется аналогичное окно со статистикой.
Также в этом окне можно поставить одну галочку «Учитывать надписи и сноски». По умолчанию она не активно, поэтому если вы активно используете данные элементы, стоит заранее подумать о том, учитываются ли они как части целого документа.
Есть неизвестная и редко используемая функция для добавления актуального количества символов, слов и страниц документа, непосредственно, в его тело. Для этого нужно перейти на вкладку «Вставка» и в разделе «Текст» выбрать «Посмотреть Экспресс-блоки» -> «Поле» и в длинном списке выбрать один из трех вариантов:

NumChars – покажет количество символов;
NumWords – количество слов;
NumPages – количество страниц, соответственно.

А выбрав поставив галочку напротив «Обновлять…» эти данные будут динамическими.
В Word 2003 подобная функция включается при переходе по «Сервис» -> «Статистика».
Подсчет количества символов, слов и предложений в тексте
Whether you are a college student, a content writer, manager or novelist, you know how important word usage in any type of text is. The purpose of any writing is to create a readable and convenient text that is easy to perceive. It is important to express your thoughts and ideas effectively. Generally, it means that every word counts, in the majority of cases it is better to be simple and use a minimal number of words. First of all, it makes any text shorter and, therefore, more pleasant to readers. Secondly, it makes it clear and easy to comprehend, a message of your writing should be straightforward and without any misinterpretations.
When it comes to articles, the fewer words, the better. We live in a time of information, and no one has the tolerance to deal with huge piles of text. Generally, any type of written content has a desirable amount of words, whether it is an essay, dissertation or novel. When you are limited with words, it makes you more conscious of their choice and power they have. It helps to deliver ideas logically so the reader won’t be lost in endless adjectives.
The main goal of any information source is to deliver the main idea, that’s why it is crucial to stick to the point and follow the structure. Your words use also influences your reputation as a writer. Yes, there is usually a desire to make text longer, but it is not always for the better. For example, the more clearly you understand the topic, the simpler you can explain it. If you go around with long metaphors, it might mean that you don’t actually have a good comprehension of it.
Every word one use should be efficient in what it is supposed to do. Be sure that you have a clear vision of what you are going to write and what message is being delivered, especially when we talk about academic writing or job-related communication. For example, if you are working on a presentation of the product, concentrate on the crucial features you need to underline, provide only essential information. When you are working on a science project, us the appropriate scholarly language style, which very clear, short and straightforward.
Как БЫСТРО посчитать количество символов в ворде 2003, 2007, 2010
Автор Анна Апрельская На чтение 5 мин. Опубликовано
 При работе с текстами нужно уметь точно определять размер статьи — сколько слов, сколько знаков с пробелами и сколько без. Ведь заказчики четко указывают необходимое количество символов, и эти рамки нужно соблюдать.
При работе с текстами нужно уметь точно определять размер статьи — сколько слов, сколько знаков с пробелами и сколько без. Ведь заказчики четко указывают необходимое количество символов, и эти рамки нужно соблюдать.
Вручную уже давно никто ничего не считает, и для этой ситуации тоже есть простое решение. Осталось только подробно рассмотреть как посчитать количество символов в ворде 2003/2007/2010 или используя другие средства. А чем именно пользоваться — решать вам.
Как посчитать количество символов в ворде 2003
Я сама до сих пор работаю в word 2003, потому что привыкла к нему и меня полностью устраивает его работа. Подсчитать количество знаков в этой версии очень просто, достаточно на верхней панели выбрать Сервис — Статистика и вы увидите все основные показатели, в том числе и подсчет слов, количество знаков без пробела и с пробелами.

Но каждый раз заходить в это меню не очень удобно, так что если вам нужно часто проверять количество знаков в статье, нажмите на в этом окошке кнопку Панель, и тогда на панели инструментов появится быстрый доступ к этой функции.
Можно выделить определенный участок текста (например анонс статьи или description, где есть ограничения по знакам), и подсчитать его размеры.

Согласитесь, что нажать на одну кнопку Пересчет намного быстрее, чем переходить в раздел статистики.
Когда вы будете работать рерайтером или копирайтером, обязательно уточняйте у заказчика как считать символы — с пробелами или без пробелов (збп). Такой небольшой нюанс, а количество знаков может отличаться на сотни или тысячи знаков.
Как посчитать символы в word 2007 и 2010
Я прекрасно понимаю, что большинство пользователей давно перешли на новую версию ворда. Давайте посмотрим как здесь посмотреть статистику. Между версией 2007 и 2010 разницы нет — подсчет происходит одинаково.
На нижней строчке ворда нужно найти Строку состояния, и на ней находится фраза «Число слов: N». Нужно кликнуть на эту надпись и откроется окно статистики, внешний вид которой мало отличается от версии 2003 года. Информация такая же: количество слов, знаков без пробела, с пробелами, количество абзацев и строк. Можно поставить галочку, чтобы подсчитывались знаки в надписях и сносках.

Встречаются ситуации, когда по умолчанию в строке состояния нет фразы «Число слов: N». Тогда нужно ее включить вручную — нужно кликнуть правой кнопкой мыши по строке состоянии в том месте, где нет никаких значков (пустое пространство), и появится меню по Настройке строки состояния.
Здесь в выпадающем меню нужно поставить галочку напротив Число слов. После такого простого действия на нижней панели появляется заветная надпись, с помощью которой можно узнать количество знаков в статье.
Чтобы посчитать количество знаков в определенном абзаце или участке текста, нужно выделить его и только после этого открыть статистику.
Открыть статистику во всех версиях word можно еще быстрее — нажать сочетание клавиш Ctr + Shift + G.
Как посчитать количество символов другими способами
1. Как посчитать знаки в OpenOffice
Не все используют при написании статей word, ведь некоторые предпочитают OpenOffice — бесплатный аналог привычному word. Существуют и другие подобные программы, но именно этот считается основным конкурентом. Итак, как же в этой программе оценить количество символов в тексте?
Принцип тот же — зайти в верхнем меню в раздел Сервис — Статистика.

Результаты будут представлены сразу в двух вариантах: для всего документа и только для выделенного участка. Вот только знаки подсчитываются С ПРОБЕЛАМИ. Если заказали текст без пробелов, с подсчетами может возникнуть проблема.
Можно, конечно, через ctrl+F вызвать окно поиска, в Найти поставить пробел, а в Заменить ничего не вписать. Тогда при замене все пробелы просто исчезнут, и вы сможете вновь запустить подсчет символов уже не боясь, что будут учтены пробела. Но кому нужны лишние проблемы? Легче вставить текст в сервисы для подсчета знаков.
2. Специальные сервисы «Знакосчиталки».
Это сервисы, созданные специально для таких ситуаций. Пользоваться ими очень просто — нужно просто вставить текст в окно, запустить проверку и увидеть подробные результаты.
Они не требуют никаких оплат, работают здесь и сейчас в режиме онлайн. К примеру, вот так выглядит подсчет на сайте plohoneponyal.ru/schet.php.

Помимо подсчета знаков с/без пробелов можно увидеть и предупреждение — не стоит пользовать сервисами, где нужно перезагружать страницу. В целом разумно, я бы не доверила собственный уникальный текст сомнительными сервисам. Лучше обратиться к проверенному сайту.
3. text.ru — подсчет знаков и проверка уникальности
При написании статьи обязательно нужно проверять уникальность, даже если вы написали текст своими словами. И один из самых удобных сервисов на мой взгляд — text.ru. И в нем есть встроенная функция подсчета знаков.

На мой взгляд отличный вариант, если вы пишите статью не в ворде, так как посчитать количество символов без пробелов можно таким сервисом и одновременно проверить уникальность текста. Два в одном — очень удобно.
Как считать слова в Microsoft Word
В настоящее время в колледжах и университетах печатать рефераты и тезисы на компьютере обязательно. Большинство академических документов имеют ограниченную длину, будь то 1000 или 80 000 слов. Важно оставаться в пределах лимита, так как превышение лимита может повлечь за собой штраф. Точно так же написание слишком малого количества слов может стоить вам баллов [источник: Городской университет]. Большинство людей печатают свои документы в Microsoft Word. Однако не все знакомы с множеством маленьких уловок Word.Вот как подсчитать количество слов в вашем документе с помощью Microsoft Word.
Чтобы считать слова, компьютер должен знать, какие слова вы хотите считать. Вы сообщаете ему эту информацию, выделяя соответствующий текст. Если это весь документ, нажмите клавишу Ctrl и одновременно нажмите клавишу A . Это выделит весь текст. Вы можете убрать пальцы, и текст останется выделенным.
Вот как считать слова в Microsoft Word 2003:
- Выберите Tools на панели инструментов в верхней части страницы.
- Выберите Word Count из раскрывающегося меню. Появится поле с информацией о выделенном тексте, включая количество содержащихся в нем слов.
- Включите слова в сноски и концевые сноски, если эти слова входят в общее количество слов, разрешенное в вашей статье. Просто щелкните Включить сноски и концевые сноски в нижнем левом углу поля, и эти слова будут включены в общее количество слов [источник: Microsoft].
Вот как считать слова в Microsoft Word 2007:
- Выделите текст, слова которого вы хотите посчитать. Количество выделенных вами слов будет отображаться в строке состояния в нижней части экрана в виде доли от общего количества слов в документе.
- Включите сноски в количество слов, выбрав Просмотр на панели инструментов. Затем выберите Proofing , а затем Word Count .Выберите Включить текстовые поля, сноски и концевые сноски . Общее количество подсчитанных слов будет отображаться в строке состояния [источник: Microsoft].
слов в Microsoft Word — Word Counter
Мы живем в мире, который поддается количественной оценке, где числа играют все более важную роль в нашей письменной работе; в представляемых нами отчетах, в блогах, которые мы пишем, и в научных статьях, над которыми мы работаем. У всех них есть одна важная общая черта: человек, который их написал, использовал подсчет слов.
Умение быстро считать слова в Microsoft Word, безусловно, ускорит ваш рабочий процесс.
Поскольку Microsoft Word — самая распространенная программа для обработки текстов в мире, вы, скорее всего, будете проверять количество слов именно здесь.Применимы ли к вам какие-либо из этих сценариев?
Ваш учитель задает эссе на 500 слов о недавних президентских выборах, и вам нужно убедиться, что вы набрали необходимое количество слов.
Вы пытаетесь найти золотую середину в длине электронного письма после того, как на недавнем семинаре предупредили, что миллениалы не читают длинные электронные письма.
Ваша жизнь вращается вокруг того, чтобы стать профессиональным блоггером в блоге, состоящем из 400-500, 600-700, 800 и 1000 слов.
Вы всегда оптимизируете длину сообщений для Twitter (71–100 символов), Google+ (60 символов) и Facebook (40 символов).
Издатель просит вас прислать им первые 10 000 слов вашего нового романа, а вы не знаете, сколько вы написали.
Вы подаете заявление в аспирантуру и вам нужно ответить «Почему Гарвард / Йель / Принстон и т. Д.?» В 400 словах или меньше.
Вы заполняете онлайн-форму заявления о приеме на работу, в которой есть ограничение на количество персонажей, и хотите убедиться, что вас можно нанять.
В этих и многих других сценариях важно знать, как найти количество слов в документе Microsoft Word.Каждому необходимо использовать функцию подсчета слов, независимо от того, подкрадывается ли она время от времени или это область, над которой чаще всего находится курсор мыши.
Многие люди используют разные версии Microsoft Word, но, к счастью, способ доступа к функции подсчета слов остается относительно одинаковым в разных версиях. Ниже представлены три наиболее распространенных способа доступа к функции подсчета слов в документе Microsoft Word независимо от того, какую версию вы используете.
Использование строки состояния
Первый способ проверить количество слов — это просмотреть затененную строку состояния в самом низу страницы. В крайнем левом углу вы должны увидеть количество страниц и количество слов. Если по какой-то причине количество слов в списке отсутствует, щелкните правой кнопкой мыши в любом месте строки состояния, чтобы настроить редактор. При щелчке правой кнопкой мыши откроется серая рамка со списком функций. Выберите Word Count , и он должен появиться в строке состояния внизу страницы.
Использование строки меню
Второй способ найти количество слов — это щелкнуть по вкладкам Microsoft Word в верхней части экрана компьютера. Обратите внимание, что эти вкладки будут доступны, только если у вас открыт документ Word. Если вы перешли от документа, чтобы открыть веб-страницу или выполнить какое-либо другое действие, вам нужно снова щелкнуть документ Word, чтобы получить доступ к его вкладкам.
Щелкните вкладку Инструменты .
Выберите Word Count .
Откроется диалоговое окно с названием Статистика количества слов и отобразит количество страниц, слов, символов (без пробелов), знаков (с пробелами), абзацев и строк в вашем документе. В самом низу вы можете установить флажок, чтобы включить сноски и концевые сноски в счетчик слов. Если вы не хотите включать сноски и концевые сноски в счетчик слов, не устанавливайте этот флажок (или снимите его). Нажмите кнопку Close , чтобы закрыть окно.
Использование выступов ленты
A Третий способ проверить количество слов — использовать вкладки в верхней части самого документа Word, выполнив следующие действия:
Щелкните вкладку Просмотр .
Щелкните маленькую стрелку на вкладке ABC / Proofing (крайний слева).
Установите флажок, в котором отображается ABC 123 Word Count (крайний справа).
При выборе этого поля откроется окно статистики (упомянутое выше), в котором будут перечислены страницы, слова, символы (без пробелов), символы (с пробелами), абзацы и строки.Вы также можете установить или снять флажок, чтобы включить или исключить сноски и концевые сноски из подсчета слов. Нажмите кнопку Close , чтобы закрыть диалоговое окно.
Как подсчитать слова в выделенном тексте
Чтобы узнать, сколько слов содержится в определенной части текста, выделите текст, для которого требуется подсчитать количество слов, щелкнув левой кнопкой мыши и перетащив курсор. Текст должен появиться внутри затененного поля, если вы его правильно выбрали. Отпустите вашу мышь. Строка состояния в нижней части документа должна отображать количество слов в выделенном тексте по сравнению с общим количеством слов во всем документе.Например, 100/500 означает, что выбранный вами текст составляет 100 слов из 500 слов в документе.
Как вставить счетчик слов в документ
Часто учитель просит ученика вставить количество слов в своей статье в документ Microsoft Word. Для этого:
Поместите курсор в то место, где вы хотите, чтобы счетчик слов шел на странице.
Щелкните вкладку Вставить .
Выберите опцию Поле .
В разделе «Категории» выберите Информация о документе
В разделе Имена полей выберите NumWords
Нажмите Хорошо
Количество слов должно появиться там, где вы поместили курсор на странице. Обратите внимание, что если вы внесете какие-либо изменения в документ после вставки количества слов, общее количество не будет обновляться автоматически. Чтобы обновить его, щелкните правой кнопкой мыши по количеству слов, которое вы вставили, а затем выберите Обновить поле из раскрывающегося меню.
Несколько слов о персонажах
Количество символов все больше и больше используется вместо количества слов. Сообщения в социальных сетях и SMS-сообщения измеряются символами, а не словами, и для любого, кто когда-либо заполнял онлайн-форму, будь то заявление о приеме на работу, личный профиль или профиль сайта знакомств, может вам сказать, счетчик символов — это новое количество слов. Это еще одна причина, по которой так важно знать, как получить доступ к количеству слов, потому что это также дает вам количество символов.Эта функция понадобится тем, кто сначала составляет свои сообщения, тексты или ответы в документе Word.
Надеюсь, этот пост дал вам необходимую информацию о том, как использовать функцию подсчета слов в Microsoft Word. Помните, что вы всегда можете проверить количество слов и символов в Интернете с помощью нашего простого в использовании счетчика слов. А если вы также используете Google Docs для написания на ходу, ознакомьтесь с другой нашей статьей, в которой подробно описывается, как найти количество символов, слов и страниц в Google Docs.
,Счетчик слов| Word Count Tool
Word Count Tool — это сайт, который дает вам подсчет слов для вашего текста. Но ждать! Если вы думаете, что это все, что вам нужно, то у нас есть для вас угощение. Несмотря на название сайта, Word Count Tool — это не просто обычный счетчик слов в Интернете. Он имеет несколько интересных функций в самом счетчике слов, а также предлагает гораздо больше полезных инструментов, которые могут быть в распоряжении писателей. И если этого недостаточно, у Word Count Tool есть блог.Здесь, в Word Count Tool, мы пишем о письме, и нам это очень нравится! Как писатели, мы хотим помочь другим писателям и помочь им в их пути к созданию следующего бестселлера. Поэтому мы создали это подробное руководство, которое поможет вам максимально эффективно использовать наш сайт. Давайте нырнем!
Особенности нашего счетчика слов
Инструмент подсчета слов довольно прост в использовании. Вы можете ввести текст прямо в это поле. Или, если вы используете текстовый редактор или онлайн-инструмент, такой как Документы Google, для написания своего текста, вы можете просто скопировать и вставить его в текстовое поле.
Теперь инструмент подсчета слов — это больше, чем просто счетчик слов. На самом деле ему есть что предложить. И мы будем рассматривать каждую интересную функцию в соответствии с разделами.
Как настроить текст в инструменте подсчета слов?
Как только вы окажетесь на главной странице, вы сразу увидите текстовое поле посередине страницы. Здесь вы разместите свой текст. Прямо над текстовым полем вы увидите четыре вкладки. Первая вкладка позволит вам выбирать из множества шрифтов.Рядом с этой вкладкой находится вкладка Размер. Уже по названию можно догадаться, что делает эта вкладка. Доступные для использования размеры шрифтов находятся в диапазоне от 10 до 14. Эти два пока что довольно простые, и вы можете найти их в большинстве текстовых редакторов. Но следующая вкладка довольно крутая. Третья вкладка с надписью «Регистр» позволяет вам изменять регистр букв в тексте. По умолчанию используется форма предложения, в которой начало каждого предложения написано в верхнем регистре. Но вы также можете изменить текст на все нижний и верхний регистры.Есть еще один вариант, при котором текст превращается в заголовок. Наконец, есть чистая вкладка, которая позволяет стереть все текстовое поле и начать с нового пустого поля.
Счетчики в инструменте подсчета слов
Над вкладками вы можете увидеть пять полей с соответствующими метками. Это счетчики. Как и следовало ожидать, первое поле покажет вам количество слов для вставленного текста. В следующих двух полях указано количество символов текста: в одном учитываются пробелы, а в другом нет.Справа от него будет счетчик предложений. Обратите внимание, что счетчик предложений определяет предложение по наличию знака препинания в конце. Например, если вы скопируете и вставите статью со всеми заголовками, сайт не будет считать их предложениями. Заголовок и первая строка этого раздела будут рассматриваться как одно предложение. Кроме того, если во всем тексте нет конечных знаков препинания, счетчик будет отображать единицу вместо нуля в счетчике предложений.Наконец, вы найдете количество абзацев. Он работает так, что он идентифицирует кусок текста как абзац по наличию разрывов между текстами.
Счетчик частоты слов
Переместившись вправо от текстового поля, вы увидите счетчик частоты слов. Это включает в себя забавный способ поиграть с данными. Счетчик частоты слов в основном перечисляет все слова, используемые в тексте, и считает, сколько раз они встречались и какой процент текста они составляют.Итак, зачем вам вообще эти данные? Что ж, помимо того, что он сообщает вам, какие слова вы обычно используете в своем стиле письма, он также может быть полезен для целей SEO. Он покажет вам, сколько раз вы упомянули определенные ключевые слова в своем тексте. Таким образом, вы можете определить, было ли использование вами ключевых слов в статье чрезмерным или недостаточным. И, конечно же, вы можете внести соответствующие изменения, чтобы лучше оптимизировать свою работу.
Оценка чтения по методу Флеша и читаемость текста
Теперь, глядя на нижнюю часть, вы увидите две строки прямо под текстовым полем.Первая строка обозначена как «Оценка чтения по Флеху», а вторая — «Время чтения». Как вы, наверное, догадались, время чтения даст вам оценку того, сколько времени потребуется среднему человеку, чтобы прочитать текст. Это особенно полезная функция при написании речи, так как вы часто не можете сказать, сколько уже прошло, пока не научитесь произносить ее вслух. Наличие этой функции поможет вам сэкономить время и при этом будет строить речь, чтобы вы могли соответственно сокращать или добавлять.Еще одна вещь, которая может повлиять на время чтения, — это удобочитаемость. Flesch Reading Ease — всего лишь инструмент, который поможет вам это определить. В тесте используется формула для присвоения баллов определенному тексту в зависимости от количества слов, предложений и слогов в вашей работе. Но, проще говоря, чем выше оценка чтения по Флешу, тем легче читать.
Конвертер количества слов на страницу
И, наконец, взгляните на показатели чтения по Флешу и время чтения. Вы найдете конвертер количества слов на страницу.Это позволит вам узнать общее количество страниц, которые занимает ваша статья, в зависимости от шрифта и интервала, которые вы будете использовать, и, конечно же, от количества слов. Этот небольшой инструмент идеально подходит для заданий, где вашему преподавателю требуется минимум или максимум страниц.
Подробнее о подсчете слов
С таким названием, как Word Count Tool, мы все о подсчете слов. Помимо нашего счетчика слов, мы также публикуем много работ, в которых говорится о подсчете слов. Итак, что вы действительно можете написать о подсчете слов? Что ж, вы бы удивились! У нас есть статьи, в которых говорится о подсчете слов в различных текстах и книгах и даже о преобразовании количества слов в страницы.В нашем блоге также есть простые и полезные руководства, которые расскажут, где можно найти счетчик слов в различных текстовых редакторах. Тогда сайт даже предлагает советы, которые помогут вам достичь желаемого количества слов. Нам просто не хватает количества слов, и вам тоже нужно. Вот что вы можете ожидать при просмотре наших архивов. Надеюсь, это поможет вам так же увлечься подсчетом слов, как и мы.
Типичное количество слов для разных типов текстов
В литературном мире есть разные способы написать рассказ.И при этом есть разная длина. Вы, наверное, слышали рассказы и романы и, возможно, все, что между ними. Но задавали ли вы себе когда-нибудь вопрос, что считается коротким в рассказе? Или, может быть, вы задавались вопросом, сколько времени может длиться история, прежде чем вы сможете назвать ее романом? Существуют ли правила, связывающие то, что есть, а что нет, с точки зрения количества слов? И если да, то что это?
Ну, нет, на самом деле нет полиции, подсчитывающей слово, которая качает головой при каждом лишнем слове.Но есть общий диапазон для каждого типа текста, с которым согласны как писатели, так и ученые. Возьмем, к примеру, короткий рассказ. Короткие рассказы могут содержать не более 7500 слов. В сборниках рассказов содержится от 3500 до 7500 слов, но количество слов может достигать 1000. С другой стороны, рассказ, содержащий более 7500 слов, но менее 17000, — это то, что вы называете новеллой. Этот термин может быть вам знаком, и его часто заменяют более длинной формой, новелла. Новеллы длиннее, чем новеллы, но обычно не превышают 40 000 слов.Однако рассказы, которые выходят за рамки этого, — это, как вы уже догадались, романы!
Итак, зачем все это знать? Что ж, если вы писатель, составляющий свою историю, вы должны подумать о том, сколько времени вы ожидаете от своей истории и совпадает ли она со временем, которое вы готовы потратить на ее написание. Если вы хотите написать что-то на короткий срок, подумайте о написании рассказа или новеллы и составьте краткую сюжетную линию, которую вы можете воплотить в соответствующем количестве слов.
Количество слов на страницах
Иногда преподаватели просят вас написать отчет или статью и требуют определенного количества страниц для этой длины.Но сколько слов вам нужно написать, если вам нужно отправить три страницы? Что ж, на самом деле мы можем только оценить количество слов на странице, потому что на это повлияют определенные факторы, такие как длинные слова, размер шрифта и интервал. Но оценка лучше, чем ничего, правда? Здесь, в инструменте подсчета слов, наш «Сколько страниц содержит [пустые] слова?» поможет ответить на ваши вопросы. Но как правило, на одной странице будет примерно 500 слов. Если вы хотите узнать точное количество страниц в вашем произведении, вы можете использовать Конвертер количества слов на страницу на главной странице.
Где найти количество слов в Документах Google?
Многие люди используют этот полезный онлайновый текстовый редактор для написания различных отчетов, статей или статей. И часто группы используют это, чтобы одновременно работать над бумагой вместе. Если то, над чем вы работаете, содержит необходимое количество слов, лучше знать, сколько слов вы уже написали. Это поможет вам оценить, сколько еще вам нужно написать или нужно ли уже вырезать некоторые части. Google Документы не показывают автоматически количество слов, когда вы их используете.Но эта функция подсчета слов доступна на этой платформе. Просто перейдите в Инструменты, нажмите «Количество слов», и на экране появится всплывающее окно. Во всплывающем окне будет указано количество страниц, слов, символов и знаков без пробелов. Если вы хотите видеть количество слов во время написания, не забудьте установить флажок рядом с «отображать количество слов при наборе текста», и счетчик слов отобразится в нижней части экрана.
Где найти счетчик слов в Microsoft Word?
Если вы предпочитаете писать в классическом Microsoft Word, не беспокойтесь.Microsoft Word также оснащен собственным счетчиком слов. Обычно вы найдете количество слов в строке состояния, рядом со счетчиком страниц. Если его там нет, просто щелкните правой кнопкой мыши строку состояния и выберите «Количество слов». Если вам нужен более подробный отчет о количестве слов, который включает символы, абзацы и даже строки, просто перейдите в строку меню. Нажмите «Инструменты», а затем «Счетчик слов» и вуаля! Вот и все. Довольно просто, правда?
Где найти количество слов на страницах?
Итак, пользователи Apple, не волнуйтесь.Мы не забыли о вас. Теперь, если вы хотите видеть количество слов, пока вы печатаете, вот что вы делаете. Нажмите «Просмотр» на панели инструментов и выберите «Показать количество слов». Если вы также хотите увидеть количество символов или количество абзацев, наведите указатель на правую часть счетчика и щелкните появившиеся стрелки, чтобы выбрать, какой счетчик вы хотите отобразить. И вот, пожалуйста.
Как увеличить количество слов?
Часто возникают проблемы с достижением необходимого количества слов.Возможно, слова просто не доходят до вас, а может быть, вы чувствуете, что уже сказали все, что могли. Мы все были там. Но, если ваш профессор просит определенное количество слов, вы должны выполнить его, чтобы получить вычеты. Что ж, не волнуйтесь, потому что есть способы увеличить количество слов. Один из лучших способов добиться большей длины — добавление примеров. Хорошо изложите свою точку зрения, проиллюстрировав сценарий. Таким образом, ваши читатели смогут легко понять вашу концепцию и уложиться в нужное количество слов.
Как уменьшить количество слов?
Если иногда нам трудно заполнить пробелы, в других случаях требуется сокращение слов. Действительно, бывают случаи, когда мы выходим за рамки установленного количества слов, и наш текст становится слишком длинным, и мы теряем интерес читателя. В этих случаях вам нужно решить, какие точки важны для вашего изделия, а какие можно вырезать. Если после этого ваша работа все еще превышает количество слов, попробуйте перефразировать то, что вы написали.Сократите длинные фразы, заменив их более лаконичными. Например, вместо того, чтобы сказать «может», вы можете использовать более простое «могу». Вы также можете уменьшить количество слов, ограничив использование цветных слов. Иногда действительно лучше говорить прямо, просто и прямо по делу.
Количество слов в известных романах
Люди часто смотрят на книгу и говорят: «Хм… это слишком долго», и упускают возможность нового приключения. Но для любителей книг нет большей радости, чем погрузиться в чудесный новый мир.И часто вы так увлекаетесь рассказом, что даже не замечаете объема того, что уже прочитали. Если вам интересно, сколько слов вы на самом деле прочитали из своих любимых книг, у нас есть статьи, в которых вы найдете их точное число. Это может быть довольно круто — увидеть цифры, стоящие за магией; вся работа, которую авторы кропотливо и с любовью проделывают ради создания книг, которые мы любим больше всего.
Другие инструменты в Word Count Tool
Несмотря на название сайта, Word Count Tool предлагает больше, чем просто счетчик слов.На сайте есть и другие инструменты, такие как счетчик персонажей, поиск слова Scrabble, таймер Pomodoro и Mind Map. Узнайте, что может предложить каждый инструмент, зачем он вам нужен и как лучше всего использовать эти инструменты.
Другие полезные онлайн-инструменты
Помимо полезных инструментов Word Count Tool, каждый писатель должен быть хорошо вооружен несколькими инструментами, которые помогут им в написании. Некоторые инструменты, которые мы предлагаем вам включить в свою коллекцию, — это средства проверки грамматики и плагиата.
Grammarly
Grammarly — один из инструментов письма, которые используют наши авторы при написании статей для нашего блога. Для этого есть расширение Google Chrome, поэтому оно будет очень полезно, если вы часто используете Документы Google. Он подчеркивает слова красным цветом, если обнаруживает орфографические ошибки или неправильное использование слова. Если вы зайдете на сам сайт, вы сможете вставить свою работу, и Grammarly выставит ей соответствующую оценку. Он часто предлагает вам варианты слов или фраз, которые вы, возможно, захотите заменить или удалить.И он также покажет вам, сколько ошибок вы сделали по категориям, например, пунктуационные ошибки, неправильное использование пассивного голоса и т. Д. Однако, если у вас нет премиум-класса, вы будете знать только номер, а не точную фразу или слово, которое вызвало эту ошибку.
Проверка на плагиат
Большинство писателей опасаются случайного плагиата чужой работы. Плагиат — это определенно запрет, особенно в писательском мире. Но иногда вы не подозреваете, что то, что вы написали, на самом деле отражает уже существующую статью в Интернете.Возможно, вы написали это вообще без намерения плагиата, но Google этого не знает. И как вы должны обосновать свою позицию алгоритмом? Чтобы избежать пометки в Google за плагиат, обязательно пропустите свою работу через онлайн-средства проверки на плагиат, чтобы убедиться, что ваша работа на 100% уникальна и на 100% принадлежит вам.
Последние мысли для инструмента подсчета слов
Слова — это все для писателя. Они наш хлеб с маслом. И хотя не следует слишком увлекаться техническими деталями и количеством, все же хорошо знать цифры, стоящие за шедевром.Будь то эссе на 500 слов или роман на 40 000 слов, важно каждое слово. Каждое слово служит определенной цели в истории, и автор не зря поместил туда каждое слово. Так что для всех писателей, сделайте ваши слова значимыми … конечно, каламбур.
.Счетчик слов онлайн — CountWordsFree
О нашем сервисе
Иногда бывает очень удобно иметь инструмент для подсчета слов, который может дать кому-либо представление или обзор написанного им содержания и того, сколько слов или даже символов он уже содержит. Такие потребности могут возникнуть, когда человек работает в академической сфере, который должен писать исследовательские работы, статьи, журналы или задания в качестве студента. Обычно писатель ограничен количеством слов правилами целевого экземпляра или руководством по принятию какого-либо журнала или интернет-блога.
Итак, что вы будете делать, если вы столкнулись с требованиями по ограничению количества текста внутри вашей статьи и должны следовать строгим правилам, предложенным вашим клиентом? Как вы можете получить информацию о том, сколько абзацев или слов вы уже набрали и каково общее количество символов в уже подготовленной статье в веб-блоге конкурента?
Наш бесплатный счетчик слов поможет вам в этом!
Давайте не будем игнорировать, ежедневные статьи появляются в Интернете каждую вторую минуту, большинство из них ограничено количеством символов, люди ограничены пределами символов и должны вычислять слова при написании судебных разбирательств, рекламных колонок и статей в СМИ.Каждый день писатели и блоггеры борются за своих посетителей, следуя некоторым непредсказуемым правилам SEO. Несомненно, такие инструменты, как наш, крайне востребованы на рынке ежедневно.
Теперь, когда Microsoft Word распространяется в Интернете со своим Office 365, наш инструмент помогает вам анализировать документ и обобщать подробную статистику содержимого онлайн и бесплатно. Эта статистика, предоставляемая нашим сервисом, дает обзор качества текста, частоты употребления слов, которые вы написали в отрывке, а также сочетания символов и знаков препинания.Кроме того, наша служба подсчета слов и символов не только ограничивается подсчетом количества букв или слов, которые вы только что набрали, но также анализирует количество предложений, строк, цифр, количество знаков препинания (цифр или конкретных знаков) и событие дает вам обзор того, сколько времени вам нужно, чтобы прочитать все написанное.
В нашем анализаторе есть опция для просмотра вхождений словосочетаний, символов и плотности подсчета слов. Статистика показывает результаты в% от покрытия текста и дает пользователю возможность контролировать минимальное и максимальное количество букв и количество слов, отображаемых в инструменте.Уловка состоит в том, чтобы предупредить авторов, когда они достигнут предела.
Что удобно, так это то, что онлайн-счетчик слов удобен в использовании и может выполнять свою работу по подсчету статистики независимо от языка и источника текста. В дополнение к этому, этот инструмент также дает нашим пользователям больший контроль над плагиатом и написанием SEO за счет использования фильтра так называемых «стоп-слов».
Давайте посмотрим на пример ниже:
" Теперь я понимаю, что это было не совсем ваше злой нрав брата заставил его искать своей смерти; но провокационная заслуга, созданная заслуживающим доверия злоба в себе." (У. Шекспир, Король Лир)
Как копирайтер, я ожидал бы от любого инструмента, который вычисляет информацию о словах и символах — 28 общих слов (с 161 символом в резюме), но в то же время, будучи более ориентированным на SEO, меня больше интересовал бы вес всего текста, за исключением стоп-слов, которые приведут меня к 13 словам в резюме (выделенные слова взяты из списка английских стоп-слов).
Сервис счетчика слов позволяет исключить часто используемые стоп-слова из анализа нашей поисковой системой, чтобы сделать статистику и отчеты более точными и конкретными.
Кроме того, наш счетчик может легко анализировать содержимое любого из широко используемых форматов, таких как PDF, Word, HTML (с возможностью избавиться от всех html и метатегов) или даже книги ePUB. Для этого вы должны загрузить свой документ вручную, тогда его содержимое будет автоматически преобразовано в обычный текст с помощью нашего механизма обслуживания и появится в основной области редактирования.
Сервис довольно гибкий, вне зависимости от типа источника.Наконец, наш счетчик также позволяет пользователю печатать, следя за количеством символов и слов во время процесса набора текста, и вычислять всю статистику на лету. Редакторы или ответственные лица могут настроить текст на желаемый формат и форму, сделать отчет об анализе и, наконец, сохранить напечатанный контент в заданном формате.
Итак, если вы когда-либо задавались вопросом, как анализировать содержимое журнала PDF или какого-либо документа Word или сколько слов или символов содержит какой-либо абзац или книга, наш инструмент — это именно то, что вы ищете.
Он также стал довольно изобретательным для специалистов по SEO и авторов статей просто потому, что с помощью этого инструмента они могут уловить предопределенный предел слов и соответственно поиграть со словами и буквами, облегчая им достижение уникальности в содержании, следовательно, выбивая вопрос о плагиате.
,