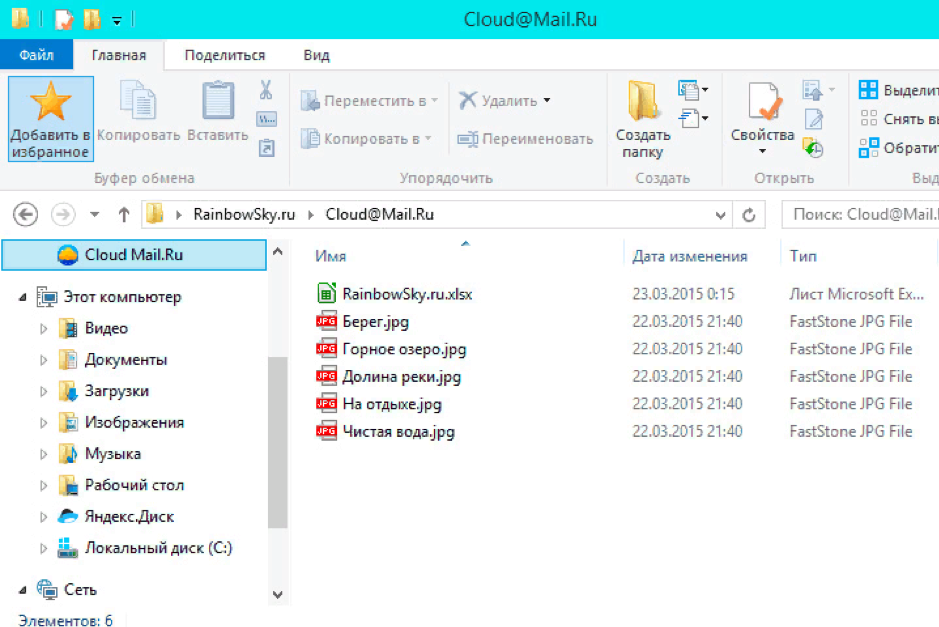Как сохранить в облако Mail.Ru
Как сохранить в облако Mail.ru список важных файлов и документов, если свободного пространства недостаточно на дисках компьютера. Все что понадобится пользователю — это электронный ящик в данном сервисе, а дальше нет никаких сложностей. Пользоваться информацией, которая находится в «облаке» можно без ограничений.
Содержание
- Как загрузить файлы хранилище Mail
- Как поделиться папкой или файлом в хранилище Mail
- Можно ли скачать файл в облаке
В первую очередь нужно пройти процедуру регистрации, если отсутствует одноименный почтовый ящик. Дальнейшее использование (в данном случае выгрузку в сервис файлов) будем выполнять по инструкции.
- Переходим на главную страницу сайта Mail.ru, затем производим авторизацию аккаунта и видим в верхней части учетной записи иконку облака. Нажимаем на нее.
- Открывается рабочая панель хранилища, в которой необходимо разобраться, для чего служит каждая кнопка.

- Приступим непосредственно к загрузке, для этого на панели управления нажимаем кнопку «Загрузить».
- В появившемся окне необходимо выбрать любой из способов добавления файлов в хранилище. Здесь допускается воспользоваться кнопкой «Выбрать файлы» или же просто залить их в пустое окно с папки на компьютере.
- Нажимаем на кнопку «Выбрать файлы». В появившемся окне определяем документ, который хотим загрузить в облако Майл. Делам по нему клик мышью, а затем нажимаем на кнопку «Открыть».
- В нижней правой части появится уведомление о том, что загрузка завершена. Зеленая иконка с галочкой подтверждает, что отправка выполнена успешно.
После загрузки файла пользователь может настроить общий или индивидуальный доступ для использования информации по ссылке.
Полезно знать! Можете быть спокойны, что файл не приобретет вирус, так как в процессе загрузки выполняется проверка на вредоносность, кроме того всегда сохраняется резервная копия.
Как поделиться папкой или файлом в хранилище Mail
Чтобы кто-то посторонний смог воспользоваться файлами, сохраненными в mail.ru, необходимо предоставить ему доступную ссылку. По ней пользователь сможет не только просматривать содержимое, но и скачивать себе на устройство. Открыть ссылку можно по инструкции.
- Открываем облачное хранилище и выбираем ту папку, из которой нужно передать файл.
- Затем запускаем папку и в рабочей панели находим кнопку «Настроить доступ»
- Появляется следующее окно, которое предлагает ввести имя или адрес электронной почты в пустое поле для того, чтобы добавить участника.
 Здесь же обязательно предусмотрите тип разрешенного доступа (редактирование/просмотр). Затем нажимаем на кнопку «Добавить».
Здесь же обязательно предусмотрите тип разрешенного доступа (редактирование/просмотр). Затем нажимаем на кнопку «Добавить».
- После этого ниже появится список участников, которые имеют тот или иной доступ к файлу.
- При необходимости закрыть просмотр файла определенному пользователю, необходимо нажать на кнопку с крестиком напротив учетной записи. После чего откроется окно удаления. Здесь нажимаем кнопку «Закрыть». После этого один из участников будет исключен из списка.
- Также можно использовать другой способ предоставления доступа. Здесь потребуется только получить необходимый урл. Для этого в панели инструментов в открытой папке нажимаем «Получить ссылку».
- Теперь в появившемся окне видим, что доступ открыт всем пользователям. Значит все действия выполнены правильно.
Чтобы прекратить возможность общедоступного просмотра документа, в данной ситуации необходимо просто передвинуть бегунок в положение «Выкл». Обратите внимание, что выложить файл в социальные сети можно автоматически при нажатии на кнопку «Получить ссылку». После этого документ становится доступен не только социальной сети, но и поисковым системам.
Обратите внимание, что выложить файл в социальные сети можно автоматически при нажатии на кнопку «Получить ссылку». После этого документ становится доступен не только социальной сети, но и поисковым системам.
Можно ли скачать файл в облаке
Кроме того, как отправить файл в облачное хранилище и открыть к нему доступ, допускается возможность, разрешающая произвести его скачивание. Загрузить файл можно на любой компьютер или мобильный телефон при условии, что позволяет свободное пространство.
Пользователь только нажимает на кнопку «Скачать» в верхней части страницы, после чего весь комплект папки загружается архивом. Сохранить документ на своем ПК можно под любым названием, после чего владельцем становится уже другой пользователь.
Как передать файл через облако Mайл
Добрый день, друзья блога moikomputer.ru
Если вы пользуетесь почтовым сервисом mail.ru, то обязательно должны уметь работать и облачным хранилищем предназначенного для сохранения своих файлов и с возможностью делится ими с друзьям и другими людьми которым вы, разрешите доступ предоставив для этого специальную ссылку.
Сразу после создания почтового аккаунта mail.ru вам на момент написания статьи предоставляется 8 гб облачного пространства что очень немного, но какие-то документы или небольшие файлики хранить можно.
В свое время я попал при регистрации ящика под акцию, где получил бесплатно целых 100 гб пространства это уже что-то!
На любой странице почтового сервиса выбираем Облако ⇒ Загрузить.
Откроется вот такое окошко загрузки в которое можно перетащить или просто выбрать нужные файлы с компьютера, есть ограничения более 2 гб загрузить нельзя.
После того как файл будет загружен им можно сразу делиться с неограниченным количеством людей путем предоставления соответствующей ссылки.
Для этого кликаем по нужному файлу он выделится, обозначившись галочкой, после нажимаете вкладку сверху Получить ссылку.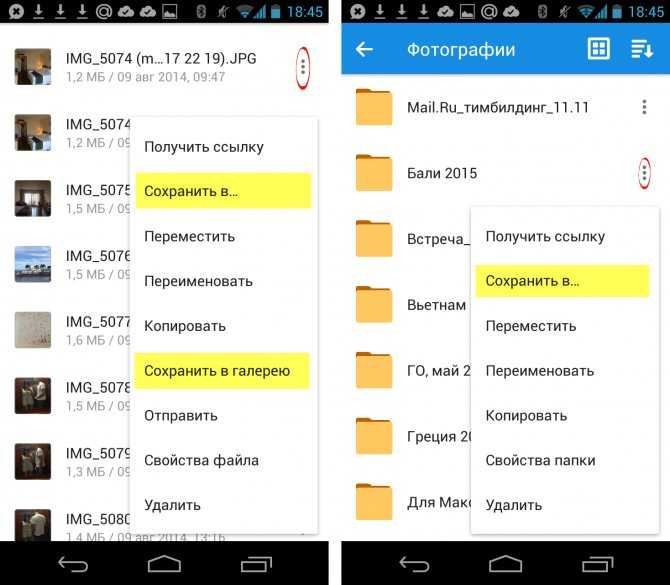
Появится ссылка на файл ее можно копировать и отправить друзьям, а можно нажать символ конверта тогда откроется форма написания письма с уже автоматически залитой ссылкой.
Есть также вероятность сразу поделиться в социальных сетях выбрав одну или несколько предоставленных.
Вот так будет выглядеть файл на скачивание по вашей ссылке.
Но это не все есть еще очень удобный способ группировки сразу нескольких файлов, среди которых доверенный вами человек может предпочесть интересный ему или все.
Для этого в облаке нам потребуется выбрать вкладку Настроить доступ, после нажать Создать папку.
Присвоить ей имя к примеру, «Для всех» или еще как вам угодно, нажать кнопку Добавить.
Настроить доступ к папке.
Доступ к паке можно настроить для тех, у кого будет ссылка или только для избранных участников имеется ввиду ихние email адреса которые нужно будет ввести.
Разрешение редактирование отдельным участникам может быть очень удобно если вы работаете с группой лиц над каким-нибудь документом и каждый сможет внести какие-то корректировки.
Но для этого есть на мой взгляд, более удобный инструмент такой как текстовый блокнот онлайн, но тем не менее и эта функция от сервиса mail.ru имеет место быть. Также есть вероятность поделиться в соцсетях.
Далее открываем кликом ЛКМ созданную и настроенную папку, наполняем ее файлами, для примера я загрузил две картинки и один документ Word.
Нажимаем Получить ссылку в открывшемся знакомом уже окне копируем ее нажав синюю кнопку.
Вот так будет выглядеть возможность по скачиванию файлов по предоставленной вами ссылке на папку с файлами.
Советую также прочитать еще тематические статьи:
• как передать файл через Яндекс Диск
• как передать файл через Google Диск
Ну, а у меня на сегодня все, до новых встреч на блоге.
Валерий Семенов, moikomputer.ru
Как отправлять большие файлы в виде вложений электронной почты: 8 решений
Многие почтовые серверы не позволяют вам отправлять (или получать получателю) большие файлы, превышающие определенный размер. Когда возникает эта проблема, большинство пользователей не знают, как отправлять большие файлы по электронной почте. Чтобы отправить большие файлы по электронной почте, вы можете либо загрузить свое вложение в облачное хранилище и получить ссылку на письмо получателю, либо воспользоваться сервисом обмена файлами.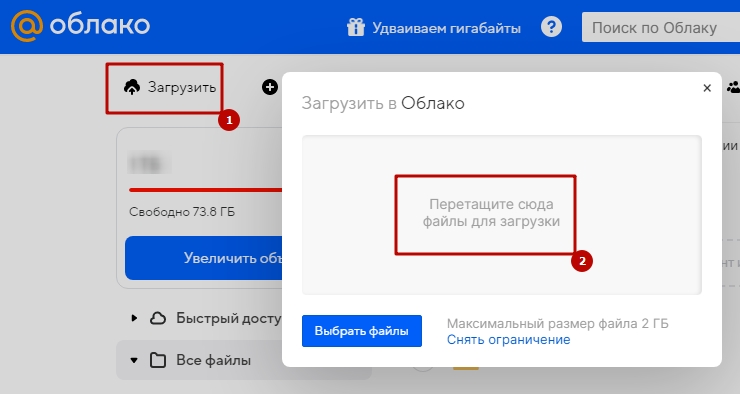
Какой бы метод вы ни выбрали, в долгосрочной перспективе вы не будете ограничены ограничениями по размеру и сможете уменьшить беспорядок в своем почтовом ящике. Мы покажем вам несколько простых способов бесплатной отправки больших файлов.
С помощью Gmail вы можете отправлять вложения размером до 25 МБ и получать файлы размером до 50 МБ. Имеет смысл использовать встроенный Google Диск для отправки больших файлов. Откройте свою учетную запись Gmail и нажмите Написать . Щелкните значок Google Диска в нижней части окна создания сообщения.
Появится окно Вставить файлы с помощью Google Диска . Выберите файлы, которые вы хотите прикрепить. В нижней части страницы решите, как вы хотите отправить файл:
.- Ссылка на Диск работает для любых файлов, хранящихся на Диске, включая файлы, созданные с помощью Google Docs, Sheets, Slides или Forms.
- Вложение работает только с файлами, которые не были созданы с помощью Документов, Таблиц или Слайдов.

Затем нажмите Вставить .
Gmail проверяет, есть ли у ваших получателей доступ к файлу. Если нет, перед отправкой сообщения вам будет предложено изменить настройки общего доступа к вашему файлу, хранящемуся на Диске. Вы можете установить разрешения, чтобы предотвратить неправильное использование файла и отправить его выбранным получателям.
2. OneDrive: для Outlook и Outlook.com
При попытке прикрепить один или несколько файлов размером более 34 МБ Outlook.com предложит загрузить файлы в вашу учетную запись OneDrive. Если вы выполните это приглашение, файл будет загружен в папку OneDrive вложений электронной почты . Получатель получит ссылку на файл вместо самого файла. Вы также можете поделиться файлом из OneDrive с ограничением в 2 ГБ.
После загрузки файла выберите, могут ли люди редактировать файл или только просматривать его. Выберите ссылку OneDrive и решите, что вы хотите сделать с файлом, которым вы только что поделились.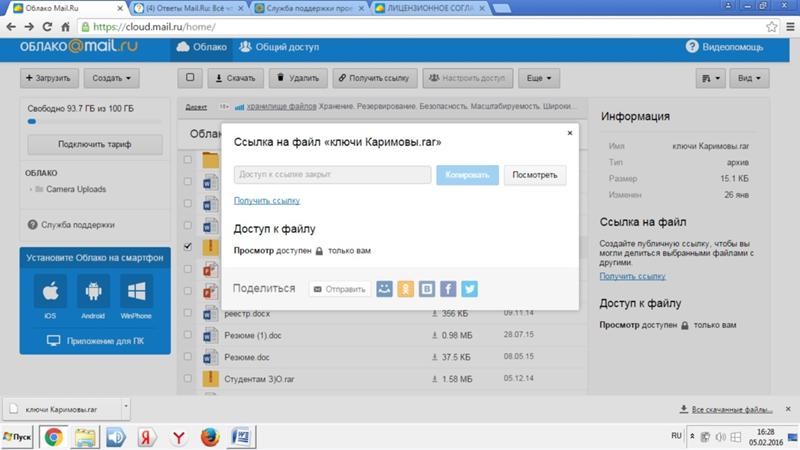 Есть два варианта, которые вы можете выбрать.
Есть два варианта, которые вы можете выбрать.
- Любой может просматривать : Другие могут копировать или загружать ваш файл без входа в систему.
- Любой может редактировать : Другие могут редактировать, добавлять или удалять файлы в общей папке.
3. Dropbox: интеграция с Gmail
Если вы используете Dropbox, надстройка Dropbox для Gmail позволит вам отправлять и просматривать файлы и ссылки, не выходя из окна Gmail. Расширение добавляет значок Dropbox в окно создания сообщения. Щелкните значок Dropbox и выберите файл из своего аккаунта Dropbox. Ссылка прикрепляется вместо файла в сообщении электронной почты.
Как получатель, вы получаете расширенные предварительные просмотры всех ссылок Dropbox, которыми поделились в электронных письмах. Как и вложения, вы можете использовать эти ссылки для загрузки файлов непосредственно из Gmail или добавления их в свой Dropbox. В бесплатной учетной записи Dropbox нет ограничений на размер файла — вы просто не можете превысить квоту хранилища вашей учетной записи.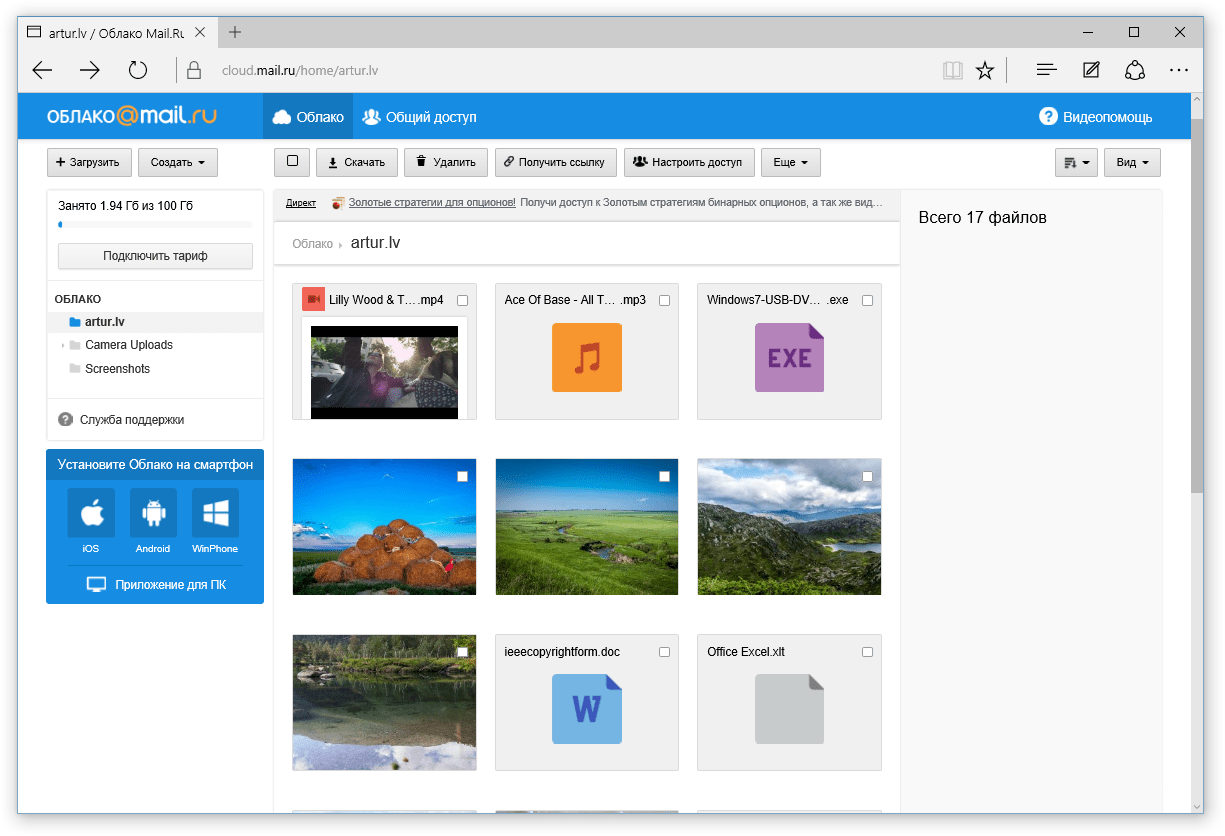
Если передача файла не удалась, это может быть вызвано несколькими причинами; ваша общая ссылка или запрос могли создать большой объем трафика или превысить пропускную способность и ограничения на загрузку. Дополнительные сведения см. на странице ограничений пропускной способности Dropbox.
Если вы хотите отправлять большие файлы по электронной почте, вы можете использовать функцию iCloud Mail Drop. Когда вы отправляете электронное письмо размером более 20 МБ, Mail Drop автоматически срабатывает. Вместо отправки файла через почтовый сервер Apple он загружает файл в iCloud и отправляет ссылку или предварительный просмотр вашим получателям. Ссылка временная и истечет через 30 дней .
Если у получателя также установлена macOS 10.10 или более поздней версии, вложение автоматически загружается в фоновом режиме. И если вы отправляете его другому провайдеру электронной почты, сообщение содержит указание даты истечения срока действия файла и Нажмите, чтобы скачать ссылку .
С помощью Mail Drop вы можете отправлять большие файлы размером до 5 ГБ. Вы можете отправлять их из Apple Mail, приложения Mail на iOS и iCloud.com на Mac и ПК. Mail Drop поддерживает все типы файлов, и вложения не учитываются в вашем хранилище iCloud. Дополнительные сведения см. на странице ограничений Apple Mail Drop.
5. WeTransfer: быстрая отправка неограниченного количества больших файлов
WeTransfer — отличный выбор для отправки файлов онлайн. Бесплатно и без учетной записи вы можете отправлять файлы размером до 2 ГБ; также нет ограничений на то, как часто вы можете использовать эту услугу. Вы можете отправить эти файлы напрямую по электронной почте или создать ссылку, которой вы можете поделиться в другом месте.
Просто зайдите на сайт, щелкните значок плюс , выберите свои файлы, заполните поля, затем нажмите Передача . Либо нажмите три точки и выберите Получить ссылку для передачи .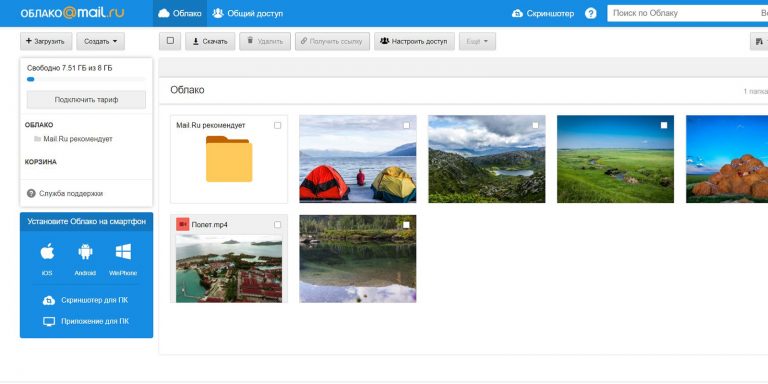 Срок действия вашего файла автоматически истечет через неделю.
Срок действия вашего файла автоматически истечет через неделю.
При желании вы можете зарегистрироваться в WeTransfer Pro за 12 долларов в месяц. Это позволяет загружать файлы размером до 200 ГБ, предлагает защиту паролем, дает возможность настраивать страницу обмена и многое другое. Тем не менее, есть вероятность, что щедрого бесплатного плана будет более чем достаточно для ваших нужд.
6. Передача pCloud: простая передача зашифрованных файлов
pCloud Transfer является частью хранилища pCloud и позволяет бесплатно отправлять большие файлы без какой-либо регистрации. Перейдите на страницу передачи pCloud и добавьте свои файлы, используя опцию Нажмите здесь, чтобы добавить файлы .
Вы можете отправлять по электронной почте большие файлы размером до 5 ГБ, размер каждого отдельного файла не должен превышать 200 МБ. Затем нажмите Зашифровать ваши файлы и установите пароль.
pCloud не будет отправлять пароль получателю от вашего имени.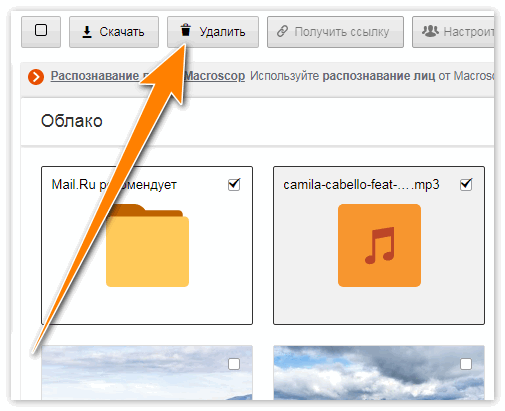 Вы можете поделиться своими файлами с 10 получателями одновременно. Введите их адреса электронной почты в поле Отправить в поле . Введите необязательное сообщение и нажмите Отправить файлы . Ваши получатели получат ссылку по электронной почте через несколько часов. Ссылка действительна в течение семи дней. Вы получите напоминание за день до истечения срока действия.
Вы можете поделиться своими файлами с 10 получателями одновременно. Введите их адреса электронной почты в поле Отправить в поле . Введите необязательное сообщение и нажмите Отправить файлы . Ваши получатели получат ссылку по электронной почте через несколько часов. Ссылка действительна в течение семи дней. Вы получите напоминание за день до истечения срока действия.
7. DropSend: отправка больших файлов с любого устройства
DropSend позволяет быстро отправлять большие файлы, например видео. Вы загружаете свой файл, указываете адрес электронной почты получателя и отправляете. Получателю не нужна учетная запись или какое-либо программное обеспечение; они просто скачивают файл. Вы можете указать срок действия ссылки от одного до 14 дней. DropSend использует 256-битную защиту AES для защиты ваших файлов.
В зависимости от тарифного плана вы получаете 10 ГБ или 25 ГБ хранилища без ограничений на отдельные загрузки при условии, что они не превышают общую емкость хранилища. Если раньше DropSend предлагал бесплатный план, то теперь он предлагает только бесплатную пробную версию платных планов.
Если раньше DropSend предлагал бесплатный план, то теперь он предлагает только бесплатную пробную версию платных планов.
Вы также получаете доступ к DropSend Direct. Это отличный загрузчик с перетаскиванием для Mac и ПК, позволяющий загружать и отправлять большие файлы. DropSend также предлагает плагин Outlook и мобильные приложения для Android и iOS.
8. SendThisFile: Сквозные зашифрованные передачи
SendThisFile — это служба обмена файлами другого типа. Он устанавливает ограничения на количество передач, которые вы делаете, а не на размер отдельного файла. Создайте бесплатную учетную запись и нажмите кнопку Отправить файлы , чтобы начать загрузку файлов. Введите адрес электронной почты получателя и нажмите Отправить . Бесплатный план позволяет отправлять файлы размером до 2 ГБ с неограниченной передачей файлов.
Премиум-план начинается с передачи зашифрованных файлов объемом 25 ГБ и действует в течение шести дней.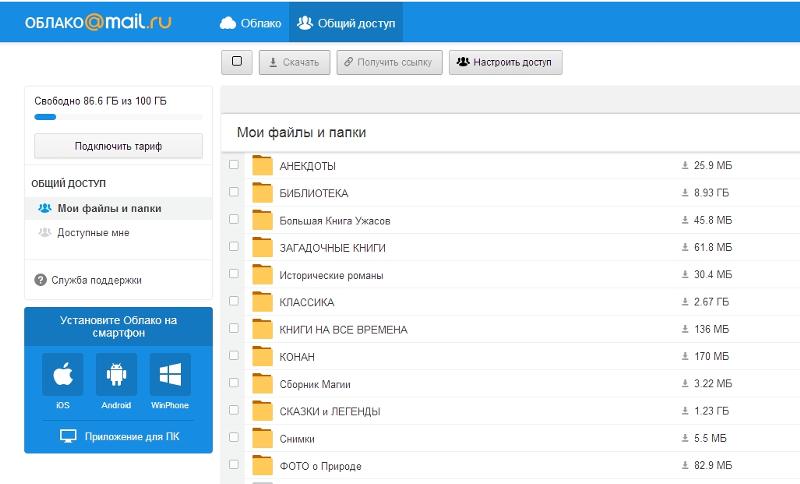 Платный план также включает плагин Outlook, возможность использовать защищенные паролем возможности загрузки и встраивать файлы на свой веб-сайт с функциями контроля доступа. Все планы включают шифрование AES-256 и 128-битное шифрование TLS для сквозной передачи.
Платный план также включает плагин Outlook, возможность использовать защищенные паролем возможности загрузки и встраивать файлы на свой веб-сайт с функциями контроля доступа. Все планы включают шифрование AES-256 и 128-битное шифрование TLS для сквозной передачи.
Будьте осторожны: не открывайте неизвестные вложения электронной почты
Если вы хотите отправить большие файлы по электронной почте, всегда разумно полагаться на специализированные безопасные облачные хранилища и инструменты передачи. Сервисы, обсуждаемые в этой статье, являются одними из лучших способов без проблем отправлять большие файлы. Кроме того, для базового использования они бесплатны.
Кроме того, хотя это относится к отправке вложений, будьте осторожны при их получении. Вы, вероятно, знаете, что нельзя открывать вложения от людей, которым вы не доверяете. То же самое относится и к любому файлу или ссылке, которую вы можете получить от одного из вышеперечисленных сервисов.
Как прикрепить файлы в Gmail из облачных сервисов хранения
Хотя нам очень легко хранить наши файлы и данные в онлайн-сервисах хранения, это может быть сложной задачей, если мы хотим отправить определенный облачный файл (через почту) нашим друзьям. Gmail позволяет своим пользователям загружать файлы с Google Диска, но что, если вы используете другое облачное хранилище?
Gmail позволяет своим пользователям загружать файлы с Google Диска, но что, если вы используете другое облачное хранилище?
Благодаря расширению Cloudy для Google Chrome пользователи Gmail могут прикреплять файлы из нескольких облачных сервисов хранения, включая Dropbox, Google Drive, Box, Picasa, Flikr, Github, WebDav, FTP и других. Кроме того, вы даже можете использовать свою веб-камеру для захвата изображений или создания видео и присоединения его. Вы даже можете выбирать вложения из других электронных писем в своей учетной записи Gmail, а также загружать файлы со своего компьютера или любого веб-адреса.
Начало работы
Прежде всего, зайдите в Интернет-магазин Chrome и установите Cloudy для Google Chrome. Если вы вошли в свою учетную запись Gmail, обновите страницу и нажмите кнопку «Написать». Вы должны увидеть новый значок облака.
Нажмите на значок облака, и откроется небольшое всплывающее окно со списком всех поддерживаемых сервисов. Просто выберите сервис и подключите к нему нужную учетную запись облачного хранилища. В первый раз вам будет предложено разрешить приложению доступ к вашей учетной записи.
В первый раз вам будет предложено разрешить приложению доступ к вашей учетной записи.
После авторизации он покажет вам список всех файлов и папок в конкретном облачном хранилище. Выберите файл, который хотите загрузить, и нажмите кнопку «Загрузить». Сначала он загрузит файл в локальное хранилище и прикрепит его как вложение в Gmail. Имейте в виду, что вы не можете прикреплять файлы размером более 25 МБ. Из того же всплывающего окна вы даже можете загружать файлы со своего компьютера или любого URL-адреса. Вы даже можете выбрать вложения из других писем в папке «Входящие». Просто авторизуйте свою учетную запись Gmail, и она покажет вам список всех электронных писем. Все, что вам нужно сделать, это выбрать адрес электронной почты, из которого вы хотите прикрепить файл, и выбрать его.
Поддерживаемые веб-сайты
В настоящее время расширение поддерживает следующие веб-сайты:
- Google Диск
- Дропбокс
- Фликр
- Инстаграм
- Коробка
- Пикаса
- Гитхаб
- Gmail
- Эверноут
- WebDav
- FTP
- Под открытым небом
Заключение
Cloudy — очень удобное расширение для Google Chrome, которое позволяет пользователям прикреплять файлы из нескольких веб-сайтов облачных хранилищ в несколько простых кликов.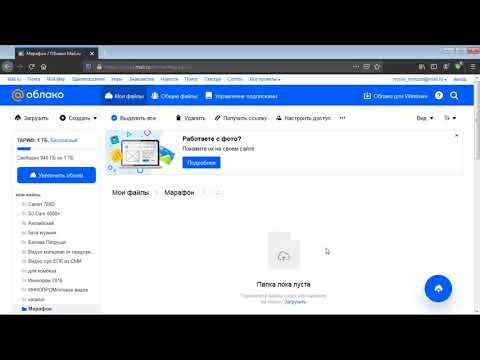 Вместо того, чтобы загружать каждый файл, который вы хотите загрузить, а затем прикреплять его к электронному письму, вы можете просто интегрировать несколько сервисов в Google Chrome. Он даже работает с новым представлением Gmail Compose. Не стесняйтесь делиться своими мыслями, если вы пробовали Cloudy для Chrome.
Вместо того, чтобы загружать каждый файл, который вы хотите загрузить, а затем прикреплять его к электронному письму, вы можете просто интегрировать несколько сервисов в Google Chrome. Он даже работает с новым представлением Gmail Compose. Не стесняйтесь делиться своими мыслями, если вы пробовали Cloudy для Chrome.
Хаммад
Хаммад — студент, изучающий бизнес и компьютерный гений, освещающий последние технологические новости и обзоры в AppsDaily. Кроме того, я люблю делать обзоры веб-сервисов и программного обеспечения, которые могут быть полезны читателям.
Подпишитесь на нашу рассылку!
Наши последние учебные пособия доставляются прямо на ваш почтовый ящик
Подпишитесь на все информационные бюллетени.
Регистрируясь, вы соглашаетесь с нашей Политикой конфиденциальности, а европейские пользователи соглашаются с политикой передачи данных.


 Здесь же обязательно предусмотрите тип разрешенного доступа (редактирование/просмотр). Затем нажимаем на кнопку «Добавить».
Здесь же обязательно предусмотрите тип разрешенного доступа (редактирование/просмотр). Затем нажимаем на кнопку «Добавить».