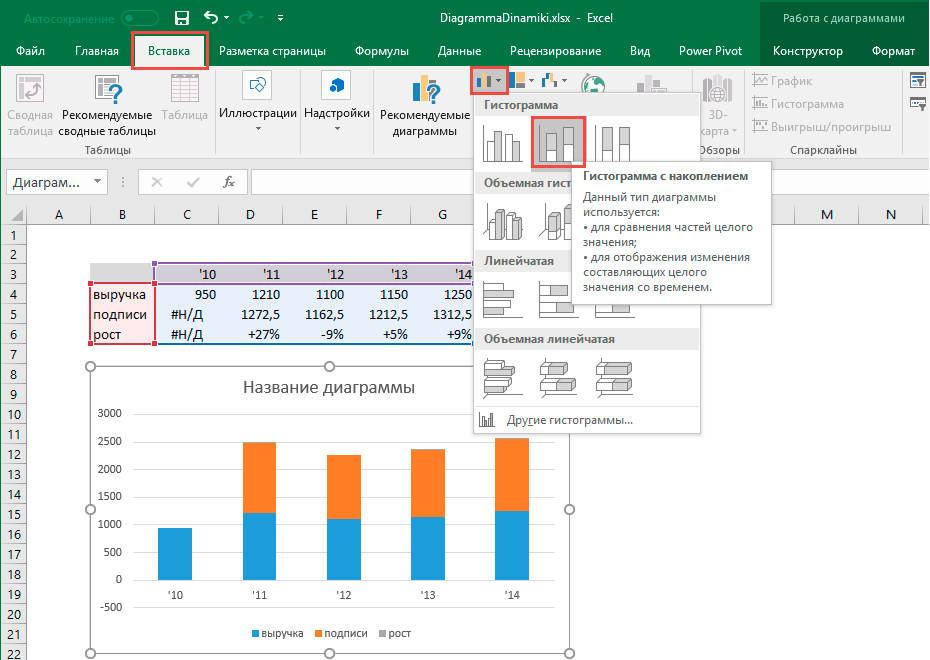Построение диаграмм в Excel. — it-black.ru
Построение диаграмм в Excel. — it-black.ru Перейти к содержимомуC помощью этой статьи Вы научитесь строить различные диаграммы в программе Microsoft Excel 2013. Но сначала давайте рассмотрим понятие «диаграмма»:
Диаграмма (изображение, рисунок, чертёж) — графическое представление данных линейными отрезками или геометрическими фигурами, позволяющее быстро оценить соотношение нескольких величин. Представляет собой геометрическое символьное изображение информации с применением различных приёмов техники визуализации.
Иногда для оформления диаграмм используется трёхмерная визуализация, спроецированная на плоскость, что придаёт диаграмме отличительные черты или позволяет иметь общее представление об области, в которой она применяется.
Диаграммы в Excel способны графически представлять данные, что позволяет легче воспринимать большие объемы информации и оценивать её.
Какие бывают типы диаграмм?
1. КРУГОВЫЕ ДИАГРАММЫ
Круговые диаграммы подходят для демонстрации пропорций, т.е. части чего-то относительно целого. Каждое значение представлено в виде доли (сектора) от суммы всех значений (круга). Круговая диаграмма строится для одного ряда данных. Такой подход очень полезен, когда нужно сравнить данные друг с другом.
2. ГИСТОГРАММА
Гистограммы используют вертикальные столбцы для представления данных. Их можно применять в самых различных ситуациях, но чаще всего они используются для сравнения значений.
3. ГРАФИК
Графики идеальны в отображении изменения непрерывных данных, а также для демонстрации трендов. Точки на графике соединяются линиями, позволяя увидеть динамику с течением времени.
4.
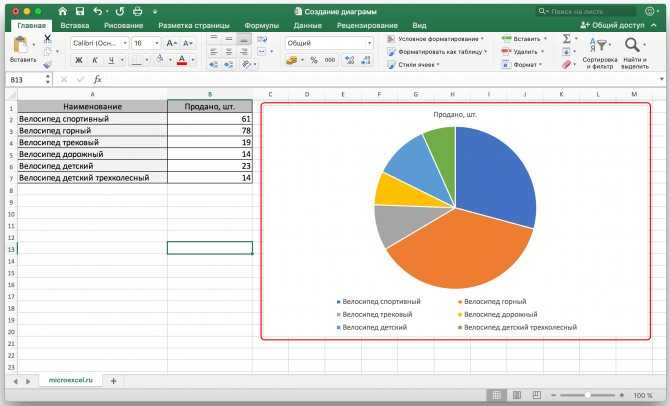 ДИАГРАММЫ С ОБЛАСТЯМИ
ДИАГРАММЫ С ОБЛАСТЯМИДиаграммы с областями очень похожи на графики, за исключением того, что области под линиями заполнены цветом.
5. ПОВЕРХНОСТНЫЕ ДИАГРАММЫ
Лучше всего поверхностные диаграммы подходят для больших объемов данных, чтобы видеть сразу весь спектр информации.
6. ЛИНЕЙЧАТАЯ ДИАГРАММА
Линейчатые диаграммы – это те же гистограммы, повернутые на 90 градусов, т.е. для представления информации используются не вертикальные столбцы, а горизонтальные.
ЭЛЕМЕНТЫ ДИАГРАММ
1. Заголовок диаграммы.
2. Вертикальная ось (также известная как ось Y) является вертикальной частью диаграммы. На вертикальной оси отображаются значения столбцов, поэтому её называют осью значений.
3. Ряд данных состоит из связанных точек на диаграмме. Анализируя ряды данных, можно увидеть, что продавец Роберт был лучшим продавцом в первом и третьем квартале и вторым во втором и четвертом.
Анализируя ряды данных, можно увидеть, что продавец Роберт был лучшим продавцом в первом и третьем квартале и вторым во втором и четвертом.
4. Легенда указывает принадлежность каждого ряда к кому-либо или чему-либо. В текущем примере легенда содержит 3 цвета с соответствующими продавцами. Видя легенду достаточно легко определить к какому продавцу относится каждый из столбцов.
5. Горизонтальная ось (также известная как ось X) является горизонтальной частью диаграммы. Горизонтальная ось представляет категории.
Построение диаграммы
Инструменты для работы с диаграммами собраны в группе «Диаграммы», расположенной на вкладке «Вставка» (щелкните мышью на названии вкладки Вставка, чтобы перейти на нее). этой группе приведены различные виды диаграмм. Если щелкать мышью на кнопках с названиями типов диаграмм, будут раскрываться меню, где можно выбрать конкретную модификацию диаграммы выбранного типа.
Можно также нажать клавиши ALT+F1, и Excel автоматически создаст для вас простую гистограмму. На этом этапе вам будут доступны различные возможности для редактирования диаграммы в соответствии с потребностями.
На этом этапе вам будут доступны различные возможности для редактирования диаграммы в соответствии с потребностями.
Для создание диаграммы (гистограммы) нужно предварительно выделить данные, которые будут участвовать в построении, вместе с их заголовками.
Как показано на рисунке в группе «Диаграммы» щелкаем мышью на стрелке в правой части кнопки «Гистограмма» и в открывшемся при этом подменю выбираем один из вариантов раздела «Объемная гистограмма».
В результате на листе появится прямоугольная область с помещенной в нее диаграммой. Перетаскивая её мышью, установите прямоугольную область там, где по вашей задумке должна располагаться диаграмма на листе.
P.S. Если Вы не уверены, какой тип диаграммы использовать, команда «Рекомендуемые диаграммы» предложит различные варианты на базе исходных данных.
- Виктор Черемных
- 4 июня, 2018
- One Comment
Группа в VK
Обнаружили опечатку?
Сообщите нам об этом, выделите текст с ошибкой и нажмите Ctrl+Enter, будем очень признательны!
Свежие статьи
Облако меток
Instagram Vk Youtube Telegram OdnoklassnikiПолезно знать
Рубрики
Авторы
Необычные диаграммы в Excel (часть 4)
Чтобы вам было интереснее читать, приложили Excel-файл с пошаговыми инструкциями 🙂
Скачивайте и применяйте!
Скачать Excel-файл с примерами
Столбиковые диаграммы — один из самых популярных способов визуализации данных.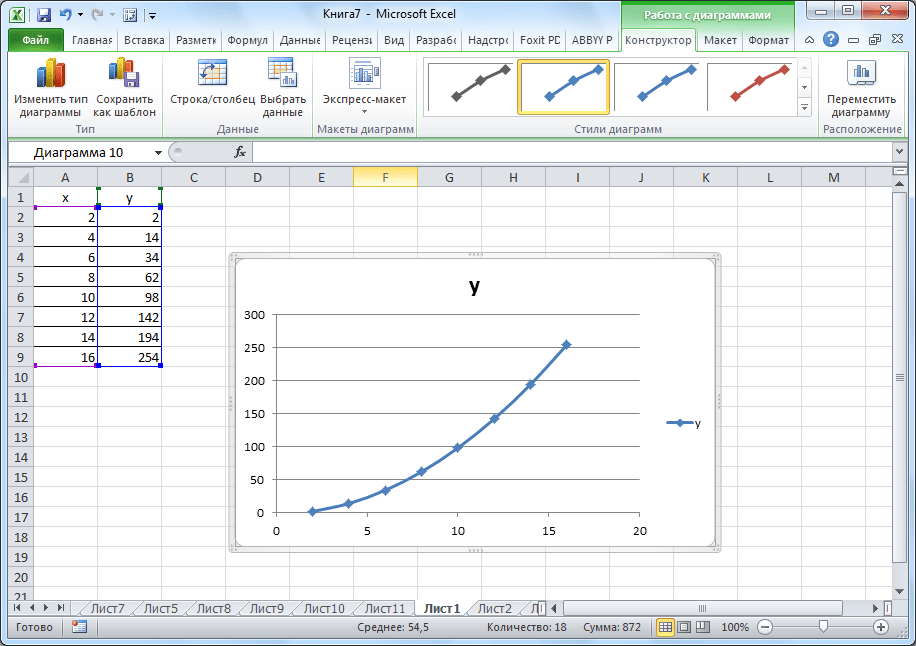 Но иногда бывают ситуации, когда одни «столбики» лучше других. Например, столбиковая диаграмма с накоплением обычно применяется, если важны итоги, а структура менее приоритетна. А если нужно сравнить отдельно категории и их динамику, используют диаграммы с группировкой.
Но иногда бывают ситуации, когда одни «столбики» лучше других. Например, столбиковая диаграмма с накоплением обычно применяется, если важны итоги, а структура менее приоритетна. А если нужно сравнить отдельно категории и их динамику, используют диаграммы с группировкой.
Столбиковая диаграмма с накоплением
если важны итоги, а структура менее приоритетна
Столбиковая диаграмма с группировкой
когда нужно сравнить категории и их динамику
Большой плюс столбиковых диаграмм с накоплением – они позволяют быстро сравнивать итоги по столбцам (общую длину столбиков). А вот с анализом структуры внутри столбца всё не так просто. Глазам удобно сравнивать длину столбцов, выровненных по одной линии, поэтому мы можем быстро анализировать нижние секции. Остальные секции, не выровненные по «базовой» линии, сравнивать сложнее.
Плюс, столбиковые диаграммы с накоплением сложно «читаются», если категорий больше 3х, есть отрицательные значения и некоторые цифры относительно небольшие.
Как еще можно построить диаграмму с группами, кроме столбиков? Например, с помощью областной диаграммы.
Диаграмма с областями
Если вы строите диаграмму по периодам и у вас есть группы и подгруппы, проверьте – возможно, вам подойдут графики.
График
Диаграммы с группировкой в Excel можно гибко настраивать и добавлять детали, особенно если речь идёт о плане и факте. Например, план показывать с помощью столбиков, а факт – линией.
Столбиковая диаграмма с линиями графиков
Следующая диаграмма с маркерами – одно из привычных пользователям представлений плана и факта. Преимущество таких диаграмм в том, что цветом можно выделять «хорошие» столбики или периоды, когда план выполнен, и «плохие», когда нет. Минус – если диаграмма небольшого размера, а данных много, маркеры могут «рябить». Если не знаете, как добавить маркеры на диаграмму, воспользуйтесь приёмами из статьи «Динамика плана и факта на диаграммах Excel».
Столбиковая диаграмма с маркерами
Еще один вариант цветового оформления – показать цветом отклонения факта от плана.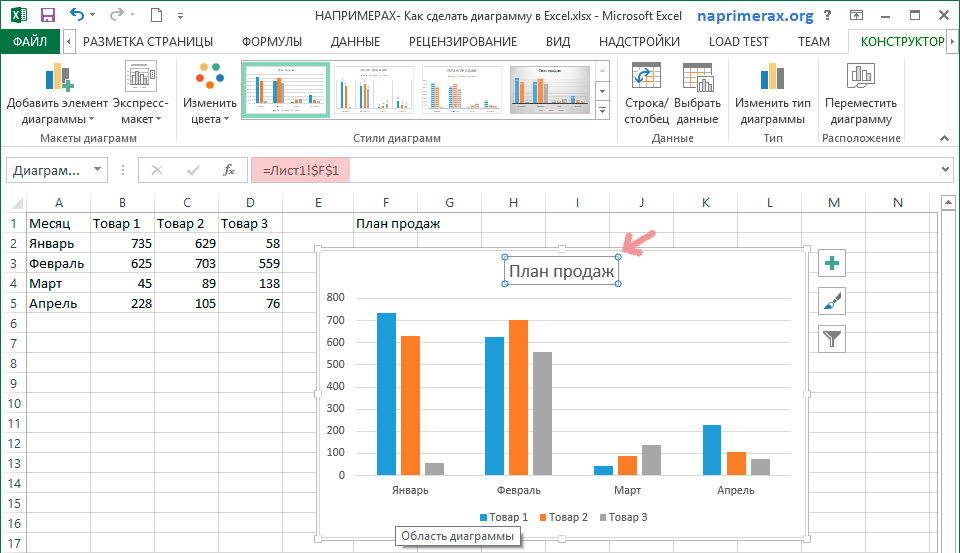
Столбиковая диаграмма с цветовыми отметками
Еще один способ оформления диаграмм с группировкой – столбики внутри столбиков. Диаграмма выглядит необычно и у неё как бы преимущества простых столбиковых диаграмм и столбиковых с группировкой – она показывает и итоги, и структуру. У такой «необычности» есть минус – сложно быстро разобраться, что и как анализировать.
Столбики внутри столбиков
Такая диаграмма может искажать восприятие, если ширина результирующих столбцов слишком большая. Наши глаза оценивают широкие столбики и могут вместо анализа длины столбцов «переключиться» на оценку фигур по площади. Поэтому диаграммы, как на рисунке выше, лучше применять осторожно.
Теги: ExcelДиаграммы
Автор: Станислав Салостей
Как создать линейную диаграмму в Microsoft Excel
Если у вас есть данные, охватывающие разные периоды времени, создайте линейную диаграмму в Excel для четкого обзора. Вы можете легко создавать и настраивать диаграммы.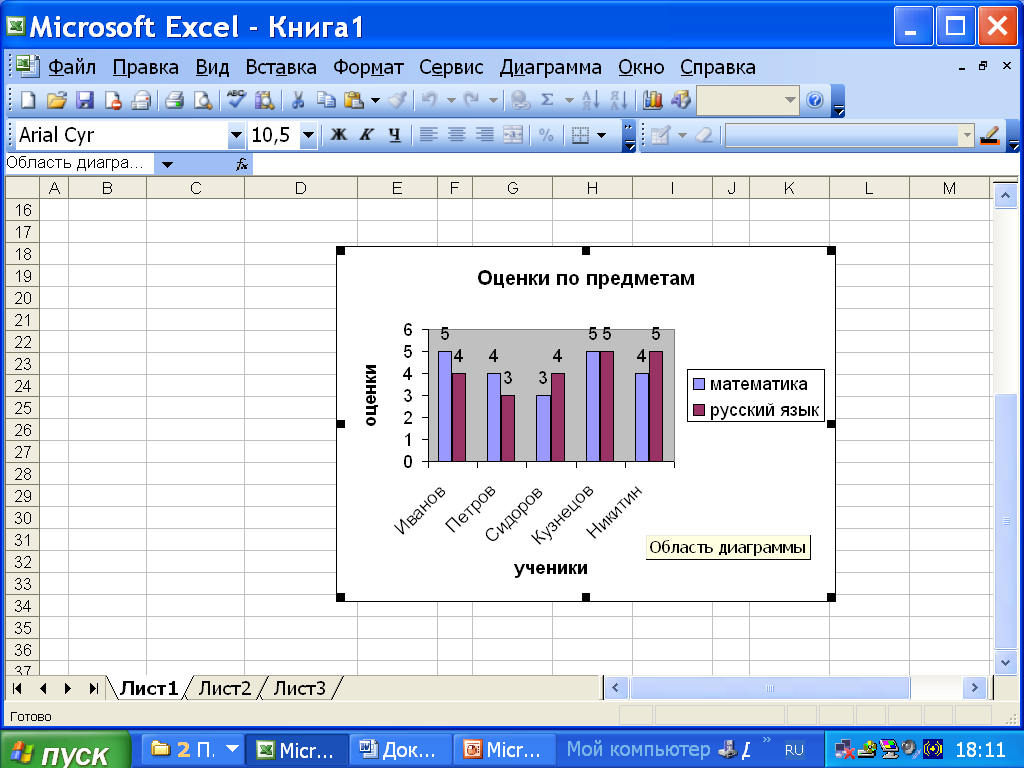
Если вам нужен аккуратный и понятный способ отображения данных, которые изменяются с течением времени, рассмотрите линейную диаграмму. В Microsoft Excel вы можете выбирать из различных типов линейных диаграмм и настраивать диаграмму в соответствии со своим вкусом или стилем листа.
Будь то звонки в службу поддержки за месяц, продажи за несколько недель или доход за прошлый год, линейная диаграмма дает вам быстрое и четкое представление.
Типы линейных диаграмм в Excel
Откройте электронную таблицу в Microsoft Excel и определите, какой тип диаграммы лучше всего соответствует вашим данным.
Линейная диаграмма : Базовая линейная диаграмма для отображения нескольких точек данных, когда ключевым является порядок категорий.
Линейные диаграммы с накоплением : Линейные диаграммы, которые отображают изменения во времени для частей целого.
100-процентное сложение : Аналогично совмещению, но отображает процентную долю частей целого.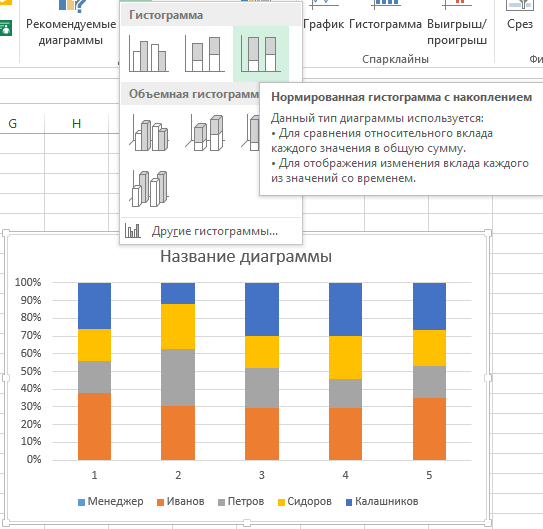
Линейные диаграммы с маркерами : Линейная диаграмма с маркерами для горизонтального доступа. Они отображают меньше точек данных лучше, чем обычные линейные диаграммы.
Трехмерная линейная диаграмма : Включает третью ось для размещения нескольких линий перед другими для трехмерного вида.
Если вы не уверены, какой тип линейной диаграммы подходит для ваших данных, выполните указанные ниже действия, чтобы предварительно просмотреть каждый из них.
Создание линейной диаграммы в Excel
Когда данные готовы к работе, пришло время создать линейную диаграмму. Например, мы покажем продажи продукта за шестимесячный период на простой двухмерной линейной диаграмме.
- Выберите данные, которые вы хотите отобразить на диаграмме, и перейдите на вкладку Вставка .
- Щелкните стрелку раскрывающегося списка Вставить линию или диаграмму с областями .
- Выберите тип линейной диаграммы, которую вы хотите использовать.
 В Windows вы можете навести курсор на каждый тип диаграммы, чтобы увидеть предварительный просмотр. Это также может помочь вам определить наиболее подходящий тип.
В Windows вы можете навести курсор на каждый тип диаграммы, чтобы увидеть предварительный просмотр. Это также может помочь вам определить наиболее подходящий тип.
Когда вы выбираете график, который хотите использовать; он появится прямо на вашем листе. Оттуда вы можете настроить внешний вид и элементы диаграммы.
Настройка линейной диаграммы в Excel
Microsoft Excel предлагает множество вариантов настройки для своих диаграмм. И у вас есть несколько способов внесения изменений.
Вкладка «Дизайн диаграммы» : выберите диаграмму и щелкните вкладку «Дизайн диаграммы» . С его помощью вы увидите инструменты на ленте для выбора другого макета, выбора стиля или цветовой схемы, выбора данных и изменения типа диаграммы.
Формат области диаграммы боковой панели : Дважды щелкните диаграмму, чтобы открыть боковую панель области диаграммы формата . Затем используйте три вкладки вверху: «Заливка и линия», «Эффекты» и «Размер и свойства». Затем вы можете настроить стили и цвета заливки и границ, добавить тень или отражение и изменить размер диаграммы, используя точные измерения.
Затем вы можете настроить стили и цвета заливки и границ, добавить тень или отражение и изменить размер диаграммы, используя точные измерения.
Инструменты Windows : Если вы используете Excel в Windows, при выборе диаграммы справа от нее появятся три удобные кнопки.
- Элементы диаграммы: добавляйте, удаляйте и перемещайте элементы на диаграммах, такие как легенда, метки и линии сетки.
- Стили диаграмм: выберите другой стиль для диаграммы или выберите цветовую схему.
- Фильтры диаграммы: Выделите определенные данные из набора данных, используя флажки.
Дополнительные параметры диаграммы
Выберите и перетащите диаграмму на новое место в электронной таблице, чтобы переместить ее.
Нажмите и перетащите угол или край, чтобы изменить размер диаграммы.
Чтобы озаглавить диаграмму, щелкните текстовое поле «Заголовок диаграммы» на диаграмме и введите новый заголовок.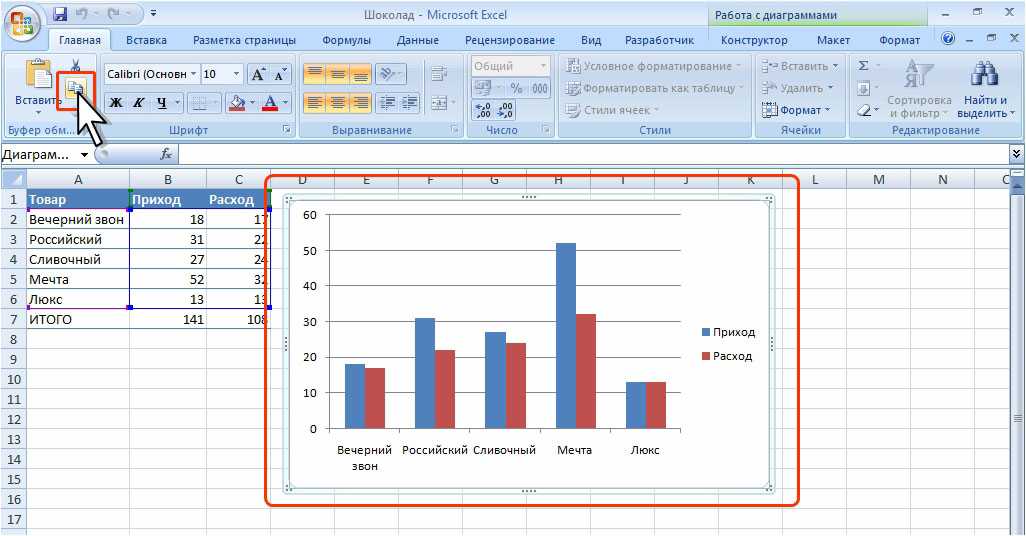
Попробуйте использовать удобную линейную диаграмму для отображения данных
Диаграммы — это очень полезные визуальные элементы, которые позволяют легко выявлять закономерности, видеть сходства и различия, а также быстро получать общее представление данных. Если вы хотите показать трендовые данные или данные за период времени, создайте линейную диаграмму в Excel.
Чтобы узнать больше, узнайте, как создать гистограмму в Excel для отображения частотных данных или как создать точечную диаграмму для сравнения наборов данных.
Связанные элементы: Microsoft Excel, Microsoft Office, Productivity
Как добавить линию на диаграмму в Excel
Excel позволяет нам просто структурировать наши данные в соответствии с содержанием и целью презентации. Когда мы хотим сравнить фактические значения с целевым значением, нам может потребоваться добавить линию на гистограмму или нарисовать линию на существующем графике Excel.
Это пошаговое руководство поможет пользователям Excel всех уровней в следующем:
- Как добавить горизонтальную линию в гистограмму Excel?
- Как добавить горизонтальную линию в точечную диаграмму Excel?
- Как добавить целевую строку в Excel?
Предположим, у нас есть данные ниже, и мы вставляем столбчатую диаграмму, используя данные в B2:C7.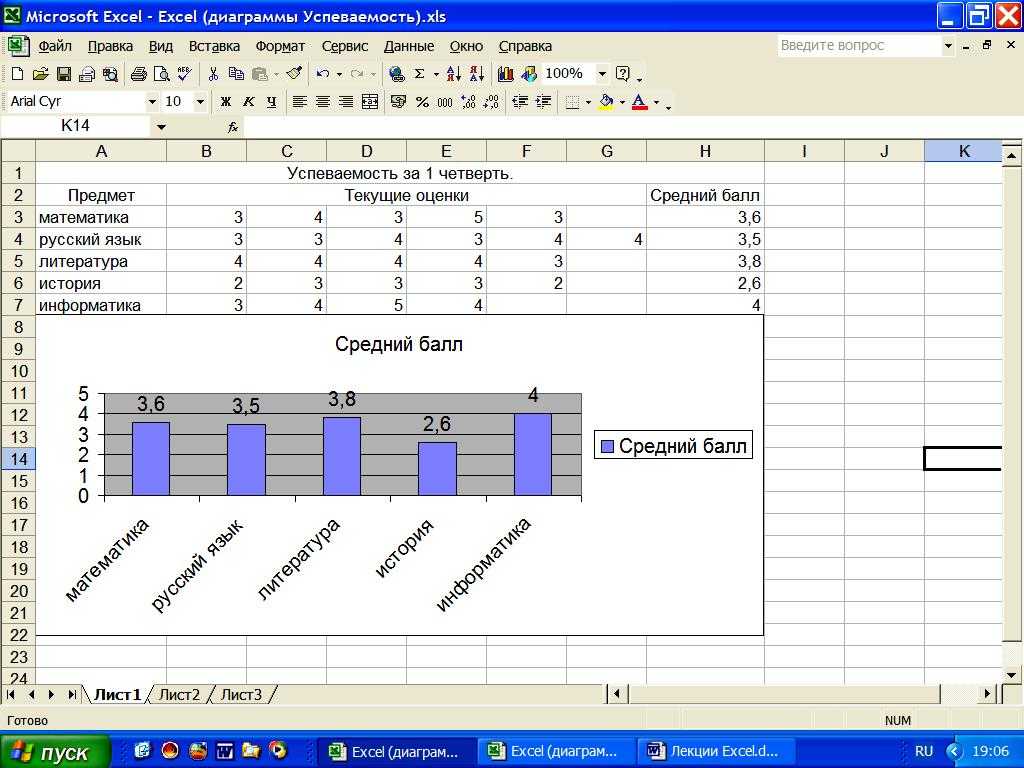
- Выберите B2:C7
- Щелкните вкладку Вставить , Другие диаграммы , затем Все типы диаграмм
- Выберите Столбец , затем Кластеризованный столбец
Рис. 1. Вставка гистограммы
Будет создана столбчатая диаграмма, показывающая рейтинг по соответствующему классу.
Рисунок 2. Столбчатая диаграмма, показывающая рейтинги классов
Как добавить горизонтальную линию в гистограмму Excel?
Мы хотим добавить линию, которая представляет целевой рейтинг 80 на гистограмме. Чтобы добавить горизонтальную линию в диаграмму Excel, выполните следующие действия:
- Щелкните правой кнопкой мыши в любом месте существующей диаграммы и выберите Выбрать данные
Рис. 3. Выбор параметра «Выбрать данные»
- Появится диалоговое окно Select Data Source . Нажмите Добавить под Записи легенды .

Рис. 4. Добавление данных ряда
Появится диалоговое окно «Редактировать серию».
Рис. 5. Панель предварительного просмотра Edit Series
- В названии серии выберите ячейку D2 или «Проходной балл».
- В значениях серии выберите D3:D7 или введите
=column!$D$3:$D$7. Нажмите «ОК».
Рис. 6. Добавление имени серии и значений
Рисунок 7. Добавлена новая серия «Проходной балл»
- Нажмите OK. Вторая столбчатая диаграмма будет отображаться рядом с первой диаграммой.
Рис. 8. Гистограмма комбинаций
- Щелкните второй столбец диаграммы «Проходной балл», щелкните правой кнопкой мыши и выберите « Изменить тип диаграммы серии ”
Рис. 9. Щелчок на диаграмме Change Series Type
- Выберите Строка и нажмите OK
Рисунок 10. Выбор типа линейной диаграммы
Выбор типа линейной диаграммы
Вторая столбчатая диаграмма «Проходной балл» будет преобразована в линейную диаграмму.
Рис. 11. Вывод: Добавление горизонтальной линии в гистограмму Excel
Настройка линейного графикаЩелкните линейный график, щелкните правой кнопкой мыши и выберите Формат ряда данных.
Рисунок 12. Выбор серии данных формата
Вот некоторые способы настройки линейного графика в Excel:
- Изменить цвет линии
Рисунок 13. Изменение цвета линии
- Добавить маркеры
Рис. 14. Добавление встроенного маркера
- Добавить метку данных
Рис. 15. Окончательный вывод: добавить строку на гистограмму
Как добавить горизонтальную линию в точечную диаграмму Excel? Мы можем следовать той же процедуре, описанной выше, добавляя горизонтальную линию к диаграмме Excel. Тем не менее, на этот раз давайте попробуем более быстрый подход, при котором мы будем отображать две точки данных для рейтинга и проходного балла одновременно, используя график рассеяния по осям XY.
Тем не менее, на этот раз давайте попробуем более быстрый подход, при котором мы будем отображать две точки данных для рейтинга и проходного балла одновременно, используя график рассеяния по осям XY.
- Выберите B2:D7
- Нажмите Вставьте диаграмму и выберите X Y (Scatter) , затем Scatter with Straight Lines and Markers .
Рис. 16. Создание диаграммы рассеяния XY
Мы сможем объединить два графика в один график, где рейтинг и проходной балл представлены в виде точек данных, соединенных линиями и маркерами.
Рисунок 17. Диаграмма рассеяния комбинации X Y
Значение скорости прохождения постоянно равно 80 и представлено в виде горизонтальной линии. Этот комбинированный график позволяет легко сравнить рейтинг по классам с проходным баллом 80.
Мы можем настроить линейный график, изменив цвет линии, удалив маркеры и добавив метку данных. Мы можем выполнить любую настройку, которую захотим, когда щелкнем правой кнопкой мыши линейный график и выберем « Format Data Series ».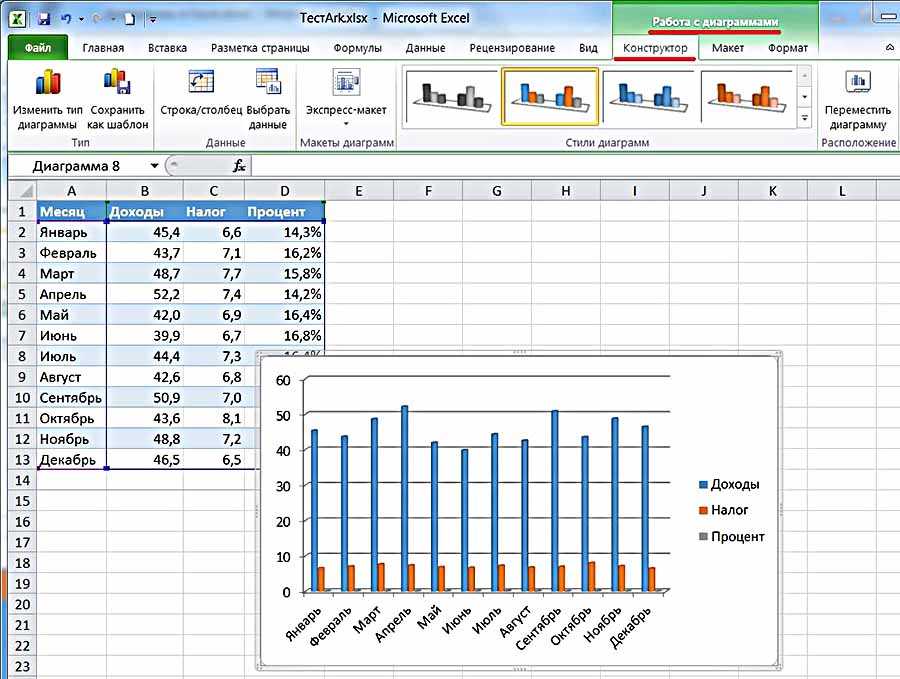
Рис. 18. Окончательный результат: Как добавить горизонтальную линию на точечную диаграмму Excel
Полученный график показывает, что рейтинг для классов от A до D намного выше проходного балла 80.
Как добавить целевую строку в Excel?Целевые значения не всегда одинаковы для всех точек данных. Предположим, у нас есть разные цели для каждого класса, как показано ниже. Мы следуем той же процедуре, что и в приведенных выше примерах, добавляя линию к гистограмме. Объединенная линия и столбчатая диаграмма будут выглядеть следующим образом:
.Рис. 19. Вывод: Добавить линейный график к гистограмме
Когда цели для каждого класса соединены линиями, как показано выше, сравнение фактического и целевого рейтинга не очень четкое. Существует более эффективный способ сравнения данных, который улучшит визуализацию и анализ, как в примере ниже.
Рис. 20. Гистограмма с настроенным целевым графиком
Этот график можно создать, настроив наш целевой график, выполнив следующие шаги:
- Дважды щелкните график целевой скорости, чтобы открыть диалоговое окно Format Data Series
- Введите следующие настройки:
- В параметрах маркера выберите Встроенный тип маркера и выберите горизонтальную линию или «тире» в раскрывающемся меню
- Выберите размер 20
Рисунок 21.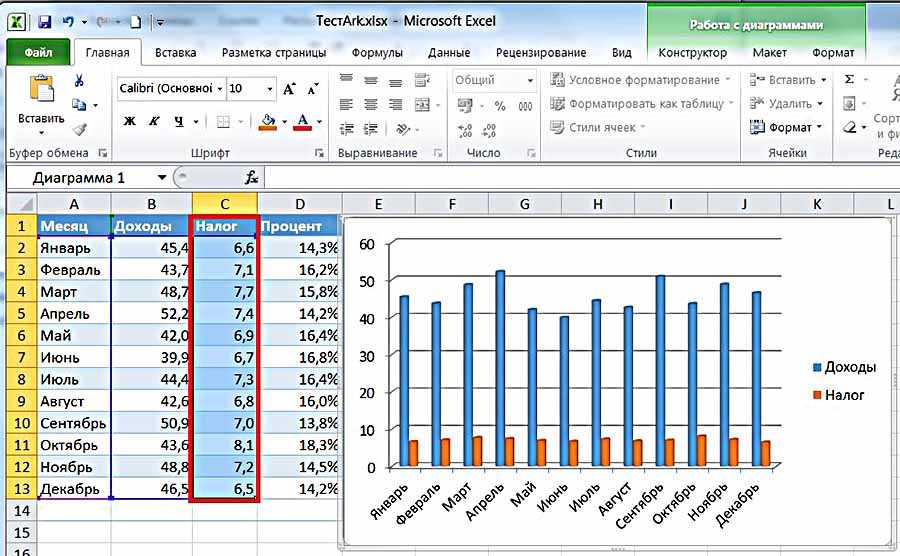 Выбор типа и размера встроенного маркера
Выбор типа и размера встроенного маркера
- В разделе Маркерная заливка выберите Заливка узором , « Темная нисходящая диагональ »
- Выберите основной цвет Оранжевый, Акцент 6, Темнее на 25%
- Выберите цвет фона Оранжевый, акцент 6, светлее 80%
Рисунок 22. Настройка параметров заливки маркера
- Цвет линии: Нет линии
Рис. 23. Удаление цвета линии для целевого графика
Рис. 24. График вывода после первоначального форматирования
- Удалить основные линии сетки
Рис. 25. Выходной график с удаленными основными линиями сетки
- Добавьте метки данных и заголовки осей и переместите легенду под график
Рисунок 26. Вывод: Как добавить строку target в Excel
В большинстве случаев проблема, которую вам нужно будет решить, будет более сложной, чем простое применение формулы или функции.

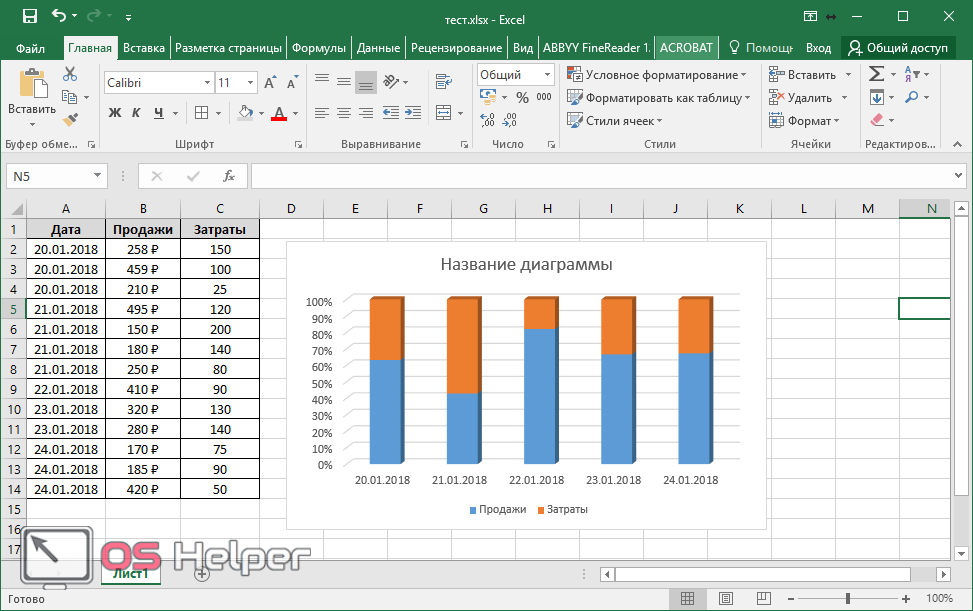 В Windows вы можете навести курсор на каждый тип диаграммы, чтобы увидеть предварительный просмотр. Это также может помочь вам определить наиболее подходящий тип.
В Windows вы можете навести курсор на каждый тип диаграммы, чтобы увидеть предварительный просмотр. Это также может помочь вам определить наиболее подходящий тип.