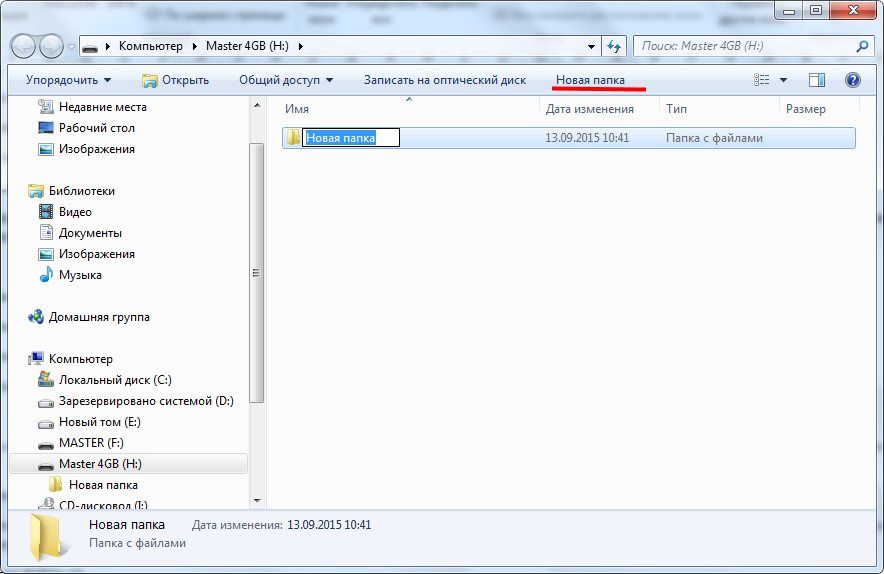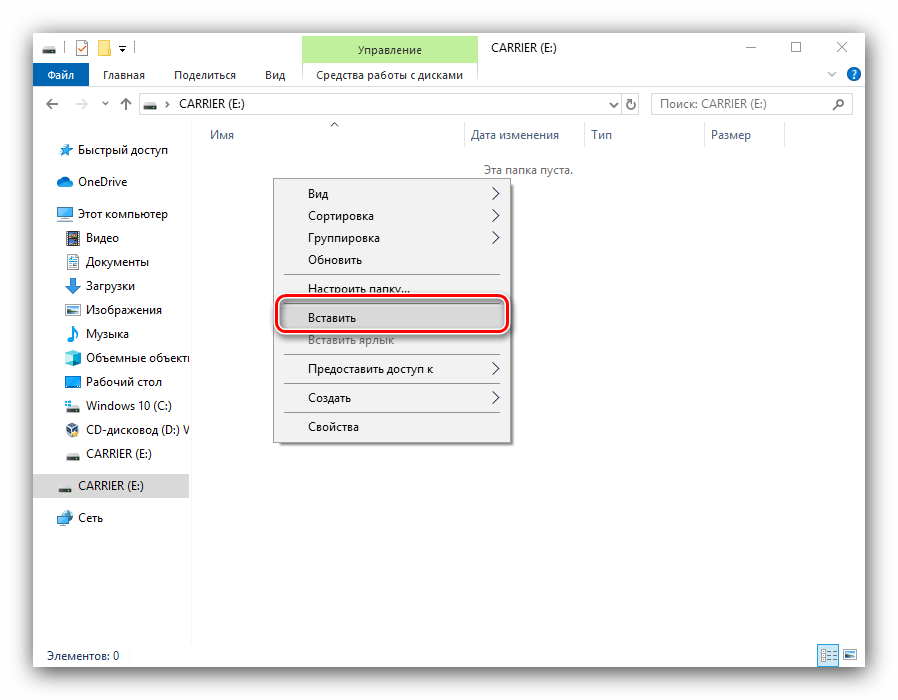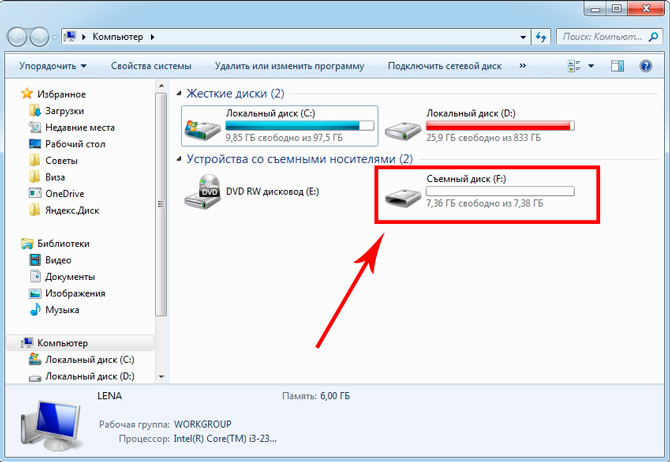Как использовать iPhone в качестве USB-флешки на Windows или Mac
Skip to content- Инструкции
На USB-флешках люди привыкли хранить файлы и переносить их с компьютера на компьютер. В качестве USB-флешки вы можете использовать и ваше iOS-устройство подключая его кабелем к Mac или ПК на Windows.
В этой инструкции мы покажем, как эффективно использовать iPhone или iPad в качестве флэшки для хранения или перемещения файлов. Мы расскажем как о проводном способе, так и о беспроводном.
База
В iOS существуют приложения, которые потенциально можно использовать для хранения файлов, доступ к которым можно получить через Finder на Mac или iTunes на ПК с Windows (и на Mac с macOS Mojave и старее).
С помощью таких приложений вы сможете сохранять любой файл на своем iPhone. Также вы сможете безопасно хранить файлы, которые несовместимы с iOS, то есть которые теоретически нельзя открыть ни через какое iOS-приложение. Другими словами, независимо от формата файла, эти приложения могут хранить файлы Word, PDF, ZIP, DMG, APK, MP3, MP4, MKV, AVI, файлы Photoshop, файлы Sketch и другие.
Также вы сможете безопасно хранить файлы, которые несовместимы с iOS, то есть которые теоретически нельзя открыть ни через какое iOS-приложение. Другими словами, независимо от формата файла, эти приложения могут хранить файлы Word, PDF, ZIP, DMG, APK, MP3, MP4, MKV, AVI, файлы Photoshop, файлы Sketch и другие.
Теперь, прежде чем перейти к дальнейшим шагам, вам нужно установить одно из таких приложений. Любое из нижеперечисленных приложений позволяет хранить файлы.
- VLC (это приложение видеоплеер, но в нем можно хранить любые файлы)
- Secure FileManager (позволяет устанавливать пароль на запуск приложения)
- Files Go
- Total
- Documents
- iFiles
Как использовать iPhone или iPad в качестве USB-флешки на компьютере
1) Подключите iPhone или iPad к Mac или PC с помощью кабеля к компьютеру. Если на вашем компьютере появляется предупреждение с просьбой разрешить подключение, нажмите Разрешить.
2) Откройте Finder на Mac. Или откройте iTunes, если вы используете ПК с Windows или старый Mac.
3) Найдите свой iPhone или iPad в Finder, нажав на его имя на левой боковой панели. А в iTunes нажмите на значок iPhone или iPad в верхней строке меню. Если вы его не видите, убедитесь, что ваше устройство правильно подключено с помощью кабеля. Вы также можете попробовать другой USB-порт на своем компьютере.
Значок iPhone в iTunes4) Если вы впервые подключаете iOS-устройство к этому компьютеру, вы можете увидеть кнопку “Доверять”. Нажмите “Доверять” на своем компьютере, затем нажмите “Доверять” на iPhone или iPad и введите его пароль. Как только вы сделаете это, вы разрешаете своему iOS-устройству доверять соответствующему Mac или ПК, и теперь между устройствами может происходит обмен данными.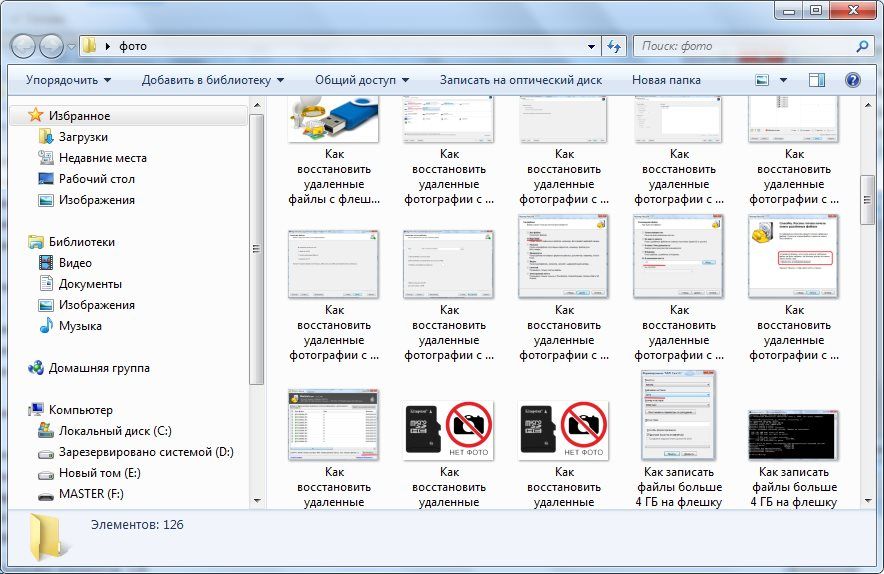
5) Теперь вернитесь в Finder или iTunes и перейдите в раздел “Файлы“.
6) Здесь вы увидите приложение, которое должны были установить ранее. Параллельно откройте папку с нужными файлами, которые вы хотите сохранить на вашем iPhone или iPad.
7) Перетащите эти файлы или папки из папки на компьютере в приложение, в разделе “Файлы” Finder или iTunes.
8) После этого правильно отключите iPhone, нажав на маленький значок извлечения.
Вы успешно перенесли файлы с вашего Mac или ПК на iPhone или iPad.
Где найти сохраненные файлы на iPhone
- Откройте приложение на iPhone или iPad, куда вы скопировали файлы на 7 шаге.
- Внутри приложения вы увидите ваши файлы. Если нет, найдите любую папку под названием iTunes, Files, File Sharing, Computer или аналогичную.
- Если приложение для iPhone, в котором вы сохранили эти файлы, может их открыть, то вы можете работать с сохраненными файлами на своем iPhone или iPad.
 Например, если вы перенесли PDF-файл в приложение Documents, оно может открыть его. Аналогично, если вы сохранили файл MKV, MP4 или AVI в приложении VLC, оно сможет воспроизвести его.
Например, если вы перенесли PDF-файл в приложение Documents, оно может открыть его. Аналогично, если вы сохранили файл MKV, MP4 или AVI в приложении VLC, оно сможет воспроизвести его. - Даже если приложение не сможет открыть этот файл, оно останется там сохраненным.
Как скопировать файлы с iPhone или iPad на компьютер
- Если вы хотите получить доступ к этим файлам на Mac или ПК в будущем, выполните все шаги с 1 по 6 из начала инструкции. Если это тот же компьютер, вам не придется повторно нажимать «Доверить». Для другого же компьютера вам придется повторить этот процесс заново.
- Теперь перейдите в раздел “Файлы” в Finder или iTunes и нажмите стрелочку рядом с приложением, чтобы развернуть его. Здесь вы увидите все сохраненные файлы.
- Перетащите файл из окна Finder или iTunes на рабочий стол или папку вашего компьютера.
Удаление файлов с айфона
Вы можете удалить сохраненные файлы с вашего iPhone или компьютера.
С iPhone
Откройте приложение, в котором хранятся эти файлы. Здесь отметьте ненужные файлы и удалите их.
Кроме того, если вы удалите приложение, в котором хранятся файлы, оно автоматически удалит и все файлы, хранящиеся в нем. Например, если удалить приложение «Documents», все сохраненные в нем файлы и папки будут удалены.
С компьютера
- Выполните шаги 1-6 выше.
- Нажмите на стрелочку рядом с приложением.
- Выберите файл, щелкните по нему правой кнопкой мыши и выберите “Удалить“.
Как скидывать файлы на iPhone и iPad без подключения к ПК
На приведенных выше шагах вы видели, как копировать файлы с компьютера на iPhone и наоборот с помощью кабеля Lightning или USB-C.
Вы также можете включить беспроводной доступ после успешного подключения iPhone к компьютеру. Как только вы это сделаете, ваш iPhone или iPad появится в Finder или iTunes, когда ваш iPhone и компьютер находятся в одной сети Wi-Fi. Вот как это сделать на Mac:
Вот как это сделать на Mac:
- Подключите iPhone или iPad к компьютеру и выполните вышеупомянутые шаги, чтобы начать доверять вашему компьютеру.
- Теперь выберите свой iPhone или iPad в Finder.
- Прокрутите вниз в разделе «Основные» и установите флажок «Показывать этот iPhone, если он подключен к Wi-Fi».
- Нажмите Применить или Синхронизировать.
Теперь ваш iPhone будет отображать в Finder или iTunes, когда iPhone и Mac находятся в одной сети Wi-Fi, а ваше устройство iOS разблокировано. Таким образом, теперь вам не нужен кабель для передачи файлов на устройства и между ними.
Важное примечание: Держите экран iPhone или iPad активным и разблокированным при беспроводной передаче, иначе передача файлов может завершиться с ошибкой. Например, перенос файла фильма объемом 3 ГБ с компьютера на iPhone займет несколько минут. Если ваш iPhone будет заблокирован во время передачи, вам придется заново запускать копирование.
Копирование файлов c айфона на компьютер без iTunes и Finder
Также в большинстве вышеперечисленных приложений есть встроенные веб-серверы, и вы можете в обход iTunes управлять файлами на вашем iPhone.
Например в приложении Secure FileManager на главном экране вы увидите IP адрес, который можно ввести в браузере на компьютере, для скачивания и удаления файлов на вашем айфоне. Убедитесь, что в приложении активно сетевое соединение – должна гореть надпись «Connected».
Оцените пост
[всего: 0 рейтинг: 0]
iPhoneMaciPhone как USB-флешка, или как передать файлы с компьютера и наоборот
Флешка – удобный компактный инструмент для хранения данных и их переноса с одного компьютера на другой. Но таким накопителем может стать и ваше устройство с iOS при подключении к компьютеру под управлением macOS или Windows. В этой статье мы расскажем, как можно просто и эффективно использовать iPhone или iPad в качестве флеш-накопителя для хранения файлов или их перемещения.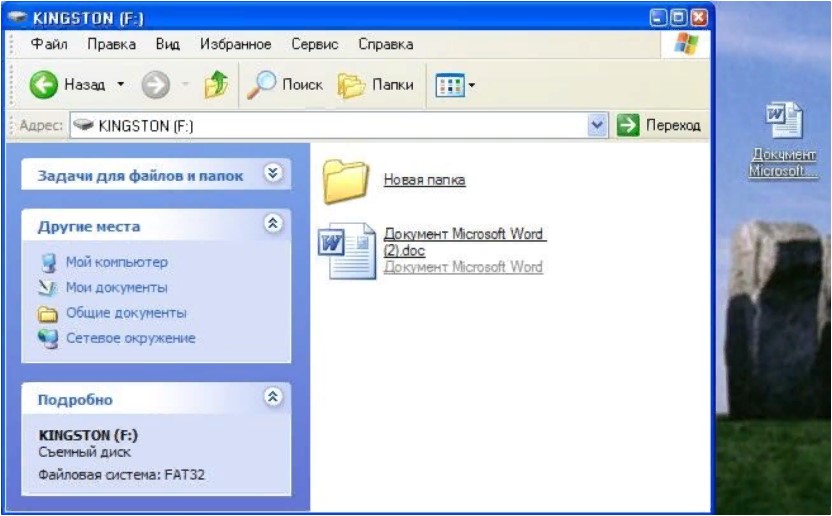
Яблык в Telegram и YouTube. Подписывайтесь! |
💚 ПО ТЕМЕ: Как научить iPhone автоматически отправлять сообщения в определенной ситуации?
Подготовка
Несколько приложений в iOS (iPadOS) могут отображаться, как потенциальное место для сохранения файлов из Finder на Mac или iTunes на ПК с Windows или Mac под управлением macOS Mojave или более ранней версии.
Используя эти приложения, вы можете сохранить любой файл на своем iPhone (iPad). Вы даже можете безопасно хранить файлы, несовместимые с iOS, правда, ни одно приложение iOS не сможет их открыть. Другими словами, независимо от формата файла, эти приложения могут сохранять ваши файлы Word, PDF, ZIP, DMG, APK, MP3, MP4, MKV, AVI, файлы Photoshop, файлы Sketch или что-либо еще.
Теперь, прежде чем мы перейдем к шагам действий, вы должны загрузить одно из таких приложений, перечисленных ниже. Мы укажем их в порядке предпочтения, но вы можете попробовать несколько вариантов и решить, какой из них лучше всего подойдет для вас. Если ваша единственная задача для них – хранить файлы, то подойдет любое это приложение. В свою очередь, мы рекомендуем использовать приложение VLC. Оно идеально подходит для хранения, передачи и воспроизведения медиафайлов.
- VLC (рекомендуется)
- File Manager & Browser
- Secure FileManager (позволяет заблокировать приложение паролем)
- Files Go
- Total
- iFiles
💚 ПО ТЕМЕ: Как изменить мелодию вызова (рингтон) на iPhone.
Как использовать iPhone или iPad в качестве USB-накопителя на компьютере
1. Подключите iPhone или iPad к Mac или к компьютеру под управлением Windows с помощью соответствующего кабеля. Если вы видите на своем компьютере предупреждение с запросом разрешения на подключение, нажмите «Разрешить».
Если вы видите на своем компьютере предупреждение с запросом разрешения на подключение, нажмите «Разрешить».
2. Откройте Finder на Mac. Если же вы работаете на ПК с Windows или на старом Mac, то откройте программу iTunes.
3. Найдите подключенный iPhone или iPad в Finder, щелкнув по его имени на левой боковой панели. А в iTunes щелкните по крошечному значку iPhone или iPad в верхней строке меню. Если вы его не видите, убедитесь, что ваше устройство правильно подключено кабелем. Вы также можете попробовать задействовать другой порт USB на вашем компьютере.
4. Если вы впервые подключаете свое устройство iOS к этому компьютеру, вы можете увидеть кнопку «Доверять». Нажмите «Доверять» на своем компьютере, затем нажмите «Доверять» на своем iPhone или iPad и введите код доступа.
Сделав это, вы разрешаете своему устройству iOS доверять соответствующему Mac или ПК. Теперь устройства могут обмениваться между собой данными.
5. Теперь вернитесь к Finder или iTunes и перейдите в раздел Файлы (в приложении iTunes, этот раздел может называться Программы).
Теперь вернитесь к Finder или iTunes и перейдите в раздел Файлы (в приложении iTunes, этот раздел может называться Программы).
6. Здесь вы увидите одно из приложений, которые мы рекомендовали заранее установить. В нашем случае VLC. Убедитесь, что окно Finder или iTunes не занимает весь экран, и откройте папку на компьютере, где у вас есть файлы, которые вы хотите сохранить на своем iPhone или iPad.
7. Перетащите файлы или папки из папки компьютера в приложение, видимое в разделе Файлы в Finder или iTunes. Учтите, что передача может занять некоторое время в зависимости от размера файла. Повторимся, что в нашем случае, мы используем приложение VLC (это бесплатный медиаплеер с большими возможностями).
8. После этого извлеките iPhone, щелкнув по маленькому значку извлечения устройства рядом с его именем в левом столбце.
Вот и все – вы успешно переместили файлы с вашего Mac или ПК на iPhone или iPad.
💚 ПО ТЕМЕ: Как автоматически включать / выключать 5G / 4G / 3G на iPhone в зависимости от местоположения.

Где найти сохраненные файлы на iPhone или iPad?
1. Запустите стандартное приложение Файлы на iPhone или iPad, если вдруг вы его удалили ранее, то скачать можно по этой ссылке.
2. Перейдите во вкладку Обзор и в разделе Места выберите iPhone (iPad).
Откроется экран с папками. Найдите папку приложения, которое было использовано вами для передачи файлов с компьютера. Внутри папки будут находиться файлы, которые были скопированы с компьютера.
Примечание: Если вы использовали в качестве хранилища приложение не VLC, например, File Manager & Browser, то такой папки может не оказаться в корневом каталоге вашего устройства. В этом случае, откройте само приложение, которое использовалось для передачи файлов. Искомые файлы будут размещены в нем.
3. Если приложение для iPhone (iPad), в котором вы сохранили эти файлы, может их открыть, то получится сразу же и работать с сохраненными файлами на своем iPhone или iPad. Например, если вы перенесли PDF-файл, изображение, музыкальный или видео файл, то все они смогут быть открыты из папки VLC. Некоторые файлы, такие как видео и аудио, будут открыты при помощи приложения VLC.
Например, если вы перенесли PDF-файл, изображение, музыкальный или видео файл, то все они смогут быть открыты из папки VLC. Некоторые файлы, такие как видео и аудио, будут открыты при помощи приложения VLC.
4. Даже если приложение не сможет открыть этот файл, он останется там на хранении.
💚 ПО ТЕМЕ: iMovie или как делать монтаж видео (из видео и фото) на Айфоне или Айпаде бесплатно.
Как переместить файлы с iPhone или iPad на компьютер
1. Если вы захотите в будущем получить доступ к этим файлам на Mac или ПК, то выполните все шаги с 1 по 6 из раздела использования мобильного устройства в качестве накопителя, упомянутые выше. Если это тот же компьютер, вам не придется заново проходить весь процесс доверия. Для другого компьютера вам потребуется его авторизовать.
2. Теперь перейдите в раздел Файлы в Finder или iTunes и щелкните крошечную стрелку рядом с приложением, чтобы развернуть его. Здесь вы увидите все сохраненные файлы.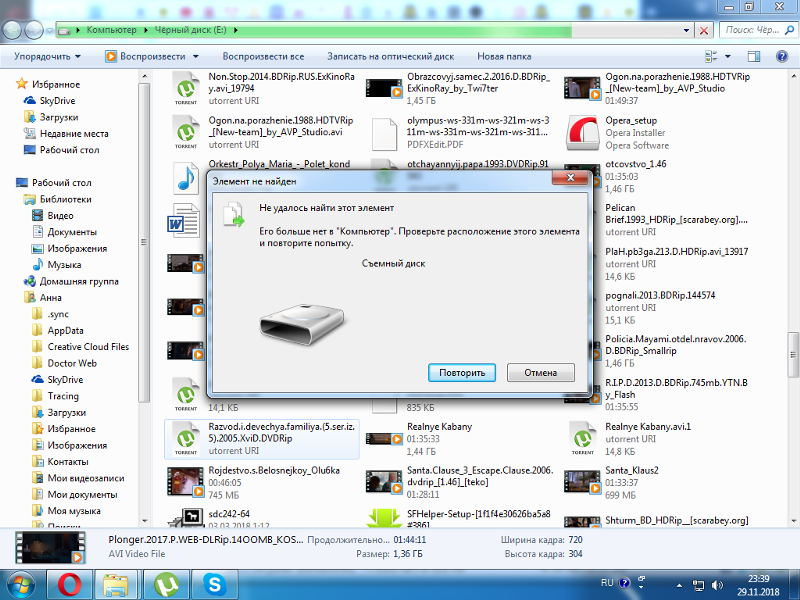
3. Перетащите файл из окна Finder или iTunes на рабочий стол или в нужную папку вашего компьютера.
Удаление файла
Вы можете удалить сохраненные файлы с iPhone (iPad) или компьютера:
С iPhone:
Откройте приложение Файлы, перейдите во вкладку Обзор и в разделе Места выберите iPhone (iPad). Откроется экран с папками. Найдите папку приложения, в которой размещены файлы. Выберите необходимые файлы и удалите их.
Примечание: Если вы использовали в качестве хранилища приложение не VLC, например, File Manager & Browser, то такой папки может не оказаться в корневом каталоге вашего устройства. В этом случае, откройте само приложение, которое использовалось для передачи файлов. Искомые файлы будут размещены в нем.
Кроме того, если вы удалите приложение, в котором сохранены файлы, с ним автоматически удалятся и все хранящиеся внутри него файлы. Например, если вы удалите приложение VLC, то все файлы и папки, которые там находились, тоже будут удалены.
Например, если вы удалите приложение VLC, то все файлы и папки, которые там находились, тоже будут удалены.
С компьютера:
1. Выполните шаги с 1 по 6 раздела подключения гаджета к компьютеру в качестве накопителя.
2. Щелкните по крошечной стрелке рядом с приложением, чтобы развернуть его.
3. Выберите файл, щелкните по нему правой кнопкой мыши и выберите в выпадающем меню пункт «Удалить».
Как использовать iPhone или iPad в качестве беспроводного USB-накопителя?
На приведенных выше шагах вы узнали, как можно копировать файлы с компьютера на iPhone и обратно с помощью кабеля Lightning или USB-C.
Но можно для этих целей задействовать и беспроводной доступ после успешного подключения iPhone (iPad) к компьютеру.
Как использовать iPhone или iPad в качестве беспроводного USB-накопителя при помощи сторонних приложений?
Например, при использовании вышеупомянутого приложения VLC (подобная возможность есть и в других файловых менеджерах), можно легко превратить iPhone или iPad в беспроводной накопитель. Для этого:
Для этого:
1. Откройте приложение VLC и перейдите во вкладку Сеть (в других приложения путь может быть другим).
2. Установите переключатель Предоставление доступа через Wi-Fi в положение Включено.
3. Вы увидите IP-адрес, который нужно ввести в строку любого браузера на компьютере, находящемся в одной сети с вашим iPhone (iPad).
4. На экране компьютера появится интерфейс, позволяющий копировать файлы с одного устройства на другое. Нажмите кнопку «+» в правом верхнем углу экрана, выберите файлы для передачи и нажмите Выгрузить. Файлы будут загружены на iPhone или iPad.
Как использовать iPhone или iPad в качестве беспроводного USB-накопителя в приложении Finder или iTunes на компьютере?
1. Подключите iPhone или iPad при помощи кабеля и выберите его в Finder на Mac или в приложении iTunes в Windows.
2. Откройте раздел «Основные» и установите флажок «Показывать этот iPhone, если он подключен к Wi-Fi».
3. Нажмите «Применить» или «Синхронизировать».
4. Отключите кабель от iPhone и iPad. Через некоторое время устройство появится снова на боковой панели Finder или в iTunes.
Вот так просто вы и настроили отображение своего iPhone в Finder, когда iPhone и Mac находятся в одной сети Wi-Fi, а ваше устройство iOS разблокировано. Так что теперь вам не нужен кабель для передачи файлов между устройствами.
Важное примечание. Держите экран iPhone или iPad включенным и разблокированным при выполнении беспроводной передачи, потому что передача не пройдет, если устройство заблокируется. Например, перенос файла фильма размером в несколько гигабайт с компьютера на iPhone может занять несколько минут. Если ваш iPhone заблокируется во время передачи, то произойдет сбой – вам придется перезапустить весь процесс копирования.
🔥 Смотрите также:
- Как обрезать или кадрировать видео на iPhone и iPad без сторонних приложений.

- Как создавать напоминания на iPhone, привязанные к месту.
- Постучать по крышке iPhone – сделать скриншот: как привязать действия к касанию задней части корпуса iPhone.
🍏 Мы в Telegram и YouTube, подписывайтесь!
Насколько публикация полезна?
Нажмите на звезду, чтобы оценить!
Средняя оценка 5 / 5. Количество оценок: 5
Оценок пока нет. Поставьте оценку первым.
Как копировать файлы на флэш-накопитель USB с помощью терминала [TTY]
С помощью этого краткого руководства можно легко и быстро скопировать файлы на USB-накопитель с помощью Терминала.
Когда вы подключаете USB-накопитель к компьютеру, он автоматически монтируется, чтобы вы могли перемещать или копировать файлы с помощью файлового менеджера, такого как Dolphin или Nautilus. Однако, когда ваша система загружается в режиме tty из-за минимального распределения или системной ошибки, USB-накопитель не будет автоматически монтироваться.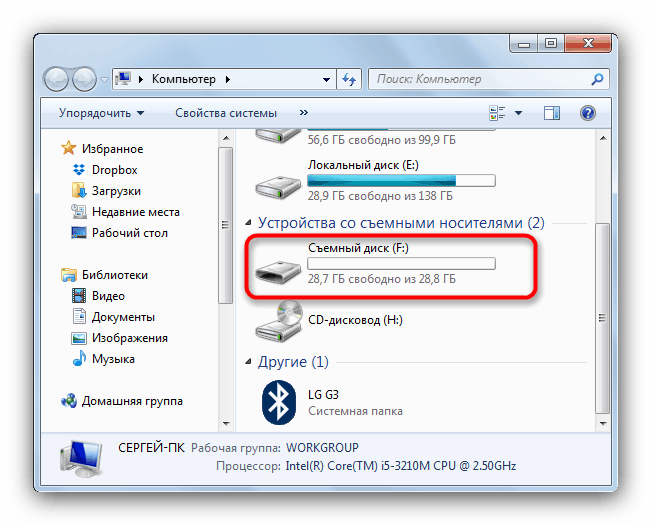
, что означает, что вам нужно вручную смонтировать флэш-накопитель, а затем использовать команду cp для перемещения файлов из исходного каталога в целевой каталог.
Как разместить изображения на флэш-накопителе
Включите JavaScript
Как разместить изображения на флэш-накопителеДля нового пользователя, недавно начавшего использовать Linux, это может быть ошеломляющим, но как только вы поймете основные команды, вы сможете легко передавать файлы между вашей системой и USB-накопителем.
Содержание
Как использовать терминал для копирования файлов на флэш-накопитель USB
Флэш-накопитель USB должен быть подключен к компьютеру, прежде чем его можно будет смонтировать, а затем можно использовать команду cp для копирования файлов с компьютера на флэш-накопитель, поэтому сначала подключите флэш-накопитель и следуйте инструкциям ниже:
Шаг 01 : Подключите и подключите флэш-накопитель USB При подключении флэш-накопителя вы можете услышать звук из системы, что означает, что система обнаружила и подключила флэш-накопитель и готова к работе. Поэтому вам просто нужно знать о местонахождении USB-накопителя, например, где он установлен.
Поэтому вам просто нужно знать о местонахождении USB-накопителя, например, где он установлен.
Этот звуковой сигнал недоступен, когда вы находитесь в режиме tty, поэтому в это время вам необходимо вручную смонтировать диск, указав путь к устройству, как показано ниже:
Если вы не уверены в пути к диску, выполните следующую команду, которая выведет список всех блочных устройств, доступных вашей системе.
$ lsblk $ sudo fdisk -l
Вот результат lsblk команда , которую я использовал для вывода списка блочных устройств:
AME MAJ:MIN RM SIZE RO TYPE MOUNTPOINTS sda 8:0 0 465.8G 0 диск ├─sda1 8:1 0 529M 0 часть /media/shen/Recovery ├─sda2 8:2 0 100M 0 часть /boot/efi ***************** ├─sda11 8:11 0 7G 0 часть [ОБМЕН] └─sda12 8:12 0 30.9G 0 часть / sdb 8:16 1 14.3G 0 диск └─sdb1 8:17 1 14.3G 0 часть
Поскольку «sda» — это ваш физический диск, вы можете спокойно игнорировать что-либо на нем. Вместо этого найдите что-нибудь в «sdb» или «sdc» и добавьте это к команде ниже.
Вместо этого найдите что-нибудь в «sdb» или «sdc» и добавьте это к команде ниже.
$ udisksctl mount -b /dev/sdb1
Если вы не можете получить информацию о диске, обратитесь к этому руководству о том, как определить, подключены ли ваши USB-устройства к вашей системе Linux с помощью инструментов CLI и GUI.
Как только вышеупомянутая команда смонтирует диск, на экране появится сообщение, похожее на то, что на изображении ниже, сообщающее вам путь, по которому он был смонтирован.
Указывает на успешное монтирование Точно так же вы можете проверить то же самое, выполнив команду lsblk в окне терминала.
Вы закончили с монтажной частью, поэтому давайте перейдем к следующему разделу, чтобы узнать, как копировать файлы с USB в вашу систему Linux и наоборот.
Шаг 02: Скопируйте файлы с USB на компьютер с Linux Сначала вы увидите, как скопировать файлы с USB-накопителя на компьютер с Linux, а затем мы перейдем к следующему разделу, где вы узнаете, как перемещать файлы из вашей системы на USB-накопитель с помощью команд.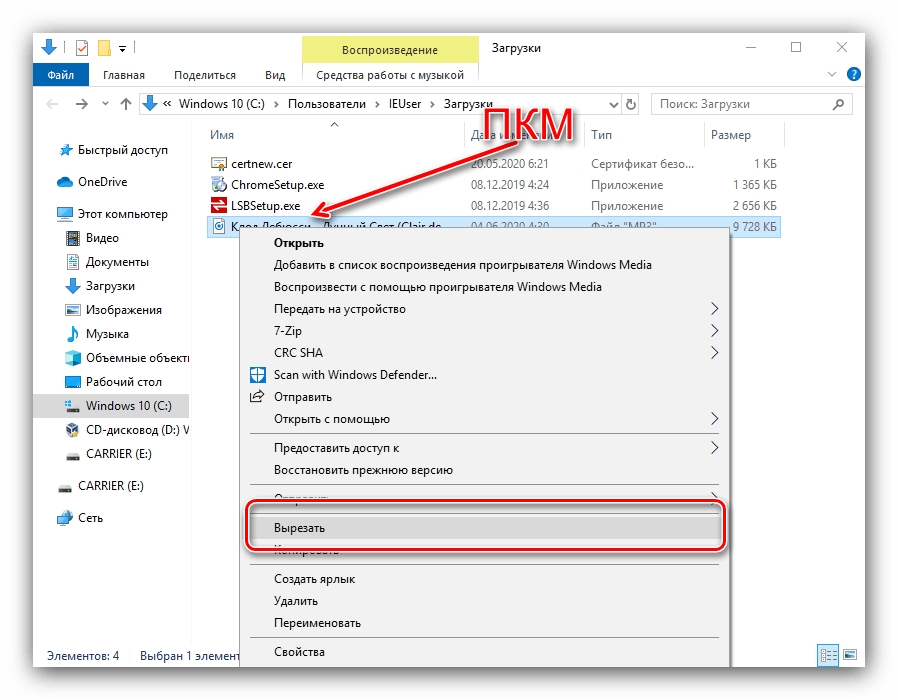
Измените текущий каталог
Из приведенного выше раздела вы узнаете точку монтирования, в которой смонтирован USB-накопитель, верно? Если да, измените текущий каталог на расположение на флэш-накопителе с помощью команды cd .
$ cd /media/shen/7419-F619 Команды $ pwd
и pwd проверят, что местоположение было обновлено.
Список всех файлов с USB-накопителя
После этого запустите ls -l команда для список всех файлов , которые доступны на вашем флеш-накопителе, как показано на рисунке ниже:
список файлов с помощью команды lsзапуск команд для перемещения файлов с USB в систему
USB-накопитель в каталог «Документы», который доступен по адресу /home/user/Documents , или же вы можете использовать тильду (~) , чтобы заменить свой домашний путь для текущего пользователя на что-то вроде ~/Документы .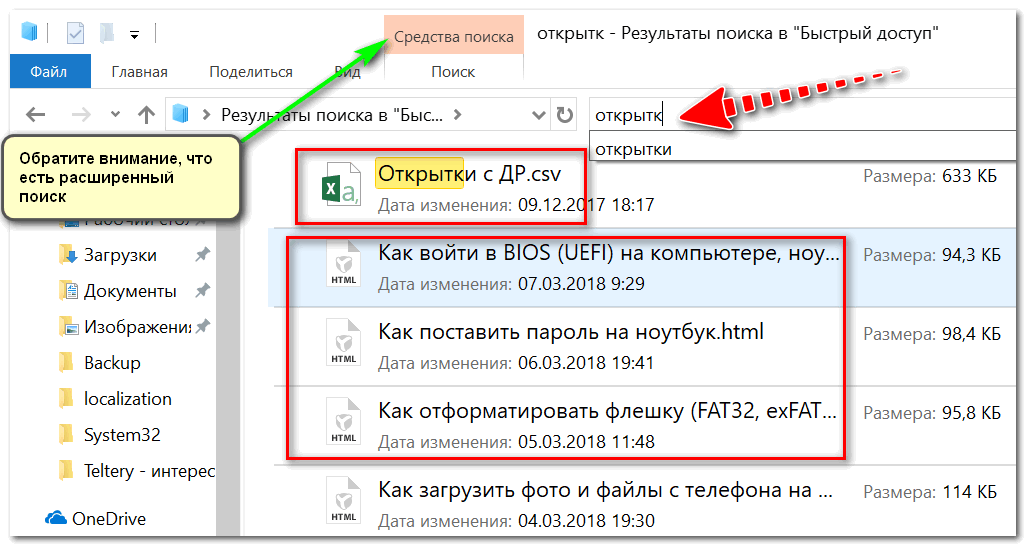
В демонстрационных целях я выбрал два файла «filename1.txt» и «filename2.txt» с моего USB-накопителя и позволил мне скопировать их в ~/Documents, выполнив следующую команду
$ cp -v filename1.txt filename2.tx т /домашний/пользователь/Документы ИЛИ $ cp -v имя_файла1.txt имя_файла2.txt ~/Documents
Если вы не хотите следить за процессом, вам не нужно каждый раз использовать -v.
Результат приведенной выше команды:
Файл копируется с USB-накопителя в системуЕсли вы хотите переместить весь каталог, полный файлов, а не только один файл, вы можете использовать следующую команду вместо приведенной выше:
$ cp -r имя_каталога1 ~/Документы
Читайте также: Как скопировать файл с локального сервера на удаленный в Linux
Выполнение команд для перемещения файлов из системы на USB
Вы можете использовать ту же команду cp для переноса файлов из вашей системы на USB-накопитель, указав USB-накопитель в качестве пути назначения и свою систему в качестве источника в команде.
Итак, если вы хотите переместить файл «имя_файла.txt» из папки «Документы» на USB-накопитель, введите следующую команду:
$ cp -v /home/user/Documents/filename1.txt /media/shen/7419 -F619 ИЛИ $ cp -v ~/Documents/filename1.txt /media/shen/7419-F619
При копировании каталога на USB-накопитель необходимо использовать -r для правильного копирования каталога, поскольку это гарантирует, что все подкаталоги и файлы будут включены в копию.
Если вы не укажете -r при переносе каталогов, вы получите на экране следующее сообщение об ошибке: «cp: -r не указано; опуская каталог».
$ cp -r ~/Documents/dirname1 /media/shen/7419-F619
Если вы хотите узнать, как перемещать или копировать файлы без изменения текущего пути, прочитайте эту статью: Что такое абсолютные и относительные пути и почему мы их используем?
Шаг 03. Размонтируйте диск
Размонтируйте диск Когда вы закончите перенос файлов с USB-накопителя в систему или наоборот, вы можете безопасно извлечь диск, выполнив следующую команду:
$ udisksctl unmount -b /dev/sdb1 90 047Если вы получили следующее сообщение об ошибке: «Ошибка размонтирования /dev/sdb1: GDBus.Error:org.freedesktop.UDisks2.Error.DeviceBusy: Ошибка размонтирования /dev/sdb1: цель занята на вашем экране, то вам необходимо изменить текущий путь к вашему домашнему каталогу и запустить команду umount.
$ компакт-диск ~ $ udisksctl unmount -b /dev/sdb1После получения сообщения «Unmounted /dev/sdb1» вы можете удалить флэш-накопитель.
Подведение итогов
Я надеюсь, что эта статья дала вам достаточно информации, чтобы чувствовать себя уверенно, используя терминал для копирования или перемещения файлов с USB-накопителя в систему или наоборот.
На этом я закончу эту тему, но если у вас есть что добавить, пожалуйста, не стесняйтесь делать это в разделе комментариев.
Гаган Мишра
Человек с техническим энтузиазмом, исследовавший некоторые из удивительных технологий и исследующий новые. По мере продвижения у меня была возможность поработать над разработкой для Android, Linux, AWS и DevOps с несколькими инструментами с открытым исходным кодом.
Вот как переносить файлы с ПК на ПК
Время от времени на ПК может быть файл, который вам действительно нужен, на другом компьютере. Это может быть важный документ, набор фотографий или что-то, что вы хотите распечатать на другом компьютере.
Содержимое
- Физический носитель
- Облачное хранилище или электронная почта
- Беспроводная передача с общим доступом
- Сетевая передача
Если вы не знаете, как это сделать, мы здесь, чтобы помочь. От использования облачного хранилища или физических носителей, таких как USB-накопитель, до использования сетевой передачи, мы расскажем вам о том, как передавать файлы с ПК на ПК.
И пока вы это делаете, у нас также есть руководства о том, как вы можете скрыть файлы в Windows. Все это часть нашей постоянно обновляемой коллекции практических советов для Windows 10 и Windows 11.
Все это часть нашей постоянно обновляемой коллекции практических советов для Windows 10 и Windows 11.
Физический носитель
Самый простой способ передачи файлов с ПК на ПК — с физического носителя. Когда мы говорим о физическом носителе, мы имеем в виду то, что вы можете подключить к одному компьютеру, а затем к другому. Примеры включают USB-накопители (обычно называемые флэш-накопителями) или портативные твердотельные диски. Вы даже можете использовать компакт-диск, если ваш компьютер поддерживает его.
У нас есть руководство по лучшим флешкам, если вы хотите их купить. У нас также есть еще одно руководство по лучшим портативным жестким дискам, если вам нужно еще больше места для хранения. Во всех случаях вы хотите убедиться, что диски совместимы как минимум с USB 3.0, чтобы вы могли получить максимальную скорость передачи.
Также ищите новые диски с USB-C, поскольку новые ПК не имеют традиционных портов USB-A, и вам может понадобиться ключ для вашего диска.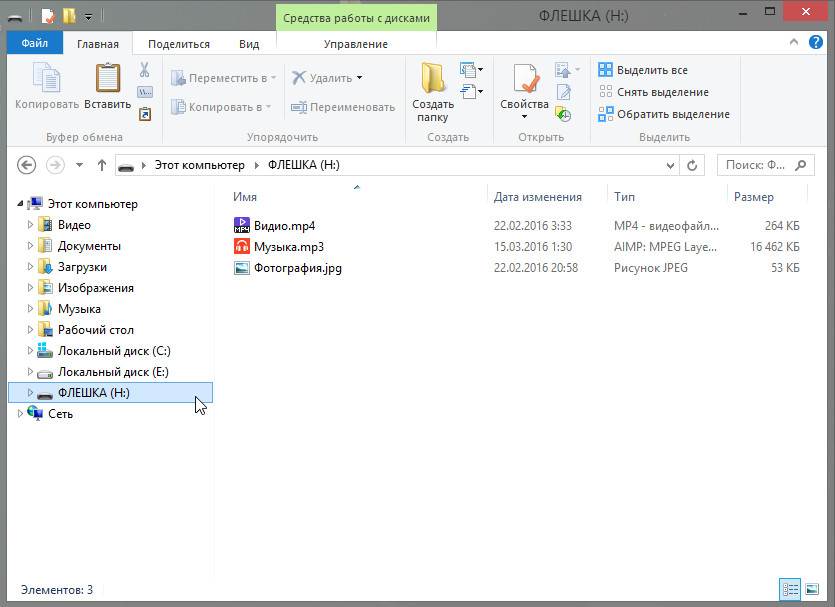
Шаг 1: Подключите накопитель к основному ПК через один из портов USB.
Шаг 2: Во всплывающем окне с надписью Выберите действие выберите параметр Открыть папку для просмотра файлов.
Шаг 3: Держите окно, которое вы только что открыли, в передней части экрана, а затем нажмите Control + N , чтобы открыть новое окно Проводника.
Шаг 4: В только что открывшемся новом окне перейдите к месту сохранения файла, который вы хотите передать на другой компьютер. Это может быть в документах или где-то еще. Найдите файл, щелкните его, чтобы выделить, затем нажмите Control + C на клавиатуре, пока он еще выделен.
Шаг 5: Вернитесь к открытому окну USB-накопителя. Нажмите Control + V , чтобы вставить файл на USB-накопитель.
Шаг 6: После завершения переноса отключите USB-накопитель от основного компьютера.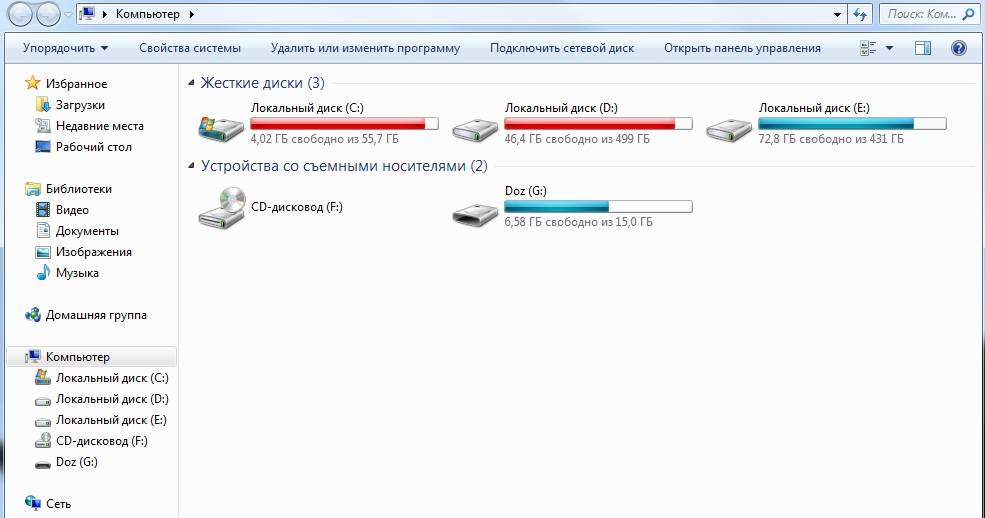 Подключите его к другому компьютеру, а затем выберите Открыть папку для просмотра файлов . Найдите свой файл, а затем щелкните его, чтобы перетащить на рабочий стол или в любое другое место на втором компьютере.
Подключите его к другому компьютеру, а затем выберите Открыть папку для просмотра файлов . Найдите свой файл, а затем щелкните его, чтобы перетащить на рабочий стол или в любое другое место на втором компьютере.
Облачное хранилище или электронная почта
Еще один хороший способ передачи файлов с одного компьютера на другой — облачное хранилище или электронная почта. Этот метод предполагает подключение к Интернету на обоих компьютерах, но в остальном это самый простой вариант. Существует множество облачных хранилищ, которые вы можете выбрать, а также множество служб электронной почты. Просто имейте в виду, что у электронной почты и облачных сервисов есть ограничения на размер файла, поэтому для больших передач вам может быть лучше использовать физический носитель (как мы описали выше).
Мы предпочитаем использовать Microsoft OneDrive и Outlook, поэтому наши инструкции охватывают эти службы. Если вам не нравится Microsoft, у нас есть руководство по лучшим облачным хранилищам с альтернативами.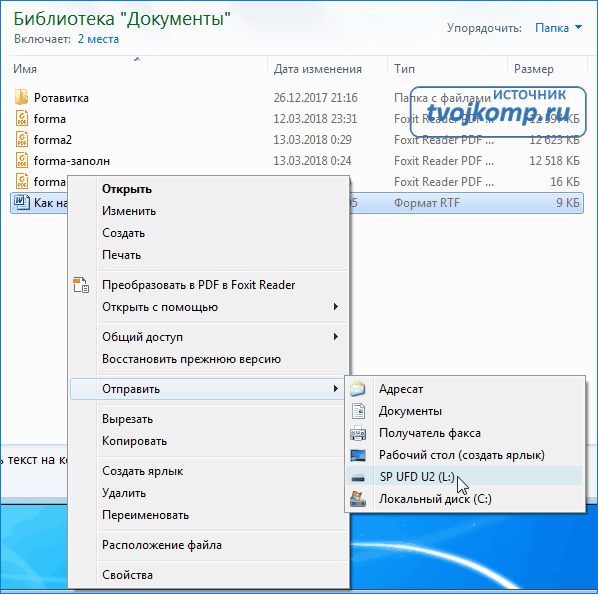
Шаг 1: Войдите в OneDrive с помощью веб-браузера.
Шаг 2: В OneDrive нажмите синюю кнопку Загрузить в верхней части экрана. Затем выберите Файлы. Вы также можете создать папку с кнопкой New слева, если хотите.
Шаг 3: Перейдите к месту сохранения файла на вашем ПК.
Шаг 4: Щелкните этот файл и выберите Открыть.
Шаг 5: Файл будет загружен.
Шаг 6: Посетите OneDrive на втором компьютере, а затем перейдите туда, куда вы загрузили файл в Интернете в OneDrive. Вы также можете найти его, используя поле в верхней части экрана.
Шаг 7: Нажмите на файл и выберите Загрузите , чтобы загрузить его и сохранить на другом ПК.
Если вы решили отправить файл себе по электронной почте с помощью Outlook в Интернете, выполните следующие действия. Для других служб, таких как Gmail, вы можете найти документы поддержки в Интернете.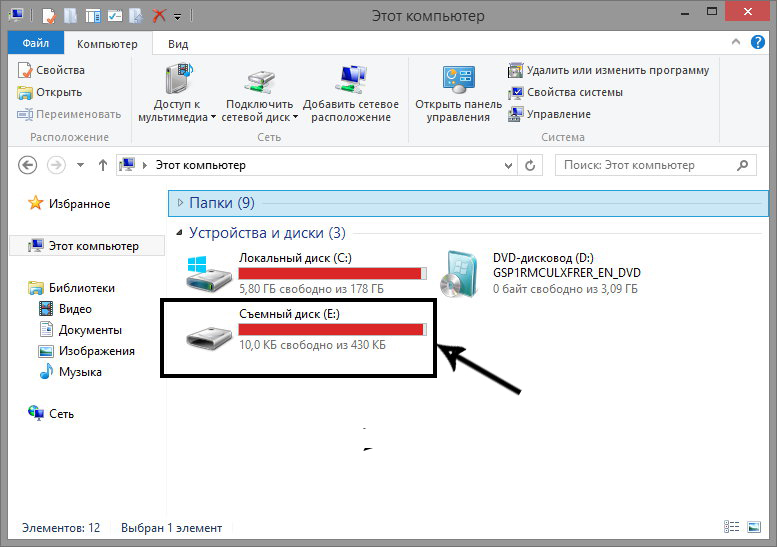
Шаг 1: Посетите Outlook.com в веб-браузере.
Шаг 2: Создайте новое электронное письмо, а затем нажмите кнопку Прикрепить (это скрепка). Вы также должны убедиться, что отправляете его себе и на свой адрес электронной почты для быстрого доступа.
Шаг 3: Прикрепите файл, найдя его и нажав Открыть. Если файл слишком большой, попробуйте его заархивировать.
Шаг 4: Отправьте электронное письмо самому себе.
Шаг 5: Откройте Outlook.com на другом компьютере и откройте вложение электронной почты, чтобы сохранить его.
Беспроводная передача с возможностью совместного использования поблизости
Еще один быстрый способ передачи файла с одного компьютера на другой — через меню «Общий доступ» в Windows 10. Это позволяет использовать Bluetooth и Wi-Fi для обмена документами, фотографиями и даже ссылками. Опять же, вам нужно включить Bluetooth на обоих ПК. Затем убедитесь, что они находятся в одной сети Wi-Fi. Вот как это использовать:
Затем убедитесь, что они находятся в одной сети Wi-Fi. Вот как это использовать:
Шаг 1: На ПК, с которого вы делитесь, выберите Центр поддержки , выберите Обмен с окружением и убедитесь, что он включен. После этого сделайте то же самое на ПК, на который вы делитесь. Если вы не видите этот параметр в Центре уведомлений, вы можете найти его в приложении настроек Windows, а затем переключить переключатель на Все рядом .
Шаг 2: На компьютере с документом, которым вы хотите поделиться, откройте File Explorer и найдите документ, которым хотите поделиться.
Шаг 3: В проводнике File Explorer выберите вкладку Share , выберите Share, , а затем выберите имя устройства, с которым вы хотите поделиться, во всплывающем списке.
Шаг 4: На устройстве, с которым вы делитесь, выберите Сохранить и открыть или Сохранить , когда появится уведомление.
Сетевые передачи
Пожалуй, самый быстрый способ передачи файлов с ПК на ПК — передача по сети; это просто немного сложнее в настройке. Для этого варианта вам необходимо убедиться, что оба ПК находятся в одной сети и что сетевое обнаружение включено. Лучше всего это делать дома или в офисе. Следуйте ниже для некоторых указаний.
Шаг 1: Перейдите к проводнику File Explorer на главном ПК и выберите Network на боковой панели. Если вы получили сообщение об ошибке Network Discovery, нажмите OK , а затем нажмите Yellow Banner Error Banner в проводнике, чтобы включить сетевое обнаружение. Нажмите Да в ответ на приглашение.
Шаг 2: Проделайте то же самое на втором ПК, чтобы убедиться, что сетевое обнаружение включено на всех устройствах.
Шаг 3: Вернитесь к своему основному компьютеру. Затем щелкните правой кнопкой мыши файл, которым вы хотите поделиться на обоих компьютерах. Оттуда выберите Предоставить доступ . Выберите Конкретные люди из списка.
Оттуда выберите Предоставить доступ . Выберите Конкретные люди из списка.
Шаг 4 : В раскрывающемся списке выберите Все , а затем выберите Добавить. После этого в раскрывающемся списке под уровнем разрешений выберите Чтение/запись. Затем нажмите Поделиться . Запишите указанный там путь к файлу для доступа на следующем шаге.
Шаг 5: Откройте проводник и введите \\localhost в адресную строку основного ПК. Это позволит вам открыть список всего на вашем ПК, что может быть передано по сети, просто на всякий случай.
Шаг 5: Перейдите на дополнительный компьютер и откройте раздел Сеть в проводнике . Теперь вы должны увидеть свой другой основной компьютер с файлом, указанным здесь.
Шаг 6: В разделе сети нажмите на имя вашего основного ПК, чтобы перейти к месту, где файл сохранен на основном ПК (в месте, которое вы отметили ранее).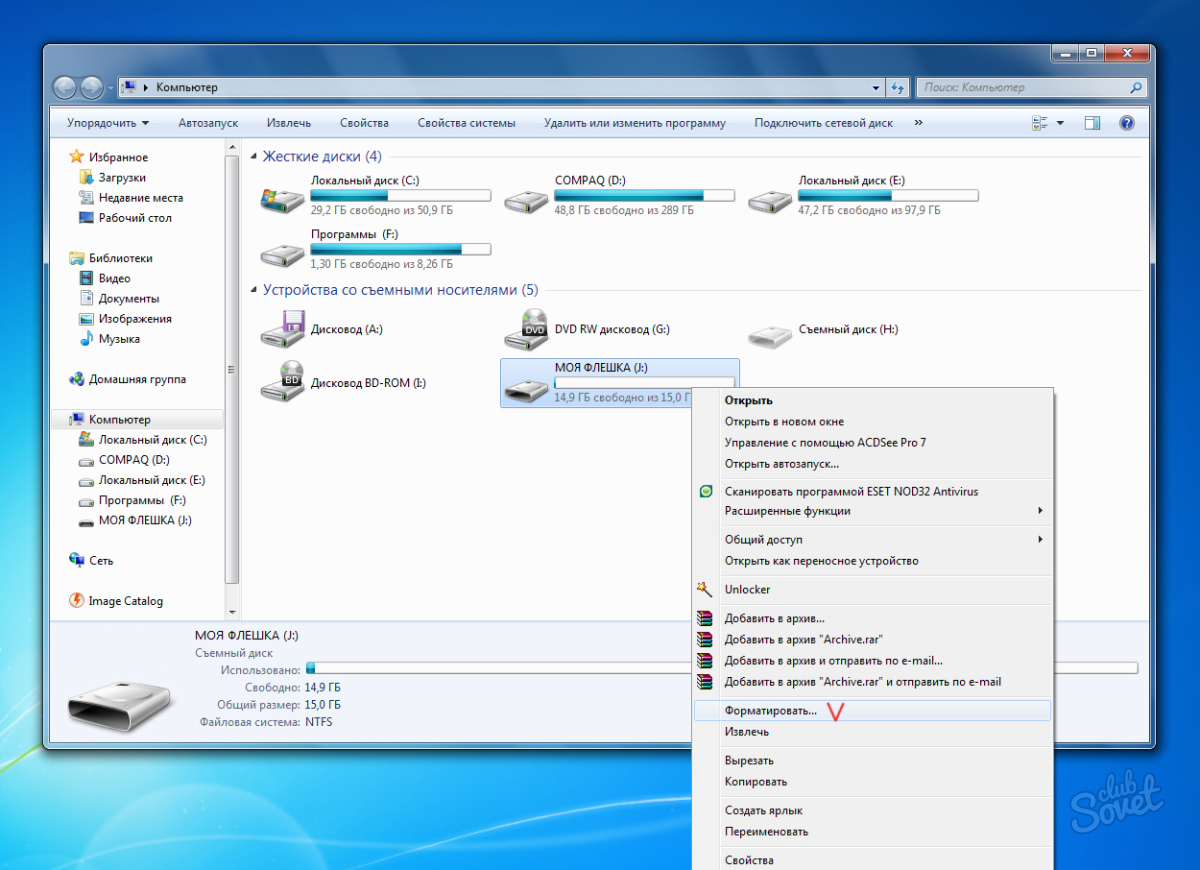

 Например, если вы перенесли PDF-файл в приложение Documents, оно может открыть его. Аналогично, если вы сохранили файл MKV, MP4 или AVI в приложении VLC, оно сможет воспроизвести его.
Например, если вы перенесли PDF-файл в приложение Documents, оно может открыть его. Аналогично, если вы сохранили файл MKV, MP4 или AVI в приложении VLC, оно сможет воспроизвести его.