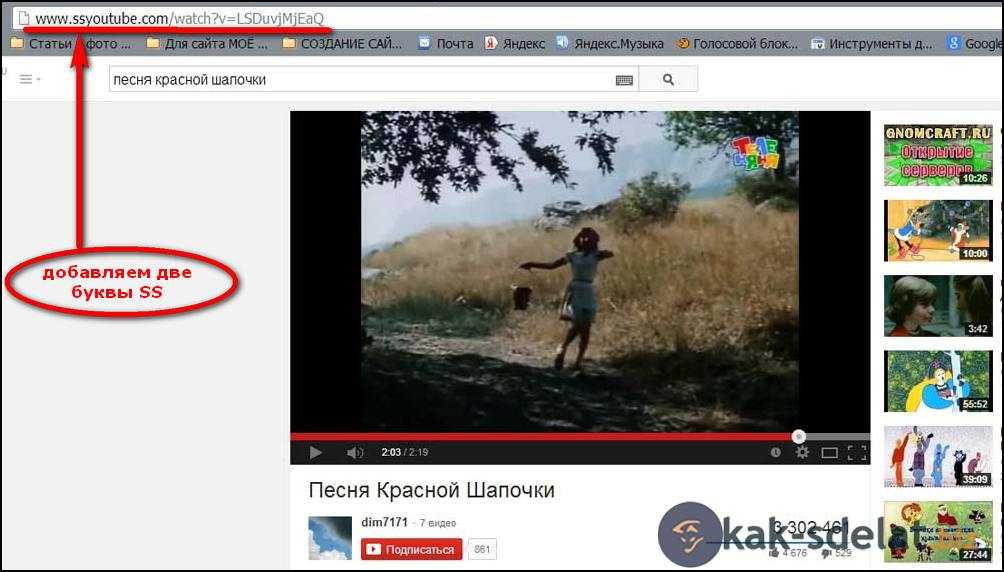Как загружать видео с помощью Safari на iPhone и iPad
Вопреки распространенному мнению, загружать видео на iPhone и iPad с помощью Safari очень просто. В этом уроке мы покажем вам, как сохранять видеофайлы локально в фотопленке вашего iPhone и в приложении «Файлы» для просмотра в автономном режиме.
Какие видео можно скачать на iPhone?
Приложения для чата
Почти во всех приложениях для чата, таких как Сообщения, WhatsApp, Telegram, Signal и т. д., вы можете загружать видео, которые люди присылают вам, и просматривать их в этом приложении для обмена сообщениями или экспортировать их в приложение «Фотографии» на вашем iPhone.
Социальные приложения
Большинство приложений для социальных сетей, таких как Twitter, Instagram и Facebook, не позволяют легко сохранять видеоклипы в Фотопленку. Однако некоторые бесплатные приложения для загрузки видео из App Store, ярлыки iOS и сторонние веб-сайты позволяют сохранять видео с этих социальных платформ на iPhone. Взгляните:
Взгляните:
- 6 способов загрузки видео из Twitter на ваш iPhone
- Как скачать Instagram Reels без водяных знаков бесплатно
- Как скачать видео и фото с Facebook
YouTube
В приложении YouTube есть опция загрузки видео, и единственный законный способ загрузить видео с YouTube — нажать кнопку загрузки в официальном приложении. Сохраненное видео остается в изолированной программной среде в приложении YouTube, где вы можете смотреть его без подключения к Интернету, но вы не можете перенести его в фотопленку iPhone.
Примерно в 125 странах и регионах, таких как Индия, Израиль, Египет, Малайзия, Пакистан, Филиппины, Саудовская Аравия, Южная Африка, Таиланд, Турция, ОАЭ и Вьетнам, вы можете загружать большинство видео YouTube в приложение для просмотра в автономном режиме — нет Требуется YouTube Премиум.
Однако в таких странах, как США, Великобритания, Австралия, Франция, Италия и других, для загрузки видео с YouTube требуется подписка Premium.
Safari
Вы можете просматривать веб-сайты с помощью Apple Safari и искать видео, которое хотите загрузить. Некоторые сайты могут предлагать простой способ загрузки видео, в то время как другие могут не иметь такой возможности, и когда вы касаетесь видео, оно начинает воспроизводиться в Safari без видимой кнопки для сохранения видеофайла. Но не волнуйтесь, мы покажем вам, как решить эту проблему. Эти советы не будут работать для всех веб-сайтов, но должны охватывать большинство из них.
Как скачать видео на iPhone и iPad
1) Откройте Safari и найдите видео на соответствующем веб-сайте. Для этого урока я использую Pixabay, библиотеку бесплатных стоковых видеоматериалов.
2) Когда вы окажетесь на странице видео, нажмите кнопку загрузки или ссылку . Если вы не видите кнопку загрузки, перейдите к следующему разделу.
3) После того, как вы коснетесь значка загрузки видео на веб-сайте в Safari, вы должны увидеть всплывающее меню iOS с двумя вариантами — Просмотр и Загрузка . Нажмите Download , и файл будет сохранен. Вы заметите, что в адресной строке Safari теперь есть крошечный значок стрелки с круглой синей полосой выполнения, обозначающей статус загрузки.
Нажмите Download , и файл будет сохранен. Вы заметите, что в адресной строке Safari теперь есть крошечный значок стрелки с круглой синей полосой выполнения, обозначающей статус загрузки.
4) Коснитесь значка стрелки Safari и выберите Загрузки , чтобы перейти к диспетчеру загрузок, в котором перечислены загруженные файлы. Эти файлы сохраняются в папке внутри приложения «Файлы».
Но вы можете легко добавить их в фотопленку вашего iPhone одним из следующих двух способов:
Сохранить видео: Коснитесь видеофайла > кнопка «Поделиться» > «Сохранить видео».
Перетащите: Нажмите и удерживайте видеофайл, и его плитка немного приподнимется. Немного перетащите его из исходного положения, чтобы отсоединить, но пока не поднимайте палец. Теперь проведите вверх (или нажмите кнопку «Домой») другой рукой, чтобы перейти на главный экран iPhone. Отсюда откройте приложение «Фотографии» и убедитесь, что вы находитесь внутри «Недавних» или в альбоме. Наконец, перетащите видеофайл, подняв палец. Вы увидите, что видео теперь добавлено в приложение «Фотографии».
Наконец, перетащите видеофайл, подняв палец. Вы увидите, что видео теперь добавлено в приложение «Фотографии».
Еще один способ сохранить видеофайл с помощью Safari на iOS
Как упоминалось ранее, не на всех веб-сайтах есть кнопка загрузки. Но для видео вы увидите кнопку воспроизведения, и нажатие на нее запускает воспроизведение видео в Safari. Итак, если вы окажетесь на таком веб-сайте, воспроизведите видео, а затем выполните следующие действия:
1) В видеоплеере Safari нажмите кнопку «Картинка в картинке» , которая отсоединит видео и поместит его внутрь. маленькое плавающее окно. Это не сработает, если вы нажмете кнопку «Картинка в картинке» непосредственно на видеоплеере веб-страницы, например, на Vimeo.
2) Нажмите кнопку «Поделиться» на экране видеоплеера.
3) Выберите Сохранить в файлы > выберите iCloud или На моем iPhone > Сохранить .
Не видите кнопку «Поделиться» на шаге 2?
На левом снимке экрана вы видите воспроизводимое/потоковое видео на веб-странице. А на правом изображении вы видите видеофайл, который начинает воспроизводиться в медиаплеере Safari по умолчанию.
Если видео встроено в веб-сайт, оно обычно воспроизводится на той же веб-странице (левое изображение вверху) и не запускает видеопроигрыватель в Safari. В этом случае вы не сможете загрузить видео, если не будете искать сторонние сайты, на которых можно сохранять такие видео. Например, нажатие на видео в Twitter запускает его воспроизведение в браузере, и вы не можете загрузить его напрямую из Safari, но вы можете использовать такой сайт, как Twitter Video Downloader в Safari, который захватит видео из Twitter и воспроизведет его в видео Safari. player (правое изображение вверху) и позволяет сохранить файл.
На некоторых сайтах нажатие треугольной кнопки воспроизведения на видео может запустить его воспроизведение на веб-странице, что сделает невозможным загрузку. Надеюсь, вы сможете решить эту проблему, найдя кнопку View , Download или Play , которая загружает фактический видеофайл и начинает его воспроизведение в видеоплеере Safari. Как только файл появится в видеоплеере Safari, введите «Картинка в картинке» и нажмите кнопку «Поделиться» > «Сохранить в файлы».
Надеюсь, вы сможете решить эту проблему, найдя кнопку View , Download или Play , которая загружает фактический видеофайл и начинает его воспроизведение в видеоплеере Safari. Как только файл появится в видеоплеере Safari, введите «Картинка в картинке» и нажмите кнопку «Поделиться» > «Сохранить в файлы».
Поиск загруженных файлов на iPhone или iPad
Вы найдете загруженное видео в следующих местах:
Внутри Safari: Нажмите кнопку загрузки в адресной строке, нажмите Загрузки , и вы увидите видеофайл.
В Фотопленке: Откройте приложение «Фотографии» и коснитесь Недавние на вкладке Альбомы .
В приложении «Файлы»: Откройте приложение «Файлы» и коснитесь 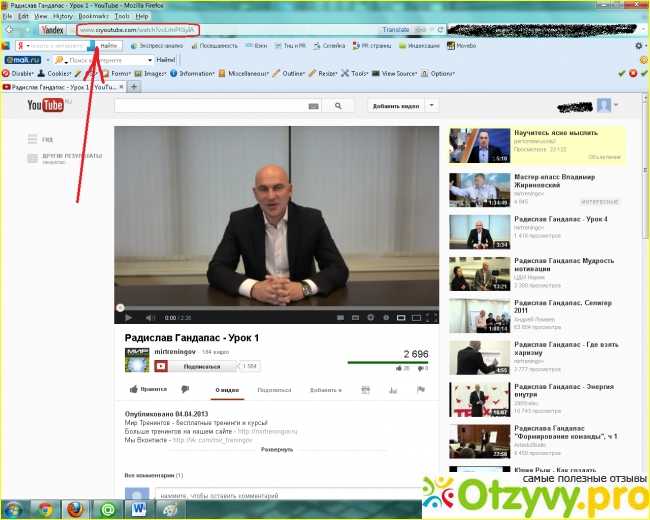 Из приложения «Файлы» коснитесь и удерживайте миниатюру видео, а затем выберите Поделиться > Сохранить видео , чтобы добавить его в приложение «Фотографии».
Из приложения «Файлы» коснитесь и удерживайте миниатюру видео, а затем выберите Поделиться > Сохранить видео , чтобы добавить его в приложение «Фотографии».
Вот как вы можете загружать видеофайлы на свое устройство iOS или iPadOS. Не все веб-сайты позволяют загружать видео. Но во многих ситуациях вы можете использовать описанные выше методы, чтобы сохранить его локально и смотреть в автономном режиме без подключения к Wi-Fi или сотовой связи.
Советы по теме:
- Как загружать файлы и документы на iPhone или iPad
- 3 способа загрузки музыки с SoundCloud на iPhone
- 2 способа добавить файлы с компьютера в VLC на iPhone и iPad
4 проверенных способа загрузки видео с Google Диска в 2023 году
Быстрый поиск:
- Зачем скачивать видео с Google Диска?
- Загрузка видео с Google Диска на компьютер/Mac
- Загрузка видео с Google Диска на iPhone
- Скачать видео с Google Диска на Android
- Итог
Зачем загружать видео с Google Диска?
Google Drive Google Drive — известное приложение для хранения и синхронизации данных.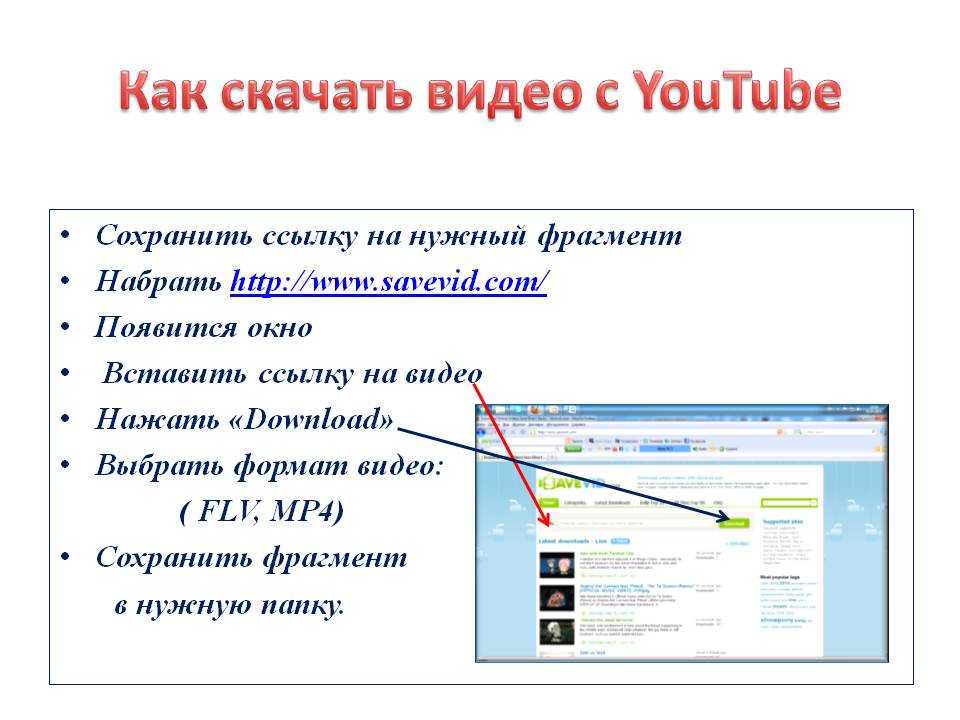 Этот сервис считается одним из самых безопасных мест, где вы можете хранить свои данные, такие как фотографии, аудиофайлы и видео. После сохранения файлов и папок на Google Диске пользователи могут получить доступ к своим сохраненным данным, если Интернет подключен к их устройствам, таким как компьютер, Mac и телефоны. Google Диск — это интеллектуальный сервис, который позволяет легко переносить файлы с Google Диска на локальные устройства и наоборот.
Этот сервис считается одним из самых безопасных мест, где вы можете хранить свои данные, такие как фотографии, аудиофайлы и видео. После сохранения файлов и папок на Google Диске пользователи могут получить доступ к своим сохраненным данным, если Интернет подключен к их устройствам, таким как компьютер, Mac и телефоны. Google Диск — это интеллектуальный сервис, который позволяет легко переносить файлы с Google Диска на локальные устройства и наоборот.
Большинство пользователей выбирают Google Диск в качестве первого выбора при сохранении данных в облаке из-за 15 ГБ свободного места для хранения, которое он предлагает. Однако Google Диск делит 15 ГБ с Google Фото и Gmail. Поскольку неограниченное пространство для хранения несжатых фотографий в Google Фото заканчивается, пользователям неизбежно не хватает этого свободного места для хранения.
Как мы все знаем, видео занимает больше места в облаке. Если вы не планируете обновлять свою учетную запись, чтобы получить больше места для хранения, и хотите продолжать использовать эту услугу, загрузка видео с Google Диска на локальные устройства — это самый простой способ сэкономить место в хранилище Google Диска.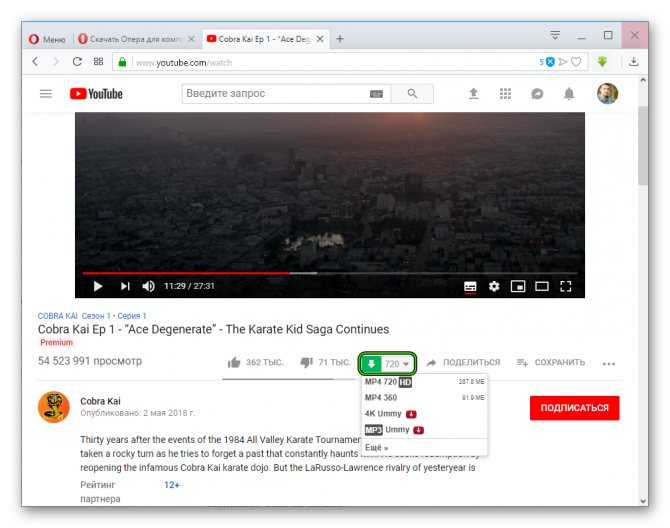 Между тем, это хороший способ сделать резервную копию ваших данных.
Между тем, это хороший способ сделать резервную копию ваших данных.
Итак, как мы должны загружать видео с Google Диска на разные локальные устройства? Если вам интересно, пожалуйста, продолжайте читать!
Загрузка видео с Google Диска на компьютер/Mac
В этом разделе представлены 2 полезных способа передачи видео с Google Диска на компьютер или Mac. Вы можете выбрать лучший вариант в зависимости от ситуации. Теперь обратитесь к содержимому ниже, чтобы помочь вам загрузить видео на компьютер/Mac с Google Диска.
Стандартный способ: с помощью веб-приложения Google Диска
Если у вас есть только видео или несколько видео небольшого размера, вы можете легко перейти на официальный сайт Google Диска, чтобы загрузить видео, выполнив несколько простых шагов. Вот что вам нужно сделать:
Шаг 1: Войдите в свой Google Диск с помощью своей учетной записи Google на ПК с Windows/Mac.
Шаг 2: Найдите видео, которое вы решили загрузить на свой локальный компьютер.
Шаг 3: Щелкните правой кнопкой мыши и выберите Загрузить .
Примечание: При использовании этого метода необходимо убедиться, что сетевое соединение сохраняется во время процесса загрузки. Или процесс остановится и даже перезапустится заново.
Эффективный способ: с помощью MultCloud
Однако иногда вы просто не можете загружать видео с Google Диска по двум основным причинам: во-первых, Google Диск ограничивает количество загрузок видео. Во-вторых, в течение 24 часов многие люди получают доступ к этому видео. Итак, как теперь скачать видео с Google Диска?
Невозможно загрузить на Google Диск Вы можете просто положиться на сторонний сервис — MultCloud. MultCloud — это интеллектуальный облачный файловый менеджер, который может хорошо работать, когда у пользователей есть много облачных сервисов, таких как Google Диск, Google Фото, OneDrive, Dropbox, MEGA, pCloud, Baidu, Flickr и FTP, и может помочь вам эффективно управлять этими облаками всего за одна платформа только с одним логином.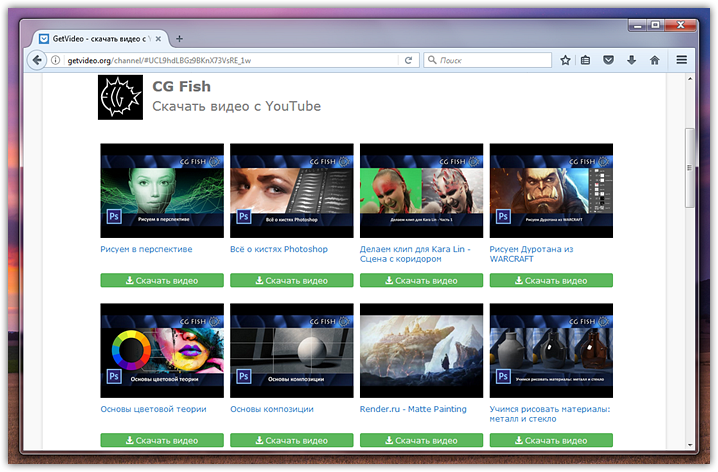 В то же время MultCloud предлагает некоторые основные функции, такие как загрузка, скачивание, перемещение, совместное использование и скачивание.
В то же время MultCloud предлагает некоторые основные функции, такие как загрузка, скачивание, перемещение, совместное использование и скачивание.
Итак, с помощью MultCloud вы можете легко загружать видео с Google Диска на свой компьютер/Mac напрямую. Вот подробные шаги, которые вы можете выполнить:
Шаг 1: Перейдите в MultCloud, чтобы зарегистрировать учетную запись. Кроме того, вы можете войти в свою учетную запись Google или Facebook.
ЗарегистрируйтесьШаг 2: Перейдите по адресу . Добавьте Cloud и добавьте Google Диск в MultCloud, следуя указаниям, показанным в следующем окне.
Добавить Google ДискШаг 3: Нажмите Google Диск сейчас, а затем найдите видео, которое вы хотите загрузить с Google Диска. Затем отметьте видео, чтобы выбрать Download .
Скачать видео с Google ДискаСоветы:
1. Если вам интересно, как открыть общий доступ к папке на Google Диске, MultCloud также может оказать вам услугу.
2. MultCloud — это веб-сервис, поэтому вам не нужно устанавливать какое-либо приложение на свое устройство. Помимо загрузки видео и других файлов, таких как фотографии и документы, MultCloud также может помочь вам загружать и делиться ими. Между тем, 9Функция 0037 Cloud Transfer может помочь в передаче файлов между облачными хранилищами, что может сделать миграцию данных более быстрой и легкой.
Загрузка видео с Google Диска на iPhone
Есть большое количество людей, которые используют iPhone. Если вы являетесь пользователем iPhone и вам интересно, как перенести видео с Google Диска на iPhone, вы можете продолжить чтение следующего контента, чтобы изучить пошаговые операции.
Примечание. Если у вас нет этого приложения, сначала установите приложение Google Диск на свой iPhone.
Шаг 1. Перейдите в приложение Google Диск на iPhone и войдите в свою учетную запись Google.
Шаг 2: Найдите и выберите видео, которое хотите загрузить с Google Диска, и нажмите кнопку с тремя точками рядом с видео.
Шаг 3: Затем прокрутите список меню вниз, чтобы нажать кнопку Отправить копию .
Отправить копиюШаг 4: Нажмите кнопку Сохранить видео , после чего видео будет загружено на ваш iPhone.
Сохранить видеоЗагрузить видео с Google Диска на Android
Аналогичным образом, если вы являетесь пользователем телефона Android, вы можете выполнить описанные ниже действия, чтобы сохранить видео с Google Диска на свой телефон Android.
Шаг 1. Поскольку Google Диск по умолчанию поставляется с операционной системой Android, вам больше не нужно устанавливать приложение. Теперь перейдите в приложение Google Диск на телефоне и войдите в свою учетную запись Google.
Шаг 2: Выберите видео, которое хотите загрузить, и нажмите кнопку 9.0037 3-точечный значок , который как раз подходит к этому видео. Затем выберите Download из списка меню. Затем видео будет загружено на ваш телефон.