Как скачать видео из WhatsApp
Ссылки на устройства
- Android
- iPhone
- Chromebook
- Mac
- Windows
- Устройство отсутствует?
Приложение WhatsApp, признанное самым популярным в мире мобильным приложением для обмена сообщениями, насчитывает колоссальные 2 миллиарда активных пользователей в месяц. Приложение имеет ежедневный объем обмена сообщениями 100 миллиардов и возглавляет чарты, а WeChat занимает второе место с 1,2 миллиардами пользователей в месяц.
Несмотря на то, что статистика говорит о удаче для WhatsApp, некоторым пользователям по-прежнему трудно ориентироваться в некоторых аспектах приложения. Если вы попали в этот список, вы попали по адресу. Эта статья поможет вам решить проблему загрузки этих фантастических видео на ваш WhatsApp. Продолжайте читать, чтобы узнать больше.
Как загрузить видео из WhatsApp на ПК
Если вы являетесь пользователем ПК, загрузка этих захватывающих клипов в WhatsApp, чтобы оживить удовольствие от просмотра, кажется интересной. Не зная, как идти о процессе может быть весьма хлопот. К счастью, этот процесс относительно прост.
Не зная, как идти о процессе может быть весьма хлопот. К счастью, этот процесс относительно прост.
Если вы хотите загружать видео из WhatsApp на свой компьютер и использовать веб-клиент WhatsApp, выполните следующие действия.
- На компьютере откройте браузер и запустите WhatsApp для Интернета.
- Откройте чат, содержащий видео, которое вы хотите загрузить.
- В беседе найдите видео, которое хотите загрузить.
- Щелкните значок загрузки, чтобы начать загрузку видео.
После того, как ваше видео загружено, вы должны найти его в папке «Загрузки». Чтобы воспроизвести видео, откройте его любым медиаплеером, установленным на вашем компьютере.
Если вы используете настольное приложение WhatsApp, выполните следующие действия, чтобы загрузить видео.
- Запустите приложение WhatsApp для ПК.
- Откройте чат, в котором есть видео, которое вы хотите загрузить.
- В беседе найдите видео, которое хотите загрузить.

- Щелкните значок загрузки, чтобы начать загрузку видео.
Как загрузить видео из WhatsApp на iPhone
Если вы используете iPhone и хотите загрузить видео из WhatsApp в свою галерею, выполните следующие действия.
- На iPhone откройте WhatsApp.
- Откройте разговор, содержащий видео, которое вы хотите загрузить.
- Коснитесь клипа.
- В меню выберите «Сохранить».
- Подождите несколько секунд, пока ваше видео будет загружено в фотопленку.
Хотя описанный выше процесс работает нормально, сохранение каждого видео вручную может раздражать. Выполните следующие действия, чтобы ваши видео WhatsApp автоматически сохранялись в вашей фотопленке.
- На iPhone откройте WhatsApp и перейдите в «Настройки».
- Коснитесь опции «Чаты».
- Выберите «Сохранить в фотопленке».
С указанными выше настройками ваши следующие видео и изображения будут автоматически сохраняться в вашей фотопленке.
Могут быть случаи, когда ваши настройки идеальны, но ваши видео не сохраняются на вашем iPhone. Если это так, виновником могут быть ваши настройки конфиденциальности. Вот как решить проблему.
- На iPhone перейдите в «Настройки».
- Найдите «Конфиденциальность».
- Из вариантов выберите «Фотографии».
- Включите опцию «WhatsApp».
Как загрузить видео из WhatsApp на устройство Android
Для пользователей Android видео из WhatsApp обычно автоматически сохраняются на вашем устройстве. Если вы не можете найти свои видео WhatsApp на своем телефоне, это означает, что WhatsApp не настроен на их автоматическую загрузку. В этом случае вам придется загружать видео вручную. Вот как это сделать.
- На устройстве Android откройте WhatsApp.
- Откройте чат, в котором есть видео, которое вы хотите загрузить.
- Щелкните значок сохранения, чтобы загрузить видео в свою галерею.

Хотя описанный выше процесс работает нормально, знание того, как настроить телефон для автоматической загрузки и сохранения видео WhatsApp, избавит вас от необходимости пропускать важные видео, особенно если у вас много чатов. Вот как настроить телефон на автоматическую загрузку видео и мультимедиа в галерею.
- Откройте WhatsApp на устройстве Android и перейдите в «Настройки».
- Нажмите «Хранилище и данные».
- Выберите параметр «Автоматическая загрузка мультимедиа». Например, ваши фотографии и видео могут загружаться автоматически, когда вы подключены к Wi-Fi или используете мобильные данные.
Если вы не видите загруженные видео в своей галерее, выполните следующие действия, чтобы устранить проблему.
- На устройстве Android откройте WhatsApp.
- Нажмите на три точки в правом верхнем углу экрана и выберите «Настройки».
- Найдите «Чаты».
- Включите тумблер «Видимость медиа».

С указанными выше настройками ваши видео должны быть видны в вашей галерее.
Как загрузить видео из WhatsApp на iPad
Если вы являетесь пользователем iPad, шаги по загрузке видео из WhatsApp на iPad очень похожи на действия, описанные для пользователей iPhone. Для удобства ниже приведены шаги.
- Откройте веб-сайт WhatsApp на своем iPad.
- Откройте беседу, содержащую видео, которое вы хотите загрузить.
- Коснитесь клипа.
- В опциях нажмите значок «Загрузить».
- После загрузки видео вы сможете увидеть его в фотопленке.
Могу ли я сохранить видеовызов?
Хотя в WhatsApp нет встроенного способа сохранения ваших видеовызовов, есть несколько приемов, которые помогут вам выполнить эту задачу. Например, вы можете записать свой экран с помощью встроенного программного обеспечения для записи экрана или использовать стороннее приложение, если на вашем телефоне его нет.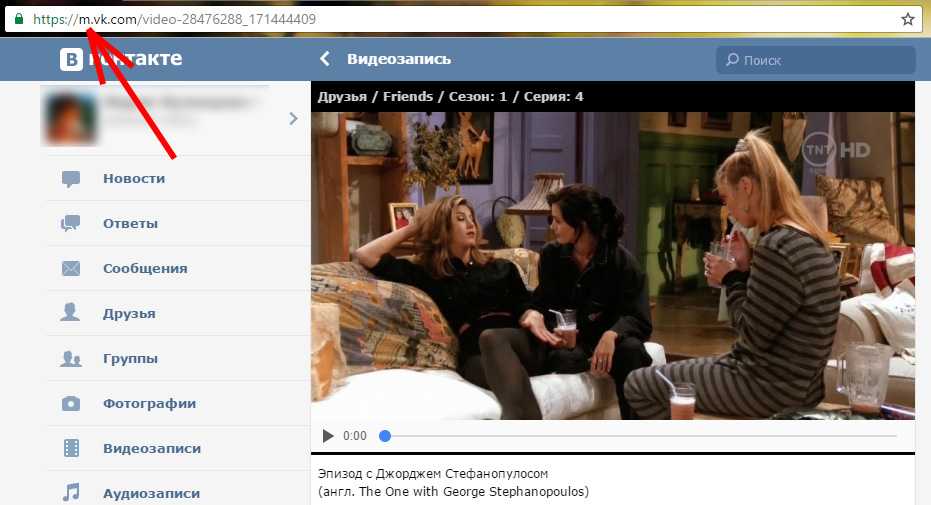
Если вы используете iPhone, вот как сохранить видеовызовы WhatsApp.
- Запустите WhatsApp и инициируйте видеовызов.
- Найдите «Центр управления» вашего телефона.
- Нажмите «Запись экрана».
- Убедитесь, что микрофон включен.
Что делать пользователям Android.
- Инициировать видеовызов WhatsApp.
- Проведите по экрану сверху вниз, чтобы отобразить функции управления телефоном.
- Если ваш Android обновлен, вы должны увидеть функцию «Запись экрана». Включите его.
- Если эта функция недоступна, загрузите стороннее приложение для записи экрана, например DU Screen Recorder X.
- Начните запись видео.
Как скачать видео с YouTube в статусе WhatsApp
Чтобы загрузить видео с YouTube, которые ваши контакты размещают в своем статусе WhatsApp, вам потребуется помощь стороннего программного обеспечения. Например, одним из таких приложений является WhatsApp Status Saver.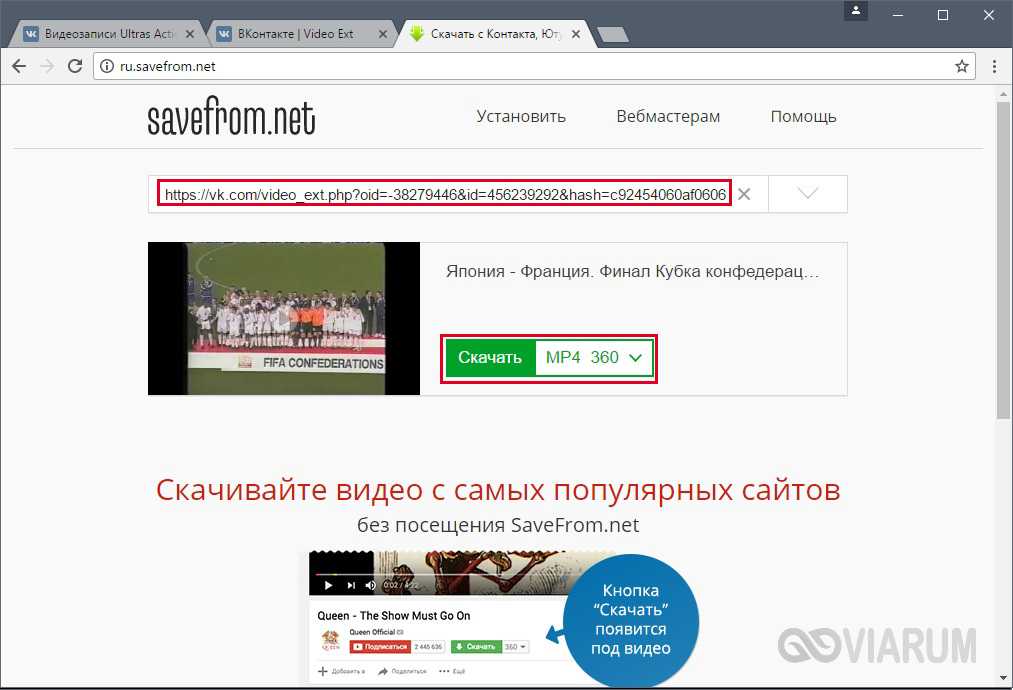 Если у вас установлено приложение, выполните следующие действия, чтобы загрузить видео в статусе WhatsApp.
Если у вас установлено приложение, выполните следующие действия, чтобы загрузить видео в статусе WhatsApp.
- Запустите приложение Status Saver.
- Перейдите в раздел «ВИДЕО».
- Выберите видео, которое хотите загрузить.
- Нажмите «Сохранить», чтобы начать загрузку видео.
Обратите внимание, что только что загруженное видео будет сохранено в автономном режиме в приложении Status Saver. Это означает, что вы можете опубликовать его в других приложениях социальных сетей или даже загрузить в качестве своего статуса в WhatsApp.
Часто задаваемые вопросы
Почему я получаю сообщение об ошибке при попытке загрузить видео из WhatsApp на свой телефон?
Если при попытке загрузить видео из WhatsApp на телефон возникают ошибки, скорее всего, вы не подключены к Интернету. Кроме того, может случиться так, что память вашего телефона заканчивается, что затрудняет загрузку новых видео.
Начните загрузку видео из WhatsApp
Как видите, загрузка видео из WhatsApp — относительно простой процесс.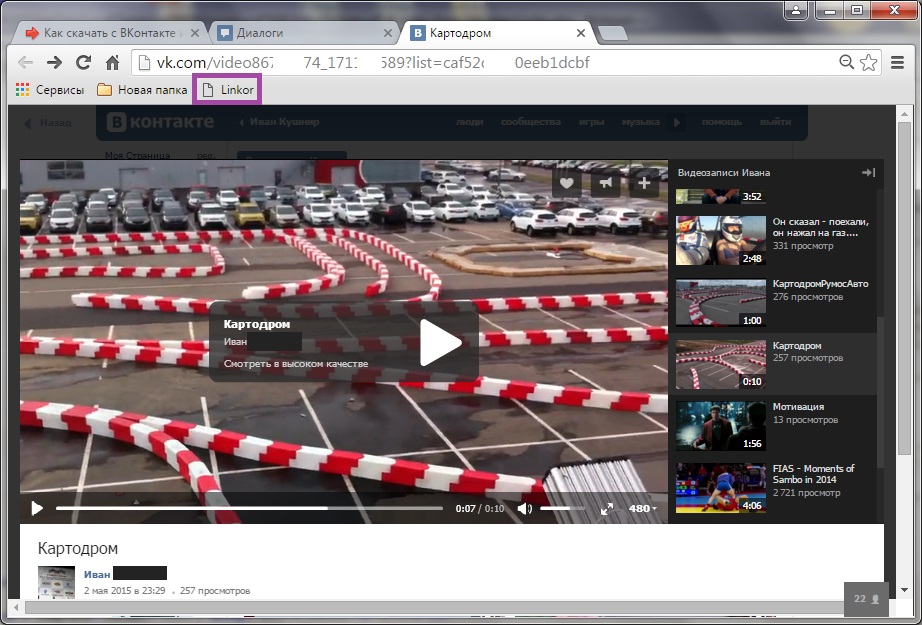 Все, что вам нужно сделать, это перейти в беседу с видео, которое вы хотите скачать, коснуться видео, и загрузка начнется немедленно. Если загрузка не начинается, скорее всего, это проблема с вашей сетью или хранилищем.
Все, что вам нужно сделать, это перейти в беседу с видео, которое вы хотите скачать, коснуться видео, и загрузка начнется немедленно. Если загрузка не начинается, скорее всего, это проблема с вашей сетью или хранилищем.
Мы надеемся, что теперь вы можете загружать видео из WhatsApp независимо от используемого устройства.
Пробовали ли вы загружать видео из WhatsApp? Пожалуйста, дайте нам знать в разделе комментариев ниже.
Скачать фото, видео и файлы — Сообщение
Руководство пользователя Содержание
Help CenterMessageMessage User GuideCheck messages
Скачать фото, видео и файлы
СОДЕРЖАНИЕ
Вы можете загружать фотографии, видео и файлы, которыми поделились в комнате сообщений, на свое устройство.
Вы можете загрузить фото на устройство или Диск в течение срока хранения.
Мобильный
- Коснитесь фотографии, которую хотите загрузить из комнаты сообщений.

- Нажмите .
- Для объединенных фотографий вы можете выбрать, следует ли загружать только те фотографии, которые вы просматриваете в данный момент, или весь набор.
- Выберите, где вы хотите сохранить фотографию. Некоторые параметры могут не отображаться в зависимости от плана, на который вы подписаны.
- Сохранить на устройстве.
- Сохранить в папку/Сохранить на диск: Сохранить в папку комнаты сообщений или на Диск (доступно только для плана «Расширенный». Для плана «Стандартный» доступно при использовании параметра «Диск»).
ПК Интернет
- Нажмите вверху.
- Щелкните комнату сообщений, из которой вы хотите загрузить фотографию.
- Нажмите «Сохранить» внизу фотографии.
- Для фотографии в комплекте будет загружен весь набор.
- Выберите, где вы хотите сохранить фотографию. Некоторые параметры могут не отображаться в зависимости от пользовательской среды.

- Сохранить на ПК: Сохранить на компьютер.
- Отправить в заметку: отправить как новое сообщение или как ответ на существующее сообщение в заметке комнаты сообщений.
- Сохранить в папку/Сохранить на диск: Сохранить в папку комнаты сообщений или на Диск (доступно только для плана «Расширенный». Для плана «Стандартный» доступно при использовании параметра «Диск»).
Приложение для ПК
- Нажмите в левом верхнем углу экрана.
- Щелкните комнату сообщений, из которой вы хотите загрузить фотографию.
- Нажмите «Сохранить» или «Сохранить на диск (в папку)» внизу фотографии.
- Нажмите «Сохранить», чтобы выбрать место и ввести имя файла для сохранения фотографии. Нажмите «Сохранить на диск (в папку)», чтобы выбрать место для сохранения фотографии.
- Для фотографии в комплекте будет загружен весь набор.
Если в Админке разрешена функция «Скачать файл мобильного приложения», вы можете редактировать фотографии перед их загрузкой.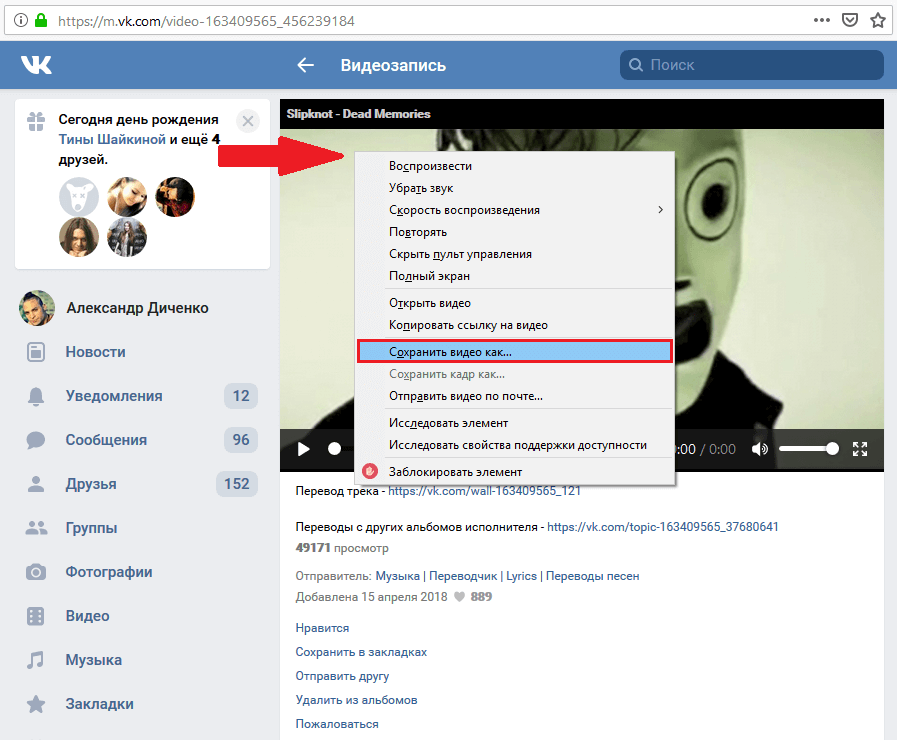
Мобильный
- Коснитесь фотографии, которую хотите отредактировать.
- Нажмите «Изменить».
- Вы можете отредактировать фотографию с помощью инструментов, указанных ниже. Нажмите «Применить» после редактирования.
Повернуть Урожай Розыгрыш Если вы хотите вернуть фотографию к исходному состоянию, нажмите «Вернуться к исходному».
- Нажмите , чтобы сохранить фотографию.
Мобильный
- Коснитесь видео, которое хотите загрузить.
- Нажмите .
- Выберите, куда вы хотите сохранить видео. Некоторые параметры могут не отображаться в зависимости от пользовательской среды.
- Сохранить на устройстве.
- Сохранить в папку/Сохранить на диск: Сохранить в папку комнаты сообщений или на Диск (доступно только для плана «Расширенный».
 Для плана «Стандартный» доступно при использовании параметра «Диск»).
Для плана «Стандартный» доступно при использовании параметра «Диск»).
- Сохранить на устройстве.
ПК Интернет
- Нажмите вверху.
- Щелкните комнату сообщений, из которой вы хотите загрузить видео.
- Нажмите «Сохранить» внизу видео.
- Выберите, куда вы хотите сохранить видео. Некоторые параметры могут не отображаться в зависимости от пользовательской среды.
- Сохранить на ПК: Сохранить на компьютер.
- Сохранить в папку/Сохранить на диск: Сохранить в папку в комнате сообщений или на Диске (доступно только для плана «Расширенный». Для плана «Стандартный» доступно при использовании параметра «Диск»).
- Отправить в заметку: отправить как новое сообщение или как ответ на существующее сообщение в заметке комнаты сообщений.
Приложение для ПК
- Нажмите в левом верхнем углу экрана.
- Щелкните комнату сообщений, из которой вы хотите загрузить видео.
- Нажмите «Сохранить» или «Сохранить на диск (в папку)» внизу видео.

- Нажмите «Сохранить», чтобы выбрать место и ввести имя файла для сохранения фотографии. Нажмите «Сохранить на диск (в папку)», чтобы выбрать место для сохранения фотографии.
Вы можете сохранить файл на своем устройстве или Диске в течение периода хранения.
Мобильный телефон
Загрузка в папку/на диск (доступно только для расширенного плана. Для стандартного плана доступно при использовании опции «Диск»)- Нажмите и удерживайте файл, который хотите загрузить из комнаты сообщений.
- Нажмите «Папка» или «Диск», чтобы выбрать место, где вы хотите сохранить файл.
Загрузка файла на устройства iOS
Вы можете загружать файлы только на устройства с iOS 11 или более поздних версий. Загрузка файлов недоступна для версий, предшествующих iOS 11, из-за особенностей устройств iOS.
Однако при касании файла открывается мобильное средство просмотра документов в зависимости от настроек администратора, и загрузка может быть ограничена.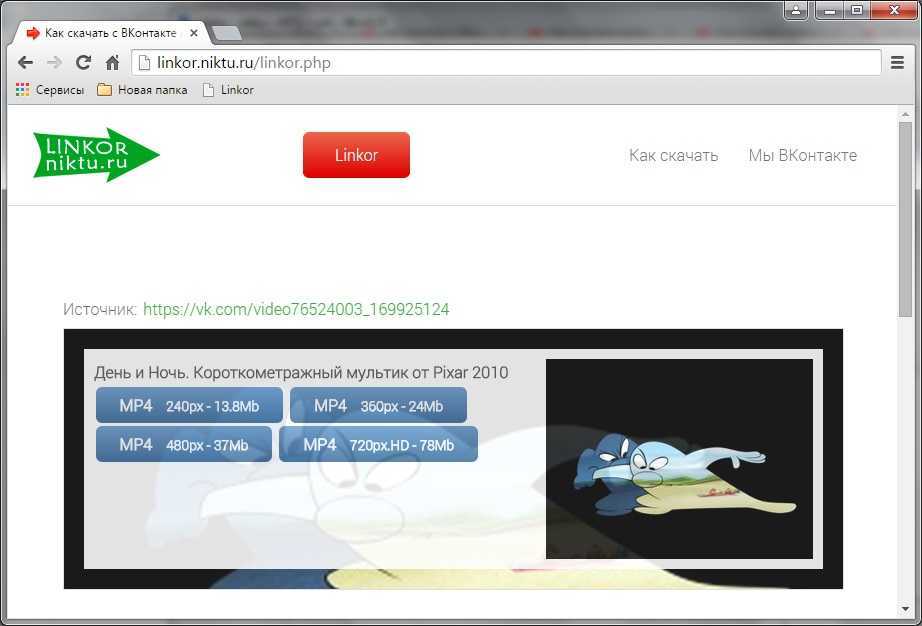
- Коснитесь вложения, чтобы загрузить его в комнате сообщений.
- Коснитесь «Предварительный просмотр содержимого».
- Нажмите в правом верхнем углу.
- Нажмите «Сохранить в файлы», чтобы сохранить.
Когда вы открываете файл на устройстве Android, файл автоматически сохраняется на устройстве.
Однако при касании файла открывается мобильное средство просмотра документов в зависимости от настроек администратора, и загрузка может быть ограничена.
Интернет для ПК
- Нажмите вверху.
- Щелкните комнату сообщений, из которой вы хотите загрузить файл.
- Нажмите «Сохранить» внизу файла.
- Выберите, где вы хотите сохранить файл. Некоторые параметры могут не отображаться в зависимости от пользовательской среды.
- Сохранить на ПК: Сохранить на компьютер.

- Сохранить в папку/Сохранить на диск: Сохранить в папку комнаты сообщений или на Диск (доступно только для плана «Расширенный». Для плана «Стандартный» доступно при использовании параметра «Диск»).
- Отправить в заметку: отправить как новое сообщение или как ответ на существующее сообщение в заметке комнаты сообщений.
- Сохранить на ПК: Сохранить на компьютер.
Приложение для ПК
- Нажмите в левом верхнем углу экрана.
- Щелкните комнату сообщений, из которой вы хотите загрузить файл.
- Нажмите «Сохранить» или «Сохранить на диск (в папку)» в нижней части файла.
- Нажмите «Сохранить», чтобы выбрать место и ввести имя файла для сохранения фотографии. Нажмите «Сохранить на диск (в папку)», чтобы выбрать место для сохранения фотографии.
Срок хранения фото, видео и файлов в комнате сообщений зависит от периода загрузки фото/файла, установленного администратором.
Администратор может установить период хранения от 7 дней до максимум 3 лет.




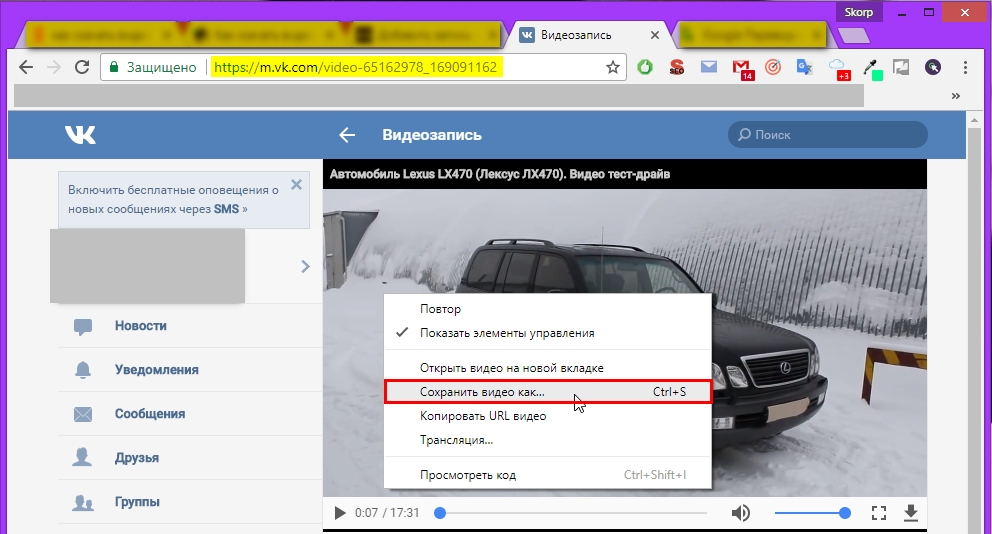

 Для плана «Стандартный» доступно при использовании параметра «Диск»).
Для плана «Стандартный» доступно при использовании параметра «Диск»).
