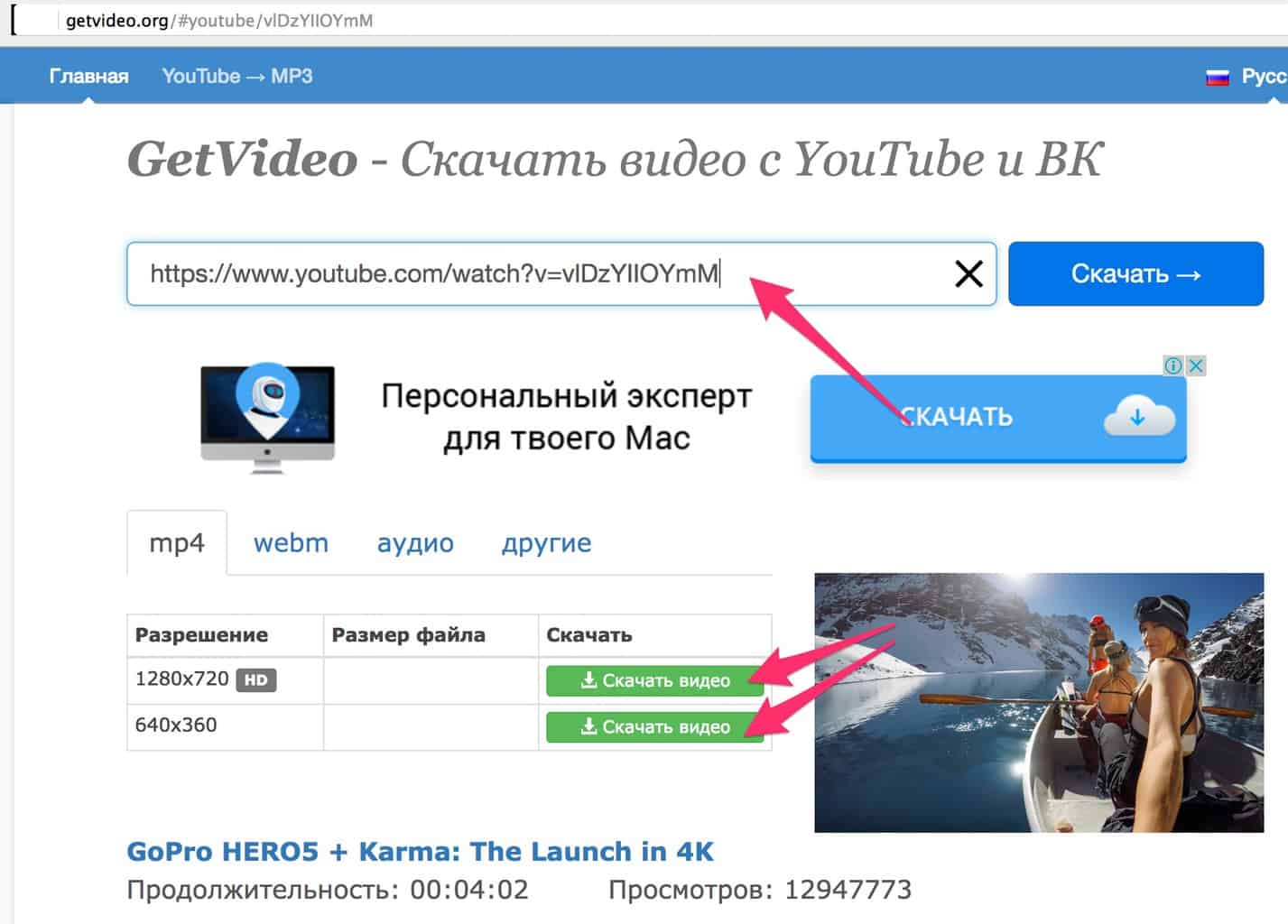Как скачивать с Яндекс Диска в хорошем качестве
Прочее › Яндекс Диск › Как скачать фото с Яндекс Диска без потери качества
Чтобы скачать несколько файлов через браузер: Откройте страницу Яндекс Диска. Выделите файлы. На верхней панели нажмите Скачать.
- Откройте страницу Яндекс Диска.
- Выберите файл.
- Нажмите → История изменений на верхней панели или в контекстном меню.
- Выберите нужную версию.
- Нажмите Восстановить → Сохранить как копию.
- Почему Яндекс Диск сжимает качество
- Как улучшить качество видео на Яндекс Диске
- Как загрузить видео на Яндекс Диск в хорошем качестве
- Как скачивать файлы с яндекс диска без ограничений
- Что удобнее Яндекс Диск или Гугл Диск
- Почему в Яндекс Диске плохое качество видео
- Сколько времени хранится видео на Яндекс Диске
- Как увеличить Яндекс Диск навсегда
- Как поменять качество видео на Яндекс станции
- Как скачать файл с Яндекс Диска на гугл диск
- Какие форматы видео поддерживает Яндекс Диск
- Что занимает место на Яндекс Диске
- Как обойти ограничение на скачивание Яндекс
- Как настроить загрузку на Яндекс Диск
- Сколько места дается на Яндекс Диск
- Что лучше Яндекс Диск или облако
- Как загрузить фото на гугл Диск без потери качества
- Чем полезен Яндекс Диск
- Как сделать Яндекс быстрее
- Можно ли хранить видео на Яндекс Диске
- Как скачать яндекс карту в большом разрешении
- Почему глючит Яндекс Диск
- Как чистить Яндекс Диск
Почему Яндекс Диск сжимает качество
Диск не сжимает фотографии и хранит их в исходном качестве. Но для просмотра на сайте Диск создает превью пониженного разрешения, чтобы ускорить работу и снизить расход трафика.
Но для просмотра на сайте Диск создает превью пониженного разрешения, чтобы ускорить работу и снизить расход трафика.
Как улучшить качество видео на Яндекс Диске
В правом нижнем углу — шестеренка->Качество. Там Авто и несколько вариантов разрешений вплоть до разрешения оригинала.
Как загрузить видео на Яндекс Диск в хорошем качестве
Перейдите на страницу сервиса. Откройте папку на Яндекс Диске, в которую вы хотите добавить файлы. Перетащите на страницу отдельные файлы или всю папку целиком (для загрузки отдельных файлов также можно использовать кнопку Загрузить на панели слева или в контекстном меню).
Как скачивать файлы с яндекс диска без ограничений
Чтобы скачивать публичные файлы без ограничений, подключите Яндекс 360 Премиум. Примечание. Скачивать можно только публичные папки, в которых меньше 500 файлов, или папки размером до 5 ГБ. Папки большего размера вы можете сохранить на свой Диск.
Что удобнее Яндекс Диск или Гугл Диск
Тем людям, которым важен чистый интерфейс приложения без рекламы стоит выбрать Google Drive, если важна цена подписки, то стоит смотреть в сторону Яндекс. Диска. Кликайте на нужные функции, чтобы выбрать сервис по баллам.
Диска. Кликайте на нужные функции, чтобы выбрать сервис по баллам.
Почему в Яндекс Диске плохое качество видео
По умолчанию видео воспроизводится в качестве, которое зависит от скорости интернета. Если вы не можете изменить качество с помощью специальной кнопки в плеере, проверьте скорость интернета в Интернетометре. Если с интернетом все в порядке, обратитесь в службу поддержки.
Сколько времени хранится видео на Яндекс Диске
Сколько времени хранятся файлы? Файлы хранятся на сервере до тех пор, пока вы сами их не удалите. Примечание. Яндекс удаляет все ваши данные, когда вы удаляете свой Яндекс ID.
Как увеличить Яндекс Диск навсегда
В верхнем меню выберите Услуги → Дополнительные услуги. В списке выберите Облачное хранилище Яндекс Диск. Подключите профиль Яндекс Диска. Выберите, на сколько вы хотите увеличить объем вашего Диска — на 100 ГБ или 1 ТБ.
Как поменять качество видео на Яндекс станции
На Станции фильмы показываются в качестве Full HD с разрешением 1080p. 4К не поддерживается. Во всех сервисах качество выбирается автоматически, зависит от скорости интернет-соединения. Разрешение вручную изменить нельзя.
4К не поддерживается. Во всех сервисах качество выбирается автоматически, зависит от скорости интернет-соединения. Разрешение вручную изменить нельзя.
Как скачать файл с Яндекс Диска на гугл диск
Как загрузить данные на Яндекс. Диск:
- Перейдите на сайт Яндекс. Диска.
- Далее авторизуйтесь в аккаунте Яндекс.
- Нажмите на кнопку Загрузить в левом верхнем углу страницы.
- Выберите папку с данными Google Диска (она называется Takeout).
- Дождитесь завершения загрузки.
Какие форматы видео поддерживает Яндекс Диск
Просмотр файлов и папок:
- документы — DOC/DOCX, XLS/XLSX, PPT/PPTX, ODT, ODS, ODP, CSV, RTF, TXT, PDF.
- изображения — JPG, PNG, GIF, BMP, TIFF, NEF, EPS, PSD, AI.
- архивы — ZIP, RAR, TAR.
- книги — FB2, DJVU.
- аудио, видео — все популярные форматы
Что занимает место на Яндекс Диске
Это происходит потому, что место на вашем Диске занимают файлы, перемещенные в Корзину на странице Диска или удаленные в программе для компьютера. Через 30 дней они удалятся автоматически. Если вам не хватает места, очистите Корзину раньше.
Через 30 дней они удалятся автоматически. Если вам не хватает места, очистите Корзину раньше.
Как обойти ограничение на скачивание Яндекс
При открытии ссылки для скачивания на Яндекс Диске, и сообщении о «Превышен лимит ожидания», нажимаем на кнопку «Сохранить на Яндекс Диск». После успешного сохранения на Яндекс Диск, появится кнопка «Открыть в Яндекс Диске». Нажимаем на неё.
Как настроить загрузку на Яндекс Диск
Включить автозагрузку:
- Откройте настройки приложения.
- Нажмите Автозагрузка фото и видео.
- Включите опции Автозагрузка фото и Автозагрузка видео.
Сколько места дается на Яндекс Диск
Сразу после подключения Диска вы получаете бесплатно 5 ГБ дискового пространства. Если вам нужно больше места, докупите его — при покупке у вас автоматически появится Яндекс 360 Премиум. Узнайте, сколько места осталось на вашем Диске, а также что можно сделать, если оно закончилось.
Что лучше Яндекс Диск или облако
Тем людям, которым важен облегчённый интерфейс без наличия рекламы и размер загружаемых файлов, например необработанных видео, стоит выбрать облако от компании Mail. Ru. Если важна цена подписки, то стоит смотреть в сторону Яндекс. Диска. Кликайте на нужные функции, чтобы выбрать сервис по баллам.
Ru. Если важна цена подписки, то стоит смотреть в сторону Яндекс. Диска. Кликайте на нужные функции, чтобы выбрать сервис по баллам.
Как загрузить фото на гугл Диск без потери качества
Фото и видео, которые не удастся сжать, будут храниться в исходном качестве:
- В браузере на компьютере откройте страницу photos.google.com.
- Вверху страницы нажмите «Настройки» Управление хранилищем.
- В разделе «Освободите пространство» нажмите Установите для сохраненных фото и видео качество «Сжатие файлов».
Чем полезен Яндекс Диск
Яндекс Диск — это сервис, который позволяет вам хранить файлы на серверах Яндекса. Вы можете работать с файлами на Диске с любого устройства, подключенного к интернету.
Как сделать Яндекс быстрее
Ускорение работы
Однако браузер «Яндекса» можно сделать еще быстрее, активировав специальную опцию в настройках. Перейдите на страницу browser://settings/system и отрегулируйте параметры в разделе «Производительность». Включите следующие три опции: «Использовать аппаратное ускорение, если возможно».
Включите следующие три опции: «Использовать аппаратное ускорение, если возможно».
Можно ли хранить видео на Яндекс Диске
С сегодняшнего дня Диск даёт бесконечное пространство для хранения фото и видео, автоматически загруженные с телефона. Сколько бы вы ни снимали фото на телефон и ни загружали в Диск с помощью автозагрузки, объем вашего диска не уменьшится, а снимки сохранятся навсегда.
Как скачать яндекс карту в большом разрешении
Есть намного проще способ без потери качества и стороннего ПО:
- Открываем Мои Карты по ссылке https://www.google.com/mymaps.
- Создаём новую карту
- Ищем нужный объект
- В контекстном меню слева возле названия выбираем печать карты
- Ставим самое большое разрешение и нужный формат.
- PROFIT!
Почему глючит Яндекс Диск
Диск может работать некорректно из-за антивируса, файрвола или прокси-сервера. Чтобы проверить это, временно отключите их. Если Диск работает неправильно из-за антивируса или файрвола, добавьте страницу Диска в исключения этой программы. Проверьте скорость интернет-соединения на странице yandex.ru/internet.
Если Диск работает неправильно из-за антивируса или файрвола, добавьте страницу Диска в исключения этой программы. Проверьте скорость интернет-соединения на странице yandex.ru/internet.
Как чистить Яндекс Диск
Если вам нужно полностью очистить Диск, выделите все папки и файлы, удалите их, а затем очистите Корзину. Внимание. Если вы очистите Диск, восстановить удаленные файлы будет невозможно.
Как загрузить файлы с Google Диска на телефон или ПК
Введение
Облачное хранилище может быть очень удобным способом удаленного хранения ваших данных (фотографий, видео, музыки и т. д.) с использованием таких платформ, как iCloud и Google Drive. Затем вы можете получить доступ к своим данным, хранящимся в облаке, через Интернет, используя любое из ваших устройств (компьютеры, мобильные устройства и т. д.).
По мере того, как растет потребность в большем количестве носителей более высокого качества, растет и потребность в большем пространстве для хранения таких носителей.
Google Drive — это ответ Google на призывы людей к облачному хранилищу.
Получите максимум от своего Диска — избавьтесь от дубликатов, чтобы сэкономить время и деньги.
Итак, вы настроили свой Google Диск и сохранили там несколько файлов. Как вы загружаете эти файлы на свой компьютер или на свой телефон?
Быстрый переход к:
- Загрузка с Google Диска на ПК
- Загрузка с Google Диска на iPhone
- Удалить дубликаты с Google Диска
Способ 1: загрузка файлов с Google Диска на ПК
Во-первых, спросите себя, хотите ли вы перенести определенные файлы с Google Диска на свой компьютер или предпочитаете, чтобы ваш компьютер и Google Диск всегда были синхронизированы.
Первый вариант подходит для тех, кому нужны только определенные файлы со своего Google Диска или кому файлы Google Диска нужны редко.
Тем, кто всегда хочет иметь доступ к своим файлам на Google Диске со своего компьютера, я бы порекомендовал использовать приложение Google «Резервное копирование и синхронизация». Любые файлы, добавленные, удаленные или отредактированные на Google Диске, будут автоматически отображаться на вашем компьютере, поэтому вы сможете хранить все свои актуальные файлы в обоих местах одновременно.
Давайте посмотрим как скачать с Google Диска на ПК :
- Откройте веб-сайт Google Диска (https://drive.google.com/).
- Если вы еще не вошли в свою учетную запись Google, нажмите « Перейти на Google Диск » и введите свои данные.
- Выберите все файлы, которые вы хотите загрузить. Вы можете удерживать клавишу «ctrl» на клавиатуре, щелкая несколько файлов, чтобы выбрать несколько файлов одновременно.
 Или после нажатия на файл нажмите «Ctrl + A» на клавиатуре, чтобы выбрать все файлы на вашем Диске. Если вы используете Mac, используйте «cmd» вместо «ctrl».
Или после нажатия на файл нажмите «Ctrl + A» на клавиатуре, чтобы выбрать все файлы на вашем Диске. Если вы используете Mac, используйте «cmd» вместо «ctrl». - Щелкните значок меню в правом верхнем углу окна, чтобы получить доступ к дополнительным действиям.
- Нажмите « Загрузить «.
- Ваши файлы будут загружены с Google Диска на ваш компьютер в виде заархивированного файла. Чтобы получить доступ к этим файлам на вашем компьютере, вам сначала нужно их извлечь (вы найдете опцию «Извлечь», когда откроете папку в проводнике).
Теперь посмотрим как синхронизировать файлы с Google Диска на ПК . Мастер настройки резервного копирования и синхронизации проведет вас через этот процесс, но я также отметил для вас следующие шаги:
- Загрузите Google « Backup & Sync » с https://www.google.com/drive/download/ .
- Нажмите « Согласиться и загрузить », чтобы начать загрузку.

- Дважды щелкните загруженный файл, чтобы начать установку.
- По завершении установки нажмите « Приступить к работе ».
- Войдите в свою учетную запись Google.
- Если вы хотите также синхронизировать папки с вашего компьютера с Google Диском, установите соответствующие флажки (когда вы добавляете, редактируете или удаляете файлы в этих папках, они также будут отображаться на Google Диске).
- Нажмите « Далее », чтобы продолжить настройку.
- Нажмите « Got It «, чтобы продолжить.
- Установите флажок « Синхронизировать мой диск с этим компьютером ».
- Выберите либо синхронизацию всех папок с Google Диска с вашим компьютером, либо синхронизацию только определенных папок.
- Нажмите « Start », чтобы загрузить файлы с Google Диска на свой компьютер.
В зависимости от того, сколько файлов вы выбрали для синхронизации, загрузка может занять некоторое время.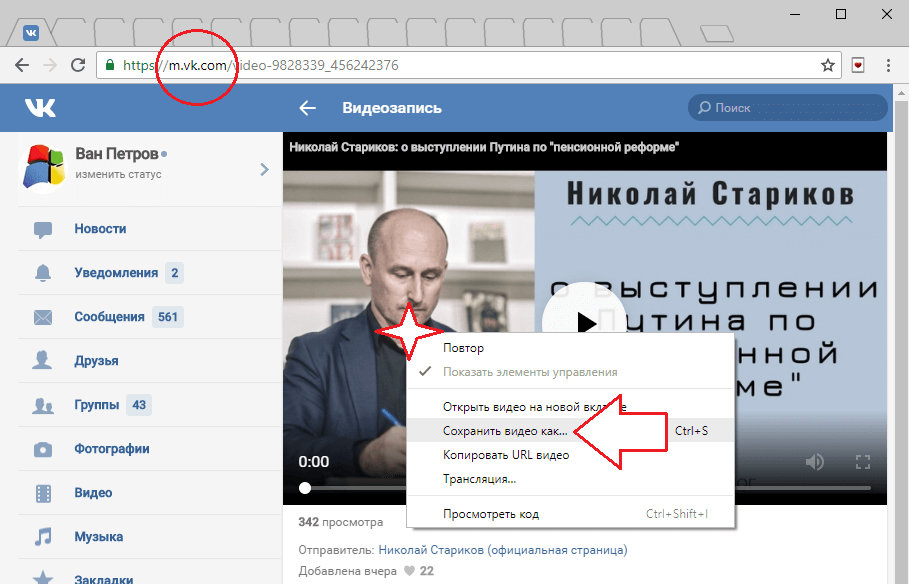 Однако, когда загрузка будет завершена, вы сможете получить доступ к своим файлам Google Диска на своем компьютере.
Однако, когда загрузка будет завершена, вы сможете получить доступ к своим файлам Google Диска на своем компьютере.
Для этого откройте проводник на своем компьютере, затем нажмите «Google Диск» в левом столбце.
Метод 2: загрузка с Google Диска на iPhone
Загружать файлы с Google Диска на iPhone очень просто, но сначала вам понадобится приложение Google Диск на iPhone.
Если на вашем iPhone еще нет приложения Google Диск, вы можете загрузить его из App Store.
Как скачать файлы с Google Диска на iPhone:
- Откройте приложение Google Диск на своем iPhone.
- Коснитесь значка меню рядом с файлом, который хотите загрузить.
- Нажмите « Открыть в ».
- Выберите приложение, в котором нужно открыть файл, и он будет загружен на ваше устройство.
Как загрузить фото и видео с Google Диска на iPhone:
- Откройте приложение Google Диск на своем iPhone.
- Коснитесь значка меню рядом с фото или видео, которое вы хотите загрузить.

- Нажмите « Отправить копию »
- Коснитесь « Сохранить изображение » или « Сохранить видео ».
- Файл будет добавлен в ваше приложение iPhone Photos.
Метод 3: удаление дубликатов с Google Диска
Итак, мы увидели, как загружать файлы и фотографии с Google Диска на свой компьютер и на свой iPhone.
Однако вы можете обнаружить, что в процессе переноса файлов с места на место или сохранения файлов с разных устройств; что вы будете накапливать дубликаты некоторых ваших файлов.
Дублированные файлы не только раздражают и запутывают, но и занимают ценное место на вашем Google Диске. Поскольку вы получаете только 15 ГБ свободного места на Google Диске, дубликаты могут съедать это ограничение и в конечном итоге могут заставить вас подумать об обновлении, чтобы получить больше места, даже если вам это не нужно.
Есть простое решение этой проблемы — Duplicate Sweeper .
Duplicate Sweeper — это удобный инструмент для вашего ПК с Windows или Mac, который сканирует ваши папки и удаляет дубликаты файлов в соответствии с вашими предпочтениями. Это может сэкономить вам часы или даже дни просмотра папок и файлов, чтобы обнаружить дубликаты файлов и решить, какие из них следует переместить.
Это может сэкономить вам часы или даже дни просмотра папок и файлов, чтобы обнаружить дубликаты файлов и решить, какие из них следует переместить.
Duplicate Sweeper может быстро сканировать несколько папок или дисков, чтобы вернуть дубликаты. Просто выберите, следует ли сохранить самые новые или самые старые из каждого дубликата, чтобы удалить их автоматически, или вручную выберите, какие из них удалить.
Подробнее о Duplicate Sweeper >Нравится то, что вы видите? Получить полную версию:
Купить Duplicate Sweeper сейчасОзнакомьтесь с нашими руководствами о том, как использовать Duplicate Sweeper для удаления дубликатов файлов с Google Диска и как удалять дубликаты фотографий в Google Фото.
Издатель:
Программное обеспечение для широкого угла
Читать далее: 11 советов, как освободить место на компьютере >
Как загрузить с GitHub: руководство для начинающих
GitHub — один из крупнейших ресурсов для разработчиков, который абсолютно необходимо знать начинающим веб-разработчикам для изучения проектов и обмена ими в Интернете.
Если вы только начинаете работать с git и GitHub, использование открытого исходного кода с GitHub для экспериментов или добавления в ваши собственные проекты — это отличный способ изучить или разработать собственные приложения. Вы даже можете подключить свой репозиторий GitHub к предпочитаемому вами хостингу, чтобы развертывать и тестировать свои приложения. Для этого вам нужно изучить основы: загрузить файл с GitHub на свой компьютер.
В этом посте мы покажем вам, как загружать различные ресурсы с GitHub. Мы рассмотрим:
- загрузку файла
- загрузка репозитория
- скачивание релиза
- загрузка нескольких файлов
Начнем.
Как загрузить файл с GitHub
Чтобы загрузить один файл с GitHub, выполните следующие действия:
1. Перейдите на страницу репозитория GitHub, содержащую этот файл. Если это общедоступный репозиторий, вы можете посетить страницу без входа в систему.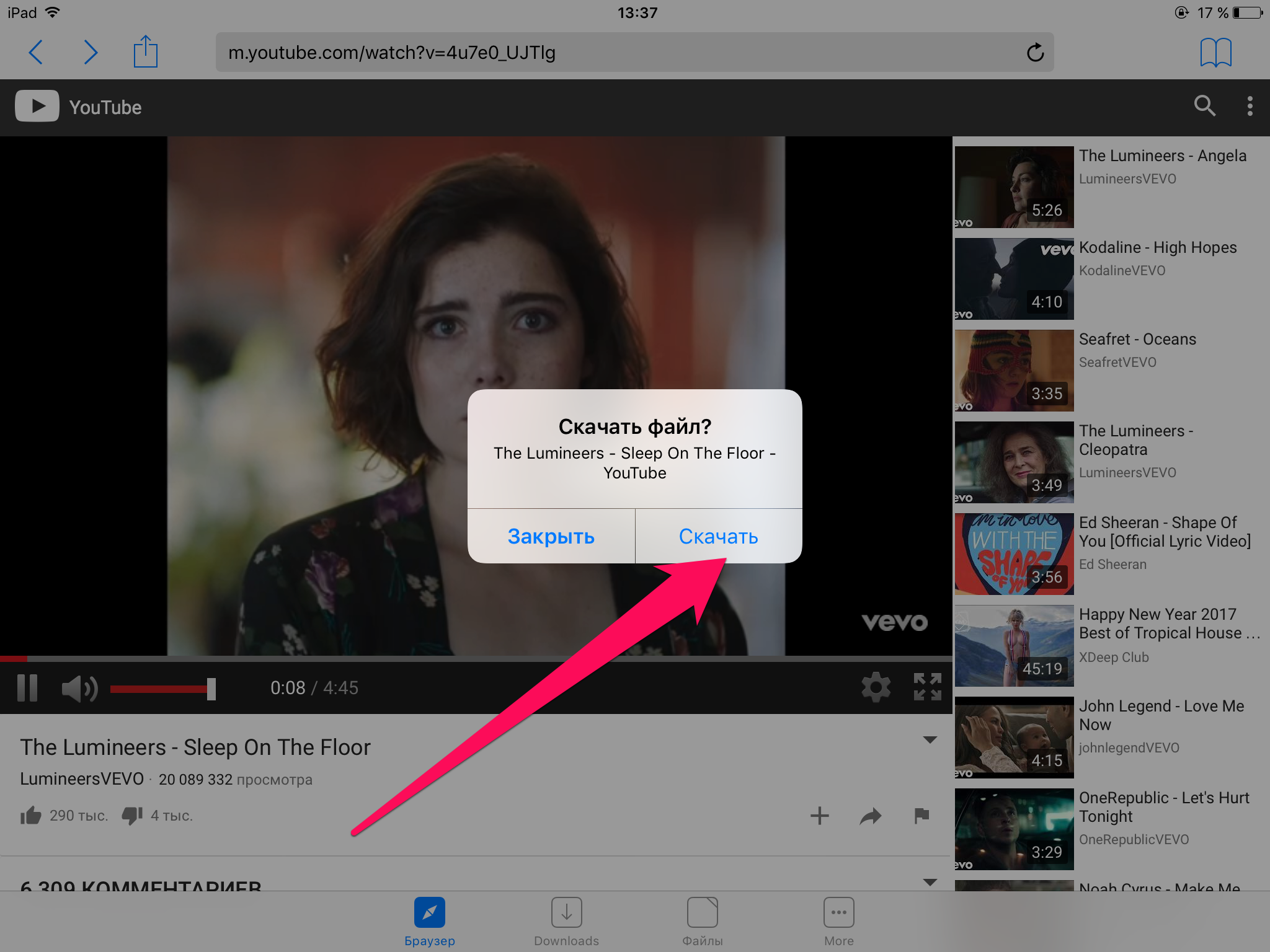 Если это частный репозиторий, вам необходимо войти в систему и иметь соответствующие разрешения для доступа к нему.
Если это частный репозиторий, вам необходимо войти в систему и иметь соответствующие разрешения для доступа к нему.
2. На главной странице репозитория найдите файл, который хотите загрузить. Это можно сделать, перемещаясь по папкам или щелкнув Перейти к файлу в верхней части страницы. Откроется список всех файлов в репозитории, которые вы можете найти.
3. Щелкните файл, который хотите загрузить. Это откроет файл в GitHub.
4. На странице файла нажмите кнопку Raw . Это открывает необработанный код в вашем браузере.
5. Щелкните правой кнопкой мыши страницу и выберите Сохранить как… , затем назовите файл и выберите место для его сохранения на вашем устройстве.
Бесплатный ресурс по программированию
Более 35 бесплатных шаблонов кодирования
Заполните форму, чтобы получить доступ к фрагментам кода.
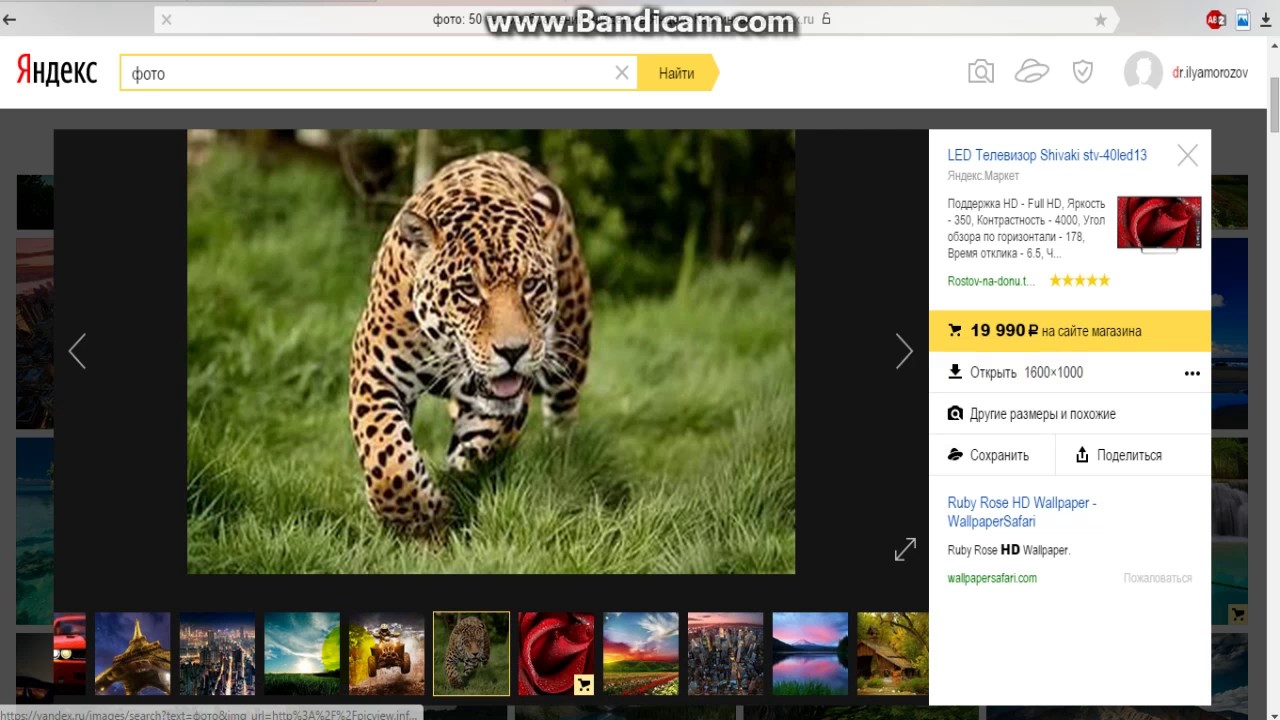
Как загрузить репозиторий GitHub
GitHub состоит из репозиториев. Репозиторий — это место, где все файлы проекта могут храниться, открываться, отслеживаться и изменяться. Чтобы загрузить репозиторий, выполните следующие действия:
1. Перейдите на страницу репозитория GitHub. Если это общедоступный репозиторий, вы можете посетить страницу без входа в систему. Если это частный репозиторий, вам необходимо войти в систему и иметь соответствующие разрешения для доступа к нему.
2. На главной странице репозитория нажмите зеленую кнопку Код .
3. В появившемся меню нажмите Download ZIP . Весь репозиторий будет загружен на ваше устройство в виде заархивированного файла.
После этого вы сможете открыть файл локально.
Как загрузить выпуск с GitHub
Репозитории также могут размещать выпуски, представляющие собой упакованные версии проекта. Чтобы загрузить выпуск:
Чтобы загрузить выпуск:
1. Перейдите на страницу репозитория GitHub. Если это общедоступный репозиторий, вы можете посетить страницу без входа в систему. Если это частный репозиторий, вам необходимо войти в систему и иметь соответствующие разрешения для доступа к нему.
2. Нажмите Releases , расположенную на правой боковой панели.
3. Вы попадете на страницу со списком выпусков от самых новых до самых старых. Под выпуском, который вы хотите загрузить, найдите раздел Assets . Щелкните файл в этом разделе, чтобы загрузить его.
Вы сможете открыть этот заархивированный файл на локальном устройстве.
Как загрузить несколько файлов с GitHub
Если вы не хотите загружать весь репозиторий или выпуск, в настоящее время нет способа массовой загрузки нескольких файлов с GitHub. В зависимости от того, сколько файлов вам нужно из репозитория, может быть лучше загрузить каждый отдельный файл, который вам нужен, или загрузить весь репозиторий/выпуск и удалить ненужные файлы.

 Или после нажатия на файл нажмите «Ctrl + A» на клавиатуре, чтобы выбрать все файлы на вашем Диске. Если вы используете Mac, используйте «cmd» вместо «ctrl».
Или после нажатия на файл нажмите «Ctrl + A» на клавиатуре, чтобы выбрать все файлы на вашем Диске. Если вы используете Mac, используйте «cmd» вместо «ctrl».