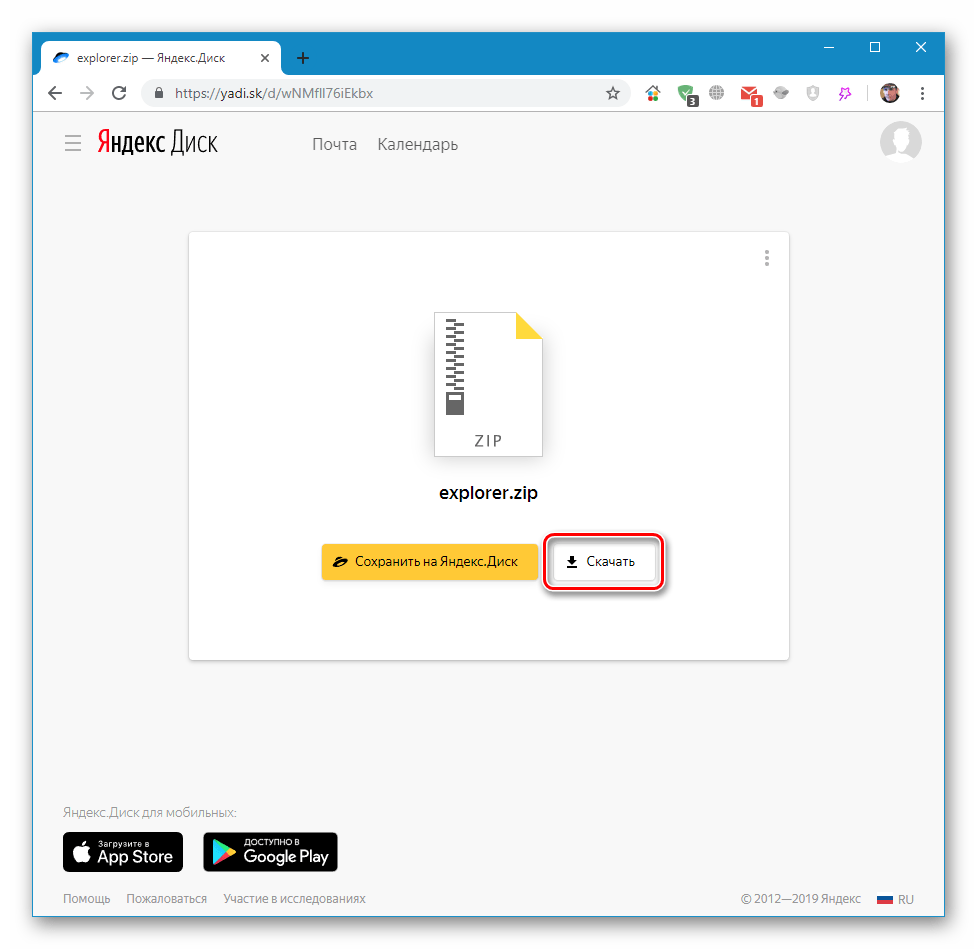Подключение принтера к Яндекс Диску — SHUI
При наличии работающего и правильно настроенного Wi-Fi модуля на esp32, который разработал автор прошивки, существует возможность скачивать файлы для печати на флешку принтера с Яндекс Диска. Для этого автор разработал своё приложение в системе яндекса.
На данный момент, нет возможности настроить подключение к Яндекс Диску через графический интерфейс. Это связано с тем, что вручную набирать код Yandex ID или ссылку на публичную папку с экрана принтера достаточно муторно. Поэтому автор встроил возможность сконфигурировать подключение через расширенные команды g-code, например поместив их в файл для автоматической настройки.
Есть два варианта использования Яндекс Диска:
1. Использование виджета «Яндекс Диск»
2. Использование файлов-ссылок на публичные папки
Первый вариант может настраиваться как простым способом — через подключение к виджету публичной папки, так и сложным — через получение доступа непосредственно к определенной области вашего Яндекс Диска, что гораздо сложнее.
Для второго варианта нужно просто создать файл, в котором будет ссылка на публичную папку.
Опишу все возможные варинты использования.
Вход в Яндекс Диск через виджет на экране принтера
Этот вариант использования Яндекс Диска лично мне кажется более удобным и логичным, но у него есть один небольшой недостаток — через виджет нельзя получить доступ к множеству различных публичных папок, можно подключаться только к одной.
Итак. Самый простой способ использовать виджет Яндекс Диска — это просто подключить к нему публичную папку, передав в команде конфигурации ссылку на эту папку. О том, как создать файл конфигурации будет написано чуть ниже, можете сразу переместиться туда.
Но есть еще один способ, и он сложнее, но в будущем даст больше перспектив:
Получение идентификатора доступа к Яндекс Диску
Войдите в Яндекс Диск в браузере вашего компьютера, залогиньтесь там, а затем перейдите по следующуюшей ссылке:
https://oauth.yandex.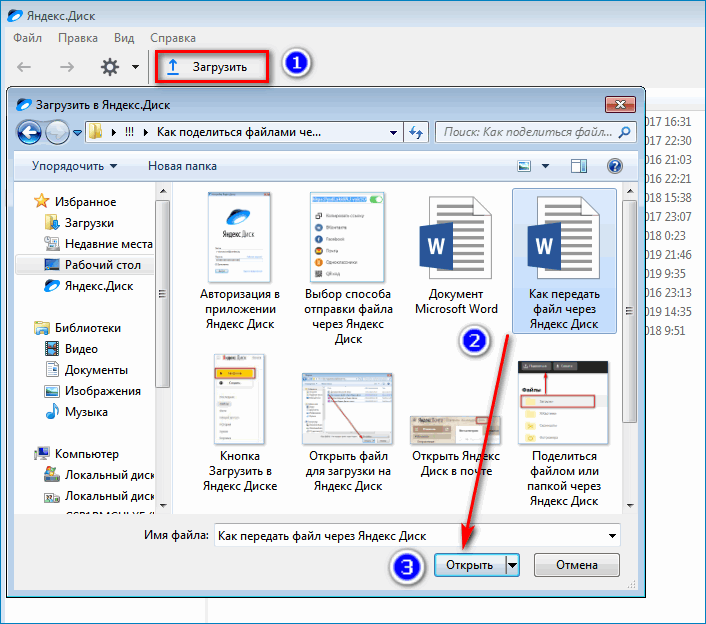
Данная ссылка запрашивает разрешение у вас для подключения к вашему яндекс диску стороннего приложения, зарегистрированного на яндексе. При переходе по ссылке, вам будет предложен идентификатор, который необходимо скопировать/запомнить:
В тот момент, когда вы разрешите приложению Shui_WiFi доступ к вашему Яндекс Диску, на нем создается изолированная папка «Приложения\Shui WiFi». В этой папке и нужно размещать файлы формата G-Code для передачи на принтер. Благодаря особенностям системы защиты Яндекс Диска, никакое приложение не сможет получить доступ к файлам вне своей домашней папки.
Внимание, если после манипуляций выше папка «Приложения» на яндекс диске не появилась — создайте её там вручную. Такое часто бывает. После первого входа на принтере в яндекс диск вложенная папка «Shui WiFi» должна будет создаться автоматически |
Теперь, когда у нас есть ID — можно настраивать принтер.
Настройка принтера
Как я уже говорил, настройка Яндекс диска осуществляется через файл автонастройки. Вы можете создать этот файл самостоятельно, а можете воспользоваться конфигуратором, выдающим готовый файл.
Для самостоятельного приготовления нам понадобится тескстовый файл следующего содержания:
M2009.4 K:***************************************
M500
;
( где ********************** — это добытый нами ранее Яндекс ID, а M500 сохраняет изменения. Точка с запятой в третьей строке гарантирует выполнение команды M500)
Это всё. Теперь нужно сохранить этот файл с расширением .gcode и назвать начиная с символа «Собака», например @ya.gcode.
Далее, необходимо этот файл загрузить на флешку и отправить на печать. Настройки применяются сразу же.При применении настроек принтер сообщит в строке статуса «Settings Stored» — значит, настройки применены. Можно пользоваться Яндекс Диском
Использование Яндекс Диска
Для загрузки файла с яндекс диска, нужно сначала в корне вашего Яндекс Диска создать папку «Приложения\Shui WiFi». Затем, поместить в нее файл, который потом нужно будет переместить на флешку принтера. Теперь в принтере заходим в виджет «Яндекс Диск»
Затем, поместить в нее файл, который потом нужно будет переместить на флешку принтера. Теперь в принтере заходим в виджет «Яндекс Диск»
и после небольшой синхронизации увидим список доступных файлов:
После нажатия на нужный файл начнется его загрузка на SD-Карту (иногда довольно длительная, но это аппаратные ограничения):
по окончании которой принтер спросит, можно ли сразу нажать печать:
При утвердительном ответе запустится виджет печати:
Так же файл появится на SD-карте в принтере:
Вот и вся премудрость. Возможность интересная и удобная, но скорость иногда огорчает. Хотя, говорят, внешняя антенна для WiFi модуля немного ускоряет процесс.
Создание ссылки на публичную папку
Второй вариант использования Яндекс Диска — размещение на флешке принтера файлов, содержащих ссылки на публичные папки. Это создает некоторый простор: такими файлами можно обмениваться с другими людьми, давая им доступ в свои публичные папки или получая доступ к чужим.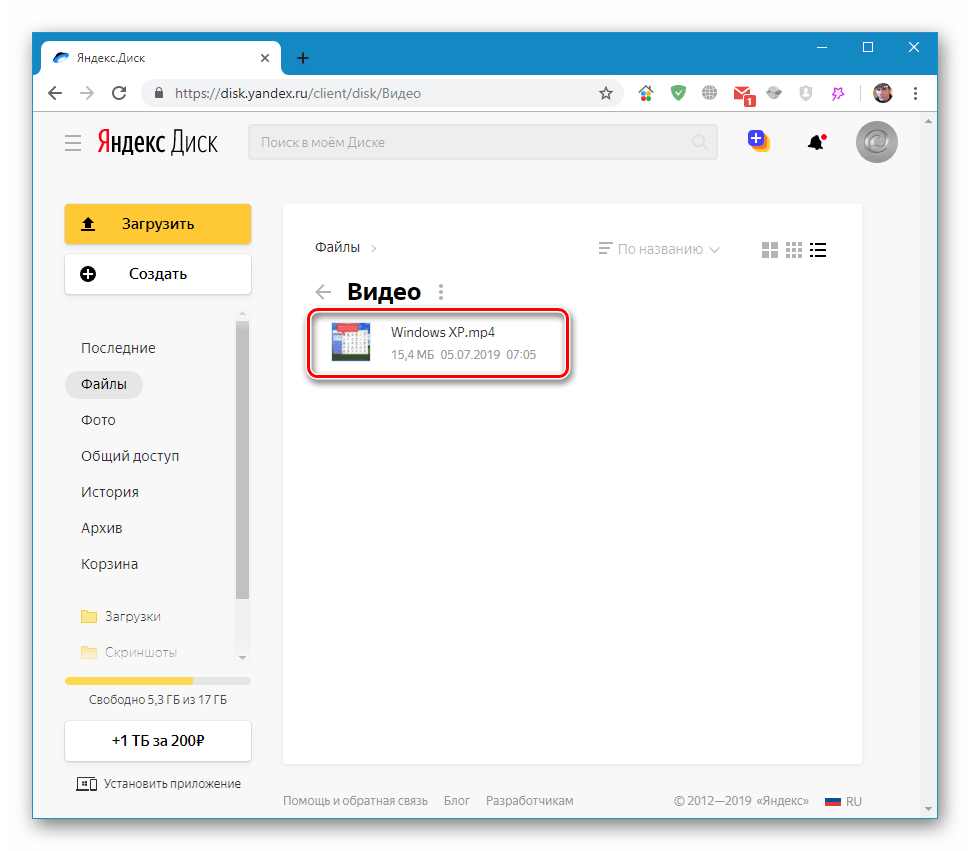 Таким образом, можно, например, создавать тематические каталоги моделей для печати.
Таким образом, можно, например, создавать тематические каталоги моделей для печати.
Чтобы воспользоваться такой возможностью, для начала, нужно создать публичную папку. Для этого нужно создать папку в Яндекс Диске и получить на нее ссылку. Сделать это можно как войдя в свой диск через браузер, так и в приложении Яндекс Диск, установленном на компьютере.
В браузере необходимо нажать правой кнопкой мыши на папке и в выпавшем меню выбрать пункт «Поделиться». Затем, в окне «Поделиться папкой» нажать кнопку «Скопировать ссылку». Папка станет публичной, а в буфер обмена скопируется ссылка на нее.
В приложении Яндекс Диск действия похожие: нажимаем правой кнопкой мыши на папке и в меню выбираем «Скопировать ссылку на Яндекс.Диске». Папка станет публичной, а в буфер обмена скопируется ссылка на нее.
Теперь необходимо создать файл содержащий полученную ссылку. Вы можете создать этот файл самостоятельно, а можете воспользоваться конфигуратором, выдающим готовый файл.
Для самостоятельного создания файла открываем текстовый редактор, например Блокнот или Notepad++ (офисные редакторы типа Word использовать нельзя!). И вставляем в поле текста полученную ссылку:
После чего сохраняем файл (можно сразу на флешку принтера) под любым удобным именем с расширением .ya
Обратите внимание, в блокноте Windows необходимо переключить выпадающий список в режим «Все файлы (*.*)», иначе болкнот допишет в конце имени файла своё расширение .txt.
Теперь вставляем флешку в принтер, переходим в «Печать» и ищем там только что созданный файл. Нажимаем на него и попадаем в вашу публичную папку. Откуда уже можно выбрать файл для дальнейшего скачивания и печати.
Если созданный вам файл не отображается в списке файлов виджета «Печать», но он точно есть на флешке и имеет расширение «ya» — значит, это расширение не добавлено в опцию «Типы файлов» в настройках Инспектора файлов. Значит нужно сходить туда и добавить к уже существующим расширениям через запятую расширение «YA » — без кавычек, 2 буквы и один пробел.
<< Telegram Генератор конфигурационных файлов >>
инструкция по применению и использованию
09.06.2014Для клиентов абонентского обслуживания компьютеров мы делаем информационные рассылки, в одной из информационных рассылок от 01.05.2014 мы рекомендовали использовать создания резервных копий по правилу 3-2-1 для надежного хранения данных.
Для малого объема информации можно использовать в роли внеофисного хранения резервной копии, облачные сервисы хранения данных, ниже мы рассмотрим один из таких сервисов.
Яндекс Диск – удобный сервис для облачного хранения файлов, независимый от носителей информации. Файлы могут находиться в закрытом доступе, или вы можете делать их публичными и делиться ссылками.
В этой статье мы расскажем о работе с помощью браузера, так как этот способ работы наиболее универсален для пользователей.
Начало работы
Зайдите на сервис Яндекс Диск через свой браузер. Перед вами откроется окно с формой входа. Чтобы войти можно использовать данные учетной записи Яндекс (если есть), или использовать кнопки входа социальных сетей или зарегистрировать новый аккаунт.
Действия с файлами
Сервис Яндекс Диск дает возможность хранить файлы и производить над ними различные действия. Рассмотрим на примерах, как это делается.
После входа вы увидите 2 файла уже находящихся на сервисе, pdf-документ и изображение. Для просмотра документа в браузере, кликните по нему или щелкните по кнопке «просмотреть». Также вы можете скачать файл на компьютер, нажав кнопку загрузки, или удалить. Кликнув по кнопке «еще», откроется выпадающее меню с выбором действий: копировать, переместить, переименовать файл.
Кликнув по кнопке «еще», откроется выпадающее меню с выбором действий: копировать, переместить, переименовать файл.
При копировании файла, в окне «куда копировать?» выберите нужную папку и нажмите кнопку «копировать». Подождав некоторое время, вы увидите оповещение Яндекса о том, что файл успешно скопирован. Перемещение файлов проходит по этому же принципу.
Если вам нужно переименовать файл, выберите соответствующий пункт меню «еще». Вверху окна предпросмотра, название файла выделится окошком с желтой рамкой. Введите новое название и нажмите Enter.
Работа с изображениями
Для действий над изображениями Яндекс Диск предлагает простой графический редактор. Если вы хотите посмотреть или отредактировать картинку, кликните по ней и в окне предпросмотра нажмите кнопку «редактировать». Откроется окно графического редактора, в котором если нужно выберите различные эффекты и действия. В рамках этой статьи мы не будем рассматривать все возможности редактора изображений.
Загрузка файлов на сервис
Загружать файлы можно 2 способами:
- Перетащить файлы в окно браузера с открытой страницей Яндекс Диска;
- Кликнув по блоку «загрузить файлы», выберите на компьютере файлы через проводник и нажмите на кнопку «загрузить».
Файлы будут загружены в корневую папку. Если же вам нужно загрузить файл в определенную папку, откройте ее, нажмите сверху справа кнопку «загрузить», выберите файлы для загрузки. Также можно просто перетащить файлы в окно браузера с открытой папкой на сервисе.
Ссылки на файлы
После загрузки файла, по умолчанию он находится в закрытом доступе. То есть, он доступен только вам. Чтобы поделиться ссылкой, файл нужно сделать публичным. Для этого внизу окна предпросмотра найдите «поделиться ссылкой» и переведите переключатель в состояние «вкл». Справа в окошке появится ссылка, которую вам нужно скопировать и отправить кому вы хотите. Также есть возможность делиться ссылками через социальные сети, нажав на нужную кнопку. В этом случае переключатель автоматически перейдет во включенное состояние.
Также есть возможность делиться ссылками через социальные сети, нажав на нужную кнопку. В этом случае переключатель автоматически перейдет во включенное состояние.
Для наглядности, чтобы вам было понятно какие файлы находятся в публичном доступе на них отображается черный кружок с громкоговорителем.
Работа с папками
Чтобы открыть папку кликните по ней 2 раза мышью. Если вам нужно открыть окно предпросмотра и действий, щелкните по папке один раз. Будет открыто окно похожее на окно работы с файлами с еще одной кнопкой «сделать папку общей». Эта функция позволяет работать над папкой группой людей, которых вы пригласите. У каждого приглашённого появится такая же папка на его Яндекс Диске, а обо всех изменениях в папке сервис вас уведомит.
Кликнув кнопку «сделать папку общей», откроется окно с выбором контактов из вашей почты. Вы можете выбрать людей которым хотите открыть доступ, а также установить уровень доступа: полный доступ; только просмотр. Если есть аккаунт в фейсбук, можно добавить друзей оттуда. Для этого нажмите кнопку фейсбук в левом нижнем углу.
Если есть аккаунт в фейсбук, можно добавить друзей оттуда. Для этого нажмите кнопку фейсбук в левом нижнем углу.
Внутри папки находятся различные функции, которые вы найдете в верхнем меню. Например: сортировка файлов; выбор режима отображения списком, крупными или мелкими значками.
Автоматическая загрузка фото
Если вы хотите чтобы ваши фотографии загружались автоматически, выберите пункт меню «фотокамера», нажмите «скачать диск», подключите телефон или фотоаппарат к компьютеру и фото автоматически загрузиться в папку «фотокамера». Конечно, для этого компьютер должен иметь доступ к интернету.
Дополнительные функции
Почтовые вложения – открыв этот пункт меню, вы увидите все вложенные файлы к письмам из вашей почты. Над ними возможно работать как с обычными файлами.
Переезд – эта функция позволит вам перенести свои СМС, контакты, историю звонков, закладки браузера с одного телефона на другой.
Научившись пользоваться сервисом Яндекс Диск, вы сможете сохранить ваши файлы независимо от какого-либо устройства. Желаем вам успешной работы с облачным хранилищем!
Яндекс.Диск 3.2.25.4801 — Скачать
1 746 000 распознанных программ — 5 228 000 известных версий — Новости программного обеспечения
- Дом
- Обновления org/ListItem»> Разнообразный
- Яндекс.Диск
Яндекс – 20,6 МБ – Условно-бесплатная
Скачать Безопасная установка
Яндекс. Диск — программа облачного диска от российской компании Яндекс. Программа предлагает возможность автоматической синхронизации файлов с облаком, а также делать скриншоты и публиковать их в облаке.
Диск — программа облачного диска от российской компании Яндекс. Программа предлагает возможность автоматической синхронизации файлов с облаком, а также делать скриншоты и публиковать их в облаке.
Яндекс.Диск — условно-бесплатная программа из категории Разное, разработанная Яндекс.
За последний месяц пользователями нашего клиентского приложения UpdateStar было проверено на наличие обновлений 126 раз.
Последняя версия Яндекс.Диска — 3.2.25.4801, выпущенная 05.03.2023. Первоначально он был добавлен в нашу базу данных 18.07.2012.
Яндекс.Диск работает на следующих операционных системах: Windows. Загружаемый файл имеет размер 20,6 МБ.
Яндекс.Диск еще не был оценен нашими пользователями.
Написать отзыв для Яндекс.Диска!
Установки
В прошлом месяце у 126 пользователей UpdateStar был установлен Яндекс. Диск.
Диск.
Последние обновления
| 01.08.2007 | ОценитьSpeedUp |
| 04.06.2023 | Поддельная веб-камера 7.4.518 |
| 04.06.2023 | Загрузчик YT 7. 27.6 27.6 |
| 04.06.2023 | Веб-камера и запись экрана 8.1.888 |
| 04.06.2023 | SmartFTP 10.0.3119.0 |
Скачать
Скачать на Яндексе
Безопасные и бесплатные загрузки проверены UpdateStar
Купить сейчас
Яндекс
Будьте в курсе
с бесплатным программным обеспечением UpdateStar.
Последние новости
| 27.05.2023 | Лучшие расширения браузера для защиты вашей конфиденциальности в 2023 году |
| 26.05.2023 | Удаление программ с лучшими деинсталляторами 2023 года |
| 25.05.2023 | Доступен LibreOffice 7. 5.3 5.3 |
| 22.05.2023 | Верните производительность вашему компьютеру в 2023 году |
| 17.05.2023 | Доступен Google Chrome 113.0.5672.126/.127 |
Похожие запросы
- » яндекс скачать
- » яндекс диск английский
- » autocad 2007 indir яндекс диск
- » диск яндекс
- » yıldızlararası indir яндекс диск
- » яндекс диск yıldızlar arasında
- » яндекс диск
- » нео загрузчик яндекс диск
- » деловой английский яндекс диск
- » яндекс диск ifşa turk
Самые популярные загрузки
- ОбновлениеStar Premium Edition
- Гугл Хром
- Распространяемый пакет Microsoft Visual C++ 2015
- Microsoft Edge
- Распространяемый компонент Microsoft Visual C++ 2010
- Майкрософт OneDrive
Никогда больше не пропускайте обновления для Яндекс. Диска с UpdateStar
Диска с UpdateStar
Все версии
Обзор
- Аудио и мультимедиа
- Бизнес
- Связь
- Рабочий стол
- Разработка
- Образование
- Игры и развлечения
- Графические приложения
- Дом и хобби
- Интернет
- Безопасность
- Серверы
- Системные утилиты
- Веб-разработка
- Разное
пакет yadisk — github.
 com/nikitaksv/yandex-disk-sdk-go — Пакеты Go
com/nikitaksv/yandex-disk-sdk-go — Пакеты Go- Константы
- введите идентификаторы комментариев
- введите DeleteResource
- тип Диск
- тип Встроенный
- введите Ошибка
- func (e *Error) Ошибка() строка
- тип Exif
- введите FilesResourceList
- введите LastUploadedResourceList
- тип Ссылка
- тип OperationStatus
- тип Владелец
- введите PerformUpload
- тип PublicEmbedded
- введите PublicResource
- введите PublicResourcesList
- тип Ресурс
- введите ResourcePatch
- введите ResourceUploadLink
- тип Доля
- введите жетон
- тип TrashEmbedded
- введите TrashResource
- введите Пользователь
- типа ЯДиск
- func NewYaDisk(ctx context.
 Context, клиент *http.Client, токен *Token) (ЯДиск, ошибка)
Context, клиент *http.Client, токен *Token) (ЯДиск, ошибка)
- func NewYaDisk(ctx context.
константа ( Строка базового URL = "https://cloud-api.yandex.net" MaxFileUploadSize int64 = 1e10 )
Этот раздел пуст.
Этот раздел пуст.
тип CommentIds struct {
Строка PrivateResource `json:"private_resource"`
Строка PublicResource `json:"public_resource"`
} введите структуру DeleteResource {
} тип Дисковая структура {
MaxFileSize int `json:"max_file_size"`
UnlimitedAutouploadEnabled bool `json:"unlimited_autoupload_enabled"`
TotalSpace int `json: "total_space"`
TrashSize int `json: "trash_size"`
IsPaid bool `json:"is_paid"`
UsedSpace int `json:"используемое_пространство"`
Структура системных папок {
Одноклассники строка `json:"odnoklassniki"`
Строка Google `json:"google"`
Строка Instagram `json:"instagram"`
Вконтакте строка `json:"vkontakte"`
Строка Mailru `json:"mailru"`
Строка загрузки `json:"downloads"`
Строка приложений `json:"applications"`
Строка Facebook `json:"facebook"`
Социальная строка `json:"social"`
Строка скриншотов `json:"скриншоты"`
Строка фотопотока `json:"photostream"`
} `json:"системные_папки"`
Пользователь Пользователь `json:"user"`
Ревизия int `json:"редакция"`
} тип Встроенная структура {
Предметы []Ресурс `json:"items"`
// содержит отфильтрованные или неэкспортированные поля
} тип Структура ошибки {
Строка сообщения `json:"message"`
Строка описания `json:"описание"`
Строка ErrorID `json:"ошибка"`
} func (e *Error) Error() string
type Exif struct {
Строка DateTime `json: "date_time"`
} тип структуры FilesResourceList {
Предметы []Ресурс `json:"items"`
Лимит int `json:"limit"`
Смещение int `json:"смещение"`
} введите структуру LastUploadedResourceList {
Предметы []Ресурс `json:"items"`
Лимит int `json:"limit"`
} тип Структура ссылки {
Строка href `json:"href"`
Строка метода `json:"method"`
Шаблон bool `json:"шаблон"`
} тип OperationStatus struct {
Строка состояния `json:"status"`
} тип структуры владельца {
Строка входа `json:"login"`
Строка DisplayName `json:"display_name"`
Строка UID `json:"uid"`
} введите структуру PerformUpload {
} тип PublicEmbedded struct {
Предметы []PublicResource `json:"items"`
// содержит отфильтрованные или неэкспортированные поля
} тип структуры PublicResource {
ViewsCount int `json:"views_count"`
Владелец Владелец `json:"владелец"`
Встроенный PublicEmbedded `json:"_embedded"`
// содержит отфильтрованные или неэкспортированные поля
} тип структуры PublicResourcesList {
Предметы []Ресурс `json:"items"`
Введите строку `json:"type"`
Лимит int `json:"limit"`
Смещение int `json:"смещение"`
} тип Структура ресурсов {
CustomProperties customProperties `json:"custom_properties"`
Встроенный Встроенный `json:"_embedded"`
// содержит отфильтрованные или неэкспортированные поля
} тип ResourcePatch struct {
// Ресурс атрибутов пользователя
// Поля структуры должны иметь тег `json`
CustomProperties customProperties `json:"custom_properties"`
} тип структуры ResourceUploadLink {
Строка OperationID `json:"operation_id"`
Строка href `json:"href"`
Строка метода `json:"method"`
Шаблон bool `json:"шаблон"`
} тип Share struct {
IsRoot bool `json:"is_root"`
IsOwned bool `json:"is_owned"`
Строка прав `json:"rights"`
} тип Token struct {
Строка AccessToken
} Токен для доступа к Rest-API Яндекс.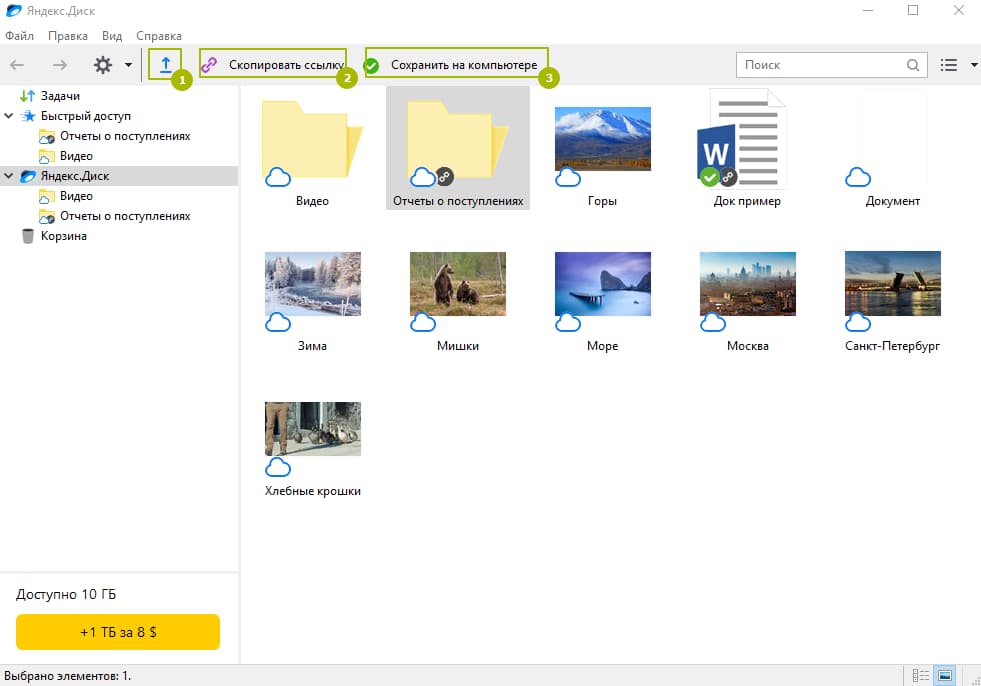 Диска
Диска
тип TrashEmbedded struct {
Предметы []TrashResource `json:"items"`
// содержит отфильтрованные или неэкспортированные поля
} тип структуры TrashResource {
Встроенная корзинаEmbedded `json:"_embedded"`
CustomProperties customProperties `json:"custom_properties"`
Строка OriginPath `json:"origin_path"`
Удалена строка `json:"deleted"`
// содержит отфильтрованные или неэкспортированные поля
} тип Пользовательская структура {
Строка страны `json:"country"`
Строка входа `json:"login"`
Строка DisplayName `json:"display_name"`
Строка UID `json:"uid"`
} тип интерфейса ЯДиск {
// Получить метаинформацию о пользовательском диске.
GetDisk(fields []string) (d *Disk, e ошибка)
// Очистить корзину.
//
// Если удаление происходит асинхронно, вернет ответ со статусом 202 и ссылкой на асинхронную операцию.
// В противном случае будет возвращен ответ со статусом 204 и пустым телом.
//
// Если параметр пути не указан или указывает на корень корзины,
// корзина будет полностью очищена, иначе из корзины будет удален только ресурс, на который указывает путь. ClearTrash(fields []string, forceAsync bool, path string) (l *Link, e error)
// Получить содержимое корзины.
GetTrashResource (строка пути, поля [] строка, ограничение int, смещение int, previewCrop bool, previewSize string, sort string) (r *TrashResource, e ошибка)
// Восстановить ресурс из корзины.
//
// Если восстановление асинхронное, то вернет ответ с кодом 202 и ссылкой на асинхронную операцию.
// В противном случае вернет ответ с кодом 201 и ссылкой на созданный ресурс.
RestoreFromTrash(строка пути, строка []поля, логическое значение forceAsync, строка имени, логическое значение перезаписи) (l *Link, e ошибка)
// Удалить файл или папку.
//
// По умолчанию удаляем ресурс в корзину.
// Чтобы удалить ресурс, не помещая его в корзину, необходимо указать параметр Permanently = true.
//
// Если удаление происходит асинхронно, вернет ответ со статусом 202 и ссылкой на асинхронную операцию.
// В противном случае будет возвращен ответ со статусом 204 и пустым телом.
DeleteResource (строка пути, поля [] строка, forceAsync bool, строка md5, постоянно bool) (l *Link, e ошибка)
// Получить метаинформацию о файле или каталоге.
ClearTrash(fields []string, forceAsync bool, path string) (l *Link, e error)
// Получить содержимое корзины.
GetTrashResource (строка пути, поля [] строка, ограничение int, смещение int, previewCrop bool, previewSize string, sort string) (r *TrashResource, e ошибка)
// Восстановить ресурс из корзины.
//
// Если восстановление асинхронное, то вернет ответ с кодом 202 и ссылкой на асинхронную операцию.
// В противном случае вернет ответ с кодом 201 и ссылкой на созданный ресурс.
RestoreFromTrash(строка пути, строка []поля, логическое значение forceAsync, строка имени, логическое значение перезаписи) (l *Link, e ошибка)
// Удалить файл или папку.
//
// По умолчанию удаляем ресурс в корзину.
// Чтобы удалить ресурс, не помещая его в корзину, необходимо указать параметр Permanently = true.
//
// Если удаление происходит асинхронно, вернет ответ со статусом 202 и ссылкой на асинхронную операцию.
// В противном случае будет возвращен ответ со статусом 204 и пустым телом.
DeleteResource (строка пути, поля [] строка, forceAsync bool, строка md5, постоянно bool) (l *Link, e ошибка)
// Получить метаинформацию о файле или каталоге. GetResource (строка пути, строка [] string, ограничение int, смещение int, previewCrop bool, previewSize string, sort string) (r *Resource, e ошибка)
// Создать каталог.
CreateResource(строка пути, поля []строка) (l *Link, e ошибка)
// Обновить данные о ресурсах пользователя.
UpdateResource(строка пути, поля []string, тело *ResourcePatch) (r *Resource, e ошибка)
// Создать копию файла или папки.
//
// Если копирование происходит асинхронно, вернет ответ с кодом 202 и ссылкой на асинхронную операцию.
// В противном случае вернет ответ с кодом 201 и ссылкой на созданный ресурс.
CopyResource(из строки, строки пути, полей []string, forceAsync bool, overwrite bool) (l *Link, e error)
// Переместить файл или папку.
//
// Если движение происходит асинхронно, вернет ответ с кодом 202 и ссылкой на асинхронную операцию.
// В противном случае вернет ответ с кодом 201 и ссылкой на созданный ресурс.
MoveResource(from string, path string, fields []string, forceAsync bool, overwrite bool) (l *Link, e error)
// Получить ссылку для скачивания файла.
GetResource (строка пути, строка [] string, ограничение int, смещение int, previewCrop bool, previewSize string, sort string) (r *Resource, e ошибка)
// Создать каталог.
CreateResource(строка пути, поля []строка) (l *Link, e ошибка)
// Обновить данные о ресурсах пользователя.
UpdateResource(строка пути, поля []string, тело *ResourcePatch) (r *Resource, e ошибка)
// Создать копию файла или папки.
//
// Если копирование происходит асинхронно, вернет ответ с кодом 202 и ссылкой на асинхронную операцию.
// В противном случае вернет ответ с кодом 201 и ссылкой на созданный ресурс.
CopyResource(из строки, строки пути, полей []string, forceAsync bool, overwrite bool) (l *Link, e error)
// Переместить файл или папку.
//
// Если движение происходит асинхронно, вернет ответ с кодом 202 и ссылкой на асинхронную операцию.
// В противном случае вернет ответ с кодом 201 и ссылкой на созданный ресурс.
MoveResource(from string, path string, fields []string, forceAsync bool, overwrite bool) (l *Link, e error)
// Получить ссылку для скачивания файла. GetResourceDownloadLink(строка пути, поля []строка) (l *Link, e ошибка)
// Получить список файлов, отсортированный по имени.
GetFlatFilesList(fields []string, limit int, mediaType string, offset int, previewCrop bool, previewSize string, sort string) (l *FilesResourceList, e ошибка)
// Получить список файлов, упорядоченных по дате загрузки.
GetLastUploadedFilesList(fields []string, limit int, mediaType string, previewCrop bool, previewSize string) (l *LastUploadedResourceList, e ошибка)
// Получить список опубликованных ресурсов.
//
// Значение типа ресурса: "","каталог","файл".
ListPublicResources(fields []string, limit int, offset int, previewCrop bool, previewSize string, resourceType string) (l *PublicResourcesList, e ошибка)
// Публикация ресурса.
PublishResource(строка пути, поля []строка) (l *Link, e ошибка)
// Отменить публикацию ресурса.
UnpublishResource(строка пути, поля []строка) (l *Link, e ошибка)
// Загрузить файл на Диск по URL.
//
// Загрузка асинхронно.
//
// Поэтому в ответ на запрос возвращается ссылка на асинхронную операцию.
GetResourceDownloadLink(строка пути, поля []строка) (l *Link, e ошибка)
// Получить список файлов, отсортированный по имени.
GetFlatFilesList(fields []string, limit int, mediaType string, offset int, previewCrop bool, previewSize string, sort string) (l *FilesResourceList, e ошибка)
// Получить список файлов, упорядоченных по дате загрузки.
GetLastUploadedFilesList(fields []string, limit int, mediaType string, previewCrop bool, previewSize string) (l *LastUploadedResourceList, e ошибка)
// Получить список опубликованных ресурсов.
//
// Значение типа ресурса: "","каталог","файл".
ListPublicResources(fields []string, limit int, offset int, previewCrop bool, previewSize string, resourceType string) (l *PublicResourcesList, e ошибка)
// Публикация ресурса.
PublishResource(строка пути, поля []строка) (l *Link, e ошибка)
// Отменить публикацию ресурса.
UnpublishResource(строка пути, поля []строка) (l *Link, e ошибка)
// Загрузить файл на Диск по URL.
//
// Загрузка асинхронно.
//
// Поэтому в ответ на запрос возвращается ссылка на асинхронную операцию. UploadExternalResource (строка пути, строка externalURL, логическое значение disableRedirects, поля [] строка) (l *Link, e ошибка)
// Получить ссылку на скачивание файла.
GetResourceUploadLink(строка пути, поля []string, перезаписать логическое значение) (l *ResourceUploadLink, e ошибка)
// Получить метаинформацию об общедоступном файле или каталоге.
GetPublicResource (строка publicKey, строка [] fields, limit int, offset int, path string, previewCrop bool, previewSize string, sort string) (r *PublicResource, e ошибка)
// Получаем ссылку для скачивания общедоступного ресурса.
GetPublicResourceDownloadLink(строка publicKey, поля []string, строка пути) (l *Link, e ошибка)
// Сохраняем общедоступный ресурс в папку «Загрузки».
//
// Если сохранение происходит асинхронно, вернет ответ с кодом 202 и ссылкой на асинхронную операцию.
// В противном случае вернет ответ с кодом 201 и ссылкой на созданный ресурс.
SaveToDiskPublicResource (строка publicKey, строка [] fields, forceAsync bool, строка имени, строка пути, строка savePath) (l *Link, e error)
// Получить статус асинхронной операции.
UploadExternalResource (строка пути, строка externalURL, логическое значение disableRedirects, поля [] строка) (l *Link, e ошибка)
// Получить ссылку на скачивание файла.
GetResourceUploadLink(строка пути, поля []string, перезаписать логическое значение) (l *ResourceUploadLink, e ошибка)
// Получить метаинформацию об общедоступном файле или каталоге.
GetPublicResource (строка publicKey, строка [] fields, limit int, offset int, path string, previewCrop bool, previewSize string, sort string) (r *PublicResource, e ошибка)
// Получаем ссылку для скачивания общедоступного ресурса.
GetPublicResourceDownloadLink(строка publicKey, поля []string, строка пути) (l *Link, e ошибка)
// Сохраняем общедоступный ресурс в папку «Загрузки».
//
// Если сохранение происходит асинхронно, вернет ответ с кодом 202 и ссылкой на асинхронную операцию.
// В противном случае вернет ответ с кодом 201 и ссылкой на созданный ресурс.
SaveToDiskPublicResource (строка publicKey, строка [] fields, forceAsync bool, строка имени, строка пути, строка savePath) (l *Link, e error)
// Получить статус асинхронной операции.

 Context, клиент *http.Client, токен *Token) (ЯДиск, ошибка)
Context, клиент *http.Client, токен *Token) (ЯДиск, ошибка)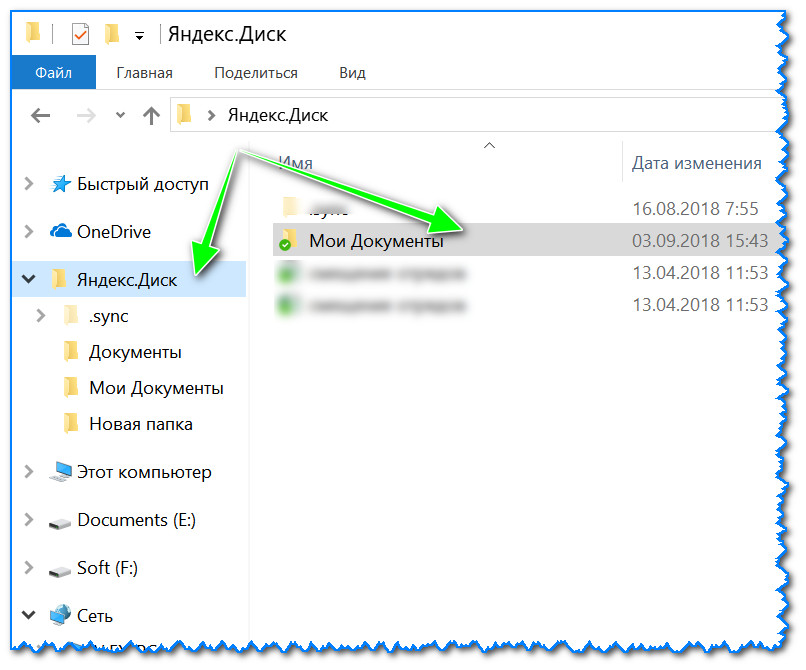 ClearTrash(fields []string, forceAsync bool, path string) (l *Link, e error)
// Получить содержимое корзины.
GetTrashResource (строка пути, поля [] строка, ограничение int, смещение int, previewCrop bool, previewSize string, sort string) (r *TrashResource, e ошибка)
// Восстановить ресурс из корзины.
//
// Если восстановление асинхронное, то вернет ответ с кодом 202 и ссылкой на асинхронную операцию.
// В противном случае вернет ответ с кодом 201 и ссылкой на созданный ресурс.
RestoreFromTrash(строка пути, строка []поля, логическое значение forceAsync, строка имени, логическое значение перезаписи) (l *Link, e ошибка)
// Удалить файл или папку.
//
// По умолчанию удаляем ресурс в корзину.
// Чтобы удалить ресурс, не помещая его в корзину, необходимо указать параметр Permanently = true.
//
// Если удаление происходит асинхронно, вернет ответ со статусом 202 и ссылкой на асинхронную операцию.
// В противном случае будет возвращен ответ со статусом 204 и пустым телом.
DeleteResource (строка пути, поля [] строка, forceAsync bool, строка md5, постоянно bool) (l *Link, e ошибка)
// Получить метаинформацию о файле или каталоге.
ClearTrash(fields []string, forceAsync bool, path string) (l *Link, e error)
// Получить содержимое корзины.
GetTrashResource (строка пути, поля [] строка, ограничение int, смещение int, previewCrop bool, previewSize string, sort string) (r *TrashResource, e ошибка)
// Восстановить ресурс из корзины.
//
// Если восстановление асинхронное, то вернет ответ с кодом 202 и ссылкой на асинхронную операцию.
// В противном случае вернет ответ с кодом 201 и ссылкой на созданный ресурс.
RestoreFromTrash(строка пути, строка []поля, логическое значение forceAsync, строка имени, логическое значение перезаписи) (l *Link, e ошибка)
// Удалить файл или папку.
//
// По умолчанию удаляем ресурс в корзину.
// Чтобы удалить ресурс, не помещая его в корзину, необходимо указать параметр Permanently = true.
//
// Если удаление происходит асинхронно, вернет ответ со статусом 202 и ссылкой на асинхронную операцию.
// В противном случае будет возвращен ответ со статусом 204 и пустым телом.
DeleteResource (строка пути, поля [] строка, forceAsync bool, строка md5, постоянно bool) (l *Link, e ошибка)
// Получить метаинформацию о файле или каталоге.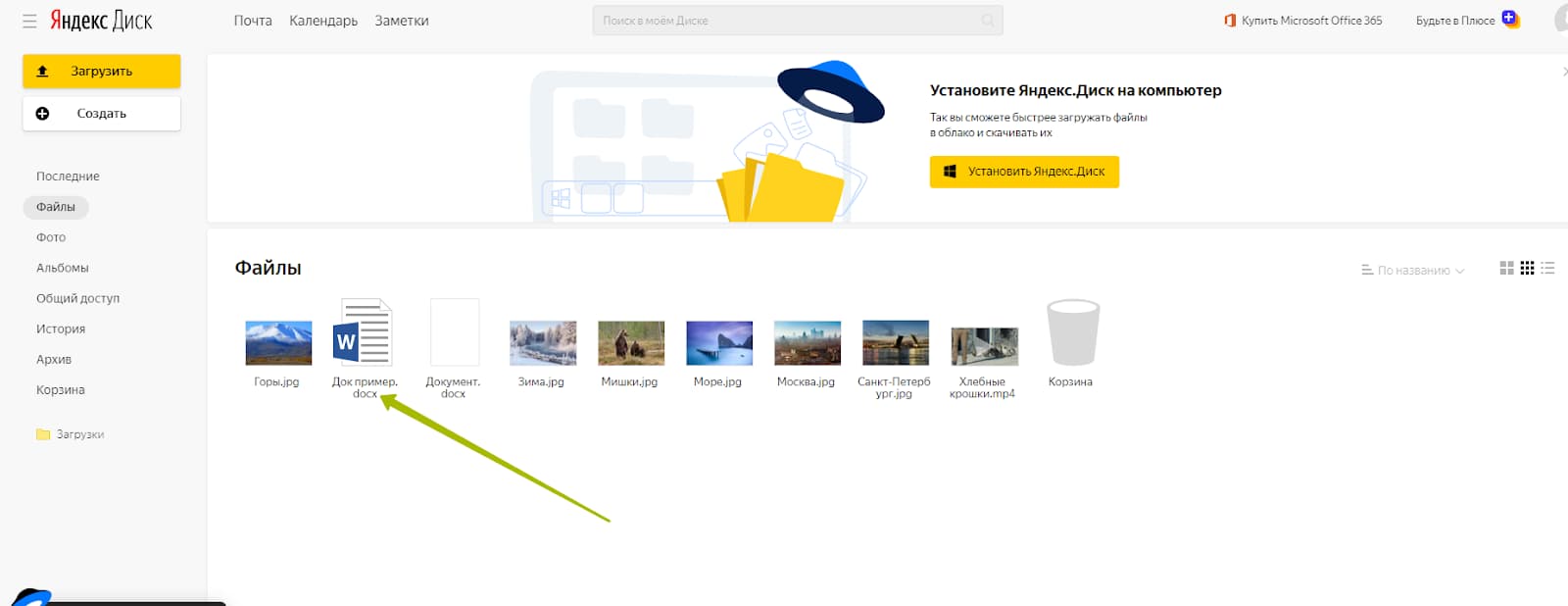 GetResource (строка пути, строка [] string, ограничение int, смещение int, previewCrop bool, previewSize string, sort string) (r *Resource, e ошибка)
// Создать каталог.
CreateResource(строка пути, поля []строка) (l *Link, e ошибка)
// Обновить данные о ресурсах пользователя.
UpdateResource(строка пути, поля []string, тело *ResourcePatch) (r *Resource, e ошибка)
// Создать копию файла или папки.
//
// Если копирование происходит асинхронно, вернет ответ с кодом 202 и ссылкой на асинхронную операцию.
// В противном случае вернет ответ с кодом 201 и ссылкой на созданный ресурс.
CopyResource(из строки, строки пути, полей []string, forceAsync bool, overwrite bool) (l *Link, e error)
// Переместить файл или папку.
//
// Если движение происходит асинхронно, вернет ответ с кодом 202 и ссылкой на асинхронную операцию.
// В противном случае вернет ответ с кодом 201 и ссылкой на созданный ресурс.
MoveResource(from string, path string, fields []string, forceAsync bool, overwrite bool) (l *Link, e error)
// Получить ссылку для скачивания файла.
GetResource (строка пути, строка [] string, ограничение int, смещение int, previewCrop bool, previewSize string, sort string) (r *Resource, e ошибка)
// Создать каталог.
CreateResource(строка пути, поля []строка) (l *Link, e ошибка)
// Обновить данные о ресурсах пользователя.
UpdateResource(строка пути, поля []string, тело *ResourcePatch) (r *Resource, e ошибка)
// Создать копию файла или папки.
//
// Если копирование происходит асинхронно, вернет ответ с кодом 202 и ссылкой на асинхронную операцию.
// В противном случае вернет ответ с кодом 201 и ссылкой на созданный ресурс.
CopyResource(из строки, строки пути, полей []string, forceAsync bool, overwrite bool) (l *Link, e error)
// Переместить файл или папку.
//
// Если движение происходит асинхронно, вернет ответ с кодом 202 и ссылкой на асинхронную операцию.
// В противном случае вернет ответ с кодом 201 и ссылкой на созданный ресурс.
MoveResource(from string, path string, fields []string, forceAsync bool, overwrite bool) (l *Link, e error)
// Получить ссылку для скачивания файла. GetResourceDownloadLink(строка пути, поля []строка) (l *Link, e ошибка)
// Получить список файлов, отсортированный по имени.
GetFlatFilesList(fields []string, limit int, mediaType string, offset int, previewCrop bool, previewSize string, sort string) (l *FilesResourceList, e ошибка)
// Получить список файлов, упорядоченных по дате загрузки.
GetLastUploadedFilesList(fields []string, limit int, mediaType string, previewCrop bool, previewSize string) (l *LastUploadedResourceList, e ошибка)
// Получить список опубликованных ресурсов.
//
// Значение типа ресурса: "","каталог","файл".
ListPublicResources(fields []string, limit int, offset int, previewCrop bool, previewSize string, resourceType string) (l *PublicResourcesList, e ошибка)
// Публикация ресурса.
PublishResource(строка пути, поля []строка) (l *Link, e ошибка)
// Отменить публикацию ресурса.
UnpublishResource(строка пути, поля []строка) (l *Link, e ошибка)
// Загрузить файл на Диск по URL.
//
// Загрузка асинхронно.
//
// Поэтому в ответ на запрос возвращается ссылка на асинхронную операцию.
GetResourceDownloadLink(строка пути, поля []строка) (l *Link, e ошибка)
// Получить список файлов, отсортированный по имени.
GetFlatFilesList(fields []string, limit int, mediaType string, offset int, previewCrop bool, previewSize string, sort string) (l *FilesResourceList, e ошибка)
// Получить список файлов, упорядоченных по дате загрузки.
GetLastUploadedFilesList(fields []string, limit int, mediaType string, previewCrop bool, previewSize string) (l *LastUploadedResourceList, e ошибка)
// Получить список опубликованных ресурсов.
//
// Значение типа ресурса: "","каталог","файл".
ListPublicResources(fields []string, limit int, offset int, previewCrop bool, previewSize string, resourceType string) (l *PublicResourcesList, e ошибка)
// Публикация ресурса.
PublishResource(строка пути, поля []строка) (l *Link, e ошибка)
// Отменить публикацию ресурса.
UnpublishResource(строка пути, поля []строка) (l *Link, e ошибка)
// Загрузить файл на Диск по URL.
//
// Загрузка асинхронно.
//
// Поэтому в ответ на запрос возвращается ссылка на асинхронную операцию. UploadExternalResource (строка пути, строка externalURL, логическое значение disableRedirects, поля [] строка) (l *Link, e ошибка)
// Получить ссылку на скачивание файла.
GetResourceUploadLink(строка пути, поля []string, перезаписать логическое значение) (l *ResourceUploadLink, e ошибка)
// Получить метаинформацию об общедоступном файле или каталоге.
GetPublicResource (строка publicKey, строка [] fields, limit int, offset int, path string, previewCrop bool, previewSize string, sort string) (r *PublicResource, e ошибка)
// Получаем ссылку для скачивания общедоступного ресурса.
GetPublicResourceDownloadLink(строка publicKey, поля []string, строка пути) (l *Link, e ошибка)
// Сохраняем общедоступный ресурс в папку «Загрузки».
//
// Если сохранение происходит асинхронно, вернет ответ с кодом 202 и ссылкой на асинхронную операцию.
// В противном случае вернет ответ с кодом 201 и ссылкой на созданный ресурс.
SaveToDiskPublicResource (строка publicKey, строка [] fields, forceAsync bool, строка имени, строка пути, строка savePath) (l *Link, e error)
// Получить статус асинхронной операции.
UploadExternalResource (строка пути, строка externalURL, логическое значение disableRedirects, поля [] строка) (l *Link, e ошибка)
// Получить ссылку на скачивание файла.
GetResourceUploadLink(строка пути, поля []string, перезаписать логическое значение) (l *ResourceUploadLink, e ошибка)
// Получить метаинформацию об общедоступном файле или каталоге.
GetPublicResource (строка publicKey, строка [] fields, limit int, offset int, path string, previewCrop bool, previewSize string, sort string) (r *PublicResource, e ошибка)
// Получаем ссылку для скачивания общедоступного ресурса.
GetPublicResourceDownloadLink(строка publicKey, поля []string, строка пути) (l *Link, e ошибка)
// Сохраняем общедоступный ресурс в папку «Загрузки».
//
// Если сохранение происходит асинхронно, вернет ответ с кодом 202 и ссылкой на асинхронную операцию.
// В противном случае вернет ответ с кодом 201 и ссылкой на созданный ресурс.
SaveToDiskPublicResource (строка publicKey, строка [] fields, forceAsync bool, строка имени, строка пути, строка savePath) (l *Link, e error)
// Получить статус асинхронной операции.