Создаем звездное небо в Adobe Photoshop
В этом уроке мы научимся создавать потрясающее звездное небо в Adobe Photoshop. Урок очень прост и детально расписан, поэтому идеально подойдет для новичков. Если же вы опытный пользователь Photoshop, выполнение туториала не займет у вас много времени. В случае же если вам просто хочется иметь в распоряжении эту технику, в конце урока вы найдете готовый экшн по созданию звездного неба.
Результат
Начнем
Откройте Photoshop и создайте новый документ размером 2500px на 1600px и разрешением в 150 pixels/inch. Укажите белый цвет фона.
Заливаем черным цветом
- В меню Edit/Редактировать выберите Fill/Выполнить заливку
- Выберите вариант Color/Цвет в графе Use/Использовать
- Укажите чистый черный цвет (#000000)
- Нажмите OK
Добавляем шум
- В меню Filter/Фильтр выберите Noise -> Add Noise/Шум>Добавить шум
- Укажите параметр в 100%
- Выберите Gaussian/По Гауссу
- Включите опцию Monochrome/Монохромный
- Нажмите OK
Дублируем слой
- Выберите фоновый слой (background) в палитре layers/Слои
- Дублируйте его (Правый клик > Duplicate Layer/Дублировать слой; или Ctrl/Cmd+J)
- Скройте новый слой (кликните по иконке глаза)
Размываем первый слой
- Выберите первый слой фона
- В меню Filter/Фильтр выберите Blur -> Gaussian Blur/Размытие>Размытие по Гауссу
- Настройте фильтр как показано ниже
- Нажмите OK
Создаем маленькие звезды
- В меню Image/Изображение выберите Adjustments -> Levels/Коррекция>Уровни
- Настройте уровни как показано ниже
- Нажмите OK
Создаем большие звезды
- Выберите и сделайте видимым второй слой фона
- В меню Filter/Фильтр выберите Blur -> Gaussian Blur/Размытие>Размытие по Гауссу
- Настройте фильтр как показано ниже
- Нажмите OK
Корректируем уровни для больших звезд
- В меню Image/Изображение выберите Adjustments -> Levels/Коррекция>Уровни
- Настройте уровни как показано ниже
- Нажмите OK
Добавим еще размытие
В этом шаге мы еще немного размоем большие звезды
- В меню Filter/Фильтр выберите Blur -> Gaussian Blur/Размытие>Размытие по Гауссу
- Настройте фильтр как показано ниже
- Нажмите OK
Выделяем большие звезды и создаем новый слой
На этом этапе нам нужно изолировать большие звезды и отделить их от их же черного фона. Мы сделаем это при помощи палитры Channels/Каналы.
Мы сделаем это при помощи палитры Channels/Каналы.
- Выберите слой с большими звездами и откройте палитру Channels/Слои
- Кликните по маленькому кругу в нижней части палитры (Load channel as selection/Загрузить содержимое канала как выделенную область)
- Это может быть незаметно, но Photoshop выделил большие звезды, поэтому сам слой нам уже не нужен
- Вернитесь в палитру Layers/Слои, кликните правой кнопкой мыши по слою с большими звездами и выберите Delete Layer/Удалить слой
- Создайте новый, пустой слой (в нижней части палитры Layers/Слои)
- В меню Edit/Редактировать выберите Fill/Выполнить заливку
- Выберите Color/Цвет и укажите чистый белый (#ffffff)
- Так мы залили белым цветом области больших звезд
- Нажмите Ctrl/Cmd+D, чтобы снять выделение
Добавляем свечения большим звездам
- В палитре Layers/Слои кликните дважды по прозрачному слою с большими звездами, чтобы открыть окно Layer Style/Стиль слоя
- Выберите Outer Glow/Внешнее свечение
- Укажите белый цвет (#ffffff)
- Настройте остальные параметры как показано ниже
- Нажмите OK
- В палитре Layers/Слои кликните правой кнопкой мыши по любому из двух и выберите Merge Visible/Объединить видимые.
 Так вы объедините два слоя в один.
Так вы объедините два слоя в один.
Рисуем облака
На этом этапе вам уже должно нравиться звездное небо, которое у вас получается. Теперь добавим облака.
- Выберите в качестве первого цвета белый (нажмите D, чтобы выставить цвета по умолчанию, затем X, чтобы поменять их местами)
- Создайте новый слой (Ctrl/Cmd+Shift+N)
- В меню Filter/Фильтр выберите Render -> Clouds/Рендеринг>Облака
- В палитре Layers/Слои смените blend mode/режим наложения слоя на Color Dodge/Осветление основы
Еще немного эффектов
Добавим немного космической пыли.
- Создайте новый слой между слоем фона и облаков (выберите фоновый слой и нажмите Shift+Cmd/Ctrl+N)
- Выберите новый слой и возьмите инструмент Brush/Кисть (B)
- Укажите кисти непрозрачность в 10%, жесткость на 0% и размер в 450px
- Выберите подходящий цвет (хорошо подходят темные оттенки синего и фиолетового)
- Легко рисуйте в документе, чтобы создать желаемые области
- Поменяйте размер кисти и рисуйте снова
- Повторяйте процесс с четвертого шага, пока не будете довольны результатом
- Подкорректируйте непрозрачность слоя, если в этом есть необходимость
Добавляем размытия
- Убедитесь что активен слой с цветной пылью
- В меню Filter/Фильтр выберите Blur -> Gaussian Blur/Размытие>Размытие по Гауссу
- Настройте фильтр как показано ниже
- Нажмите OK
Добавляем далекую звезду
- Создайте новый слой поверх остальных
- Выберите новый слой и в меню Edit/Редактировать выберите опцию Fill/Выполнить заливку
- Выберите черный цвет и нажмите OK
- Смените blend mode/режим наложения слоя на Screen/Осветление
- В меню Filter/Фильтр выберите Render -> Lens Flare/Рендеринг>Блик
- Разместите блик куда хотите
- Настройте параметры как показано ниже
- Нажмите OK
Результат
Вы можете скачать по созданию звездного неба здесь
Автор урока designstacks
Перевод — Дежурка
Смотрите также:
- Солнечный день и туманная ночь в Adobe Photoshop
- Компьютерные обои для рабочего стола в Adobe Photoshop
- Фотоманипуляция ко Дню Земли в Photoshop
- Опубликовано в Уроки, октября 20, 2014
- Метки: урок adobe photoshop, урок photoshop, урок фотошоп, урок фотошопа, уроки фотошоп, уроки фотошопа
Tweet
�
Комментарии
[an error occurred while processing the directive]
Как нарисовать звезду в фотошопе
Рассмотрим, как нарисовать звезду в редакторе Photoshop
Нарисовать красивую картинку, используя компьютерные программы, довольно просто. В этой статье вы узнаете, как нарисовать звезду за несколько простых шагов.
В этой статье вы узнаете, как нарисовать звезду за несколько простых шагов.
Подготовим «холст»
Для начала заливаем нашу основу картинки белым тоном и создаем на рабочей области очередной слой. Применяя кисть BrushTool-HardBrush 3px произвольно создаем вертикальную линию. Делаем дубликат слоя, используя трансформацию Edit ->FreeTransform, поворачиваем на 72 градуса. Повторяем операцию три раза.
Как нарисовать звезду на готовом фоне
Далее вновь делаем два дубликата первого слоя. При помощи трансформации поворачиваем первый слой на 20 градусов, а второй – на –20. Объединяем два слоя, которые образуют угол звезды. Дублируем этот слой. Получившийся угол дублируем три раза и разворачиваем соответственно по градусам 72 и 144, а также –72 и, соответственно, –144. Излишки убираем при помощи ластика (EraserTool). Затем добавим границы кистью BrushTool (B) — HardBrush 3px. При помощи волшебной палочки выделяем область, которая находится за границей нашей звезды, далее инверсируем этот участок. Далее жмем Select, за ним Modify, после Contract и в конце 2px. Вновь создаем новую основу. Затем делаем заливку фигуры красным цветом. При помощи инструмента волшебной палочки (MagicWand) выделяем все области звезды.
Далее жмем Select, за ним Modify, после Contract и в конце 2px. Вновь создаем новую основу. Затем делаем заливку фигуры красным цветом. При помощи инструмента волшебной палочки (MagicWand) выделяем все области звезды.
Добавляем краски
Таким же образом можно дополнить нашу картинку. Для этого рисуем елку, начиная с простых линий и заканчивая микшированием цвета. Главные элементы елки основываются на треугольниках, которые снизу мы делаем больше. Вместо смешивания цвета можно использовать обычный градиент, экспериментируя с его настройками. Добавьте к вашей елке новогодние шары, сделав ровные окружности при удерживании клавиши Shift. Используйте градиент или режим смешивания цветов. Таким образом мы рисуем в Photoshop целую картинку по частям, используя простые и понятные каждому шаги. Такой рисунок может стать отличной основой для новогодней поздравительной открытки. Приложите немного усилий и фантазии — и у вас получится оригинальная и красивая открытка.
Как сделать звезды в фотошопе
В этом уроке мы с вами научимся делать объемные звезды в фотошопе, которые могут пригодиться вам как элемент дизайна будущего сайта или часть коллажа. Ну, или любых других целей.
Попытаемся создать в фотошопе что-то похожее на звездочки рейтинга самым простым способом. Итак, начнем.
Для начала создайте новый документ. Команды: файл – создать. 1000 на 1000 пикселей нам вполне подойдет.
Затем, выбираем инструмент «Произвольная фигура».
На верхней панели выбираем форму растровой точки. Нас интересует пятиконечная звезда.
А теперь, собственно, рисуем звездочку, используя цвет #fecb00.
Для проведения дальнейших манипуляций нам придется растрировать слой. И эту возможность мы ищем в окне слоев.
Теперь мы заходим в параметры наложения, которые мы находим в том же окне слоев.
Чтобы сделать нашу звездочку более объемной, мы придется воспользоваться градиентом, тиснением и обводкой. Выбираем следующие настройки:
Выбираем следующие настройки:
Цвета градиента: #f7e61fи #fecb00. Задать их вы можете кликнув по полю градиент в появляющемся окне. Просто кликните по ползунку и выберите нужные нам оттенки желтого.
Теперь переходим к тиснению. Устанавливаем следующие настройки:
Цвет режима тени #e8be04
Не забудьте установить контур, настройки которого стандартны. Теперь контур, цвет которого #fdce03.
Не забываем и про обводку.
Вот такая звездочка у нас получилась! Вы можете остановиться на этом, хотя я предложу несколько усложнить ее и добавить небольшой блик.
Для этого мы сделаем дубликат слоя.
Затем найдем на боковой панели инструментов перо.
Установим на втором слое две точки и потянув мышкой вторую немного выгнем линию.
Затем сделаем окружность, захватывающую всю звездочку снизу и замкнем контур. Щелкаем левой кнопкой мыши и выбираем «Создать выделенную область». Которую мы удаляем, нажав кнопку del.
Пока у нас получается что-то несуразное, но мы это быстро исправим.
Теперь мы выбираем инструмент «Перемещение» и уменьшаем второй слой. Чуть-чуть. Так, чтобы он не заходил за края предыдущего.
В окне слои выключаем тиснение и обводку, кликну по пиктограмме видимость слой – эффекта, которая напоминает глаз.
Настройки градиента меняем на следующие:
Цвета #f8ed70 и #fecb00. Будьте внимательны! Угол градиента изменился!
На этом все. Вот такую звезду, сделанную в фотошопе мы получаем в итоге. Как вы можете заметить, выполненные операции крайне просты и незамысловаты.
Как нарисовать звезду в фотошопе
ДЛЯ ПРОСМОТРА САЙТА РЕКОМЕНДУЕТСЯ ИСПОЛЬЗОВАТЬ: Uran — браузер от uCoz на базе проекта Chromium. | Google Chrome | Opera | Firefox
Из них:
Пользователи: 1380
Проверенные: 19
Друзья: 5
Редакторы: 0
Журналисты: 8
В вечном бане : 31
Модераторы: 1
Администраторы: 3
Из них:
Парней 1135
Девушек 312
Сейчас на сайте:
| png»/> | ||
| ПО ЖЕЛАНИЮ, ПОМОЧЬ САЙТУ, ВЫ МОЖЕТЕ ЧЕРЕЗ ПОЖЕРТВОВАНИЕ ЛЮБОЙ СУММЫ. |
ВЫ МОЖЕТЕ ВОСПОЛЬЗОВАТЬСЯ
| Статьи: Общие [101] | Статьи: Windows Vista [225] | Статьи: Windows 7 [430] |
| Статьи: Windows 8 [33] | Статьи: Windows 10 [336] | Статьи: Windows 11 [52] |
| Статьи: Медицина и Здоровье [163] | Статьи: Психология, Семья, Отношения [160] | Статьи: Наука и Искусство [34] |
| Статьи: Безопасность [12] | Статьи: Офис 2010 [125] | Статьи: Офис 2007 [9] |
| Статьи: Тестирование железа [4] | Статьи: Exchange Server 2010 [103] | Статьи: Photoshop [76] |
| Статьи: Corel Draw [2] | Статьи: История и Политика [5] | Статьи: Реестр Windows [1] |
Рисуем линию, кликаем на нее правой кнопкой и вызываем меню Transform.
В поле ввода (напротив rotate) вместо нулей выставляем 36 градусов.
Затем кликаем на кнопочку Copy and apply transform до тех пор, пока число линий не достигнет 5.
Затем соединяем края линий так, как показано на рисунке
дабы получился контур звезды.
Затем удаляем лишние кусочки линий, должно получиться так:
Потом выбираем желтый цвет и начинаем закрашивать ячейки (ЧЕРЕЗ ОДНУ!)
Затем выбираем немного другой оттенок и закрашиваем оставшиеся
Если на странице вы заметили в посте отсутствие изображений, просьба сообщить , нажав на кнопку.
После прочтения материала » Как нарисовать звезду в Photoshop «, можно просмотреть форум и поискать темы по данной игре.
| html-cсылка на публикацию |
| BB-cсылка на публикацию |
| Прямая ссылка на публикацию |
Внимание: Все ссылки и не относящиеся к теме комментарии будут удаляться. Для ссылок есть форум.
Для ссылок есть форум.
Как нарисовать Звездное Небо
Первым делом давайте создадим новый документ шириной 1600 и высотой 1200 пикселей (да, размер довольно большой, зато можно будет уменьшать масштаб без потери качества). Далее, заливаем фон – но каким цветом? – именно – ЧЕРНЫМ.
К этому шагу я не прилагаю скриншота, думаю, вы и так хорошо себе представляете, как выглядит черный прямоугольник.
ШАГ 2
После этого переходим непосредственно к добавлению звезд. Создаем новый слой (назовем его мелкие звезды/little stars), заливаем его черным и устанавливаем режим наложения слоя Экран (Screen). Далее переходим в меню Фильтр – Шум – Добавить шум (Filter – Noise – Add noise) и задаем следующие параметры:
AMOUNT: 5%
DISTRIBUTION: GAUSSIAN
MONOCHROMATIC: YES
Думаю, вы согласитесь, это слишком скучно. Поэтому идем дальше в меню Изображение – Коррекция – Яркость/Контраст (Image – Adjustments – Brightness/Contrast). Уменьшите Яркость (Brightness) и прибавьте Контраста (Contrast), чтобы чуть больше выделить звезды. Я использовала следующие параметры:
Уменьшите Яркость (Brightness) и прибавьте Контраста (Contrast), чтобы чуть больше выделить звезды. Я использовала следующие параметры:
BRIGHTNESS: -25
CONTRAST: 90
После этих изменений шум будет больше походить на звезды.
ШАГ 3
Создайте дубликат этого слоя (назовите его большие звезды/big stars, и не забудьте снова установить режим Экран (Screen)) и уменьшите масштаб. Теперь нажмите CTRL+T для свободной трансформации. Удерживайте клавишу SHIFT и растяните этот слой почти вдвое. Верните предыдущий крупный масштаб, и еще раз перейдите к меню Яркости/Контраста (Brightness/Contrast). Яркость (Brightness) установите на уровне -20, а Контраст (Contrast) – примерно +60. Создайте дубликат этого слоя с большими звездами и перейдите в меню Фильтр – Размытие – Гауссово размытие (Filter – Blur – Gaussian blur), и примените следующие параметры:
RADIUS: 2.5
Теперь выберите режим наложения слоя Линейное уклонение (Linear Dodge) и объедините его со слоем «большие звезды».
ШАГ 4
Отлично, у нас есть готовая основа, но чего-то в ней не хватает, здесь и начинается все самое интересное. Прежде чем начать копировать и удалять, создайте новый слой, установите режим Экран (Screen), добавьте шум, как делали ранее и перейдите в меню Яркость/Контраст (Brightness/Contrast). Установите Контраст (Contrast) на уровне +95, а затем подкорректируйте Яркость (Brightness), пока не появятся первые звезды (у меня это произошло примерно на -30). Эти «отдельные» звезды нужны для того, чтобы не было пустых черных участков. Это нужно для того, чтобы потом можно было изменить слои с маленькими и большими слоями. В основном вам нужны будут инструменты Клонирующий штамп (Clone stamp tool) и Ластик (Eraser). Используйте их для того, чтобы внести разнообразие в оба слоя — с мелкими и крупными звездами («отдельные звезды» пока оставьте без внимания). Выбрав режим Экран (Screen) на Клонирующем штампе (Clone stamp tool), можно создать «кучки» звезд, а с помощью Ластика (Eraser) можно уменьшить их количество или удалить совсем. Экспериментируйте (но не переборщите), старайтесь получить в итоге хорошее неоднородное звездное поле.
Экспериментируйте (но не переборщите), старайтесь получить в итоге хорошее неоднородное звездное поле.
Чем больше усилий вы вложите в рисунок на этом этапе, тем лучше получится результат, ключ к хорошему звездному полю лежит в РАЗНООБРАЗИИ. Добавьте больше слоев, создайте несколько звезд с фильтром «Блик» (Lens Flare filter), повозитесь с ним немного, используйте любые методы для внесения в картинку разнообразия.
ШАГ 5
Финальные штрихи и обработка. Для этого этапа я изменил цвета мелких и крупных звезд, и ву-аля, наше звездное небо готово!
Вот и все. Надеюсь, этот урок поможет тем художникам, которые познают просторы космоса. Если есть какие-либо вопросы, обращайтесь.
Создание звездообразных бликов в Photoshop Photoshop Tutorial
Шаг 1
Первое, что нам нужно сделать, это создать новый документ. Я установил черный фон, чтобы видеть белый блеск, который мы подготовим.
Создайте новый слой и выберите инструмент линии (скрытый под инструментом прямоугольной формы на панели инструментов)
Выберите 2 пикселя и параметр рисования пикселя на панели параметров
Шаг 2
Установите белый цвет в качестве цвета переднего плана и нарисуйте короткую черточку (A) Удерживайте клавишу Shift, чтобы ограничить вращение горизонтальной линией
Выберите «Фильтр» > «Размытие» > «Размытие в движении», как показано на (B) .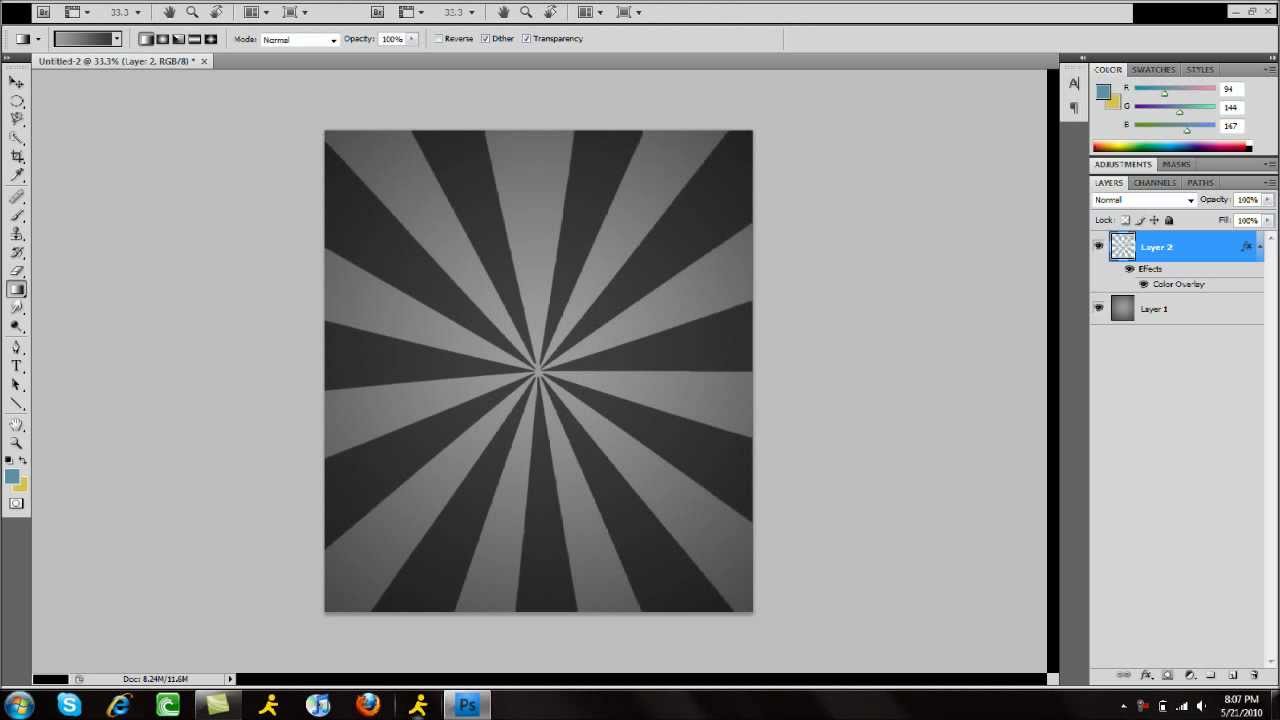 Добавьте достаточное расстояние, чтобы получить красивый конический вид. Убедитесь, что угол соответствует углу линии.
Добавьте достаточное расстояние, чтобы получить красивый конический вид. Убедитесь, что угол соответствует углу линии.
Шаг 3
Дублируйте слой с тире
Нажмите Ctrl (Windows) /Cmd (Mac) +T для свободного преобразования
Поверните тире, удерживая клавишу Shift, чтобы ограничить вращение
Шаг 4
Выберите оба слоя с штрихами и нажмите Ctrl/Cmd+E, чтобы объединить их. Будьте осторожны, чтобы не слиться с фоном.
Дублируйте объединенный слой штриха (Ctrl/Cmd+J)
Нажмите Ctrl/Cmd+T для свободного преобразования. Поверните на 45 градусов, захватите угловую точку и масштабируйте к центру, чтобы создать новый звезда меньше (удерживайте alt/option+shift для масштабирования от центра и ограничения)
Шаг 5
Теперь у вас есть звездообразование, и вы можете быть счастливы прямо здесь. Для тех из вас, кто хочет добавить блик к звездной вспышке, продолжайте…
Создайте новый слой
Возьмите инструмент эллиптической области (инструмент кругового выделения)
Создайте выделение поверх звезды
Шаг 6
Выберите Edit>Stroke
Выберите 1 пиксельную белую обводку 90 005
Отменить выбор
Выбрать Фильтр>Синий>Размытие по Гауссу, чтобы смягчить эффект
Нажмите ОК, и все готово!
Шаг 7
Объедините слои для создания иллюстраций и фотографий.
Примечание. Вы можете сохранить их как смарт-объект или добавить в свою облачную библиотеку Creative Cloud, если у вас есть копия. Что такое библиотека и как ею пользоваться?
Другой вариант — создать пользовательскую кисть: сгладьте все это, выберите Ctrl/Cmd+I, чтобы инвертировать, а затем сделайте выделение вокруг звезды. Выберите «Правка»> «Определить пользовательскую кисть».
Если вы хотите получать советы и руководства по электронной почте не чаще одного раза в неделю, зарегистрируйтесь здесь (также получите бесплатное суперруководство)
Вот несколько примеров использования
Наслаждайтесь.
ГОТОВО!
Будьте в курсе!
CS6 Superguide
Присоединяйтесь к нашему списку, чтобы получать больше руководств и советов по Photoshop. Получите эксклюзивные учебные пособия, скидки и бесплатные супергиды. Никакого спама, весь контент, не чаще одного раза в неделю.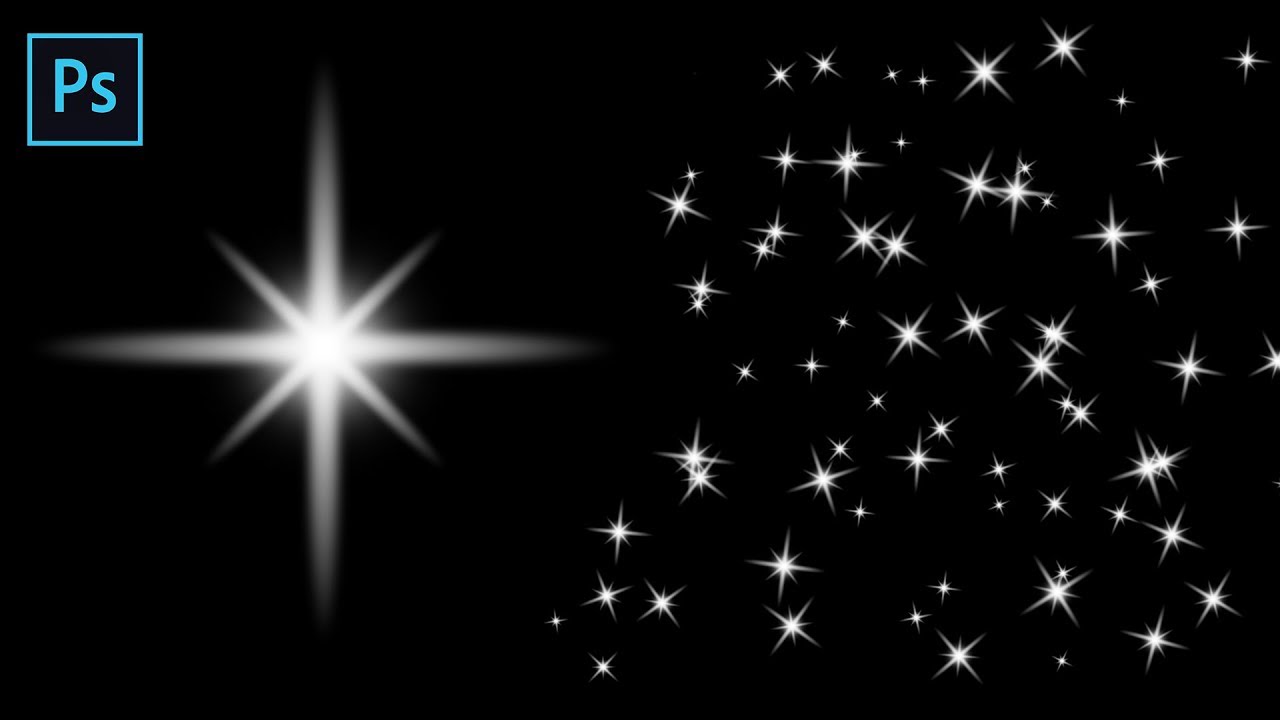
Если вы есть в нашем списке, вы получите его бесплатно по электронной почте, как только он станет доступен. Если нет, зарегистрируйтесь сейчас и бесплатно получите супергид по CS6. Или нажмите на изображение ниже.
3Shares
Lightroom 8 Classic 2019 Новые возможности
Новые функции в Lightroom 8 / Lightroom Classic CC 2019 В этом видео рассказывается о новых функциях последней версии…
Как создать следы звезд в Photoshop за три простых шага
Вы можете создать следы звезд в Photoshop за три простых шага шаги. Это действительно очень просто!
Звездные тропы волшебны. Они показывают небесное движение звезд в течение длительного периода времени. И их легко создать.
Вы сделали несколько снимков ночного неба один за другим, используя штатив, чтобы все было устойчиво. И теперь вы хотите использовать Photoshop, чтобы «сложить» их, чтобы превратить их в более крупные звездные дорожки. У Photoshop есть несколько приятных преимуществ для «наложения», и я укажу на некоторые из них ближе к концу.
1. Сложите фотографии
Загрузите файлы в стопку. Мы собираемся создать несколько звездных троп!Просто перейдите в «Файл». Выберите «Скрипты». Затем выберите «Загрузить файлы в стек», как показано выше.
2. Выберите, какие файлы вы хотите сложить
Диалоговое окно для выбора файлов, которые вы хотите «сложить» в звездные дорожки.Это тоже просто. Нажмите кнопку «Обзор». Затем просто перейдите туда, где находятся ваши файлы, выберите их и нажмите «ОК». Вам не нужно отмечать какие-либо из полей ниже, предполагая, что ваша камера и штатив не двигались.
3. Пусть сияют звезды!
Photoshop соберет все ваши фотографии в стопку. Если бы вы распечатали все ваши отдельные фотографии, они были бы сложены друг на друга в одну аккуратную стопку. Photoshop просто делает это в цифровом виде. Откиньтесь назад и расслабьтесь. Если у вас много фотографий и медленный компьютер, идите выпейте.
Эй, хорошо! Фотошоп сложил ваши фотографии! Но теперь нам нужно изменить непрозрачность слоев с «Обычный» на «Осветление».
Когда Photoshop будет готов, вы подумаете: «Хорошо… Я вижу все слои фотографий в правом нижнем углу… но я не вижу следов звезд!» И вы бы их не увидели, если бы сложили все напечатанные фотографии одну поверх другой.
Но здесь, в Photoshop, мы можем превратить нашу стопку «цифровых листов» (другими словами, наши слои) в «волшебную бумагу». Круто, да?
Сначала выделите все слои, кроме самого нижнего.
Затем перейдите на вкладку «Слои» чуть выше, где собраны все ваши изображения; Вы увидите раскрывающееся меню с надписью «Нормальный». Измените это на «Осветлить». Ух ты! Пусть сияют звездные тропы!
Мгновенные звездные следы! Я никогда не устаю видеть, как все это складывается воедино. Там, где указывает красная стрелка, вы меняете это с «Нормальный» на «Светлый», затем откидываетесь назад и улыбаетесь. Ага. Вы только что создали несколько звездных троп! Если вы посмотрите на эту фотографию выше, вы увидите следы от самолетов и несколько источников света, которые я по ошибке направил в камеру, освещая гигантскую скульптуру дракона. Далее мы обсудим, как от этого избавиться.
Далее мы обсудим, как от этого избавиться.
Дополнительный совет: избавьтесь от следов самолетов или нежелательных огней
Некоторые люди не хотят, чтобы самолеты были на их звездных следах. Или, может быть, вы по ошибке светите в камеру и не хотите этого. Этот бонусный раздел для вас. Это один из приятных аспектов использования Photoshop.
Многие предпочитают этого не делать. Это нормально. Это твое фото. Вы главный. Ты делаешь то, что ты хочешь.
Красная стрелка указывает на маски слоя. Здесь я создал много масок слоя, по одной для каждого слоя, в основном, чтобы избавиться от большого количества следов самолетов. Пока я создавал это изображение, пролетели, наверное, десять самолетов, потому что это место находится прямо на траектории полета Сан-Диего. Я также избавился от некоторых непреднамеренных источников света во время рисования светом, а мое призрачное теневое изображение стояло на месте слишком долго. Но если вы хотите попробовать это, вы можете избавиться от них, создав маски слоя. Это белые прямоугольники справа от слоев в нашем примере ниже.
Это белые прямоугольники справа от слоев в нашем примере ниже.
Создание масок слоя, чтобы мы могли замаскировать ненужные вещи.
Выберите один слой со следами самолетов или нежелательным светом, который вам не нужен. Вы создадите маску слоя, которая заблокирует это. Перейти в верхнее меню. «Выбрать слой» > «Слой-маска» > «Показать все». Это должно создать белый прямоугольник справа от выбранного слоя.
Затем выберите инструмент «Кисть». Он расположен в левой части изображения. Выберите черный цвет. Убедитесь, что выбрана белая маска слоя вместо самого слоя. Затем просто начните закрашивать область, которую вы хотите скрыть. Вы должны увидеть, как ненужный элемент начинает исчезать. Черный цвет не позволяет этой части изображения просвечиваться! Это как волшебство!
Огромная скульптура гремучего дракона в Боррего-Спрингс, Калифорния. Скульптура была создана Рикардо Бреседа. Это изображение имеет общую экспозицию 28 минут. Каждая отдельная фотография была сделана с двухминутной выдержкой при f/6,3 и ISO 200.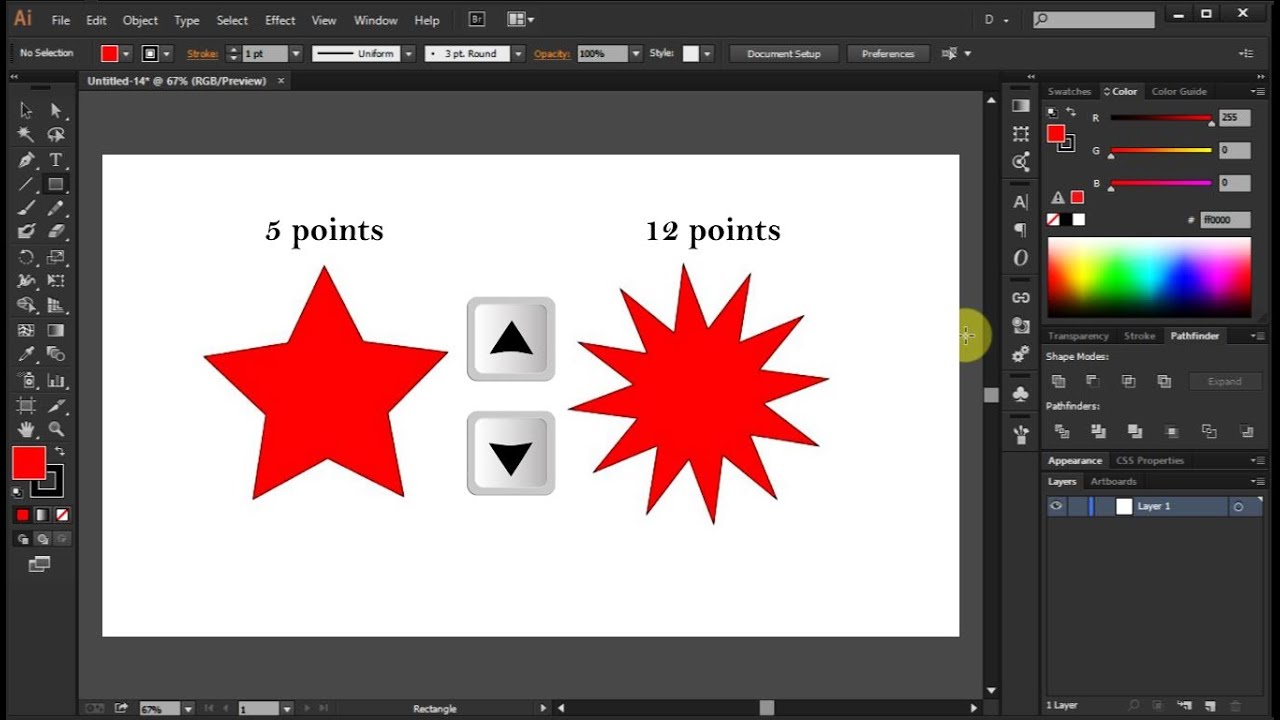

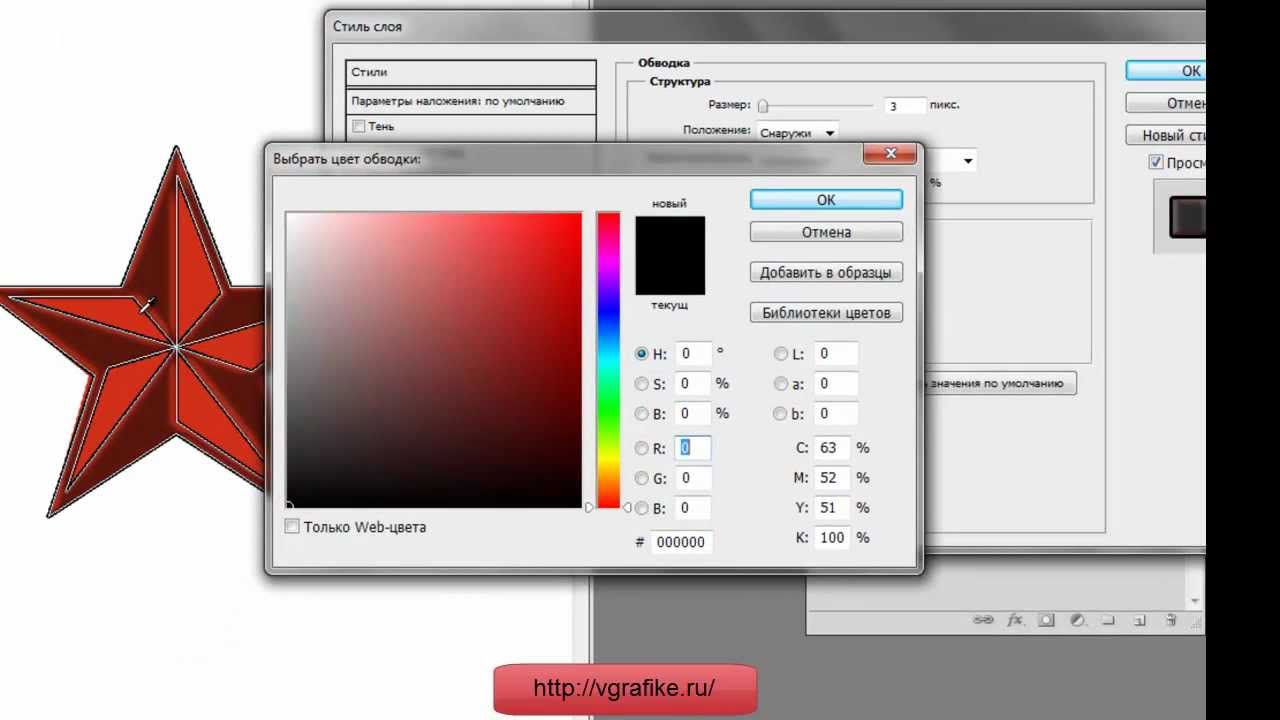 Так вы объедините два слоя в один.
Так вы объедините два слоя в один.