Трансформация
Руководство пользователя Отмена
Поиск
Последнее обновление Oct 07, 2021 11:32:30 AM GMT
- Photoshop Elements User Guide
- Introduction to Photoshop Elements
- What’s new in Photoshop Elements
- System requirements | Photoshop Elements
- Workspace basics
- Guided mode
- Making photo projects
- Workspace and environment
- Get to know the Home screen
- Workspace basics
- Tools
- Panels and bins
- Open files
- Rulers, grids, and guides
- Enhanced Quick Mode
- File information
- Presets and libraries
- Multitouch support
- Scratch disks, plug‑ins, and application updates
- Undo, redo, and cancel actions
- Viewing images
- Fixing and enhancing photos
- Resize images
- Cropping
- Process camera raw image files
- Add blur, replace colors, and clone image areas
- Adjust shadows and light
- Retouch and correct photos
- Sharpen photos
- Transforming
- Auto Smart Tone
- Recomposing
- Using actions to process photos
- Photomerge Compose
- Create a panorama
- Moving Overlays
- Moving Elements
- Adding shapes and text
- Add text
- Edit text
- Create shapes
- Editing shapes
- Painting overview
- Painting tools
- Set up brushes
- Patterns
- Fills and strokes
- Gradients
- Work with Asian type
- Guided edits, effects, and filters
- Guided mode
- Filters
- Guided mode Photomerge edits
- Guided mode Basic edits
- Adjustment filters
- Effects
- Guided mode Fun edits
- Guided mode Special edits
- Artistic filters
- Guided mode Color edits
- Guided mode Black & White edits
- Blur filters
- Brush Stroke filters
- Distort filters
- Other filters
- Noise filters
- Render filters
- Sketch filters
- Stylize filters
- Texture filters
- Working with colors
- Understanding color
- Set up color management
- Color and tonal correction basics
- Choose colors
- Adjust color, saturation, and hue
- Fix color casts
- Using image modes and color tables
- Color and camera raw
- Working with selections
- Make selections in Photoshop Elements
- Saving selections
- Modifying selections
- Move and copy selections
- Edit and refine selections
- Smooth selection edges with anti-aliasing and feathering
- Working with layers
- Create layers
- Edit layers
- Copy and arrange layers
- Adjustment and fill layers
- Clipping masks
- Layer masks
- Layer styles
- Opacity and blending modes
- Creating photo projects
- Project basics
- Making photo projects
- Editing photo projects
- Saving, printing, and sharing photos
- Save images
- Printing photos
- Share photos online
- Optimizing images
- Optimizing images for the JPEG format
- Dithering in web images
- Guided Edits — Share panel
- Previewing web images
- Use transparency and mattes
- Optimizing images for the GIF or PNG-8 format
- Optimizing images for the PNG-24 format
- Keyboard shortcuts
- Keys for selecting tools
- Keys for selecting and moving objects
- Keys for the Layers panel
- Keys for showing or hiding panels (expert mode)
- Keys for painting and brushes
- Keys for using text
- Keys for the Liquify filter
- Keys for transforming selections
- Keys for the Color Swatches panel
- Keys for the Camera Raw dialog box
- Keys for the Filter Gallery
- Keys for using blending modes
- Keys for viewing images (expertmode)
В графическом пакете реализована возможность вращения или зеркального отображения выделенной области, слоя или целого изображения. Выполните правильную команду с учетом объекта, который требуется повернуть или зеркально отобразить.
Выполните правильную команду с учетом объекта, который требуется повернуть или зеркально отобразить.
В рабочей среде «Редактирование» выберите фотографию, слой, выделенную область или фигуру, которую требуется повернуть или зеркально отобразить.
Нажмите «Изображение» > «Повернуть», а затем выберите одну из следующих команд из подменю и нажмите «ОК»:
«На 90° влево», «Повернуть слой на 90° влево» или «Повернуть выделенную область на 90° влево»
Поворачивает фотографию, слой или выделенную область на четверть оборота против часовой стрелки. (Команда «Повернуть выделенную область» доступна только если выделенная область изображения активна).
«На 90° вправо», «Повернуть слой на 90° вправо» или «Повернуть выделенную область на 90° вправо»
Поворачивает фотографию, слой или выделенную область на четверть оборота по часовой стрелке.
«180°», «Повернуть слой на 180°» или «Повернуть выделенную область на 180°»
Поворачивает фотографию, слой или выделенную область на пол-оборота.

Заказная
Выполняет поворот изображения на указанный пользователем угол. При выборе данного параметра следует ввести угол поворота объекта в градусах и направление поворота.
Примечание. При положительном значении выполняется поворот объекта по часовой стрелке, при отрицательном — против часовой стрелки.
«Отразить по горизонтали», «Отразить слой по горизонтали» или «Отразить выбранное по горизонтали» Зеркальное отображение фотографии, слоя или выбранного объекта по горизонтали.
Вращение изображения
С помощью команд «Свободное вращение слоя» и «Свободное вращение выделенной области» можно выполнять поворот объектов на любое указанное значение.
Для выпрямления изображения используйте команду «Произвольный поворот слоя», нажмите кнопку «Применить» для выполнение команды.В рабочей среде «Редактирование» выберите слой или выделенную область, которую требуется повернуть.

Выполните команду «Изображение» > «Повернуть» > «Произвольный поворот слоя» или области выделения». На изображении появится ограничительная рамка.
Если вы выделили изображение, которое является фоновым слоем (например, фотографии, импортированные из фотокамеры или сканера), у вас имеется возможность обратить его в обычный изобразительный слой, с которым можно выполнять трансформации.
(Необязательно) Чтобы изменить центр вращения объекта, щелкните на квадратике, отвечающем за расположение центра вращения, на панели параметров .
Указать значение поворота можно одним из следующих способов:
- Нажать левую кнопку мыши и перетащить манипулятор внизу рамки ограничительной рамки. Курсор изменится на концентрические стрелки, если поместить его над манипулятором Для вращения объекта с шагом 15° нажмите и удерживайте клавишу Shift и одновременно перетаскивайте манипулятор.
- Введите значение угла поворота в диапазоне от -180 (максимальный поворот против часовой стрелки) и -180 (максимальный поворот по часовой стрелке) в числовом поле «Угол поворота» на панели параметров.

Выполните одно из следующих действий.
- Чтобы применить трансформацию, дважды щелкните внутри ограничительной рамки, нажмите кнопку «Применить» или нажмите Enter.
- Чтобы отменить трансформацию, нажмите кнопку «Отмена» или нажмите Esc.
В рабочей среде «Редактирование» выберите фотографию, слой, выделенную область или фигуру, которую требуется масштабировать.
Выполните команду «Изображение» > «Изменить размер» > «Масштабировать».
Если вы выделили изображение, которое является фоновым слоем (например, фотографии, импортированные из фотокамеры или сканера), у вас имеется возможность обратить его в обычный изобразительный слой, с которым можно выполнять трансформации.
Укажите степень масштабирования, выполнив нужное действие:
 Также можно удерживать клавишу Alt (Option в ОС Mac OS), перетаскивая угловой манипулятор.
Также можно удерживать клавишу Alt (Option в ОС Mac OS), перетаскивая угловой манипулятор.
- Если требуется изменить только ширину или только высоту, перетащите соответствующий боковой манипулятор.
- Изменить ширину и высоту также можно, указав соответствующее значение в поле «Ширина» и/или «Высота».
Выполните одно из следующих действий.
- Чтобы применить трансформацию, дважды щелкните внутри ограничительной рамки, нажмите кнопку «Применить» или нажмите Enter.
- Чтобы отменить трансформацию, нажмите кнопку «Отмена» или нажмите Esc.
По команде «Искривить» выполняется вертикальный или горизонтальный перекос и наклон геометрических объектов. По команде «Искажение» выполняется растягивание или сжатие объекта.
В рабочей среде «Редактирование» выберите фотографию, слой, выделенную область или фигуру, которую требуется трансформировать.
Выполните команду «Изображение» > «Трансформирование» > «Наклон» или «Изображение» > «Трансформирование» > «Искажение».
 Если вы трансформируете фигуру и при этом активизирован инструмент «Фигура» выполните команду «Изображение» > «Трансформировать фигуру» > «Наклон» или «Изображение» > «Трансформировать фигуру» > «Искажение».
Если вы трансформируете фигуру и при этом активизирован инструмент «Фигура» выполните команду «Изображение» > «Трансформировать фигуру» > «Наклон» или «Изображение» > «Трансформировать фигуру» > «Искажение».Если вы выделили изображение, которое является фоновым слоем (например, фотографии, импортированные из фотокамеры или сканера), у вас имеется возможность обратить его в обычный изобразительный слой, с которым можно выполнять трансформации.
Перетащите манипулятор, чтобы исказить или искривить ограничительную рамку.
Выполните одно из следующих действий.
- Чтобы применить трансформацию, дважды щелкните внутри ограничительной рамки, нажмите кнопку «Применить» или нажмите Enter.
- Чтобы отменить трансформацию, нажмите кнопку «Отмена» или нажмите Esc.
Применение перспективы придает плоским объектам трехмерность.
Исходное изображение (слева) и изображение после применения перспективы (справа).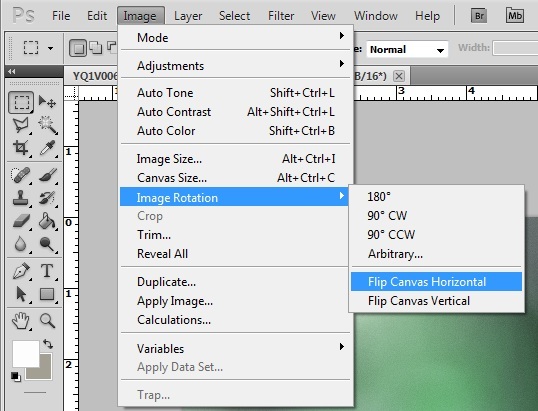
В рабочей среде «Редактирование» выделите объект, который требуется трансформировать.
Выполните команду «Изображение» > «Трансформирование» > «Перспектива». Если вы трансформируете фигуру и при этом активизирован инструмент «Фигура» выполните команду «Изображение» > «Трансформировать фигуру» > «Перспектива».
Если вы выделили изображение, которое является фоновым слоем (например, фотографии, импортированные из фотокамеры или сканера), у вас имеется возможность обратить его в обычный изобразительный слой, с которым можно выполнять трансформации.
Перетащите угловой манипулятор ограничительной рамки, чтобы применить перспективу.
Выполните одно из следующих действий.
- Чтобы применить трансформацию, дважды щелкните внутри ограничительной рамки и нажмите кнопку «Применить» или нажмите Enter.
- Чтобы отменить трансформацию, нажмите кнопку «Отмена» или нажмите Esc.
Команда «Свободная трансформация» позволяет применять трансформации (вращение, масштабирование, искривление, искажение и перспективу) в один прием. Чтобы переключаться между типами трансформирования, удерживайте клавишу на клавиатуре, а не выбирайте различные команды.
Чтобы переключаться между типами трансформирования, удерживайте клавишу на клавиатуре, а не выбирайте различные команды.
В рабочей среде «Редактирование» выделите объект, который требуется трансформировать.
Выполните команду «Изображение» > «Трансформирование» > «Свободное трансформирование». Если вы трансформируете фигуру, выполните команду «Изображение» > «Трансформировать фигуру» > «Свободное трансформирование фигуры».
Если вы выделили изображение, которое является фоновым слоем (например, фотографии, импортированные из фотокамеры или сканера), у вас имеется возможность обратить его в обычный изобразительный слой, с которым можно выполнять трансформации.
(Необязательно) Чтобы изменить центр вращения объекта, щелкните на квадратике, отвечающем за расположение центра вращения, на панели параметров .
Для трансформирования объекта выполните следующее:
- Чтобы выполнить масштабирование, перетащите любой манипулятор ограничительной рамки.
 Чтобы при масштабировании соотношение сторон не менялось и оставалось пропорциональным, нажмите Shift и одновременно перетаскивайте манипулятор или установите флажок «Сохранить пропорции» на панели параметров, а затем перетащите манипулятор.
Чтобы при масштабировании соотношение сторон не менялось и оставалось пропорциональным, нажмите Shift и одновременно перетаскивайте манипулятор или установите флажок «Сохранить пропорции» на панели параметров, а затем перетащите манипулятор.
- Чтобы повернуть объект, переместите курсор за пределы ограничительной рамки и перетащите его. Очутившись за пределами ограничительной рамки, курсор превращается в концентрическую двустороннюю стрелку . Чтобы вращать объект с шагом 15, нажмите и удерживайте клавишу «Shift» и одновременно перетаскивайте манипулятор.
- Чтобы применить искажение, перетащите любой манипулятор, удерживая клавишу Ctrl (Command в ОС Mac OS). Когда курсор мыши находится над манипулятором ограничительной рамки, он принимает вид серой стрелки .
- Чтобы применить наклон, нажмите комбинацию клавиш Ctrl+Shift (Command+Shift в ОС Mac OS) и перетащите манипулятор к центру любой из сторон ограничительной рамки. Когда курсор мыши находится над боковым манипулятором ограничительной рамки, он принимает вид маленькой белой двойной стрелки .

- Чтобы применить перспективу, нажмите комбинацию клавиш Ctrl+Alt+Shift (Command+Option+Shift) и перетащите угловой манипулятор. Когда курсор мыши находится над рукоятью ограничительной рамки, он принимает вид серой стрелки .
- Чтобы выполнить масштабирование, перетащите любой манипулятор ограничительной рамки.
Выполните одно из следующих действий.
- Чтобы применить трансформацию, дважды щелкните внутри ограничительной рамки, затем нажмите кнопку «Применить» или нажмите Enter.
- Чтобы отменить трансформацию, нажмите кнопку «Отмена» или нажмите Esc.
Прежде чем применять трансформации к фоновому слою, его нужно преобразовать в обычный изобразительный слой.
В рабочей среде «Редактирование» выберите фоновый слой на панели «Слои».
Преобразование заднего плана.
Применение трансформации.
Справки по другим продуктам
- Изменение размера изображения
Вход в учетную запись
Войти
Управление учетной записью
Как сделать зеркальное отображение в Photoshop
Как сделать зеркальное отображение в Photoshop на русском
Откройте Adobe Photoshop и загрузите в него выбранную картинку, для которой хотите сделать отражение. Найдите пункт «Файл» -> «Открыть…»
Найдите пункт «Файл» -> «Открыть…»
Затем скопируйте слой с открытым изображением. Для этого кликните левой кнопкой мыши на слой и выберите команду «Создать дубликат слоя», либо используйте команду клавиш «Ctrl + J».
После скопированный слой нужно перевернуть по вертикали или горизонтали. Это зависит от того, с какой стороны предмета вам нужно отражение. Например, отражение предмета должно быть под ним. Тогда на главной панели выбираем «Редактирование» -> «Трансформирование» -> «Отразить по вертикали».
Получившееся «отражение» с помощью инструмента «Перемещение» нужно аккуратно расположить под изначальным изображением.
Далее выберите слой с перевернутым изображением и нажмите на значок маски, который находится под всеми слоями.
Кликнете на маску и выберите слева на панели команд «Инструмент градиент».
Выбранный цвет при этом должен быть черным. Наверху в настройках нужно выбрать параметр «Линейный градиент». Удерживая клавишу Shift, левой кнопкой мыши снизу вверх накладываем градиент до достижения желаемого эффекта.
Выберите слой с перевернутым изображением и найдите над слоями настройку «Непрозрачность». Выставите этот параметр на нужные для вас значения в зависимости от желаемого результата.
Не забудьте сохранить полученное изображение!
Как сделать зеркальное отображение в Photoshop на английском
Если у вас английский интерфейс Adobe Photoshop и вы не хотите его изменять на русский, то следуйте следующей инструкции.
Откройте программу и загрузите в нее файл с изображением с помощью File -> Open.
Затем скопируйте слой с картинкой с помощью клавиш «Ctrl + J».
На главной панели выберите Image -> Image Rotation -> Flip Canvas Vertical или Flip Canvas Horisontal, в зависимости от желаемого результата.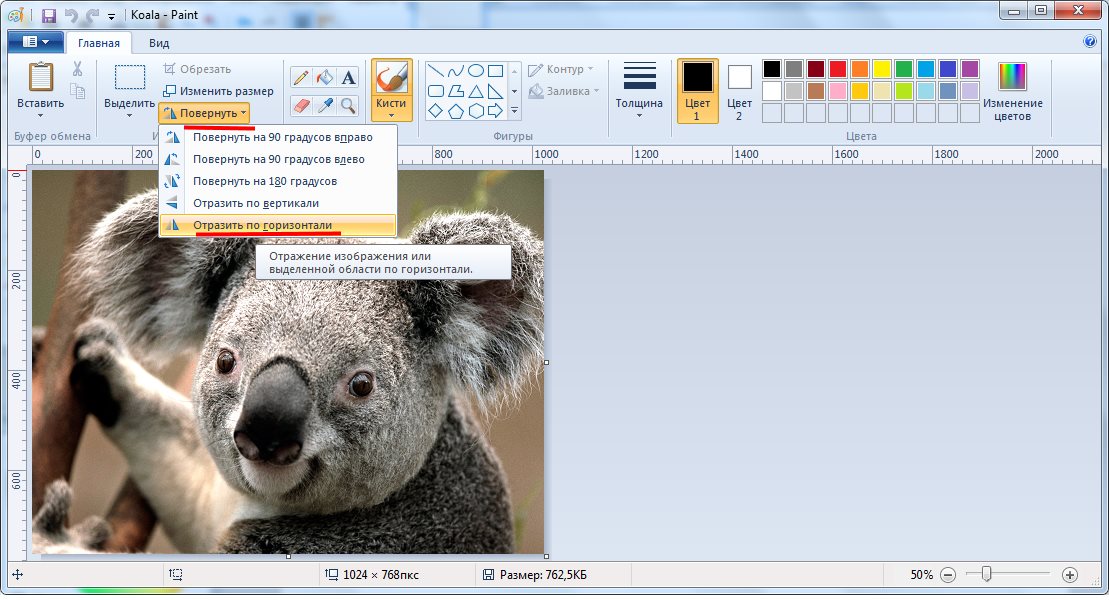
С помощью инструмента Move Tool расположите полученное «отражение» около предмета. Выберите слой с перевернутым изображением и нажмите на значок маски. Кликнете на маску. Чтобы наложить градиент, найдите инструмент Gradient и выберите настройку Linear Gradient. Удерживая клавишу Shift, левой кнопкой мыши наложите градиент до достижения желаемого эффекта.
После этого над слоем с «отражением» предмета найдите настройку Opacity и выставите нужную прозрачность изображения.
Читайте также:
- Топ-5 бесплатных программ для рисования: лучшие альтернативы Photoshop и Illustrator
- Портретная ретушь: безупречная красота
- «Фотошоп» для iPad
Фото: компании-производители
Видео: CHIP
Теги adobe photoshop
Автор
Екатерина Савенко
Как отразить или отразить изображение в Photoshop (7 быстрых шагов)
Вы когда-нибудь задумывались, как получить классный эффект, такой как зеркальное отражение зебры? Это на удивление легко сделать в Photoshop.
Привет, я Кара! Как профессиональный фотограф, я считаю, что иногда интересно проявить творческий подход к своим изображениям. Photoshop позволяет мне сделать это несколькими способами. Сегодня мы рассмотрим, как создать зеркальное изображение для причудливого, но интригующего эффекта.
Узнайте, как легко создавать свои собственные зеркальные изображения здесь!
Примечание. Приведенные ниже снимки экрана взяты из версии Adobe Photoshop CC 2021 для Windows. Если вы работаете на Mac или используете другие версии, снимки экрана могут немного отличаться.
Содержание
- Как создать зеркальное изображение
- Шаг 1. Откройте и скопируйте изображение
- Шаг 2. Обрежьте изображение
- Шаг 3.
- Шаг 5. Перемещение опорной точки
- Шаг 6. Отразите изображение
- Шаг 7. Отобразите все
- Зеркальное изображение
Как создать зеркальное изображение
Чтобы создать зеркальное изображение, вам нужно научиться Фотошоп. Мы расскажем, что вам нужно знать для этого эффекта, в пошаговом руководстве ниже.
Мы расскажем, что вам нужно знать для этого эффекта, в пошаговом руководстве ниже.
Сегодня мы будем работать с изображением зебры, которое я сделал в парке приключений Пондероса в Коста-Рике.
Шаг 1. Откройте и скопируйте изображение
Прежде чем мы начнем делать что-нибудь безумное, давайте сделаем копию изображения. Откройте свое изображение в Photoshop, перейдите к Image в строке меню и выберите Duplicate.
Это дает вам резервную копию на случай, если вы полностью запутаетесь, а также сохраняет исходное изображение, если вы хотите его сохранить.
Шаг 2. Обрезка изображения
Выберите инструмент Обрезка на панели инструментов в левой части экрана. Мы хотим обрезать изображение без ограничения сохранения соотношения сторон, поэтому убедитесь, что Соотношение выбрано в поле вверху на панели параметров.
Теперь вы можете обрезать изображение за края рамки обрезки. Мы добавим их и создадим точку переворота прямо рядом с шеей зебры и ирокезом.
Мы добавим их и создадим точку переворота прямо рядом с шеей зебры и ирокезом.
Вы также можете решить, сколько места вы хотите на другой стороне изображения. В моем случае я оставляю немного места перед носом зебры, но вы можете обрезать изображение, если хотите.
Шаг 3. Удаление обрезанных пикселей
Перед завершением кадрирования убедитесь, что на панели параметров установлен флажок Удалить обрезанные пиксели . Вот почему мы сделали копию, потому что здесь мы становимся разрушительными.
Нажмите на галочку справа, чтобы завершить обрезку.
Шаг 4: Дублируйте слой
Теперь нам нужно создать дубликат слоя, который мы можем отразить, чтобы создать зеркальную половину изображения. Нажмите Ctrl + J ( Command + J , если вы на Mac), чтобы сделать это.
Когда верхний слой выделен на панели слоев, вам нужно выбрать его с помощью инструмента «Свободное преобразование». Сделайте это, нажав Ctrl + T ( Command + T) или перейдя к Edit в строке меню и выбрав Free Transform.
Сделайте это, нажав Ctrl + T ( Command + T) или перейдя к Edit в строке меню и выбрав Free Transform.
Шаг 5: Переместите контрольную точку
Если вы просто перевернете изображение здесь, он перевернет слой прямо поверх фонового слоя. Другими словами, мы по-прежнему будем видеть только одну зебру, просто она будет смотреть в другую сторону.
Чтобы заставить его выскочить вправо, нам нужно переместить контрольную точку инструмента «Свободное преобразование».
Возможно, вы заметили, что при выборе слоя с помощью инструмента «Свободное преобразование» вокруг изображения появляется рамка выделения с контрольной точкой в центре.
Примечание. Контрольная точка может быть не видна. Чтобы он появился, установите флажок Toggle Reference Point на панели параметров.
Нажмите на контрольную точку и перетащите ее туда, где вы хотите получить середину конечного изображения. Я хочу, чтобы он был справа от шеи зебры, поэтому я переместил его в правую часть изображения.
Я хочу, чтобы он был справа от шеи зебры, поэтому я переместил его в правую часть изображения.
Шаг 6. Переверните изображение
Вот и большой переворот! Убедитесь, что инструмент Free Transform все еще активен, затем щелкните правой кнопкой мыши на изображении ( Ctrl-щелчок для Mac) и выберите команду отражения. Я хочу перевернуть слева направо, поэтому я выбираю Отразить по горизонтали. Если вы хотите переворачивать вверх и вниз, выберите Отразить по вертикали.
Шаг 7. Показать все
Вы можете чувствовать себя несколько подавленным, когда ваше зеркальное изображение выглядит не так, как вы ожидаете. Вместо этого вы увидите пустое поле выбора на другой стороне вашей контрольной точки. В моем случае он появляется справа от зебры.
Щелкните галочку вверх на панели параметров или нажмите . Введите , чтобы принять преобразование. Зебра по-прежнему не появится, но пока не паникуйте.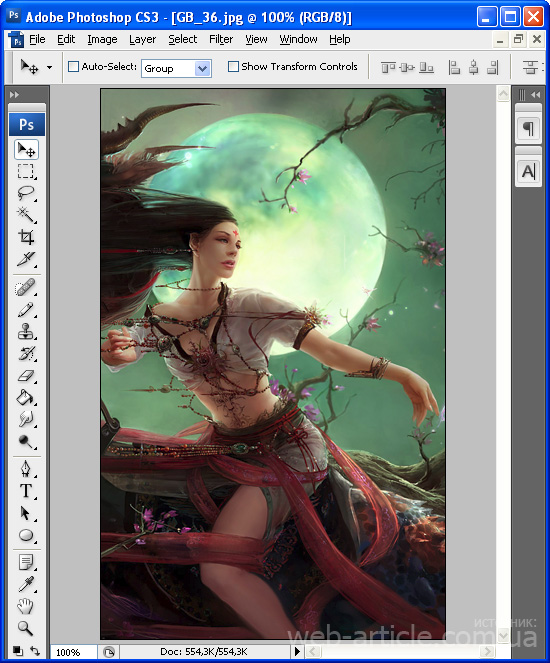 Волшебство вот-вот произойдет.
Волшебство вот-вот произойдет.
В этот момент вокруг изображения, вероятно, появится рамка обрезки. Просто нажмите M на клавиатуре, чтобы переключиться на инструмент Marquee и заставить его исчезнуть.
Теперь перейдите к Изображение в строке меню и выберите Показать все. Как вы можете себе представить, зеркальная зебра теперь будет раскрыта!
Бум! Теперь у вас есть две зебры спина к спине, занимающиеся своим маленьким полосатым делом!
Развлечение с зеркальным изображением
Теперь, когда вы поняли основы, вы можете повеселиться с этой техникой. Это простой способ проявить творческий подход к изображениям и создать интересный вид, не тратя уйму времени на Photoshop.
Хотите узнать больше о забавных техниках Photoshop? Обязательно ознакомьтесь с другими нашими статьями!
О Каре Кох
Кара увлеклась фотографией примерно в 2014 году и с тех пор исследует все уголки мира изображений. Когда она почувствовала, что Lightroom ограничена, она с головой погрузилась в Photoshop, чтобы научиться создавать изображения, которые она хотела.
Когда она почувствовала, что Lightroom ограничена, она с головой погрузилась в Photoshop, чтобы научиться создавать изображения, которые она хотела.
Как перевернуть изображение в Photoshop (пошаговые инструкции)
Вы когда-нибудь сталкивались с этим? Это изображение было бы абсолютно идеальным для ваших нужд , если бы все было наоборот! Хорошей новостью является то, что научиться переворачивать изображение в Photoshop очень просто.
Меня зовут Кара, и как профессиональный фотограф я столкнулась с необходимостью переворачивать изображения в Photoshop. Хорошей новостью является то, что это очень легко сделать и займет у вас всего несколько секунд.
После того, как вы освоите базовое переворачивание, вы сможете освоить более продвинутую технику (спойлер: это тоже очень просто!) для создания изображения, похожего на эту зебру.
Читайте дальше, чтобы узнать, как легко перевернуть изображение в Photoshop!
Примечание. Приведенные ниже снимки экрана взяты из версии Adobe Photoshop CC 2021 для Windows.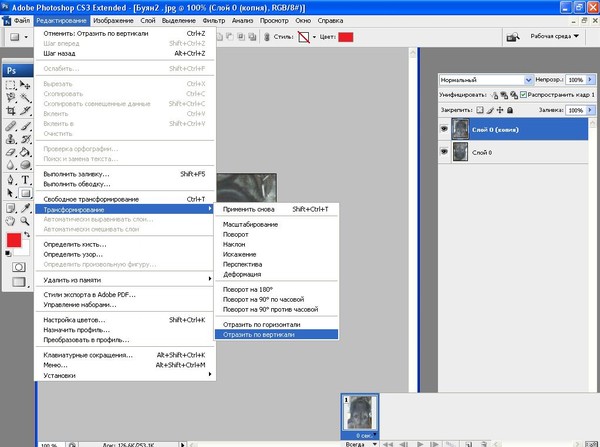 Если вы работаете на Mac или используете другие версии, снимки экрана могут немного отличаться.
Если вы работаете на Mac или используете другие версии, снимки экрана могут немного отличаться.
Содержание
- Как отразить изображение в Photoshop: Краткое руководство
- Как создать зеркальное изображение
- Шаг 1. Дублируйте фоновый слой
- Шаг 2. Свободное преобразование
- Шаг 3. Отразить изображение
- Как отразить часть изображения в Photoshop
- Завершающие штрихи
Как отразить изображение в Photoshop: Краткое руководство
В отличие от других действий в Photoshop, базовый флип занимает всего пару кликов, и вы уже в пути.
Откройте Photoshop, перейдите к Изображение в строке меню, наведите указатель мыши на Поворот изображения и нажмите Отразить холст по горизонтали . Теперь ваше изображение перевернется.
Вы также можете выбрать Перевернуть холст по вертикали , если хотите переворачивать вверх и вниз, а не из стороны в сторону.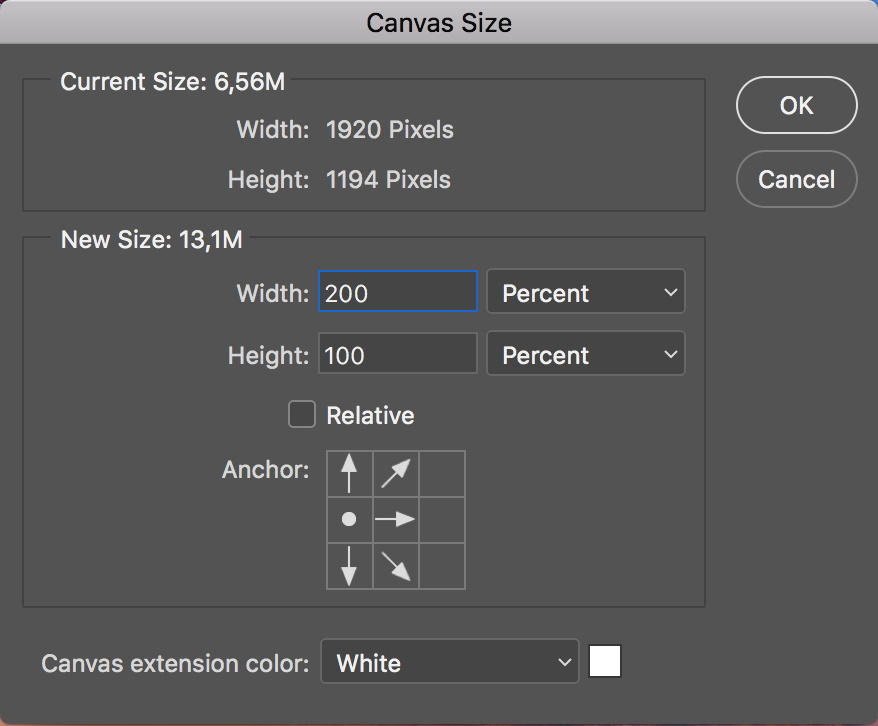
Как создать зеркальное отражение
А вот и самое интересное. Что делать, если вы хотите перевернуть изображение, чтобы отразить его и создать что-то вроде двойной зебры выше? Затем вам нужно научиться переворачивать один слой.
Шаг 1. Дублируйте фоновый слой
Перед тем, как приступить к этому слою, вам нужно подготовить холст. Нажмите Ctrl + J ( Command + J , если вы работаете на Mac), чтобы дублировать фоновый слой.
Убедитесь, что выбран слой, который вы хотите отразить. Сероватая подсветка указывает на то, что слой выбран.
Шаг 2: Свободное преобразование
Теперь вам нужно выбрать слой, а не весь холст. Сделайте это с помощью инструмента Free Transform.
Нажмите Ctrl + T ( Command + T) или перейдите к Отредактируйте в строке меню и выберите Free Transform. Вы увидите рамку вокруг выбранного раздела.
Вы увидите рамку вокруг выбранного раздела.
Шаг 3. Отразите изображение
Метод отражения изображения здесь немного меняется, потому что мы не переворачиваем весь холст, мы переворачиваем только один слой. При активном инструменте свободного преобразования вы заметите, что вкладка «Изображение», которую мы использовали ранее, неактивна, и вы не можете использовать параметры.
На этот раз перейдите к Edit , Transform, и выберите Отразить по горизонтали или Отразить по вертикали.
И ваш слой переворачивается!
Если вы нажмете значок маленького глаза рядом с созданным вами новым слоем, вы увидите, что перевернутое изображение «исчезает». Нажмите на глаз еще раз, чтобы открыть слой, и ваше перевернутое изображение вернется обратно.
Как отразить часть изображения в Photoshop
Что делать, если вы хотите отразить только часть изображения? Это также очень просто, вам просто нужно выбрать часть изображения, которую вы хотите перевернуть.
Используя инструмент Marquee (или любой другой инструмент, который вам нужен, чтобы сделать нужный выбор), выберите часть изображения, которую вы хотите отразить.
После выбора используйте инструменты свободного преобразования и преобразования, как мы только что описали, чтобы отразить эту часть изображения.
Имейте в виду, что при переворачивании изображения все будет наоборот. Это означает, что логотипы, слова и другие части изображения могут выглядеть странно.
Вы можете выбрать части изображения и перевернуть их, используя эту технику, чтобы эти странные части были обращены в правильном направлении.
Завершающие штрихи
Если все, что вам нужно, это перевернутое изображение, все готово. Если вы пытаетесь создать зеркальное изображение, вам нужно создать маску слоя и смешать два слоя вместе.
Если вы понятия не имеете, что это значит, ознакомьтесь с нашей статьей о том, как создать зеркальное отражение. Мы пройдем все этапы один за другим.




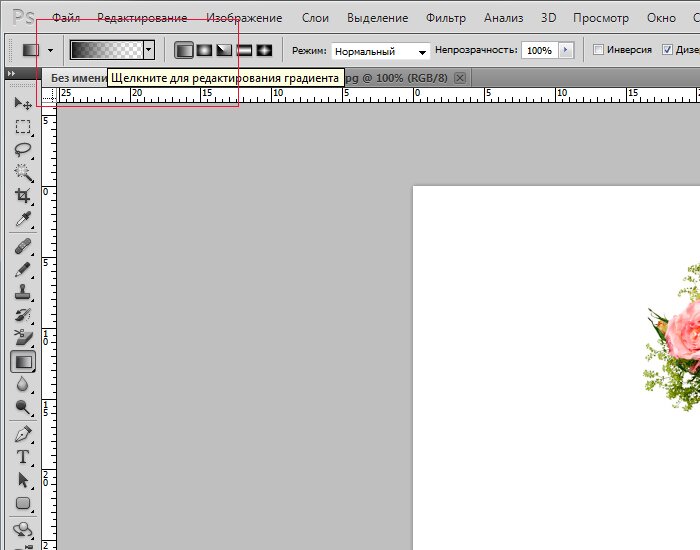 Также можно удерживать клавишу Alt (Option в ОС Mac OS), перетаскивая угловой манипулятор.
Также можно удерживать клавишу Alt (Option в ОС Mac OS), перетаскивая угловой манипулятор.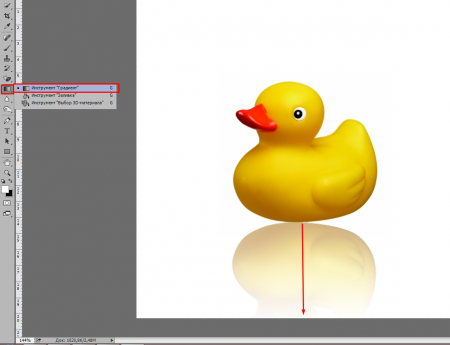 Если вы трансформируете фигуру и при этом активизирован инструмент «Фигура» выполните команду «Изображение» > «Трансформировать фигуру» > «Наклон» или «Изображение» > «Трансформировать фигуру» > «Искажение».
Если вы трансформируете фигуру и при этом активизирован инструмент «Фигура» выполните команду «Изображение» > «Трансформировать фигуру» > «Наклон» или «Изображение» > «Трансформировать фигуру» > «Искажение».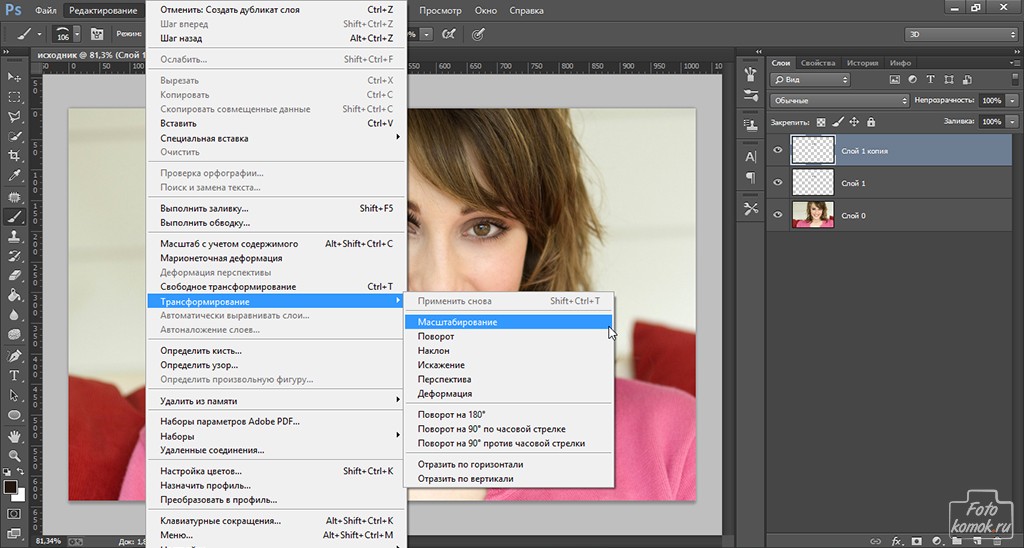 Чтобы при масштабировании соотношение сторон не менялось и оставалось пропорциональным, нажмите Shift и одновременно перетаскивайте манипулятор или установите флажок «Сохранить пропорции» на панели параметров, а затем перетащите манипулятор.
Чтобы при масштабировании соотношение сторон не менялось и оставалось пропорциональным, нажмите Shift и одновременно перетаскивайте манипулятор или установите флажок «Сохранить пропорции» на панели параметров, а затем перетащите манипулятор.