Где находится точка восстановления Windows
Сейчас мы посмотрим, где находится точка восстановления, создаваемая операционной системой Windows, предназначенная для возможности выполнения «отката» системы к ранее сохраненному состоянию. Точки восстановления помогают решить проблемы в работе ОС и стороннего программного обеспечения в случае возникновения неполадок на ПК.
От проблем и сбоев на компьютере не застрахован никто. Причины отказов могут быть самыми разными: ошибочные действия пользователя, неполадки в работе программного или аппаратного обеспечения, воздействие вирусов и т. д.
Содержание:
- Использование точек восстановления Windows
- Точка восстановления Windows 10: где найти
- Где находится точка восстановления Windows 8.1 (Windows 8)
- Точка восстановления Windows 7: где найти
- Как посмотреть точки восстановления Windows в командной строке
- Как посмотреть все точки восстановления Windows PowerShell
- Точки восстановления: проверить функцию защиты системы
- Где находится точка восстановления Windows
- Как найти точку восстановления системы Windows в CCleaner
- Выводы статьи
- Как найти точки восстановления Windows (видео)
Одна из возможностей решить проблемы в работе компьютера: использование контрольных точек восстановления системы. Благодаря этому, Windows возвращается в состояние, которое она имела на дату и время создания данной точки восстановления.
Благодаря этому, Windows возвращается в состояние, которое она имела на дату и время создания данной точки восстановления.
Использование точек восстановления Windows
ОС Windows с некоторой периодичностью самостоятельно создает точки восстановления, которыми можно воспользоваться при возникновении сложной ситуации на компьютере. Пользователь имеет возможности для самостоятельного создания точки восстановления в любое удобное время, чтобы зафиксировать текущее состояние своего ПК.
Рассмотрим несколько ситуаций, когда может понадобится восстановление Windows с помощью функции защиты системы.
- В ОС возникли неполадки, мешающие работе Windows.
- Произошли сбои в работе программ, которые нельзя или нежелательно переустановливать на данном ПК, по разным причинам.
- Система заражена вредоносным программным обеспечением.
- Отказ в работе Windows, когда система перестает загружаться или запускаться.
В большинстве из перечисленных случае, пользователь может запустить функцию возврата системы к работоспособному состоянию, которое она имела на момент создания конкретной точки восстановления. В результате, Windows и программы вернутся к прежнему состоянию, а проблема и неполадки будут устранены.
В результате, Windows и программы вернутся к прежнему состоянию, а проблема и неполадки будут устранены.
В более сложной ситуации, когда система не загружается или отказывается функционировать, есть другой метод решения проблемы: использование среды восстановления Windows RE, которую нужно использовать при выполнении загрузки на ПК с загрузочной флешки, установочного DVD-диска или Диска восстановления. Пользователь, используя инструменты WinRE, получает доступ к инструментам восстановления системы.
В некоторых случаях, в силу разных причин, восстановление завершается неудачей. Система информирует пользователя о том, что процесс не привел к желаемому результату. Есть один нюанс, с которым я неоднократно сталкивался: даже в случае неудачного восстановления на ПК пропадали причины, из-за которых затевался этот процесс. Восстановление не произошло, но неполадки перестали беспокоить.
Читайте также: Почему не работает восстановление системы: решение проблемы
В этом руководстве мы разберем следующие вопросы: как найти точку восстановления, где находятся точки восстановления, где хранятся точки восстановления, где посмотреть точки восстановления. В статье находятся инструкции, предназначенные для операционных систем Windows 10, Windows 8.1 (Windows 8), Windows 7.
В статье находятся инструкции, предназначенные для операционных систем Windows 10, Windows 8.1 (Windows 8), Windows 7.
Точка восстановления Windows 10: где найти
Чтобы запустить процесс восстановления необходимо найти точку восстановления системы. Сделать это можно из стандартного встроенного средства восстановления Windows или с помощью других системных инструментов.
Для ответа на вопрос о том, как посмотреть точки восстановления Windows 10, необходимо выполнить следующие действия:
- Нажмите на клавиши «Win» + «R».
- В диалоговое окно «Выполнить» введите команду: «rstrui» (без кавычек), нажмите на клавишу «Enter».
- В окне «Восстановление системных файлов и параметров» нажмите на кнопку «Далее».
- В следующем окне «Восстановление компьютера до предыдущего состояния» отобразятся доступные точки восстановления.
На этом ПК только одна точка. В свойствах точки указано время ее создания и описание.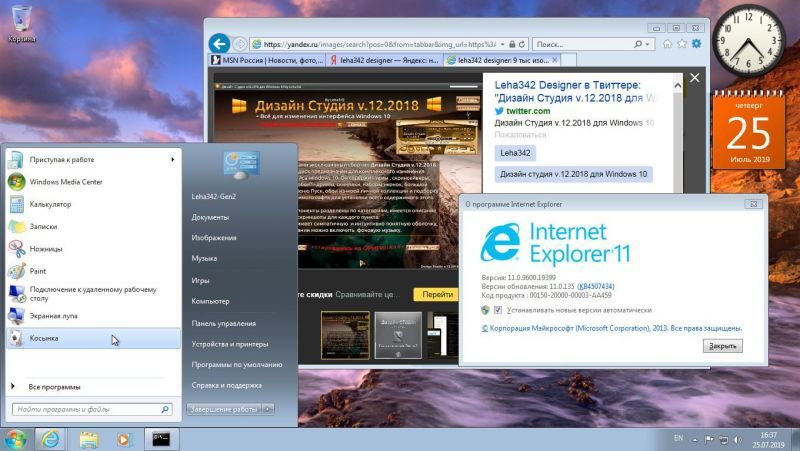
На этом компьютере имеется несколько контрольных точек.
- Чтобы увидеть все точки восстановления поставьте флажок в пункте «Показать другие точки восстановления».
- Выделите точку восстановления, после этого станет доступной кнопка «Поиск затрагиваемых программ».
- Нажмите на кнопку, чтобы узнать подробности.
- В открывшемся окне указаны затрагиваемые программы и драйвера. После ознакомления с информацией нажмите на кнопку
- Выделите подходящую точку восстановления, а потом нажимайте на кнопку «Далее».
- В окне «Подтверждение точки восстановления» подтвердите свой выбор, нажмите на кнопку «Готово».
- После этого, запустится процесс восстановления Windows.
Где находится точка восстановления Windows 8.1 (Windows 8)
Давайте посмотрим, где найти точку восстановления в операционных системах Windows 8.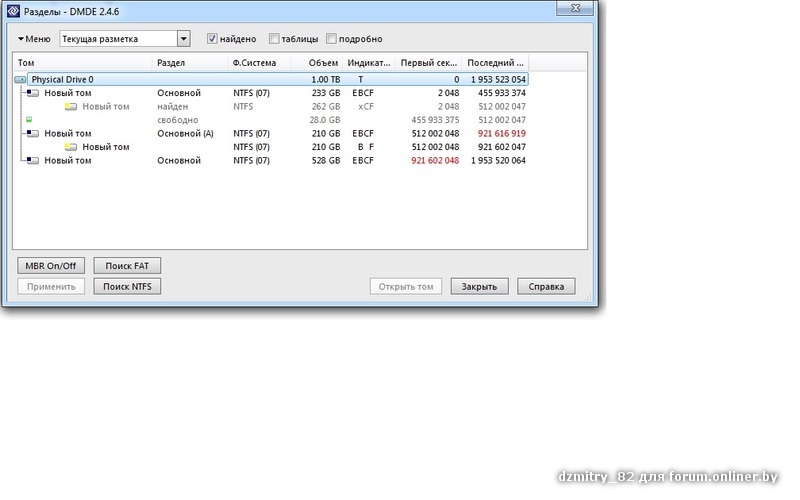 1 или Windows 8.
1 или Windows 8.
Пройдите шаги:
- Нажимайте на клавиши клавиатуры «Win» + «R».
- В диалоговом окне «Выполнить» откройте команду: «systempropertiesprotection» (без кавычек).
- В окне «Свойства системы», во вкладке «Защита системы» нажмите на кнопку «Восстановить…».
- В окне «Восстановление системных файлов и параметров» нажмите на кнопку «Далее».
- Ознакомьтесь с информацией о точках восстановления системы и затрагиваемых программах.
- При необходимости, продолжите возврат Windows до предыдущего состояния.
Точка восстановления Windows 7: где найти
Пользователь может получить доступ к параметрам восстановления системы Windows 7 разными способами, об одном из которых упомянуто в этой статье.
Найти точки восстановления Windows 7 можно следующим способом:
- Войдите в меню кнопки «Пуск».
- Нажмите на «Панель управления».
- В окне «Настройка параметров компьютера» выберите «Восстановление».

- В открытом окне «Восстановление ранее сохраненного состояния этого компьютера» нажмите на кнопку «Запуск восстановления системы».
- В окне «Восстановление системных файлов и параметров» нажмите на кнопку «Далее».
- В окне «Восстановление компьютера до предыдущего состояния» включите отображение доступных точек восстановления.
- Если нужно, продолжите процесс восстановления Windows
Как посмотреть точки восстановления Windows в командной строке
Вариант использования командной строки Windows позволит узнать количество теневых копий, имеющихся в операционной системе.
Пройдите последовательные шаги:
- Запустите командную строку от имени администратора.
- В окне интерпретатора командной строки введите команду, а затем нажмите на клавишу «Enter»:
vssadmin list shadows
- В окне командной строки отобразятся все доступные на данном компьютере точки восстановления.

Как посмотреть все точки восстановления Windows PowerShell
Для получения нужных сведений, подобным образом используйте другое встроенное системное средство — Windows PowerShell.
Выполните следующие действия:
- Запустите Windows PowerShell от имени администратора.
- В окне оболочки введите команду (для выполнения нажмите на «Enter»):
Get-ComputerRestorePoint | Format-Table -AutoSize
- В окне Windows PowerShell показан список точек восстановления.
Для вывода списка точек восстановления в текстовом файле формата «TXT» на Рабочий стол, выполните команду:
Get-ComputerRestorePoint | Format-Table -AutoSize | Out-File -filepath "$Env:userprofileDesktopPoints.txt”
Точки восстановления: проверить функцию защиты системы
Перед тем, как получить ответ на вопрос, как найти точку восстановления Windows, необходимо убедиться в наличие теневых копий на компьютере.
Встречаются неприятные ситуации, когда пользователю нужно выполнить откат системы к прежнему состояния из-за возникших проблем. Но запустить восстановление Windows не получается из-за того, что на компьютере нет точек восстановления. Это происходит потому, что на ПК отключена функция защиты системы.
Но запустить восстановление Windows не получается из-за того, что на компьютере нет точек восстановления. Это происходит потому, что на ПК отключена функция защиты системы.
Для проверки работы функции защиты системы используйте этот способ:
- В диалоговом окне «Выполнить» выполните команду (без кавычек): «sysdm.cpl».
- На рабочем столе откроется окно «Свойства системы».
- Откройте вкладку «Защита системы».
- В разделе «Параметры защиты» среди доступных дисков отображается диск с операционной системой и указано состояние защиты.
На этом ПК защита отключена, следовательно пользователь не сможет восстановить свой компьютер из-за отсутствия точек восстановления.
Чтобы включить защиту системы, используйте следующий метод:
- Выделите локальный диск, нажмите на кнопку «Настроить…».
- В новом окне, в разделе «Параметры восстановления» активируйте пункт «Включить защиту системы».
- В разделе «Использование дискового пространства» передвиньте ползунок на шкале до подходящего значения (5-10% вполне достаточно).

- Нажмите на кнопку «ОК».
С течением времени, по мере заполнения дискового пространства старые точки восстановления будут удалены, а их место займут новые.
Из параметра «Удаление всех точек восстановления для этого диска» производится полное удаление контрольных точек.
Читайте также: Удаление точек восстановления системы
Где находится точка восстановления Windows
Теперь посмотрим, где хранятся точки восстановления Windows на компьютере.
Операционная система хранит точки восстановления в папке System Volume Information, которая расположена на системном диске, обычно это локальный диск «C:». Это скрытая системная папка, содержимое которой не доступно пользователю компьютера с обычными правами.
Для открытия папки «System Volume Information» и получения доступа к файлам точек восстановления, необходимо повысить статус прав для владельца этой папки.
Чтобы посмотреть, где находятся точки восстановления Windows 10, Windows 8 или Windows 7, совершите следующие действия:
- Нажимайте на клавиатуре на «Win» + «R».

- В открывшемся окне выполните команду «control folders» (без кавычек).
- В окне «Параметры Проводника» откройте вкладку «Вид».
- В разделе «Дополнительные параметры» снимите флажок напротив пункта «Скрывать защищенные системные файлы (рекомендуется)», а в опции «Скрытые файлы и папки» поставьте отметку в пункте «Показывать скрытые файлы, папки и диски».
- Нажмите на кнопку «ОК» для сохранения изменений.
- Откройте Проводник, войдите на «Локальный диск (C:)», здесь вы увидите папку «System Volume Information», в которой находятся точки восстановления.
Сразу войти в папку не получится, будет отказано в доступе.
- Нажмите правой кнопкой мыши на папку «System Volume Information», в контекстном меню выберите «Свойства».
- В окне «Свойства: System Volume Information» войдите во вкладку «Безопасность».
- Нажмите на кнопку «Дополнительно».
- В окне «Дополнительные параметры безопасности для “System Volume Information”» нажмите на кнопку «Продолжить».

- Во вкладке «Разрешения» нажмите на кнопку «Добавить».
- В следующем окне щелкните по ссылке «Выберите субъект».
- В окне для выбора пользователя, в поле «Выберите имена выбираемых объектов» введите имя пользователя данного компьютера, потом нажмите на кнопку «Проверить имена», а затем на «ОК».
- В окне «Элемент разрешения для “System Volume Information”», в опции «Общие разрешения» нужно отметить необходимые разрешения.
- В открывшемся окне нажмите на кнопку «ОК» для применения параметров.
Теперь вы можете открыть папку «System Volume Information», чтобы получить доступ к файлам точек восстановления Windows.
Как найти точку восстановления системы Windows в CCleaner
При помощи бесплатной программы — оптимизатора CCleaner можно узнать количество доступных точек восстановления, хранящихся на компьютере.
В окне программы CCleaner выполните следующие действия:
- В боковом меню сначала нажмите на кнопку «Инструменты», а потом на опцию «Восстановление системы».
- В окне приложения показаны все точки восстановления на данном ПК.
Последняя точка восстановления не активна, потому что ее нельзя удалить в целях безопасности.
В программе имеются возможности для удаления только некоторых точек для экономии места диске. При необходимости, другие точки можно выделить, а потом удалить с компьютера.
Выводы статьи
У пользователя могут появиться вопросы о том, где найти точку восстановления системы. Для решения этой задачи он может воспользоваться встроенными средствами Windows или сторонним программным обеспечением. Информацию о наличие и расположении точек восстановления можно получить из приложения «Восстановления системы», командной строки, Windows PowerShell, или, например, в программе CCleaner.
Как найти точки восстановления Windows (видео)
Нажимая на кнопку, я даю согласие на обработку персональных данных и принимаю политику конфиденциальности
Точка возврата windows 10 — Dudom
Одна из возможностей восстановления Windows 10 — это использование точек восстановления системы, позволяющих отменить последние изменения в ОС, в том числе в системных файлах и реестре ОС.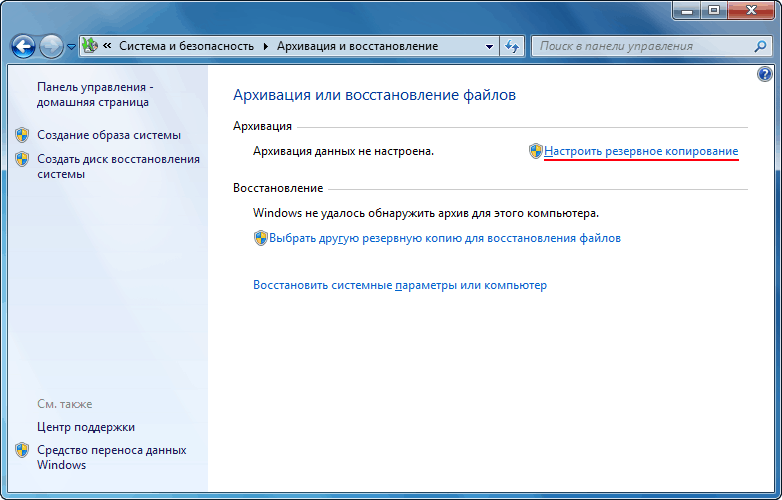 Создать точку восстановления можно вручную, кроме этого, при соответствующих настройках параметров защиты системы.
Создать точку восстановления можно вручную, кроме этого, при соответствующих настройках параметров защиты системы.
В этой инструкции подробно описывается процесс создания точек восстановления, настройки, необходимые для того, чтобы Windows 10 делала это автоматически, а также способы использовать ранее сделанные точки восстановления для отката изменений в драйверах, реестре и параметрах системы. Заодно расскажу, как удалить созданные точки восстановления. Также может пригодиться: Что делать, если восстановление системы отключено администратором в Windows 10, 8 и Windows 7, Как исправить ошибку 0х80070091 при использовании точек восстановления в Windows 10.
Примечание: точки восстановления содержат лишь информацию об изменившихся системных файлах, критичных для работы Windows 10 и записях в реестре, но не представляют собой полный образ системы. Если вас интересует именно создание такого образа, на эту тему есть отдельная инструкция — Как сделать резервную копию Windows 10 и восстановиться из нее.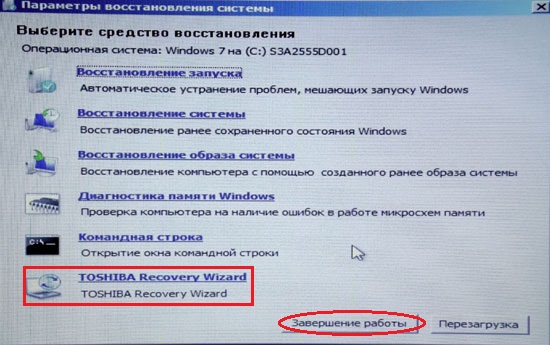
Дополнительную информацию по возможностям возврата работоспособности ОС вы можете найти в статье Восстановление Windows 10.
Настройки восстановления системы
Прежде чем начать, следует заглянуть в настройки восстановления Windows 10. Для этого, кликните правой кнопкой мыши по «Пуск», выберите пункт контекстного меню «Панель управления» (Вид: значки), затем «Восстановление».
Нажмите по пункту «Настройка восстановления системы». Еще один способ попасть в нужное окно — нажать клавиши Win+R на клавиатуре и ввести systempropertiesprotection после чего нажать Enter.
Откроется окно настроек (вкладка «Защита системы»). Точки восстановления создаются для всех дисков, для которых защита системы включена. Например, если для системного диска C защита отключена, вы можете включить ее, выбрав этот диск и нажав кнопку «Настроить».
После этого выберите «Включить защиту системы» и укажите количество места, которое вы хотели бы выделить для создания точек восстановления: чем больше места, тем большее количество точек сможет храниться, а по мере заполнения пространства старые точки восстановления будут удаляться автоматически.
Как создать точку восстановления Windows 10
Для того, чтобы создать точку восстановления системы, на той же вкладке «Защита системы», (попасть в которую также можно через правый клик по «Пуск» — «Система» — «Защита системы») нажмите кнопку «Создать» и задайте имя новой точки, после чего еще раз нажмите «Создать». Через некоторое время операция будет выполнена.
Теперь на компьютере содержится информация, которая позволит вам отменить последние сделанные изменения в критически важных системных файлах Windows 10, если после установки программ, драйверов или других действий ОС стала работать неправильно.
Созданные точки восстановления хранятся в скрытой системной папке System Volume Information в корне соответствующих дисков или разделов, однако доступа к этой папке у вас по умолчанию нет.
Как откатить Windows 10 до точки восстановления
А теперь об использовании точек восстановления. Сделать это можно несколькими способами — в интерфейсе Windows 10, с помощью инструментов диагностики в особых вариантах загрузки, в среде восстановления, запущенной с флешки (если компьютер не загружается) и в командной строке.
Самый простой способ, при условии, что система запускается — зайти в панель управления, выбрать пункт «Восстановление», после чего нажать «Запуск восстановления системы».
Запустится мастер восстановления, в первом окне которого вам могут предложить выбрать рекомендуемую точку восстановления (созданную автоматически), а во втором (если вы отметите «Выбрать другую точку восстановления» вы сможете сами выбрать одну из созданных вручную или автоматически точек восстановления. Нажмите «Готово» и дождитесь окончания процесса восстановления системы. После автоматической перезагрузки компьютера вам сообщат, что восстановление прошло успешно.
Второй метод использовать точку восстановления — с помощью особых вариантов загрузки, попасть в которые можно через Параметры — Обновление и восстановление — Восстановление или же, еще быстрее, прямо с экрана блокировки: нажать по кнопке «питания» справа внизу, а затем, удерживая Shift, нажать «Перезагрузка».
На экране особых вариантов загрузки выберите пункт «Поиск и устранение неисправностей» — «Восстановление системы» (или «Диагностика» — «Дополнительные параметры» — «Восстановление системы» в более ранних версиях Windows 10), далее вы сможете воспользоваться имеющимися точками восстановления (в процессе потребуется ввод пароля учетной записи).
В случае, если Windows 10 не загружается, вы все равно можете использовать точки восстановления: для этого вам понадобится загрузочная флешка с Windows 10 (которую придется сделать на другом компьютере), либо диск восстановления. При использовании загрузочной флешки, достаточно будет выбрать пункт «Восстановление системы» на втором экране программы установки.
В результате вы попадете в среду восстановления, как в предыдущем способе и сможете воспользоваться точками восстановления даже на не запускающемся компьютере.
И еще один способ — запуск отката до точки восстановления из командной строки. он вам может пригодиться в том случае, если единственный работающий вариант загрузки Windows 10 — безопасный режим с поддержкой командной строки.
Просто введите в командную строку rstrui.exe и нажмите Enter для запуска мастера восстановления (он запустится в графическом интерфейсе).
Как удалить точки восстановления
Если вам потребовалось удалить имеющиеся точки восстановления, снова зайдите в окно настройки «Защиты системы», выберите диск, нажмите «Настроить», а затем используйте кнопку «Удалить» для этого.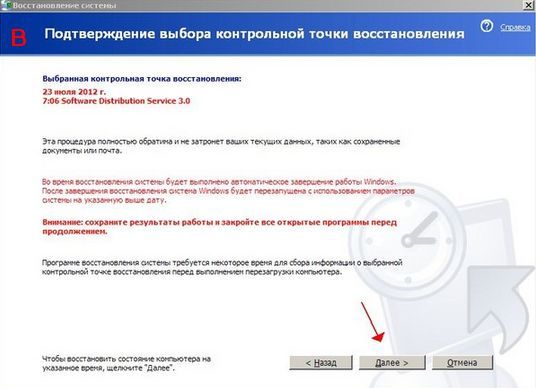 При этом удалятся все точки восстановления для этого диска.
При этом удалятся все точки восстановления для этого диска.
То же самое можно сделать с помощью утилиты очистки диска Windows 10, для ее запуска нажмите Win+R и введите cleanmgr, а после того как утилита откроется, нажмите «Очистить системные файлы», выберите диск для очистки, а затем перейдите на вкладку «Дополнительно». Там вы сможете удалить все точки восстановления, кроме самой последней.
И, наконец, существует способ для удаления конкретных точек восстановления на компьютере, сделать это можно с помощью бесплатной программы CCleaner. В программе зайдите в «Инструменты» — «Восстановление системы» и выберите те точки восстановления, которые хотите удалить.
Видео — создание, использование и удаление точек восстановления Windows 10
И, в завершение, видео инструкция, если же после просмотра у вас останутся вопросы, буду рад ответить на них в комментариях.
Если вас интересует более продвинутое резервное копирование, возможно стоит приглядеться к сторонним средствам для этого, например, Veeam Agent for Microsoft Windows Free.
А вдруг и это будет интересно:
Почему бы не подписаться?
Рассылка новых, иногда интересных и полезных, материалов сайта remontka.pro. Никакой рекламы и бесплатная компьютерная помощь подписчикам от автора. Другие способы подписки (ВК, Одноклассники, Телеграм, Facebook, Twitter, Youtube, Яндекс.Дзен)
12.07.2018 в 19:07
Добрый день! Подскажите, пожалуйста, как решить проблему при восстановлении, вызванную ошибкой 0х80070003. Я удалил с компьютера не того пользователя (про криворукость я себе уже гневную тираду прочитал), и теперь пытаюсь восстановить его через откат системы. Есть две точки отката, но ни через одну из них откатиться не получается. Спасибо!
12.07.2018 в 19:34
может, вы имеете в виду ошибку 0x80070005? Если я прав, то с ней сложно: не всегда удается решить. Один из методов — использовать особые варианты загрузки и запустить оттуда восстановление.
Зайти в особые варианты загрузки можно через параметры — обновление и … — восстановление (кажется там, сейчас глянуть не могу)
30. 07.2018 в 21:44
07.2018 в 21:44
Здравствуйте! Можно ли как-то задать несистемный диск для хранения точек восстановления. Не хочется гробить SSD диск.
31.07.2018 в 09:59
Нет, нельзя. Они привязаны к файловой системе конкретного системного раздела.
И не угробится он от точек восстановления и файла подкачки. Быстрее компьютер поменяете, чем диск выкинете.
31.07.2018 в 21:45
Спасибо за ответ!
11.09.2018 в 11:26
Спасибо огромное! Помогли ваши советы, направили на путь истинный. Даже не будучи системным администратором — и то разобраться можно.
16.09.2018 в 21:25
Здравствуйте уважаемый автор статьи. Прошу прощения если я несколько не по теме. У меня проблема с неправильно установленными обновлениями Windows. После установки обновлений и перезагрузки компьютера система запускается, обычный заход в систему, открывается рабочий стол. Но! буквально через секунд двадцать появляется синий экран с сообщением: На вашем ПК обнаружены проблемы и его требуется перезагрузить… ну и. т.д. И так каждый раз при попытке зайти в систему. Имеется несколько точек восстановления, но я просто не успеваю добраться до запуска системы восстановления, компьютер просто самопроизвольно уходит в перезагрузку. К счастью, у меня на HDD стоят две OS: Windows 8,1 Pro и Windows 10 Pro v1709 (с ней проблемы). До этого (будь он неладен) обновления всё работало прекрасно, душа радовалась. Вы могли бы подсказать что можно сделать в данной ситуации, как мне добраться до точки восстановления и вернуть всё как было. Буду очень благодарен за любую помощь. С уважением. Александр.
т.д. И так каждый раз при попытке зайти в систему. Имеется несколько точек восстановления, но я просто не успеваю добраться до запуска системы восстановления, компьютер просто самопроизвольно уходит в перезагрузку. К счастью, у меня на HDD стоят две OS: Windows 8,1 Pro и Windows 10 Pro v1709 (с ней проблемы). До этого (будь он неладен) обновления всё работало прекрасно, душа радовалась. Вы могли бы подсказать что можно сделать в данной ситуации, как мне добраться до точки восстановления и вернуть всё как было. Буду очень благодарен за любую помощь. С уважением. Александр.
17.09.2018 в 13:09
Здравствуйте.
А у вас перед входом в систему есть экран блокировки? (также его можно вызвать по клавишам Win+L) Если да, то простой путь:
На экране блокировки нажимаем по нарисованной слева внизу кнопке «питания», затем, удерживая Shift — перезагрузка, должна будет загрузиться среда восстановления, где есть и точки восстановления.
Если нет, более сложный: где-то записываем загрузочную флешку Windows 10, обязательно в той же разрядности, что у вас установлена. Загружаемся с нее и, на втором экране программы установки, после выбора языка, внизу слева нажимаем «восстановление системы».
Загружаемся с нее и, на втором экране программы установки, после выбора языка, внизу слева нажимаем «восстановление системы».
27.02.2019 в 15:04
Здравствуйте! У меня вот какая ситуация .При загрузке какой-либо программы с интернета я делаю точку восстановления. Потом, если пошло вкривь и вкось я включаю систему восстановления. Вот тут и начинается свистопляска. Восстановление идёт и час и два и и всё крутит крутит. Приходится вырубать ноутбук кнопкой вклвыкл. Жду некоторое время и включаю. Выскакивает сообщение, что восстановление было прервано и на этом всё. То есть ничего не получается. Что можете посоветовать.? ОС 10,ноутбук АСУС
27.02.2019 в 15:42
Здравствуйте.
Ну для начала рекомендую так не делать (не вырубать внезапно), т.к. может потом и не загрузиться система. А вот подождать не час и не два а больше можно попробовать. Т.е. запустите, когда вам не понадобится ноутбук и оставьте его в этом состоянии, чтобы посмотреть, восстановится ли за 4-5 часов (такое бывает, если на ноутбуке медленный HDD и достаточно сильно заполнен системный раздел и сам ноут не из быстрых).
10.03.2019 в 10:09
Здравствуйте. Такая проблема и вопрос. У меня не получается создать точку восстановления на диске D. На одном пк я могу создать на любом из трех дисков точку восстановления. На другом пк когда выбираю другой диск то кнопка «включить защиту системы» не активна, серая.
Спасибо.
10.03.2019 в 10:46
Здравствуйте. А диск не в FAT32 (ExFAT) случайно? и не определяется ли как съемный накопитель?
10.04.2019 в 10:34
Добрый день. Пару месяцев назад на всякий случай создала точку восстановления. Всякий случай наступил — «нет приложения сопоставленного с этим файлом для выполнения действий». «Выбрать другие точки восстановления» — этой точки нет, самая ранняя 20.03.2019, а проблема началась вроде бы раньше, но изредка и незаметно, а теперь жучит основательно. Ноутбук Acer, 10. Взять самую раннюю точку из предложенных или лучше откатить через командную строку, пусть система сама выбирает? Хотя система рекомендует откат на вчерашнюю дату с проблемами.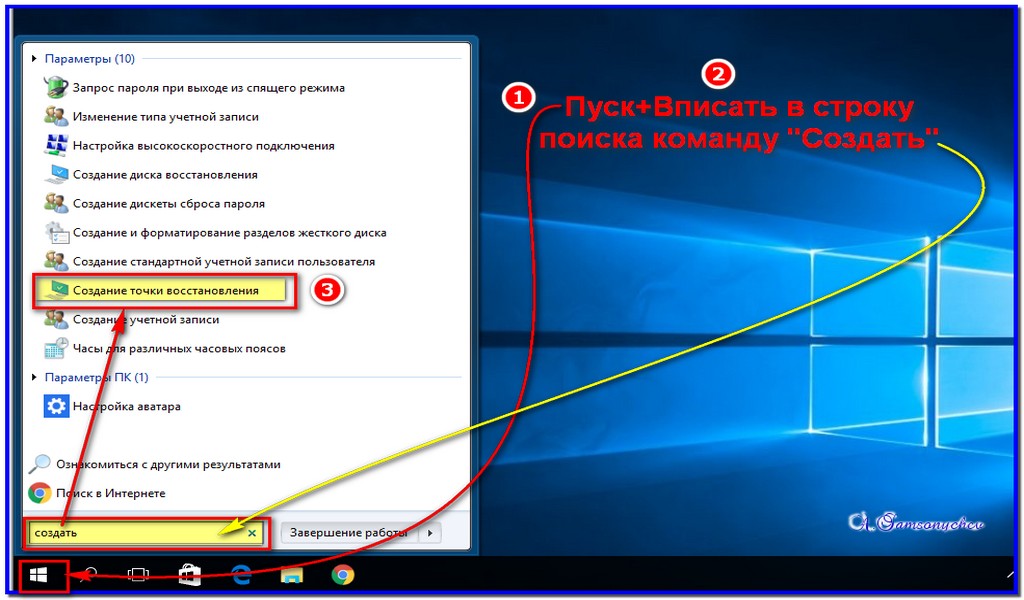 Подскажите, пожалуйста, как лучше сделать? и проще, для чайника.
Подскажите, пожалуйста, как лучше сделать? и проще, для чайника.
10.04.2019 в 10:46
Здравствуйте.
Проще всего — на ближайшую доступную автоматическую точку (в вашем случае 20.03), также, на всякий случай, о ручных подходах к вашей ситуации: https://remontka.pro/file-doesnt-have-program-associated/
11.05.2019 в 14:50
Здравствуйте можно ли как то отключить авто создание точек восстановления, занимают память и создаются когда им угодно..
11.05.2019 в 18:28
Здравствуйте. Просто защиту системы отключите для этого диска (в начале статьи есть о том, где эти парамеры).
11.05.2019 в 19:06
Я просто свою создал, что бы Винду не переустанавливать вдруг что, и создаются новые автоматом.
11.05.2019 в 19:12
Тогда вы можете просто указать, сколько места они могут занимать, в настройках защиты системы, чтобы больше не росли.
08.07.2019 в 12:38
Постоянно отключается защита системы, создание точек восстановления автоматически. Ставишь галочку защита системы — диск с переводишь во включено, через какое то время заходишь, все по новой отключено. Предпочитаю восстанавливаться из образа бекапа, но все же, хочется чтобы если работает то работало все нормально. В чем может быть причина что слетает защита системы создание точек?
Предпочитаю восстанавливаться из образа бекапа, но все же, хочется чтобы если работает то работало все нормально. В чем может быть причина что слетает защита системы создание точек?
08.07.2019 в 14:23
По описанию более всего похоже на наличие утилит для оптимизации/очистки системы. Они могут отключать точки восстановления.
11.07.2019 в 17:23
Здравствуйте. При попытке загрузки системы в обычном и безопасном режиме сразу возникает ошибка critical process died. Автоматические восстановления не помогают. Есть 3 точки восстановления. Пробовал восстановиться из них, но на этапе «подтвердите восстановление дисков», когда нужно выбрать галочкой диск и нажать «далее», галка не ставится и напротив диска написано «Нужно включить защиту системы на этом диске». Да ещё, диск этот отображается как «с: (система)», но если смотреть diskpart-ом, системный диск D:
12.07.2019 в 14:53
Здравствуйте.
Не знаком с таким сценарием, самому бы посмотреть, может что-то и придумал бы, но сходу дать ответ о действиях не могу.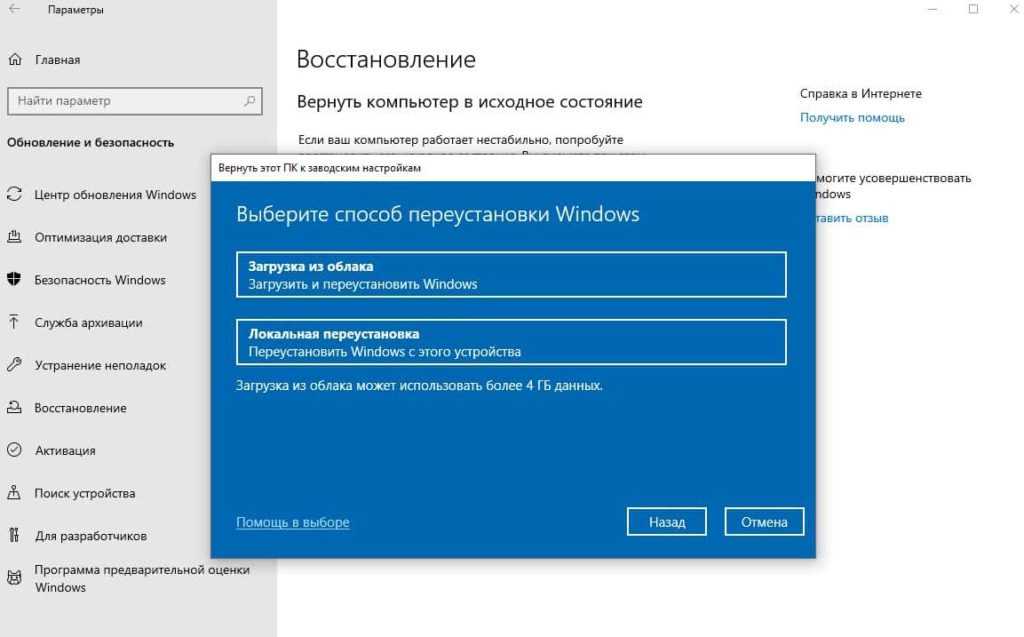
Но, на всякий случай: в среде восстановления можно также попробовать восстановить реестр (если у вас версия Windows 10 до 1803, более поздние не создают автоматических копий реестра) и выполнить проверку целостности системных файлов, возможно это поможет.
17.07.2019 в 20:12
Здравствуйте! В почтовой рассылке есть такая фраза: «Способы создать точку восстановления Windows 10, настроить их автоматическое создание». Так вот, про настройку автоматического создания точек ничего не написано. Есть кнопка «Настроить», но по факту это просто включение. Думаю, настройкой автоматического создания точек восстановления следует понимать действия по расписанию или при событиях, заданных пользователем. Вот про это интересно было бы почитать.
18.07.2019 в 13:17
Здравствуйте.
В данном случае я имел в виду автоматическое создание системой при определенных событиях, затрагивающих ОС. Но вас понял, подумаю над темой.
06.08.2019 в 13:34
Добрый день , когда я делаю точку восстановления , то через несколько секунд появляется окошко Произошла ошибка на странице свойств , не найден модуль ( 0х8007007Е ) закройте страницу свойств и повторите попытку , sfc /scannow делала и там было написано что были исправлены поврежденные файлы, а некоторые восстановит не удалось, переставила систему но потом опять тоже самое, скажите что можно ещё сделать ?
06.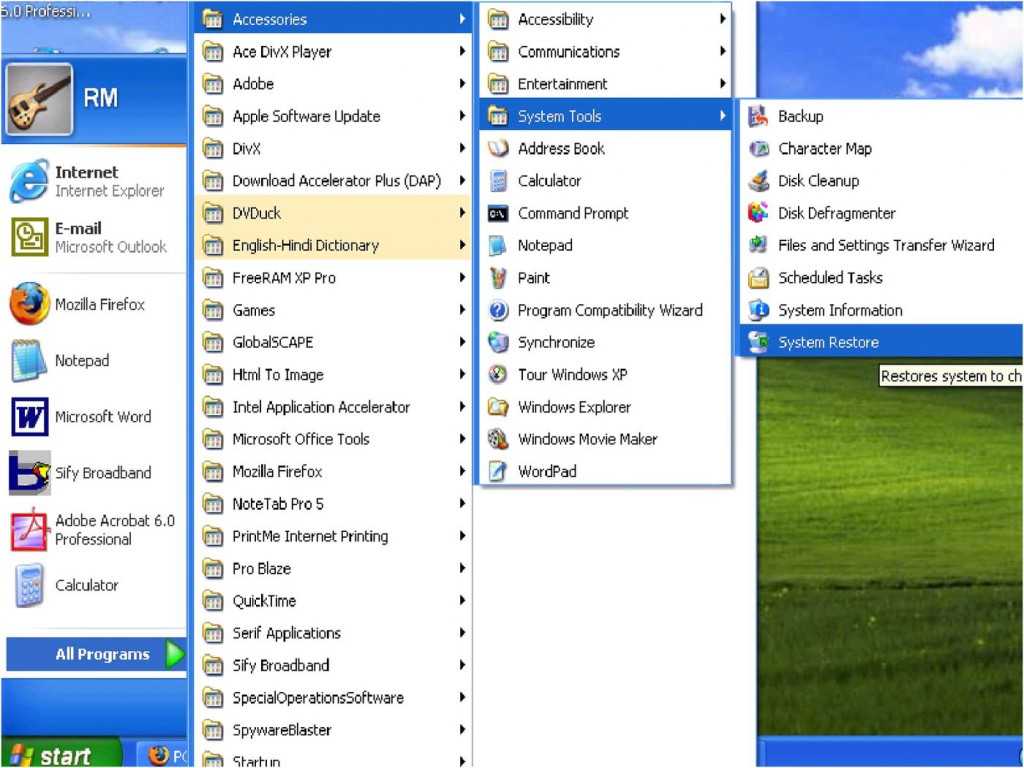 08.2019 в 13:59
08.2019 в 13:59
А после переустановки системы никаких сторонних антивирусов не устанавливали?
24.09.2019 в 22:47
вин 10. как можно сделать так, чтобы точка восстановления не удалялась? (хочу оставить рабочую винду чистую с дровами.) на всякий пожарный. спасибо зарание.
25.09.2019 в 13:11
Здравствуйте.
Наверное, в вашем случае лучше сделать образ системы на отдельном накопителе и использовать его когда угодно.
А вот рабочего способа именно для точек восстановления предложить не могу. Гугл тоже ничего не подсказывает, искал не только на русском.
29.09.2019 в 23:29
Спасибо..) ясненько.. значит так будим жить.
12.10.2019 в 18:52
Спасибо за подробные пошаговые гайды. каждый раз сталкиваясь с какой нибудь мелкой проблемой знаю, что найду простое и доступное решение на этом сайте.
06.12.2019 в 16:30
Добрый день. Помогите у меня на вкладке Свойства системы не отображается ни один диск пишет Идёт поиск. Не могу создать точку восстановления.
Произошла ошибка 0х81000203.
06.12.2019 в 16:37
Здравствуйте. А никаких штук типа Tune Up Utilities не стоит? Они, пишут, могут влиять на появление этой ошибки.
Никакие службы не отключали?
06.12.2019 в 16:56
да отключал Easy Services Optimizer
07.12.2019 в 10:07
Включите обратно, в этой проге есть возможность включить все как по умолчанию в Windows.
А потом перезагрузите комп и проверьте, исчезла ли проблема.
13.12.2019 в 06:17
VSSAdmin list ShadowStorage полезная команда, можно посмотреть информацию по точкам на каждом диске. Сколько выделено и занято.
Примечание: после отправки комментария он не появляется на странице сразу. Всё в порядке — ваше сообщение получено. Ответы на комментарии и их публикация выполняются ежедневно днём, иногда чаще. Возвращайтесь.
Каждый пользователь сталкивался с ситуацией внезапного отключения электроэнергии, резкого перепада напряжения, возникновения программного сбоя, повреждения системных файлов вирусами или другой внештатной ситуацией, вследствие которой компьютер не мог полноценно загрузится. Одним из решений возникшей проблемы может стать восстановление операционной системы по контрольной точке. Из подготовленного нами материала вы узнаете, как откатить Windows 10 до точки восстановления.
Одним из решений возникшей проблемы может стать восстановление операционной системы по контрольной точке. Из подготовленного нами материала вы узнаете, как откатить Windows 10 до точки восстановления.
Что такое точка восстановления
Восстановление системы – служебная утилита ОС Windows, которая предназначена для восстановления функциональности операционной системы путем восстановления состояния компьютера на момент создания контрольной точки. После запуска программы, она самостоятельно восстанавливает служебные файлы, ключи реестра, установленные программы, созданные пользователем документы и другие файлы.
Система восстановления предыдущего состояния ПК под управлением Виндовс 10 основана на технологии Shadow Copy, позволяющей отслеживать и восстанавливать первичное состояние файлов независимо от их местонахождения.
Точка восстановления может быть создана:
- по требованию пользователя;
- автоматически по истечению 24 часов;
- при установке драйверов без цифровой подписи Windows Hardware Quality Labs;
- при обновлении операционной системы
Создание точки восстановления
Существует несколько способов самостоятельного создания точки восстановления:
- Одновременным нажатием клавиш Win+Pause
- Нажатием правой кнопкой мыши на ярлыке «Этот компьютер» и последующим выбором пункта «Свойства»
- Щелчком по правой кнопке мыши на меню «Пуск» и выбором пункта «Панель управления»
- После этого выберите вкладку «Система и безопасность»
- И в открывшемся окне нажмите на пункт «Система»
- В появившемся окне нажмите на пункт «Защита системы» в левом меню
- В открывшемся окне вы сможете выбрать логический диск с установленной на нем ОС Windows (диск C) и приступить к его настройке
В ходе настройки вам будет предложено включение или отключение утилиты восстановления системы и объеме дискового пространства, выделяемого для служебного приложения
Теперь, нажав на кнопку «Создать» вы запустите создание точки восстановления, а в последующем окне сможете задать собственное имя контрольной точке.
После нажатия кнопки «Создать» запустится процесс, который закончится созданием контрольной точки через несколько минут.
Откат системы до контрольной точки восстановления
Проделав шаги описанные выше и попав в окно «Свойства системы» вы получаете возможность откатить систему и восстановить все файлы, которые существовали в вашем компьютере на момент создания контрольной точки. Для этого нажмите клавишу «Восстановить»
Выберите точку восстановления системы. Вы можете выбрать как точку, рекомендуемую операционной системой так и любую из ранее созданных. В последнем случае поставьте точку в пункте «Выбрать другую точку восстановления» и нажмите «Далее»
Из предложенного списка выберите точку и продолжите процесс отката Виндовс 10
Подтвердите уверенность в правильности предпринятых ранее шагов
Согласитесь на запуск процедуры отката операционной системы
Запустится процесс восстановления операционной системы, об успешном завершении которого вам сообщит появившееся окно
Просмотреть описанные выше действия в динамике вы можете посмотрев видеоролик
youtube.com/embed/J8akHmMAc34″>Как откатить Windows 10 к точке восстановления?
Компьютер Путина и Windows XP: кто экономит на главе государства?
Прекращение поддержки Виндовс 7: пришла пора ли прощаться с ноутбуком?
Обновление Windows 10 — вирус с доставкой на дом
Режим инкогнито Explorer: место, где можно спрятаться от всего мира
Как в Explorer посмотреть сохраненные пароли
Как откатить систему назад, Windows 10 и работа с точками восстановления! Мы расскажем Вам о вариантах сделать откат Виндовс 10 до нужной точки восстановления!
Ведь даже если на несистемном разделе имеется бэкап системы, созданный с помощью софта для резервного копирования, от него будет мало толку, если под рукой нет загрузочного диска с соответствующей программой. Восстановление операционной системы путем возврата к начальным настройкам — с сохранением пользовательских файлов, но с потерей установленных программ и системных настроек — слишком радикальный шаг, на который стоит идти только после того, как не увенчаются успехом попытки откатиться к точке восстановления.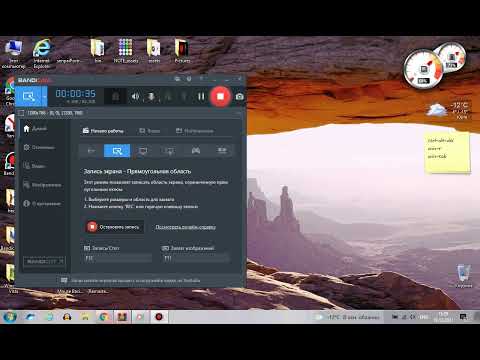
Что такое точка восстановления Windows 10
Точка восстановления Windows — это сохраненная копия параметров системы на заданную дату или событие, которая позволяет сделать откат системы Windows 10 . ОС сохраняет данные о настройках основных драйверов и файлов. И восстанавливает их в случае необходимости вне зависимости от их нового расположения и состояния.
«Контрольные точки» создаются по следующим сценариям:
- Прямой запрос пользователя
- установка драйверов, у которых отсутствует цифровая подпись Hardware Quality Labs
- автоматически раз в 24 часа
- обновление ОС
Как сделать откат системы на Виндовс 10
- В первую очередь необходимо открыть «Панель управления». Сделать это можно несколькими способами:
- Нажав на комбинацию клавиш Windows — Pause Break
- Открыв пункт свойства, после нажатия правой кнопкой мышки на значок «Мой компьютер»
- Набрав в поиске соответствующий запрос
- Выбрав строчку «Панель управления» нажав правой кнопкой мышки на кнопку «Пуск»
- После этого переходим в тип просмотра — категории
- Нажимаем на «Система и безопасность»
- Выбираем пункт «Система»
- В левой колонке нажимаем на строчку «Защита системы»
- Выбираем Ваш системный диск (с иконкой Windows) и нажимаем на кнопку настроить
- Ставим галочку «Включить защиту системы» и указываем объем, который вы готовы выделить на жестком диске для создания копии ОС (рекомендуем Вам выделять не менее 20гб если позволяет железо).
 Подтверждаем «ОК»
Подтверждаем «ОК» - После этого нажимаем на кнопку «Создать». Параметры сохранятся и начнется процесс создания контрольной точки (обычно занимает не более 5-10 минут).
Процедура отката системы
Если она загружается
Восстановить условно-рабочую ОС довольно просто.
- Это можно сделать нажав на кнопку восстановить в тех же самых настройках Защиты системы (см. выше).
- Или же зажав Shift нажимаем на кнопку перезагрузки.
- В появившемся окне выбираем пункт «Диагностика»
- «Дополнительные параметры»
- «Восстановление системы»
- Запускается окно сервиса, нажимаем «Далее»
- Отмечаем галочку «Показать другие точки . » и выбираем нужную
- На следующих трех окнах нажимаем: готово, да, перезагрузка
Когда система не грузится
В ситуации, когда компьютер не загружается вообще, в среду восстановления можно попытаться попасть, удерживая во время загрузки ОС клавиши Shift+F8. Но достичь желаемой цели будет непросто.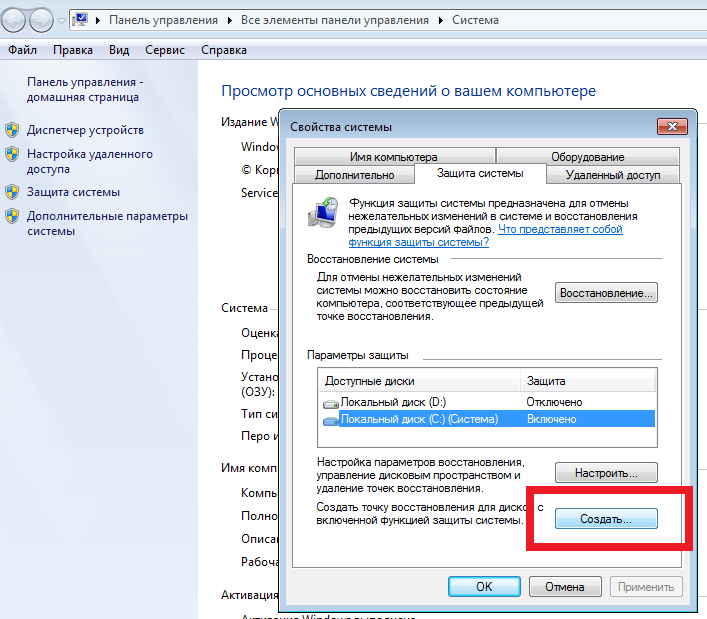 Немногие успевают нажать эти клавиши в нужный момент из-за сокращенного времени загрузки последних версий Windows. Как только компьютер начнет загружаться, необходимо быстро нажать клавишу Shift, а затем лихорадочно теребить клавишу F8. После тренировки, возможно, труды некоторых и будут вознаграждены.
Немногие успевают нажать эти клавиши в нужный момент из-за сокращенного времени загрузки последних версий Windows. Как только компьютер начнет загружаться, необходимо быстро нажать клавишу Shift, а затем лихорадочно теребить клавишу F8. После тренировки, возможно, труды некоторых и будут вознаграждены.
Гораздо проще войти в эту среду либо посредством установочного диска, либо с помощью специально созданного диска.
Ниже рассмотрим оба эти варианта и осуществим откат «десятки» к точке восстановления.
Применение установочного диска Windows 10
Неважно, какой установочный DVD-диск (или флешка) имеется на подхвате – с той же редакцией Windows 10, что установлена на компьютере, или с другой, в любом из этих случаев вопрос с доступом к среде восстановления решен. Более того, для этих целей вы можете использовать установочный диск Windows 8.1 или даже тестовую редакцию Insider Preview, которая совершенно бесплатно доступна на сайте компании Microsoft.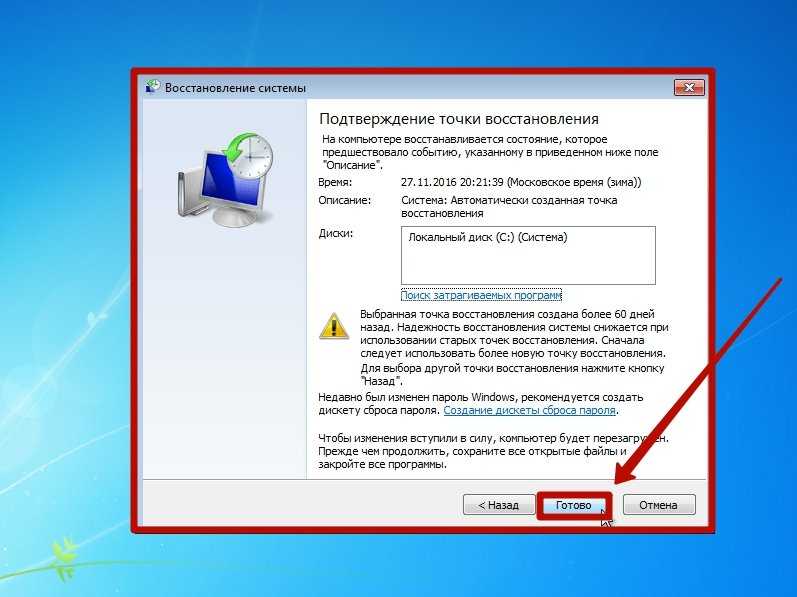
Вставьте установочный DVD-диск либо с Windows 8.1, либо с Windows 10 в привод компьютера, или подключите загрузочную флешку, если дистрибутив записан на нее. В BIOS выставите загрузку с соответствующего носителя. Нажмите «Далее» в первом окне установщика системы.
Выберите внизу окна «Восстановление системы».
Перед нами появится та самая среда восстановления, в меню которой необходимо выбрать то или иное действие. Нам нужен раздел диагностики.
Создание диска восстановления Windows 10
Если под рукой нет установочного диска с версиями системы 8.1 или 10, без привлечения к решению проблемы второго компьютерного устройства никак не обойтись. И вместо того, чтобы ждать, пока с интернета скачается образ с дистрибутивом, проще создать диск восстановления Windows 10 ее штатными средствами. Естественно, для этого необходимо, чтобы на втором компьютерном устройстве была установлена та же Windows 10. А вообще-то, о наличии такого диска необходимо позаботится заранее.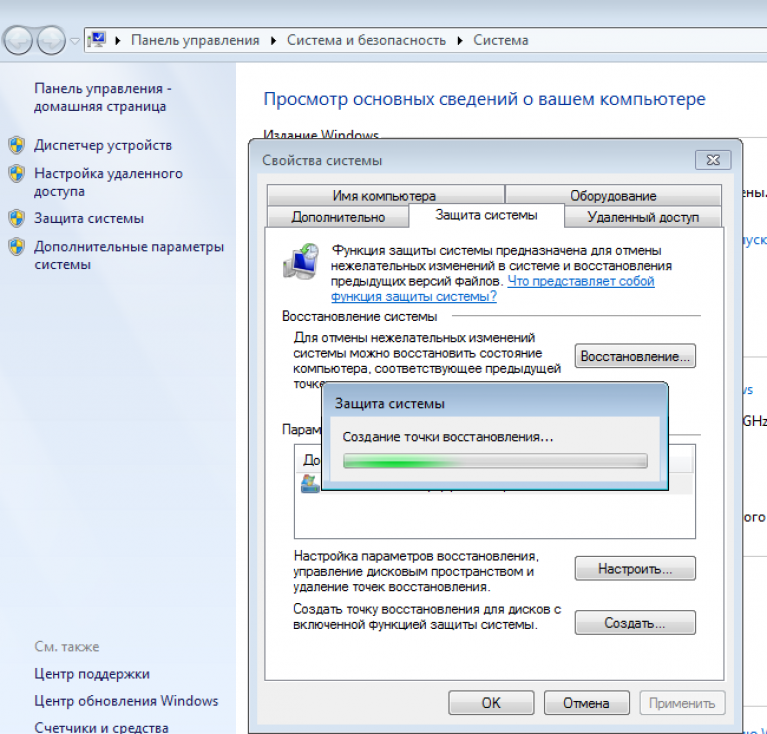 Так реанимационный диск, записанный на флешку, всегда будет у вас на подхвате, если с загрузкой компьютера возникнут проблемы.
Так реанимационный диск, записанный на флешку, всегда будет у вас на подхвате, если с загрузкой компьютера возникнут проблемы.
Для создания диска отправляемся в панель управления. Самый короткий путь к ней – вызвать контекстное меню на кнопке «Пуск».
Вверху окна панели управления (справа) находится поисковое поле. Пропишите в нем ключевой запрос для поиска нужного раздела я и выберите этот раздел.
Нам нужна первая функция – «Создание диска».
Жмем «Далее», предварительно выбрав нужную флешку в качестве устройства записи.
Программа предупредит, что все имеющиеся данные на флешке будут уничтожены. Жмем «Создать».
Теперь включите в BIOS загрузку с нужного носителя – с флешки. После загрузки вы увидите ту самую среду восстановления, предназначенную для реанимации ОС. Дальнейшие шаги будут точно такими же, как и в предыдущем случае.
В каких случаях нельзя сделать откат Windows 10 к точке восстановления?
Как уже упоминалось, процесс отката Windows не всегда может благополучно завершиться, причем это касается не только ситуации с участием среды восстановления, но и когда речь идет об обычном запуске этого процесса в окне свойств системы.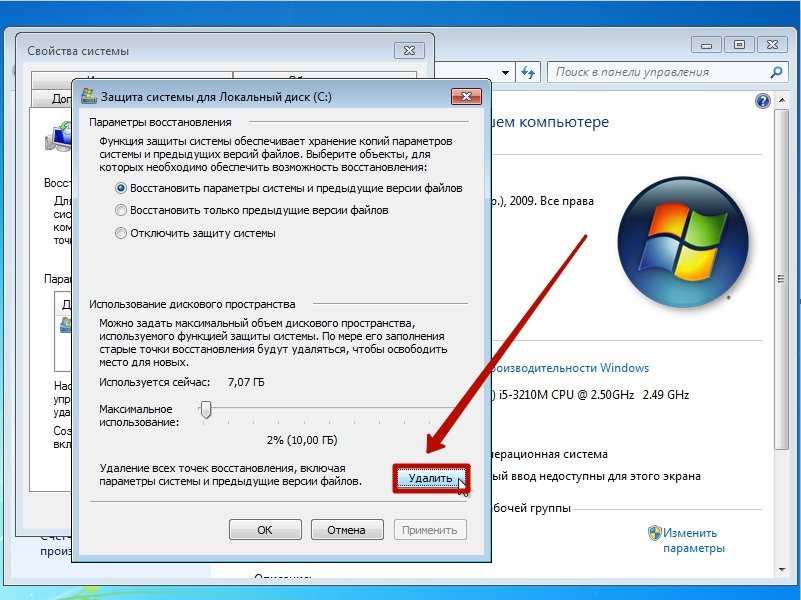 Если вирусы повредят важные файлы создвнных вами точек отката, скорее всего, единственным выходом из ситуации может стать если не переустановка ОС, то как минимум ее возврат с потерей всех настроек и программ.
Если вирусы повредят важные файлы создвнных вами точек отката, скорее всего, единственным выходом из ситуации может стать если не переустановка ОС, то как минимум ее возврат с потерей всех настроек и программ.
Иногда успешно откатить операционную систему с помощью среды восстановления не получится из-за урезанного функционала. И это, кстати, одна из причин, почему не стоит использовать кустарные сборки Windows. Часто последние рассчитаны только на установку Windows с нуля, без возможности возврата к предыдущему состоянию ОС. Функционал бжкапа системы сборщиками вырезается якобы с целью оптимизации. В таком случае реанимировать операционную не всегда удастся даже с помощью сторонних Live-дисков. Но даже в случае с пиратской сборкой Windows с урезанным функционалом, разного рода проблемы можно предусмотреть, заблаговременно запасшись резервной копией системы и загрузочным носителем с помощью сторонних программ для бэкапа.
Восстановление удаленных точек восстановления Windows 11/10/8/7
Точки восстановления системы — это компонент, присутствующий в ОС Windows, который помогает клиентам вернуть свой ПК к предыдущей точке записи.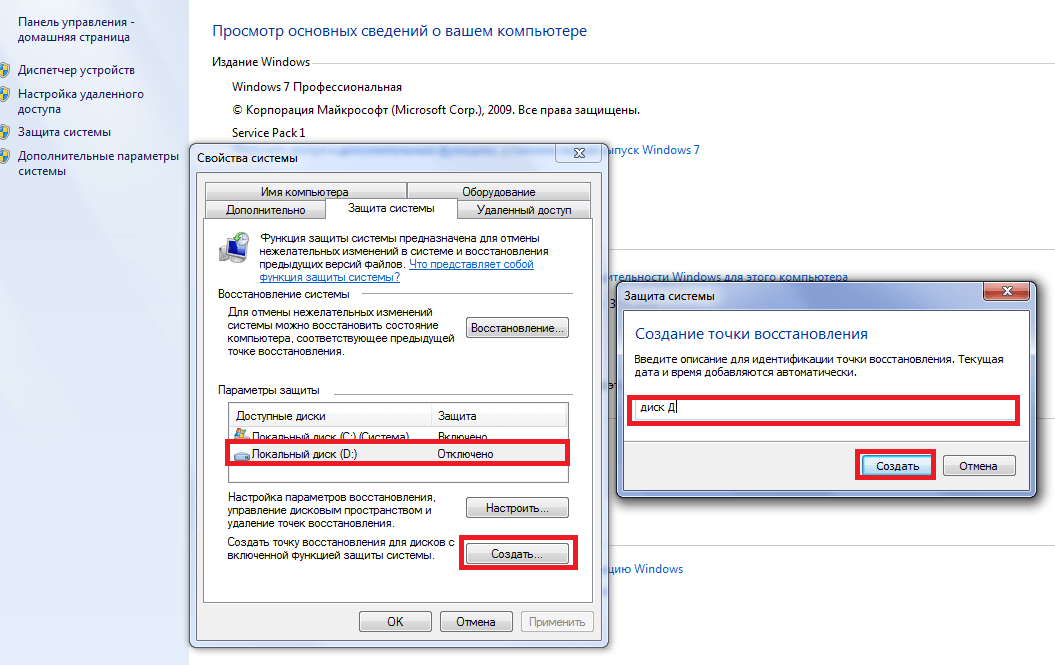 Другими словами, вы можете вернуться в прошлое. Вы можете без проблем восстановить точки восстановления системы, если они исчезнут. Обычно мы используем восстановление системы, когда с системой что-то происходит плохо, что трудно исправить. Проблема в том, что иногда ваш компьютер показывает проблему «отсутствуют точки восстановления Windows 10». Если вы потеряли точки восстановления, вы можете восстановить удаленные точки восстановления Windows 10 после ознакомления с этим руководством.
Другими словами, вы можете вернуться в прошлое. Вы можете без проблем восстановить точки восстановления системы, если они исчезнут. Обычно мы используем восстановление системы, когда с системой что-то происходит плохо, что трудно исправить. Проблема в том, что иногда ваш компьютер показывает проблему «отсутствуют точки восстановления Windows 10». Если вы потеряли точки восстановления, вы можете восстановить удаленные точки восстановления Windows 10 после ознакомления с этим руководством.
Часть 1. Что произойдет, если вы удалите точки восстановления?
Часть 2: Как восстановить удаленные точки восстановления Windows 7/10/11?
Решение 1. Включите восстановление системы
Решение 2. Запустите службу теневого копирования тома
Решение 3. Запустите SFC для исправления точек восстановления системы Windows 10
Решение 4. Настройте использование дискового пространства
Решение 5. Восстановите системные точки в безопасном режиме
Восстановите системные точки в безопасном режиме
Решение 6. Изменение свойств активации функции восстановления системы
Часть 3. Как сохранить точку восстановления навсегда?
Дополнительный совет: как восстановить потерянные файлы после случайного открытия проводника? Часто задаваемые вопросы о точках восстановления1. Где находятся мои точки восстановления?
2. Как работает восстановление системы?
3. Удалит ли восстановление системы мои текущие приложения?
4. Как восстановить потерянные точки восстановления системы Windows 7?
5. Как удалить точки восстановления в windows 7?
6. Точки восстановления удаляются?
Часть 1. Что произойдет, если вы удалите точки восстановления?
Восстановление системы работает, устраняя любой вред, вызванный действиями, обновлениями, программным обеспечением и драйверами. Это не совсем то же самое, что резервное копирование данных. Он не сохраняет дубликаты ваших файлов. Точки восстановления системы работают для самостоятельного восстановления вашей системы в случае ошибки драйвера, загрузки или ОС. Но при отсутствии точек восстановления вы не сможете вернуться к стабильной версии вашего ПК. Удаление точек восстановления освободит место и не повлияет негативно на ваш компьютер.
Он не сохраняет дубликаты ваших файлов. Точки восстановления системы работают для самостоятельного восстановления вашей системы в случае ошибки драйвера, загрузки или ОС. Но при отсутствии точек восстановления вы не сможете вернуться к стабильной версии вашего ПК. Удаление точек восстановления освободит место и не повлияет негативно на ваш компьютер.
Часть 2: Как восстановить удаленные точки восстановления?
Решение 1. Включите восстановление системы
Функция восстановления системы в Windows 10 по умолчанию не включена. Необходимо включить его для восстановления недавно сохраненных точек. Следующие шаги помогут вам включить эту функцию и выяснить, как восстановить удаленные точки восстановления Windows 7 и 10:
Шаг 1 : Введите «Система» в поле поиска рядом со значком Windows на панели инструментов. В окне свойств системы перейдите в раздел «Защита системы».
Шаг 2 : Включите защиту системы, выбрав диск на своем ПК и нажав кнопку «Настроить».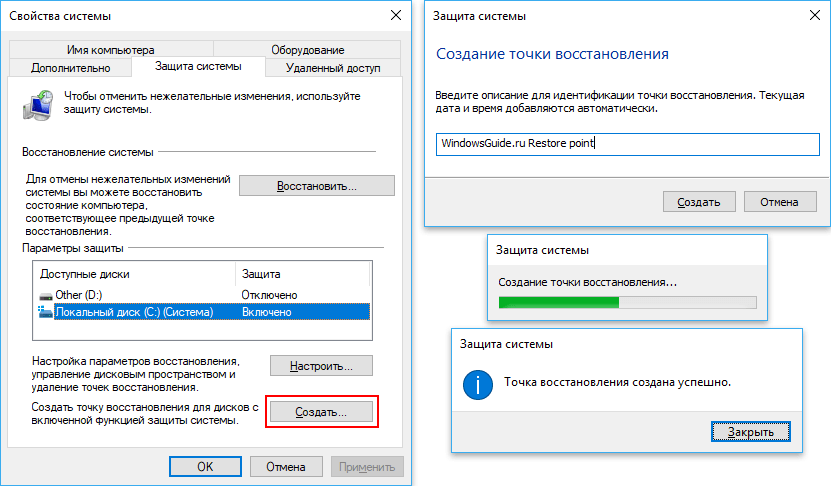
Шаг 3 : На вкладке «Восстановить настройки» включите «Защиту системы» (имея соответствующий параметр). Нажмите «ОК», чтобы закрыть окно.
Решение 2. Запустите службу теневого копирования томов
Volume Shadow Copy создает резервные копии данных и файлов приложений. Volume Shadow Copy позволяет клиентам создавать резервные копии данных во время их использования. Чтобы восстановить стертую точку восстановления Windows 7, продолжайте следовать этому руководству:
Шаг 1 : Откройте окно запуска с помощью Windows + R, введите «services.msc» и нажмите «ОК», чтобы продолжить.
Шаг 2 : Найдите теневую копию тома в появившемся окне «Службы». Щелкните его правой кнопкой мыши и выберите «Пуск», чтобы продолжить.
Шаг 3 : Он запустится и позволит вам создать точку восстановления.
Решение 3. Запустите SFC, чтобы исправить точки восстановления системы Gone Windows 10
Отсутствие точек восстановления в Windows 10/11 также может быть причиной отсутствия точек восстановления Windows 10.
Шаг 1 : Откройте командную строку, введя CMD в поле поиска. Вы также можете нажать клавишу Windows + X, чтобы открыть его.
Шаг 2 : Запустите CMD.exe от имени администратора.
Шаг 3 : Введите «sfc/scannow», когда появится курсор, и нажмите Enter.
Шаг 4 : Это позволит избежать потери или повреждения системных файлов.
Решение 4. Отрегулируйте использование дискового пространства
Минимальное использование дискового пространства не позволит ОС создавать точки восстановления. В таких случаях следует освободить больше места. Приведенные ниже шаги позволят вам выяснить, как восстановить точки восстановления системы, исчезнувшие с Windows 10:
Шаг 1 : Перейдите в строку поиска и введите «Система». Оттуда перейдите на вкладку «Защита системы».
Шаг 2 : Выберите раздел или диск в появившемся окне и нажмите «Настроить».
Шаг 3 : Перетащите ползунок под «Использование дискового пространства», чтобы установить максимальное хранилище на новом всплывающем экране. Перетащите его на максимальный уровень, нажмите «Применить» и закройте окно.
Перетащите его на максимальный уровень, нажмите «Применить» и закройте окно.
Решение 5. Восстановите системные баллы в безопасном режиме
Выясните, как восстановить точки восстановления Windows 7, исчезающие при входе в безопасный режим:
Шаг 1 : Закройте все открытые приложения и перезагрузите компьютер. Нажмите клавишу «Shift», прежде чем ваш компьютер перейдет на страницу входа в Windows.
Шаг 2 : Оттуда выберите «Устранение неполадок» и перейдите в «Дополнительные параметры».
Шаг 3 : Теперь выберите «Настройка запуска» и перейдите к функции «Перезагрузка». Там выберите опцию «Включить безопасный режим с помощью командной строки».
Шаг 4 : Когда появится окно командной строки, введите «rstrui.exe» и нажмите «Enter».
Шаг 5 : Вы увидите доступные точки восстановления, когда нажмете кнопку «Далее». Выберите любые восстановленные точки и нажмите кнопку «Далее» внизу, чтобы обновить систему до этой точки.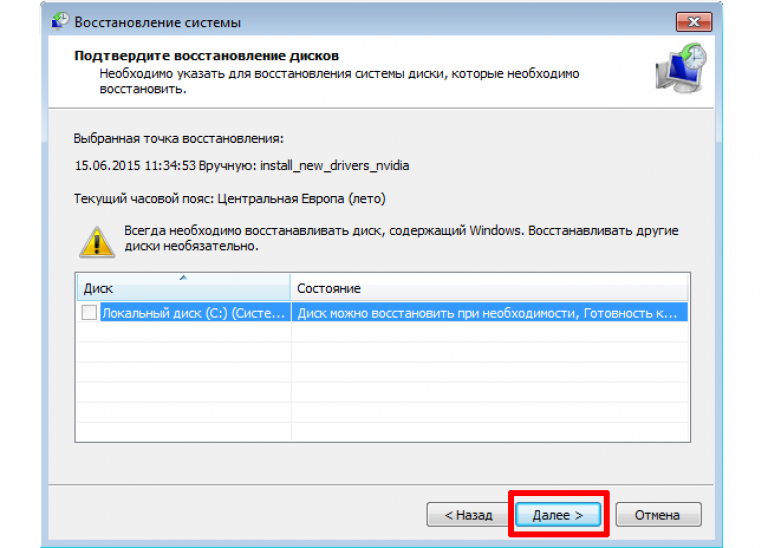
Шаг 6 : Когда появится следующее окно, подтвердите процесс восстановления. Нажмите кнопку «Готово», чтобы восстановить точки восстановления системы.
Решение 6. Изменение свойств запуска функции восстановления системы
Шаг 1 : Откройте строку поиска и введите «Планировщик заданий». Найдите «Microsoft» в библиотеке планировщика заданий. В раскрывающемся меню выберите Windows > Восстановление системы.
Шаг 2 : Выберите опцию SR и перейдите на вкладку «Триггер». Здесь вы можете настроить свойства.
Шаг 3 : После создания другого задания выберите вкладку «Условия» в окне интерфейса. Перейдите на вкладку «Питание» и снимите флажок «Запускать задачу, только если компьютер подключен к сети переменного тока».
Шаг 4 : Кроме того, снимите флажок «Запускать задачу, только если компьютер простаивает в течение».
Часть 3. Как сохранить точку восстановления навсегда?
Чтобы сделать постоянную точку восстановления в Windows 10, вам необходимо выполнить следующие действия:
Шаг 1 : Перейдите в меню «Пуск» Windows и выберите «Полное резервное копирование ПК».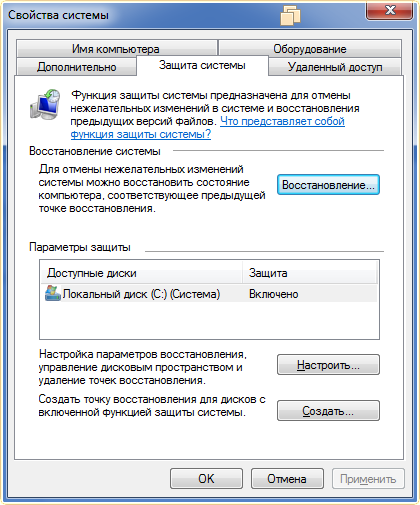 Выберите «Все программы», затем перейдите в «Обслуживание» и, наконец, выберите параметр «Центр резервного копирования и восстановления».
Выберите «Все программы», затем перейдите в «Обслуживание» и, наконец, выберите параметр «Центр резервного копирования и восстановления».
Шаг 2 : Выберите опцию «Резервное копирование компьютера» и выберите, где вы хотите сохранить постоянную точку восстановления.
Бонус: как восстановить потерянные файлы при отсутствии точек восстановления?
Вышеуказанные решения помогут вам восстановить удалив точки восстановления ОС Windows 7 или 10. Было бы полезно, если бы вы также были осторожны при использовании средств, потому что есть вероятность потерять ваши файлы. Вы можете избежать сбоев системы и сбоев жесткого диска, используя инструмент восстановления данных Tenorshare 4DDiG. Tenorshare 4DDiG Data Recovery — это невероятная программа восстановления, предназначенная для восстановления любого типа данных всего за несколько кликов. Вот как:
Скачать бесплатно
Для ПК
Безопасная загрузка
Скачать бесплатно
Для Mac
Безопасная загрузка
- Шаг 1.
 Выберите локальный диск
Выберите локальный диск - Шаг 2. Сканирование и предварительный просмотр жесткого диска
- Шаг 3: восстановление файлов с диска
Установите и откройте домашнюю страницу Tenorshare 4DDiG на своем ПК. Выберите диск, на котором вы потеряли данные, и нажмите «Сканировать», чтобы продолжить.
4DDiG просканирует и найдет все потерянные файлы на вашем ПК. Результат сканирования показывает все найденные файлы эффективно. После сканирования вы можете выбрать файлы для предварительного просмотра перед восстановлением данных.
Наконец, вы можете впоследствии нажать «Восстановить», чтобы вернуть их с жесткого диска. После нажатия «Восстановить» выберите место, куда вы хотите восстановить файлы.
Часто задаваемые вопросы о точках восстановления
1. Где мои точки восстановления?
Нажмите Windows + R, чтобы открыть окно «Выполнить». Введите «rstrui» в поле «Выполнить» и нажмите «Далее» в окне «Восстановление системы». В нем будут перечислены все доступные точки восстановления системы на вашем ПК.
В нем будут перечислены все доступные точки восстановления системы на вашем ПК.
2. Как работает восстановление системы?
Восстановление системы делает «предварительный просмотр» некоторых системных файлов и библиотеки Windows и сохраняет их как точки восстановления. Он исправляет Windows, возвращаясь к файлам и настройкам, хранящимся в точке восстановления.
3. Удалит ли восстановление системы мои текущие приложения?
Использование точки восстановления удалит все приложения и драйверы, установленные после создания точки восстановления. Создание точек восстановления на вашем ПК защитит вас от потери данных.
4. Как восстановить потерянные точки восстановления системы Windows 7?
Вы можете восстановить исчезновение точек восстановления Windows 7, используя шесть вышеуказанных методов. Убедитесь, что каждое из решений тщательно выполнено для успешного восстановления точек восстановления.
5. Как удалить точки восстановления в windows 7?
Шаг 1 : Перейдите на вкладку «Защита системы» и выберите нужный диск.
Шаг 2 : Оттуда точки восстановления системы будут удалены.
Шаг 3 : Нажмите кнопку «Настроить», а затем нажмите «Удалить».
6. Удаляются ли точки восстановления?
Да, точки восстановления могут быть удалены через 90 дней. Срок жизни точек восстановления в Windows 10 ограничен всего 90 днями. Таким образом, вы можете потерять точки восстановления для вашего ПК, когда срок его службы истечет.
Вывод:
Мы надеемся, что вы, наконец, смогли восстановить точки восстановления системы, используя рекомендуемые выше решения. Кроме того, наиболее удобным способом восстановления ваших файлов является Tenorshare 4DDiG. 4DDiG может эффективно вернуть ваши файлы, не заставляя вас работать над ними. Все, что требуется, это всего несколько кликов, и вы можете снова получить потерянные файлы.
Узнайте, как использовать точку восстановления системы в Windows 7
Мауро Хук @pureinfotech
Случалось ли с вами когда-нибудь, что вы случайно изменили или удалили систему или программный файл, и ваш компьютер начал барахлить? Или вы установили новое программное обеспечение, которое испортило настройки вашего компьютера, и вы хотите вернуться в то время, когда все шло гладко? Что ж, если вы используете Microsoft Windows 7, вы можете отправиться в прошлое и вернуть компьютер в рабочее состояние с помощью точки восстановления системы.
Точка восстановления системы — это функция в Windows 7 и других предыдущих версиях, которая сохраняет информацию о системных файлах вашего компьютера, настройках и предыдущих версиях файлов, которые вы изменили; затем, когда ваш компьютер работает медленнее или в случае, если он просто не работает должным образом, вы можете отменить изменения и снова заставить ваш компьютер работать правильно — обратите внимание, что эта функция является отличной технологией, она может не решить проблему, но хороший способ начать устранение неполадок – . Эта функция не только сэкономит вам время на устранение неполадок, но и деньги, потому что вам не придется звонить специалисту по компьютерам, чтобы решить небольшую проблему.
Эта функция не только сэкономит вам время на устранение неполадок, но и деньги, потому что вам не придется звонить специалисту по компьютерам, чтобы решить небольшую проблему.
Windows 7 по умолчанию автоматически создает точку восстановления системы каждые 7 дней или в случае важного события, такого как установка новых драйверов, обновлений или новых программ в вашей системе. Но также неплохо создать точку восстановления вручную, когда вы вносите изменения в Windows или устанавливаете новую программу. Одна из причин сделать это заключается в том, что иногда установка программ из известных, но в основном из неизвестных источников, не вызывает событие для создания точки восстановления, и когда вы пытаетесь вернуться назад, вы можете не найти точку восстановления, к которой можно вернуться.
Одна вещь, которую вы должны знать о точке восстановления системы, заключается в том, что она влияет только на системные файлы (Windows) и файлы определенных программ, но не на ваши фактические данные (музыку, документы, изображения и т.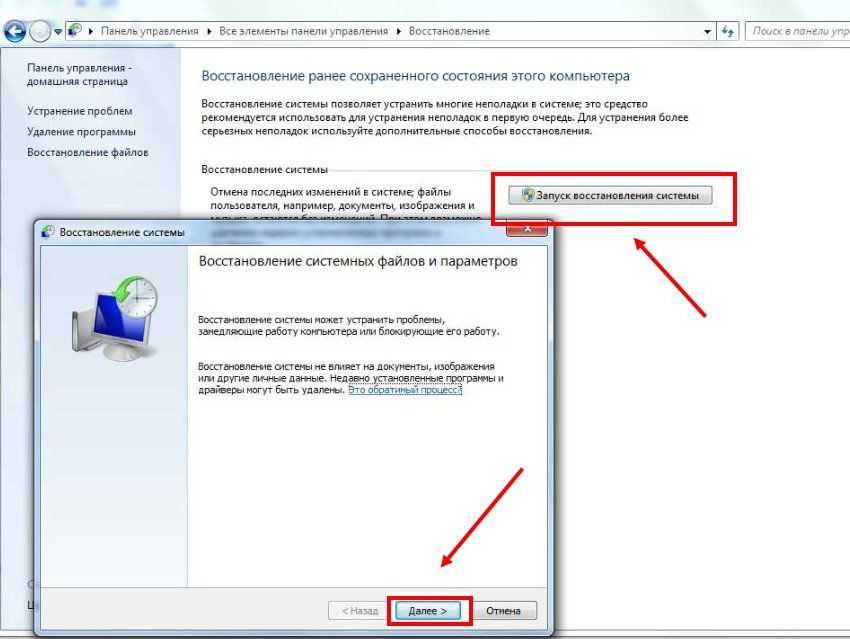 д.), поэтому не беспокойтесь о потере этого. Кроме того, эта функция Windows не является решением для замены резервного копирования компьютера, для этого вам следует использовать другой подход, такой как функция резервного копирования Windows или многие другие продукты, которые вы можете купить или найти бесплатно в Интернете.
д.), поэтому не беспокойтесь о потере этого. Кроме того, эта функция Windows не является решением для замены резервного копирования компьютера, для этого вам следует использовать другой подход, такой как функция резервного копирования Windows или многие другие продукты, которые вы можете купить или найти бесплатно в Интернете.
Возврат Windows 7 к нормальному рабочему состоянию с помощью точки восстановления системы
1. Перейдите к start
и введите Создайте точку восстановления в поле поиска и нажмите Введите .
2. Затем в разделе Восстановление системы нажмите кнопку Восстановление системы… .
3. Появится окно восстановления системы и нажмите Далее .
4. Теперь вы увидите список всех возможных точек восстановления системы, к которым у вас есть доступ.
Совет: Вы можете выбрать Показать больше точек восстановления , чтобы еще больше вернуться в прошлое; вы также можете щелкнуть Сканировать на наличие уязвимых программ , поэтому любая программа, установленная с момента последней точки восстановления, будет удалена, а любая удаленная будет восстановлена.
Выберите из списка точку восстановления, которую вы хотите откатить, и нажмите Далее .
5. Отобразится сводка, и для подтверждения точки восстановления просто нажмите Готово . Обратите внимание, что в зависимости от вашей системы это может занять некоторое время, после чего Windows перезапустится.
для создания точки восстановления системы. Следующие
1. Перейти к Start
и тип Создайте точку восстановления в поле поиска и нажмите Enter 69.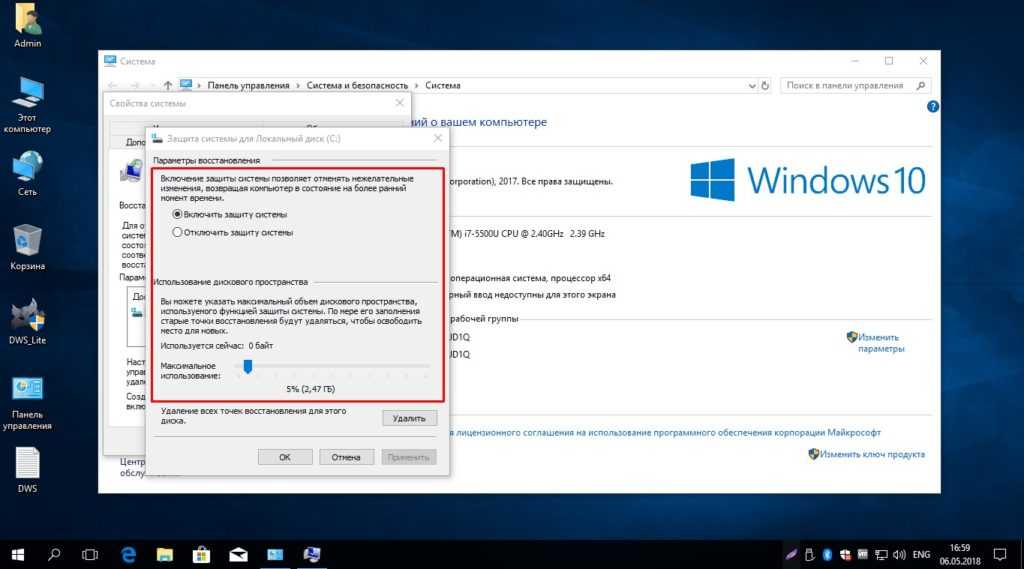

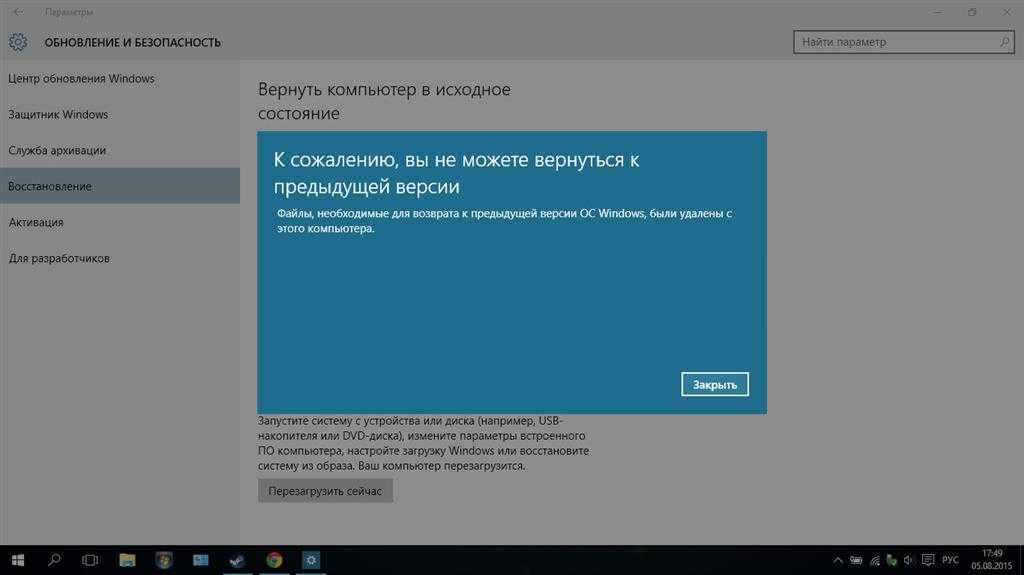


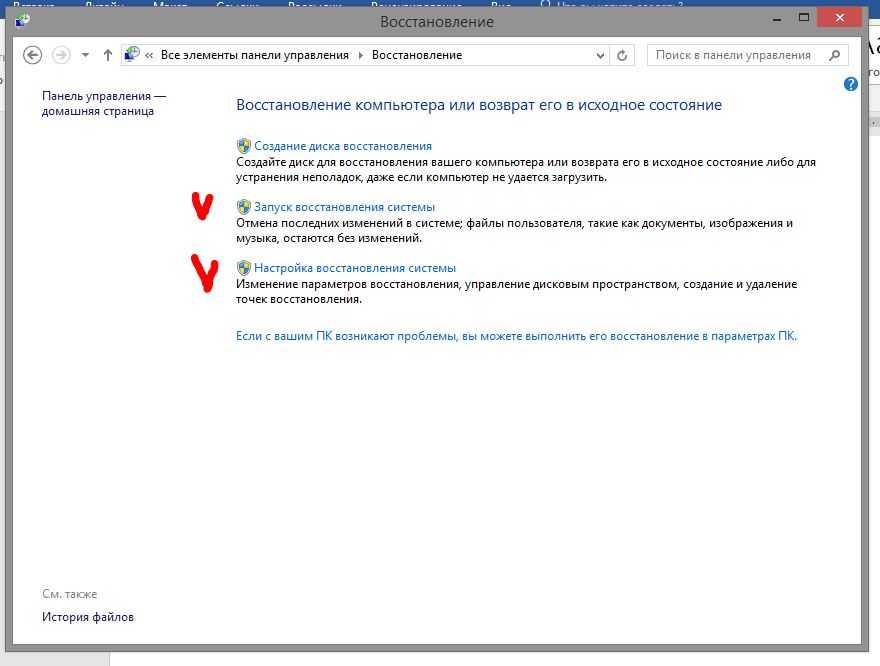
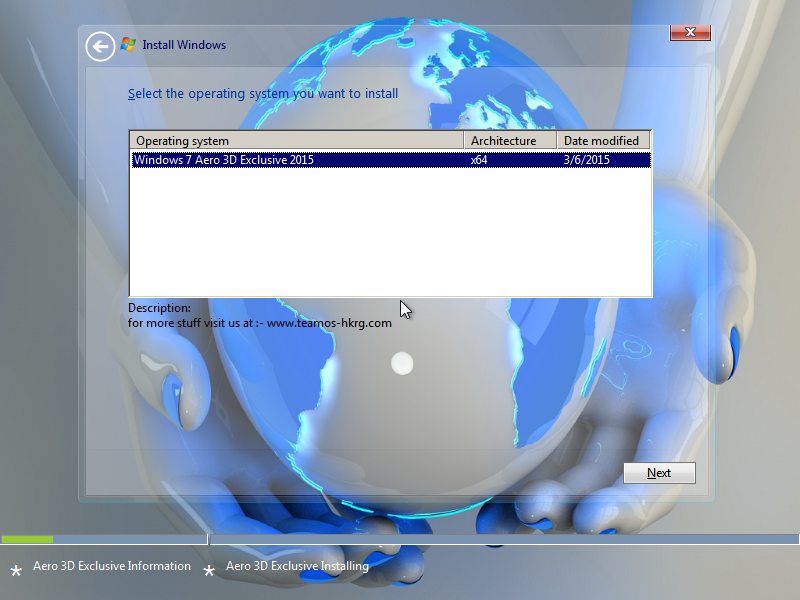
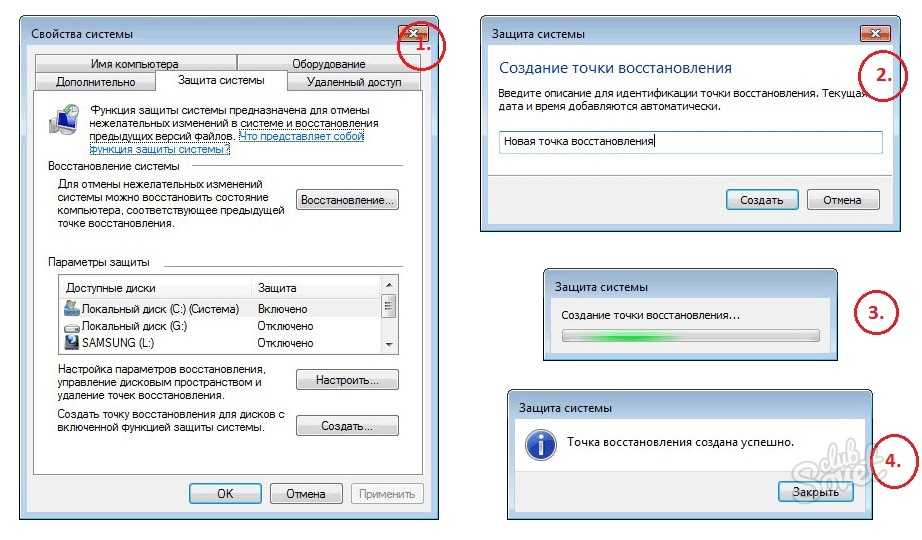 Подтверждаем «ОК»
Подтверждаем «ОК»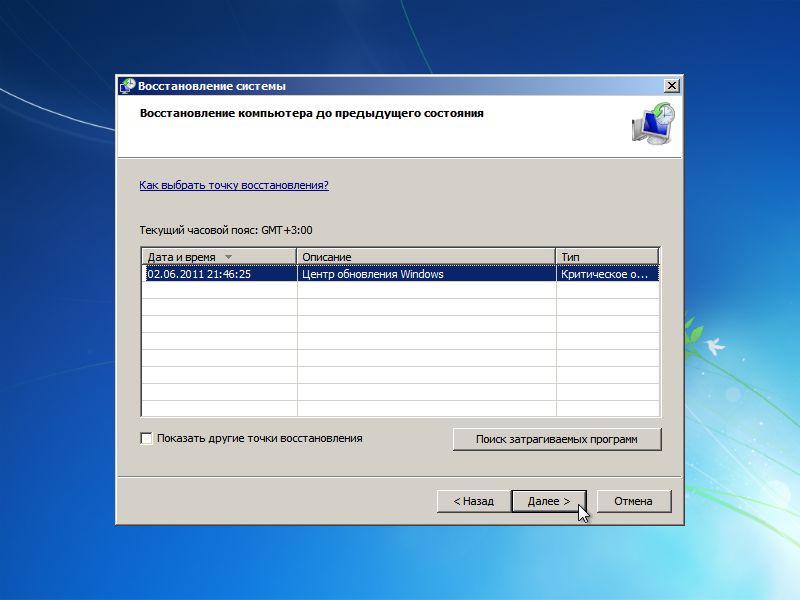 Выберите локальный диск
Выберите локальный диск