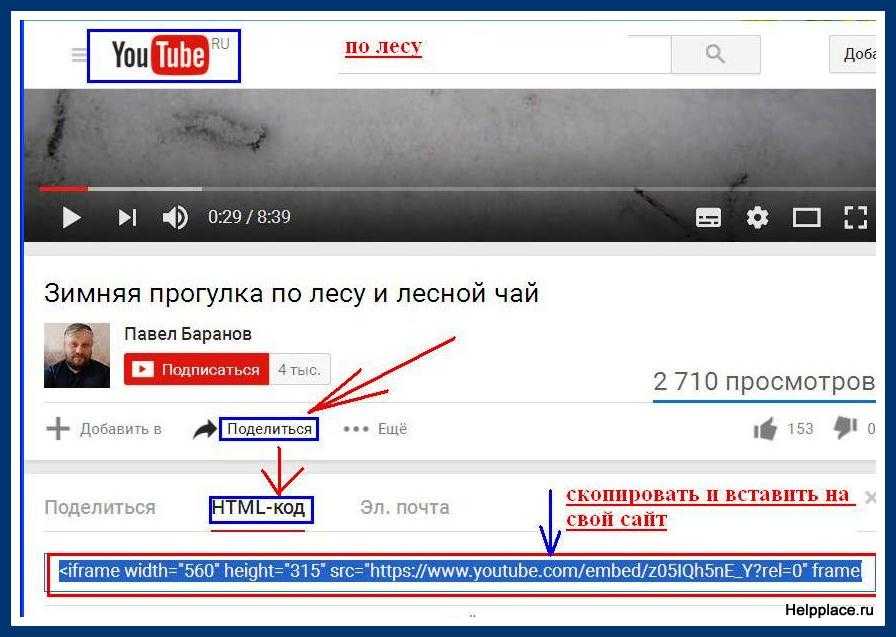Используйте Audacity для записи аудио с YouTube на компьютер
Компьютеры Mac и Windows выпускаются с встроенными программами записи звука. Вы можете использовать их для сохранения аудио YouTube или любого другого источника звука. Но может быть вам нужна программа, которая добавляет больше функций для настройки высококачественных записей? В этом случае используйте Audacity для YouTube-записи без потери качества. Вы найдете всю необходимую информацию в этой статье. Помимо информации о записи YouTube-аудио на Audacity, мы расскажем, как отредактировать аудио в этой за несколько простых шагов.
В этой статье
01 Запись YouTube-аудио с помощью Audacity на Windows/Mac
02 Как редактировать записанный звук с помощью Audacity
03 Лучшее приложение для YouTube-записи [Рекомендуется]
Часть 1. Запись YouTube-аудио с помощью Audacity на Windows/Mac
Audacity это бесплатная программа для обработки звука с политикой открытого исходного кода, которая плавно работает в операционных системах Windows, macOS и Linux. Начинающим пользователям пользовательский интерфейс может показаться сложным. Однако после практики вы сможете наслаждаться работой с инструментами редактирования аудио. Например, вы можете использовать функцию плавной записи звука. С помощью этого приложения вы можете записывать высококачественные аудиофайлы, использовать экспорт в WAV, OGG или MP3. После этого вы можете отредактировать файл, обрезав, объединив, отрегулировав частоту дискретизации, удалив фоновый шум и так далее.
Начинающим пользователям пользовательский интерфейс может показаться сложным. Однако после практики вы сможете наслаждаться работой с инструментами редактирования аудио. Например, вы можете использовать функцию плавной записи звука. С помощью этого приложения вы можете записывать высококачественные аудиофайлы, использовать экспорт в WAV, OGG или MP3. После этого вы можете отредактировать файл, обрезав, объединив, отрегулировав частоту дискретизации, удалив фоновый шум и так далее.
Итак, ниже представленно руководство для записи аудио на YouTube с помощью Audacity:
Шаг 1. Посетите официальный веб-сайт Audacity и загрузите, а затем установите приложение на свой компьютер. Теперь запустите его.
Шаг 2. Далее измените тип звука с MME на Windows WASAPI. Функция позволяет записывать чистый и четкий звук для воспроизведения на Windows.
Шаг 3. Затем замените записывающее устройство на основное устройство вывода вашего компьютера. Для этого нажмите на меню рядом со значком микрофона и выберите устройство вывода.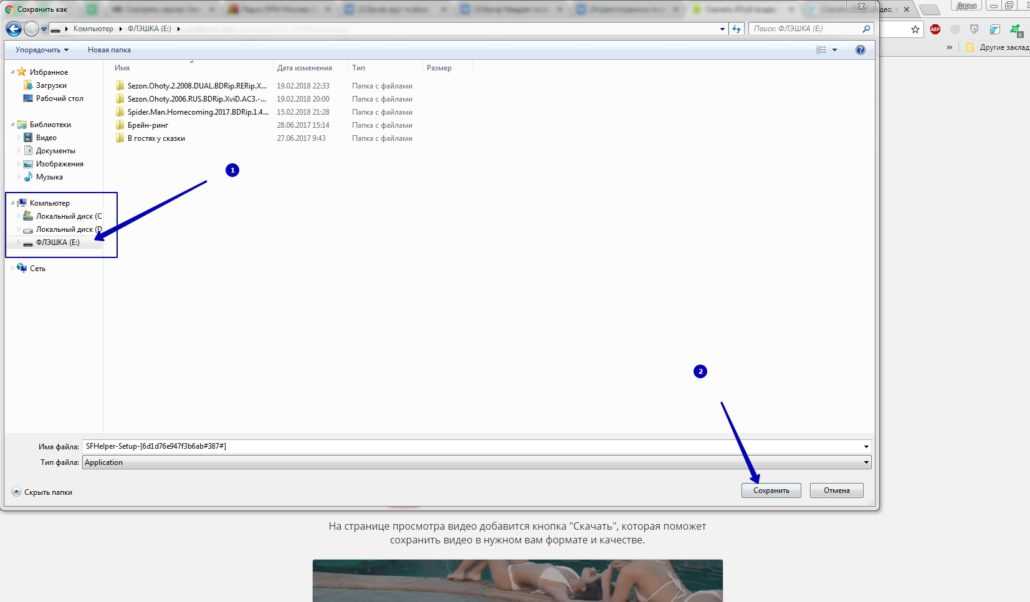
Шаг 4. Теперь перейдите на YouTube, найдите и воспроизведите видео, а затем нажмите Запись кнопку в приложении Audacity.
Шаг 5. После записи достаточного количества звука нажмите кнопку «Стоп». Вот и все, что нужно сделать. Теперь вы можете воспроизвести аудио, чтобы прослушать его.
Шаг 6. Для сохранения аудиофайла, нажмите «Файл», выберите «Экспорт», затем выберите формат вывода. Как уже было сказано, Audacity позволяет сохранять аудио в формате OGG, MP3 или WAV. Вам также будут доступны Windows-форматы, например, FLAC, AMR, M4A, MP2 и другие.
Часть 2. Как редактировать записанный звук с помощью Audacity
После записи аудио с YouTube в Audacity на Mac или Windows, необходимо усовершенствовать ваш аудиофайл. Приемущество Audacity — вы можете либо импортировать новый звук, либо отредактировать записанное аудио перед сохранением. Обратите внимание, Audacity не может импортировать файлы с защитой от копирования, например, треки iTunes. Кроме того, вы должны сначала скопировать свой компакт-диск, прежде чем загружать на него звуковые дорожки.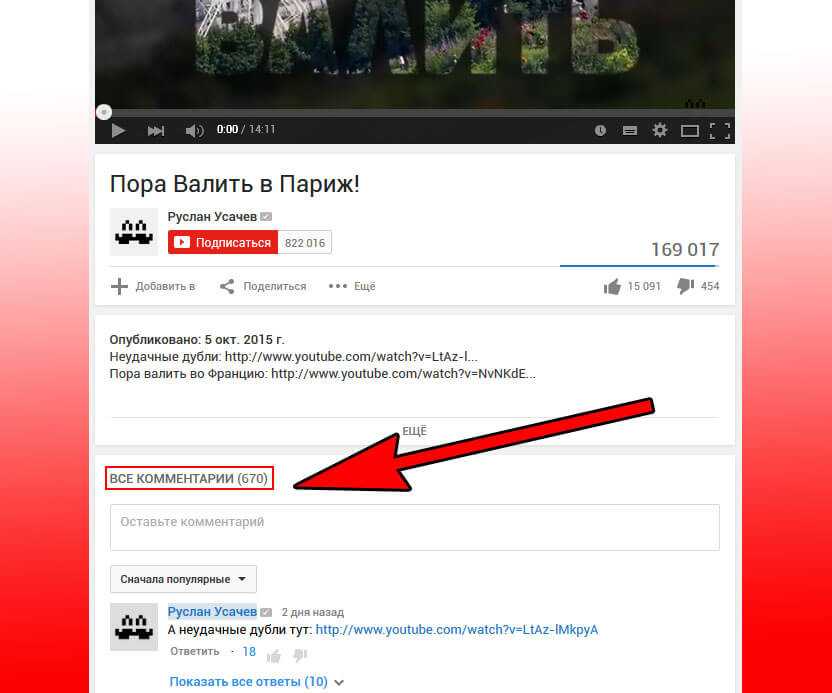
Ниже поставлено руководство для редактирования аудио с помощью Audacity:
Обрезать аудио:
Шаг 1. Загрузите записанный звук на Audacity. На конце аудиофайла вы можете заметить некоторые некоторые участки с фоновым шумом, тишиной и так далее.
Шаг 2. Для удаления ненужных разделы, нажмите кнопку «Инструмент выделения» или нажмите «F1» и выберите раздел рядом с областью, которую вы хотите обрезать. Теперь нажмите и удерживайте маркер, а затем перетащите его влево. Инструмент позволит выбрать нежелательный раздел в начале. Перейдите к кнопке «Удалить» на клавиатуре, чтобы удалить ненужную область.
Шаг 3. Повторите те же действия на конечной точке. Однако на этот раз вам необходимо перетащить инструмент выделения в правую сторону.
Шаг 4. После успешной обрезки аудио нажмите на кнопку воспроизведения, чтобы воспроизвести его перед сохранением аудиофайла на свой компьютер.
Регулировка громкости звука:
Шаг 1. Добавьте свой звук на временную шкалу Audacity, а затем щелкните на инструмент «Envelope tool»(оболочка) .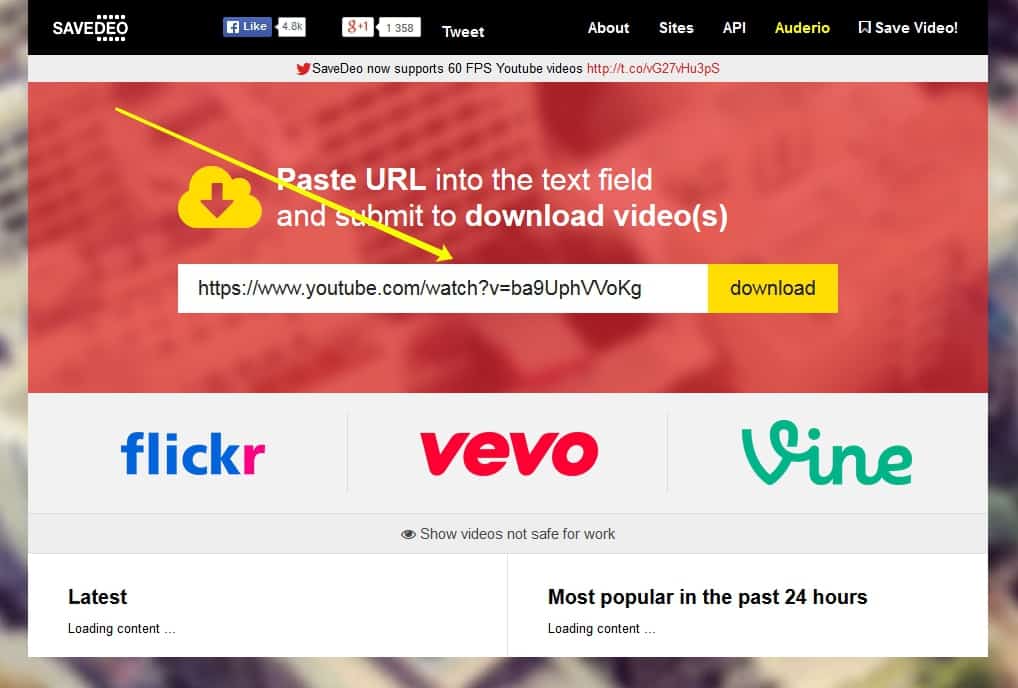 Вы заметите, что форма вашего звука изменится после выбора этой удобной функции.
Вы заметите, что форма вашего звука изменится после выбора этой удобной функции.
Шаг 2. Наведите курсор мыши на форму звукового сигнала, где вы заметите инструмент «Envelope tool»(оболочка). Для регулировки громкости звука, перетащите инструмент вверх, продолжая удерижвать кнопку, чтобы увеличить громкость. Выполните обратное действие, чтобы уменьшить уровень звука.
Шаг 3. Интересно, что Audacity также позволяет быстро и легко применить эффекты затухания. Для этого щелкните на раздел аудио, в котором вы хотите использовать эффект затухания, и перетащите его при длительном нажатии. Вы можете выбрать эффект затухания для стольких разделов, сколько пожелаете.
Объединить несколько аудиозаписей:
Шаг 1. Для объединения нескольких аудиозаписей в Audacity, нажмите «Файл» , нажмите «Импорт» и выберите аудио , к которым вы хотите присоединить файл.
Шаг 2. Теперь выберите все треки в Audacity, щелкнув «Выберите вкладку» , а затем выберите «Все». Функция позволит выбрать все ваши звуковые дорожки на временной шкале.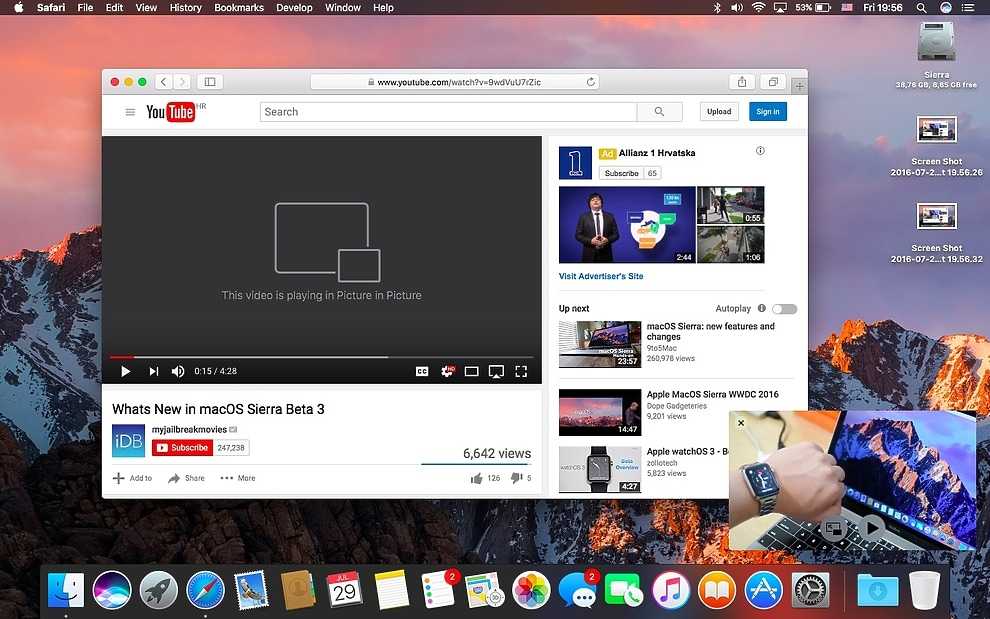
Шаг 3. Далее перейдите на вкладку «Дорожки» вверху, выберите «Выровнить» , а затем нажмите «Выровнить весь файл». Вы увидите, что ваши звуковые дорожки пошагово выровнены.
Шаг 4. Наконец, нажмите на «Дорожки» еще раз, а затем выберите «Смешать», прежде чем нажать «Смешивание и рендеринг». Ваши звуковые дорожки теперь перенесутся в одну красивую дорожку. Вот и все!
Заметка: Audacity, несомненно, удобная программа для записи и редактирования звука. Однако, инструмент просто использовать, если вы разбираетесь в программе. В пользовательском интерфейсе может запутаться начинающий. Тем не менее, попробовать стоит.
Часть 3. Лучшее приложение для YouTube-записи [Рекомендуется]
Вам сложно разобраться в настройках Audacity для YouTube-записи ? Мы рекомендуем Wondershare UniConverter 13. В отличие от Audacity, приложение легко настроить и использовать. С помощью UniConverter, пользователи могут записывать YouTube-аудио высшего качества, сохранить файл в формате WAV, M4A (мелодия звонка iPhone) или MP3.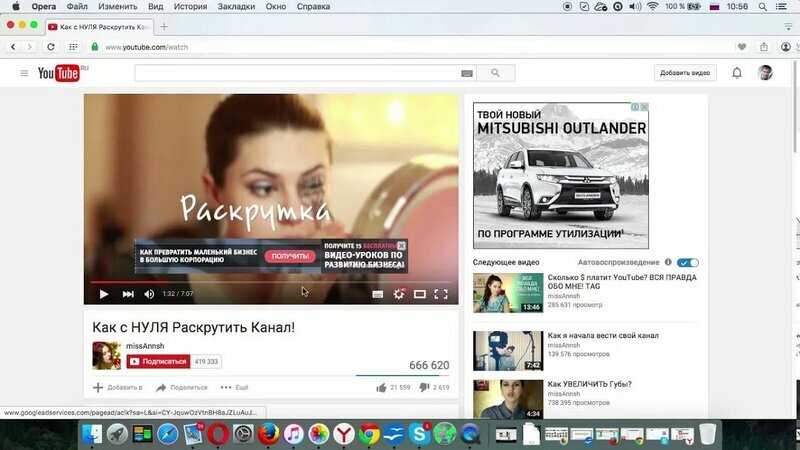 Вы также можете вставить звук микрофона или использовать встроенный микрофон вашего компьютера для записи четкого голосового сопровождения поверх аудиозаписи. После этого вы можете редактировать свой звук, обрезая, объединяя и конвертируя части в любой аудиоформат по вашему выбору.
Вы также можете вставить звук микрофона или использовать встроенный микрофон вашего компьютера для записи четкого голосового сопровождения поверх аудиозаписи. После этого вы можете редактировать свой звук, обрезая, объединяя и конвертируя части в любой аудиоформат по вашему выбору.
Попробуйте Бесплатно Попробуйте Бесплатно
Безопасность Проверена. 3,591,664 человек уже скачали.
Запись YouTube-аудио без потерь в формате MP3, M4A или WAV.
Запись YouTube-аудио вместе с голосовыми сопровождением с помощью внутреннего или внешнего микрофона.
Отредактируйте записанный звук YouTube, обрезав, разделив и объединив части аудио.
Конвертируйте аудио с YouTube в MP3, AAC, OGG, FLAC, AU, AMR и многое другое.
Плавный инструмент для записи экрана YouTube, видеоигр, фильмов, музыки и т.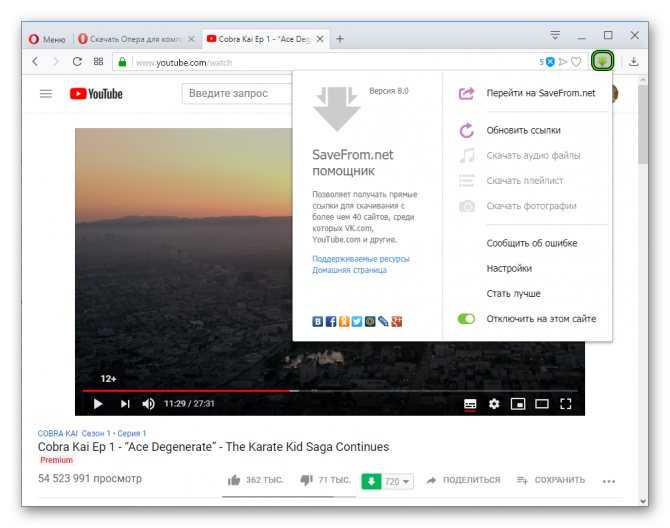 д.
д.
Лучшее приложение для записи на macOS 10.9+ и Windows 10/8/7.
Далее выполните некоторые шаги, чтобы записать YouTube-видео с помощью альтернативы Audacity:
Шаг 1 Запустите средство записи звука.
Установите и запустите UniConverter 13, затем нажмите на кнопку «Запись экрана» на левой панели. Затем вы увидите три функции записи. Нажмите «Запись Аудио» .
Шаг 2 Выберите устройство вывода и ввода звука.
Пришло время выбрать устройство ввода и вывода звука. Начните с нажатия на меню аудио, а затем выберите подходящее устройство вывода звука. После этого выберите микрофон для добавления голосового сопровождения. Кроме того, вы можете отключить микрофон, если не собираетесь записывать свой голос.
Шаг 3 Выберите выходной аудиоформат и запишите аудио.
Теперь перейдите в меню «формат» и выберите формат вывода. Наконец, воспроизведите свое видео на YouTube, а затем нажмите на кнопку «Запись», чтобы начать запись звука.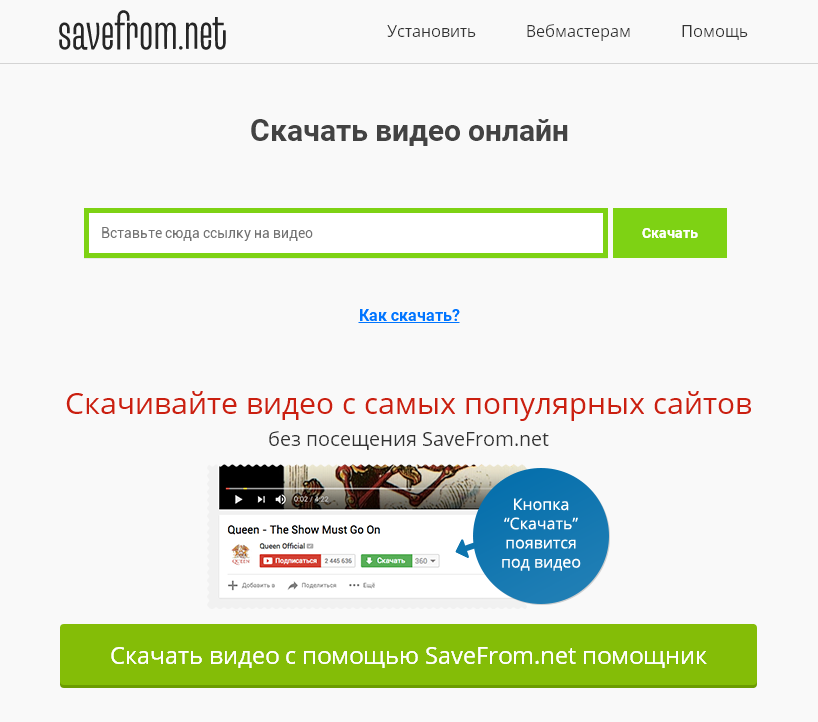 Далее щелкните на «Стоп» , как только вы запишите достаточное количество аудиоконтента.
Далее щелкните на «Стоп» , как только вы запишите достаточное количество аудиоконтента.
Шаг 4 Добавьте аудио в окно конвертера и обрежьте его.
Возможно, вам захочется удалить ненужные части вашего аудио в начале. Для этого щелкните правой кнопкой мыши на записанное адио, выберите «Добавить» , а затем выберите «Конвертер» . Далее нажмите «Конвертер» вкладку слева от вас, вы увидите импортированный звук.
Коснитесь значка «Обрезать» на аудиофайле, а затем отрежьте ненужные разделы в точках начала/остановки, перетащив маркеры обрезки. В качестве альтернативы нажмите на заголовок воспроизведения в области, которую вы хотите обрезать, а затем нажмите кнопку»Вырезать». Теперь выберите ненужный раздел, а затем нажмите «Удалить» . Наконец, нажмите Ок , чтобы сохранить изменения.
Шаг 5 Конвертируйте и сохраните свой аудиофайл.
Наконец, выберите выходной аудиоформат, а затем сохраните аудиофайл. Для этого нажмите на «Формат вывода» , нажмите «Аудио» и выберите целевой формат и битрейт. Теперь нажмите «Начать все» , чтобы начать редактирование записанного аудио на YouTube. Да, всё довольно просто!
Теперь нажмите «Начать все» , чтобы начать редактирование записанного аудио на YouTube. Да, всё довольно просто!
Заключение
У вас появились вопросы или есть дополнительная информация о работе в Audacity для YouTube-записи? Мы надеямся, что вы сможете легко выполнить все действия на своем компьютере Mac или Windows. Важно отметить, Audacity — это программа, которая не подойдет начинающим. Для начала попробуйте записывать и редактировать YouTube-аудио с помощью Wondershare UniConverter 13.
Копирование ссылок на YouTube — Сайт Губернатора Псковской области
Отыскав понравившийся ролик на YouTube, можно не только оценить его своим щедрым лайком, но и поделиться с друзьями.
Однако среди поддерживаемых данной опцией направлений есть далеко не все «места» для отправки, и в таком случае оптимальным, да и в целом универсальным решением будет копирование ссылки на запись с ее последующей пересылкой, например, в обычном сообщении. О том, как получить адрес видео на самом популярном в мире видеохостинге и пойдет речь в данной статье.
Как скопировать ссылку в Ютубе
Всего существует несколько способов получения ссылки на видеоролик, причем два из них еще и подразумевают вариации.
Действия, необходимые для решения поставленной нами задачи, разнятся в зависимости от того, с какого устройства осуществляется доступ к YouTube.
Поэтому мы подробно рассмотрим то, как это делается в веб-обозревателе на компьютере и официальном мобильном приложении, доступном как на Android, так и на iOS. Начнем с первого.
Вариант 1: Браузер на ПК
Независимо от того, какой веб-обозреватель вы используете для доступа в интернет в целом и к официальному сайту Ютуб в частности, получить ссылку на интересующую видеозапись можно тремя разными способами. Главное, прежде чем приступить к выполнению описанных ниже действий, выйти из полноэкранного режима просмотра.
Способ 1: Адресная строка
- Откройте тот ролик, ссылку на который планируете скопировать, и нажмите левой кнопкой мышки (ЛКМ) по адресной строке используемого браузера – она должна «подсветиться» синим цветом.

- Теперь кликните по выделенному тексту правой кнопкой мышки (ПКМ) и выберите в контекстном меню пункт «Копировать» или вместо этого нажмите на клавиатуре «CTRL+C».
Примечание: Некоторые веб-обозреватели, например, используемый нами и показанный на скриншотах Яндекс.Браузер, при выделении содержимого адресной строки предоставляют возможность его копирования — справа появляется отдельная кнопка.
- Ссылка на видео с YouTube будет скопирована в буфер обмена, откуда в дальнейшем вы можете ее извлечь, то есть вставить, например, в сообщение в популярном мессенджере Telegram. Для этого можно снова воспользоваться контекстным меню (ПКМ – «Вставить») или клавишами («CTRL+V»).
Просмотр буфера обмена в Windows 10
Вот так просто можно заполучить ссылку на заинтересовавшую вас видеозапись.
Способ 2: Контекстное меню
- Открыв необходимое видео (в данном случае можно и на весь экран), нажмите ПКМ в любом месте плеера.

- В открывшемся контекстном меню выберите пункт «Копировать URL видео», если хотите получить ссылку в целом на ролик, или «Копировать URL видео с привязкой ко времени». Второй вариант подразумевает то, что после перехода по скопированной вами ссылке, воспроизведение ролика начнется с конкретного момента, а не с самого начала. То есть, если вы хотите продемонстрировать кому-то конкретный фрагмент записи, сначала дойдите до него в процессе воспроизведения или перемотайте, затем нажмите на паузу (пробел), и только после этого вызывайте контекстное меню для копирования адреса.
- Как и в предыдущем способе, ссылка будет скопирована в буфер обмена и готова к использованию, а точнее, ко вставке.
Способ 3: Меню «Поделиться»
- Нажмите ЛКМ по надписи «Поделиться», расположенной под областью воспроизведения видеоролика,
- В открывшемся окне, под перечнем доступных для отправки направлений, нажмите по кнопке «Копировать», расположенной справа от сокращенного адреса видео.

- Скопированная ссылка попадет в буфер обмена.
Примечание: Если перед копированием приостановить воспроизведение, то есть нажать на паузу, в левом нижнем углу меню «Поделиться» будет возможность получения ссылки на конкретный момент записи – для этого нужно просто установить галочку напротив пункта «Начало с №№:№№» и только после этого нажимать «Копировать».
Итак, если Ютуб вы обычно посещаете через браузер для ПК, получить ссылку на заинтересовавший вас ролик можно буквально в несколько кликов, независимо от того, какой из трех предложенных нами способов использовать.
Вариант 2: Мобильное приложение
Многие пользователи привыкли смотреть видео на YouTube через официальное приложение, которое доступно как на девайсах с Android, так и на iOS (iPhone, iPad). Аналогично веб-обозревателю на компьютере, получить ссылку через мобильный клиент можно тремя способами, и это при том, что в нем отсутствует адресная строка.
Примечание: В примере ниже будет использоваться Андроид-смартфон, но на «яблочных» устройствах получение ссылки на видеоролик осуществляется точно так же – различий нет вообще.
Способ 1: Превью видеоролика
Для того чтобы получить ссылку на видео с Ютуба даже не обязательно запускать его воспроизведение. Так, если в разделе «Подписки», на «Главной» или «В трендах» вы наткнулись на понравившуюся запись, для копирования ее адреса необходимо сделать следующее:
- Тапните по трем вертикальным точкам, расположенным справа от названия ролика.
- В открывшемся меню перейдите к пункту «Поделиться», нажав на него.
- Из перечня доступных опций выберите «Коп. ссылку», после чего она будет отправлена в буфер обмена вашего мобильного устройства и готова к дальнейшему использованию.
Способ 2: Видеоплеер
Есть и другой вариант получения адреса видео, доступный как в полноэкранном режиме просмотра, так и без «разворачивания».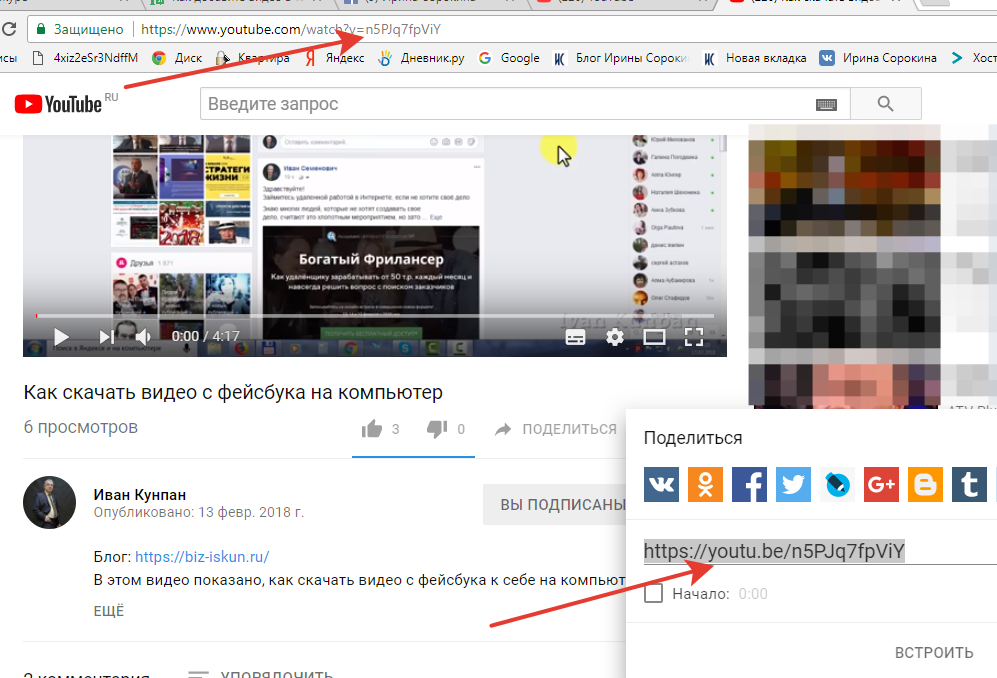
- Запустив воспроизведение ролика, тапните сначала по области плеера, а затем по указывающей вправо стрелке (в полноэкранном режиме она находится между кнопками добавления в плейлист и информацией о видео, в свернутом — посередине).
- Перед вами откроется такое же окошко меню «Поделиться», как и на последнем шаге предыдущего способа. В нем нажмите по кнопке «Коп. ссылку».
- Поздравляем! Вы узнали еще один вариант копирования ссылки на запись в YouTube.
Способ 3: Меню «Поделиться»
В завершение рассмотрим «классический» метод получения адреса.
- Запустив воспроизведение видеоролика, но не разворачивая его на весь экран, нажмите по кнопке «Поделиться» (справа от лайков).
- В уже знакомом окошке с доступными направлениями выберите интересующий нас пункт – «Коп. ссылку».
- Как и во всех вышеописанных случаях, адрес видео будет помещен в буфер обмена.
К сожалению, в мобильном Ютубе, в отличие от его полноценной версии для ПК, нет возможности копирования ссылки с привязкой к конкретному моменту времени.
Как отправить видео из YouTube в WhatsApp
Заключение
Теперь вы знаете, как скопировать ссылку на видео в Ютуб. Сделать это можно на любом устройстве, причем на выбор доступно сразу несколько способов, предельно простых в своей реализации. Каким из них воспользоваться – решать только вам, мы же на этом закончим.
Мы рады, что смогли помочь Вам в решении проблемы.
Опишите, что у вас не получилось.
Наши специалисты постараются ответить максимально быстро.
Помогла ли вам эта статья?
ДА НЕТ
Как скопировать ссылку на видео YouTube (Ютуб)
У всякого пользователя интернета может настать такой момент, когда требуется скопировать ссылку на видео в Ю-Тубе.
И не важно по какой причине: передать ли эту ссылку другу, опубликовать её у себя в социальных сетях или просто записать в секретный файл, где хранятся ссылки на всякие хитрые штуки.
В этой статье рассмотрим все возможные способы того, как можно скопировать ссылку на видео YouTube… Ну или почти все, но точно самые простые и очевидные.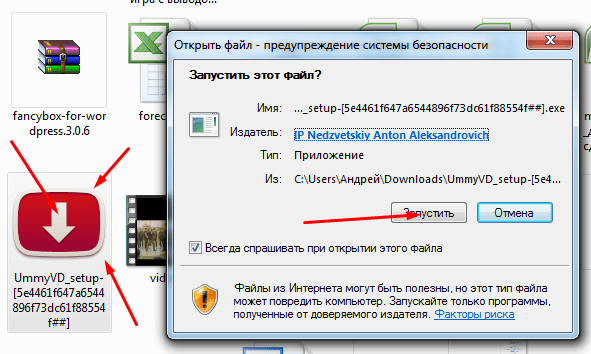
Сначала самый сложный вариант — копирование ссылки на видео Ютуб, если это видео размещено где-то на сайте. Для того, чтобы найти ссылку на это видео, нужно сперва кликнуть один раз правой кнопкой мышки в любом месте на экране самого видео. При это откроется интерактивное меню YouTube.
Именно в этом меню будет ссылка на URL этого видео. Это второй по счёту пункт меню и он может быть как на английском языке «Copy video URL», так и на русском: «Копировать URL видео».
Именно на этот пункт меню нужно кликнуть один раз левой кнопкой мышки, и адрес видео окажется в буфере обмена:
Для тех, кто промахнулся и попал не в то место мышкой и кликнул не той кнопкой мышки можно открыть ещё одно меню. Для этого, при открытом меню Ютуба, нужно ещё раз кинуть правой кнопкой мышки рядом с этим меню (в поле с видео):
После этого откроется контекстное меню браузера, в котором нужно найти пункт «Копировать URL видео» и кликнуть по нему один раз левой кнопкой мышки:
Это уже два способа скопировать URL видео с Ю-Туба.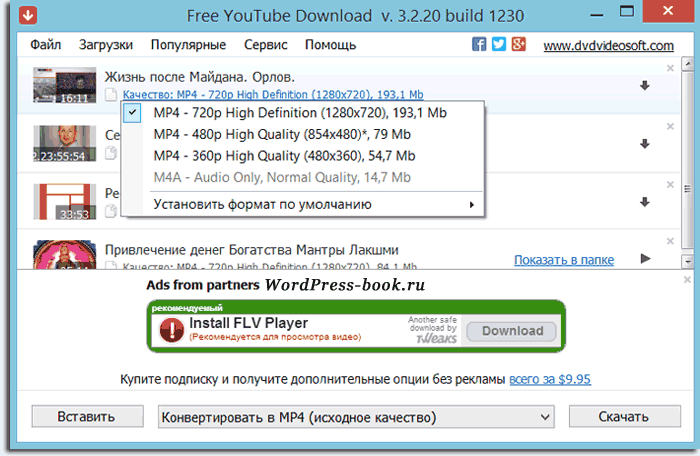 Дальше о том, как скопировать ссылку на видео на самом сайте Ютуба. Но для этого нужно перейти на этот сайт так, чтобы именно это видео было открыто на нём. Но об этом чуть позже. Сначала продолжение
Дальше о том, как скопировать ссылку на видео на самом сайте Ютуба. Но для этого нужно перейти на этот сайт так, чтобы именно это видео было открыто на нём. Но об этом чуть позже. Сначала продолжение
Как скопировать короткую ссылку на видео YouTube
Ютуб располагается на нескольких доменов, но содержит одинаковую информацию по любому из адресов. Если требуется скопировать более короткую ссылку на видео, нужно навести курсор мышки на видео и в правом верхнем углу кликнуть один раз по стрелке «Поделиться» (Share):
При этом откроется короткая ссылка на видео (на домене youtu.be). Её уже можно скопировать и отправить по SMS (для экономии количества пересылаемых символов):
А теперь, как перейти к просмотру видео на сайт Ютуба.
Как открыть видео с сайта на Ютубе
Для того, чтобы посмотреть видео не на сайте, а на Ютубе, нужно повторить то, что описано в предыдущем пункте и один раз кликнуть левой кнопкой мышки по ссылке с тремя точками «…»:
После этого откроется новая вкладка браузера со страницей видео на сайте www. youtube.com
youtube.com
Как скопировать ссылку на видео на сайте YouTube
Тут уже всё гораздо проще и нагляднее: — ссылка на видео располагается в адресной строке браузера. Её нужно только выделить и скопировать:
Но есть ещё варианты. Например, кликнуть левой кнопкой мышки один раз по ссылке «Поделиться» под видео:
В открывшемся окошке будет доступна для копирования короткая ссылка на это видео. Чтобы её скопировать в один клик, достаточно кликнуть по ссылке «КОПИРОВАТЬ»:
После этого появится надпись «Ссылка скопирована в буфер обмена».
Выводы
Конечно, есть ещё несколько способов того, как скопировать ссылку на видео YouTube (Ютуб), но я надеюсь, что описанных выше, будет более, чем достаточно.
Заберите ссылку на статью к себе, чтобы потом легко её найти 😉
Выберите, то, чем пользуетесь чаще всего:
Спасибо за внимание, оставайтесь на связи! Ниже ссылка на форум и обсуждение ; )
Как скопировать ссылку на канал в Ютуб?
Чтобы заказать накрутку, понадобится ссылка на свой или чужой канал на Ютубе.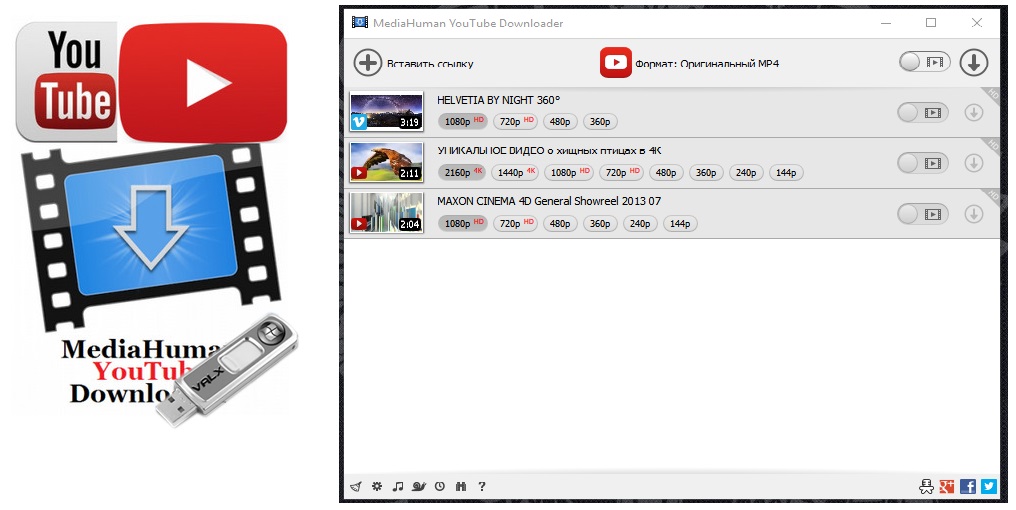 Важно правильно скопировать адрес, чтобы не возникло трудностей или заминок при накрутке. Достаточно одной ошибки в символе, чтобы подписчики стали поклонниками другого ресурса. Чтобы этого не случилось, узнайте, как верно копировать ссылку с телефона в приложении и в браузере на ПК.
Важно правильно скопировать адрес, чтобы не возникло трудностей или заминок при накрутке. Достаточно одной ошибки в символе, чтобы подписчики стали поклонниками другого ресурса. Чтобы этого не случилось, узнайте, как верно копировать ссылку с телефона в приложении и в браузере на ПК.
Где найти ссылку на свой канал в Ютуб на компьютере
Проще всего скопировать ссылку на свой канал на компьютере. Вам нужно зайти в свой профиль и нажать сверху на нужную группу. Высветится меню, в котором требуется выбрать «Мой канал». Так вы перейдёте в основное меню канала.
Здесь вам нужно скопировать адресную строку. Важно, чтобы ссылка выделилась полностью, поэтому не просто нажмите на адрес, а кликните по нему два раза. Обратите внимание на то, чтобы в конце ссылки не было посторонних символов.
Теперь вы можете вставить ссылку в задание и начать накрутку.
Где найти ссылку на чужой канал в Ютуб на компьютере
Копирование чужой ссылки происходит похожим способом.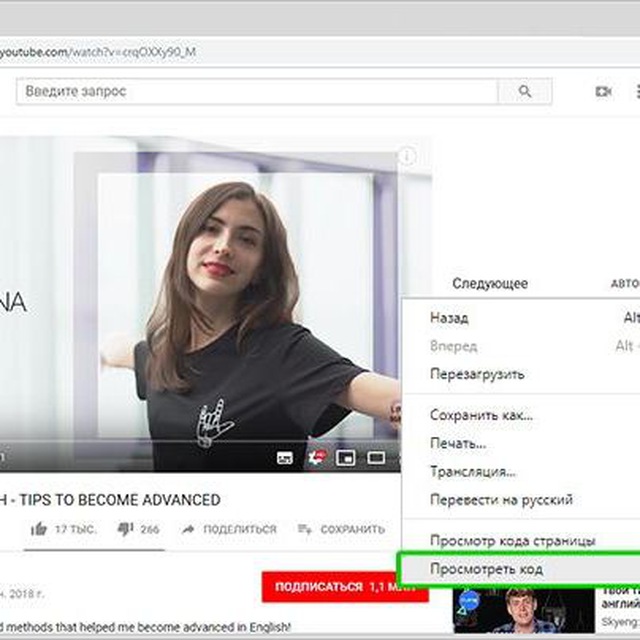 Вам нужно зайти в основной раздел канала и выделить адресную строку. Так можно копировать ссылку и на свой канал, если по какой-то причине вы не можете в данный момент зайти в аккаунт, но вам нужен адрес для накрутки. Обязательно кликайте дважды на ссылку, чтобы она появилась и скопировалась целиком, а не в коротком варианте.
Вам нужно зайти в основной раздел канала и выделить адресную строку. Так можно копировать ссылку и на свой канал, если по какой-то причине вы не можете в данный момент зайти в аккаунт, но вам нужен адрес для накрутки. Обязательно кликайте дважды на ссылку, чтобы она появилась и скопировалась целиком, а не в коротком варианте.
Как скопировать ссылку на свой канал в Ютуб в приложении
Обычно не возникает трудностей при копировании ссылки из браузера, но найти верный адрес канала в приложении немного сложнее. На главной странице справа выберите свой канал. Появится меню с разными возможностями. Тут вам нужно перейти в раздел «Мой канал». Вы будете перенаправлены на страницу канала.
Здесь вам нужно прокрутить пальцем разделы и выбрать «О канале». Вы увидите ссылку: нажмите на неё, а в открывшемся меню выберите «Коп. ссылку». Теперь адрес можно вставить в заказ. Перейдите к заполнению заявки и нажмите на нужное поле.
После появления клавиатуры, вам надо зажать палец, а потом выбрать «Вставить» в том меню, что появится.
Как скопировать ссылку на чужой канал в Ютуб в приложении
Копирование ссылки на чужой канал немного отличается от работы со своим ресурсом. Сделать это немного проще: просто зайдите на страницу канала. Также пролистайте пальцем раздела до «О канале».
Обратите внимание, что в обоих случаях на основной странице нужный раздел не видно, он скрыт, поэтому нужно передвинуть ленту с названиями, чтобы получить доступ к информации. На открывшейся странице может быть много данных: описание, ссылки в других социальных сетях.
Иногда нужно пролистать вниз, чтобы найти ссылку на канал. Она всегда находится в «Дополнительной информации». Нажмите на адрес: перед вами откроется меню, где можно поделиться ссылкой с друзьями или копировать её. Выберите копирование.
Теперь вы можете использовать ссылку для накрутки. Перейдите к заполнению информации о заказе и внесите адрес в нужное поле.
3 способа копирования ссылки YouTube канала
Главная › Каналы
YouTube – это интернет-ресурс, соответственно, каждой странице сайта присваивается свой уникальный адрес, зная который пользователь может открыть желаемый канал или видеоролик.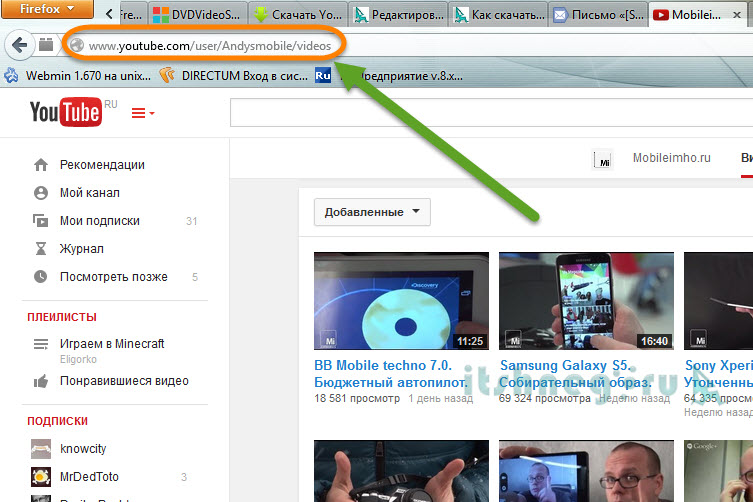
Таким образом для продвижения собственного профиля на видеохостинге очень удобно размещать этот самый адрес на разных сторонних ресурсах – в социальных сетях, блогах и форумах.
В этой статье будет рассказано, как скопировать ссылку на Ютуб канал.
Копировать ссылку на ПК
Первым делом разберем несколько способов копирования https-ссылок на компьютере. Всего их можно выделить три, и они довольно сильно отличаются друг от друга. Однако для копирования не нужно даже входить в аккаунт.
Способ 1: копирование из адресной строки в браузере
Пожалуй, это самый привычный способ копирования URL страниц. Итак, вот что необходимо сделать:
- Откройте браузер.
- Перейдите на Ютуб-канал или отдельный ролик на видеохостинге.
- Находясь на нужной странице, кликните мышкой по адресной строке браузера. Находится она в верхней части программы. Точное расположение можете видеть на изображении снизу.
- Нажмите сочетание клавиш Ctrl+A.
 Необходимо это для выделения всей ссылки.
Необходимо это для выделения всей ссылки. - Нажмите ПКМ и выберите в меню пункт «Копировать».
- Сразу после этого ссылка будет помещена в буфер обмена, и у вас появится возможность вставить ее в любое другое текстовое поле.
- Способ 2: адрес в меню «Поделиться»
- URL видеоролика можно найти и в другом месте – непосредственно под проигрывателем YouTube. Чтобы скопировать его, сделайте следующее:
- Перейдите на страницу с нужной видеозаписью.
- Под роликом нажмите по кнопке «Поделиться».
- Нажмите ПКМ на появившейся ссылке и выберите «Копировать».
Способ 3: копирование с проигрывателя YouTube
Если вы смотрите ролик развернутым на весь экран, то для того, чтобы не делать лишних манипуляций, скопировать URL-адрес на него можно, не выходя из полноэкранного режима. Для этого сделайте следующее:
- Нажмите правой кнопкой мыши по воспроизведенной видеозаписи.
- Выберите опцию «Копировать URL видео».

Скопировать на телефоне
С компьютерами мы разобрались, а что делать, если под рукой есть только смартфон, а ссылку нужно скопировать срочно. К счастью, также есть несколько способов выполнения этой операции на мобильных платформах Android и iOS. Рассмотрим их подробнее.
Android
Пользователи Android могут без труда скопировать ссылку через браузер на телефоне:
- Откройте браузер на своем устройстве.
- Перейдите на Ютуб.
- Запустите видеоролик, ссылку на который хотите скопировать.
- В верхней части экрана нажмите по адресной строке.
- Удерживайте палец до появления дополнительного меню.
- Выберите опцию «Копировать».
iOS
В iOS тоже можно скопировать ссылку вышеописанным методом, однако есть способ намного проще.
- Откройте приложение YouTube. Если его нет, установите.
- Запустите видеоролик.
- Под проигрывателем нажмите по закругленной стрелке «Поделиться».
- Выберите опцию «Копировать ссылку».

Теперь вы знаете все доступные методы копирования URL интересных видео. Как было сказано ранее, после этого вы можете размещать их на разных площадках для продвижения своего канала.
3 способа копирования ссылки YouTube канала Ссылка на основную публикацию
Как узнать ссылку на свой ютуб канал
Бывает так, что при необходимости сообщить друзьям об открытии личной страницы на видеохостинге, автор не знает, как это сделать. Кто-то просит передать URL в сообщении, а кому-то дали задание поделиться им в соцсетях.
Простая задача может стать сложной проблемой для новых пользователей. Поэтому я решил показать несколько способов, как узнать ссылку на свой ютуб канал. Выбирайте самый удобный из них, и убедитесь, что всё делается не сложно.
Как найти и скопировать
Стандартный адрес присваивается аккаунту YouTube ещё при регистрации и имеет примерно такой вид:
Персональный идентификатор
Любая ссылка канала начинается с «youtube. com/channel/…», а затем идут цифры и английские буквы – это персональный идентификатор, который у каждого пользователя всегда свой.
com/channel/…», а затем идут цифры и английские буквы – это персональный идентификатор, который у каждого пользователя всегда свой.
Теперь разберёмся, как правильно находить персональный URL-адрес, копировать его и вставлять в текстовую форму. Алгоритм действий покажу на примере домашнего ПК и на телефоне.
1. На компьютере (Самый простой способ)
Здесь я покажу, как можно скопировать ссылку на аккаунт в Ютубе самым быстрым способом.
- Открываем https://www.youtube.com/ и проходим авторизацию.
- После входа на главную страницу блога, откройте любое из своих видео.
- Под проигрывателем видна картинка с именем аккаунта – это прямая ссылка для перехода к каналу.
- Наведите указатель на имя и нажмите по нему правой кнопкой мыши.
- Выпадающий список содержит кнопку «Копировать адрес ссылки», нажмите по нему.
Копирование под плеером
- И потом, клацнув правой кнопкой в любом месте поля для публикации, выбирайте «Вставить».

2. На компьютере (Через адресную строку)
Вход
- Выбираем графу «Мой канал», открывается главная страница, и мы видим, что адресная строка содержит текст, похожий на тот, который нам нужен.
Но, на самом деле, всё, что указано после знака вопроса «?…» (включая и сам символ) – лишнее. Поэтому копировать будем текст, стоящий до него.
Нужный текст
- Клацаем мышкой по верхней строчке, если всё выделено синим – нажимаем ещё раз.
- Зажав левую кнопку мыши , выделяем текст, начинающийся с «https://… и движемся вправо, до знака «?», то есть до последнего символа персонального идентификатора.
Это и есть ссылка на личный ютуб-канал, которую мы будем вставлять во всевозможные формы публикаций, например, в х, историях, сообщениях и т.д.
Копирование в ПК
- Правой кнопкой мыши клацаем по выделенному тексту, чтобы выбрать копирование. А в том поле, где планируем оставить свой адрес, нажмём правую кнопку снова и выберем «Вставить».

3. На телефонах
Через официальное приложение. Вот как это сделать:
- Заходим в «Мой канал» через приложение YouTube.
1 2 3
- Нажав по изображению профиля, открываем раздел «Мой канал».
- В правом верхнем углу содержится кнопка , переходим по ней в подменю и жмём на слово «Поделиться».
Выбираем поделиться Копируем ссылку
- Во всплывшем окошке находим значок «Коп. ссылку», нажимаем по нему, и, в качестве подтверждения, внизу экрана появится текст «Скопировано».
- Теперь полученный линк можно сохранить в удобном месте телефона (например, в Заметках), или сразу вставить в публикацию.
А еще с любого смартфона или планшета всегда можно повторить то же, что и в первых двух способах, достаточно мобильную версию браузера переключить в режим для ПК.
Заключение
В начале пути ютубера, каждый шаг к продвижению принесёт пользу. Равно как и тот, которому посвящена тема этой статьи – распространение прямой ссылки на собственный канал. Используйте все доступные интернет-площадки, чтобы сообщить о появлении нового автора. Главное, без спама и по делу. И пусть данная инструкция будет в помощь!
Используйте все доступные интернет-площадки, чтобы сообщить о появлении нового автора. Главное, без спама и по делу. И пусть данная инструкция будет в помощь!
Привет, меня зовут Евгений и я автор этого блога. Удачи вам!
Как скопировать ссылку в Ютубе: на телефоне, на канал, видео
Многие пользователи видеохостинга спрашивают, как скопировать ссылку в Ютубе, чтобы отправить ее другим людям. При этом речь идет о разных URL — на конкретное видео (свое, чужое) или определенный канал. Ниже рассмотрим, как правильно сделать эту работу на ПК или телефоне. Также выделим ошибки, которые могут возникать в процессе копирования с Ютуба.
Как копировать ссылку на канал (свой или чужой)
При наличии собственного аккаунта можно скопировать ссылку на свой канал в Ютубе и передать информацию другому пользователю. Принцип получения и передачи сведений имеет свои особенности на смартфонах и ПК.
Телефон
Чтобы передать информацию на Айфоне или на Андроиде, сделайте такие шаги:
- Войдите в интересующий канал (свой или чужой).

- Кликните на три вертикальные точки.
- Выберите раздел Поделиться.
Можно скопировать ссылку с Ютуб канала на телефоне из адресной строки, но это не совсем удобно. Такой метод больше подходит для компьютера.
Компьютер
Если стоит задача скопировать URL канала на ПК, войдите в свой профиль. Далее сделайте такие шаги:
- Копирайте адрес со строки, где отражается УРЛ в браузере.
- Передайте URL другому пользователю на страницу или в сообщении.
Для удобства можно изменить название канала с помощью встроенных возможностей YouTube. О том, как очистить историю мы расскажем здесь.
Как скопировать ссылку на видео в Ютубе с ПК и телефона
Всего существует два пути, как скопировать ссылку в Ютубе на телефоне или ПК. При этом подходы в каждом из случаев будут отличаться. Ниже рассмотрим последовательность действий для компьютера и смартфона.
ПК
Вне зависимости от типа браузер пользователь может копировать ссылку на видео в Ютубе тремя различными путями. Все, что требуется — изучить особенности вариантов и реализовать их.
Все, что требуется — изучить особенности вариантов и реализовать их.
Адресная строка
Наиболее простой способ скопировать нужные данные — взять их с адресной строки. Алгоритм действий такой:
- Войдите в видео, URL которого необходимо копировать для сохранения или передачи другому пользователю. Кликните левой кнопкой мышки по строке УРЛ. Она должна подсвечиваться синим цветом.
- Жмите правой кнопкой мышки и кликните на пункт Копировать или жмите комбинацию Ctrl+C. В некоторых веб-обозревателях при выделении адреса в строке появляется кнопка копирования. Это делается для того, чтобы исключить ошибки при переносе необходимой информации.
После выполнения этих действий URL можно вставить в необходимое место — в сообщение другому пользователю в Телеграм, ВКонтакте и т. д. Для вставки можно использовать комбинацию Ctrl+V, нажатие правой кнопки мышки и раздел Вставить. Что такое Подсказки Ю туб мы расскажем тут.
Контекстное меню
Еще один способ скопировать ссылку с Ютуба — воспользоваться возможностями контекстного меню сервиса. Алгоритм такой:
Алгоритм такой:
- Найдите и откройте видеоролик, URL которого необходимо скопировать.
- Кликните правой кнопкой мышки на видео и выберите раздел Копировать URL. При желании получить УРЛ в целом на контент выберите вариант копирования с привязкой по времени. Выбор второго способа подразумевает, что видео будет проигрываться с определенного момента. К примеру, если вы хотите показать товарищу не все видео, а какой-то конкретный момент, можно до него досмотреть, а после этого скопировать URL.
Как и в прошлой ситуации, ссылка оказывается копированной в буфер, после чего ее можно вставить в подходящее место. Для этого используйте один из рассмотренных выше вариантов.
Через раздел Поделиться
Удобный метод скопировать ссылку видео и чата на Ютубе — воспользоваться опцией Поделиться на ролике. Для этого:
- Жмите левой кнопкой мышки на надписи Поделиться, которая находится в окне воспроизведения видео. Можно сразу нажать на стрелку, предусмотренную в правом верхнем углу плеера.

- В появившемся окне под списком доступных отправлений кликните кнопку Копировать справа от URL ролика.
- Вставьте адрес в необходимое место и отправьте его другому пользователю.
Если перед выполнением указанных действий остановить проигрывание ролика и нажать ан паузу, можно отправить человеку определенный момент записи Ютуб. Для этого поставьте отметку возле раздела «Начало с …» и лишь после этого жмите на кнопку копирования.
Мобильный телефон
Если вы смотрите ролики на смартфоне, важно знать, как скопировать ссылку на видео на Ютубе через приложение. Программа доступна для ОС с Андроид и iOS. Как и в случае с веб-проводниками на ПК, здесь доступно три варианта.
Через превью
Чтобы скопировать УРЛ, начните с поиска интересующего ролика. При этом можно его не смотреть. Просто кликните три точки справа от названия, а в появившемся меню жмите на Поделиться. Из появившегося перечня выберите раздел Копировать ссылку. Теперь данные сохранены в буфер и их остается скопировать в письме или в другом месте.
С помощью плеера
Выделяется и другой способ, как скопировать ссылку чата в Ютубе — через видеоплеер. Эта опция доступна в любом режиме работы плеера. Запустите видео и кликните по области плеера, а после этого сразу на стрелку. Появляется окно Поделиться, после чего выберите из перечня Копировать ссылку.
Меню Поделиться
Еще один простой метод скопировать УРЛ — запустить ролик, а после этого кликнуть по кнопке Поделиться (с правой стороны от лайков). Далее выберите раздел Копировать ссылку и вставьте ее в нужное место.
Как видно, принцип копирования на мобильном телефоне очень похож, но есть особенности. В отличие от версии ПК в мобильном приложении нет возможности копировать URL с привязкой по времени.
Не копируется ссылка: почему, что делать
Некоторые пользователи ПК и смартфонов жалуются, что не копируется ссылка чата в Ютубе. Причиной могут быть технические или программные сбои оборудования. Для решения вопроса можно устранить неисправность или попробовать другой доступный метод. Благо, что вариантов скопировать адрес из Ютуба достаточно. Смотрите далее, что делать если появился Черный экран.
Благо, что вариантов скопировать адрес из Ютуба достаточно. Смотрите далее, что делать если появился Черный экран.
Как записать видео на YouTube на всех платформах [Простой способ]
Будучи популярным веб-сайтом с видео, YouTube получает много отличной работы от ютуберов. Это могут быть веселые дорамы или клипы с красивыми песнями, которые заставят вас скачать их и поделиться ими. Тем не менее, YouTube не предоставляет кнопки загрузки. К счастью, вы можете попробовать записать их, а затем сохранить на свой ПК, Mac и даже телефоны вместо того, чтобы загружать аудио или видео напрямую. И вы сможете достичь этого за 4 шага с нашим руководством.
Как записывать видео с YouTube на ПК
Для пользователей Windows самым простым и полезным способом может быть использование приложения «Камера», предоставляемого Microsoft. Вам просто нужно открыть его и выбрать режим записи.
Однако приложение «Камера» имеет только некоторые основные функции записи. Если вам нужны дополнительные функции и функции записи, надежный экранный рекордер — хороший выбор для записи видео на YouTube. Среди множества записей экрана для ПК на рынке мы настоятельно рекомендуем вам одну: FonePaw Screen Recorder.
Среди множества записей экрана для ПК на рынке мы настоятельно рекомендуем вам одну: FonePaw Screen Recorder.
FonePaw Screen Recorder — это простой в использовании, но мощный настольный рекордер YouTube, который может записывать видео/аудио с YouTube в высоком качестве. Есть разные причины, по которым нам нравится использовать его для записи видео YouTube на ПК.
- Запись видео на YouTube с/без системного звука и звука микрофона. Помочь вам сделать блестящий учебник или видео реакции.
- Без ограничения времени записи . Не стесняйтесь записывать видео на YouTube или YouTube Live Stream часами.
- Поддержка записи по расписанию, возможность автоматического завершения записи , что экономит время ожидания завершения записи рядом с компьютером.
- Записывайте только аудио, чтобы можно было копировать музыку с YouTube .
- Записывайте видео с YouTube в нескольких форматах, включая GIF, MP4, MOV, WMV, TS, AVI, F4V.

- Захват аудио с YouTube в формате MP3 , M4A, AAC, WMA.
- Захват неподвижных изображений из видео YouTube.
- Записывайте видео игрового процесса на YouTube со скоростью до 60 кадров в секунду.
Советы:
- При записи экрана диктофон предоставляет инструменты для комментирования, отслеживания действий мыши и обмена снимками экрана с друзьями через Facebook, Instagram, Twitter и т. д.
- (Для получения дополнительной информации см.: Руководство по ресурсам — FonePaw Screen Recorder.)
Теперь загрузите его бесплатно и следуйте инструкциям, чтобы получить видео с YouTube.
Скачать бесплатно Купить со скидкой 20% Скачать бесплатно Купить со скидкой 20%
Демонстрационное видео о том, как записывать видео на YouTube на ПК
ШАГ 1. Запустите программу записи YouTube на ПК
Запустите программу записи YouTube на ПК
Воспроизведите видео, которое вы хотите записать на YouTube. Затем введите «Видеомагнитофон» на FonePaw Screen Recorder.
ШАГ 2. Выберите окно YouTube для записи
Появится прямоугольник с синими пунктирными линиями и плавающая панель управления. Нажмите на значок со стрелкой и крестом в центре прямоугольника, чтобы перетащить его на экран воспроизведения YouTube. Затем отрегулируйте границу так, чтобы прямоугольник идеально соответствовал экрану воспроизведения.
Советы:
Кроме того, если вы хотите записывать только видео с YouTube, вы можете попробовать «Окно блокировки и записи» в Advanced Recorder «C» под кнопкой «C»). Как видно из названия, эта функция может заблокировать область записи, чтобы другие окна не мешали работе.
Перед началом записи рекомендуется щелкнуть значок шестеренки и перейти к «Настройки» > «Вывод» . Затем вы можете настроить параметры вывода, например, в каком формате и качестве вы хотите сохранить видео YouTube, где сохранить видео, включить ли действие мыши в запись и т. д.
Затем вы можете настроить параметры вывода, например, в каком формате и качестве вы хотите сохранить видео YouTube, где сохранить видео, включить ли действие мыши в запись и т. д.
ШАГ 3. Запись видео YouTube на ПК
Включите Системный звук , чтобы убедиться, что рекордер записывает звук в видео. Затем нажмите кнопку REC , чтобы начать запись. Во время записи будет отображаться панель управления (если вы не включили «Скрыть плавающую полосу во время записи» в настройках), где вы можете приостановить или остановить запись.
Если вам нужно автоматически остановить запись, когда видео на YouTube заканчивается, щелкните значок таймера и введите продолжительность видео, чтобы запланировать запись.
Советы:
- Во время записи видео на YouTube есть инструменты для создания аннотаций, которые позволяют выполнять простое редактирование, например рисовать или писать на видео.

ШАГ 4. Предварительный просмотр, сохранение и публикация видео на YouTube
После записи видео на YouTube нажмите кнопку красный квадрат, чтобы остановить. Вы можете просмотреть записанное видео на YouTube, обрезать его и сохранить локально или поделиться им в социальных сетях всего за несколько кликов.
Если вы случайно закрыли программу перед сохранением записи, вы можете восстановить ее после включения рекордера YouTube.
Советы:
- Максимальный размер записи FonePaw Screen Recorder зависит от доступной памяти на диске, на котором находится ваш временный файл. Вы можете изменить путь к видеозаписи YouTube большего размера.
Разве это не просто? Попробуйте этот рекордер YouTube прямо сейчас!
Как записать видео для YouTube на Mac
Конечно, многие из вас используют Mac и хотят записывать на него видео для YouTube. На самом деле, у пользователей Mac есть еще одна альтернатива записи видео на YouTube. Просто продолжайте читать и узнайте, как этого добиться.
Просто продолжайте читать и узнайте, как этого добиться.
Метод 1. Запись видео с YouTube на Mac с помощью программы записи экрана
Как и пользователи Windows, пользователи Mac также могут записывать видео с YouTube с помощью программы записи экрана. К счастью, у отличного средства записи экрана, о котором мы упоминали выше, FonePaw Screen Recorder, есть версия для Mac. Поэтому, если вы используете Mac, FonePaw Screen Recorder также является хорошим выбором.
Обратите внимание, что версия для Mac отличается от версии для Windows. Версия FonePaw Screen Recorder для Mac может записывать экран и звук, записывать заблокированное окно и делать снимки. Если вы хотите использовать его на своем Mac, вы можете узнать, как использовать FonePaw Screen Recorder на Mac здесь.
Скачать бесплатно Купить со скидкой 20% Скачать бесплатно Купить со скидкой 20%
Метод 2. Запись видео с YouTube на Mac с помощью QuickTime Player (бесплатно) . С помощью этого инструмента вы можете легко записывать экран вашего Mac, и вы просто воспроизводите видео YouTube, которое хотите записать, и запускаете проигрыватель QuickTime.
 Вы можете прочитать простые шаги ниже:
Вы можете прочитать простые шаги ниже:ШАГ 1. Запустите проигрыватель QuickTime с помощью Finder и нажмите Новая запись экрана для новой задачи записи.
ШАГ 2. Прежде чем начать запись видео на YouTube, вам может потребоваться проверить, включена ли запись звука для внутреннего звука. Щелкните стрелку раскрывающегося списка и отметьте запись звука с внутреннего микрофона , иначе записанное видео на YouTube не будет содержать звука.
ШАГ 3. Когда все будет готово, нажмите красную кнопку записи , чтобы начать запись. Затем откройте видео YouTube, которое вы хотите записать. Плеер QuickTime запишет экран, и вам просто нужно снова нажать красную кнопку записи , чтобы остановить запись.
Как записать видео с YouTube на iPhone
Теперь вы знаете, как записывать видео с YouTube на свой компьютер, но некоторым из вас может нравиться смотреть видео с YouTube на телефоне. Поэтому записывать видео с YouTube на телефон тоже удобно. К счастью, мы также предоставляем вам способы записи видео YouTube на ваш телефон iPhone/Android.
Поэтому записывать видео с YouTube на телефон тоже удобно. К счастью, мы также предоставляем вам способы записи видео YouTube на ваш телефон iPhone/Android.
Во-первых, давайте посмотрим, как записывать видео на YouTube на iPhone.
Если вы используете iOS 11 и более поздние версии, вы можете легко записать экран своего iPhone с помощью функции записи экрана. Поэтому, если на вашем iPhone есть эта функция, вы можете выполнить следующие шаги для записи видео YouTube на iPhone:
ШАГ 1. Сначала вам нужно добавить функцию записи экрана в центр управления. Просто выберите Настройки > Центр управления > Настроить элементы управления , выберите, чтобы добавить Запись экрана .
ШАГ 2. Откройте центр управления и выберите Запись экрана . Нажмите красную кнопку «Запись», и ваш экран будет записан. Теперь вы можете открыть видео YouTube, которое необходимо записать.
ШАГ 3. Когда запись закончится, не забудьте остановить запись. Записанное видео YouTube будет сохранено в Фото. Вы можете найти его там.
Когда запись закончится, не забудьте остановить запись. Записанное видео YouTube будет сохранено в Фото. Вы можете найти его там.
Как записать видео с YouTube на телефон Android
Многие телефоны Android также имеют функцию записи экрана. Вы можете перетащить верхнее меню и включить «Запись экрана». Затем вы можете настроить параметры записи звука и нажать красную кнопку, чтобы начать запись.
Если на вашем телефоне Android нет этой функции или вам нужен рекордер с большим количеством функций, вы можете попробовать AZ Screen Recorder. AZ Screen Recorder — это приложение для записи экрана, которое вы можете загрузить из Google Play Store, что очень удобно. Простое руководство приведено ниже:
ШАГ 1. Загрузите и установите это приложение на свой телефон Android из магазина Google Play. Затем запустите его на своем телефоне Android.
ШАГ 2. После запуска AZ Screen Recorder вы увидите его кнопки на экране. Прежде чем начать запись, вы можете установить параметры записи звука и выбрать источник звука. Более того, вы можете настроить некоторые другие параметры настройки, такие как разрешение видео, FPS и т. д.
Более того, вы можете настроить некоторые другие параметры настройки, такие как разрешение видео, FPS и т. д.
ШАГ 3. Теперь, когда все готово, вы можете открыть видео YouTube, которое хотите записать, и нажать красную кнопку записи , чтобы записать его. Когда вы закончите запись, проведите пальцем вниз по верхнему меню и выберите «Остановить». Записанное видео будет сохранено в Галерее .
Часто задаваемые вопросы
У вас также могут возникнуть вопросы, касающиеся записи видео на YouTube. Здесь мы собрали 2 часто задаваемых вопроса и надеемся, что они помогут вам.
Q1. Законно ли записывать видео на YouTube?
Это зависит от того, что вы делаете с записанным видео на YouTube. Обычно, если вы хотите записывать видео на YouTube для личного использования, это определенно законно. Поэтому просто не стесняйтесь записывать нужные вам видео на YouTube.
Но есть люди, которые предпочитают записывать видео для получения прибыли. Например, они могут снова загружать видео на YouTube или размещать их на других платформах, чтобы заработать деньги. В отличие от предыдущей ситуации, это абсолютно незаконно. Так что не делай этого!
Например, они могут снова загружать видео на YouTube или размещать их на других платформах, чтобы заработать деньги. В отличие от предыдущей ситуации, это абсолютно незаконно. Так что не делай этого!
Q2. Какой размер лучше всего подходит для записи видео YouTube на ПК?
Ютуберы могут загружать видео с разрешением от 240p до 2160p. Чтобы получить высококачественную запись с нужным размером файла, для видеозаписи рекомендуется 720p: 1280 x 720 пикселей и 1080p: 1920 x 1080 пикселей в формате MP4.
Заключение
Спасибо, что прочитали этот пост. С FonePaw Screen Recorder вы можете захватить любое видео или аудио с YouTube для автономного воспроизведения на ПК / Mac. Если вы хотите записывать видео с YouTube на свой iPhone или Android, мы также предлагаем вам несколько полезных способов. Надеюсь, что этот пост может быть чем-то полезен! Если у вас все еще есть сомнения по поводу того, как записывать видео с YouTube на ПК/Mac/телефон, не стесняйтесь обращаться к нам!
Screen Recorder
Запечатлейте каждый любимый момент вашего экрана на Windows и Mac!
Скачать бесплатно Скачать бесплатно
Купить со скидкой 20% Купить со скидкой 20%
Самое простое руководство для всех устройств
У вас есть законное право записывать видео на YouTube?
Законность записи видео на YouTube с экрана может сбивать с толку. Допускается запись видео для личного использования, которое не предполагает повторного использования или распространения этого контента. Однако повторная загрузка копии этого видео нарушит правила YouTube.
Допускается запись видео для личного использования, которое не предполагает повторного использования или распространения этого контента. Однако повторная загрузка копии этого видео нарушит правила YouTube.
В условиях обслуживания YouTube говорится, что загрузка, преобразование и повторное использование видео нарушает его политику. Значит ли это, что записывать видео на YouTube незаконно? Поскольку содержимое, загруженное на YouTube, защищено законом об авторском праве США, записывать видео на YouTube в коммерческих целях незаконно. Это относится к вам, откуда бы вы ни смотрели.
Однако использование частей видео, защищенных авторским правом, в видео, которое вы сделали сами, может быть разрешено в соответствии с политикой добросовестного использования. Политика добросовестного использования YouTube разрешает использование контента, защищенного авторским правом, в обучающих или критических видео. YouTube также является домом для некоторых материалов, не защищенных авторским правом, которые можно записывать совершенно законно.
Что нужно для записи видео на YouTube?
Если вы решите записывать видео на YouTube с экрана, вам потребуется программное обеспечение для записи с экрана. Некоторые устройства имеют встроенную функцию записи экрана. Вы также можете получить доступ к стороннему программному обеспечению для записи экрана, которое, к счастью, широко доступно и часто бесплатно.
Riverside — это платформа для записи видео с программным обеспечением для записи экрана в формате HD, которое дает вам возможность одновременно записывать экран, видео и звук! Другое популярное программное обеспечение для записи экрана включает Vimeo и OBS Studio. Для мобильных устройств доступны для загрузки приложения для записи экрана. Чтобы выбрать правильное программное обеспечение, решите, какие функции записи экрана важны для вас.
С другой стороны, если вы хотите создать собственное видео на YouTube с нуля, вы можете сделать это с помощью смартфона или ноутбука со встроенным микрофоном и веб-камерой. Однако, чтобы выделиться на YouTube, вам, вероятно, придется инвестировать в базовое оборудование. Сюда входят:
Однако, чтобы выделиться на YouTube, вам, вероятно, придется инвестировать в базовое оборудование. Сюда входят:
- Камера YouTube
- Микрофон
- Штатив
- Стабилизатор
- Освещение
- Программное обеспечение для записи видео
Подумайте о своем конкретном стиле контента – например, о легком управлении, удобном для пользователя и ваших предпочтениях в отношении оборудования , или недорогие.
Как записывать видео с YouTube на любом устройстве
Вы можете записывать видео с YouTube на любом устройстве, если у вас есть программное обеспечение для записи с экрана. Упростите запись видео с помощью Riverside, который предоставляет специальное пространство для записи и редактирования контента. Вы можете записать собственное видео на YouTube на любом устройстве с камерой и микрофоном.
Процесс записи видео будет отличаться в зависимости от того, записываете ли вы со смартфона, iPad, ПК или ноутбука, а также от используемой операционной системы.
Следуйте приведенным ниже инструкциям, чтобы записать отличное видео на YouTube на любом устройстве, которое у вас есть.
Как записывать видео на YouTube с ПК или ноутбука
Вы можете с легкостью записывать видео на YouTube как в операционных системах Mac, так и в Windows. Вы можете предпочесть использовать ПК или ноутбук, чтобы просматривать видео на большом экране.
Несмотря на то, что существует множество способов записи видео на YouTube на устройствах Mac и Windows, в этом руководстве будет рассмотрен эффективный метод для каждой операционной системы.
Как записать видео для YouTube на Mac
Вы можете легко записать видео для YouTube на Mac с помощью бесплатного встроенного приложения Quicktime.
Шаг 1: Перейдите к своим приложениям и найдите Quicktime.
Шаг 2: Откройте Quicktime и выберите « File» , затем « New Screen Recording» .
Шаг 3: Нажмите Опции. Здесь вы можете выбрать, где вы хотите сохранить запись, и хотите ли вы, чтобы ваш указатель был включен.
Шаг 4: Откройте браузер и откройте видео YouTube, которое хотите записать.
Шаг 5: Нажмите кнопку Запись в Quicktime.
Шаг 6: Воспроизведение видео с YouTube.
Шаг 7: Используйте кнопку Остановить запись , чтобы закончить запись экрана.
Шаг 6: Ваша запись будет сохранена в выбранном вами месте.
Как записать видео на YouTube в Windows
Вы можете получить доступ к Riverside, платформе видеозаписи студийного качества, с устройства Windows или Mac. Программное обеспечение Riverside для записи экрана имеет высокое разрешение с разрешением до 1080p! Его легко использовать, выполнив следующие шаги для записи экрана:
Шаг 1: Откройте Riverside в браузере Chrome.
Шаг 2: Создайте учетную запись Riverside.
Шаг 3: Нажмите кнопку New Studio , чтобы создать студию. Выберите «Аудио и видео» , а затем « Войдите в студию» .
Шаг 4: Вы попадете в зеленую комнату, где сможете протестировать любое оборудование, если планируете записывать свою веб-камеру или звук, а также свой экран. Когда будете готовы, выберите Присоединиться к Studio .
Шаг 5: В студии нажмите значок Экран , а затем выберите экран, окно или вкладку Chrome для совместного использования.
Нажмите кнопку Поделиться аудио , если вы хотите также записать звук видео.
Шаг 6: Нажмите Нажмите кнопку Поделиться . Теперь вы сможете просматривать свой экран в режиме реального времени в отдельном окне.
Шаг 7: Когда вы настроили свое видео на YouTube, откуда вы хотите записывать контент, нажмите кнопку Запись .
Воспроизведение видео YouTube в окне, которое вы записываете.
Шаг 8: Если вы хотите остановить запись, нажмите красную кнопку Stop .
Шаг 9: Вы можете загрузить свою запись, нажав Просмотреть записи. Здесь вы увидите отдельную запись вашего общего экрана.
Вы можете загрузить это как MP4 с постоянной частотой кадров, что поможет синхронизировать видео и аудио. Кроме того, вы можете отредактировать записанное видео на YouTube, выбрав дубль, а затем выбрав « Редактировать и экспортировать» .
Как записывать видео для YouTube на мобильное устройство
Записывать видео для YouTube на мобильном устройстве очень просто. Для устройств с iOS 14 или более поздней версии или Android 11 вы можете использовать встроенное в мобильный телефон программное обеспечение для записи экрана. Для старых устройств загрузка приложения для записи экрана позволит вам записывать видео на YouTube.
Как записать видео на YouTube на iPhone и iPad
Шаг 1: Перейдите в Настройки , а затем в Центр управления .
Шаг 2: Нажмите зеленую кнопку Добавить рядом с Запись экрана.
Шаг 3: На вашем iPhone или iPad откройте Центр управления .
Шаг 4: Удерживайте нажатой кнопку Запись . Для записи звука коснитесь микрофона 9кнопка 0015.
Шаг 5: Нажмите Начать запись. Перед началом записи вашего экрана будет 3-секундный обратный отсчет.
Шаг 6: Откройте приложение YouTube и найдите видео, которое хотите записать. Просто воспроизведите видео.
Шаг 7: Когда вы будете готовы закончить запись, нажмите красную кнопку Запись в Центре управления .
Шаг 8: Найдите свою запись экрана в Фото приложение.
Как записать видео для YouTube на Android
Если ваше устройство Android более старой модели, вам потребуется загрузить приложение для записи экрана, например XRecorder или AZ Screen Recorder.
Если ваше мобильное устройство — Android 11 или выше, вы сможете использовать запись экрана уже на своем телефоне, просто выполнив следующие действия:
Шаг 1: Откройте панель Быстрых настроек , потянув вниз панель уведомлений .
Шаг 2: Щелкните значок Запись экрана .
Шаг 3: Если вы не можете найти значок Screen Recorder , щелкните значок Plus . Затем выберите символ Screen Recorder и перетащите его в меню Quick Settings .
Шаг 4: После того, как вы нажали кнопку Запись экрана , пришло время выбрать настройки. Вы можете записать свой медиа-звук и записать свой микрофон, если хотите.
Вы можете записать свой медиа-звук и записать свой микрофон, если хотите.
Шаг 5: Выберите Начать запись , чтобы начать запись экрана.
Шаг 6: Откройте приложение YouTube. Найдите видео, которое хотите записать, и воспроизведите его. Ваш экранный рекордер будет записывать видео во время его воспроизведения.
Шаг 7: Выберите красный значок записи в верхней части экрана и нажмите Нажмите здесь, чтобы остановить запись , когда вы будете готовы закончить запись.
Шаг 8: Найдите сохраненное видео в разделе хранения мультимедиа вашего телефона.
Как снять собственное видео на YouTube
Эти шаги охватывают процесс съемки видео на YouTube и то, как это можно сделать с помощью Riverside. В этом руководстве рассматриваются основы записи вашего видео, но вы можете найти более подробную информацию о съемке для YouTube в нашей статье о создании видео для YouTube.
Шаг 1: Выберите фон: это может быть пустая стена или зеленый экран, но убедитесь, что ваше место не настолько занято, чтобы отвлекать зрителей.
Шаг 2: Настройте оборудование: используйте правило третей при выборе угла камеры и проверьте камеру и микрофон перед записью.
Шаг 3: Создайте учетную запись или легко войдите в Riverside через браузер Chrome или приложение Riverside.
Шаг 4: Создайте студию звукозаписи, нажав кнопку Новая студия .
Шаг 5: Назовите свою студию и решите, хотите ли вы пригласить удаленных гостей присоединиться к вашей записи. Вы можете пригласить до 7 участников присоединиться к вашей записи на Riverside.
После этого нажмите Перейти в студию.
Шаг 5: Вы будете направлены в зеленую комнату Риверсайд. Потратьте некоторое время, чтобы проверить, как вы, ваш угол камеры и фон выглядят в поле зрения камеры. После установки нажмите Присоединиться к Studio .
После установки нажмите Присоединиться к Studio .
Шаг 6: Когда будете готовы, начните запись. Это займет всего один клик нашей красной кнопки Recording .
Шаг 7: Если хотите, вы можете поделиться своим экраном, переключив Поделиться кнопкой в вашей студии.
Шаг 9: Закончив, вы можете нажать кнопку Стоп , чтобы закончить запись. Дождитесь загрузки файлов, а затем выберите Просмотреть записи .
Шаг 10: Вы можете загрузить отдельные дорожки для собственного постобработки или щелкнуть дубль и выбрать Редактировать и экспортировать , чтобы настроить новое видео YouTube с помощью редактора Riverside .
Шаг 10: Создайте миниатюру. Это важный компонент видео на YouTube. Миниатюра должна привлекать внимание и быстро передавать суть вашего видео.
Шаг 11: Загрузить на YouTube. Вы можете сделать это, войдя в свою учетную запись YouTube на рабочем столе или в приложении YouTube и нажав кнопку Создать . Оттуда выберите видео, которое хотите загрузить.
Часто задаваемые вопросы о том, как записывать видео на YouTube
Как записывать и смотреть видео на YouTube?
Вы можете записывать видео на YouTube с компьютера или мобильного устройства с помощью программного обеспечения для записи экрана. В зависимости от вашего устройства это программное обеспечение может быть встроено. В противном случае вы можете загрузить приложение для записи экрана или открыть платформу для записи экрана, например Riverside. Это позволит вам захватывать видео YouTube, когда оно воспроизводится на вашем экране.
Как я могу бесплатно записывать видео на YouTube?
Вы можете бесплатно записывать видео на YouTube, используя программное обеспечение, уже доступное на вашем устройстве, например QuickTime на Mac. Если у вас нет доступа к встроенному программному обеспечению для записи экрана, есть бесплатные платформы для записи видео, такие как Riverside. Вы можете бесплатно начать работу с Riverside, где вы можете легко просматривать записанные видео.
Если у вас нет доступа к встроенному программному обеспечению для записи экрана, есть бесплатные платформы для записи видео, такие как Riverside. Вы можете бесплатно начать работу с Riverside, где вы можете легко просматривать записанные видео.
Является ли незаконной запись видео на YouTube?
Вы не должны записывать видео других людей на YouTube, так как это нарушает законы об авторском праве. Экранная запись видео на YouTube, а затем загрузка его самостоятельно на любой платформе является незаконной. Вы можете использовать клипы, взятые из видео YouTube, в своем собственном контенте, если вы соблюдаете Политику добросовестного использования.
Могу ли я записывать видео с YouTube на свой телефон?
Вы можете легко записывать видео с YouTube на телефоны iOS и Android. Если на вашем телефоне установлена как минимум операционная система iOS 14 или Android 11, вы сможете использовать встроенное программное обеспечение для записи экрана.
Не беспокойтесь, если у вас более старая модель телефона. Вы по-прежнему можете записывать видео на YouTube с помощью средства записи экрана во время воспроизведения видео. Вам просто нужно загрузить приложение для записи экрана, например AZ Screen Recorder, и начать запись с его помощью.
Вы по-прежнему можете записывать видео на YouTube с помощью средства записи экрана во время воспроизведения видео. Вам просто нужно загрузить приложение для записи экрана, например AZ Screen Recorder, и начать запись с его помощью.
Что используют ютуберы для записи?
Устройства, которые YouTube-пользователи используют для записи, сильно различаются в зависимости от создателей контента. Некоторым нравится, чтобы это было просто с помощью смартфона. Тем не менее, многие пользователи YouTube предпочитают записывать с помощью специальной камеры и микрофона, выбранных специально для улучшения качества звука и видео. Еще одним распространенным оборудованием для ютуберов является штатив или стабилизатор, который используется для уменьшения дрожания при записи.
Откуда ютуберы берут свои видеоклипы?
Ютуберы часто включают в свой контент отрывки из других видео, фильмов или телешоу. Использование клипов для критики или обзоров защищено Политикой добросовестного использования.



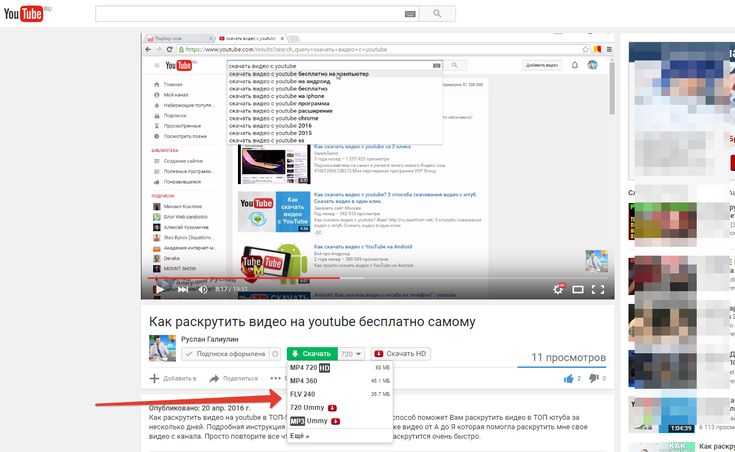
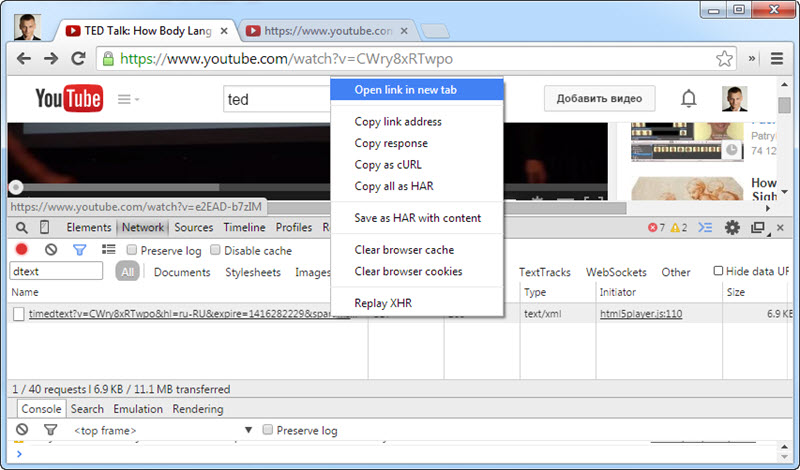 Необходимо это для выделения всей ссылки.
Необходимо это для выделения всей ссылки.