Как записывать видео с YouTube на любом устройстве? 5 простых способов
YouTube — самая популярная в мире видеоплатформа. YouTube содержит всевозможные категории видео, начиная от развлекательных и заканчивая образовательными. Фактически, YouTube является одной из самых популярных поисковых систем, где люди находят наглядные видеорешения своих проблем. Бывают случаи, когда вам нужно будет записать видео с YouTube, чтобы в любой момент посмотреть его в автономном режиме. Однако на YouTube нет возможности скачать любое видео.
И вот почему вы должны выбрать программу для записи экрана YouTube в зависимости от используемого устройства. Если вы используете ПК, вам понадобится специальное программное обеспечение для записи экрана. Пользователи Mac могут использовать QuickTime Player для записи экрана. Вы также можете использовать онлайн-инструмент для записи прямого эфира YouTube в любое время. В этой статье мы расскажем, как записывать видео с YouTube на любом устройстве.
Часть 1. Как записывать видео с YouTube на компьютере
Часть 2. Как записывать видео с YouTube на Mac
Часть 3. Как записывать видео с YouTube на iPhone
Часть 4. Как записывать видео с YouTube на Android
Часть 5. Как записывать видео на YouTube в режиме онлайн
Часть 1. Как записывать видео с YouTube на компьютере
Если вы хотите записывать видео с YouTube на своем компьютере под управлением Windows, вам необходимо выбрать программу для записи YouTube. Мы рекомендуем Wondershare Filmora — это многофункциональный видеоредактор. Вы можете записывать видео с YouTube со звуком и обрезать записанное видео в соответствии с вашими требованиями. Вот шаги, которые необходимо выполнить, чтобы записать любое видео с YouTube с помощью Filmora.
Шаг 1: Загрузите и установите Wondershare Filmora для Mac.
Wondershare FilmoraЛучший видеоредактор, который делает процесс монтажа эффективным и приятным.
Попробовать бесплатно Попробовать бесплатно Узнать больше
Шаг 2: Запустите Filmora и нажмите на «Новый проект» на экране приветствия.
Шаг 3: В меню «Запись» выберите пункт «Запись экрана ПК».
Шаг 4: Откройте веб-браузер и откройте видео YouTube, которое вы хотите записать. И наконец, нажмите на кнопку «Запись», чтобы начать запись экрана.
Посмотрите видеоЧасть 2. Как записывать видео с YouTube на Mac
Вам не нужно устанавливать программное обеспечение для записи YouTube на Mac, если вы хотите записывать видео с YouTube. Всё потому, что Mac поставляется с QuickTime Player, который позволяет легко и качественно записывать видео с YouTube. Однако функция записи звука не активирована по умолчанию, и вам необходимо установить расширение SoundFlower, чтобы записать видео с YouTube со звуком.
Шаг 1: Запустите QuickTime Player и перейдите в меню File> New Screen Recording.
Шаг 2: На экране появится панель записи. Откройте в браузере YouTube видео, которое вы хотите записать.
Шаг 3: Нажмите кнопку «Запись» на панели записи, чтобы начать запись видео YouTube или прямой трансляции.
Шаг 4: По окончании нажмите на кнопку Stop, чтобы остановить запись. Вы можете перейти к опции File> Save, чтобы сохранить записанный файл на жестком диске.
Часть 3. Как записывать видео с YouTube на iPhone
Записывать видео с YouTube на iPhone проще всего, потому что для записи видео с YouTube не нужен экранный рекордер. Это связано с тем, что iOS 11 или более поздняя версия имеет встроенную функцию записи с экрана, с помощью которой вы можете записывать прямые трансляции YouTube и любое видео на YouTube. Для начала необходимо включить функцию записи с экрана на iPhone. Вот шаги, которые необходимо выполнить.
Вот шаги, которые необходимо выполнить.Шаг 1: Откройте приложение «Настройки» и нажмите на «Центр управления».
Шаг 2: Перейдите в раздел «Настроить элементы управления» и в списке найдите опцию «Запись экрана» и включите ее.
Шаг 3: Откройте приложение YouTube и откройте видео, которое вы хотите записать.
Шаг 4: Откройте «Центр управления», проведя пальцем вниз или вверх в соответствии с моделью вашего iPhone.
Шаг 5: Нажмите на значок записи экрана, чтобы начать запись. Запись начнется, и вы увидите красную полосу на экране. Когда вы закончите, вы можете остановить запись с помощью этой красной полосы или шарика, который вы увидите на экране.
Часть 4. Как записывать видео с YouTube на Android
В отличие от iPhone, Android не поставляется со встроенным устройством записи экрана YouTube. Поэтому для записи видео с YouTube вам придется установить внешнее приложение для записи экрана. Мы рекомендуем AZ Screen Recorder для мгновенного захвата видео с YouTube. Вот все шаги, которые вам необходимо выполнить.
Вот все шаги, которые вам необходимо выполнить.
Шаг 1: Перейдите в Play Store и установите AZ Screen Recorder.
Шаг 2: Запустите AZ Screen Recorder, и вы увидите оверлей панель на экране.
Шаг 3: Откройте приложение YouTube и откройте видео, которое вы хотите записать.
Шаг 4: На экране AZ Screen Recorder нажмите на значок записи. Вы получите 3 секунды резервного времени, чтобы начать воспроизведение видео с YouTube перед началом записи.
Шаг 5: Когда вы закончите запись, нажмите на значок Stop на AZ Screen Recorder. Записанный видеофайл будет сохранен непосредственно в Галерее.
Часть 5. Как записывать видеоролики YouTube онлайн
Если вы не хотите устанавливать приложение на телефон или программное обеспечение на компьютер, вы можете воспользоваться онлайн-инструментом для захвата видео. Это будет актуально для тех, кто не обладает техническими навыками и хочет записывать видео с YouTube на ходу. Мы рекомендуем Screen Capture, который является онлайн-инструментом для записи YouTube и захвата экрана.
Наряду с видео он может записывать звук как с динамиков, так и с микрофона. Единственным недостатком является то, что он накладывает водяной знак на записанное видео. Чтобы удалить водяной знак, необходимо приобрести премиум-план. Вот простые шаги для записи любого видео с YouTube с помощью Screen Capture.
Шаг 1: Откройте веб-браузер на своем устройстве.
Шаг 2: Откройте www.screencapture.com и включите опцию «Звук».
Шаг 3: Откройте новую вкладку и откройте видео YouTube, которое вы хотите захватить.
Шаг 4: Вернитесь в раздел «Захват экрана» и нажмите на опцию «Начать запись».
Шаг 5: Выберите опцию «Вкладка Chrome» и выберите вкладку, на которой находится видео YouTube. И нажмите на кнопку «Поделиться».
Шаг 6: По окончании записи нажмите кнопку «Остановить запись». Просмотрите записанное видео и нажмите кнопку «Загрузить», чтобы сохранить видео на жестком диске.
Заключение
В зависимости от используемого устройства, вы должны следовать определенному методу записи видео на YouTube.
7 скрытых, но очень удобных настроек YouTube. Проверь у себя! — Сервисы на vc.ru
Даже несмотря на то, что многие сервисы потоковой передачи видео постоянно пытаются положить конец YouTube, получается у них это очень плохо. TikTok, Facebook (запрещена в России), VK, Vimeo, RuTube и другие… Все они имеют право на существование, но до главного видеохостинга они точно не дотягивают.
2891 просмотров
Это самый популярный видеохостинг в мире
Причин много — от популярности и наполненности контентом до удобства использования на любых устройствах. Сейчас я расскажу о некоторых функциях, которые вы, скорее всего, не знали, но они позволят вам пользоваться YouTube с еще большим комфортом.
Как не тратить на Ютуб очень много времени
Вы открыли YouTube, чтобы посмотреть новое видео любимого блогера, и в итоге в течение часа смотрите всякую ерунду — от подборки аварий до объяснения принципа работы черной дыры? Это может случиться с каждым. Прежде чем интеллектуальные алгоритмы YouTube заставят вас смотреть больше видео и отнимут все свободное время, установите напоминание, чтобы понимать, что пора сделать перерыв или ложиться спать.
- откройте YouTube на своем телефоне
- нажмите на изображение своего профиля в правом верхнем углу
- откройте настройки и выберите ”Общие”
- включите переключатель ”Напоминать отдыхать от просмотра”
- включите переключатель ”Напоминать, что пора спать”
- в каждом из них установите время напоминания
Теперь вам будут проще контролировать время просмотра и время отдыха от просмотра. Скорее всего, вы проигнорируете напоминание, но вы точно не пропустите время, когда надо задуматься об этом.
Скорее всего, вы проигнорируете напоминание, но вы точно не пропустите время, когда надо задуматься об этом.
Как отключить отслеживание действий на YouTube
YouTube использует историю поиска и просмотров, чтобы показывать видеорекомендации в ленте. Предположим, что кто-то еще использует ваш аккаунт YouTube на вашем смарт-телевизоре или планшете. В этом случае вы можете временно приостановить поиск, чтобы вам не рекомендовали то, что вам совершенно неинтересно, посмотреть историю и избавить себя от неактуальных видеорекомендаций.
Конечно, YouTube не перестанет фиксировать ваши действия, но они не будут оказывать влияние не рекомендации
Сделать это очень просто. Откройте настройки YouTube на своем телефоне, нажав на логотип учетной записи в правом верхнем углу. Далее нажмите ”История и конфиденциальность”. Теперь включите переключатели «Не записывать историю просмотра» и «Не записывать историю поиска».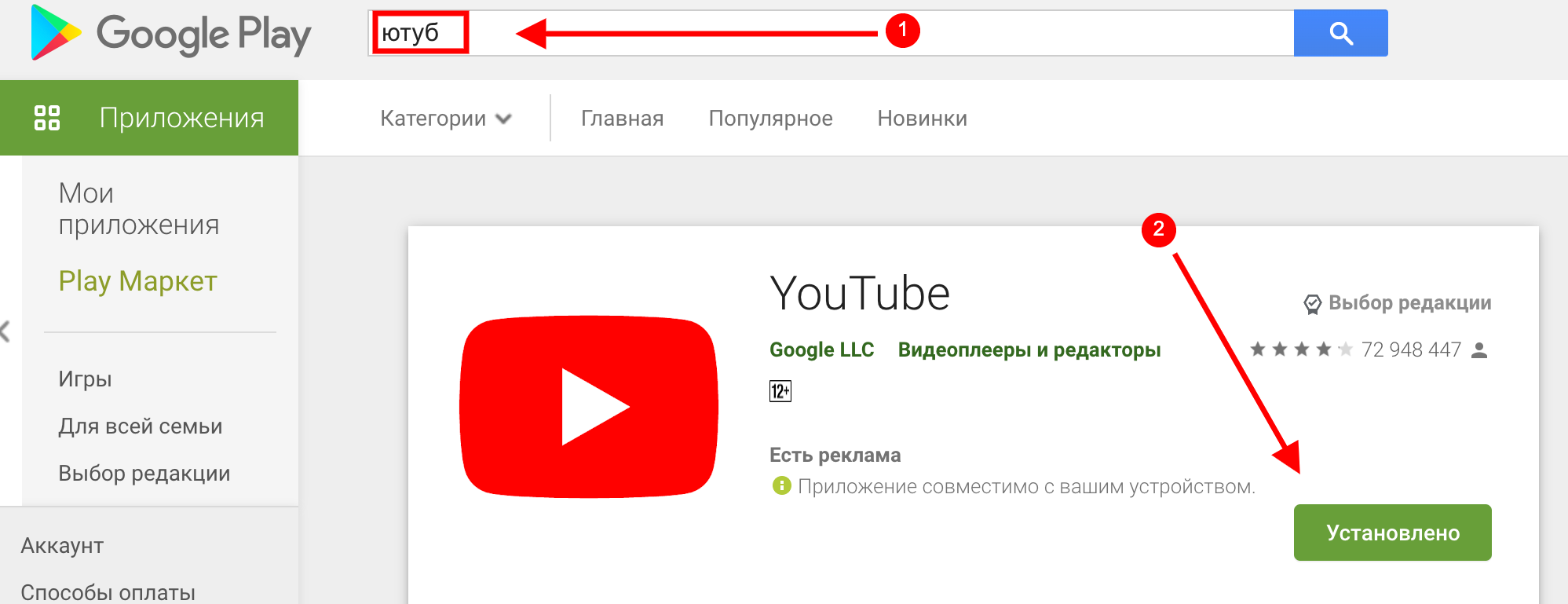
Так можно не только препятствовать появлению в своей ленте чужих рекомендаций, но и не портить чужую ленту. А заодно можно скрывать свои интересы от кого-то. Но это уже отдельная история.
Как ограничить вредный контент от детей
Вы же не хотите, чтобы ваши дети случайно наткнулись на оскорбительный или взрослый контент на YouTube? Вы можете включить ограниченный режим YouTube, чтобы скрыть видео с возрастными блокировками.
YouTube любят все, включая детей и подростков. Но иногда лучше поставить ограничения на контент.
Откройте меню ”Общие” в настройках YouTube. Включите переключатель ”Безопасный режим”. Так YouTube сможет ограничить поток контента, но не гарантирует 100% точность работы алгоритмов. Кроме того, это не включит ограниченный режим для вашей учетной записи на других устройствах. Фильтр применяется только к тому гаджету, на котором вы включили ограничения.
Отключение автоматического воспроизведения в YouTube
YouTube по умолчанию включает автовоспроизведение и автоматически начинает показ следующего предложенного видео.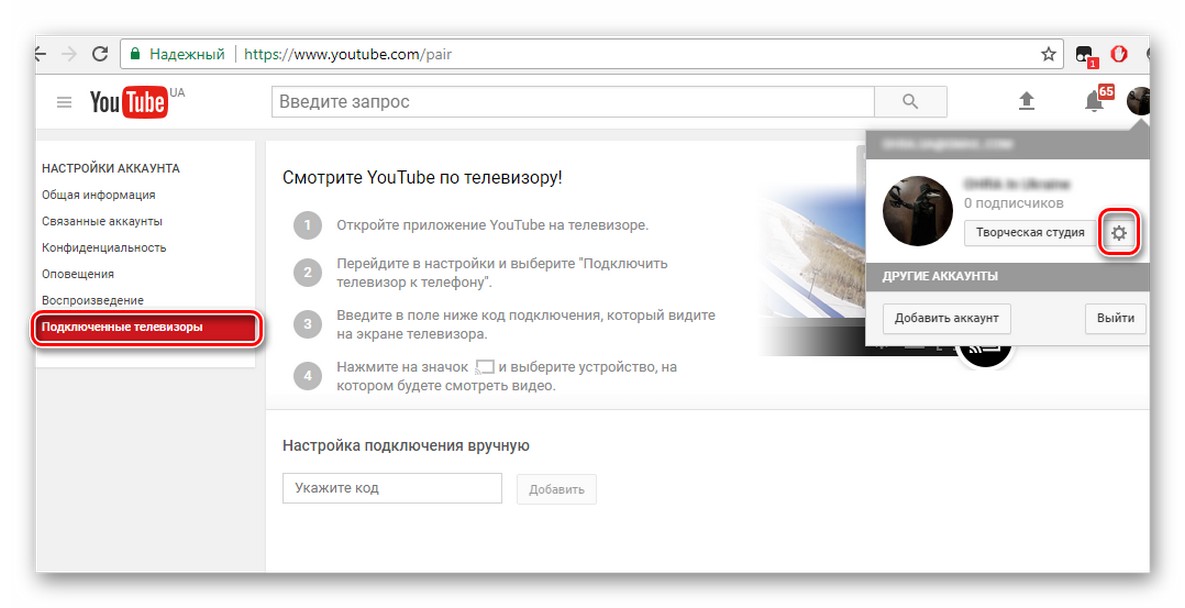 Так сервис существенно повышает количество просмотров. Согласитесь, когда видео уже началось, отказаться потратить еще 5-10 минут на его просмотр сложнее, чем не нажать ”Воспроизведение”. Чтобы не попадать в эту ловушку, надо отключить такое поведение сервиса.
Так сервис существенно повышает количество просмотров. Согласитесь, когда видео уже началось, отказаться потратить еще 5-10 минут на его просмотр сложнее, чем не нажать ”Воспроизведение”. Чтобы не попадать в эту ловушку, надо отключить такое поведение сервиса.
Для этого откройте меню настроек YouTube на своем телефоне. Затем найдите пункт ”Автовоспроизведение”, откройте и отключите функцию в единственном пункте, который увидите.
Как сделать GIF из видео на YouTube
Вы нашли интересное видео на YouTube и хотите сделать из него GIF? Нет ничего проще! Для этого откройте видео на компьютере и добавьте слово ”GIF” к URL-адресу в Интернете. Должен получится адрес в формате ”https://www.gifyoutube.com/…….”.
СОздать GIF из любого ролика проще, чем кажется.
Далее переходите по этому адресу, и видео открывается на сайте gifs.com. Теперь надо будет только обрезать его, добавить подпись, отступы и размытие. Есть и другие инструменты, но там уже не сложно разобраться. Поэтому не будем останавливаться на этом очень подробно.
Есть и другие инструменты, но там уже не сложно разобраться. Поэтому не будем останавливаться на этом очень подробно.
Можно ли поделиться конкретным куском ролика в YouTube
Да, можно! Вам не нужно просить получателя перемотать ролик на определенное место. Вы можете легко создать ссылку на YouTube для общего доступа, которая начинается в определенное время.
Для этого нажмите кнопку ”Поделиться” под роликом и поставьте галочку рядом с ”Начало”. По умолчанию выставится то время, на котором вы находитесь сейчас, но его можно поменять вручную. Одновременно с этим сгенерированная ссылка будет меняться. Просто скопируйте и отправьте ее, когда определитесь со временем начала. Готово!
Горячие клавиши YouTube
Если вы в основном используете YouTube на компьютере, вы должны изучить сочетания клавиш, чтобы перемещаться по нему быстро, просто и как профессионал. Для того, чтобы узнать их, откройте YouTube и выберите изображение своего профиля в правом верхнем углу. В нижней части выпадающего меню будет пункт ”Быстрые клавиши”. Открывайте и запоминайте.
В нижней части выпадающего меню будет пункт ”Быстрые клавиши”. Открывайте и запоминайте.
Как записывать на YouTube TV
С помощью YouTube TV вы можете записывать телетрансляции в прямом эфире, планировать записи для будущих трансляций или смотреть трансляции, автоматически записанные YouTube TV.
YouTube TV — отличная замена, если вы хотите избавиться от дорогостоящей подписки на кабельное телевидение. Он включает в себя местные и национальные новости, популярные сетевые телешоу, а также регулярный поток кабельного телевидения и фильмов-блокбастеров.
Однако большинство людей цепляются за свою подписку на кабельное телевидение, потому что у них есть цифровой видеомагнитофон (DVR), который позволяет им записывать или воспроизводить фильмы или передачи, которые транслировались в прямом эфире по телевидению. К счастью, вам не придется прощаться с этой функцией при переходе с кабельного телевидения на подписку YouTube TV.
Как записывать на YouTube TV
Существует несколько способов записи телепередач или фильмов на YouTube TV.
Вы можете записать любую телетрансляцию в прямом эфире, чтобы посмотреть ее позже. Также можно запланировать запись для будущей трансляции. Также, даже если вы забыли записать фильм, который хотели посмотреть, YouTube TV автоматически записывает все фильмы и предоставляет их подписчикам бесплатно в течение ограниченного времени сразу после выхода в эфир.
В этой статье вы узнаете, как сделать все три.
Как записать прямую трансляцию
Вы можете записать прямую трансляцию, чтобы посмотреть ее сразу после выхода в эфир. На это есть некоторые ограничения, которые зависят от времени, когда вы ловите трансляцию.
Вы можете увидеть воспроизводимые в данный момент фильмы или телепередачи, выбрав вкладку «Прямой эфир» и посмотрев, где находится красная линия (текущая временная шкала). Если вы видите, что воспроизводится что-то, что вы хотите записать, просто выберите маленькую миниатюру видео слева.
Это приведет вас к прямой трансляции. В левом нижнем углу окна, прямо над заголовком, вы увидите маленький значок плюса ( + ). Выберите это, чтобы начать запись и добавить запись в свою библиотеку.
В левом нижнем углу окна, прямо над заголовком, вы увидите маленький значок плюса ( + ). Выберите это, чтобы начать запись и добавить запись в свою библиотеку.
После того, как шоу выйдет в эфир, вы сможете найти его в своей библиотеке и воспроизвести в любое время.
Если вы нашли фильм спустя долгое время после его начала, вы не сможете записать его с самого начала. Однако, если вы нашли его только после того, как он только начался, вы можете либо посмотреть его, либо записать с самого начала. Это связано с тем, что доступен короткий буфер, в котором вы можете сдвинуть текущую точку просмотра влево примерно на 5–10 минут назад на временной шкале.
Это также полезная функция для приостановки, перемотки назад и вперед прямой трансляции. Временная шкала просмотра доступна с момента первого запуска просмотра трансляции до настоящего момента в эфире. Если вы сделаете паузу, временная шкала продолжится, поэтому вы также можете пропустить трансляцию вперед, сдвинув красную точку вправо.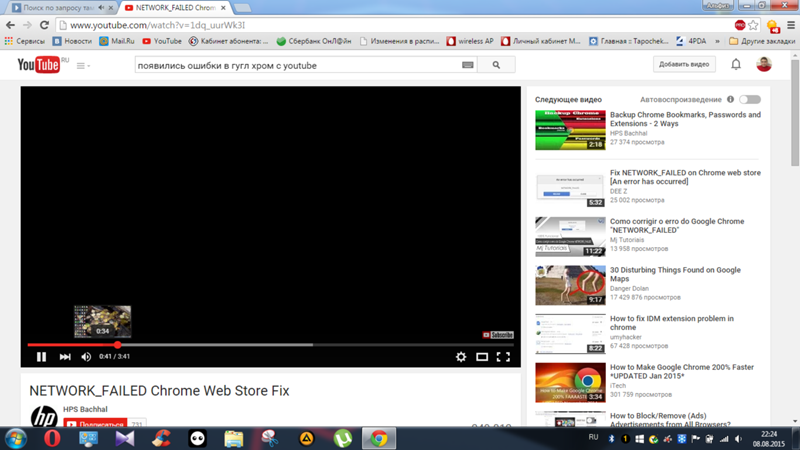
Как записать будущую трансляцию
Лучший способ записать трансляцию — найти будущие трансляции, которые вы не хотите пропустить. Вы можете сделать это в руководстве по трансляциям, найдя фильмы или телепередачи, которые будут транслироваться в ближайшие час или два.
Если вы видите фильм, который не хотите пропустить, просто выберите его название в гиде.
Откроется окно сведений о трансляции. Чтобы записать эту трансляцию на YouTube TV, все, что вам нужно сделать, это выбрать значок плюса ( + ) прямо под заголовком.
Это запланирует запись для этой трансляции. После того, как трансляция завершится, запись будет доступна в вашей библиотеке записей YouTube TV для просмотра в любое удобное для вас время.
Как получить доступ к недавно вышедшим в эфир передачам
Лучший способ просмотреть записи YouTube TV — найти предыдущие передачи, которые недавно транслировались.
Вы можете найти их, выбрав вкладку «Главная» и просмотрев ранее транслировавшийся контент, используя теги категорий.
Это позволяет найти все недавно вышедшие в эфир фильмы, телепередачи, выпуски новостей и многое другое. Просмотрите их и найдите трансляцию, которую хотите посмотреть.
Просто имейте в виду, что этот список включает как ранее транслировавшийся контент, так и предстоящий контент. Так что не все из них будут доступны для просмотра сразу.
Как узнать, доступен ли он? Когда вы просматриваете страницу сведений о трансляции, вы увидите VOD желтым цветом под ее заголовком. Это означает, что это трансляция видео по запросу, которая недавно вышла в эфир и доступна для просмотра прямо сейчас. Это автоматически записываемые трансляции, которые YouTube TV хранит для своих пользователей в течение ограниченного времени.
Просто выберите миниатюру этой трансляции, чтобы посмотреть ее.
Некоторые трансляции могут иметь несколько опций помимо VOD. Если в данный момент он играет в прямом эфире, вы увидите его список с LIVE снизу. Если он выйдет в эфир в ближайшее время, вы увидите предстоящую дату трансляции под заголовком.
Если он выйдет в эфир в ближайшее время, вы увидите предстоящую дату трансляции под заголовком.
Если доступна только предстоящая трансляция, просто выберите ее и щелкните значок плюса ( + ) под заголовком, чтобы запланировать эту запись.
Основная причина выбора для записи заключается в том, что вам не придется вспоминать о повторном поиске той же передачи позже. Он будет сохранен в вашей библиотеке записей для быстрого доступа.
Доступ к вашим записям
Это подводит нас к последнему разделу. Как вы получаете доступ ко всему своему записанному контенту?
Просто выберите вкладку «Библиотека» в верхней части YouTube TV. Это покажет вам все ваши самые новые записи вверху. Ниже перечислены все ваши запланированные записи, которые либо в процессе, либо в будущем.
Ниже вы найдете весь свой прошлый записанный контент. Вы можете просматривать их, используя вкладки категорий, сортировать по популярности, недавно записанным или просто по алфавиту.
Вы можете вернуться в свою библиотеку в любое время, чтобы просмотреть свой контент. И вы можете смотреть этот контент так часто, как захотите.
Вот несколько правил, чтобы вы могли понять все политики в отношении записанного контента на YouTube TV.
- Вы можете записывать любое количество программ без ограничений по объему памяти.
- Вы можете увидеть предстоящий контент, если он должен выйти в эфир в течение следующих двух недель.
- Все ваши записи останутся в вашей библиотеке до 9месяцев, если у партнеров YouTube по контенту нет других условий соглашения.
Запись на YouTube TV делает ваш просмотр гибким
Сейчас, безусловно, существует множество вариантов для просмотра телепередач в прямом эфире. С помощью YouTube TV вы можете смотреть фильмы или передачи по собственному расписанию. Вам просто нужно планировать заранее, искать предстоящие трансляции и обязательно добавлять их в свою библиотеку, чтобы их было легко найти, когда вы будете готовы их смотреть.
Сопутствующие товары: Обрезка шнура, Google, Youtube, YouTube TV
Запись аудио с YouTube [Решение для iPhone и Android]
YouTube, несомненно, является самой популярной платформой для обмена видео и социальных сетей, где миллионы людей ежедневно ищут любимые песни и музыку. Часто нам нужна только фоновая музыка видео, но, к сожалению, у YouTube нет официальной возможности скачивать аудио из видео.
Из-за этого вы должны использовать стороннее приложение для записи звука YouTube на свой смартфон. Чтобы помочь вам, мы провели всестороннее исследование и описали самый простой способ запись аудио с YouTube Android.
Давайте к делу.
- Часть 1. Как записать аудио с YouTube на Android
- Часть 2. Как записать аудио с YouTube на iPhone
- Часть 3. Бонусные советы: лучший рекордер для YouTube на рабочем столе — iMyFone Filme
- Часть 4. Часто задаваемые вопросы
- Часть 5.
 Заключительные слова
Заключительные слова
Как записать аудио с YouTube на Android
Запись аудио с YouTube на телефон Android не так сложна, как запись на iPhone. Здесь вам снова понадобится сторонний аудиорекордер/загрузчик, чтобы записывать аудио с YouTube Android. С помощью простого поиска вы найдете множество таких приложений, но большинство из них не обеспечивают наилучшего взаимодействия с пользователем, такого как качество вывода и простота использования.
Из-за этого важно выбрать обширный и профессиональный инструмент, такой как VidPaw. Это легкое, но мощное программное обеспечение — ваш идеальный выбор для записи аудио на YouTube — благодаря легкому простому интерфейсу без рекламы, невероятно высокой скорости и высокому качеству вывода. Более того, он на 100% бесплатен для всех пользователей.
Он предлагает вам лучшую платформу для загрузки неограниченного количества видео с YouTube и преобразования их в аудио всего за несколько кликов. Пользователи могут записывать звук любого качества в диапазоне от 128 кбит/с до 320 кбит/с.
Пользователи могут записывать звук любого качества в диапазоне от 128 кбит/с до 320 кбит/с.
Текстовое руководство
Проверьте сами как записывать аудио с YouTube Android с помощью VidPaw:
Этап 1
Загрузите и установите VidPaw на свое устройство Android.
Этап 2
Запустите его и найдите видео на YouTube, которое вы хотите записать в аудио. Все, что вам нужно, это ввести правильные ключевые слова и выбрать свое видео.
Этап 3
Нажмите на опцию загрузки под видео. Программа покажет вам несколько форматов, в которых вы можете загрузить видео. Выберите необходимое качество вывода в разделе «Аудио» и нажмите «Загрузить».
Этап 4
VidPaw начнет загрузку аудио с YouTube, а также покажет индикатор выполнения. Вы можете получить доступ к записанному выходному звуку в разделе «Загрузки» вашего файлового менеджера.
Как записать аудио с YouTube на iPhone
Если вы являетесь пользователем iPhone и хотите записывать аудио из видео на YouTube, вам понадобится сторонний аудиорекордер для iOS, чтобы выполнить эту работу. Запись аудио с YouTube на iPhone сильно отличается от записи на Android, учитывая строгие критерии администрации Apple в отношении загрузки сторонних приложений на iOS iPhone/iPad.
К счастью, в Интернете полно таких инструментов, которые позволяют пользователям записывать аудио из любого видео YouTube на iPhone. Какое программное обеспечение вы выберете, зависит от ваших индивидуальных предпочтений. Здесь мы опишем пошаговую процедуру записи звука с YouTube с помощью онлайн-приложения VidPaw.
VidPaw также доступен для устройств iOS. Обратите внимание, что вам понадобится приложение «Диспетчер файлов», например приложение «Документы», для записи звука YouTube через VidPaw.
Текстовое руководство
Выполните следующие шаги, чтобы iPhone записал аудио с YouTube:
Этап 1
Перейдите к видео на YouTube, которое вы хотите записать в аудио, и скопируйте его URL-адрес.
Этап 2
После этого запустите браузер Safari на своем iPhone и перейдите к онлайн-загрузчику видео VidPaw. Здесь вставьте ссылку и нажмите Преобразовать.
Этап 3
Программа займет несколько секунд, чтобы обработать видео, а затем предоставит список различных выходных ссылок в форматах MP3 и MP4, которые вы можете скачать.
Этап 4
Перейдите в раздел MP3 и нажмите «Скачать»
Этап 5
Наконец, выберите «Документы» в качестве места для загрузки, и вы получите звук вашего любимого видео на YouTube.
Читайте также:
Запись аудио с YouTube Windows Mac >>
Запись внутреннего звука на Mac >>
Извлечение аудио из видео на iPhone >>
Бонусные советы: лучшая программа для записи звука YouTube на рабочий стол — iMyFone Filme
Если вам нужен лучший аудиорекордер YouTube для рабочего стола, не ищите дальше.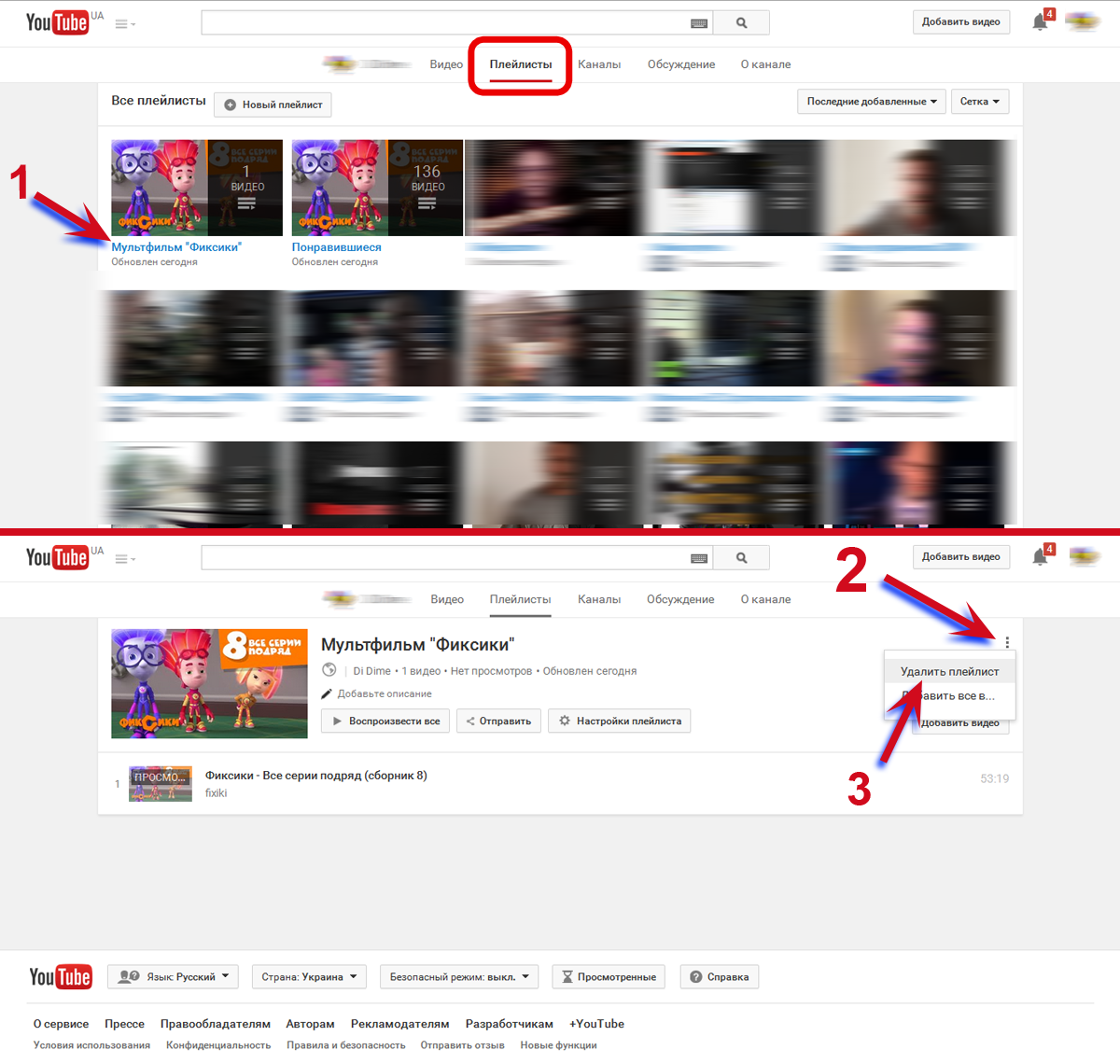 iMyFone — это самое обширное и всеобъемлющее программное обеспечение для записи звука из видео на YouTube. Благодаря интуитивно понятному и простому интерфейсу это идеальный выбор даже для не очень технически подкованных пользователей. За прошедшие годы он зарекомендовал себя как лучший аудиорекордер для YouTube, а также для сотен других популярных сайтов.
iMyFone — это самое обширное и всеобъемлющее программное обеспечение для записи звука из видео на YouTube. Благодаря интуитивно понятному и простому интерфейсу это идеальный выбор даже для не очень технически подкованных пользователей. За прошедшие годы он зарекомендовал себя как лучший аудиорекордер для YouTube, а также для сотен других популярных сайтов.
Помимо аудиозаписи YouTube, iMyFone Filme предлагает ряд встроенных инструментов для редактирования аудио, позволяющих настроить записанный звук в соответствии с вашими требованиями. С помощью этого инструмента, установленного на вашем компьютере, аудиозапись с любого веб-сайта будет доступна всего в один клик.
Посмотрите это видео, чтобы узнать, как использовать Filme для записи экрана:Особенности iMyFone Filme
Ниже приведены звездные особенности этого замечательного программного обеспечения.
Запишите аудио с YouTube в высоком качестве.
Захватывает звук с микрофона вашего компьютера, а также с внешних устройств
Запись экрана в HD качестве
Возможности редактирования аудио
Предварительный просмотр или прослушивание записанного звука перед экспортом
Предварительно загружены все основные и расширенные функции редактирования видео.

Попробуйте бесплатноПопробуйте бесплатно
Плюсы фильма
Простота установки и использования даже для новичков
Экспорт аудио в нескольких форматах
Может записывать микрофон и внешнее устройство одновременно
Тонны функций редактирования аудио и видео
Легкий, не замедляет работу компьютера
Текстовое руководство
Выполните следующие шаги, чтобы записать звук YouTube с помощью iMyFone Filme:
Этап 1
После загрузки и установки iMyFone Filme запустите его на своем компьютере.
Этап 2
Теперь вам нужно загрузить любую звуковую дорожку на временную шкалу Filme и выбрать ее.
Шаг 3
После этого нажмите на опцию «Запись звука» (значок микрофона), как показано на рисунке.
Этап 4
Во всплывающем окне «Запись звука» установите для входа значение «Микрофон гарнитуры».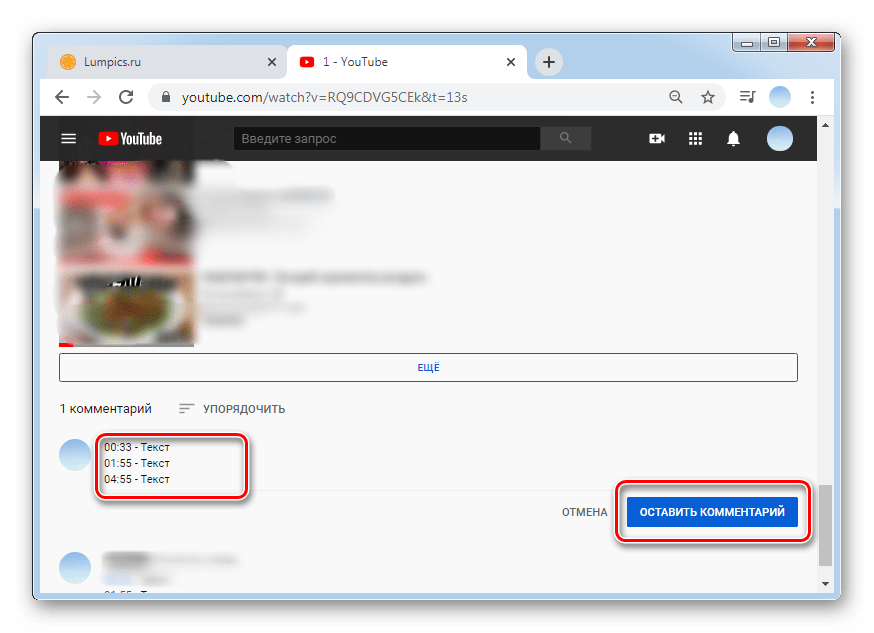 Здесь вы также можете применить эффекты Voice Changer, если хотите. Выберите «Нет», чтобы записать исходный голос.
Здесь вы также можете применить эффекты Voice Changer, если хотите. Выберите «Нет», чтобы записать исходный голос.
Этап 5
Теперь воспроизведите видео с YouTube и нажмите красную кнопку, чтобы начать запись. Вы можете приостановить запись с помощью той же кнопки.
Шаг 6
Когда вы закончите запись, нажмите «Экспорт», чтобы сохранить ее на своем компьютере. Вы также можете отредактировать звук на временной шкале перед его экспортом.
Часто задаваемые вопросы
Прочтите приведенные ниже часто задаваемые вопросы, чтобы лучше понять обсуждаемую тему.
1. Как записать звук с YouTube на Android?
Для записи звука YouTube на телефон Android необходим сторонний конвертер видео. Интернет полон сотен приложений, которые могут сделать работу за вас. VidPaw является популярным A ndroid для записи аудио с YouTube , которое позволяет пользователям записывать неограниченное количество аудио с YouTube на Android.
Чтобы использовать этот VidPaw:
Загрузите и установите VidPaw на свой смартфон.
Запустите его и найдите видео, которое вы хотите записать в аудио.
Нажмите «Загрузить» и выберите качество вывода.
Программа загрузит его в раздел загрузок файлового менеджера вашего мобильного телефона.
2. Могу ли я записывать аудио с YouTube на iPhone?
Ответ: Да. Пользователи могут записывать аудио с YouTube на iPhone или iPad. Apple не предлагает никаких официальных методов или инструментов для записи аудио на YouTube, поэтому вам приходится полагаться на сторонние приложения, такие как VidPaw Online Downloader.
Все, что вам нужно сделать, это зайти на официальный сайт из браузера Safari и вставить URL-адрес видео YouTube, которое вы хотите записать. Это дает свободу выбора из нескольких разрешений аудиовыхода.
Заключительные слова
В завершение в этой статье содержится подробное руководство по тому, как записывать звук с YouTube на iPhone и Android.

 Заключительные слова
Заключительные слова