Как поделить картинку в Paint по-полам? — вопрос №1290485
Ответы | |||
| ||||||||
|
|
| |||||||||||||||||||||||||||||||||||||||||||||||||||
Посмотреть всех экспертов из раздела Технологии
| Похожие вопросы |
как скачать и установить флеш плеер на телевизор LG smart tv
где скачать драйвер для teredo tunneling pseudo-interface?
Скачал Файл Zip у меня установилась программа Baidu,никак не могу её удалить,помогите!
Есть такая игрушка Бёрди ей играют при помощи приложения для устройств на базе IOS и Android./paint-3d-clown-fish-model-ce7782f12d2e4525bef485625dd44bdb.png)
Проблемы с драйверами на ноутбуке packard bell ENTE69HW модель № V5WT2 после установки vista
Пользуйтесь нашим приложением
Использование объектов в Paint 3D
Paint 3D можно использовать для создания эффектных трехмерных объектов! Вы также можете использовать предварительно созданные объекты из трехмерной библиотеки и управлять этими объектами.
Примечание: Paint 3D доступно в Windows 10.
Поиск в библиотеке трехмерных моделей
-
Запустите Paint 3D из приложений.
- org/ListItem»>
Выберите трехмерные фигуры на ленте, а затем откройте трехмерную библиотеку.
-
Введите условие поиска в поле поиска и нажмите клавишу ВВОД.
-
Выберите выбранную модель, чтобы добавить ее на холст.
Управление трехмерной моделью
Давайте попробуем создать сухую с помощью ушек:
- org/ListItem»>
При выборе модели отобразятся стрелки перемещения:
-
Верхняя стрелка повернет объект вдоль оси Z.
-
Стрелка вправо будет вращаться вдоль оси X.
-
Нижняя стрелка будет вращаться вдоль оси Y.
-
Стрелка влево приведет к прокрутке модели вперед и назад в пространстве.
- org/ListItem»>
Выберите и перетащите модель, чтобы переместить ее по холсту.
-
Выделите и перетащите маленькие белые поля в углах и сторонах прямоугольника вокруг объекта, чтобы увеличить, сжать или растянуть объект, как хотите.
Поэкспроизведитесь с этим, пока не получите хорошее представление о перемещении модели и управлении им.
-
-
Снова откройте трехмерную библиотеку, найдите ее и выберите то, которое вы хотите добавить на холст.
-
На холсте появится его имя.
 Перетащите модели и изменяйте их, пока они не будут выглядеть так, как вы хотите.
Перетащите модели и изменяйте их, пока они не будут выглядеть так, как вы хотите. -
Перемещайте модели до тех пор, пока не будет правильно установлено ветвь:
Выберите «Выбрать все», чтобы повернуть обе модели одновременно и убедиться, что они правильно находятся под всеми углами.
-
Объедините модели, выбрав «Выбрать все >группу».
-
Повторите описанные выше действия, чтобы добавить в модель другое wing или элемент.
Дополнительные сведения: добавление фона, эффектов и других элементов в трехмерную модель
Варианты фона
-
Вернитесь в трехмерную библиотеку и найдите нужный фон (например, Sky).
-
Выберите фоновый объект, чтобы изменить его размер и положение.
Перетащите углы фона к краям холста.
Эффекты
-
Чтобы добавить эффект в трехмерный Paint, выберите «Эффекты».
-
Выберите нужный эффект в меню.
 Он мгновенно отфильтрует вашу картину.
Он мгновенно отфильтрует вашу картину.Выделите солнечные лучи вокруг светлого колесика и вращайте его, чтобы изменить положение освещения.
Если выбрать другие вкладки в верхней части Paint 3D (двухмерные фигуры, трехмерные фигуры, наклейки и эффекты), вы сможете добавить в проект Paint 3D дополнительные сведения!
Как изменить размер и обрезать изображение с помощью Microsoft Paint
Если у вас есть ПК с Windows, скорее всего, вы совсем забыли о Microsoft Paint. Имея в нашем распоряжении так много более продвинутого программного обеспечения для редактирования, у нас нет особой потребности в программе, которая не является очень всеобъемлющей. Однако это не значит, что он бесполезен.
Вы можете использовать MS Paint для выполнения двух основных методов редактирования: изменение размера и обрезка изображения. Если это единственные настройки, которые вам нужно внести в изображение, MS Paint идеально подходит, поскольку вам не нужно запускать большую программу.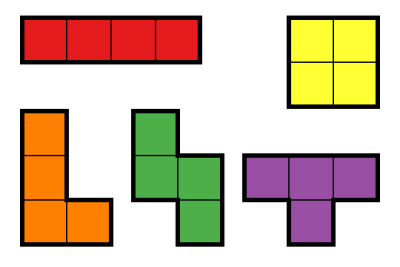
В этой статье мы покажем вам, как изменить размер и обрезать изображение с помощью Microsoft Paint.
Приступая к работе
Прежде чем мы покажем вам, как изменить размер и обрезать изображение, нужно сделать несколько шагов. Всегда полезно сделать копию изображения, которое вы собираетесь изменить.
MS Paint позволяет сохранить отредактированное изображение в виде нового файла, но если вы сохраните новые настройки в исходном файле, они заменят предыдущие настройки. В этом случае может пригодиться копия оригинала.
Связано: Как редактировать и обрезать изображения в Microsoft OneNote
Если вы хотите изменить размер или обрезать изображение с помощью MS Paint, вы должны понимать основы размеров изображения. Всякий раз, когда вы наводите курсор на изображение в Windows, появляется информационное окно, и вы увидите что-то вроде «Размеры: 1920 x 1080».
Эти числа относятся к количеству пикселей в изображении. Первое число всегда представляет количество пикселей по горизонтали, называемое 9. 0019 Ширина ( Ш ), а второе количество пикселей по вертикали, а именно Высота ( В ). «x» — это множитель, так как умножение чисел даст вам общее количество пикселей.
0019 Ширина ( Ш ), а второе количество пикселей по вертикали, а именно Высота ( В ). «x» — это множитель, так как умножение чисел даст вам общее количество пикселей.
MS Paint имеет индикатор пикселей в левом нижнем углу, где вы можете отслеживать пиксели при изменении размера или кадрировании изображения. Это полезно, так как вы можете обрезать или изменить размер изображения с точностью до пикселя.
Как изменить размер изображения в MS Paint
Существует множество причин для изменения размера изображения. Некоторые приложения имеют минимальный или максимальный размер изображения профиля. Или, может быть, вы хотите уменьшить масштаб изображения, чтобы предотвратить более длительное время загрузки при загрузке его на веб-сайт. Какой бы ни была причина, MS Paint может помочь вам получить нужный размер.
Откройте изображение в MS Paint и в инструментах для работы с изображениями в левом верхнем углу выберите Изменить размер . Появится окно Resize and Skew . Здесь вы увидите два варианта изменения размера; Процент и пикселей . Выберите любой из них и измените значения в полях Горизонтально и Вертикально .
Появится окно Resize and Skew . Здесь вы увидите два варианта изменения размера; Процент и пикселей . Выберите любой из них и измените значения в полях Горизонтально и Вертикально .
При выборе параметра Процент размер изображения будет увеличиваться или уменьшаться в процентах. Это полезно, только если вам нужен метод быстрого масштабирования, поскольку вы не можете контролировать точное количество пикселей. 9Параметр 0019 Pixels дает вам полный контроль над количеством пикселей в изображении. Имейте в виду, что если вы слишком сильно увеличите масштаб изображения, оно будет выглядеть пиксельным.
Это связано с тем, что MS Paint не может угадать, как заполнить лишние пиксели, и просто умножит существующие пиксели. При изменении значения в одном из полей вы заметите, что значение в другом поле также изменилось.
Это происходит, когда выбрано Основное соотношение сторон , и его целью является сохранение пропорций изображения.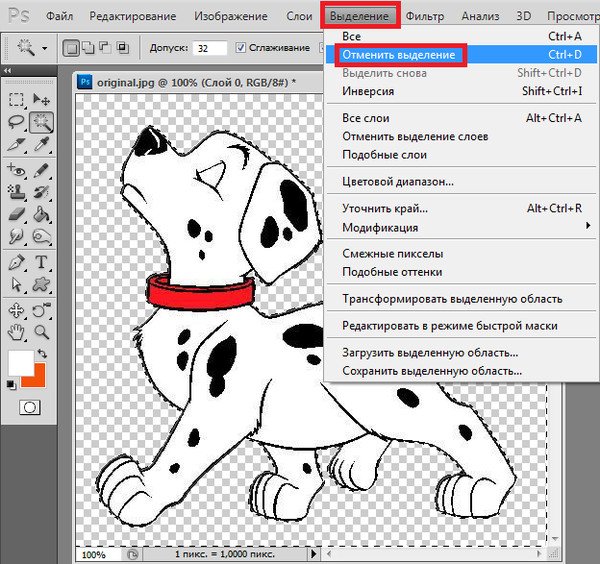 Если вы отмените выбор, вы сможете изменить значения полей независимо друг от друга. Однако это приведет к растянутому изображению, как показано ниже.
Если вы отмените выбор, вы сможете изменить значения полей независимо друг от друга. Однако это приведет к растянутому изображению, как показано ниже.
Есть решение этой проблемы. Продолжайте читать, чтобы узнать, как использовать функцию изменения размера вместе с одним из методов обрезки для независимого изменения ширины и высоты.
Как обрезать изображение в MS Paint
В MS Paint есть два метода кадрирования. Давайте прямо в это.
Прямоугольное выделение
Чтобы обрезать изображение в MS Paint с помощью инструмента прямоугольного выделения, откройте изображение в MS Paint и найдите Выберите в левом верхнем углу. В раскрывающемся меню выберите Прямоугольный выбор .
Щелкните и перетащите курсор на часть, которую вы хотите обрезать. Не отпускайте кнопку мыши, пока не будете удовлетворены размещением обрезки, иначе вам придется отменить и повторить его.
Щелкните правой кнопкой мыши только что созданное прямоугольное поле и выберите Обрезать .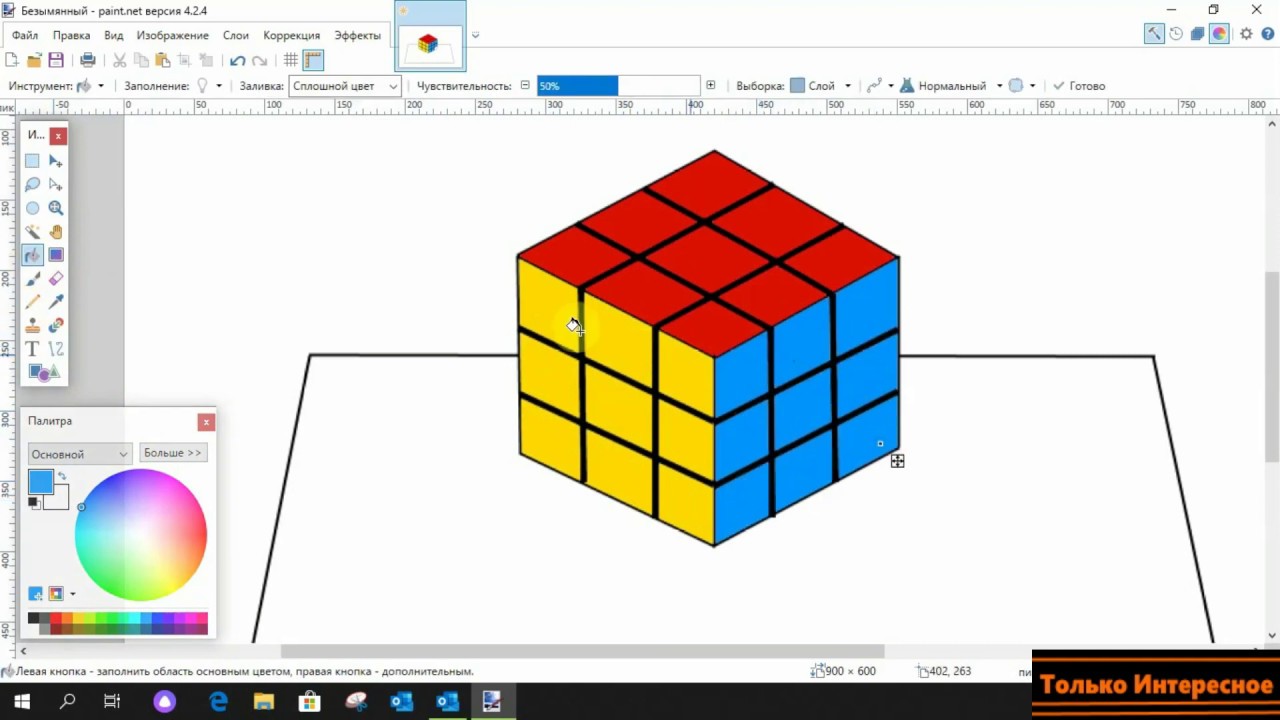 Это удалит часть изображения, которая не была включена в прямоугольную рамку, поэтому ваш выбор будет обрезан.
Это удалит часть изображения, которая не была включена в прямоугольную рамку, поэтому ваш выбор будет обрезан.
Связанный: Как обрезать изображение в идеальный круг с помощью Paint 3D
Перетащите края
Чтобы обрезать изображение в MS Paint путем перетаскивания краев, откройте изображение в MS Paint и найдите одну из белых точек по краям изображения. Нажмите и удерживайте и перетащите его внутрь.
Имейте в виду, что вы не можете вернуть его туда, где он был, иначе он будет отображаться как пустое белое пространство (показано ниже). Вместо этого вам придется отменить его.
Вы, наверное, заметили, что не каждый край изображения можно обрезать. Есть простое решение; нажмите Поверните вверху слева и выберите Отразить по вертикали или Отразить по горизонтали . Теперь вы можете обрезать и эти стороны. Только не забудьте перевернуть его перед сохранением редактирования.
Использование метода обрезки для изменения размера
Как упоминалось ранее, основное соотношение сторон в инструменте изменения размера не позволяет независимо управлять шириной и высотой.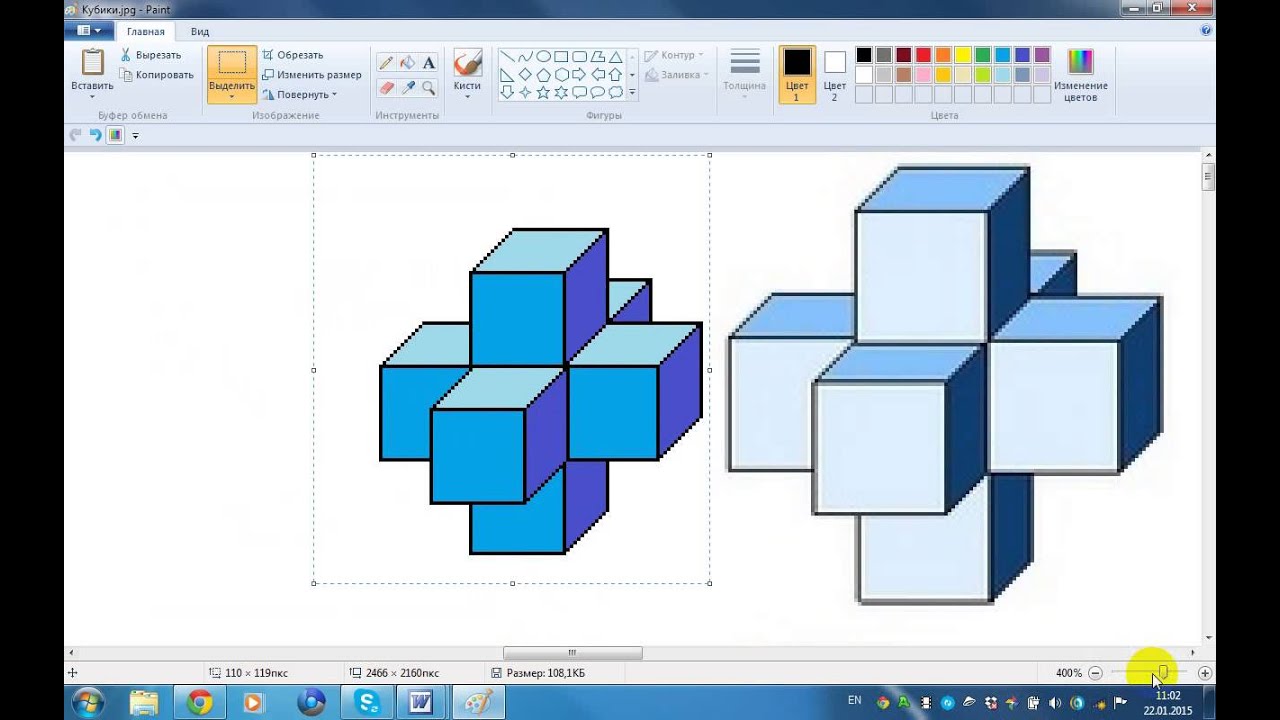 А без основного соотношения сторон изображение будет растягиваться в соответствии со значениями, что сделает его непропорциональным.
А без основного соотношения сторон изображение будет растягиваться в соответствии со значениями, что сделает его непропорциональным.
Вы можете использовать метод обрезки щелчком и перетаскиванием, чтобы получить точные размеры, которые вы хотите, не растягивая его. Сначала откройте инструмент Resize . Убедитесь, что выбран параметр Main Aspect Ratio , а затем введите нужное количество пикселей только в одном из полей, а другое оставьте без изменений.
Если вы установили ширину (значение по горизонтали), теперь вы можете настроить высоту (значение по вертикали), обрезав ее, или наоборот. Следуйте описанному выше методу обрезки перетаскиванием, в том числе переворачивайте изображение, если это необходимо, пока не получите нужное количество пикселей для высоты.
Следите за индикатором пикселей в левом нижнем углу, о котором мы упоминали ранее. Таким образом вы обеспечите правильное количество пикселей, поскольку оно будет меняться в режиме реального времени во время кадрирования.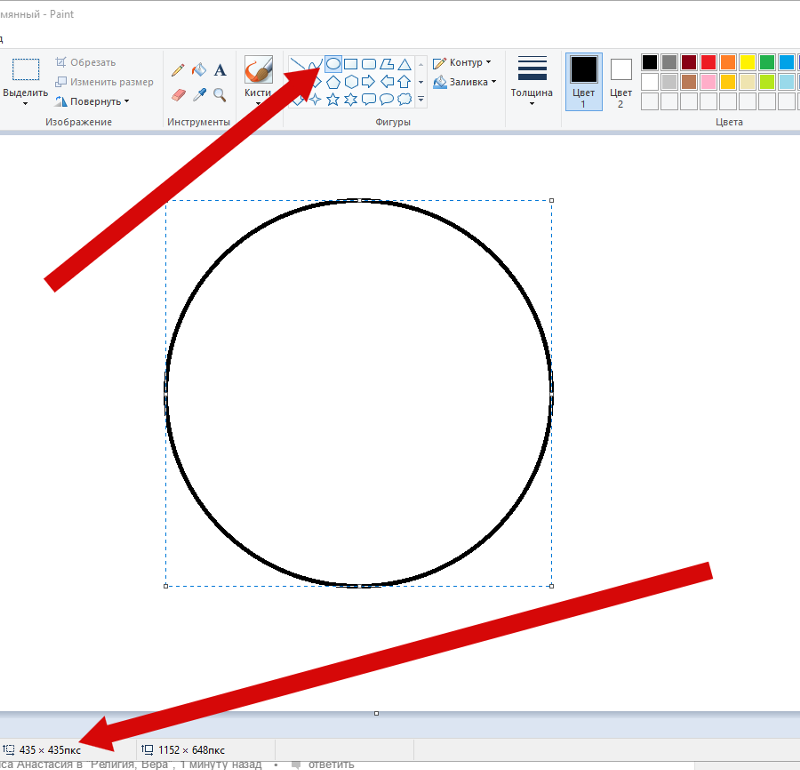
Связанный: Как обрезать изображения с помощью фигур в Photoshop
Вы можете пропустить шаг изменения размера и сразу перейти к кадрированию изображения, но использование инструмента изменения размера в дополнение к инструменту обрезки делает это намного быстрее.
Изменение размера и обрезка изображений с помощью Microsoft Paint
Нет необходимости запускать сложное программное обеспечение для редактирования, если все, что вам нужно сделать, это изменить размер и обрезать изображение.
Откройте его в MS Paint и следуйте этому руководству, чтобы быстро и легко изменить размер или обрезать изображение. И не забудьте воспользоваться индикатором пикселей, если ваше редактирование требует точных размеров.
Как разделить изображение на две страницы
Автор: Filonia LeChat
i Paul Tearle/Stockbyte/Getty Images
тоже не такой легко, как разрезать настоящую вещь. Однако с помощью программного обеспечения, включенного в вашу операционную систему Windows, вы можете точно разместить изображение на двух страницах, не беспокоясь о расположении курсора или линейки.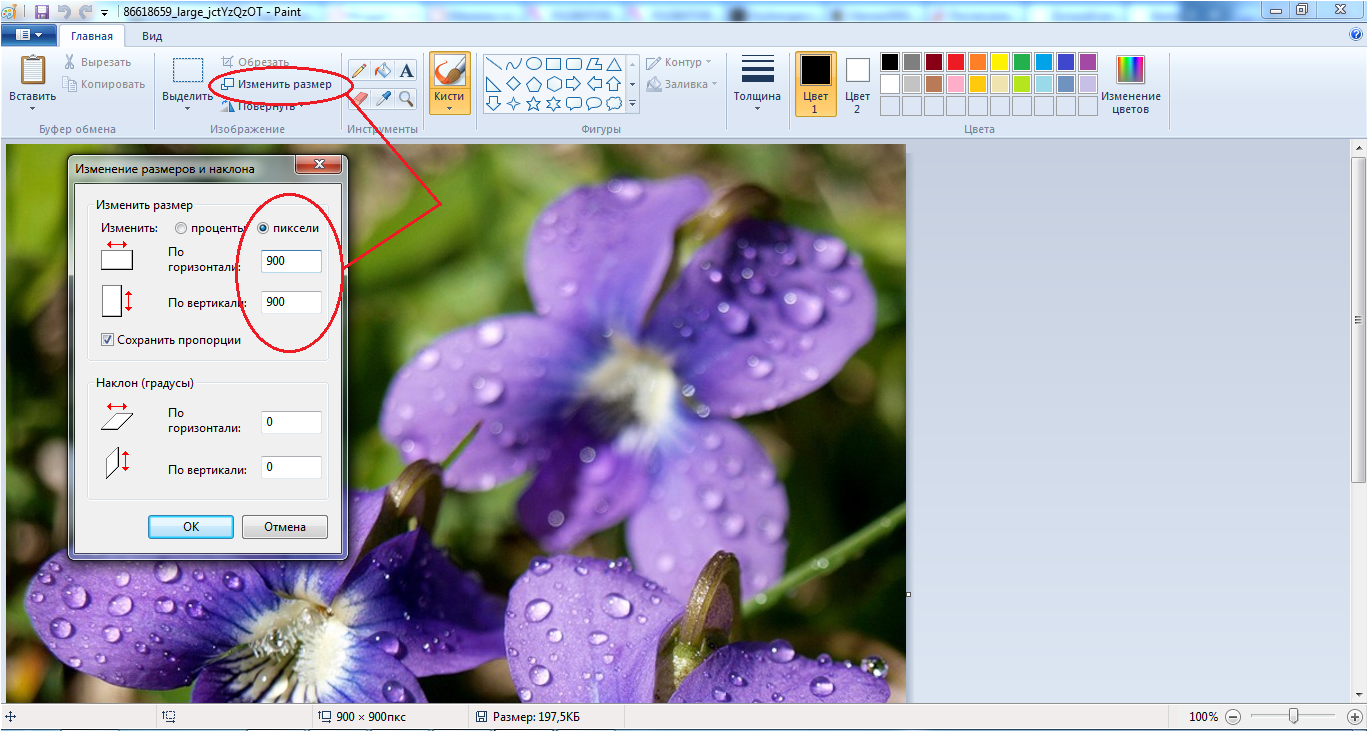 Используя быстрый обходной путь с ограниченными возможностями Paint, вы можете разрезать изображение ровно на две части или создать что-то, что превращает одну картинку в два одинаковых или не очень равных изображения. Ваш оригинал никогда не чувствует лезвия, хороший шаг вперед по сравнению с резней, которую можно увидеть в скрапбукинге.
Используя быстрый обходной путь с ограниченными возможностями Paint, вы можете разрезать изображение ровно на две части или создать что-то, что превращает одну картинку в два одинаковых или не очень равных изображения. Ваш оригинал никогда не чувствует лезвия, хороший шаг вперед по сравнению с резней, которую можно увидеть в скрапбукинге.
Шаг 1
Запустите Paint и откройте изображение, которое нужно разделить. Перейдите на вкладку «Вид», затем нажмите кнопку «Уменьшить» или «Увеличить», чтобы увидеть всю картинку на экране.
Шаг 2
Вернитесь на вкладку «Главная». Нажмите кнопку «Выбрать» на ленте и выберите кнопку «Прямоугольное выделение». Обратите внимание, что курсор превращается в цель.
Шаг 3
Нажмите и удерживайте левую кнопку мыши, затем щелкните и перетащите, пока не будет выбрана нижняя или верхняя половина изображения (или левая или правая сторона, если хотите). Не имеет значения, включает ли ваш выбор часть синего фона Paint, так как он не будет частью вашего переноса изображения. Обратите внимание, что ваш выбор теперь заключен в синие тире.
Обратите внимание, что ваш выбор теперь заключен в синие тире.
Шаг 4
Нажмите кнопку «Копировать» на ленте.
Шаг 5
Нажмите кнопку «Выбрать» еще раз и выберите «Выбрать инверсию».
Шаг 6
Нажмите кнопку «Обрезать» на ленте. Обратите внимание, что теперь отображается противоположное тому, что вы выбрали и скопировали в память Paint. Таким образом, если вы скопировали нижнюю половину, а затем выполнили обратную операцию, теперь отображается верхняя половина.
Шаг 7
Перейдите на вкладку «Файл» и выберите «Сохранить как». Введите новое имя для файла. (Не сохраняйте его с исходным именем, так как это приведет к перезаписи исходного изображения.) После сохранения закройте документ.
Шаг 8
Перейдите на вкладку «Файл» и выберите «Создать». Когда откроется пустой экран Paint, нажмите кнопку «Вставить». Нижняя половина — или та половина, которую вы скопировали — теперь на экране. Сохраните разделенное изображение с другим новым именем файла, например, с вариантом того, который вы только что сохранили.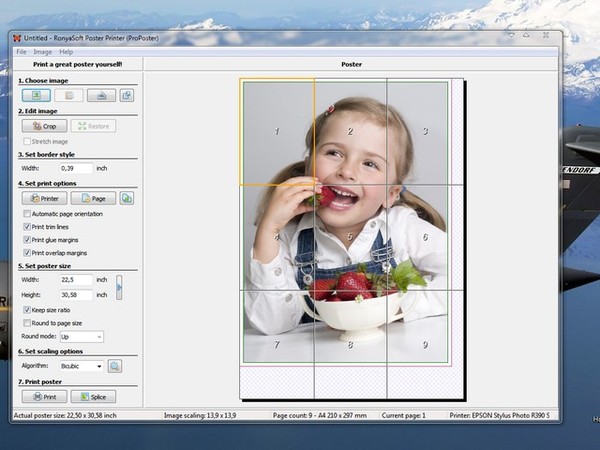


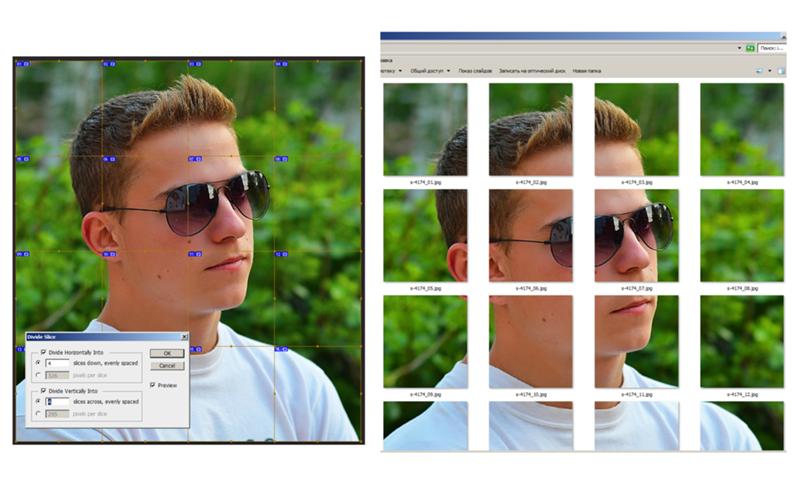
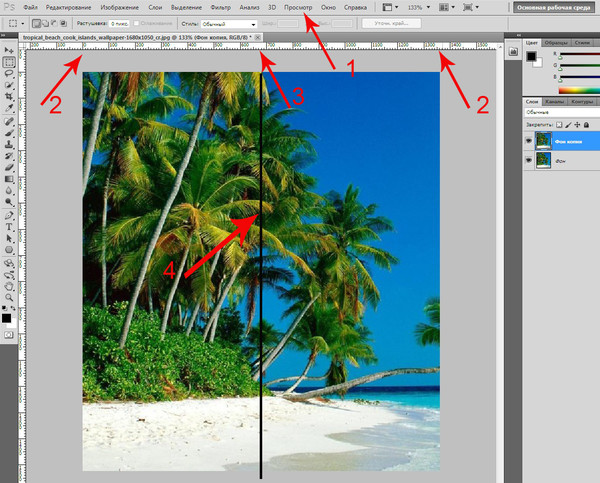
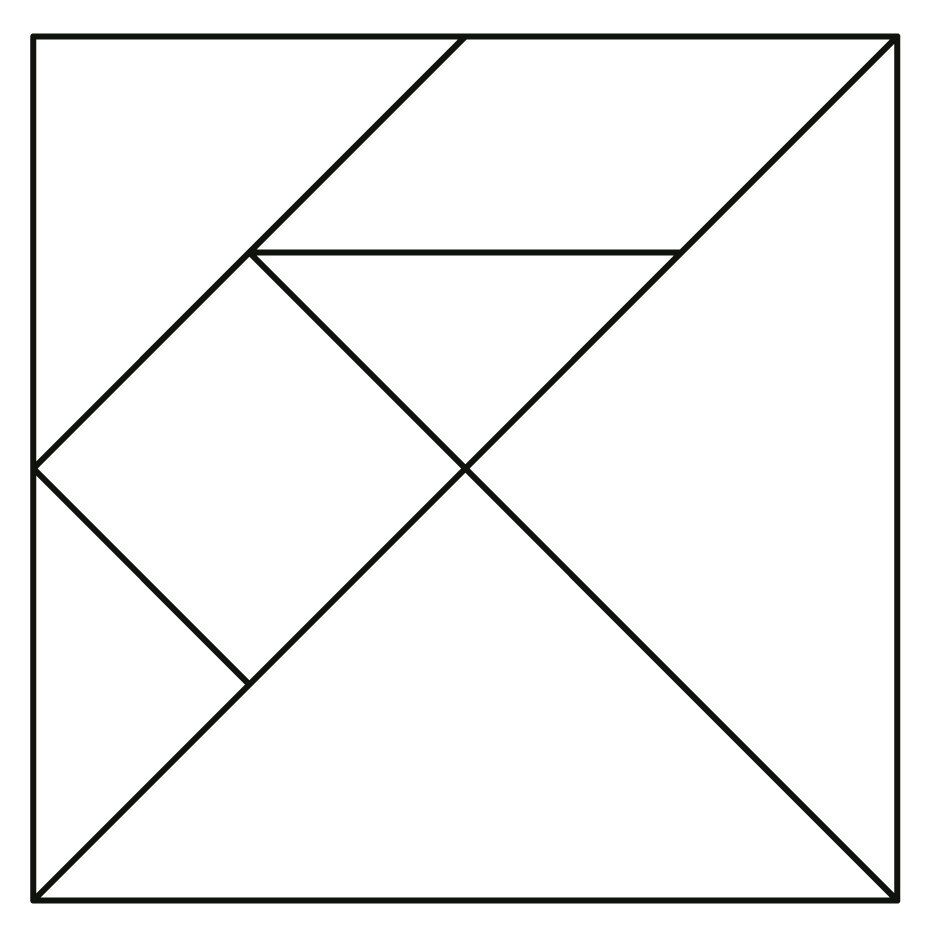 Перетащите модели и изменяйте их, пока они не будут выглядеть так, как вы хотите.
Перетащите модели и изменяйте их, пока они не будут выглядеть так, как вы хотите.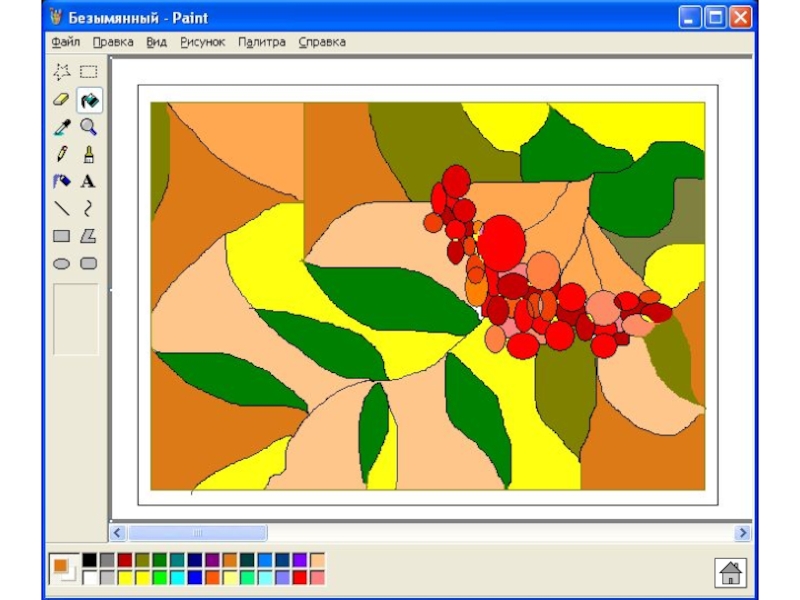 Он мгновенно отфильтрует вашу картину.
Он мгновенно отфильтрует вашу картину.