Как записать экран и загрузить на YouTube(2021)
Мария Матвеева
Feb 02, 2023• Проверенные решения
Запись экрана, включая звук , может помочь вам представить свой игровой процесс, показать, как выполнять задачу на компьютере, или создать презентацию. Вы также можете бесплатно загрузить запись экрана на YouTube. Если вы хотите записать свой экран и загрузить его на YouTube, есть несколько решений. Вы можете записывать изображение с экрана с помощью некоторого программного обеспечения для записи экрана на вашем Mac или ПК с Windows или записывать с помощью какого-либо онлайн-программного обеспечения для записи экрана или функции записи экрана, встроенной в сам YouTube. В этой статье мы покажем вам, как записывать экран и загружать на YouTube на Windows и Mac с помощью некоторых устройств записи экрана, некоторые из них можно использовать бесплатно, или условно бесплатного режима, некоторые из них встроены в ваш компьютер. Можете это проверить сейчас.
- Часть 1.
 Запись экрана и загрузка на YouTube прямо на ПК
Запись экрана и загрузка на YouTube прямо на ПК - Часть 2: Запись экрана и загрузка на YouTube в Интернете
- Часть 3: Запись экрана и загрузка его на YouTube на Mac
Рекомендуемые программы записи экрана YouTube для записи экрана и прямой загрузки на YouTube [Windows & Mac]
Следующее программное обеспечение для записи экрана YouTube можно использовать как на Windows, так и на Mac компьютеры. Вы можете записывать весь экран или определенную часть экрана, записать свой голос за кадром или добавить музыку к записанному видео , а затем сразу загрузить на YouTube.
1. Using Filmora
FilmoraScrn Программное обеспечение для записи экрана 2-в-1 со встроенными инструментами для редактирования видео. С FilmoraScrn вы можете выбрать захватить весь экран рабочего стола или конкретная область .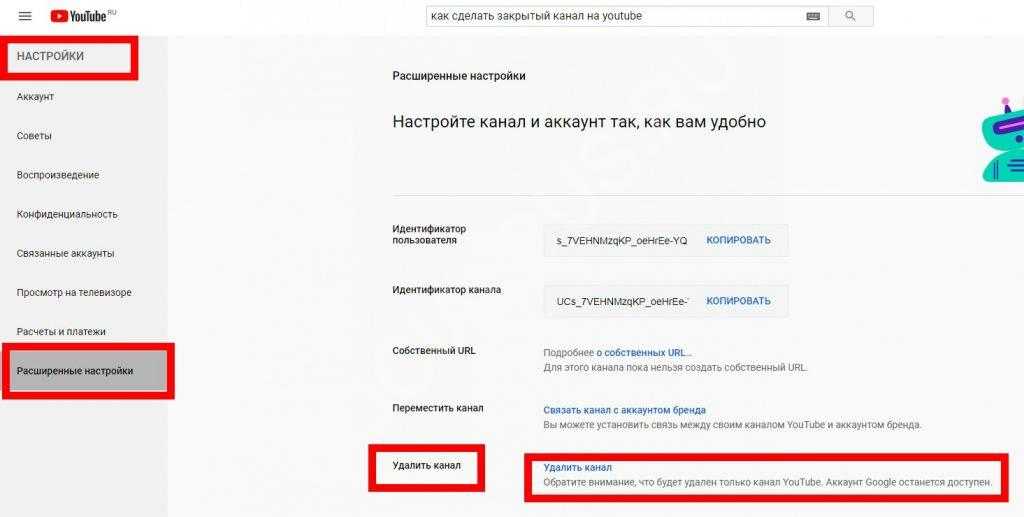 Помимо записи на рабочем столе, вы также можете одновременно записывать системный звук или микрофон и веб-камеру.
Помимо записи на рабочем столе, вы также можете одновременно записывать системный звук или микрофон и веб-камеру.
С помощью инструментов редактирования вы можете добавлять различные эффекты курсора, аннотации, подписи, наложения и баннеры.
. Помимо основных функций редактирования видео, таких как вырезание, разделение, удаление, обрезка и объединение, вы можете отделить звук от видео и записать свой голос за кадром во время редактирования. После редактирования вы можете напрямую поделиться записанным видео на YouTube, Facebook, Vimeo или Twitch или сохранить его в разных форматах.- Добавьте маркеры к важным точкам во время записи
- Записывайте динамичные игры со скоростью до 120 кадров в секунду
- Измените скорость видео и добавьте плавное появление и исчезновение простым перетаскиванием
- Отключайте звук и записывайте голосовое повествование во время редактирования и уменьшайте шум
- Добавляйте изменяемые курсоры или аннотации, чтобы четко выражать идеи
- Делитесь видео напрямую на YouTube, Vimeo, Facebook и Twitch
2.
 Используя Wondershare Filmora
Используя Wondershare FilmoraFilmora — это простая в использовании, но достаточно мощная программа для редактирования видео с инструментами записи. Используя Filmora, вы можете одновременно записывать экран рабочего стола, звук и веб-камеру. Но по сравнению с FilmoraScrn самая высокая частота кадров, которую Filmora может захватывать за 1 секунду, составляет 60 кадров в секунду.
Запустите Wondershare Filmora и выберите полнофункциональный режим, чтобы начать проект. Перейдите на вкладку «Запись» и выберите «Запись экрана ПК». Вы можете выбрать один из трех типов записи экрана — целевое окно, полноэкранный режим и пользовательский. Вы также можете выбрать запись звука компьютерной системы или запись с микрофона. Щелкните значки, чтобы выключить или включить их соответственно. Нажмите «Настройки», чтобы узнать, нужно ли что-то настроить перед записью.
Записанный материал будет загружен непосредственно на панель «Медиа», после чего вы сможете вырезать несовершенные кадры, добавить текст и заголовки или применить к нему переходы и фильтры. Чтобы загрузить записанное видео с экрана, нажмите «Экспорт» в главном интерфейсе, а затем переключитесь на вкладку YouTube в окне «Экспорт».
Чтобы загрузить записанное видео с экрана, нажмите «Экспорт» в главном интерфейсе, а затем переключитесь на вкладку YouTube в окне «Экспорт».
Войдите в свою учетную запись YouTube и заполните информацию о видео соответствующим образом, а затем нажмите кнопку «Экспорт», чтобы напрямую загрузить записанное видео на YouTube.
Если вы ищете другие устройства записи экрана, которые могут работать на Windows, Mac, Linux, Android, iOS или в Интернете для различных целей, вы можете проверить наш выбор лучшие рекордеры экрана для всех платформ, основанные на разных целях.
Часть 1: Как записать экран на ПК с Windows и напрямую загрузить на YouTube
1. Используя Bandicam
To запись экрана с помощью Bandicam , выберите «Запись экрана», и появится прямоугольное окно с зелеными краями. Отрегулируйте прямоугольное окно на видео, затем воспроизведите видео.
Нажатие кнопки REC изменит зеленую линию прямоугольного окна на красную. Нажмите кнопку остановки, чтобы остановить запись. Чтобы посмотреть записанное видео, перейдите на вкладку «Общие» и нажмите «Открыть».
Чтобы посмотреть записанное видео, перейдите на вкладку «Общие» и нажмите «Открыть».
Вы также можете загрузить нужные видео на YouTube из Bandicam, нажав кнопку «Загрузить» на вкладке «Вывод» Bandicam.
Связанная статья по теме: Как загружать видео на YouTube в Bandicam
2. Использование Microsoft Expression Encoder 4
Вы можете загрузить Microsoft Expression Encoder 4, чтобы записать экран своего устройства и загрузить его на YouTube. В программе есть инструмент для захвата экрана и кодировщик. Установите программное обеспечение, как обычно. В меню «Пуск» будет два ярлыка — Microsoft Expression Encoder 4 Screen Capture (используется для захвата экрана) и Microsoft Expression Encoder 4 (преобразует экран в видео, которое можно загрузить на YouTube).
3.
 Использование Ezvid
Использование EzvidEzvid может записывать экран и звук одновременно. Он также может захватывать всю область экрана, что делает его идеальным для обучающих видеороликов. У Ezvid также есть синтезатор речи, который переводит текстовые подписи на искусственный человеческий язык, поэтому он может легко воспроизводить человеческий звук одним нажатием кнопки.
4. Использование Smartpixel
Smartpixel — это средство записи экрана для Android и Windows. Он имеет удобный интерфейс и различные функции редактирования и записи. Smartpixel может экспортировать различные видеоформаты, такие как 3gp, MP4, wmv, avi и flv. Он также позволяет загружать видео на различные онлайн-платформы, такие как GoPlay и YouTube.
Часть 2: Как записать экран онлайн на YouTube
Использование YouTube
Теперь вы также можете записывать экран рабочего стола с функциями YouTube. Чтобы начать запись экрана с помощью YouTube, вам просто нужно войти на сайт, используя свою учетную запись Google. Нажмите «Творческая студия». Зайдите в Live Streaming и выберите «События». Вы будете перенаправлены на страницу «Создать мероприятие». Укажите заголовок для вашего видеоролика, установите конфиденциальность видео на частное или другое.
Чтобы начать запись экрана с помощью YouTube, вам просто нужно войти на сайт, используя свою учетную запись Google. Нажмите «Творческая студия». Зайдите в Live Streaming и выберите «События». Вы будете перенаправлены на страницу «Создать мероприятие». Укажите заголовок для вашего видеоролика, установите конфиденциальность видео на частное или другое.
Нажмите «Начать прямую трансляцию». Откроется страница Hangouts в прямом эфире. Запустите веб-камеру из режима записи, щелкнув значок камеры. Если вы не хотите записывать звук, вы можете просто щелкнуть значок микрофона.
Нажмите «Показать экран» и выберите окно рабочего стола, которое вы хотите записать для скринкаста. Нажмите «Начать демонстрацию экрана», чтобы показать экран, затем нажмите кнопку «Начать трансляцию», чтобы начать запись экрана. Когда вы закончите запись, просто «Остановите трансляцию» и перейдите на сайт YouTube. Новый видеоролик хранится в вашей панели управления видео YouTube. Вы можете поделиться видео или загрузить его на свой Google Диск.
Вы можете поделиться видео или загрузить его на свой Google Диск.
For more details, you can check Как записывать видео с YouTube. Если вы ищете другие онлайн-рекордеры для YouTube, вы можете проверить наши подборки 10 лучших бесплатных онлайн-программ записи экрана.
Часть 3: Как записать экран для YouTube с помощью бесплатного средства записи экрана на Mac
1. Использование QuickTime Player
QuickTime Player можно использовать для записи фильмов с камеры или экрана iPad, iPod touch или iPhone. Он также может записывать экран вашего Mac или записывать звук с вашего микрофона. Чтобы записать изображение с экрана планшета, iPod touch или iPhone, вы должны использовать функцию видеозаписи. Вы можете использовать его для записи экрана для видео YouTube, или вы также можете записать видео YouTube и расширить его своим творчеством.
Для получения дополнительных сведений об использовании QuickTime Player для записи видео на YouTube обратитесь к нашему руководству: Как записывать видео с Quicktime
Заключение
Выше приведены некоторые устройства записи экрана, которые можно использовать для записи видео с YouTube или одновременной записи экрана и веб-камеры, чтобы сделать видео и загрузить на YouTube.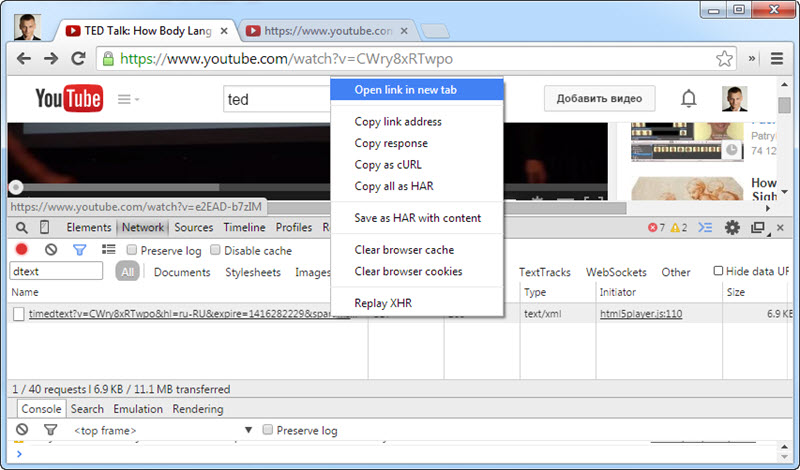 Если вы хотите записывать экранное видео и редактировать его дальше, вам следует попробовать видеоредактор Wondershare Filmora.
Если вы хотите записывать экранное видео и редактировать его дальше, вам следует попробовать видеоредактор Wondershare Filmora.
Мария Матвеева
Мария Матвеева писатель и любитель все, что связано с видео.
Автор @Мария Матвеева
Служба поддержки Blizzard — Объединение учетной записи с Twitch или Youtube
Обновлен: 3 месяца назад
Номер статьи (ID) 66385
Продукт:
Вы можете объединить вашу учетную запись Twitch.tv или Youtube с учетной записью Battle.net, чтобы получать награды во время официальных мероприятий. Для этого выполните, пожалуйста, следующие советы:
Twitch- Войдите в учетную запись Battle.net
- Зайдите в раздел Подключения.
- Нажмите Прикрепить напротив Twitch и следуйте инструкциям.
- Зайдите на свою учетную запись Youtube.

- Откройте страницу Связанные приложения Youtube.
- Нажмите Связать напротив Battle.net и следуйте инструкциям.
Примечание: Если компьютер используется несколькими игроками или если у вас есть несколько учетных записей Battle.net, убедитесь, что вы прикрепили ту учетную запись Battle.net, для которой вы хотите получить награды.
- Убедитесь, что во время просмотра события вы авторизовались на учетной записи Twitch, которую объединили с учетной записью Battle.net. Если вы не авторизовались во время просмотра, награды за просмотр не будут засчитаны и активированы.
- Некоторые расширения и плагины для браузеров могут помешать зарегистрировать ваше присутствие на Twitch во время просмотра трансляции. Временно отключите плагины, чтобы вы могли получать награды. Twitch и Blizzard не могут предложить помощь в случае возникновения затруднений из-за использования неподдерживаемых плагинов.
- Вы можете не увидеть оповещение о полученных наградах на Youtube, но они будут корректно добавлены в игре.

- Если вы открепили свою запись Twitch от Battle.net, то новую учётную запись Twitch можно подключить к Battle.net только через 7 дней. Вам придётся набраться терпения и подождать, чтобы снова подключить учётную запись Twitch к Battle.net.
- Сброс пароля Twitch разорвет связь учетных записей. В случае, если вы произвели сброс пароля на Twitch, вам необходимо открепить и прикрепить учетную запись Battle.net к Twitch для того, чтобы продолжить получать награды.
Чтобы оставить отзыв, авторизуйтесь.
Вам помогла эта статья?
Хорошо! Вы можете помочь нам стать еще лучше. Оцените следующие пункты по шкале от 1 до 5:
- Эту статью легко найти.
- Эта статья изложена доступным языком.
- В этой статье содержится вся нужная мне информация.
Нам жаль, что так получилось! Расскажите, что пошло не так. Отметьте все подходящие варианты:
- Эта информация не относится к моей проблеме.

- Информация в статье мне непонятна или изложена плохим языком.
- Следование предлагаемым шагам не привело к нужному результату.
- Меня раздражает политика Blizzard или текущий процесс.
Спасибо за отзыв!
Click to watch this video in a web browser.
Как записать что угодно на YouTube TV : HelloTech How
ПоискСодержание
С помощью YouTube TV вы можете записывать множество программ, включая прямые трансляции, спортивные мероприятия и многое другое. Кроме того, вы не ограничены в количестве сохраняемых записей, и они не будут занимать место на вашем смартфоне, планшете, компьютере или смарт-телевизоре. Вот как записать шоу на YouTube TV, а также как просмотреть и удалить свои записи.
Как работает запись ТВ на YouTube?
Когда вы записываете программу на YouTube TV, все предстоящие трансляции и повторы автоматически добавляются в вашу библиотеку DVR.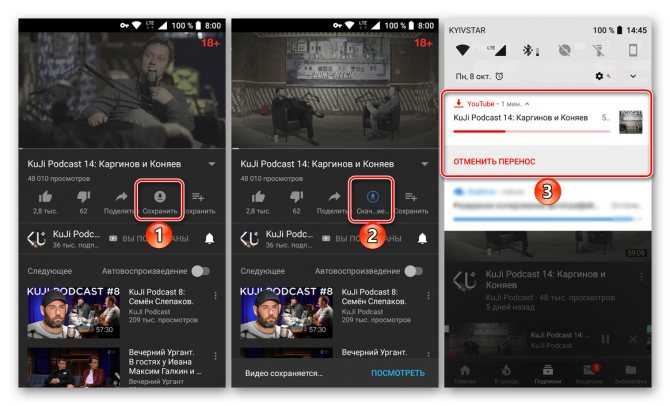 Вы не можете записать один эпизод отдельно, но поскольку YouTube TV предоставляет вам неограниченное пространство для хранения, это не должно быть проблемой.
Вы не можете записать один эпизод отдельно, но поскольку YouTube TV предоставляет вам неограниченное пространство для хранения, это не должно быть проблемой.
Вам также не нужно беспокоиться о заполнении памяти на вашем телефоне, планшете или потоковом устройстве. Это связано с тем, что YouTube TV хранит все ваши записи онлайн в течение девяти месяцев. Все, что вам нужно, это подключение к Интернету, и вы можете легко записывать и смотреть свои любимые программы на YouTube TV. Вот как:
Как записывать на YouTube TV
Чтобы записать шоу на YouTube TV, откройте приложение и выберите увеличительное стекло в правом верхнем углу экрана. Затем введите название шоу или программы, которую вы хотите записать. Наконец, выберите значок плюса рядом с названием шоу.
- Откройте приложение YouTube TV. Вы можете записывать шоу на YouTube TV с помощью любого веб-браузера, перейдя на tv.youtube.com. Вы также можете загрузить приложение на свой смартфон из Apple App Store или Google Play Store.
 Или вы можете добавить приложение на потоковое устройство или Smart TV.
Или вы можете добавить приложение на потоковое устройство или Smart TV. - Затем войдите в систему. Если вы используете браузер, вы можете нажать кнопку Войти в правом верхнем углу окна. Если вы используете приложение, вы можете нажать кнопку Войти в нижней части экрана. Затем выберите свою учетную запись Google и войдите под своим именем пользователя и паролем, если вы вышли из нее. Однако, если вы используете потоковое устройство, вам нужно будет перейти на tv.youtube.com/start и ввести код на экране. Затем вам нужно будет войти в свою учетную запись Google.
- Затем выберите значок увеличительного стекла. Вы увидите это в правом верхнем углу главного экрана.
Примечание. Эти шаги показывают, как записывать на YouTube TV с помощью устройства Apple TV. Однако шаги будут практически идентичными, независимо от того, какое устройство вы используете.
- Затем введите название программы, которую вы хотите записать.

- Затем выберите передачу, которую хотите записать.
- Наконец, выберите значок плюса (+) рядом с названием программы . Это будет кнопка с надписью Добавить в библиотеку . Как только вы выберете его, YouTube TV сразу же добавит все текущие и предстоящие трансляции в вашу библиотеку. Программа также будет добавлена в библиотеку на всех ваших устройствах.
Примечание. Если вы не видите значок плюса, возможно, вы не сможете записать эту программу.
После выбора значка со знаком плюс он изменится на галочку и появится уведомление о том, что шоу будет добавлено в библиотеку DVR.
Примечание. Если вы используете YouTube TV на смартфоне, вы также можете нажать и удерживать любую программу, чтобы открыть всплывающее окно. Затем нажмите Добавить в библиотеку , и запись будет записана.
Если вы не хотите искать каждое шоу, чтобы записать его на YouTube TV, вы также можете записать то, что смотрите. Вот как:
Вот как:
Как записывать прямые трансляции на YouTube TV
Чтобы записать прямую трансляцию на YouTube TV, начните просмотр любой программы, а затем приостановите ее. Затем выберите значок плюса чуть ниже заголовка. В зависимости от того, на каком устройстве вы смотрите, вам также может понадобиться выбрать Добавить в библиотеку опция.
- Откройте YouTube TV и перейдите на вкладку Live . Вы найдете вкладку Live в верхней части главного экрана.
- Затем выберите программу, чтобы начать ее просмотр . Если вы уже смотрите прямую трансляцию, вы можете пропустить предыдущие шаги.
- Затем приостановите передачу, которую вы смотрите . Вы можете нажать кнопку воспроизведения/паузы на пульте дистанционного управления, если вы используете потоковое устройство. Если вы смотрите YouTube TV на компьютере, вы можете просто щелкнуть видео, чтобы приостановить его.
 Или, если вы смотрите на смартфоне, вы можете нажать на видео, а затем нажать на появившуюся кнопку паузы.
Или, если вы смотрите на смартфоне, вы можете нажать на видео, а затем нажать на появившуюся кнопку паузы. - Наконец, выберите значок плюса, чтобы начать запись. Вы увидите этот значок прямо под названием шоу, которое вы смотрите. Если вы используете потоковое устройство, вы можете увидеть значок плюса, нажав кнопку вниз на пульте дистанционного управления или прокрутив вниз.
Примечание. Если вы записываете транслируемую в данный момент программу, YouTube TV начнет запись только с момента добавления программы. Если в эфир выйдет повтор этого эпизода или шоу, предыдущая незавершенная запись будет заменена полным шоу.
Хотя этот метод подходит для любых прямых трансляций, YouTube TV также позволяет легко записывать все прямые трансляции спортивных событий ваших любимых команд. Вот как:
Как записывать Прямую трансляцию Спорт на YouTube TV Чтобы записать прямую трансляцию спорта на YouTube TV, выберите значок увеличительного стекла для поиска своей команды или события. Затем выберите событие или команду и нажмите значок плюса. Наконец, выберите, хотите ли вы записать это событие или все события вашей команды или лиги.
Затем выберите событие или команду и нажмите значок плюса. Наконец, выберите, хотите ли вы записать это событие или все события вашей команды или лиги.
- Откройте YouTube TV.
- Затем выберите значок увеличительного стекла . Вы найдете это в правом верхнем углу окна или экрана.
- Далее введите название спортивного события, команды или лиги.
- Затем выберите вариант.
- Затем выберите значок плюса .
- Наконец, выберите то, что вы хотите записать. Если вы выберете лигу, YouTube TV будет записывать все соответствующие игры этой лиги. Вы также можете записывать все игры одной или нескольких команд или только одно событие за раз.
Вы также можете начать запись всех игр любой команды или лиги во время просмотра любого спортивного события. Для этого поставьте игру на паузу и выберите значок плюса под названием события.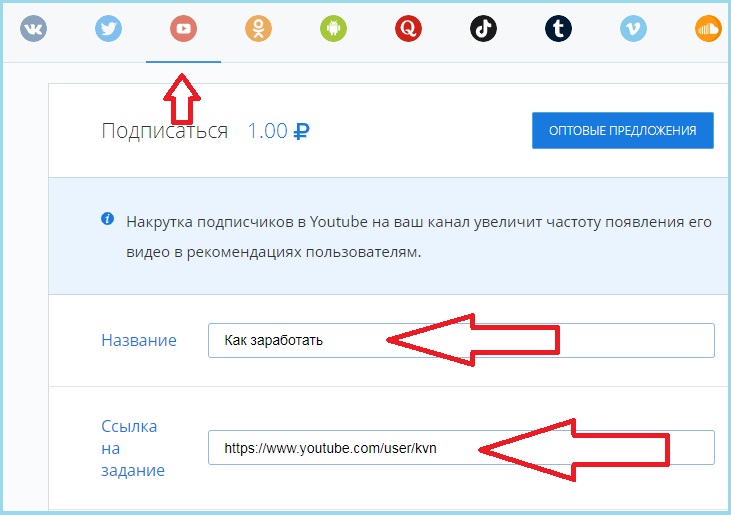 Затем выберите, что вы хотите, чтобы YouTube TV начал запись.
Затем выберите, что вы хотите, чтобы YouTube TV начал запись.
Примечание. В ваших записях могут быть объявления, которые нельзя пропустить, в зависимости от того, какую сеть вы смотрите.
YouTube TV записывает все спортивные события в течение дополнительных 30 минут после запланированного окончания игры на случай, если она будет продлена. YouTube TV также может определять конкретное время окончания игры и продлевать запись до этого момента. С другой стороны, неспортивные шоу записываются только на одну дополнительную минуту позже запланированного времени окончания.
Если вы не можете записывать события своей любимой команды, ознакомьтесь с нашим списком лучших потоковых сервисов для просмотра спортивных трансляций в прямом эфире.
Как смотреть записи YouTube TV
Чтобы посмотреть программу, которую вы записали на YouTube TV, перейдите на вкладку Library в верхней части приложения. Затем прокрутите вниз и выберите категорию. Наконец, вам также может понадобиться выбрать Смотреть сейчас , в зависимости от программы.
- Откройте YouTube TV.
- Затем перейдите на вкладку Библиотека . В верхней части главного экрана вы увидите три вкладки: Библиотека , Главная и Live . Чтобы посмотреть запись YouTube TV, вам нужно перейти на вкладку Library .
- Далее прокрутите вниз и выберите категорию . Категории включают новых в вашей библиотеке, самые просматриваемые, запланированные, шоу, фильмы, спорт, события, и приобретенные .
- Затем выберите программу и эпизод или событие.
- Наконец, выберите программу или Смотреть сейчас .
Если вы не можете найти свои самые последние записи, посмотрите в категории Запланировано . YouTube TV, возможно, не записал его, потому что новых серий этого шоу еще не было в эфире.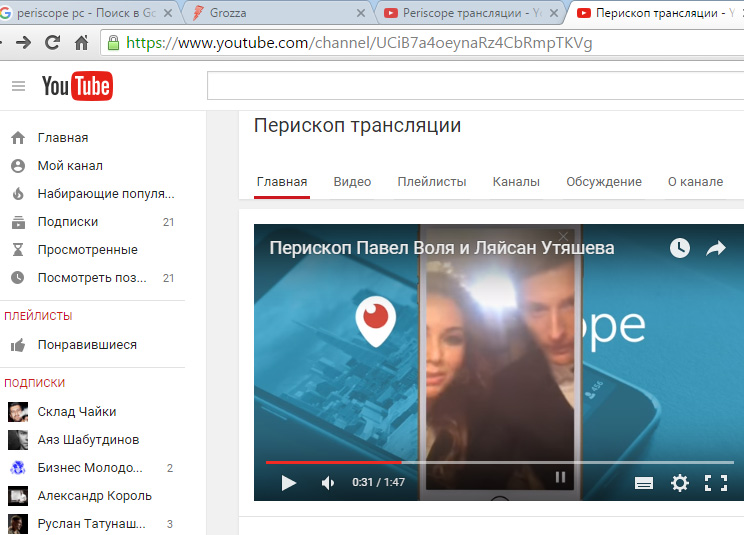
Если у вас слишком много записей на YouTube TV, вы всегда можете удалить некоторые из них в любое время. Вот как:
Как удалить записи на YouTube TV
Чтобы удалить запись на YouTube TV, перейдите на вкладку «Библиотека» в верхней части главного экрана. Затем выберите программу и нажмите кнопку с галочкой рядом с названием. Эта кнопка также может быть круглой иконкой с квадратом внутри.
- Откройте YouTube TV.
- Затем перейдите на вкладку библиотеки . Вы увидите это в верхней части главного экрана.
- Далее выберите запись, которую хотите удалить .
- Наконец, выберите значок галочки . Это изменится на значок со знаком плюс, и теперь он будет говорить Добавить в библиотеку . Вы всегда можете добавить программу обратно в свою библиотеку в любое время.
Имейте в виду, что ваши предыдущие записи передачи останутся на вашем DVR, даже если вы решите прекратить их запись. Только будущие выпуски этого шоу перестанут появляться в вашей библиотеке . Предыдущие останутся там на девять месяцев с момента записи.
Только будущие выпуски этого шоу перестанут появляться в вашей библиотеке . Предыдущие останутся там на девять месяцев с момента записи.
Какие преимущества предлагает цифровой видеорегистратор YouTube TV?
Помимо предоставления неограниченного места для хранения ваших записей, цифровой видеорегистратор YouTube TV имеет множество других замечательных преимуществ. Вы можете получить доступ к своим записям с любого смартфона, планшета или телевизора, подключенного к Интернету.
Вы также можете перематывать назад, вперед и пропускать определенные объявления, за исключением объявлений, требуемых определенными сетями. Также вы можете записывать любую программу во время просмотра других шоу. Нет ограничений на количество шоу, которые вы можете записывать одновременно.
Члены вашей семьи, подключенные к вашей учетной записи YouTube TV, также могут пользоваться этими функциями цифрового видеорегистратора. Если вы еще не пробовали это, вы можете добавить максимум 5 членов семьи, чтобы поделиться своей подпиской на YouTube TV. Они смогут получить доступ к тем же функциям и наслаждаться шоу по запросу и в прямом эфире, которые предлагает служба потоковой передачи. Обратите внимание, что люди, которых вы добавите в свою учетную запись, будут иметь свою собственную Библиотеку и не смогут видеть вашу Библиотеку или вашу историю просмотров.
Они смогут получить доступ к тем же функциям и наслаждаться шоу по запросу и в прямом эфире, которые предлагает служба потоковой передачи. Обратите внимание, что люди, которых вы добавите в свою учетную запись, будут иметь свою собственную Библиотеку и не смогут видеть вашу Библиотеку или вашу историю просмотров.
Настенное крепление для телевизора Sanus Full Motion
299,00 $
399,99 $
в наличии
Настенное крепление Sanus Premium Full Motion для телевизоров с диагональю 42–90 дюймов Вес до 150 фунтов. (Модель VLF628-B1)
Настенное крепление Sanus Premium Full Motion TV для телевизоров с диагональю от 42 до 90 дюймов Вес до 150 фунтов. (Модель VLF628-B1)
365,15 $
в наличии
10 новинка от 365,00 $
по состоянию на 15 февраля 2023 г., 16:20 Any price and availability information displayed on Amazon at the time of purchase will apply to the purchase of this product.»/>
6 Amazon 6 5
279Последнее обновление: 15 февраля 2023 г., 16:20
Редакторы HelloTech выбирают продукты и услуги, о которых мы пишем. Когда вы покупаете по нашим ссылкам, мы можем получать комиссию.
Наверх
Обновлено 25 января 2023 г.
Была ли эта статья полезной?
Да Нет
Статьи по теме
Как записывать на YouTube TV
С помощью YouTube TV вы можете записывать телетрансляции в прямом эфире, планировать запись для будущих трансляций или смотреть трансляции, автоматически записанные YouTube TV.
YouTube TV — отличная замена, если вы хотите избавиться от дорогостоящей подписки на кабельное телевидение. Он включает в себя местные и национальные новости, популярные сетевые телешоу, а также регулярный поток кабельного телевидения и фильмов-блокбастеров.
Однако большинство людей цепляются за подписку на кабельное телевидение, потому что у них есть цифровой видеомагнитофон (DVR), который позволяет им записывать или воспроизводить фильмы или передачи, которые транслировались в прямом эфире по телевидению. К счастью, вам не придется прощаться с этой функцией при переходе с кабельного телевидения на подписку YouTube TV.
Как записывать на YouTube TV
Существует несколько способов записи телепередач или фильмов на YouTube TV.
Вы можете записать любую телетрансляцию в прямом эфире, чтобы посмотреть ее позже. Также можно запланировать запись для будущей трансляции. Также, даже если вы забыли записать фильм, который хотели посмотреть, YouTube TV автоматически записывает все фильмы и предоставляет их подписчикам бесплатно в течение ограниченного времени сразу после выхода в эфир.
В этой статье вы узнаете, как сделать все три.
Как записать прямую трансляцию
Вы можете записать прямую трансляцию, чтобы посмотреть ее сразу после выхода в эфир. На это есть некоторые ограничения, которые зависят от времени, когда вы ловите трансляцию.
Вы можете увидеть воспроизводимые в данный момент фильмы или телепередачи, выбрав вкладку «Прямой эфир» и посмотрев, где находится красная линия (текущая временная шкала). Если вы видите, что воспроизводится что-то, что вы хотите записать, просто выберите маленькую миниатюру видео слева.
Это приведет вас к прямой трансляции. В левом нижнем углу окна, прямо над заголовком, вы увидите маленький значок плюса ( + ). Выберите это, чтобы начать запись и добавить запись в свою библиотеку.
После того, как шоу выйдет в эфир, вы сможете найти его в своей библиотеке и воспроизвести в любое время.
Если вы нашли фильм спустя долгое время после его начала, вы не сможете записать его с самого начала.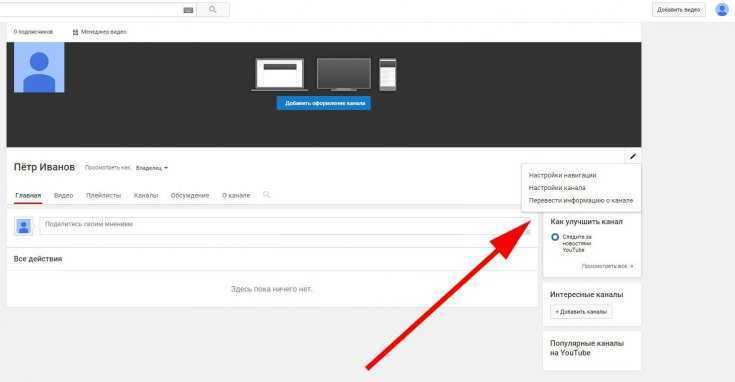 Однако, если вы нашли его только после того, как он только начался, вы можете либо посмотреть его, либо записать с самого начала. Это связано с тем, что доступен короткий буфер, в котором вы можете сдвинуть текущую точку просмотра влево примерно на 5–10 минут назад на временной шкале.
Однако, если вы нашли его только после того, как он только начался, вы можете либо посмотреть его, либо записать с самого начала. Это связано с тем, что доступен короткий буфер, в котором вы можете сдвинуть текущую точку просмотра влево примерно на 5–10 минут назад на временной шкале.
Это также полезная функция для приостановки, перемотки назад и вперед прямой трансляции. Временная шкала просмотра доступна с момента первого запуска просмотра трансляции до настоящего момента в эфире. Если вы сделаете паузу, временная шкала продолжится, поэтому вы также можете пропустить трансляцию вперед, сдвинув красную точку вправо.
Как записать будущую трансляцию
Лучший способ записать трансляцию — найти будущие трансляции, которые вы не хотите пропустить. Вы можете сделать это в руководстве по трансляциям, найдя фильмы или телепередачи, которые будут транслироваться в ближайшие час или два.
Если вы видите фильм, который не хотите пропустить, просто выберите его название в гиде.
Откроется окно сведений о трансляции. Чтобы записать эту трансляцию на YouTube TV, все, что вам нужно сделать, это выбрать значок плюса ( + ) прямо под заголовком.
Это запланирует запись для этой трансляции. После того, как трансляция завершится, запись будет доступна в вашей библиотеке записей YouTube TV для просмотра в любое время.
Как получить доступ к недавно вышедшим в эфир передачам
Лучший способ просмотреть записи YouTube TV — это найти предыдущие передачи, которые недавно транслировались.
Вы можете найти их, выбрав вкладку «Главная» и просмотрев ранее транслировавшийся контент, используя теги категорий.
Это позволяет найти все недавно вышедшие в эфир фильмы, телепередачи, выпуски новостей и многое другое. Просмотрите их и найдите трансляцию, которую хотите посмотреть.
Просто имейте в виду, что этот список включает как ранее транслировавшийся контент, так и предстоящий контент.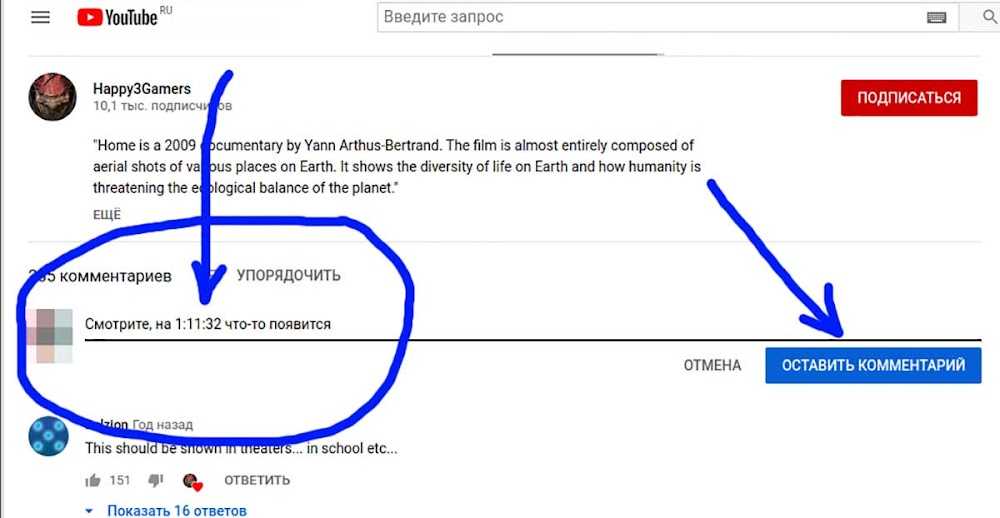 Так что не все из них будут доступны для просмотра сразу.
Так что не все из них будут доступны для просмотра сразу.
Как узнать, доступен ли он? Когда вы просматриваете страницу сведений о трансляции, вы увидите VOD желтым цветом под ее заголовком. Это означает, что это трансляция видео по запросу, которая недавно вышла в эфир и доступна для просмотра прямо сейчас. Это автоматически записываемые трансляции, которые YouTube TV хранит для своих пользователей в течение ограниченного времени.
Просто выберите миниатюру этой трансляции, чтобы посмотреть ее.
Некоторые трансляции могут иметь несколько опций помимо VOD. Если в данный момент он играет в прямом эфире, вы увидите его список с LIVE снизу. Если он выйдет в эфир в ближайшее время, вы увидите предстоящую дату трансляции под заголовком.
Если доступна только предстоящая трансляция, просто выберите ее и щелкните значок плюса ( + ) под заголовком, чтобы запланировать эту запись.
Основная причина выбора для записи заключается в том, что вам не придется вспоминать о повторном поиске той же передачи позже.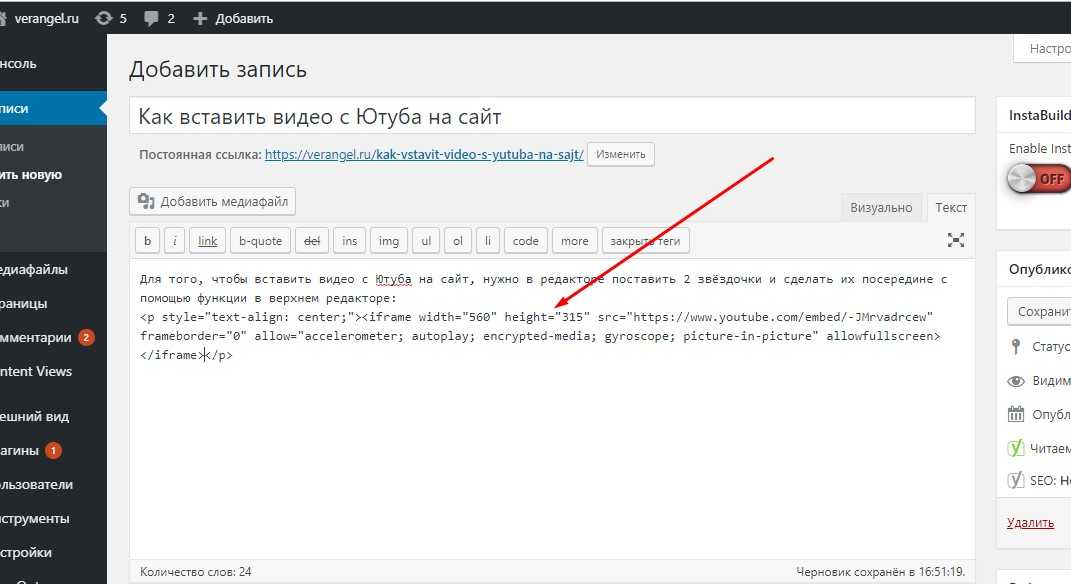 Он будет сохранен в вашей библиотеке записей для быстрого доступа.
Он будет сохранен в вашей библиотеке записей для быстрого доступа.
Доступ к вашим записям
Это подводит нас к последнему разделу. Как вы получаете доступ ко всему своему записанному контенту?
Просто выберите вкладку «Библиотека» в верхней части YouTube TV. Это покажет вам все ваши самые новые записи вверху. Ниже перечислены все ваши запланированные записи, которые либо в процессе, либо в будущем.
Ниже вы найдете весь свой прошлый записанный контент. Вы можете просматривать их, используя вкладки категорий, сортировать по популярности, недавно записанным или просто по алфавиту.
Вы можете вернуться в свою библиотеку в любое время, чтобы просмотреть свой контент. И вы можете смотреть этот контент так часто, как захотите.
Вот несколько правил, чтобы вы могли понять все политики в отношении записанного контента на YouTube TV.
- Вы можете записывать столько программ, сколько хотите, без ограничений по объему памяти.


 Запись экрана и загрузка на YouTube прямо на ПК
Запись экрана и загрузка на YouTube прямо на ПК

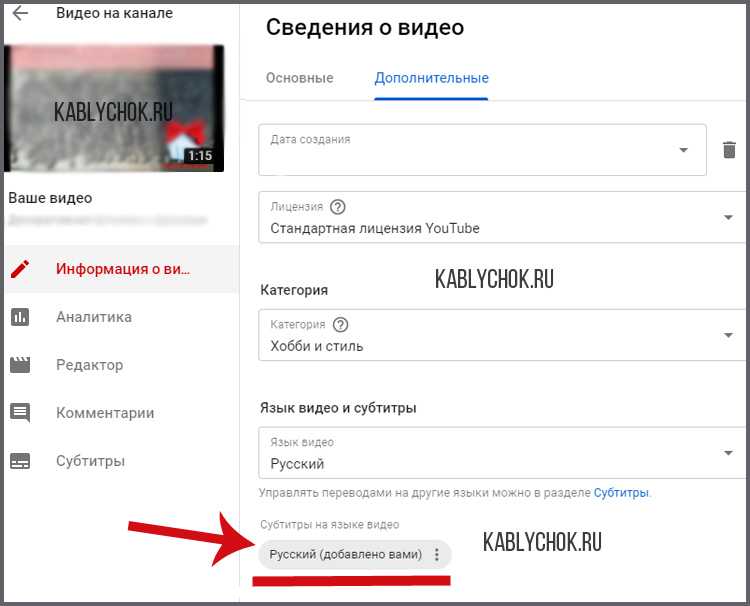
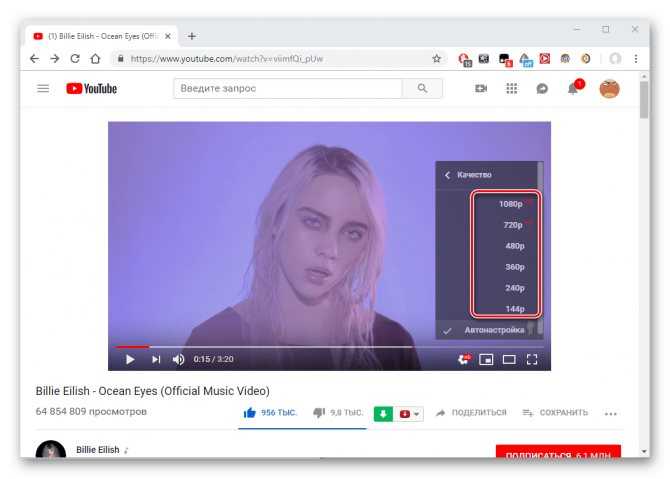 Или вы можете добавить приложение на потоковое устройство или Smart TV.
Или вы можете добавить приложение на потоковое устройство или Smart TV.
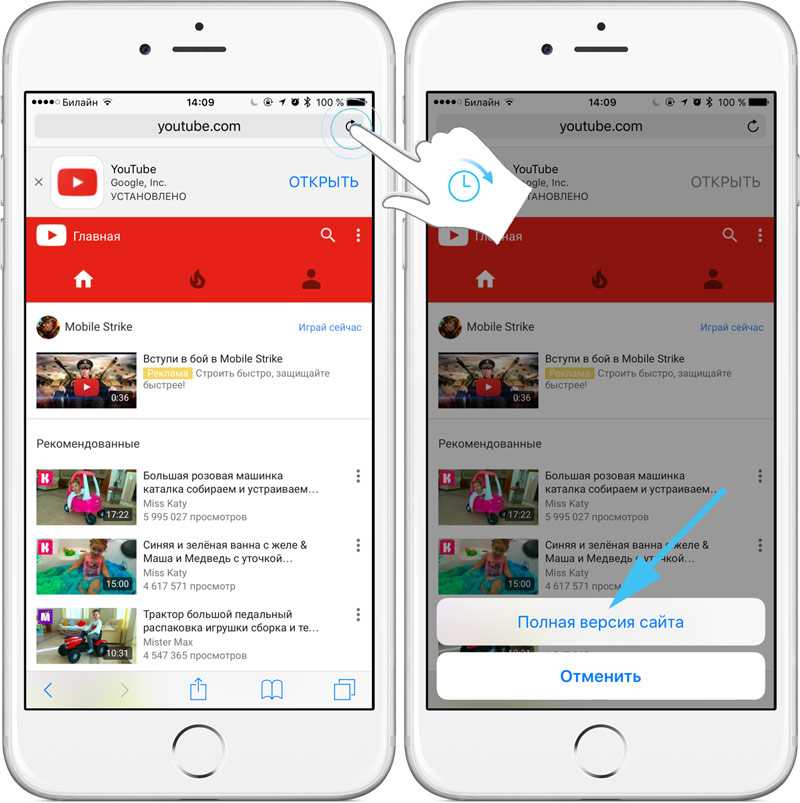 Или, если вы смотрите на смартфоне, вы можете нажать на видео, а затем нажать на появившуюся кнопку паузы.
Или, если вы смотрите на смартфоне, вы можете нажать на видео, а затем нажать на появившуюся кнопку паузы.