Как изменить шрифт на Android
Android предоставляет пользователю широкие возможности кастомизации интерфейса, начиная с простых виджетов и настроек, заканчивая сторонними лаунчерами. Однако, в настройке некоторых аспектов оформления могут возникнуть сложности, например, если вам потребовалось поменять шрифт интерфейса и приложений на Android. Тем не менее, сделать это возможно, а для некоторых моделей телефонов и планшетов — очень просто.
В этой инструкции подробно о том, как изменить шрифт на Android смартфонах и планшетах различными способами, в том числе без root-доступа (в некоторых случаях он может потребоваться). В начале руководства — отдельно по смене шрифтов на Samsung Galaxy, а затем — про все остальные смартфоны (в том числе и Samsung, но с версией Android до 8.0 Oreo). См. также: Как изменить шрифт Windows 10.
Изменение шрифта на телефонах Samsung и установка своих шрифтов
Телефоны Samsung, а также некоторые модели LG и HTC имеют опцию изменения шрифта в настройках.
Для простой смены шрифта на Samsung Galaxy вы можете выполнить следующие шаги
- Зайти в Настройки — Дисплей.
- Выбрать пункт «Шрифт и масштаб экрана».
- В нижней части выбрать какой-либо шрифт, а затем нажать «Готово» для его применения.
Тут же присутствует пункт «Загрузить шрифты», позволяющий произвести установку дополнительных шрифтов, но: все они (кроме Samsung Sans) платные. Тем не менее, это можно обойти и установить собственные шрифты, в том числе из ttf файлов шрифтов.
Доступно несколько подходов к установке своих шрифтов на телефонах Samsung Galaxy: до версии Android 8.0 Oreo шрифты FlipFont (именно они используются на Samsung) можно было найти в Интернете и скачать в виде APK и они сразу были доступны в настройках, также исправно работали шрифты, устанавливаемые с помощью приложения iFont (будет рассмотрено далее в разделе про «другие телефоны Android»).
Если на вашем смартфоне установлена Android 7 или более старая версия, вы всё еще можете использовать эти способы.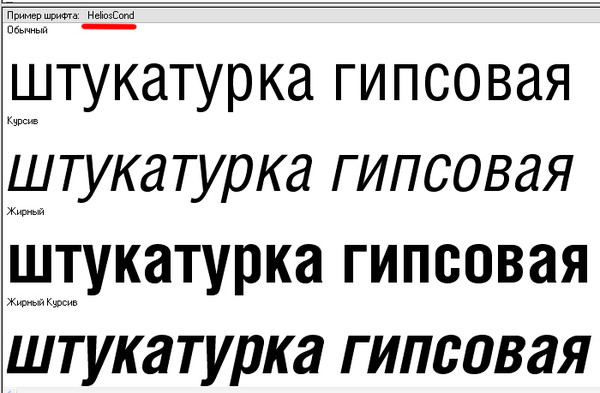 Если же у вас новый смартфон с Android 8 или 9, придется искать обходные пути для установки своих шрифтов.
Если же у вас новый смартфон с Android 8 или 9, придется искать обходные пути для установки своих шрифтов.
Один из них, самый простой и работающий на настоящий момент времени (тестировалось на Galaxy Note 9) — использование приложения ThemeGalaxy, доступного в Play Маркет: https://play.google.com/store/apps/details?id=project.vivid.themesamgalaxy
Сначала о бесплатном варианте использования этого приложения для смены шрифтов:
- После установки приложения у вас в списке появится две иконки: для запуска Theme Galaxy и отдельная — «Темы». Сначала запустите сам приложение Theme Galaxy, дайте необходимые разрешения, а затем запустите «Темы».
- Выберите вкладку «Шрифты», а в углу вместо «All» выберите «Cyrillic» для того, чтобы отображались только русские шрифты. В списке доступны бесплатные шрифты с Google Fonts.
- Нажмите «Скачать», а после скачивания — «Установить шрифт».
- Перезагрузите ваш телефон (требуется для Samsung с Android Oreo и более новыми системами).

- Шрифт появится в настройках телефона (Настройки — Дисплей — Шрифт и масштаб экрана).
Это же приложение позволяет выполнить установку собственного шрифта TTF (которые в изобилии доступны для скачивания в Интернете), но функция является платной (минимум 99 центов, единоразово). Путь будет следующим:
- Запустите приложение Theme Galaxy, откройте меню (свайп с левого края экрана).
- В меню в разделе «Дополнительно» выберите «Создание вашего шрифта из .ttf». При первой попытке использования функции вас попросят её купить.
- Укажите имя шрифта (как он будет отображаться в списке в настройках), отметьте «Выберите файл .ttf вручную» и укажите место хранения файла шрифта на телефоне (также можно сложить файлы шрифтов в папку themeGalaxy/fonts/custom/ и отметить «Загрузка шрифтов из пользовательских папок».
- Нажмите «Создать». Сразу после создания будет произведена установка шрифта.
- Перезагрузите телефон (только для новых версий Android).

- Шрифт отобразится в настройках и будет доступен для установки в интерфейсе вашего Samsung.
Ещё одно приложение, умеющее устанавливать шрифты на Samsung — AFonts. На Oreo также требует перезагрузки, создание своих шрифтов требует покупки функции, а русские шрифты в каталоге отсутствуют.
Дополнительные методы установки шрифтов на Samsung Galaxy с новыми версиями Android доступны здесь: https://4pda.ru/forum/index.php?showtopic=191055 (см. раздел «Шрифты для Samsung на Android 8.0 Oreo). Также есть способ с использованием Substratum/Andromeda, о чем можно почитать (на английском) здесь.
Как поменять шрифт на Android телефонах и планшетах других производителей
Для большинства смартфонов и планшетов Android для изменения шрифта интерфейса требуется наличие root-доступа. Но не для всех: например, приложение iFont успешно добавляет шрифты на старых Samsung и некоторых других марках телефонов и без рут.
iFont
iFont — бесплатное приложение, доступное в Play Маркет https://play. google.com/store/apps/details?id=com.kapp.ifont позволяющее легко установить свой шрифт (а также скачать имеющиеся бесплатные шрифты) на телефон с root-доступом, а также на отдельные марки телефонов без него (Samsung, Xiaomi, Meizu, Huawei).
google.com/store/apps/details?id=com.kapp.ifont позволяющее легко установить свой шрифт (а также скачать имеющиеся бесплатные шрифты) на телефон с root-доступом, а также на отдельные марки телефонов без него (Samsung, Xiaomi, Meizu, Huawei).
В общих чертах использование приложения выглядит следующим образом:
- Устанавливаем и запускаем приложение (предоставляем root-доступ, если требуется), открываем вкладку «Найти», затем — «Все шрифты» — «Русский».
- Выбираем нужный шрифт и нажимаем «Скачать», а после скачивания — «Установить».
- После установки может потребоваться перезагрузка телефона.
- Для установки собственного шрифта скопируйте файлы .ttf в папку «iFont/custom/», на главном экране приложения откройте вкладку «Мой» — «Мои шрифты» и выберите шрифт, который нужно установить.
В моем тесте (телефон Lenovo Moto с root-доступом) всё работало исправно, но с некоторыми багами:
- При попытке установить собственный шрифт ttf открывалось окно с предложением осуществить донат автору приложения.
 После закрытия и повторного запуска приложения установка происходила успешно.
После закрытия и повторного запуска приложения установка происходила успешно. - Один раз не работала установка своего шрифта .ttf пока не были удалены все установленные шрифты из бесплатного каталога iFont. Удалить шрифты можно на вкладке «Мой», открыв мои загрузки, выбрав шрифт и нажав по «Мусорке» в верхнем правом углу.
При необходимости вернуть стандартный шрифт, откройте приложение iFont, перейдите на вкладку «Мой» и нажмите «Предустановленный шрифт».
Схожее бесплатное приложение — FontFix. В моем тесте оно также работало, но по какой-то причине изменяло шрифты избирательно (не во всех элементах интерфейса).
Дополнительные методы смены шрифта на Android
Выше описаны не все варианты изменения шрифтов, а лишь те, которые меняют шрифты во всем интерфейсе, а также сравнительно безопасны для начинающего пользователя. Но есть и дополнительные методы:
- При наличии root-доступа — подмена файлов системных шрифтов Roboto-Regular.ttf, Roboto-Bold.
 ttf, Roboto-Italic.ttf и Roboto-Bolditalic.ttf из папки system/fonts другими файлами шрифтов с теми же именами.
ttf, Roboto-Italic.ttf и Roboto-Bolditalic.ttf из папки system/fonts другими файлами шрифтов с теми же именами. - При отсутствии необходимости менять шрифты во всём интерфейсе — использование лаунчеров с возможностью настройки шрифтов (например, Apex Launcher, Go Launcher). См. Лучшие лаунчеры для Android.
Если вам известны другие способы смены шрифтов, возможно, применимые на отдельных марках устройств, буду благодарен, если поделитесь ими в комментариях.
remontka.pro в Телеграм | Способы подписки
Поддержать автора и сайт
Как изменить шрифт в WhatsApp. Как поменять шрифт на WhatsApp: жирный, курсив, зачеркнутый
Содержание
- Как в «Ватсап» поменять шрифт
- Инструкция для Iphone и Android
- Как изменить цвет шрифта
- Изменить шрифт через приложение в телефоне
- Использование онлайн-генератора шрифтов
- Как писать цветными буквами в Ватсапе
- Приложение для написания в WhatsApp различным цветом
- Как создать цветной статус в Whatsapp
- Варианты изменения шрифта в WhatsApp
- Вариант 1: Моноширинный шрифт
- Способ 1: Спецсимвол
- Способ 2: Контекстное меню
- Как копировать и вставить текст в «Ватсапе»
- Шрифт разработчика
- Как в WhatsApp писать зачеркнутым
- Как сделать жирный шрифт в WhatsApp
- Вариант 5: Подчёркивание
- Как писать курсивом
- Как писать разными шрифтами
- Как сделать цитирование
- Как сделать перевернутый текст
- Вариант 6: Комбинирование эффектов
- Транслетировать текстовое сообщение в Востап
- Отзеркалить сообщение в Whatsapp
- Как еще можно видоизменять стиль
- Как сделать текст в виде Азбуки морзе в Whatsapp?
- Выделение текста в «Ватсап» с помощью символов
- Инструкция, как это делается на смартфоне в самом приложении
- Возможность писать разным шрифтом в мессенджере на ПК и ноутбуке
Как в «Ватсап» поменять шрифт
Вы можете использовать сторонние приложения, например для создания сообщений в виде азбуки Морзе, отзеркаленного текста, радужного оформления и мн. др.
др.
Разработчики не смогли добавить возможность существенно редактировать оформление беседы, но предусмотрели общее изменение размера шрифта для всех сообщений (и ваших, и собеседника). Эта функция пригодится людям со слабым зрением.
Чтобы увеличить шрифт в «Вацап», следует:
- Открыть настройки приложения, нажав на 3 вертикальные точки в правом верхнем углу.
- Выбрать пункт «Чаты».
- Найти раздел «Размер шрифта» и перейти в него.
- Подобрать подходящий для вас вариант. Всего их 3: маленький, средний и крупный.
- Закрыть настройки и пользоваться приложением с удобным форматом текста.
Инструкция для Iphone и Android
Принципиальных различий по смене шрифта для Andoid и Iphone нет, давай разбираться что нужно сделать?
Не переживай, перед тем, как сменить кегель тебе не придется совершать никаких серьезных манипуляций и поэтому не нужно искать отдельно информации по замене. Так, что на том, что на другом устройстве нужно будет воспользоваться просто специальными символами.
Какими же бывают тексты в приложении? Стоит сразу оговориться, что сильно разбежаться не удастся, кегелей ведь в приложении всего четыре.
- Жирный;
- Курсив;
- Зачеркнутый;
- Кегель разработчика.
Первые три мы рассмотрим чуть позже, а сейчас давай попробуем что-нибудь написать шрифтом разработчика. Его еще называют FixedSys. Его нет в настройках мессенджера, однако, это нам не помешает его использовать.
Как изменить цвет шрифта
Функция письма цветными буквами в саму программу не встроена, но можно воспользоваться специальным приложением, например Text Art.
Программа Text Art.Для изменения цвета следуйте следующей инструкции:
- Скачайте программу для Android или iOS.
- Открыв программу, выберите пункт «Редактировать текст».
- Введите нужное сообщение и при помощи встроенных возможностей придайте ему подходящий вид.
- Обязательно перед отправкой проверьте, как он смотрится, нажав на кнопку «Предварительный просмотр».

- Отправьте сообщение вашему собеседнику при помощи функции «Отправить в WhatsApp».
Через данное приложение вы сможете не только задать цвет, но и гибко отредактировать все параметры. Такое оформление будет полезно, например, в рекламной рассылке.
Изменить шрифт через приложение в телефоне
Не хотите расставлять символы, а надо изменить сам шрифт — скачайте приложение для телефона iFont apk. Благодаря ему можно сменить шрифт для пользователей Android.
Для тех, кто пользуется IOS также разработаны аналогичные приложения.
Использование онлайн-генератора шрифтов
Чтобы получить любой шрифт и его стиль нужно просто перейти на нужный сервис. Давайте перейдем на https://coolsymbol.com/cool-fancy-text-generator.html.
- введите нужный текст
- теперь выберите нужный стиль
- теперь можно копировать и вставлять в сам Whatsapp.
Как писать цветными буквами в Ватсапе
Есть два варианта как в Ватсапе писать цветным текстом — форматировать через стороннее приложение и разместить надпись на картинку.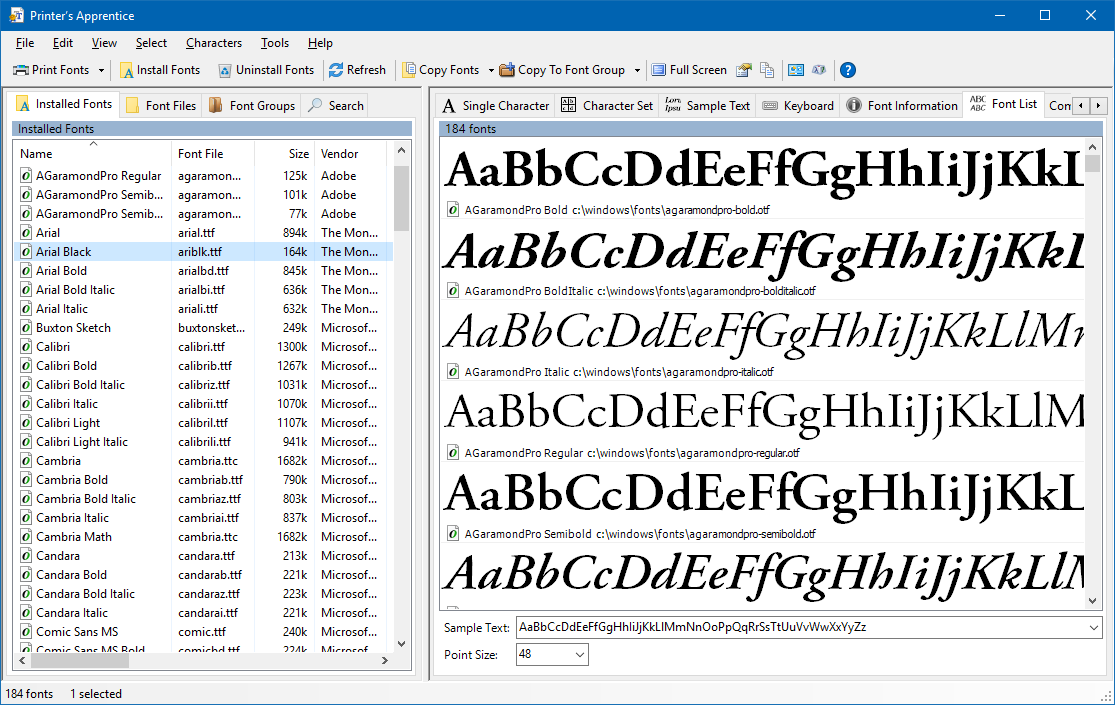
Первый вариант пошагово:
- скачиваете редактор текстов, например Text Art;
- вписываете в поле для ввода свою надпись;
- форматируете по стилю;
- справа вверху кликаете на надпись «Отправить через Whatsapp»;
- выбираете получателя.
Второй вариант пошагово:
- заходите в диалог;
- нажимаете на изображение скрепки;
- прикрепляете любое фото, лучше однотонный фон;
- справа вверху нажимаете на букву «Т»;
- вписываете сообщение;
- с помощью правой панели регулируете его цвет и яркость;
- сохраняете и отправляете.
Общая последовательность с нумерацией видна на картинке:
Также переписки в мессенджере возможно сделать более стилизованными:
- для жирных букв ставите перед фразой и после нее звездочку «*», пробел отступать не нужно, без кавычек;
- для курсива перед шрифтом и после него без пробела нажмите нижнее подчеркивание «_»;
- чтобы зачеркнуть написанное, необходимо до и после слов поставить тильду — волнистый значок на клавиатуре «~»;
- чтобы использовать набор от разработчиков, надпись с обеих сторон берем в тройные кавычки.

Примеры каждого регистра — ниже на картинке.
Также изменить стиль возможно в настройках приложения. Для этого выбираем пункт «Еще» и кликаем на нужный стиль набора.
Предустановлен в этой социальной сети всегда классический стиль.
Приложение для написания в WhatsApp различным цветом
Если можно изменять стиль текста в мессенджере, то вполне закономерен вопрос по поводу того, как писать в WhatsApp различным цветом. Сразу хотим сказать, что сделать разноцветные буквы шрифта невозможно, но никто не запрещает отправлять сообщение с использованием специального приложения TextArt:
Заходим в приложение — Пишем текст в оранжевой строке — Ок — Поменять цвет (возможен выбор расцветок не только букв, то и фона) — Отправить в Whatsapp — Выбор получателя — Отправить.
Данное послание, которое было создано в приложении TextArt, будет доставлено в WhatsApp в виде изображения с текстом, написанным цветными буквами.
Как создать цветной статус в Whatsapp
Для этого необходимо обновить приложение для версии 2.17.307 и больше. Там заходите в настройки статуса, вам открывается картинка, выбираете ее оттенок и вписываете свой шрифт. Далее слева внизу нужно кликнуть на слово «Опубликовать». При стабильном подключении к интернету, уже через пару секунд обновленный статус смогут увидеть друзья из книги контактов.
Варианты изменения шрифта в WhatsApp
Встроенные возможности мессенджера позволяют набирать сообщения жирным, курсивным, зачеркнутым и моноширинным текстом, а также устанавливать размеры шрифта.
Это означает, что ваш собеседник может получить от вас послание, буквы которого будут оформлены именно таким образом. Не хотите быть как все, и есть задача заинтересовать получателя сообщения? Отформатируйте текст и радуйтесь полученному результату.
Вариант 1: Моноширинный шрифт
Рассмотрение возможностей по изменению внешнего вида текста отправляемых через любой вариант WhatsApp (для Android, iOS и Windows) сообщений, начнём с наиболее редко используемого пользователями мессенджера – написания фрагментов или всего отправления моноширинным шрифтом. В результате применения этого оформления получается довольно интересный эффект — начертание знаков и символов становится одинаковой ширины. Действия, предполагающие достижение указанного результата, позволяют изучить простые алгоритмы форматирования отправляемых через ВатсАп текстов.
В результате применения этого оформления получается довольно интересный эффект — начертание знаков и символов становится одинаковой ширины. Действия, предполагающие достижение указанного результата, позволяют изучить простые алгоритмы форматирования отправляемых через ВатсАп текстов.
Способ 1: Спецсимвол
- В мессенджере напишите сообщение, к тексту которого хотите применить форматирование.
- Установите курсор в начале выделяемого моноширинным шрифтом фрагмента послания и трижды введите символ «апостроф» –
'''. - Далее перейдите в конец форматируемого набора знаков и напечатайте
'''вновь. - Аналогичным вышеописанному образом выделите с помощью трёх знаков апострофа другие фрагменты послания, которые должны быть написаны отличным от стандартного шрифтом.
- Отправьте сообщение – через мгновение вы и ваш собеседник сможете оценить результат проведённых манипуляций в своих мессенджерах.

Способ 2: Контекстное меню
Кроме ввода специальных знаков, указывающих на то, что фрагмент текста должен быть отформатирован, изменить внешний вид шрифта отправляемого через WhatsApp сообщения возможно с помощью контекстного меню. Несмотря на то что это более удобно, такой приём без оговорок может быть использован только пользователями iPhone — демонстрируемое далее нереализуемо в мессенджере на компьютере, и, кроме того, задействованный в следующей инструкции элемент интерфейса доступен не во всех вариантах ОС Android.
- Напишите, но не отправляйте сообщение в ВатсАп. Выделите фрагмент текста, к которому нужно применить форматирование.
- После установки «подсветки» в отношении совокупности символов из формируемого для отправки сообщения мессенджер автоматически отобразит контекстное меню. Далее:
- Если вы используете WhatsApp на iPhone, пролистайте перечень опций, нажмите на пункт «BIU». Затем, вновь прокрутив список, выберите «Моноширинный».

- В среде Android в контекстном меню нажмите на три точки, пролистайте открывшийся перечень возможных действий, найдите «МОНОШИРИННЫЙ» и нажмите на наименование этой опции
- Если вы используете WhatsApp на iPhone, пролистайте перечень опций, нажмите на пункт «BIU». Затем, вновь прокрутив список, выберите «Моноширинный».
- Измените шрифт других фрагментов текста, если это необходимо, а затем инициируйте отправку послания.
Как копировать и вставить текст в «Ватсапе»
Метод цитирования не всегда оправдан. Если ваше сообщение большое, а переслать нужно только какую-то его часть, удобнее воспользоваться функцией копирования.
Чтобы скопировать и вставить текст в «Ватсапе», нужно:
- Выделить нужную часть сообщения, удерживая на ней палец.
- Скорректировать, что нужно скопировать. Проверьте, чтобы все необходимые слова были выделены темным.
- Коснуться «Копировать».
- Открыть переписку, куда нужно переслать часть текста.
- Нажать и удерживать палец в окне ввода сообщения, пока не появится меню.
- Выбрать команду «Вставить».

- Отформатировать запись при необходимости и отправить ее.
Алгоритм подходит и для копирования информации с сайтов, из других приложений или личных заметок на том же устройстве.
Шрифт разработчика
В WhatsApp есть и дополнительный шрифт FixedSys, который традиционно используют разработчики. Его также нет в настройках мессенджера и включение такого стиля написания неочевидно.
Текст, который планируете написать таким шрифтом, необходимо заключить в обратные одинарные кавычки «```» (без кавычек). Найти их на клавиатуре iOS можно следующим образом:
1. Тапните по клавише «123».
2. Нажмите и удерживайте одинарную кавычку (возле клавиши BackSpace).
3. В появившемся всплывающем меню клавиш выберите крайнюю левую кавычку.
Таких кавычек нужно указать три штуки в начале текста и три в конце. После отправки шрифт сообщения будет разительно отличаться от стандартного.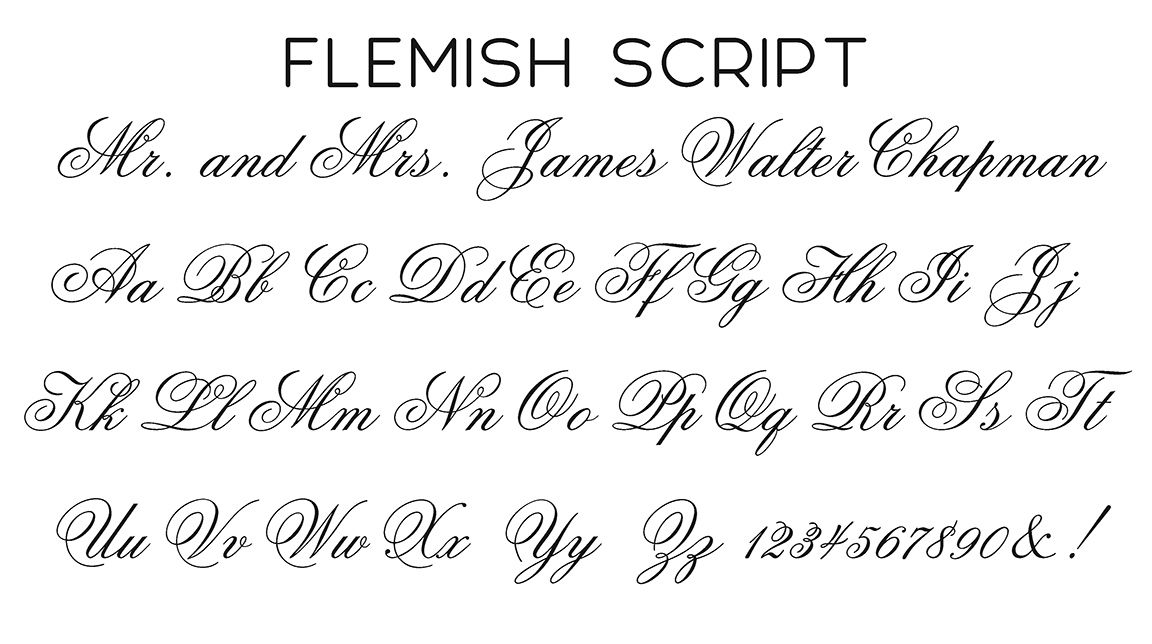 При желании, можете добавить комбинацию из трех кавычек в автозамену iOS Настройки —> Основные -> Клавиатура —> Замена текста.
При желании, можете добавить комбинацию из трех кавычек в автозамену iOS Настройки —> Основные -> Клавиатура —> Замена текста.
Таким нехитрым способом вы сможете немного разнообразить переписку в WhatsApp, воспользовавшись скрытым форматированием и шрифтом FixedSys.
Как в WhatsApp писать зачеркнутым
Одним из стандартных, заданных разработчиками типов шрифта является зачеркнутый. Он нужен, например, для придания эмоциональности сообщению.
Зачеркнуть слово в переписке можно 2 несложными способами:
- выделить при помощи символов;
- использовать команду.
Чтобы перечеркнуть предложение, достаточно просто поставить перед его началом и в конце знак тильды. Он выглядит так – «~».
Для использования команды нужно:
- Набрать сообщение.
- Выделить нужную его часть и несколько секунд удерживать на ней палец.
- Нажать на 3 точки.
- Выбрать пункт «Зачеркнутый».
После отправки написанное приобретет нужный вид.
Как сделать жирный шрифт в WhatsApp
Схема использования данного вида форматирования текста ничем не отличается от предыдущей. Вы можете использовать символьный код «*».
Для того чтобы активировать команду, нужно:
- Набрав сообщение, выделить слово или предложение целиком.
- Удерживать на нем палец.
- Нажать на 3 точки.
- Выбрать «Жирный».
Вариант 5: Подчёркивание
Сделать шрифт в отправленном через WhatsApp послании подчёркнутым средствами мессенджера, то есть применяя описанные выше в этом материале методы форматирования, не получится – такая возможность не предусмотрена разработчиками. Однако, задавшись целью подчеркнуть тот или иной фрагмент сообщения или весь его текст, добиться более-менее приемлемого результата всё же возможно, если обратиться к одному из специализированных интернет-сервисов.
Как писать курсивом
Курсив тоже можно оформить при помощи символов, в данном случае нужно воспользоваться нижним подчеркиванием – «_».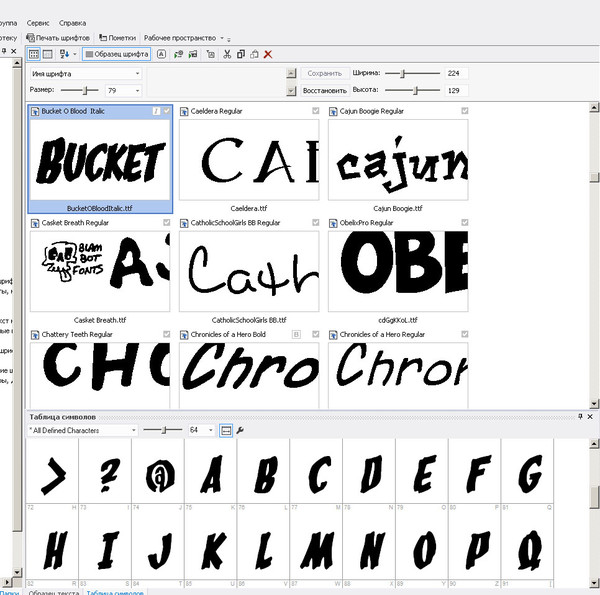
Для выбора написания курсивом через внутренние настройки программы выделите текст, в появившемся окошке нажмите 3 точки и затем пункт с соответствующим названием.
Как писать разными шрифтами
Еще одним секретом мессенджера является возможность использовать сразу несколько видов оформления. Например, вы можете сделать жирный курсив и перечеркнуть его.
Сделать это просто как на смартфонах на «Андроид», так и на «Айфоне». Вам потребуется только знание символов выделения.
Для использования нескольких видов оформления одновременно:
- Напишите какое-то сообщение.
- Выделите нужный вам участок с 2 сторон знаком звездочки – для жирного оформления, нижнего подчеркивания – для курсива или тильды – для зачеркивания.
После всех манипуляций текст в окне набора сообщения может выглядеть ~_*Вот так~_*. Порядок прописывания символов не важен.
Как сделать цитирование
Возможность цитировать позволяет ссылаться на сообщения вашего собеседника или продемонстрировать, на какое из них вы отвечаете в этот момент. Полезная функция выручает не только в личной переписке, но и в групповом чате.
Полезная функция выручает не только в личной переписке, но и в групповом чате.
Для того чтобы использовать цитату, следует:
- Нажать на сообщение, которое вы ходите процитировать.
- Удерживать палец на нем до тех пор, пока вверху не появится меню редактирования.
- Нажать на левую стрелку, чтобы цитата закрепилась за вашим сообщением при ответе, либо на правую – для пересылки текста в другую беседу.
- Написать ответ и отправить его стандартным способом.
Переслать сообщение возможно и в тот чат, где оно уже содержится. Это позволит продублировать цитату без вашего комментария.
Как сделать перевернутый текст
Такое форматирование можно использовать, чтобы удивить друзей или создать атмосферу тайны в рекламной рассылке. Например, секретный промокод будет выглядеть зрелищнее при подобном написании.
Перевернуть текст в «Вотсапе» легко несмотря на то, что эта функция не встроена в само приложение.
Для этого:
- Загрузите и откройте приложение Upside Down.
 Неважно, на Android, iPhone или ПК.
Неважно, на Android, iPhone или ПК. - Введите сообщение в левом окне.
- Нажмите на кнопку «Преобразовать».
- Скопируйте полученный результат и вставьте в переписку в приложении.
Вариант 6: Комбинирование эффектов
Предполагающие изменение шрифта текста сообщений WhatsApp приёмы можно применить к одному и тому же фрагменту текста не в единственном лице. То есть оформить слово, фразу, предложение или всё передаваемое через мессенджер послание, к примеру, жирным и одновременно зачёркнутым, наклонным и подчёркнутым шрифтом возможно, поочерёдно применяя эффекты. Исключением здесь является моноширинный шрифт — выделенную им совокупность букв и знаков дополнительно преобразовать не получится.
Совет: если вам нужно использовать подчёркивание, его следует (удобнее) реализовать в мессенджере первым, перед тем как задействовать другие доступные в WhatsApp типы форматирования текста отправляемых сообщений.
Транслетировать текстовое сообщение в Востап
Алгоритм тот же, но попробуем с телефоном:
- Общаемся в чате;
- Открываем помощника по ссылке;
- Пишем слово, предложения, свои мысли и затем копируем;
4. Открываем переписку, вставляем текст и отправляем;
Открываем переписку, вставляем текст и отправляем;
Отзеркалить сообщение в Whatsapp
Это преображение не займет у тебя много времени:
1. Заходим на сайт нашего помощника;
2. Пишем сообщение, копируем;
3. Возвращаемся к нашему диалогу. Затем отправляем и вуаля…твой собеседник видит и не может понять, как же перевернуть текст;
Как еще можно видоизменять стиль
В мессенджере, с помощью некоторых спецпрограмм можно изменить вид символов более кардинально, чем просто подчеркнутый, жирный, курсив или кегель разработчика. Набирать послание разными по виду буквами в WhatsApp можно с помощью онлайн-сервиса, к примеру — Messletters.ru, или других подобных приложений. Но, такие спецпрограммы удобны только в случае отправки посланий с ПК или ноутбука. В таком спецприложении возможно не только сменить стиль написанного, но также сделать текст таким:
- волнистым;
- зеркальным;
- полосатым;
- добавить разные фигуры, символы, другое.

Применяя другую программу, возможно выбрать самостоятельно цвет написанного, одна из таких разработок – TextArt. Но, нужно принимать во внимание, что в самом мессенджере такой возможности не предусмотрено. Поэтому, при использовании подобной изменяющей цвет спецпрограммы, сообщение будет не символьным. В таких приложениях набранное переводят в картинку и к получателю отправляют изображение, на котором все символы станут того цвета, который был выбран пользователем.
Внимание!
Сообщение пишут сначала в спецпрограмме, которая меняет цвет, потом отправляют его в WhatsApp, выбирают адресата и отсылают созданную приложением картинку.
Тем не менее, для тех, у кого Iphone есть спецприложение, которое помогает изменить цветовую гамму набранных символов перед отправкой. Название такой спецпрограммы – «Твои цветные сообщения». Для телефонов с системой Андроид доступны после ввода нужного текста только изменение настроек стиля и цветового отображения фона послания, отправляемого адресату.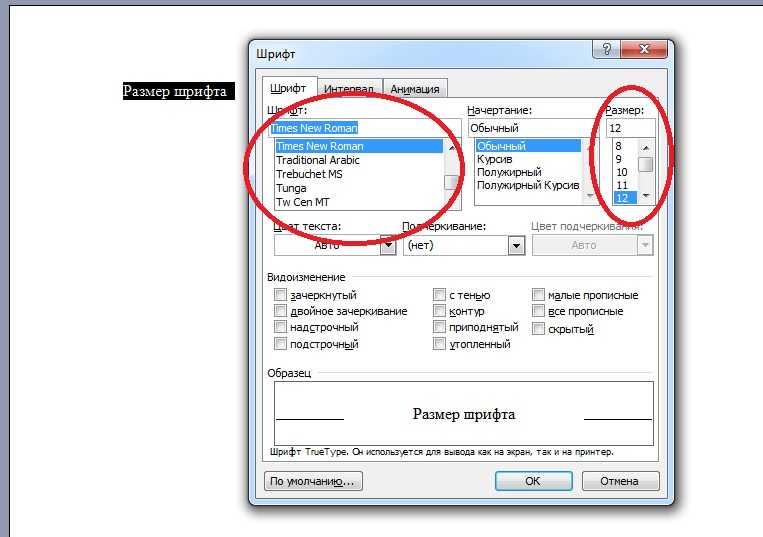
В приложении WhatsApp нет возможности полностью изменить базовый стиль символов. Но непосредственно в мессенджере есть определенные сочетания знаков, помогающих сделать набранное немного другим – полужирным, подчеркнутым или курсивным. Также пользователь может заменить стандартные символы стилем разработчика. Но, для смены цвета знаков или кардинальной перемены их формы надо применять другие, не связанные изначально с мессенджером, спецпрограммы.
Как сделать текст в виде Азбуки морзе в Whatsapp?
Напоследок самое интересное!
- Переходи к нашему сервису по ссылке
- Набирай сообщение и копируй из правой колонки;
3. Отсылай другу в мессенджере — пусть гадает, что же там написано;)
Выделение текста в «Ватсап» с помощью символов
Изменить формат шрифта командой не всегда возможно. Например, в браузерной или компьютерной версии приложения подобной функции не предусмотрено, но доступно на любой из платформ смартфонов.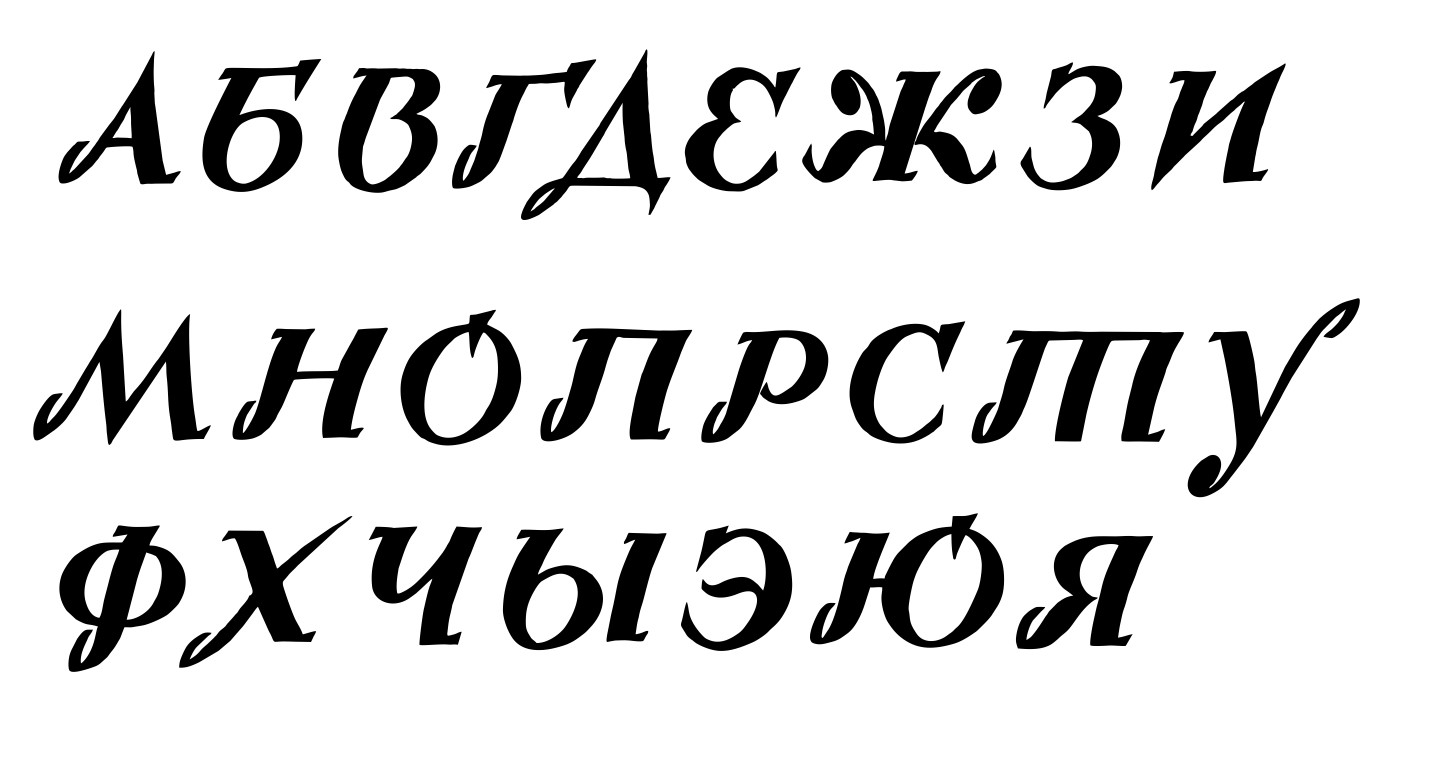
Виды символов и включаемое выделение:
- * – жирный;
- _ – курсив;
- ~ – зачеркнутый;
Чтобы изменить текст данным способом, достаточно поставить необходимые знаки с двух сторон предложения либо выделить ими нужную часть сообщения.
Инструкция, как это делается на смартфоне в самом приложении
Воспользовавшись пошаговой инструкцией всего один раз, вы поймете, как менять шрифт в ватсап быстро и без каких-либо сложных манипуляций:
Открываем приложение WhatsApp — В чатах или из списка контактов выбираем того, кому хотим отправить сообщение с измененным шрифтом — Набираем текст — Выделяем ту область, которую нужно отформатировать — Нажимаем на три вертикальные точки — Выбираем шрифт (Жирный, Курсив, Зачеркнутый, Моноширинный) — Отправить.
Пишем текст в WhatsApp
Выделяем нужный нам текст
Делаем текст жирным
Обратите внимание, что изменение шрифта может быть применено не только ко всему тексту, но и к отдельным словам.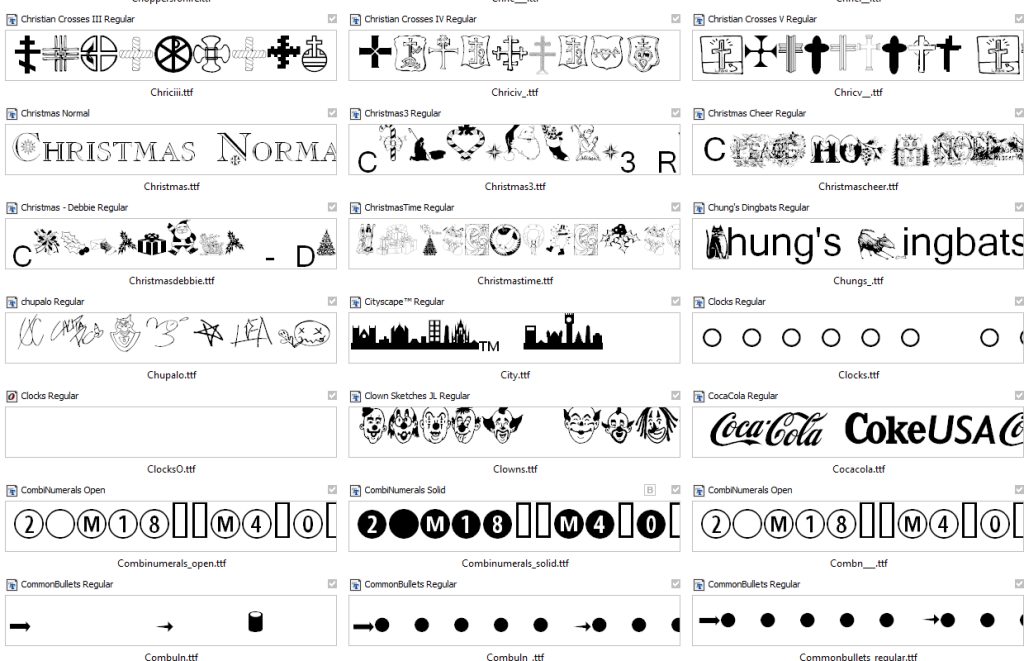 Более того, вы можете выбрать курсив для одного слова, жирные буквы — для другого, применить зачеркивание — к остальным.
Более того, вы можете выбрать курсив для одного слова, жирные буквы — для другого, применить зачеркивание — к остальным.
Изменять шрифт в ВатсАп разрешено на андроид-устройствах и айфонах.
Возможность писать разным шрифтом в мессенджере на ПК и ноутбуке
К сожалению, десктопная версия WhatsApp не позволяет писать разными шрифтами. Не исключено, что данная функция когда-нибудь появится у пользователей компьютеров, но в 2019 году форматирование текста в ватсапе невозможно.
Источники
- https://wotsap24.ru/faq/kak-menyat-shrift-v-vatsape
- https://w-hatsapp.ru/kak-pomenyat-shrift.html
- https://zen.yandex.ru/media/id/5ea1ee5499f0242b9a43d53f/jirnyi-shrift-v-vatsape-kak-pomeniat-shrift-whatsapp-5f6afbf72ac02858ce746059
- https://message-app.com/kak-pisat-cvetnymi-bukvami-v-whatsapp.html
- https://seo-doka.ru/cha-vo-446.htm
- https://lumpics.ru/how-to-change-the-font-in-whatsapp/
- https://www.iphones.ru/iNotes/595039
- https://xchip.
 ru/2019/11/06/uchimsya-menyat-shrifty-v-soobshcheniyah-whatsapp/
ru/2019/11/06/uchimsya-menyat-shrifty-v-soobshcheniyah-whatsapp/
Удалите языки и шрифты, которые вы не используете
Excel для Microsoft 365 Word для Microsoft 365 Outlook для Microsoft 365 PowerPoint для Microsoft 365 Access для Microsoft 365 Project Online Desktop Client Publisher для Microsoft 365 Visio Plan 2 Excel 2021 Word 2021 Outlook 2021 PowerPoint 2021 Access 2021 Project профессиональный 2021 Project Standard 2021 Publisher 2021 Visio профессиональный 2021 Visio стандартный 2021 OneNote 2021 Excel 2019 Word 2019 Outlook 2019PowerPoint 2019 Access 2019 Project профессиональный 2019 Project Standard 2019 Publisher 2019 Visio профессиональный 2019 Visio Standard 2019 Excel 2016 Word 2016 Outlook 2016 PowerPoint 2016 Access 2016 OneNote 2016 Project профессиональный 2016 Project Standard 2016 Publisher 2016 Visio профессиональный 20 13 Word Standard 20 113 Word Standard 2016 Visio 2016 Visio Standard 2016 PowerPoint 2013 Access 2013 OneNote 2013 Project Professional 2013 Project Standard 2013 Publisher 2013 Visio Professional 2013 Visio 2013 Excel 2010 Word 2010 Outlook 2010 PowerPoint 2010 Access 2010 OneNote 2010 Project 2010 Project Standard 2010 Publisher 2010 Visio 2010 Visio Standard 2010 Office 2010 PowerPoint 2007 OneNote 2007 Project 2007 Project Standard 2007 Publisher 2007 Visio 2007 Visio Standard 2007 Office 2007 InfoPath Edit Mode 2007 Language Preferences Больше. ..Меньше
..Меньше
Если вы установили языковой пакет для Microsoft Office, вы можете легко удалить любой язык редактирования или шрифт, которые вам не нужны или которые вы не используете. Если вы хотите добавить на компьютер другой язык редактирования, следуйте инструкциям в статье Изменение языка, который Office использует в своих меню и средствах проверки правописания. Если вы хотите добавить новый шрифт, см. статью Загрузка и установка пользовательских шрифтов для использования с Office.
Щелкните заголовки ниже для получения дополнительной информации
Важно: Вы не можете удалить основной язык из списка Включенные языки редактирования . Если язык указан в качестве языка по умолчанию, и вы хотите удалить его, вы должны выбрать другой язык в качестве языка по умолчанию.
В Office 2010, Office 2013 и Office 2016:
Откройте программу Microsoft Office, например Word.
Щелкните Файл > Параметры > Язык .
В разделе выберите языки редактирования , выберите язык, который хотите удалить, и нажмите Удалить .
Примечания:
Если создать документ, содержащий текст на японском языке, до удаления японского языка редактирования и шрифтов, текст останется в документе даже после удаления японского языка редактирования и шрифтов.
org/ListItem»>
Если перед удалением японского языка редактирования и шрифтов вы создаете документ, содержащий японский текст, и вручную отмечаете язык проверки текста в документе как японский, настройка японского языка проверки сохраняется даже после удаления языка редактирования и шрифтов.
После удаления японского из числа включенных языков японский по-прежнему отображается в списке 9Диалоговое окно 0012 Languages в качестве языка проверки.
В Office 2007:
Щелкните Пуск , выберите Все программы , выберите Microsoft Office , выберите Инструменты Microsoft Office , а затем щелкните Языковые настройки Microsoft Office .

Перейдите на вкладку Языки редактирования .
В списке Включенные языки редактирования щелкните язык, который нужно удалить, а затем щелкните Удалить .
Повторите этот шаг для каждого дополнительного языка, который вы хотите удалить.
В Windows 7, Windows 8 и Windows 10 (применимо к Office 2010, Office 2013 и Office 2016):
В панели управления введите «Шрифты» в поле поиска в правом верхнем углу.
org/ListItem»>Выберите шрифт, который хотите удалить, и нажмите 9.0012 Удалить .
В разделе Шрифты щелкните Предварительный просмотр, удаление или отображение и скрытие шрифтов .
В Windows Vista с Office 2010:
В Панели управления щелкните Внешний вид и персонализация .
Нажмите Установите или удалите шрифт .
Щелкните правой кнопкой мыши шрифт, который хотите удалить, и выберите 9.
 0012 Удалить .
0012 Удалить .
В Windows Vista с Office 2007:
В панели управления дважды щелкните Шрифты . (Если панель управления находится в представлении по категориям, нажмите Переключиться на классический вид .)
Удалите ненужные шрифты.
Нажмите кнопку Пуск и введите Панель управления .
Удаление языков и шрифтов на Mac
Чтобы удалить языки, см. Настройки языка и региона.
Чтобы удалить шрифты, см. Основы Mac: книга шрифтов.
русский текст в речь | Play.
 ht
htИспользовать русскоязычный голосовой генератор ИИ для преобразования текста в речь. Преобразование текста в голос на русском языке с помощью AI и загрузка в виде аудиофайлов MP3 или WAV.
Попробуйте!Оценка Отлично на Trustpilot
Нам доверяют более 7000 пользователей и команд всех размеров
18 Преобразование текста в речь с русским акцентом (TTS Russian)
Ультрасовременные голоса ИИ на базе Amazon Polly, Google WaveNet, IBM Watson и Microsoft Azure.
Русский
18 голосовРеалистичные голоса
Это самые реалистичные и естественно звучащие голоса, созданные с использованием искусственного интеллекта и машинного обучения.
Alyosha
Annika
Artyom
Dariya
Dmitry
Irina
Khristina
Светлана
Стандартные голоса
Высококачественные голоса, которые не звучат как роботы, созданы с использованием компьютерных алгоритмов без искусственного интеллекта.
Abram
Borya
Ekaterina
Galina
Irina
Katina
Lada
Максим
Павел
Татьяна
Как преобразовать текст в речь с русским акцентом?
1.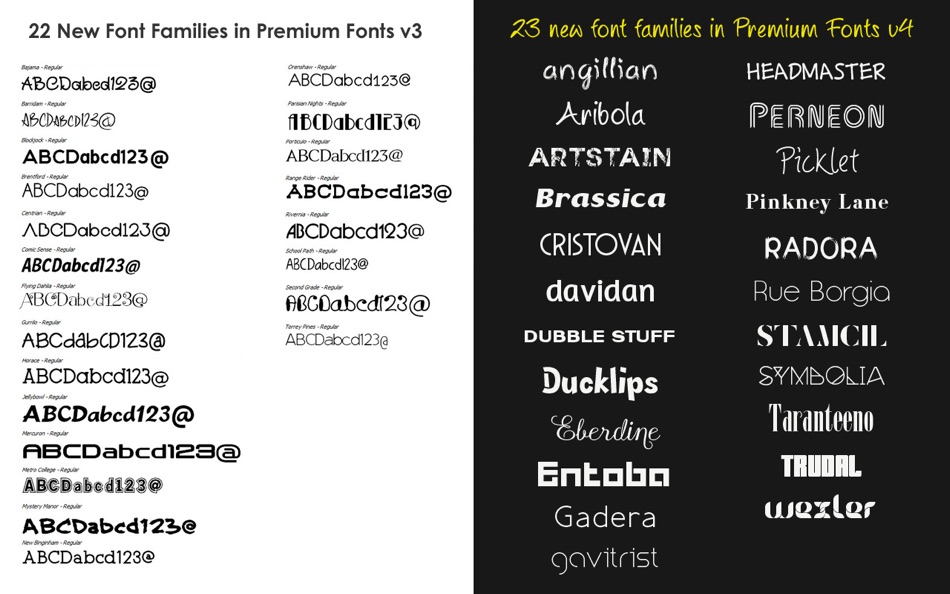 Введите или импортируйте текст.
Введите или импортируйте текст.
С нашим русским голосовым генератором вы можете набирать или импортировать текст и преобразовывать его в речь за считанные секунды.
2. Выберите «Русский» и выберите голос.
На ваш выбор 18 мужских и женских голосов с русским акцентом.
3. Предпросмотр аудио.
Предварительный просмотр звука, изменение тембра голоса и произношения перед преобразованием текста в речь.
4. Нажмите «Преобразовать в речь» и загрузите аудиофайл.
Наш онлайн-генератор голоса с искусственным интеллектом преобразует ваш текст в качественную русскую речь всего за несколько секунд. Теперь вы можете скачать свой аудиофайл в форматах MP3 или WAV.
Часто задаваемые вопросы
Play.ht — это идеальная платформа для создателей контента, фрилансеров, предприятий и агентств, которые хотят быстро и качественно создавать текст в речь на русском языке. Даже отдельные люди могут значительно повысить свою продуктивность, слушая веб-статьи на ходу.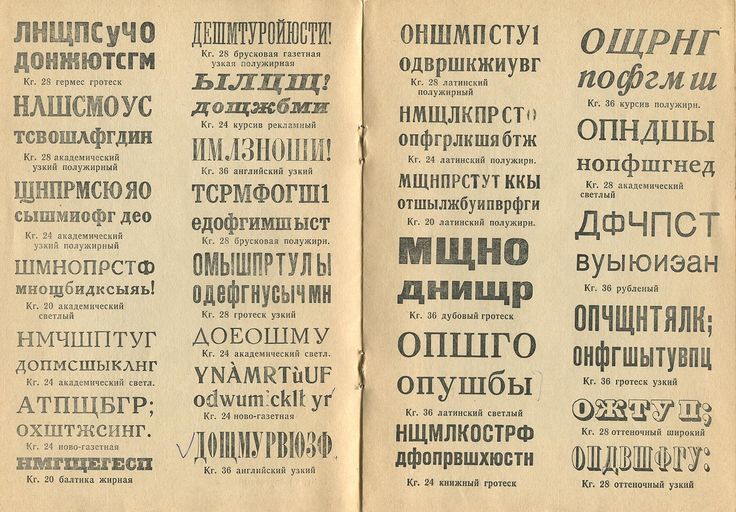
Наше онлайн-программное обеспечение для преобразования текста в речь работает молниеносно и может конвертировать ваш русский текст в речь всего за несколько секунд.
Наше онлайн-программное обеспечение для преобразования текста в речь поддерживает более 142 языков и акцентов.
Да, премиальные планы дают вам полные коммерческие права на использование сгенерированные аудиофайлы для монетизации ваших русских видео на YouTube, и для любых других коммерческих целей.
Вы можете экспортировать русские аудиофайлы в форматы MP3 и WAV.
Отзывы покупателей
Лучший рейтинг на Trustpilot, G2 и AppSumo
Исключительно
Команда обслуживания была исключительной и очень помогла мне в решении бизнес-задач. Обязательно воспользуюсь снова, если понадобится!
Кайл Ремаль — Trustpilot
Преобразование текста в речь
Интерфейс чистый, лаконичный, очень простой и интуитивно понятный в использовании.![]()



 После закрытия и повторного запуска приложения установка происходила успешно.
После закрытия и повторного запуска приложения установка происходила успешно. ttf, Roboto-Italic.ttf и Roboto-Bolditalic.ttf из папки system/fonts другими файлами шрифтов с теми же именами.
ttf, Roboto-Italic.ttf и Roboto-Bolditalic.ttf из папки system/fonts другими файлами шрифтов с теми же именами.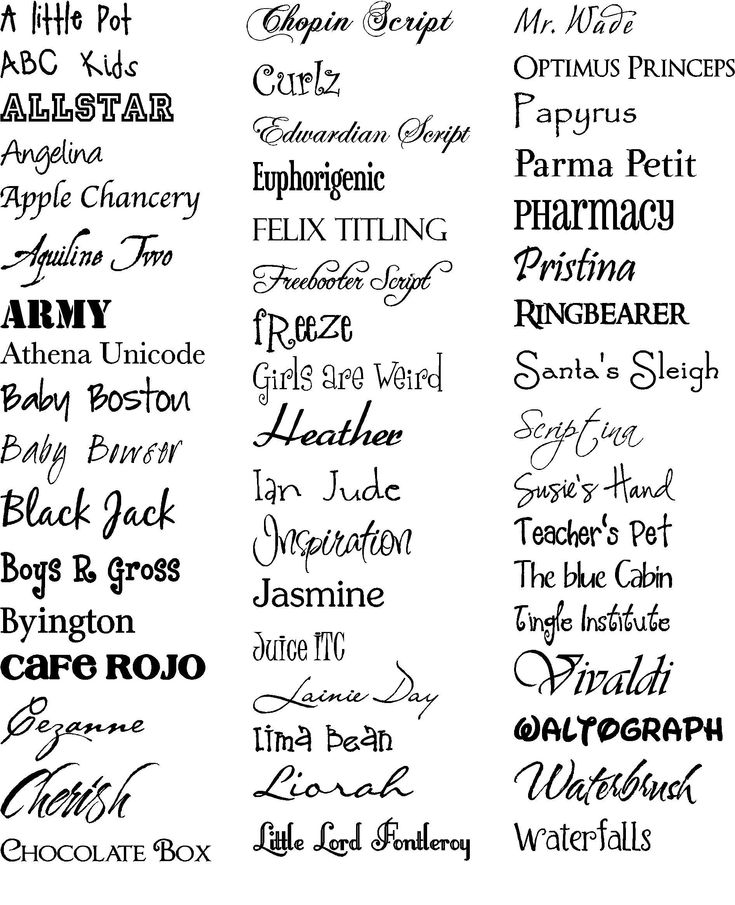
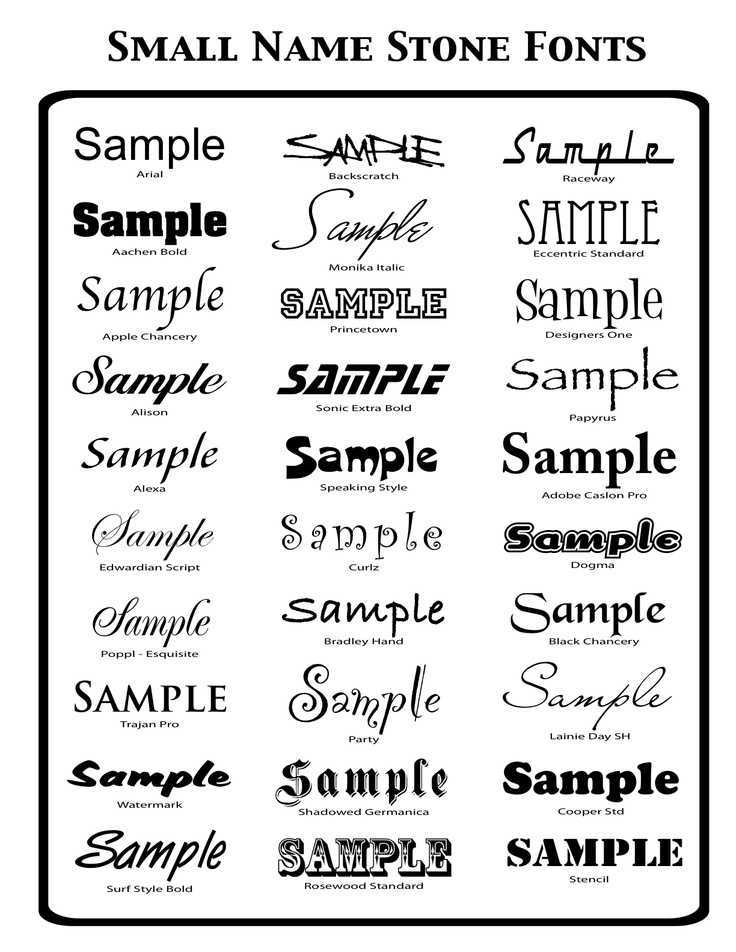



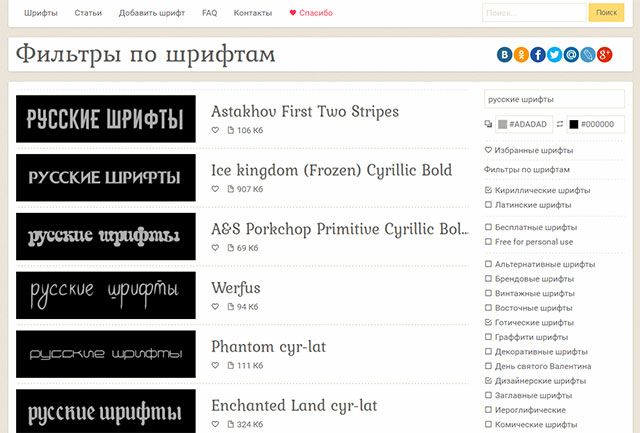 Неважно, на Android, iPhone или ПК.
Неважно, на Android, iPhone или ПК.
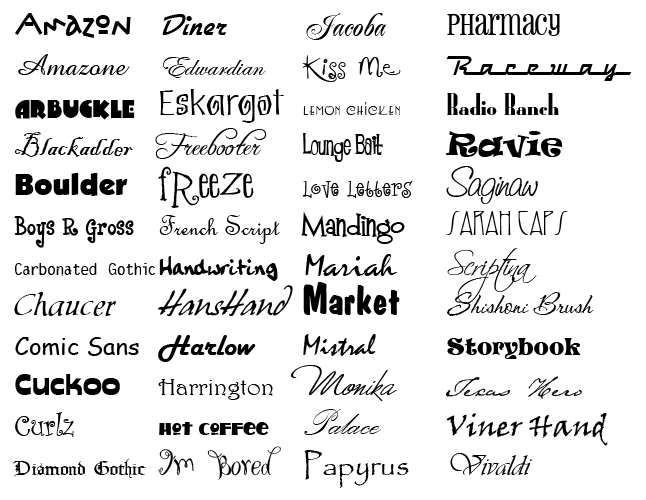 ru/2019/11/06/uchimsya-menyat-shrifty-v-soobshcheniyah-whatsapp/
ru/2019/11/06/uchimsya-menyat-shrifty-v-soobshcheniyah-whatsapp/
 0012 Удалить .
0012 Удалить .