Замените фон в Photoshop: пройдитесь по шагам
Одри Ли 28 марта 2022 г. Редактировать изображение
В настоящее время мы все хотим, чтобы наши фотографии привлекали внимание. Вот почему большинство из нас используют разные фоторедакторы и применяют разные фильтры или меняют фон. С помощью этих методов редактирования это поможет нам сделать наши фотографии более привлекательными, когда мы размещаем их в наших учетных записях в социальных сетях. И в сегодняшнем посте мы сосредоточимся на изменении фона фотографии, а инструмент, который мы будем использовать, — это Photoshop. Без особых погонь. Узнайте, как заменить фон в фотошопе по предоставленной ниже информации.
- Часть 1. Как изменить фон изображения в Photoshop
- Часть 2. Более простой способ изменить фон фотографии, чем Photoshop
- Часть 3. Часто задаваемые вопросы о замене фона в Photoshop
Часть 1. Как изменить фон изображения в Photoshop
Пакет программ Adobe Photoshop представляет собой приложение для редактирования фотографий и пиксельного дизайна продуктов. Он позволяет любому создавать, изменять и редактировать самые разные фотографии и цифровые изображения. Используя это программное обеспечение, вы также можете редактировать изображения с многочисленными слоями и обмениваться фотографиями в различных типах файлов. Photoshop — это инструмент для редактирования изображений, разработанный Adobe Systems, который можно использовать как на компьютерах Mac, так и на компьютерах с Windows.
Он позволяет любому создавать, изменять и редактировать самые разные фотографии и цифровые изображения. Используя это программное обеспечение, вы также можете редактировать изображения с многочисленными слоями и обмениваться фотографиями в различных типах файлов. Photoshop — это инструмент для редактирования изображений, разработанный Adobe Systems, который можно использовать как на компьютерах Mac, так и на компьютерах с Windows.
Кроме того, благодаря широким возможностям редактирования вы можете использовать его для замены фона фотографии, чтобы сделать ее более визуально привлекательной. Если вы хотите научиться использовать Photoshop для улучшения своих изображений, ознакомьтесь с инструкциями внизу этой страницы.
Шаг 1: Для начала необходимо использовать Инструмент выделения. Чтобы удалить фон с фотографии, необходимо сначала открыть изображение, а затем выбрать область с помощью уникального инструмента.
Шаг 2: На следующем шаге вы можете удалить фон из меню, выбрав его и нажав на значок Слой маска. После этого необходимо выбрать Цвет заливки а затем выберите подходящий цвет заливки, не закрывая окно.
После этого необходимо выбрать Цвет заливки а затем выберите подходящий цвет заливки, не закрывая окно.
Шаг 3: И последнее, но не менее важное: вставьте заливку цветом под изображением. Если вы удовлетворены результатом, вы можете сохранить изображение на свой компьютер.
Знаете ли вы, что есть еще один способ заменить фон вашего изображения в Photoshop? Откройте для себя это в следующих шагах ниже.
Шаг 1: Откройте Photoshop и выберите изображение, с которым хотите работать. Вы должны сначала пойти в Слои панель для создания сплошного цвета. Затем выберите сплошной цвет из Новый слой заливки раскрывающийся вариант в качестве цвета заливки.
Шаг 2: После добавления выбранного цвета сохраните результат, нажав в порядке. После этого установите тип смешивания заливки на Умножить после применения модификаций.
Шаг 3: Наконец, вы можете использовать инструмент «Кисть», чтобы убрать накопившиеся беспорядки. Когда закончите, сохраните проект как резервную копию.
Часть 2.
 Более простой способ изменить фон фотографии, чем Photoshop
Более простой способ изменить фон фотографии, чем PhotoshopПредположим, вы новичок и испытываете трудности с пониманием инструментов редактирования в Photoshop. В этом случае есть еще несколько доступных фоторедакторов, которые помогут вам заменить фон вашей фотографии. Vidmore для удаления фона онлайн — это один из методов, на который вы можете положиться, и он один из самых эффективных.
По сути, это веб-заменитель фона, который вы можете использовать на компьютерах Mac и Windows. Как только вы загружаете свои фотографии, это приложение мгновенно удаляет фон, что делает его отличным выбором для удаления фона. Это возможно благодаря запрограммированному в него мощному искусственному интеллекту! Кроме того, у вас есть возможность заменить фон вашей фотографии на свой собственный, если хотите. Вы можете обрезать, переворачивать и поворачивать изображение, чтобы придать ему более профессиональный вид! Vidmore Background Remover Online совместим практически со всеми форматами изображений, включая JPG и PNG.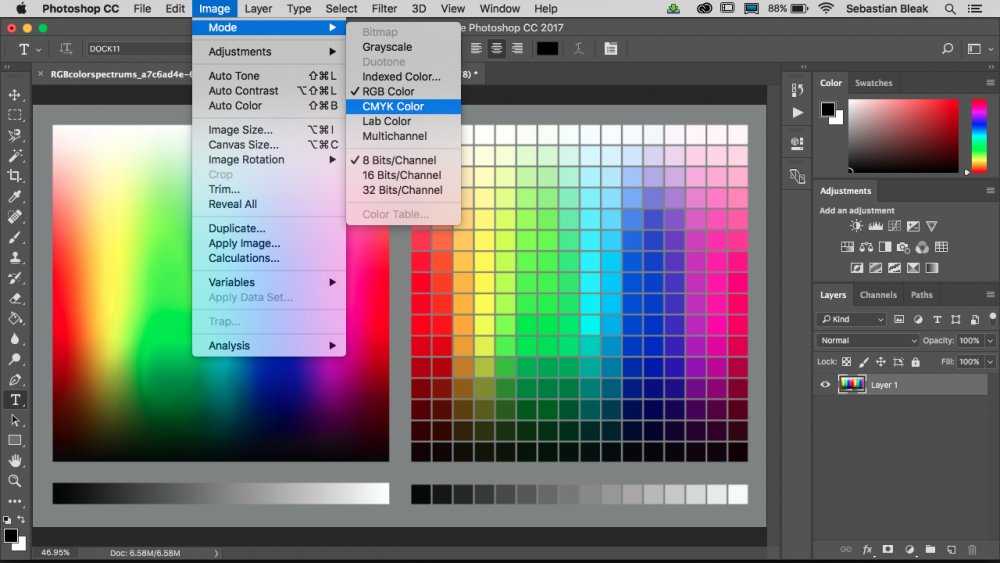
Если вы считаете, что этот онлайн-инструмент будет полезен вам как новичку, вы можете ознакомиться с приведенными ниже инструкциями.
Шаг 1: В браузере найдите Vidmore Background Remover Online. Нажать на Загрузить портрет значок в центре экрана и выберите изображение, которое вы хотите использовать в качестве фона.
Шаг 2: Надежный движок искусственного интеллекта быстро оценит вашу фотографию без фона. Он покажет результаты в режиме реального времени. После этого вы сможете приступить к работе над своей картиной. Выберите редактировать в раскрывающемся меню в правом верхнем углу экрана.
Шаг 3: Как только вы коснетесь редактировать появится новое окно с дополнительными инструментами редактирования, такими как Цвет, изображение и обрезка инструменты. Выбор цвета для верхней области вашей фотографии послужит основой для создания фона для вашей фотографии. Кроме того, вы можете включить фон с изображением в портрет, который вы создаете. Все, что требуется, это нажать на кнопку Образ таб.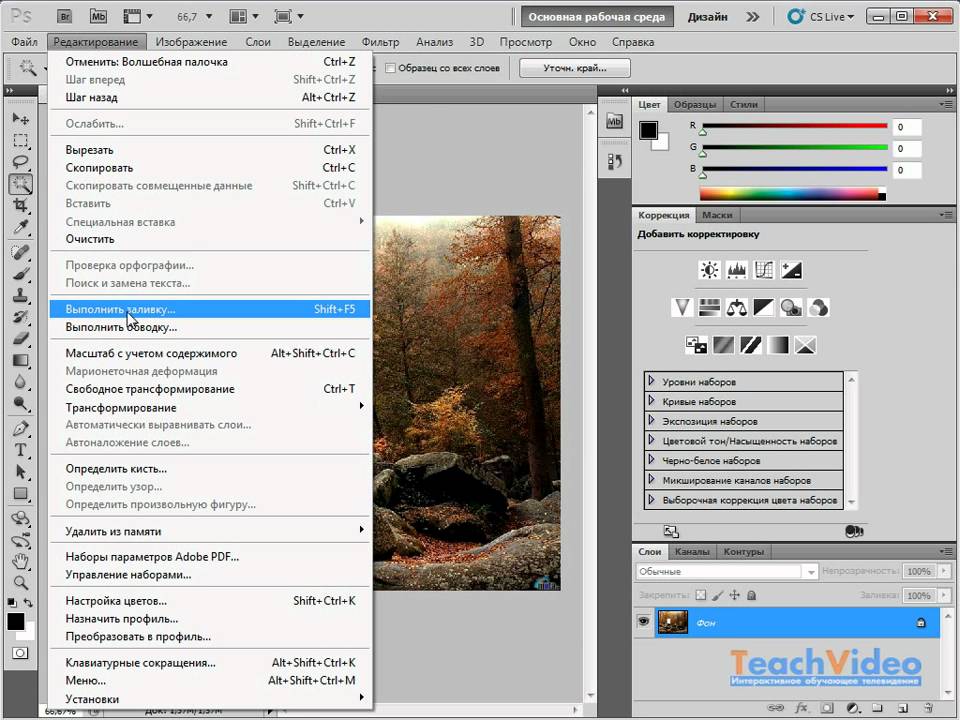
Вы также можете обрезать изображение до определенного процента с помощью Соотношение инструмент, выбрав нужное соотношение. Выбрав этот вариант, вы сможете изменить размер изображения по своему желанию.
Вы также можете использовать Переехать инструмент для изменения размера изображения, если вы хотите изменить размеры изображения во время его редактирования. Вы можете перевернуть изображение, нажав на значок треугольника справа от изображения. Вы можете вращать изображение, просто перемещая шкалу.
Шаг 4: После завершения выстрела вы сможете сохранить его, нажав кнопку Скачать вариант в нижней части экрана.
Дальнейшее чтение:
Конкретное руководство по созданию снимков экрана проигрывателя Windows Media
Как добавить текст в GIF — 4 невероятно полезных средства создания субтитров
Часть 3. Часто задаваемые вопросы о замене фона в Photoshop
Можете ли вы использовать Photoshop на устройстве iPhone?
Вы можете использовать программное обеспечение Adobe Photoshop на своем iPhone, iPad или телефоне Android, наслаждаясь простотой уникального и простого решения для редактирования изображений на ходу.
В чем преимущество использования Photoshop?
Одним из наиболее значительных преимуществ является легкость, с которой человек может вносить незначительные изменения в фотографии, которые иначе было бы невозможно сделать. Adobe Photoshop позволяет изменить тон кожи, создать дубликат изображения с высоким разрешением, отрегулировать яркость и удалить размытую область за несколько кликов.
Предпочтительнее использовать PNG или JPG для Photoshop?
В отличие от JPEG, PNG имеют прозрачный фон, что делает их идеальными для визуального дизайна. Данные JPEG содержат меньше данных, чем файлы PNG, и поэтому часто бывают компактными.
Вывод
Действительно, есть много способов изменить фон фотографии в фотошопе. Вы должны выбрать, какой метод является вашим лучшим выбором. С другой стороны, Vidmore Background Remover Online будет более полезен, если вы новичок.
Как выровнять фон в фотошопе
Автор: Олег Геннадьевич (kinoLOG). Дата публикации: .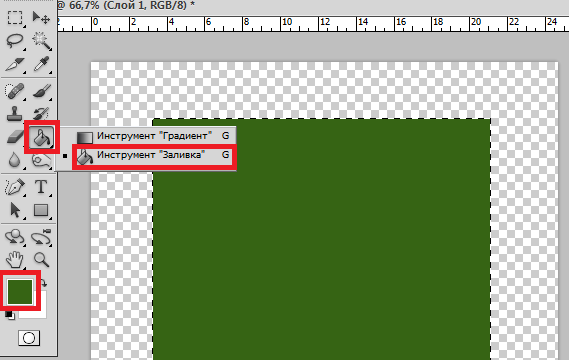 Категория: Обработка фотографий в фотошопе.
Категория: Обработка фотографий в фотошопе.
Здравствуйте, уважаемые коллеги по Фотошопу!
Тему сегодняшнего урока мне навеял недавно проведённый конкурс на лучшую реставрацию военного снимка.
Зачастую, при реставрации старых снимков, да и не только, возникает проблема с неоднородностью фона – различные пятна, неровности, рванность краёв и пр.
Иногда такая проблема возникает при съёмке в помещении или на улице, когда фон вроде бы равномерный, но отвлекает от основного объекта своей неоднородностью.
И даже при съёмке в студии или в домашних условиях, на фоне бумажного фона, можно столкнуться с такой проблемой – фон может оказаться не совсем гладким, освещение не совсем равномерным.
Но всё можно исправить. Достаточно прочитать этот урок и узнать один из способов,
Работу я буду проводить на снимке, который представлен ниже.
Это мои родители в молодости, снимок был сделан камерой Смена 8, если ещё кто-то помнит, что это такое.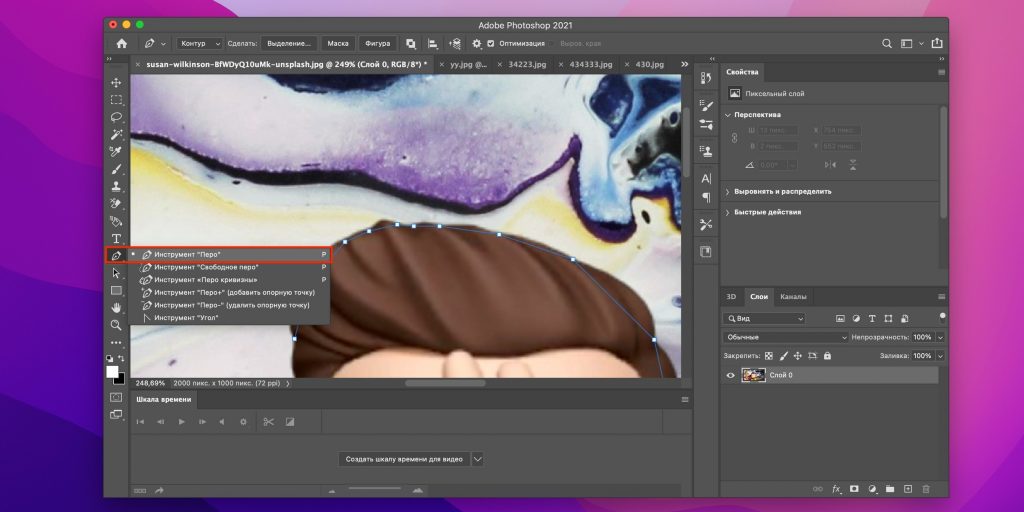
Как видите, стена на этой фотографии давно не видела ремонта, а может быть, это время сыграло злую шутку с фотографией. В общем, надо подправить.
В первую очередь, как всегда, делаем копию слоя (Ctrl + J).
Я кадрировал фотографию, оставив только значимые для меня фигуры.
Затем необходимо выделить объект съёмки.
Это можно сделать различными инструментами – быстрое выделение, волшебная палочка, лассо и др. Я чаще предпочитаю инструмент «Перо» — это, на мой взгляд, всегда точнее, гибче и не оставляет рваных краёв.Но, в каждом отдельном случае, это могут быть и другие инструменты, и, чаще всего, их комбинация.
После выделения можно применить команду «Уточнить край», где прибавить совсем немного (в зависимости, конечно, от размера снимка) радиус и растушёвку, добиваясь максимального соответствия контура выделения объекту.
Программа автоматически определит край (это хорошо видно в режиме просмотра на контрастном фоне).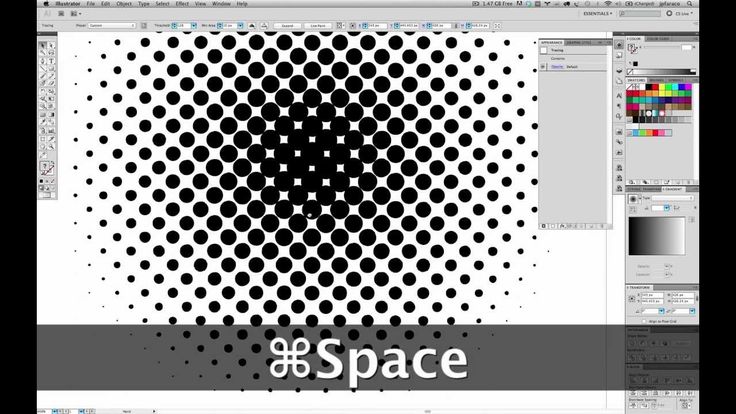
Часто бывает, что старые фотографии очень выцветшие, слабоконтрастные, фон и объект практически сливаются по цвету. В таком случае имеет смысл сначала добавить контрастности фотографиям при помощи корректирующих слоёв (Уровни, Кривые), которые впоследствии после выделения можно и удалить или подкорректировать.
После этого это выделение нужно сохранить как альфа канал. Для этого в меню «Выделение» выбираем «Сохранить выделенную область».
В открывшемся окне, ничего не изменяя, нажимаем ОК. При этом в палитре Каналы создастся новый альфа-канал.
Теперь нам надо немного расширить это выделение. Переходим в меню «Выделение > Модификация > Расширить»
В окошке ставим значение расширения от 2 до 6 пикселей, в зависимости от размеров фото.
После этого переходим в меню «Редактирование > Выполнить заливку», где выбираем «С учётом содержимого»
Тем самым, программа, просчитав содержимое окружающего фона, заполнит наше выделение.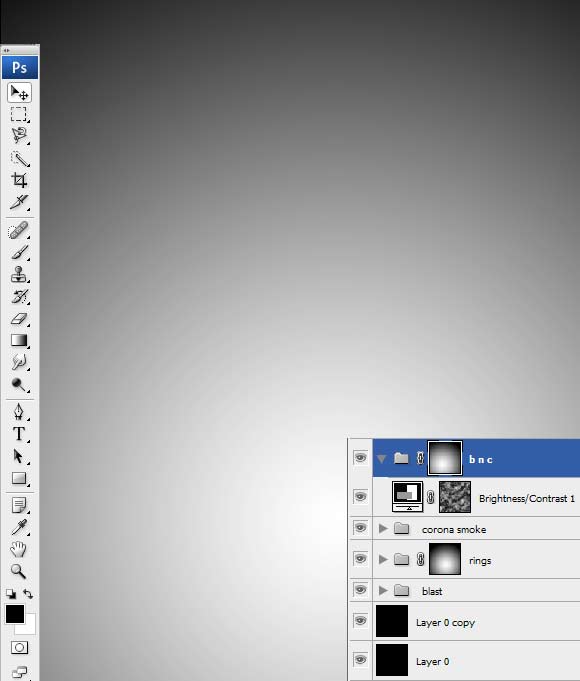
Однако, Вас видимо не совсем устроит этот результат, т.к., на картинке остались тени, которые мы не выделяли, розетка на стене, залом на фотографии и другие возможные неприятности. Я их отметил стрелочкам на скриншоте ниже. Будем исправлять.
Снимем выделение (Ctrl + D), и инструментом лассо выделим все наши неприятности, которые мы хотим удалить. При этом настройка инструмента лассо должна стоять в режиме «Добавить к выделенной области», либо выделять области, удерживая клавишу Shift.
Повторяем все действия с заливкой с учётом содержимого и снимаем выделение (Ctrl + D).
Мы получили фон, свободный от объекта, который надо исправить. Можно, конечно этот фон заменить вовсе на какой-нибудь другой. Но иногда бывают случаи, когда этого делать нельзя или не хочется. Поэтому мы поступим самым тривиальным способом – размоем его.
Переходим в меню «Фильтр > Размытие > Размытие по Гауссу».
Размер радиуса выставляем таким, пока не размоются все неровности, пятна и пр.![]() В моём случае это – 90-100 пикс.
В моём случае это – 90-100 пикс.
Можно оставить так. Хотя есть ещё один вариант размытия.
Кроме этого неплохо-бы добавить к нашему слою небольшое зерно, поскольку при реальной съёмке, каким бы не был-бы хорошим фотоаппарат, небольшой шум будет присутствовать всё равно. Создайте новый слой поверх всех слоёв и залейте его 50% серым цветом – в меню «Редактирование > Выполнить заливку». В открывшемся окошке выбираете «Содержание: 50% серого».
Перейдите в меню «Фильтры > Шум > Добавить шум»
И выставите небольшое значение шума – 3-5 % (см. скриншот ниже). Этому слою также можно понизить при необходимости непрозрачность.
Наложение слоя переведите на «Перекрытие» или «Мягкий свет».
Объедините все слои, кроме фонового, в группу (выделяете слои, используя кнопку Ctrl, и нажимаете Ctrl + G). И дайте имя группе, например, «Задник».
Добавьте к группе маску, нажав на соответствующую кнопку внизу палитры слоёв (прямоугольник с кружочком).
На маску необходимо загрузить наше выделение, которое хранится в канале «Альфа 1». Для этого перейдите в меню «Изображение > Внешний канал» и в окошке, в строке Канал выберите наш канал с выделением «Альфа 1». Обязательно поставьте галочку «Инвертировать».
Теперь с данной фотографией гораздо проще работать дальше, можно больше не отвлекаться на фон, а перейти к ретуши непосредственно объекта съёмки.
Этот способ можно использовать, конечно же, в разных ситуациях. К примеру, я иногда дома устраиваю домашнюю фотостудию – вывешиваю экран из бумаги или ткани на стену, устанавливаю имеющийся под рукой свет (бра, настольные лампы и пр.
Применив данный способ, легко ухожу от этой проблемы.
Таким образом, используя эти нехитрые действия, мы сумели решить немаловажную проблему — как выровнять фон в фотошопе. И это действительно немаловажная проблема.
Давайте посмотрим на работы, выложенные на конкурсе. Вроде-бы и ретушь фотографии сделана неплохо, а что-то в ней не цепляет. И другой пример – ретушь, если присмотреться очень скрупулёзно, так себе, но фотография просто западает в душу, потому что фон помогает восприятию именно этого фото.
Вывод из сказанного – фон немаловажная деталь фотографии. Он, во-первых, не должен отвлекать лишними деталями от основного объекта. И, во-вторых, должен привлекать внимание зрителя именно к этому объекту. Вот такое вот противоречие, (т.е. логическая ситуация одновременной истинности двух взаимоисключающих определений об одном и том же).
Это я умничаю…
На этом этот небольшой урок закончен.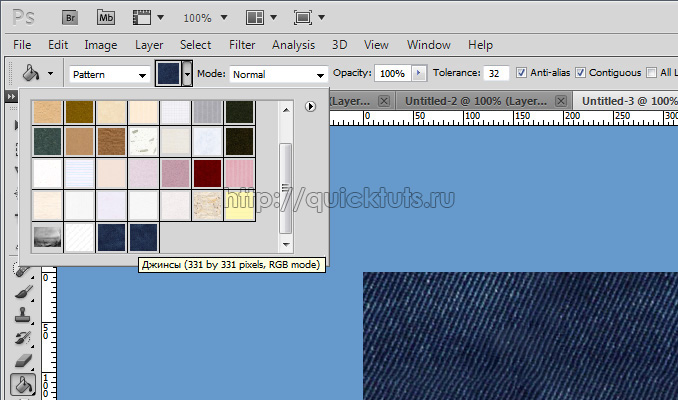
Удачных Вам творческих работ!
Автор – Олег Геннадьевич (kinoLOG).
Скачать урок в формате PDF и исходник к нему:
Чтобы получить интересные уроки на свой адрес,
введите свои данные в форму подписки ниже:
Временно закрыто комментирование для гостей, нужна обязательная регистрация, ввиду засилья спамботов.
зарегистрируйтесь на сайте, что бы оставлять комментарии!
Adobe добавляет функции заливки с учетом содержимого, удаления фона и выбора портрета в Photoshop для iPad
Компания Adobe объявила о новом обновлении Photoshop для iPad, которое содержит ряд важных функций. Теперь в нем есть функция «Заливка с учетом содержимого», «Удалить фон», а также «Выбрать тему», разработанные специально для людей и сложного выбора волос. Также есть новый браузер шрифтов, а также функции автоматического тона, цвета и контраста.
Photoshop для iPad был запущен в 2019 году., и Adobe заявляет, что с тех пор они усердно работали над тем, чтобы добавить в мобильную версию больше функций для настольных компьютеров, которые мы знаем и любим.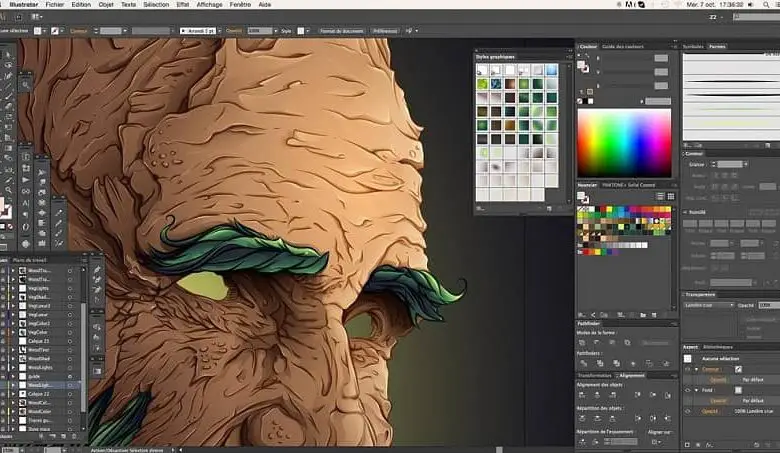 Очевидно, что требуется некоторое время, чтобы приспособить приложение от пользовательского интерфейса на основе мыши к сенсорному экрану на основе пальцев, и в этом году они сосредоточились на добавлении в арсенал как можно большего количества функций одним нажатием.
Очевидно, что требуется некоторое время, чтобы приспособить приложение от пользовательского интерфейса на основе мыши к сенсорному экрану на основе пальцев, и в этом году они сосредоточились на добавлении в арсенал как можно большего количества функций одним нажатием.
Рекламные объявления
Заливка с учетом содержимого
Это была одна из определяющих функций Photoshop, когда он был впервые анонсирован путь назад, когда с Photoshop CS5. Поначалу это было довольно просто и не всегда так хорошо, и многие из нас в шутку называли это «сбоем с учетом содержимого». Однако с тех пор он прошел очень долгий путь, и благодаря небольшой помощи ИИ теперь он очень прилично заполняет пробелы. Эта функция была популярна на настольных компьютерах и теперь доступна в Photoshop для iPad. Просто сделайте выбор, нажмите «Заливка с учетом содержимого», и он волшебным образом заменит его чем-то, что выглядит подходящим.
Удалить фон
Исторически было кропотливая работа — особенно на iPad. Но инструмент «Удалить фон» теперь доступен в Photoshop для iPad, что позволяет неразрушающим образом удалять фон и добавлять на его место любой другой фон, который вам нравится.
Выберите тему
Конечно, удаление фона станет намного проще, если вы сможете легче выбрать тему. Итак, теперь в Photoshop для iPad есть возможность выбора темы, разработанная специально для людей. Adobe говорит, что их модель ИИ теперь может идентифицировать фотографии людей и «идеально выбирать и уточнять мелкие детали, такие как пряди волос и края одежды». И все это делается одним касанием.
Автоматический тон, цвет и контрастность
Хотя вы все еще хотите придать своим изображениям свой собственный уникальный вид, это намного проще сделать, если вы исходите из более стандартной и последовательной отправной точки. Таким образом, в Photoshop для iPad теперь есть функции «Автотон», «Автоцвет» и «Автоконтраст», которые помогут вам быстрее перейти к начальной точке одним касанием.
Таким образом, в Photoshop для iPad теперь есть функции «Автотон», «Автоцвет» и «Автоконтраст», которые помогут вам быстрее перейти к начальной точке одним касанием.
Рекламные объявления
Браузер шрифтов
Нет ничего хуже, чем пытаться просеять шрифты, чтобы найти тот, который вам нравится. Таким образом, Photoshop для iPad теперь имеет браузер шрифтов, который имеет доступ ко всей библиотеке шрифтов Adobe, насчитывающей более 20 000, из инструмента ввода текста. Вы также можете загрузить свои собственные шрифты в микс.
Последняя версия Photoshop для iPad уже доступна для загрузки в Apple App Store. Подробнее о новых обновлениях можно прочитать в блоге Adobe.
Изменение цвета фона фотографии с помощью Photoshop
Итак, что вы делаете, когда у вас есть фотография, которую вы любите, с фоном, который вы ненавидите? Зачем менять, конечно! Возьмем, к примеру, эту фотографию моего кузена Дэвида; он любит рис, но ненавидит розовый! Так что, будучи замечательным кузеном, я собираюсь показать ему и тебе, как это исправить.
Дублируйте изображение, нажав Ctrl (ПК) или Cmd (Mac) плюс «J». Первое, что нам нужно сделать, это выбрать часть изображения, которую мы хотим изменить. На этом конкретном изображении это довольно просто. Другие фоны могут быть более сложными. Есть много руководств, в том числе на TipSquirrel.com, которые могут показать вам разные способы сделать это. Для этого фона мы воспользуемся инструментом Quick Selection Tool (Photoshop CS5). На дублированном слое просто «рисуйте» на фоне, чтобы выбрать его. Никаких удерживаний кнопок или чего-то еще (если, конечно, вы не хотите закрасить часть выделения, тогда вы удерживаете клавишу Alt или Opt нажатой…). Легко свежий!
Далее нам нужно замаскировать область. Когда нужная область выделена, перейдите в нижнюю часть панели слоев и выберите значок «Добавить векторную маску» — серый прямоугольник с белым кругом внутри. По умолчанию маска будет белой в выделенной области и черной в невыбранной области. Вы хотите, чтобы это было наоборот; чтобы инвертировать, просто используйте сочетание клавиш Cmd или Ctrl плюс «I» (для инвертирования).
Теперь вернитесь к исходному слою. Для этого следующего бита вы можете либо использовать этот слой, либо продублировать его снова. Я предпочитаю дублировать его, потому что следующий процесс изменит его, и я хочу, чтобы оригинал сравнил результат. Это всего лишь я. Если вы похожи на меня, используйте сочетание клавиш Ctrl или Cmd «J».
Выбрав слой (оригинал или дубликат), перейдите в нижнюю часть панели слоев и выберите значок «Добавить новый слой-заливку» или «Корректирующий слой» (наполовину белый, наполовину черный круг), затем выберите «Цветовой тон/Насыщенность». корректирование. В диалоговом окне «Цветовой тон/Насыщенность» переместите ползунок «Оттенок», чтобы найти цвет, который вы хотите заменить исходным. Не беспокойтесь слишком о яркости цвета; сосредоточьтесь больше на цвете, который хорошо сочетается с изображением.
Чтобы уменьшить яркость, вы можете немного переместить ползунок «Насыщенность» влево. Вы также можете настроить яркость или темноту фона с помощью ползунка «Яркость», если хотите.
Вы также можете настроить яркость или темноту фона с помощью ползунка «Яркость», если хотите.
Теперь нам нужно вернуться к исходной маске и немного подчистить. Выберите инструмент «Кисть» и убедитесь, что цвет переднего плана установлен на белый. Первое, что мы сделаем, это позаботимся об областях, которые теперь стали зелеными (или любого другого цвета, на который вы изменили фон) и не должны быть, например, ожерелье, которое не было замаскировано изначально. Отрегулируйте размер кисти, чтобы она соответствовала области, используя клавиши открытия и закрытия квадратных скобок. Увеличьте масштаб и пройдитесь по всем краям выделенной области, чтобы убедиться, что новый цвет не закрадывается туда, где ему не место.
Следующий шаг — инвертировать цвет переднего плана на черный и закрасить все области, где исходный цвет фона, в данном случае прекрасный розовый, полностью закрашен.
Теперь несколько слов о бахроме; вам нужно обратить особое внимание на область вокруг выделения, которая не слишком очевидна, но, тем не менее, критична для результата вашего изменения фона. Ничто не кричит «Подделка!» столько, сколько плохо сделано края! Будьте особенно осторожны вокруг светлых краев, в данном случае кожи. Если вы проявите небрежность, вы позеленеете там, где не хотите. В темных областях, таких как шляпа или футболка, вы можете быть немного менее строгими. На самом деле, я хочу, чтобы ты немного залез в рубашку! На рубашке отражается оттенок розового фона, поэтому, когда вы его увидите, пройдитесь по нему кистью.
Ничто не кричит «Подделка!» столько, сколько плохо сделано края! Будьте особенно осторожны вокруг светлых краев, в данном случае кожи. Если вы проявите небрежность, вы позеленеете там, где не хотите. В темных областях, таких как шляпа или футболка, вы можете быть немного менее строгими. На самом деле, я хочу, чтобы ты немного залез в рубашку! На рубашке отражается оттенок розового фона, поэтому, когда вы его увидите, пройдитесь по нему кистью.
Чтобы исправить только что сделанную небрежность, мы немного смягчим маску. Выбрав маску, перейдите в Фильтр > Размытие > Размытие по Гауссу. Переместите ползунок вверх или вниз настолько, чтобы смягчить края, не выдувая области маски вокруг более светлых участков (кожи).
Место, где мы закрасили рубашку зеленым цветом, все еще хорошо видно. Чтобы сделать это менее заметным, откройте палитру цветов, дважды щелкнув цвет переднего плана, и выберите что-то около 25% серого.
Закрасьте очевидные зеленые участки рубашки серым цветом. Смягчите края, если хотите, выбрав инструмент размытия на панели инструментов и закрашивая область.
Смягчите края, если хотите, выбрав инструмент размытия на панели инструментов и закрашивая область.
Потратьте некоторое время, чтобы увеличить масштаб и поймать все те области, где неправильный цвет засветился или получил бахрому, и вы получите изменение цвета фона, о котором никто никогда не догадается, что он был другим!
О Джанин Смит (114 статей)
Джанин Смит является владельцем компании Landailyn Research and Restoration, расположенной в Форт-Уэрте, штат Техас, чьи услуги включают изучение семейной истории и реставрацию фотографий. Джанин оттачивала свои навыки в восстановлении сильно поврежденных фотографий в качестве волонтера в некоммерческой организации Operation Photo Rescue, чья миссия состоит в том, чтобы восстанавливать фотографии, поврежденные в результате непредвиденных обстоятельств, таких как пожары в домах и стихийные бедствия.
Работы Джанин хорошо известны в мире генеалогических и исторических обществ, музеев, библиотек, университетских архивов и некоммерческих организаций; входил в состав советов директоров ряда организаций и учреждений.
