Видео из ВК в Ватсап – подробная пошаговая инструкция
Отправляем видео из ВКонтакте на WhatsApp
- Автор записи:Сергей
- Запись опубликована:30.08.2021
- Рубрика записи:FAQ
- Время чтения:2 минут чтения
- Запись изменена:30.08.2021
1. Отсылаем видео из ВК абоненту на Вотсап
1. 1.
Делимся видеофайлом со смартфона
1.
Делимся видеофайлом со смартфона
1.2. Для передачи файла с ПК
2. Медиа какого размера возможно поделиться через WhatsApp
3. Заключение
Аккаунты в соцсетях сегодня можно назвать настоящими визитками людей. Перейдя в профиль ВК, можно увидеть, чем человек интересуется по жизни, какого рода пристрастия имеет, чем любит заниматься в свободное время. Также на главной странице аккаунта легко найти информацию о семейном положении, просмотреть добавленные цитаты и личные данные (дату рождения, город проживания, номер мобильного телефона). Про видео из вк в ватсап далее.
Люди смотрят видео, клипы, кино; узнают новости; слушают музыку. В некоторых ситуациях знание, как отослать видео из ВКонтакте на Ватсап, может оказаться полезным для пользователя.
Отсылаем видео из ВК абоненту на Вотсап
Клип из соцсети Вконтакте возможно перекинуть с мобильного устройства и с персонального компьютера, принципиальные отличия в процедуре отсутствуют, поэтому можете выбрать наиболее удобный в исполнении вариант.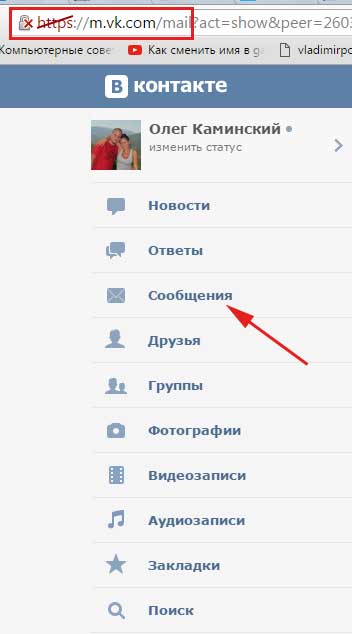
Делимся видеофайлом со смартфона
Лёгкий и немудреный способ – скопировать ссылку видео и отослать в мессенджере. Необходимо последовательно выполнить следующие действия:
- открыть страничку, содержащую клип в ВК;
- кликнуть по адресной строчке, выбрать пункт «Копировать»;
- зайти в мессенджер, открыть диалог с нужным пользователем;
- в окошке набора сообщения вставить скопированную ссылку;
- нажать на изображение бумажного самолетика для отправки.
Следующий вариант – скачать видео в память телефона и отправить из «Галереи». Убедитесь, что на устройстве достаточно места для загрузки! Таким же образом можно отослать ролик из Youtube. Для отправки видеофайла, сохраненного на смартфон, необходимо:
- перейти к Вотсап со смартфона;
- выбрать беседу с абонентом, с которым хотите поделиться видео;
- кликните по изображению скрепки с правой стороны окошка ввода сообщения для прикрепления файла;
- откройте галерею или другой раздел;
- выберите файл, который необходимо отправить.

Еще один удобный способ поделиться заинтересовавшим контентом со знакомыми или родными – скопировать ссылку из облачного хранилища: Icloud, Google или Яндекс.Диска. Данный метод позволяет делиться файлами размером более 16 Мбайт.
Для передачи файла с ПК
Чтобы отправить медиа или текстовый документ на Вотсап с десктопа, нужно воспользоваться компьютерной версией мессенджера. Пользователю нужно сделать следующие действия:
- открыть браузер и набрать в адресной строке адрес web.whatsapp. На появившейся странице отобразится инструкция и QR-код;
- запустить WhatsApp со смартфона, перейти к настройкам, выбрать пункт «Связанные устройства», кликнуть «Привязка устройства»;
- на экране девайса появится специальный сканер, которым следует считать код с экрана компьютера, таким образом произойдет синхронизация устройств и на ПК откроется точная копия мобильной версии приложения.
Далее пользователю нужно кликнуть мышкой на чат, в который предполагается отослать видео, нажать на значок скрепки для прикрепления файла и выбрать нужный из памяти компьютера. Следующее – добавление комментария к файлу (по желанию).
Следующее – добавление комментария к файлу (по желанию).
Чтобы отправить ссылку на контент из соцсети, действовать нужно по тому же принципу, что и с телефона: скопировать данные адресной строки, нажав правой кнопкой мыши и выбрав соответствующий пункт. Вставить скопированное из буфера обмена в окошко ввода сообщения Вотсап Веб.
Медиа какого размера возможно поделиться через WhatsApp
По Вотсап пользователь имеет возможность отослать видеофайл не более 16 Мбайт. Существует несколько различных способов, при помощи которых пользователь может переслать видеоролик, песню или фото из соцсети в мессенджер. Перекинуть пришедшийся по вкусу ролик можно сообщением с вложением. Следует учесть, что, если клип «весит» больше допустимого значения в 16 Мбайт, система выдаст предубеждение об ошибке и скинуть информацию не получится. Необходимо обрезать или сжать видео до требуемого параметра и передать его повторно.
Сделать репост видеофайла из ВКонтакте можно также используя иные ресурсы – Google или Яндекс. Диск. Полученной ссылкой пользователь сможет поделиться с другим человеком. Есть возможность отослать видео прямо с Ютюба. При выборе данного варианта скачивать файл не придётся. Пользователю необходимо сделать ряд простых действий:
Диск. Полученной ссылкой пользователь сможет поделиться с другим человеком. Есть возможность отослать видео прямо с Ютюба. При выборе данного варианта скачивать файл не придётся. Пользователю необходимо сделать ряд простых действий:
- найти кнопку «Поделиться», кликнуть;
- Выбрать из перечня программ приложение, через которое необходимо отправить видео. Чтобы отправить через WhatsApp, нажмите соответствующий значок и выберите контакт, с которым хотите поделиться. Выбранный абонент получит ссылку на видео.
Заключение
Имеете аккаунт известной социальной сети и профиль не менее известного мессенджера, обязательно изучите инструкции выше.
7 методов отправить самому себе сообщение в ВКонтакте
Отправить сообщение самому себе в ВК можно несколькими способами: через соответствующий раздел, с помощью друзей, по ссылке с идентификатором и другими способами.
Ниже мы рассмотрим основные способы отправки информации себе с компьютера или телефона. Даем пошаговую инструкцию для каждого из актуальных сегодня методов.
Даем пошаговую инструкцию для каждого из актуальных сегодня методов.
Многие люди до сих пор используют компьютеры для входа в социальную сеть. Если вы один из них, то вам нужно знать, как отправлять сообщения в своем профиле с компьютера.
Рассмотрим несколько вариантов.
Используйте сообщения
Самый простой способ — написать себе в ВК через раздел сообщений. Делается это так:
- Войдите в профиль ВКонтакте и в левом столбце нажмите на пункт Сообщения.
- Введите свое имя в поле поиска.
- Щелкните строку профиля. Появляется информация о том, что здесь будет отображаться история матчей.
- Напишите и отправьте любое сообщение.
- В дальнейшем вы можете оставить разговор с собой на будущее или очистить историю. В последнем случае нажмите на три точки рядом с аватаром и выберите соответствующий элемент. После этого следует очистить информационное поле.
По ID
Этот метод еще быстрее, но для его реализации нужно знать VK ID.
Для получения информации авторизуйтесь ВКонтакте и перейдите в раздел Моя страница. Там в строке URL после ID ставятся нужные цифры. Это именно то, что нам нужно.
Дальнейшие пошаговые инструкции таковы:
- Авторизуйтесь в ВК и авторизуйтесь.
- Введите https://vk.com/im?sel=XXXXXXXX в поле поиска, где XXXXXXXX — ваш личный идентификатор.
- В появившемся поле напишите себе сообщение.
Фактически, этот метод дублирует метод, описанный выше. Разница в том, что вы сразу попадаете на нужную страницу. В будущем вы сможете сохранить URL-адрес в избранное и переходить по нему, когда вам это нужно.
С помощью друзей
Другой способ — воспользоваться «помощью» друзей. Этот способ самый длительный, но он работает и может быть альтернативой рассмотренным выше решениям (если они вдруг перестанут работать).
Инструкция к действию:
- Авторизуйтесь в ВК и авторизуйтесь.

- В левом меню найдите блок Друзья и перейдите в него.
- Зайдите на страницу одного из ваших друзей.
- Нажмите кнопку Друзья (для друга в подписчиках).
- Найдите себя через исследования.
- Справа от фотографии нажмите кнопку Написать сообщение.
Если все было сделано правильно, откроется диалоговое окно, позволяющее отправить «письмо» самому себе. Здесь вы можете писать текст, добавлять фото, видео, звуки и другую информацию. При этом вы можете быть уверены, что введенные данные сохранятся в памяти социальной сети.
В разговоре
Есть еще один сложный вариант, например, отправить сообщение самому себе во ВКонтакте. Метод подходит для пользователей, которым необходимо сохранить полезную информацию. Его преимущество в том, что вы можете создать несколько отдельных совпадений с собой, а затем отсортировать их по тематике.
Алгоритм следующий:
- Авторизуйтесь в ВК и авторизуйтесь.
- Перейдите в раздел «Сообщения» вверху справа.

- Нажмите кнопку «плюс» в строке поиска (расположенной справа). Это необходимо для начала разговора.
- Выберите двух любых друзей и нажмите кнопку под «Создать беседу».
- Нажмите на название чата, которое находится вверху окна. В этом случае открывается меню.
- Найдите ниже список людей, которые были добавлены в беседу. Щелкните стрелку справа от каждого из ваших друзей и выберите «Исключить из беседы».
- После этого вы останетесь одни и можете писать все, что захотите, в пустое поле.
- Для удобства измените название разговора. Далее щелкните по названию и щелкните левой кнопкой мыши в специальном поле. Измените имя, чтобы отразить тему «сообщения». После ввода нажмите галочку справа, чтобы сохранить информацию.
- На следующем этапе загрузите свой аватар. С его помощью легче найти нужное совпадение, если их много. В качестве альтернативы стоит загрузить свою фотографию, чтобы было ясно, что информация важна для вас.
Точно так же вы можете вести разные разговоры в ВК и давать им разные имена.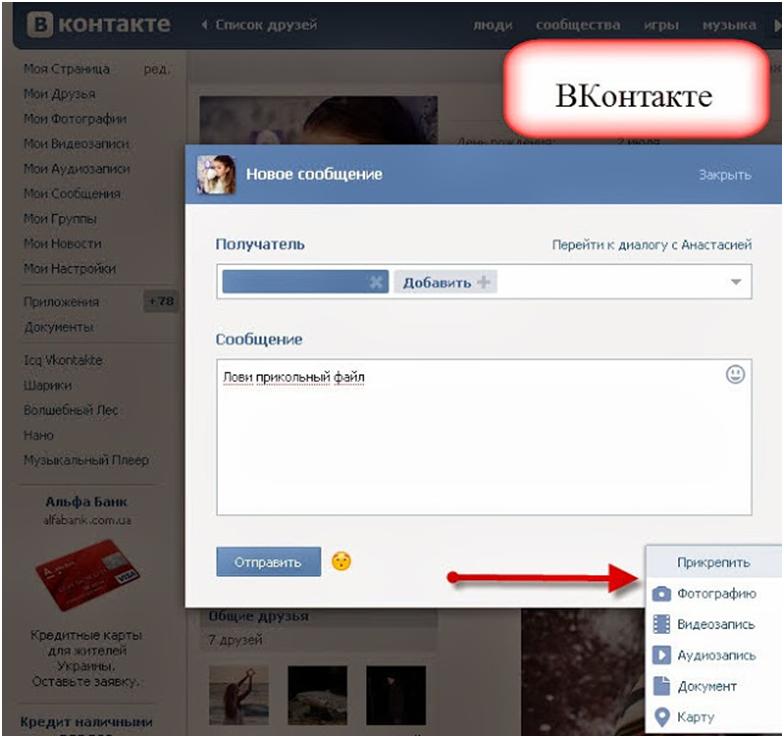 Это позволит вам быстро находить свои заметки.
Это позволит вам быстро находить свои заметки.
Через репост
Альтернативный способ отправки сообщения самому себе — это сделать это с помощью репоста во ВКонтакте. Из-за этого:
- Заходим в ВК и авторизуемся.
- Найдите любой пост на стене.
- Нажмите кнопку Поделиться.
- Выберите В личном сообщении.
- В поле Введите имя получателя найдите и укажите себя.
- Запишите необходимое сообщение.
- Нажмите кнопку Отправить.
Этот метод очень удобен, когда вам нужно оставить комментарий к публикации.
Как отправить себе пост в ВК на смартфоне
Теперь давайте посмотрим, как отправлять информацию самому себе с телефона.
Сразу отметим, что инструкция актуальна для смартфонов на Android, ведь на iPhone есть нюансы. Расположение пунктов меню может немного отличаться, но это нетрудно понять.
Официальная программа ВКонтакте
Сегодня многие отказываются от компьютеров и проводят больше времени в социальных сетях со своих телефонов.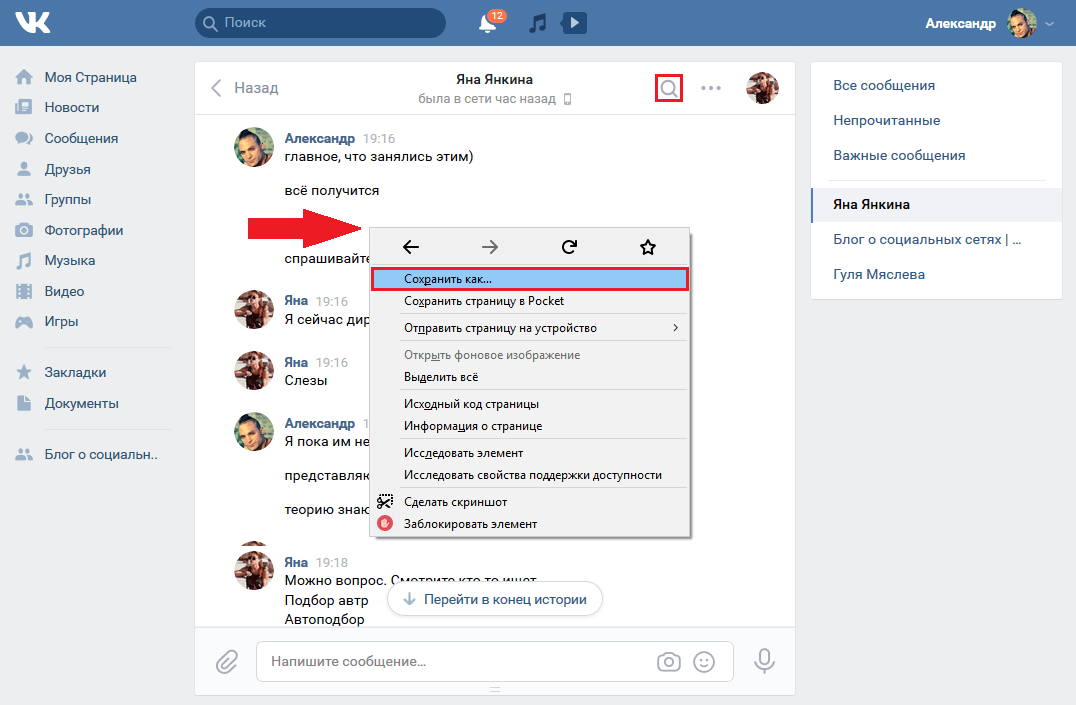 Для этих людей разработаны специальные приложения ВКонтакте для Android и iOS.
Для этих людей разработаны специальные приложения ВКонтакте для Android и iOS.
Чтобы написать вам сообщение с помощью официального приложения:
- Доступ к программе со своего телефона Android.
- Щелкните кнопку Сообщения.
- Щелкните значок поиска.
- Пожалуйста, введите ваше имя и фамилию.
- Найдите профиль в предложенных вариантах и перейдите к нему.
- Напишите и отправьте сообщение самому себе.
- После выполнения этих действий сразу появляется диалоговое окно.
- Если работа ведется телефоном iPhone, есть свои нюансы. На таком устройстве будет невозможно открыть диалог с самим собой, если он не был создан ранее.
- Решить проблему можно с помощью смартфона с Android или ПК, после чего сохранить данные на iPhone. Информация должна появиться в разделе сообщений.
Сторонние приложения
Помимо официальной программы ВК, вы можете использовать приложения других разработчиков. Ниже мы рассмотрим два варианта.
Kate Mobile
Программа Кейт сотовый телефон — это Android-приложение для социальной сети ВКонтакте. Его особенность заключается в более широком для пользователей функционале.
Здесь вы можете выбрать темы оформления, настроить размер шрифта, настроить работу с несколькими учетными записями, установить скрытый режим и использовать другие полезные параметры. Кроме того, программа надежна, проста в использовании и доступна для бесплатного скачивания.
Чтобы отправить себе пост во ВКонтакте с его помощью:
- Авторизуйтесь в программе и перейдите в раздел Друзья.
- Найдите друзей друга.
- Выберите себя в списке и нажмите на три точки справа.
- Нажмите на функцию «Написать сообщение.
- Введите предложения, которые хотите написать.
С помощью этого программного обеспечения вы можете быстро отправить себе сообщение и сохранить его в памяти приложения.
VToster
Приложение VToster — это модифицированная версия ВКонтакте, которая устанавливается так же, как и стандартная версия.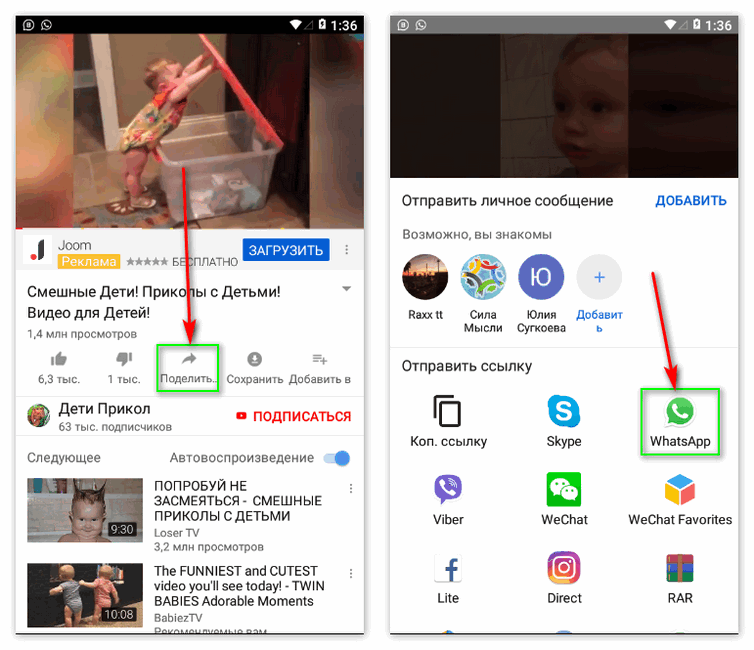
К особенностям версии можно отнести ночной режим, отсутствие анализа, упрощенный процесс воспроизведения музыки. Есть офлайн-режим и сообщения можно оставлять непрочитанными. Один из самых полезных вариантов — отправить сообщение самому себе.
Если вы решили реализовать последний вариант, сделайте следующее:
- Авторизуйтесь в приложении и авторизуйтесь в нем.
- Переходим в раздел с диалогами.
- В правом верхнем углу нажмите на символ поиска.
- Введите свое имя в пустое поле.
- Найдите свою учетную запись в списке.
- Отправьте сообщение на свое имя.
- Затем убедитесь, что «буква» отображается в списке с диалоговыми окнами.
Похожий принцип можно использовать в ряде других сторонних приложений. Алгоритм действий остается неизменным.
Как отправлять аудио- и видеосообщения людям, которых вы потеряли
Встречаться с друзьями и семьей сейчас сложно (если не невозможно), поэтому мы все экспериментируем с разными способами поддерживать связь.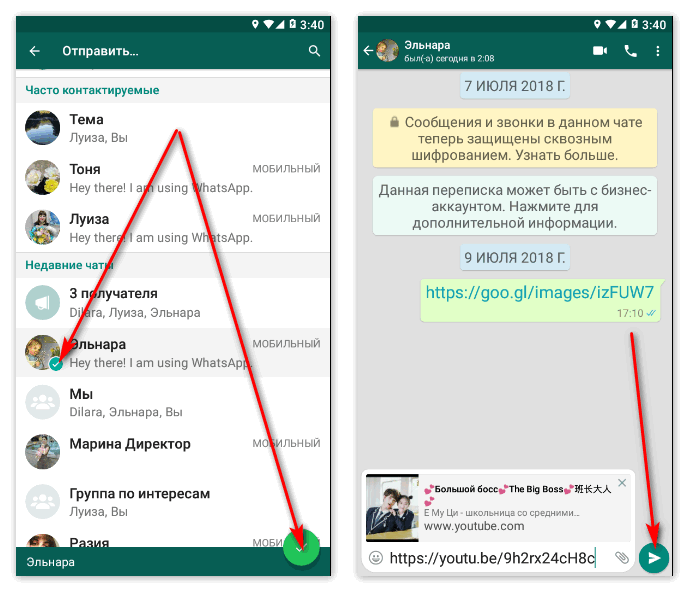 Однако не каждая форма общения должна быть живым видеочатом — есть множество вариантов, которые позволяют вам в любое время оставлять аудио- и видеосообщения для друзей и семьи.
Однако не каждая форма общения должна быть живым видеочатом — есть множество вариантов, которые позволяют вам в любое время оставлять аудио- и видеосообщения для друзей и семьи.
Если у вас нет времени, терпения или скорости интернета для Zoom или FaceTime, подумайте о том, чтобы вместо этого оставлять видео (или аудио) сообщения. Вы, вероятно, уже используете некоторые из этих приложений, и вы можете использовать их по-разному, чтобы оставлять заметки для тех, кого вы любите. Кто знает? Вы просто можете украсить чей-то день.
Марко Поло ( Android , iOS )
Марко Поло полностью поддерживает идею асинхронного видеочата, отдавая приоритет предварительной записи сообщения, на которые вы можете отвечать так же быстро или медленно, как тебе нравится. Это похоже на обмен текстовыми сообщениями, но вместо этого вы отправляете видеоклипы туда и обратно.
Marco Polo поддерживает группы до 200 человек, если вы хотите объединить семью или группу друзей в приложении. Все видеочаты хранятся вместе, упорядочены в хронологическом порядке в нижней части окна группового или индивидуального разговора.
Все видеочаты хранятся вместе, упорядочены в хронологическом порядке в нижней части окна группового или индивидуального разговора.
Просто погрузитесь в любой разговор и нажмите Start , чтобы начать запись, затем нажмите Stop , когда закончите. Он отправляется почти мгновенно, но вы можете долго нажимать на миниатюру видео, чтобы переслать его кому-то еще или в другую группу или удалить его из записи чата.
У Marco Polo есть фильтры для вашего видео и вашего голоса. Скриншот: Gizmodo
У вас есть несколько фильтров и забавных эффектов, с которыми можно поиграться, хотя Marco Polo не настолько сумасшедшая наклейка и фильтр, как некоторые другие приложения. мы прикрываем здесь. Вы также можете загрузить фотографии и видео, уже сохраненные на вашем телефоне, если вы не хотите записывать в прямом эфире.
Snapchat ( Android , iOS )
Snapchat, пожалуй, наиболее известен исчезающими фотографиями и историями (хотя Instagram с тех пор украла его центр внимания). Но приложение также позволяет отправлять видеосообщения. Видеоклипы, которые вы отправляете контактам, исчезают после их просмотра, поэтому это идеально, если вы не хотите оставлять никаких следов своего сообщения.
Но приложение также позволяет отправлять видеосообщения. Видеоклипы, которые вы отправляете контактам, исчезают после их просмотра, поэтому это идеально, если вы не хотите оставлять никаких следов своего сообщения.
Вы можете отправлять видеосообщения конкретному человеку из Экран чата (проведите вправо от камеры). Нажмите на имя контакта (при необходимости используйте поле поиска), затем кнопку Камера (внизу слева), затем запишите видео, удерживая нажатой кнопку Затвор .
Нажмите и удерживайте кнопку микрофона, чтобы отправить звук в Snapchat. Скриншот: Gizmodo
Как обычно в Snapchat, вы можете добавлять текст, аннотации и необходимые наклейки. Получатель может просмотреть и воспроизвести его один раз, но после этого он исчезнет навсегда (вы не можете сохранять видео, как текст). Чтобы отправить видео группе, просто добавьте несколько контактов перед записью.
Звук работает аналогичным образом, но сначала вам нужно погрузиться в чат с отдельным человеком или с группой.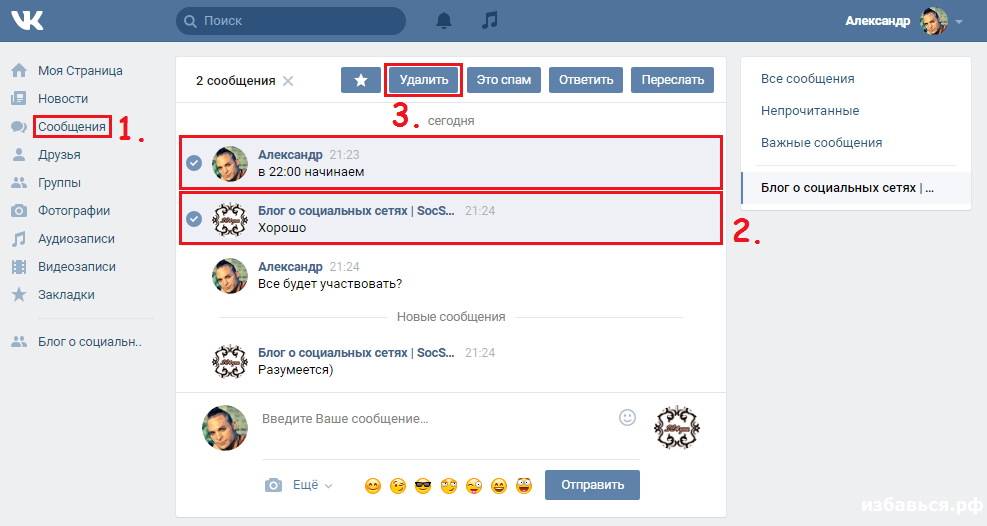 Внизу вы увидите кнопку Microphone : нажмите и удерживайте ее, чтобы записать звуковое сообщение, которое автоматически стирается (как и видео) после воспроизведения.
Внизу вы увидите кнопку Microphone : нажмите и удерживайте ее, чтобы записать звуковое сообщение, которое автоматически стирается (как и видео) после воспроизведения.
Instagram ( Android , iOS )
вам нужно погрузиться в ваши ДМ. Коснитесь бумажного самолетика Отправьте кнопку вверху справа, чтобы начать.
Выберите контакт из списка или используйте кнопку Написать (ручка в рамке справа вверху) для поиска контакта. Как только вы это сделаете, вы увидите свои недавние обмены на экране. Коснитесь значка Camera (внизу слева), который перенесет вас на экран захвата Instagram Stories.
Instagram позволяет вам выбирать, будут ли видеосообщения удаляться или оставаться навсегда. Скриншот: Gizmodo
В Нормальный режим , нажмите и удерживайте кнопку спуска затвора , чтобы записать видео, а когда вы закончите, вы можете добавить наклейки и текст, если это необходимо. В отличие от Snapchat, вы также можете выбрать, исчезнет ли видео после просмотра или останется в чате.
В отличие от Snapchat, вы также можете выбрать, исчезнет ли видео после просмотра или останется в чате.
Внизу каждого разговора находится кнопка Микрофон : Нажмите на нее, чтобы записать короткий фрагмент звука, который всегда остается в чате. Как и в Snapchat, вы можете отправлять эти видео и аудиоклипы в групповые чаты, а также отдельным лицам.
WhatsApp ( Android , iOS )
WhatsApp может обрабатывать практически все формы разговора — вы можете совершать видео- и аудиовызовы через приложение, но если живой чат не Если нет возможности, то достаточно просто оставить в приложении записанные видеосообщения и аудиоклипы.
Откройте контактную беседу или групповой чат, в который вы хотите отправить сообщение. Чтобы снять видео, коснитесь Camera вниз в правом нижнем углу, затем нажмите и удерживайте кнопку спуска затвора , чтобы записать клип.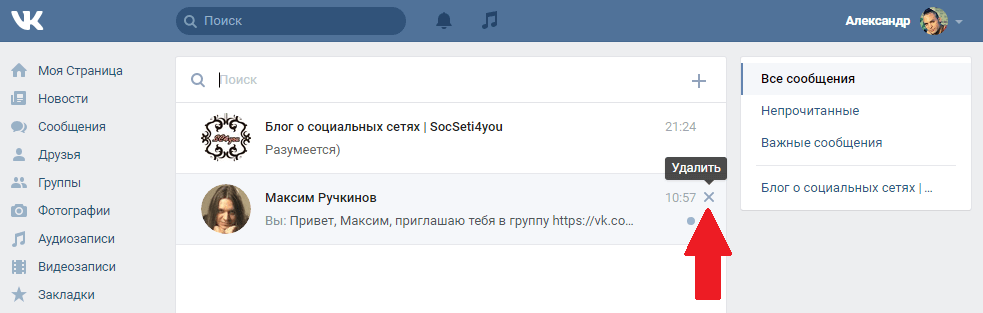 Нажмите . Отправьте , когда будете довольны.
Нажмите . Отправьте , когда будете довольны.
WhatsApp поставляется со встроенными инструментами для редактирования видео. Скриншот: Gizmodo
Как вы заметили, WhatsApp предлагает мини-студию для редактирования видео сразу после завершения записи. Вы можете обрезать края вашего видео, чтобы сократить его, вы можете добавлять наклейки, текст и каракули, и вы даже можете преобразовать все это в GIF, если хотите.
Чтобы отправить аудиоклип, коснитесь микрофона справа от кнопки камеры в нижней части ветки беседы. Нажмите и удерживайте для записи и проведите пальцем вверх, чтобы «заблокировать» запись (что означает, что вы можете продолжать запись, не удерживая кнопку).
Facebook Messenger ( Android , iOS )
Facebook хочет, чтобы Messenger был вашим универсальным средством связи, поэтому множество инструментов, доступных каждый раз, когда вы открываете разговор. Видео- и аудиоклипы можно отправлять отдельным пользователям или в групповые чаты.
Видео- и аудиоклипы можно отправлять отдельным пользователям или в групповые чаты.
Чтобы снять видео, нажмите кнопку «Камера» в левом нижнем углу разговора (или в правом верхнем углу списка разговоров). Используйте Normal, , затем нажмите и удерживайте кнопку Shutter для записи видео или переключитесь в режим Video для записи одним касанием.
Видеосвязь в Facebook Messenger, как и следовало ожидать, заполнена фильтрами. действительно оденьте свой клип, если хотите. Также есть функция редактирования, позволяющая обрезать начало и конец видео.
Кнопка микрофона находится справа от камеры , готовой к записи голосового сообщения для одного или нескольких человек. Нажмите и удерживайте кнопку, чтобы начать запись, затем отпустите, чтобы отправить сообщение, или перетащите вверх, чтобы отменить запись и начать заново.
Google Duo ( Android , iOS )
Одна из причин, по которой вы можете выбрать Duo для любой другой видеосвязи app — это его простота и запись сообщений для просмотра другими людьми на досуге так же легко. Чтобы начать, вы можете просто провести вниз по экрану, который появляется при открытии приложения.
Чтобы начать, вы можете просто провести вниз по экрану, который появляется при открытии приложения.
Нажмите кнопку Запись , чтобы начать запись Видео , или проведите пальцем влево, чтобы перейти к Голос , а затем нажмите ту же кнопку Запись , если вы предпочитаете скрыть себя от просмотра и просто оставить аудио сообщение. Нажмите кнопку Запись второй раз, чтобы закончить видео- или аудиоклип.
Duo позволяет оставить сообщение, если вы не хотите звонить. Скриншот: Gizmodo
Вы сразу увидите вариант Перезаписать0009 ваше сообщение, если что-то пошло не так, или вы можете отправить его, нажав Далее . С видео у вас есть возможность добавить несколько наклеек и каракулей поверх отснятого материала перед его отправкой.
Вы можете получить доступ к тем же параметрам, сначала выбрав контакт из списка в Duo, а затем нажав Сообщение . У Duo, конечно, не так много возможностей, как у некоторых других приложений, но его простота использования играет в его пользу — если, конечно, его используют ваши друзья и семья.
У Duo, конечно, не так много возможностей, как у некоторых других приложений, но его простота использования играет в его пользу — если, конечно, его используют ваши друзья и семья.
iMessage (iOS)
Вы не можете использовать FaceTime для отправки предварительно записанного сообщения другу или члену семьи — это только личное время, — но вы можете использовать iMessage через приложение «Сообщения» на вашем iPhone вместо этого, если человек, которому вы отправляете видео, также является пользователем iPhone.
Откройте беседу (или нажмите кнопку Написать в верхней части списка, чтобы найти кого-то), затем нажмите кнопку Камера (внизу слева). Появится стандартный интерфейс камеры iPhone, и вы можете нажать Видео , чтобы начать запись сообщения для добавления в ветку чата.
В iMessage есть множество видеофильтров, которые можно опробовать. Скриншот: Gizmodo
Apple предлагает больше эффектов и возможностей редактирования, чем вы могли ожидать: рамки, изменение цветового баланса, применение специальных эффектов, добавление текстовых наложений и многое другое перед отправкой.
Чтобы отправить аудио, нажмите кнопку Звуковая волна вниз в правом нижнем углу разговора. Вам нужно нажать и удерживать, чтобы сделать запись. Проведите вверх, удерживая кнопку, чтобы отправить ее немедленно, или прекратите удерживать ее, чтобы просмотреть звук перед отправкой.
Как отправлять видеосообщения на iPhone
Делитесь видеовоспоминаниями с контактами iPhone, выполнив несколько простых шагов.
* Этот пост является частью информационного бюллетеня iPhone Life «Совет дня». Зарегистрироваться. *
Возможно, вы хотите отправить милое видео о первых шагах вашего ребенка или о том, как ваша собака гоняется за своим хвостом. Лучший способ отправлять видео на iPhone — через приложение «Сообщения». Если вы хотите снять короткое видео для отправки или использовать видео, уже сохраненное в вашей библиотеке, отправлять видеосообщения очень просто!
Связано: Как добавить вложения в почту на iPhone
Перейти к:
- Как отправить видео из библиотеки iPhone
- Как отправить новое видео в текстовом сообщении
Как отправить видео из вашей библиотеки iPhone
Мы расскажем вам, как отправлять текстовые видео, которые вы уже записали и сохранили в своей библиотеке.
- Откройте приложение Сообщения .
- Начните новое сообщение, коснувшись значка создания сообщения в правом верхнем углу, или выберите активный диалог.
- Коснитесь значка камеры в строке меню над клавиатурой.
- Коснитесь значка фотографий в верхнем левом углу.
- Выберите видео, которое хотите отправить.
- Нажмите на текстовое поле под видео, чтобы добавить текст к вашему сообщению (если хотите), и используйте клавиатуру для ввода.
- Коснитесь значка отправки , чтобы отправить сообщение.
Как отправить новое видео в текстовом сообщении
Ниже мы покажем вам, как быстро записывать и отправлять видео в текстовом сообщении.
- Откройте приложение Сообщения .
- Начните новое сообщение, коснувшись значка создания сообщения в правом верхнем углу, или выберите активный диалог.

- Нажмите на значок камеры в строке меню над клавиатурой.
- Над кнопкой спуска затвора проведите вправо, чтобы выделить ВИДЕО , и кнопка станет красной для записи.
- Нажмите красную кнопку записи , чтобы начать запись, и еще раз, чтобы остановить.
- Коснитесь значка отправки , чтобы отправить новое видео.
Теперь вы можете отправлять видео в Сообщениях, чтобы ваши друзья и близкие могли насладиться воспоминаниями, которыми вы делитесь с ними.
Управляйте своим iPhone за одну минуту в день: зарегистрируйтесь здесь, чтобы получить БЕСПЛАТНЫЙ совет дня, доставленный прямо на ваш почтовый ящик.
Темы
Инструкции
Камера
Приложения Apple
Сообщения
Фотографии
Фото и видео
Вам понравилось? наконечник
Паула — независимый телеведущий и журналист.




