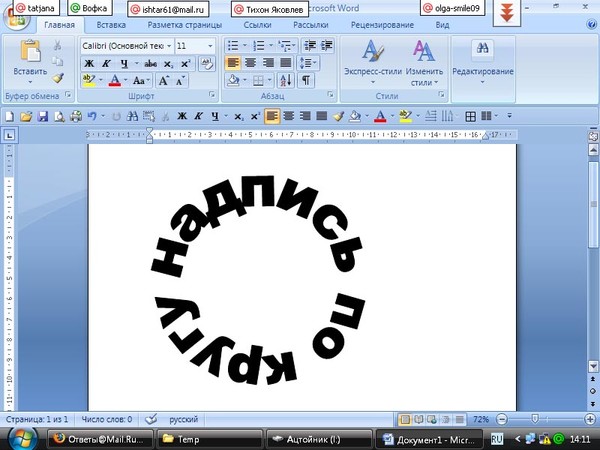Как сделать текст полукругом в Word (кругом, изогнутый)
Главная » Программы
Друзья, приветствую вас в очередном уроке нашего курса по Word на портале WiFiGid! В этой статье я покажу, как можно в Word сделать текст полукругом (или полным кругом, или просто изогнутый текст, или даже волнистый). На самом деле проворачивать такое в Word не всегда удобнее, а лично я люблю использовать Photoshop, но иногда нужно просто сделать решение здесь и сейчас, так что не до эстетики. Просто берем и делаем!
Содержание
- Пошаговая инструкция
- Видео по теме
- Задать вопрос автору статьи
Пошаговая инструкция
Начинаем пытаться изогнуть текст:
- Переходим во вкладку «Вставка». Находим кнопку «Фигуры», щелкаем по ней. Там в разделе «Основные фигуры» первым инструментом будет «Надпись». Выбираем ее.
- Появится курсор для задания области будущей фигуры. «На глаз» рисуем какой-нибудь прямоугольник или квадрат в свободном месте документа.
 Для первого раза рисуем абы как, а как уже поймете, сделаете его сразу правильного размера. В получившуюся фигуру прописываем или вставляем нужный текст.
Для первого раза рисуем абы как, а как уже поймете, сделаете его сразу правильного размера. В получившуюся фигуру прописываем или вставляем нужный текст.
- Обращаем внимание, что пока вы находитесь внутри этой фигуры, на панели инструментов сверху появляется вкладка «Формат фигуры». В ней находим раздел «Стили WordArt» и маленькую кнопку «Текстовые эффекты». Нажимаем по ней, появится новое меню, где мы уже выбираем «Преобразовать».
- Здесь вы можете заметить много возможных стилей (а просто наведите на каждый, чтобы посмотреть эффект). Но для нашей задачи особенно подходят кнопки группы «Траектория движения».
- Обратили внимание, что текст как-то подозрительно смещен влево? На самом деле тут все просто – это уже вопросы форматирования. Можно выделить текст, а внутри увидите желтую точку, которую нужно попробовать поперетягивать – она задаст положение вашей дуги. А далее дело техники – изменяем размеры области, размер шрифта и ВЫРАВНИВАНИЕ (я выставил по центру).
 И все становится уже симпатичнее.
И все становится уже симпатичнее.
- А еще обратите внимание на эту рамку, вокруг нашего текста. По хорошему нужно ее убрать: все в той же вкладке «Формат фигуры» находим кнопку «Контур фигуры» и задаем «Нет контура». Рамка исчезает.
Все остальное достигается через стандартные инструменты форматирования текста. Я сразу предупреждал, что сейчас Word не предназначен для такой обработки и гораздо проще открыть нормальный графический редактор, изогнуть в нем текст так как нужно и перенести сюда простой картинкой.
Видео по теме
Помогла ли вам эта статья?
103 3
Автор статьи
Ботан 728 статей
Мастер занудных текстов и технического слога. Мистер классные очки и зачётная бабочка. Дипломированный Wi-Fi специалист.
Мистер классные очки и зачётная бабочка. Дипломированный Wi-Fi специалист.
Основы работы со стилями символов и абзацев
Руководство пользователя Отмена
Поиск
- Руководство пользователя InDesign
- Основы работы с InDesign
- Введение в InDesign
- Новые возможности InDesign
- Системные требования
- Общие вопросы
- Использование библиотек Creative Cloud
- Новые возможности InDesign
- Рабочая среда
- Основные сведения о рабочей среде
- Панель инструментов
- Установка параметров
- Рабочая среда «Сенсорное управление»
- Комбинации клавиш по умолчанию
- Восстановление документа и отмена
- Основные сведения о рабочей среде
- Введение в InDesign
- Создание документов и макетов
- Документы и страницы
- Создание документов
- Работа со страницами-шаблонами
- Работа с несколькими документами
- Задайте размер страницы, поля или области выпуска
- Работа с файлами и шаблонами
- Создание файлов книг
- Добавление основной нумерации страниц
- Нумерация страниц, глав и разделов
- Преобразование документов QuarkXPress и PageMaker
- Совместное использование содержимого
- Основные рабочие процессы с управляемыми файлами
- Сохранение документов
- Сетки
- Сетки
- Форматирование сеток
- Средства создания макетов
- Линейки
- Документы и страницы
- Добавить содержимое
- Текст
- Добавление текста к фреймам
- Связывание текстовых блоков
- Возможности для арабского языка и иврита в InDesign
- Создание текста по контуру
- Маркеры и нумерация
- Глифы и специальные символы
- Компоновка текста
- Текстовые переменные
- Создание QR-кодов
- Редактирование текста
- Выравнивание текста
- Обтекание текста вокруг объектов
- Привязанные объекты
- Связанное содержимое
- Форматирование абзацев
- Форматирование символов
- Найти/заменить
- Проверка орфографии и языковые словари
- Типографика
- Использование шрифтов в InDesign
- Кернинг и трекинг
- Форматирование текста
- Форматирование текста
- Работа с пакетами стилей
- Табуляторы и отступы
- Рецензирование текста
- Отслеживание и просмотр изменений
- Добавление редакционных примечаний в InDesign
- Импорт комментариев файла PDF
- Добавление ссылок
- Создание оглавления
- Сноски
- Создание указателя
- Концевые сноски
- Подписи
- Стили
- Стили абзацев и символов
- Сопоставление, экспорт и организация стилей
- Стили объектов
- Буквицы и вложенные стили
- Работа со стилями
- Интерлиньяж
- Таблицы
- Форматирование таблиц
- Создание таблиц
- Стили таблиц и ячеек
- Выделение и редактирование таблиц
- Обводка и заливка таблиц
- Интерактивные функции
- Гиперссылки
- Динамические документы PDF
- Закладки
- Кнопки
- Формы
- Анимация
- Перекрестные ссылки
- Структурирование документов PDF
- Переходы страниц
- Аудио и видео
- Графические объекты
- Знакомство с контурами и фигурами
- Рисование с помощью инструмента «Карандаш»
- Рисование с помощью инструмента «Перо»
- Применение параметров линии (штриха)
- Составные контуры и фигуры
- Редактирование контуров
- Обтравочные контуры
- Изменение параметров угла
- Выравнивание и распределение объектов
- Связанные и встроенные графические объекты
- Интеграция ресурсов AEM
- Цвет и прозрачность
- Применение цвета
- Использование цветов из импортированной графики
- Работа с цветовыми образцами
- Смешение красок
- Оттенки
- Знакомство с плашечными и триадными цветами
- Наложение цветов
- Градиенты
- Сведение прозрачного графического объекта
- Добавление эффектов прозрачности
- Текст
- Общий доступ
- Работа с облачными документами InDesign
- Облачные документы в InDesign | Часто задаваемые вопросы
- Общий доступ и совместная работа
- Отправка на редактирование
- Проверка опубликованного документа InDesign
- Управление отзывами
- Публикация
- Размещение, экспорт и публикация
- Публикация в Интернете
- Копирование и вставка графических объектов
- Экспорт содержимого в формат EPUB
- Параметры Adobe PDF
- Экспорт содержимого в формат HTML
- Экспорт в формат Adobe PDF
- Экспорт в формат JPEG
- Экспорт в HTML
- Обзор DPS и AEM Mobile
- Поддерживаемые форматы файлов
- Печать
- Печать брошюр
- Метки и выпуск за обрез
- Печать документов
- Краски, цветоделенные формы и линиатура растра
- Наложение
- Создание PostScript и EPS-файлов
- Предпечатная проверка файлов перед отправкой
- Печать миниатюр или документов большого формата
- Подготовка файлов PDF для поставщиков услуг
- Подготовка к печати цветоделенных форм
- Размещение, экспорт и публикация
- Расширение InDesign
- Автоматизация
- Объединение данных
- Плагины
- Расширение Capture в InDesign
- Разработка сценариев
- Автоматизация
- Устранение неполадок
- Исправленные ошибки
- Аварийное завершение работы при запуске
- Ошибка папки настроек: только для чтения
- Поиск и устранение проблем с файлами
- Невозможно экспортировать в PDF
- Восстановление документов InDesign
Узнайте, как создавать стили символов и абзацев, а также работать с ними.
Настройте параметры Стили символов и Стили абзацев (также называемые стилями текста) для обеспечения согласованности во всем документе.
Стили текста помогают сократить время и усилия при работе с большими документами. Узнайте, как создавать, изменять, загружать и удалять стили абзацев и символов в InDesign. Вы можете управлять дополнительными настройками стилей.
Создание стилей
Используйте Стили символов и Стили абзацев, чтобы сэкономить время и обеспечить единообразное форматирование всего графического объекта.
Стиль символов — это набор атрибутов форматирования символов, который можно применить к выделенному диапазону текста.
Стиль абзацев включает набор атрибутов форматирования символов и абзацев. Вы можете применить его к выделенному абзацу или к ряду абзацев.
Выполните следующие действия, чтобы с легкостью создать новый стиль символов или абзацев:
Выделите текст.
Выберите Тип > Стили абзацев, чтобы открыть палитру Стили абзацев.

Для создания стиля с выбранным форматом текста нажмите кнопку Создать новый стиль .
Можно выполнить аналогичные шаги на вкладке Стили символов, чтобы создать новый стиль символа.
A. Дополнительные параметры B. Быстрое применение C. Средство выделения изменений стилей D. Применить пакет стилей E. Отменить дополнительную настройку в выделенной области F. Создать новую группу стилей G. Просмотреть пакеты стилей H. Добавить выбранный стиль в текущую библиотеку CC Library I. Созданный стиль J. Стиль по умолчанию.
Кроме того, можно выбрать Средство выделения настроек стилей, Быстрое применение, Отменить дополнительные настройки в выделенной области, Создать новую группу стилей и Просмотреть пакеты стилей на палитре Стили абзацев.
Нет опыта работы с InDesign? Используйте Пакеты стилей, чтобы сэкономить время и силы. Пакеты стилей представляют собой встроенный набор стилей абзацев с учетом содержимого. Для получения дополнительных сведений узнайте, как работать с пакетами стилей в InDesign.
Пакеты стилей представляют собой встроенный набор стилей абзацев с учетом содержимого. Для получения дополнительных сведений узнайте, как работать с пакетами стилей в InDesign.
Изменение стилей
Вы можете изменить формат по умолчанию или новые стили символов и абзацев в любое время. Выполните следующие действия, чтобы отредактировать и применить стиль к выделенному тексту или настроить стиль для нового текста:
Откройте панель Стили символов и абзацев.
Откройте вкладку Стили символов или абзацев. Можно вывести список доступных стилей.
Выберите Дополнительные параметры > Параметры стилей…
Выберите категорию в списке доступных параметров и внесите изменения.
Параметры стиля символов
Следующие параметры являются общими для стилей символов и абзацев. Добавьте или настройте следующие параметры, чтобы создать новый стиль или изменить существующий:
Основные | Выберите «На основе стиля символов» и добавьте ярлык. |
Основные атрибуты символов | Измените семейство шрифтов, стиль шрифта, размер, интерлиньяж, кернинг, трекинг, параметры регистра и положение. Кроме того, можно выбрать параметры «Подчеркивание», «Лигатуры», «Без разрыва» и «Зачеркнутый». |
Дополнительные атрибуты символов | Регулирование параметров «Масштаб по горизонтали и вертикали», «Смещение базовой линии» и «Наклон». |
Цвет символов | Настройте параметры «Цвет символа», «Оттенок», «Толщина», «Предел среза» и «Выравнивание обводки». Вы также можете установить флажок в поле «Наложение заливки» или «Наложение обводки». |
Возможности OpenType | Установите флажки в полях «Варианты заголовков», «Контекстные варианты», «Варианты каллиграфических символов», «Порядковые числительные», «Лигатуры», «Дроби» и «Перечеркнутый ноль». |
Параметры подчеркивания | Установите флажок в поле «Подчеркивание включено» для задания значений «Толщина», «Тип», «Смещение», «Цвет», «Оттенок», «Цвет пробелов» и «Оттенок пробелов». Кроме того, можно установить для параметра значения «Наложение обводки» и «Наложение пробелов». |
Параметры перечеркивания | Установите флажок в поле «Перечеркивание включено» для задания значений «Толщина», «Тип», «Смещение», «Цвет», «Оттенок», «Цвет пробелов» и «Оттенок пробелов». |
Теги экспорта | Откройте «Тег», укажите класс и установите флажок в полях «Включить классы в HTML» и «Включить CSS». Кроме того, можно просмотреть сведения об экспорте выбранного стиля символов. |
Параметры стиля абзаца
Далее приведены дополнительные параметры, доступные для Стилей абзацев. Добавьте или настройте следующие параметры, чтобы создать новый Стиль абзацев или изменить существующий:
Основные | Выберите «На основе стиля абзацев» и добавьте «Следующий стиль» и «Ярлык». |
Отступы и отбивки | Отрегулируйте параметры «Выравнивание», «Отступы», «Отступ до», «Отступ после» и «Выровнять по сетке». Кроме того, можно установить параметры «Сбалансировать невыключенные строки» и «Игнорировать визуальные поля». |
Табуляторы | Задайте параметры «Табуляция», «X», «Интерлиньяж» и «Выравнивание по». |
Линии абзаца | Установите флажок в поле «Показать линейку», и вы сможете задать параметры «Линейка вверху или внизу», «Толщина», «Тип», «Цвет», «Оттенок», «Цвет пробелов», «Оттенок пробелов», «Ширина», «Смещение», «Отступ влево» и «Отступ вправо». Кроме того, можно установить для параметра значения «Наложение обводки» и «Удерживать в границах фрейма». |
Границы абзаца | Установите флажок в поле «Рамка» для задания следующих параметров:
Вы также можете установить флажок в поле «Отображать рамку», если абзац разбивается на несколько фреймов/столбцов, и объединить последовательные рамки и заливку с одинаковыми настройками. |
Затенение абзацев | Установите флажок в поле «Затенение», чтобы добавить цвет и оттенок, а также следующие параметры:
Вы также можете выбрать параметры «Наложение», «Обрезать по фрейму» и «Не печатать и не экспортировать». |
Параметры удержания | Установите флажок в поле «Удержание с предыдущей строкой» и задать параметр «Удержать следующие _ строк». Установите флажок в поле «Удержание строк вместе» и выберите один из следующих параметров:
Кроме того, можно выбрать для параметра «Начало абзаца» значения «В любом месте», «В следующем столбце», «В следующем фрейме», «На следующей странице», «На следующей нечетной странице», «На следующей четной странице». |
Расстановка переносов | Установите флажок в поле «Перенос» для задания параметров «Слова длиннее, чем», «После первых», «Перед последними», «Подряд не более» и «Зона переноса». Установите ползунок между «Увеличенный интервал» и «Меньшее число переносов». Вы также можете установить флажок в полях «Перенос слов, набранных заглавными буквами», «Перенос последних слов» и «Перенос слов в столбце». |
Выключка | Настройте параметры интервала между словами, буквами и глифами, автоинтерлиньяжа и выключки одиночных слов. |
Объединить колонки | Задайте для параметра «Компоновка абзаца» значения «Одна колонка», «Объединить колонки» и «Разделить на колонки». Эти значения можно настроить позже с помощью следующих параметров:
|
Буквицы и вложенные стили | Укажите или измените следующие параметры:
Кроме того, можно установить флажок в поле «Выровнять левый край» и «Масштабировать к нижним выносным элементам». |
Стиль GREP | Добавьте новый стиль GREP или удалите существующий. |
Маркеры и нумерация | Выберите для параметра «Тип списка» значения «Нет», «Маркеры» или «Нумерация» и настройте их дополнительно:
|
Примечание.
Параметры стиля абзацев могут различаться в зависимости от локализованной версии InDesign.
Загрузка стилей
При наличии часто используемого предпочтительного текстового формата в другом файле InDesign или InCopy можно выполнить следующие действия, чтобы загрузить стили в текущий файл InDesign:
Откройте панель Стили символов и абзацев.

Выберите любой из следующих параметров:
- Выберите Загрузить стили символов или Загрузить стили абзацев в меню Дополнительные параметры
- Выберите Загрузить все стили текста в меню Дополнительные параметры для загрузки всех стилей.
Дважды щелкните файл InDesign, содержащий импортируемые стили.
Отобразится диалоговое окно Загрузка стилей.
Выберите стили для импорта.
При наличии совпадающих имен стилей в существующем стиле выберите для параметра Конфликт с существующим стилем одно из следующих значений:
- Использовать определение входного стиля: заменяет существующий стиль импортированным стилем.
- Автоматическое переименование: переименовывает импортированный стиль.
При наличии избранных стилей в документе Word можно легко сопоставить стили Word со стилями InDesign.
Примечание.
Для импорта стилей можно также воспользоваться функцией «Библиотека» (см. раздел Синхронизация документов книги).
Удаление стилей
Отсутствует необходимость в определенном стиле? Выполните следующие действия, чтобы с легкостью удалить стили символов и абзацев:
В палитре Стили символов или Стили абзацев выберите имя стиля.
Используйте любой из этих вариантов, чтобы удалить Стиль символа или Стиль абзаца:
- Нажмите кнопку Удалить .
- Выберите Удалить стили… в меню Дополнительные параметры
- Выберите Выделить все неиспользуемые в меню Дополнительные параметры и нажмите Удалить.
- Нажмите кнопку Удалить .
При удалении стилей внешний вид абзацев, связанных с этими стилями, не изменяется, но их форматирование больше не связывается с этими стилями.
Примечание.
Пользователь может создавать, редактировать и удалять стили в отдельных документах Adobe InCopy или содержимом InCopy, связанном с документом Adobe InDesign При обновлении содержимого документа в приложении InDesign в него добавляются новые стили, однако все изменения стилей, произведенные в программе InCopy, переопределяются стилями InDesign. Управлять стилями связанного содержимого лучше средствами приложения InDesign.
Дополнительные настройки стилей
Дополнительной настройкой является любое изменение существующего стиля. При наличии дополнительных настроек стилей символов и абзацев рядом с именем стиля появляется значок «плюс».
Щелкните имя стиля правой кнопкой мыши и выберите один из следующих параметров, чтобы отменить переопределение или переопределить стиль:
Дополнительные настройки стилей в InDesignХотите узнать, в каких областях действуют переопределения? В палитре «Стили символов» или «Стили абзацев» выберите Средство выделения настроек стилей .
Полезные советы
- Формат сетки с именем можно применить к сетке фрейма в настройках формата «Сетка фрейма» (см. раздел Обзор палитры «Сетки с именем»). Можно также создать стиль объектов с характеристиками сетки (см. раздел Сведения о стилях объектов.)
- Если открыт документ InDesign, вновь созданный стиль отображается только в текущем документе.
- Если на момент создания открытые документы отсутствуют, стиль становится доступен во всех новых документах.
- Можно использовать функцию Дублировать стиль для создания стиля, почти идентичного другому стилю, но без связи родительского и дочернего элементов.
- Для быстрого доступа к средству выделения настроек стиля его можно связать с комбинацией клавиш. Дополнительные сведения приведены в разделе Настройка меню и комбинаций клавиш.
Связанные разделы
- Сопоставление, организация и экспорт стилей
- Группирование стилей
- Создание вложенных стилей
- Дублирование стилей и групп стилей
- Использование функции «Быстрое применение»
Обращайтесь к нам
Мы будем рады узнать ваше мнение. Поделитесь своими мыслями с сообществом Adobe InDesign.
Поделитесь своими мыслями с сообществом Adobe InDesign.
Вход в учетную запись
Войти
Управление учетной записью
Вход в учетную запись
Войти
Управление учетной записью
Как изогнуть текст в Word? 2 Easy Ways
Главная > Microsoft Word > Как изогнуть текст в Word? 2 Easy Ways
(Примечание. Это руководство по искривлению текста в Word подходит для всех версий MS Word, включая Office 365)
целей.
Отличительной особенностью Microsoft Word является его способность предлагать широкий спектр дополнительных параметров настройки и форматирования.
Помимо обычного форматирования и выравнивания, Microsoft Word позволяет изменять формат и размеры текста. Это делает его отличным дополнением к информационным бюллетеням, логотипам, плакатам и журналам.
В этой статье я покажу вам, как изогнуть текст в Word двумя простыми способами.
Вы узнаете:
- 2 простых способа изогнуть текст в Word
- Использование WordArt
- Дополнительные настройки
- Обтекание текстом вокруг объекта
- Обтекание текста квадратом
- Дополнительные настройки
- Без использования WordArt
- Использование WordArt
- Как отменить кривую в Word?
Читайте по теме:
Как вставить заполнитель в Word? 2 разных типа
Как считать слова в Word? И узнайте дополнительную информацию
Как вставить водяной знак в Word? 3 простых способа
2 простых способа искривления текста в Word
Использование WordArt
Используя функцию WordArt, вы можете не только изменить цвет и привлекательность текста, но также изогнуть текст или обрамить его фигурой.
Давайте теперь посмотрим, как изогнуть текст в Word вокруг объекта (изображения).
- Сначала откройте Microsoft Word и вставьте изображение. Чтобы вставить изображение, перейдите к Вставить и щелкните раскрывающийся список Изображение и выберите изображение.
- Теперь перейдите к Вставьте . В разделе Text щелкните раскрывающийся список WordArt и выберите любой стиль. В этом случае давайте начнем с черного текста с белым контуром.
- После выбора стиля WordArt появится текст-заполнитель с надписью «Ваш текст здесь». Нажмите образец текста WordArt и введите свой текст.
- После ввода текста выберите стиль WordArt, дважды щелкнув текст.
- Затем перейдите на ленту Формат фигуры . В разделе Стили WordArt щелкните раскрывающийся список Текстовые эффекты .
 Щелкните Transform и выберите любой из стилей кривой. В этом случае давайте перейдем к стилю кривой Arch в разделе Follow Path.
Щелкните Transform и выберите любой из стилей кривой. В этом случае давайте перейдем к стилю кривой Arch в разделе Follow Path.
- Теперь у нас есть необходимый изогнутый текст в Word.
- Как только вы нажмете на текст, стиль WordArt будет выделен. Затем вы можете использовать контур для перемещения стиля и использовать опорные точки для изменения размера стиля.
- Желтая точка, появляющаяся при выделении текста, используется для изменения кривизны текста. Кроме того, вы можете использовать кнопку Параметры макета , которая появляется справа от выбора, чтобы изменить стиль обтекания определенного стиля WordArt.
Рекомендуемое чтение:
Как преобразовать таблицу в изображение в Word? 3 простых способа
Как удвоить пробел в Word? 4 простых способа
Как переносить текст в Word? 6 Объяснение параметров обтекания текстом
Дополнительные настройки
Обтекание текстом вокруг объекта
В некоторых случаях может потребоваться изогнуть текст по кругу вокруг объекта. Чтобы изогнуть текст по кругу вокруг объекта, выберите значок Обведите из раздела Follow Path на вкладке Text Effects.
Чтобы изогнуть текст по кругу вокруг объекта, выберите значок Обведите из раздела Follow Path на вкладке Text Effects.
Примечание: При выборе стиля WordArt «Круг» убедитесь, что текст достаточно длинный для достижения наилучших результатов. Этот стиль кривой будет очень полезен при использовании любого слогана или слогана с вашим логотипом.
Обтекание текста квадратом
Если вы хотите обернуть текст вокруг квадрата или прямоугольника, нет никаких текстовых эффектов для обтекания. Однако вам нужно четыре раза выбрать один и тот же стиль Word, а затем переместить и изменить размер раздела.
Без использования WordArt
В приведенном выше методе мы видели, как изогнуть текст в Word с помощью WordArt. Это может быть не каждый раз. Иногда вам может понадобиться изогнуть текст без добавления каких-либо эффектов WordArt. Например, при форматировании статьи или при создании окончательного редакционного экземпляра для газет или журналов.
Давайте посмотрим, как изогнуть текст в Word без использования WordArt.
- Откройте документ Word.
- Перейти к Вставить . В разделе Text щелкните раскрывающийся список Text Box и выберите Draw Text Box .
- Теперь щелкните левой кнопкой мыши и перетащите на страницу, чтобы нарисовать текстовое поле.
- Введите нужный текст. Вы можете изменить размер шрифта, стиль шрифта, цвет и другие дополнительные настройки текста в зависимости от ваших предпочтений. Вы также можете перемещать текстовое поле или изменять его размер, используя точки контура и точки привязки соответственно.
- После ввода и настройки текста щелкните правой кнопкой мыши контур текстового поля и выберите Формат формы .
- В области форматирования формы нажмите Параметры формы .
 Нажмите на кнопку Fill & Line . В разделе Fill выберите No fill .
Нажмите на кнопку Fill & Line . В разделе Fill выберите No fill .
Теперь изогнем текст.
- Перейдите к Формат фигуры на лентах главного меню. Щелкните раскрывающийся список Text Effects . В разделе Transform выберите любой из стилей кривой. В этом случае давайте выберем текстовый эффект Arch: Down .
- Добавляет эффект кривой к выделенному тексту. Теперь вы можете использовать контур, опорные точки и желтую точку, чтобы изменить кривизну текста.
Как отменить кривую в Word?
В некоторых случаях вы можете не захотеть, чтобы текст был изогнутым. Итак, вы можете подумать об удалении всего текста или раздела. Однако есть гораздо более простой способ отменить искривление текста.
- Сначала выберите текст, из которого вы хотите удалить эффект кривой.

- Перейти к Формат формы . В разделе «Стили WordArt» щелкните раскрывающийся список из Text Effects , и в разделе Transform выберите None .
Удаляет эффект кривой из выделенного текста.
Читайте также:
Как восстановить документ Word? 4 проверенных способа
Как преобразовать речь в текст в Word? Пошаговое руководство
Как добавить столбцы в Microsoft Word? Все, что вам нужно знать
Часто задаваемые вопросы
Как легко изогнуть текст в Word?Сначала перейдите к пункту «Вставить» и вставьте стиль WordArt. Введите желаемый текст. Затем, чтобы изогнуть текст в Word, выделите текст и перейдите в «Формат фигуры» > «Текстовые эффекты» > «Преобразовать» и выберите стиль кривой.
Как изогнуть текст в Word без использования WordArt? Чтобы изогнуть текст в MS Word без использования WordArt, перейдите к пункту «Вставка» и создайте текстовое поле. Введите текст. Затем снова перейдите к Формат формы. В разделе «Текстовые эффекты» выберите «Преобразовать», а затем выберите стиль кривой.
Введите текст. Затем снова перейдите к Формат формы. В разделе «Текстовые эффекты» выберите «Преобразовать», а затем выберите стиль кривой.
Чтобы отменить изогнутый текст в Word, выберите текст и перейдите к Формат фигуры. В разделе «Текстовые эффекты» нажмите «Преобразовать» и выберите «Нет». Это выпрямляет текст.
Заключение
В дополнение к другим параметрам форматирования изогнутый текст в Word помогает придать вашему документу завершенный и профессиональный вид. Это, в свою очередь, делает ваш контент достойным внимания.
В этой статье мы увидели, как изогнуть текст в Word либо в стиле WordArt, либо с помощью текстового поля. Мы также видели, как отменить изогнутый текст в Word.
Для получения дополнительных высококачественных руководств по MS Word или Excel посетите наш раздел бесплатных ресурсов .
SimonSezIT эффективно обучает Excel уже 15 лет. У нас есть очень полный набор курсов с углубленными учебными модулями, охватывающими все основные бизнес-программы.
Вы можете получить доступ ко всем этим 140+ курсам за небольшую ежемесячную плату. Пожалуйста, посетите наш раздел курсов для получения дополнительной информации о наших предложениях.
Саймон Колдер
Крис «Саймон» Колдер работал руководителем проекта в области ИТ в одном из самых престижных культурных учреждений Лос-Анджелеса, LACMA. Он научился использовать Microsoft Project с помощью гигантского учебника и ненавидел каждый его момент. Онлайн-обучение тогда было в зачаточном состоянии, но он увидел возможность и сделал онлайн-курс MS Project — остальное, как говорится, уже история!
Похожие сообщения
Как изогнуть текст в Word
Calvince Nyawara
Эта статья представляет собой пошаговое руководство о том, как изогнуть текст в Word. Независимо от того, используете ли вы Word для Mac или ПК, Word в Office 365, нажмите здесь, чтобы узнать больше.
Хотите изогнуть текст в документе Word? Это просто:
Выберите вариант Word Art, затем щелкните значок text , который выглядит так, как вы хотите.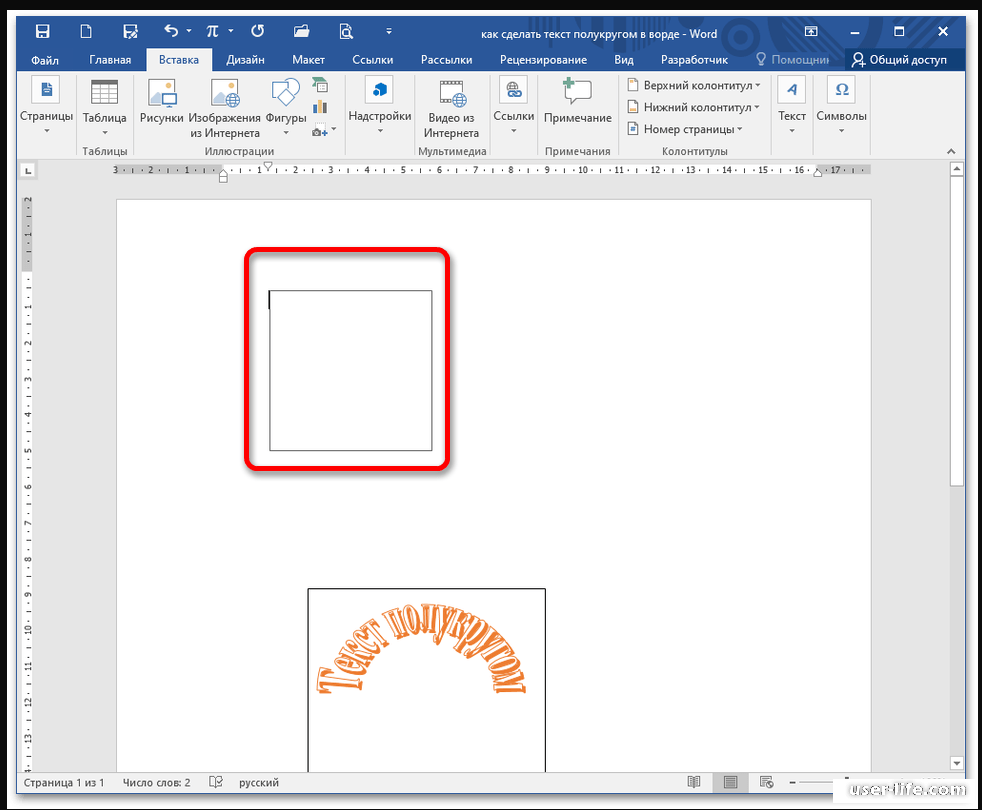 0017 изогнутый текст смотреть. Перейдите на вкладку Формат инструментов рисования в верхней части окна. Выберите вариант Text Effects, нажмите «Преобразовать», затем выберите тип кривой в параметрах меню. Настройте параметры макета для вашего изогнутого текста .
0017 изогнутый текст смотреть. Перейдите на вкладку Формат инструментов рисования в верхней части окна. Выберите вариант Text Effects, нажмите «Преобразовать», затем выберите тип кривой в параметрах меню. Настройте параметры макета для вашего изогнутого текста .
В Microsoft Word можно создавать не только эссе и длинные исследовательские документы. Многие люди используют приложение для работы над более легкими проектами, такими как приглашения на вечеринки, листовки и плакаты. Однако простые заголовки не подходят, когда вы пытаетесь привлечь внимание будущих зрителей.
Добавление дополнительных штрихов к документам Word может повысить визуальное воздействие ваших проектов, что приведет к большему вниманию к тому, что вы пытаетесь передать на своей странице. Одним из популярных методов является использование кривых при работе с текстом, что особенно полезно для больших заголовков или обтекания текстом фигур и изображений.
Наша статья посвящена тому, как можно деформировать и искривлять текст в Microsoft Word, чтобы создавать уникальные интересные дизайны для ваших проектов.
Изгиб слов или текста в Word
Существует множество различных способов искривления текста для формирования кривой в Word, и все они доступны, следуя приведенным ниже инструкциям. Мы рекомендуем вам поэкспериментировать с различными вариантами, чтобы найти идеальную настройку, соответствующую вашему видению.
Обратите внимание, что описанные ниже функции недоступны в Word Online или настольных версиях, предшествующих Word 2013.
- Откройте документ Word, который вы хотите использовать для этого проекта, или создайте новый пустой документ.
- Переключитесь на вкладку Вставка на ленте, которая представляет собой интерфейс header-Esque, расположенный в верхней части окна Word.
- Щелкните значок «Вставить WordArt », который находится в разделе «Текст » Word 2016 и более поздних версий.
 Значок представляет собой наклонную букву А синего цвета.
Значок представляет собой наклонную букву А синего цвета.
- Откроется всплывающее меню с различными стилями текста. Выберите любой из этих стилей и цветов, чтобы вставить в документ заполнитель с такими словами, как «9».0017 Ваш текст здесь ».
- Отредактируйте текст так, как хотите, затем выберите его, щелкнув по нему один раз.
- Откроется вкладка Средства рисования: Формат . Щелкните значок Text Effect , обозначенный белой буквой A с голубым свечением вокруг нее.
- Наведите указатель мыши на параметр Transform в раскрывающемся меню, чтобы развернуть его и увидеть все доступные стили деформации для вашего текста.
- Нажмите на кривую или изгиб, который вам нравится. Вы можете предварительно просмотреть любые параметры, просто наведя на них указатель мыши. Если вы выбираете из « Follow path », у вас есть возможность отредактировать кривую, по которой следует ваш текст, перетаскивая желтый прямоугольник, пока вы не будете удовлетворены результатом.

Изгиб слов или текста в Word для Mac
Пользователи Mac могут использовать те же методы деформации, что и пользователи Windows, следуя приведенным ниже инструкциям.
- Откройте документ Word, который вы хотите использовать для этого проекта, или создайте новый пустой документ.
- Переключитесь на вкладку Вставка на ленте, которая представляет собой интерфейс в стиле заголовка, расположенный в верхней части окна Word.
- Щелкните значок «Вставить WordArt », показанный в виде наклонной буквы A синего цвета с текстом WordArt под ним. (См. рисунок ниже.)
- Откроется всплывающее меню с различными стилями текста. Выберите любой из этих стилей и цветов, чтобы вставить в документ заполнитель с такими словами, как «9».0017 Ваш текст здесь ».
- Отредактируйте текст так, как хотите, затем выберите его, щелкнув по нему один раз.

- Откроется вкладка Формат формы . Щелкните значок Text Effect , обозначенный белой буквой A с голубым свечением вокруг нее. (См. рисунок ниже.)
- Наведите указатель мыши на параметр Transform в раскрывающемся меню, чтобы развернуть его и увидеть все доступные стили деформации для вашего текста.
- Нажмите на кривую или изгиб, который вам нравится. Вы можете предварительно просмотреть любые параметры, просто наведя на них указатель мыши. Если вы выберете из раздела « Следовать по пути », у вас есть возможность отредактировать кривую, по которой следует ваш текст, перетаскивая желтый прямоугольник, пока вы не будете удовлетворены результатом.
Вам не нужно удалять весь текст и вводить его заново, чтобы удалить кривые, которые вы (или кто-то другой) применили ранее. Если вы хотите удалить кривые из текста Word, следуйте инструкциям ниже.

 Для первого раза рисуем абы как, а как уже поймете, сделаете его сразу правильного размера. В получившуюся фигуру прописываем или вставляем нужный текст.
Для первого раза рисуем абы как, а как уже поймете, сделаете его сразу правильного размера. В получившуюся фигуру прописываем или вставляем нужный текст. И все становится уже симпатичнее.
И все становится уже симпатичнее.
 Кроме того, можно просмотреть настройки выбранного стиля и сбросить их до базовых.
Кроме того, можно просмотреть настройки выбранного стиля и сбросить их до базовых.
 Кроме того, можно выбрать параметры «Стиль цифр», «Позиционные формы» и «Стилистические наборы».
Кроме того, можно выбрать параметры «Стиль цифр», «Позиционные формы» и «Стилистические наборы».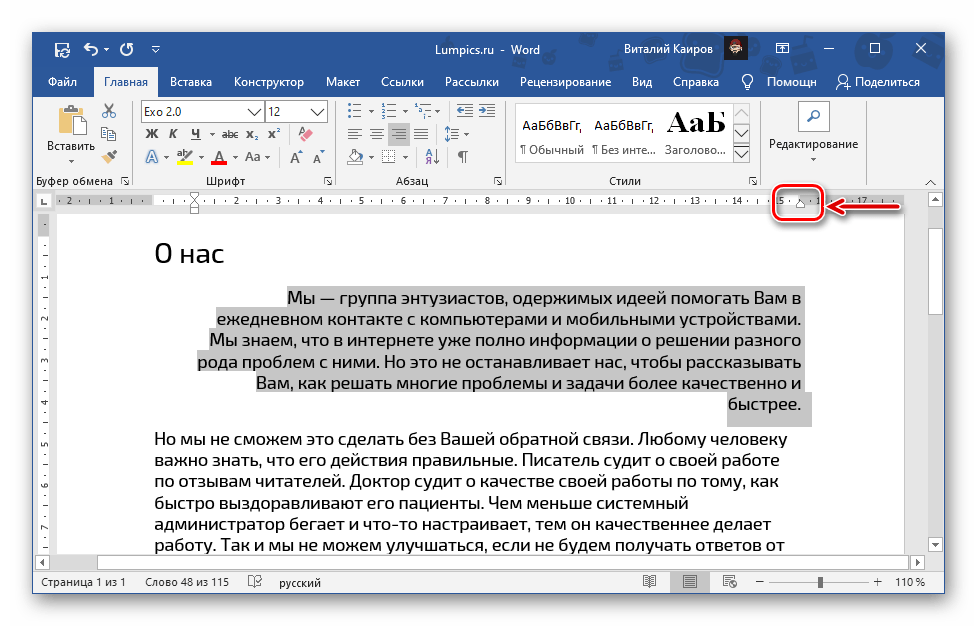 Кроме того, можно установить для параметра значения «Наложение обводки» и «Наложение пробелов».
Кроме того, можно установить для параметра значения «Наложение обводки» и «Наложение пробелов». Кроме того, можно просмотреть настройки выбранного стиля и сбросить их до базовых.
Кроме того, можно просмотреть настройки выбранного стиля и сбросить их до базовых.

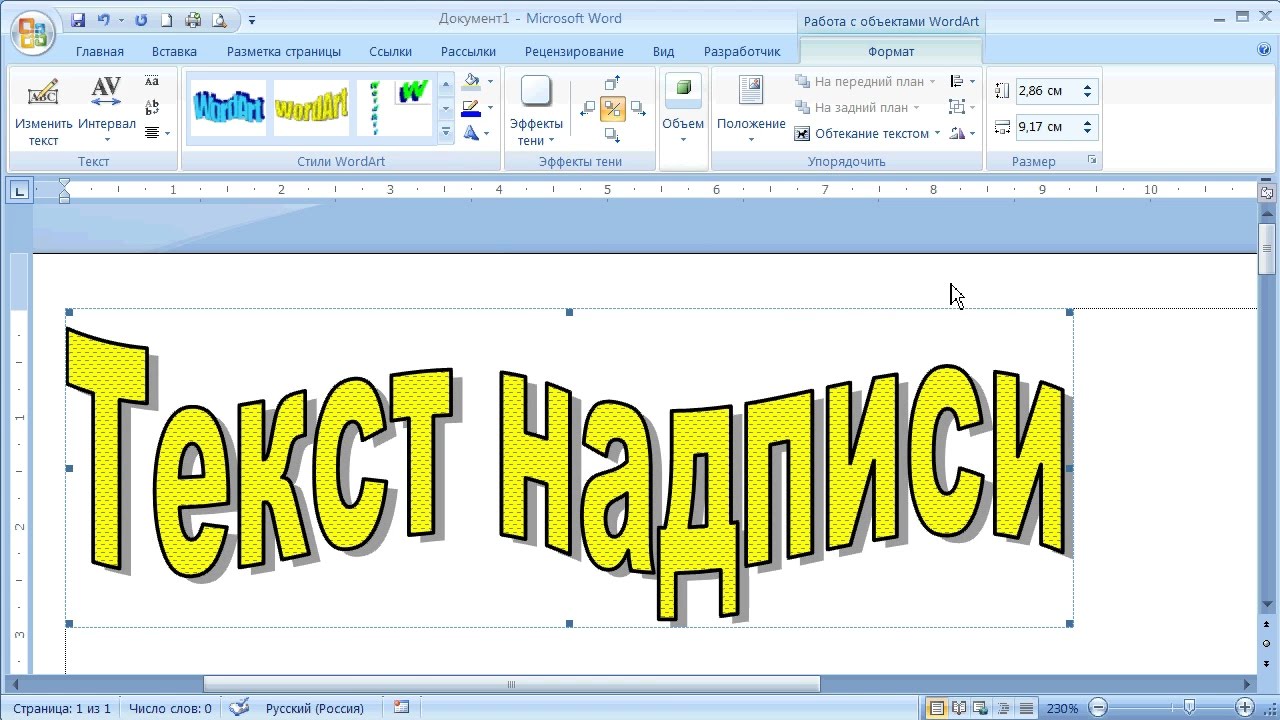
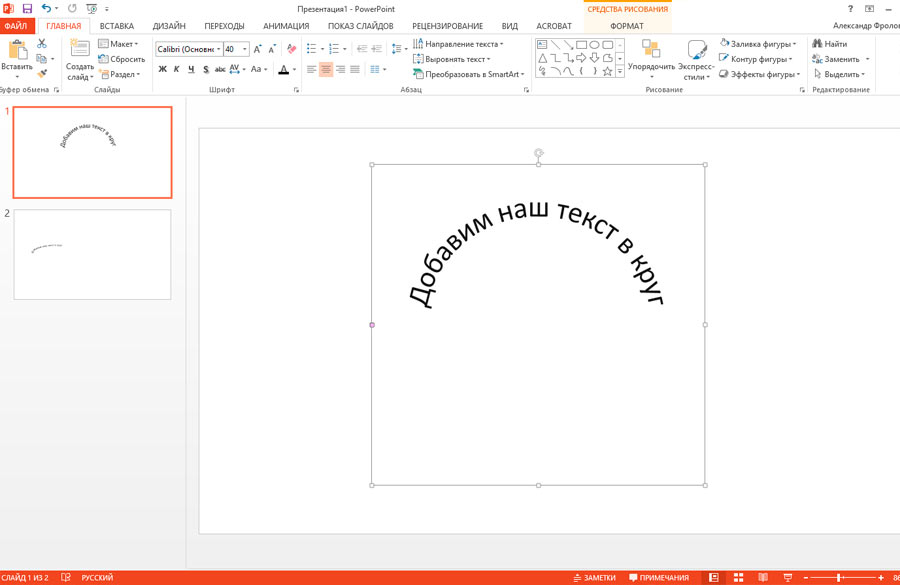



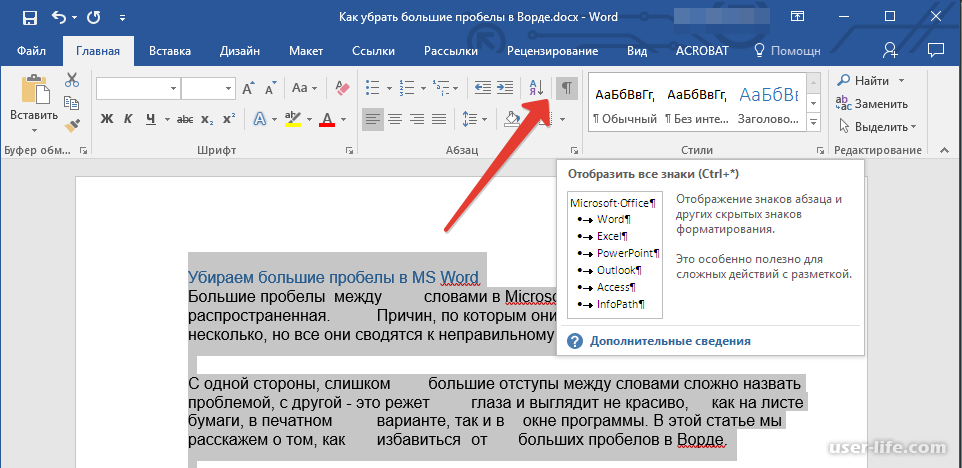
 Щелкните Transform и выберите любой из стилей кривой. В этом случае давайте перейдем к стилю кривой Arch в разделе Follow Path.
Щелкните Transform и выберите любой из стилей кривой. В этом случае давайте перейдем к стилю кривой Arch в разделе Follow Path.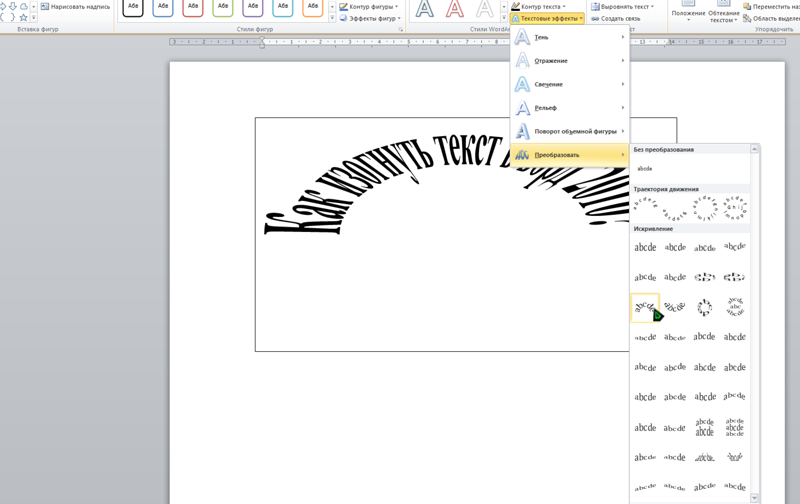 Нажмите на кнопку Fill & Line . В разделе Fill выберите No fill .
Нажмите на кнопку Fill & Line . В разделе Fill выберите No fill .
 Значок представляет собой наклонную букву А синего цвета.
Значок представляет собой наклонную букву А синего цвета.