Как увеличить разрешение изображения четырьмя лучшими способами
Виктория Лопес22 декабря 2022 г.Как
Масштабирование изображения стало разумным действием, позволяющим сделать вашу фотографию великолепной! Тем не менее, мы должны признать, что многие все еще используют оставленные камеры, даже несмотря на то, насколько продвинуты наши технологии сегодня. Многие не могут позволить себе приобрести стандартизированные телефоны с камерами. Или дело в том, что не все люди видят необходимость в его приобретении, поскольку у них есть более важные вещи, которым нужно расставить приоритеты. Какой бы ни была причина, есть одна вещь, в которой мы уверены: многие по-прежнему предпочитают или, лучше сказать, хотят повысить качество изображения. Следовательно, как увеличить разрешение фото даже лучше? Поэтому мы подготовили рекомендации по лучшему масштабированию изображения и лучшим инструментам.
К концу этой статьи у вас будет два лучших решения для онлайна и еще два для ваших предпочтений в офлайне. Итак, без лишних слов, давайте начнем эту захватывающую презентацию. И, пожалуйста, наслаждайтесь великолепной информацией и рекомендациями, которые есть в этих инструментах.
Итак, без лишних слов, давайте начнем эту захватывающую презентацию. И, пожалуйста, наслаждайтесь великолепной информацией и рекомендациями, которые есть в этих инструментах.
- Часть 1. Как увеличить разрешение изображения с помощью двух самых ожидаемых онлайн-инструментов
- Часть 2. Как повысить разрешение фотографий в двух настольных программах
- Часть 3. Часто задаваемые вопросы об увеличении разрешения изображения
Часть 1. Как увеличить разрешение изображения с помощью двух самых ожидаемых онлайн-инструментов
1. MindOnMap бесплатный онлайн-апскейлер изображений
MindOnMap Бесплатный онлайн-апскейлер изображений — замечательный инструмент для бесплатного онлайн-преобразования изображений с низким разрешением в изображения с высоким разрешением. Вы будете удивлены тем, что, как и другие онлайн-инструменты, вы можете получить доступ к этой самой ожидаемой программе масштабирования изображений со всеми типами браузеров. Вдобавок ко всему, вы наверняка будете впечатлены тем, насколько гладкой является процедура: несмотря на то, что это бесплатный инструмент, MindOnMap не позволит вам увидеть рекламу на своей странице.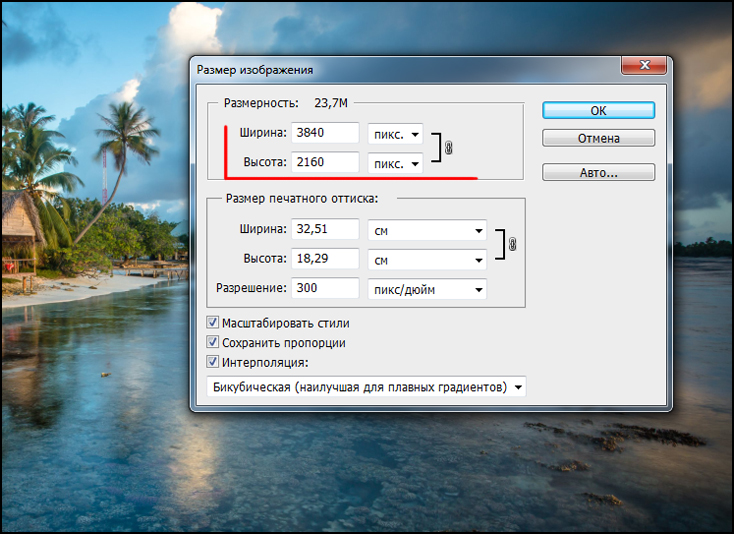 Не говоря уже о трех простых шагах, которые вам нужно выполнить, чтобы получить ожидаемый качественный результат. Кроме того, MindOnMap Free Image Upscaler Online имеет очень простой интерфейс, понятный даже ученику начальной школы.
Не говоря уже о трех простых шагах, которые вам нужно выполнить, чтобы получить ожидаемый качественный результат. Кроме того, MindOnMap Free Image Upscaler Online имеет очень простой интерфейс, понятный даже ученику начальной школы.
Между тем, когда дело доходит до масштабирования, MindOnMap позволяет масштабировать фотографию до 3000×2400 пикселей. Он может увеличить размер вашего файла в 2, 4, 6 и даже 8 раз по сравнению с исходным размером, используя технологию на основе искусственного интеллекта! Спорим, используя этот фоторедактор, вы будете в восторге от его уникальных функций и других продуктов, предлагаемых этой программой.
Как увеличить разрешение изображения с помощью MindOnMap
1Исследуйте его домашнюю страницу
Прежде всего, запустите браузер и перейдите на вкладку поиска URL. Затем введите www.mindonmap.com. Как только вы попадете на домашнюю страницу, щелкните три строки, расположенные в правом верхнем углу, и выберите Товары вариант. Теперь нажмите значок раскрывающегося списка со стрелкой и выберите Бесплатное масштабирование изображений из вариантов под Инструмент изображения.
Загрузить фото
Теперь, когда вы находитесь на странице выбранного продукта, подготовьте фотографию, которую нужно увеличить при загрузке. Нажмите на загрузить изображения вкладку со страницы и выберите фотографию на локальном диске. Обратите внимание, что вы также можете перетащить файл фотографии из своей галереи и просто поместить его в интерфейс, чтобы загрузить его.
3Улучшите изображение с низким разрешением пикселей
Пока фото загружается, инструмент уже работает над улучшением картинки. Итак, после загрузки ваш файл уже улучшен, так как вы увидите разницу в предварительном просмотре. Тем не менее, вы можете тщательно изучить настройку или конкретное увеличение и выбрать, хотите ли вы увеличить свой файл.
4Сохраните вывод
Так просто, теперь вы можете нажать кнопку Сохранять кнопку, чтобы загрузить новое улучшенное изображение. Обратите внимание, что этот процесс сохранения позволит вам загрузить фотографию. После этого проверьте галерею файлов на наличие загруженного изображения.
2. Фотор
Еще один ожидаемый инструмент, который может бесплатно конвертировать изображения с низким разрешением в изображения с высоким разрешением онлайн, — это Fotor. Эта онлайн-программа оснащена расширенными функциями фотодиеты, которые помечаются вместе с другими функциями, которые могут управлять размером, цветом, яркостью и фоном изображения. Да, Fotor — это бесплатный инструмент, пока вы используете его бесплатную пробную версию, но, к сожалению, она ограничена по времени. Таким образом, если вы хотите узнать процесс улучшения фотографий с помощью Fotor, см. шаги ниже.
1Сначала просмотрите страницу продукта инструмента и зарегистрируйте учетную запись для начала. После этого нажмите кнопку Открыть изображение кнопку, чтобы просмотреть и загрузить фотографию, которую нужно улучшить.
2Итак, вот как восстановить фотографии с низким разрешением в Fotor. Как только фотография будет добавлена, инструмент позволит вам перейти к ее пользовательскому интерфейсу.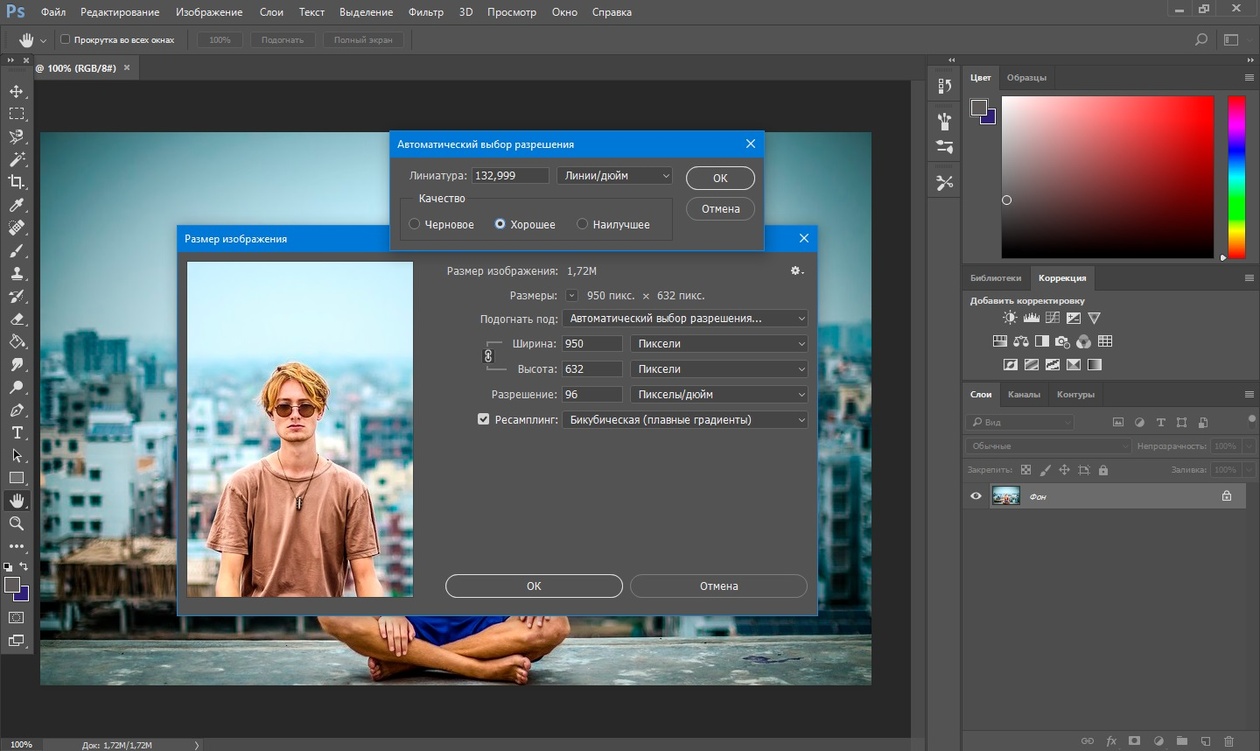 Оттуда нажмите на Улучшение одним касанием кнопку из вариантов на левой стороне. Кроме того, нажмите на инструмент Super Resolution Enlarger для лучшего улучшения.
Оттуда нажмите на Улучшение одним касанием кнопку из вариантов на левой стороне. Кроме того, нажмите на инструмент Super Resolution Enlarger для лучшего улучшения.
После этого нажмите кнопку Скачать кнопку, чтобы сохранить и экспортировать улучшенную фотографию.
Часть 2. Как повысить разрешение фотографий в двух настольных программах
1. Адоб Фотошоп
Когда дело доходит до профессиональных схем редактирования фотографий, Adobe Photoshop действительно является одним из лучших в мире. Неудивительно, что многие люди хотят использовать и ознакомиться с ним, поскольку в нем есть все, что нужно редактору изображений. Однако, поскольку многие хотят его иметь, некоторые по-прежнему предпочитают избегать его приобретения. Почему? Именно из-за его цены. Еще одна вещь, которую этот инструмент может улучшить, — это процесс редактирования фотографий. Его использование дало другим не очень простую процедуру, как многие думают, поскольку у него сложный интерфейс для начинающих.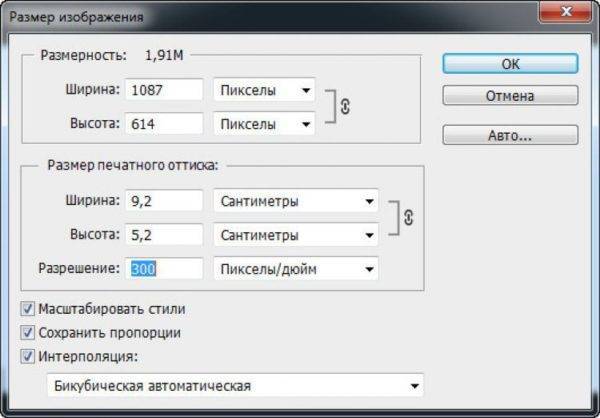 Тем не менее, многие профессионалы считают это программное обеспечение своим лучшим решением из-за его многочисленных инструментов улучшения. Он имеет такие функции, как изменение размера изображения, с помощью которого вы можете увеличить изображение на 200% больше, чем его исходный размер. Кроме того, он также предлагает множество уникальных наборов, которые также применимы к вашим видеофайлам. Удивительно, не так ли? Следовательно, давайте теперь упростим рекомендации по увеличению разрешения изображений в Photoshop, взглянув на следующее содержимое ниже.
Тем не менее, многие профессионалы считают это программное обеспечение своим лучшим решением из-за его многочисленных инструментов улучшения. Он имеет такие функции, как изменение размера изображения, с помощью которого вы можете увеличить изображение на 200% больше, чем его исходный размер. Кроме того, он также предлагает множество уникальных наборов, которые также применимы к вашим видеофайлам. Удивительно, не так ли? Следовательно, давайте теперь упростим рекомендации по увеличению разрешения изображений в Photoshop, взглянув на следующее содержимое ниже.
Прежде всего, этот Photoshop должен быть установлен на вашем настольном компьютере. Если это так, запустите это программное обеспечение и загрузите фотографию, которую хотите улучшить. После этого наведите курсор на вкладку «Редактировать» и нажмите кнопку Настройки вариант. Теперь прокрутите мышь вниз от Настройки вариант и выбрать Превью технологий выбор.
2После этого переведите взгляд на правую сторону интерфейса и переключите Включить сохранение сведений 2. 0 Upscale коробка под Превью технологий раздел. Затем, чтобы применить изменения, нажмите кнопку ХОРОШО кнопка после.
0 Upscale коробка под Превью технологий раздел. Затем, чтобы применить изменения, нажмите кнопку ХОРОШО кнопка после.
Следуя предыдущему шагу, фактическая фиксация изображения с низким разрешением. Для начала перейдите в раздел «Изображение» и выберите Размер изображения меню, чтобы вывести настройки изменения размера мага. Затем перейдите к Ширина, Размеры, а также Высота фото в соответствии с вашими потребностями. Затем отметьте ресамплинг поле и измените его на Сохранить детали 2.0 от автоматический выбор. Теперь не забудьте нажать кнопку ХОРОШО кнопку и сохраните улучшенную фотографию.
2. Лайтрум
Еще одно программное обеспечение, которое заслуживает того, чтобы его можно было использовать в автономном режиме, — это Lightroom. Это еще один инструмент, принадлежащий Adobe Photoshop, который имеет функцию масштабирования изображения. На самом деле, это программное обеспечение может масштабировать фотографии до плавно высокого качества, используя функцию Super Resolution.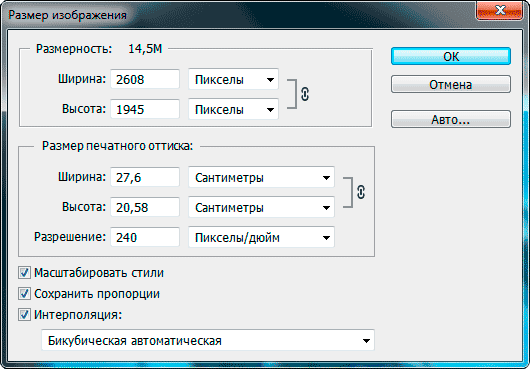 Кроме того, он поддерживает множество различных форматов изображений, таких как TIFF, PNG, DNG и JPG. Поэтому вот шаги по редактированию фотографий в ясности с помощью Lightroom.
Кроме того, он поддерживает множество различных форматов изображений, таких как TIFF, PNG, DNG и JPG. Поэтому вот шаги по редактированию фотографий в ясности с помощью Lightroom.
Запустите Lightroom на рабочем столе и откройте в нем свою фотографию.
2Теперь щелкните правой кнопкой мыши на Фото и выберите Усиливать вариант.
3После этого нажмите на Супер разрешение вариант и нажмите Усиливать кнопка.
Часть 3. Часто задаваемые вопросы об увеличении разрешения изображения
Означает ли увеличение разрешения изображения его увеличение?
Да. Увеличение разрешения изображения автоматически означает увеличение размера файла. Это потому, что вы добавляете элементы к фотографии.
Каков наилучший уровень разрешения для изображения?
Это зависит от того, где будет использоваться изображение. Таким образом, наилучшее разрешение составляет 300 пикселей на дюйм.
Почему моя фотография конвертировалась в другой формат после масштабирования?
Существуют инструменты масштабирования изображения, которые поддерживают только один или один формат вывода изображения.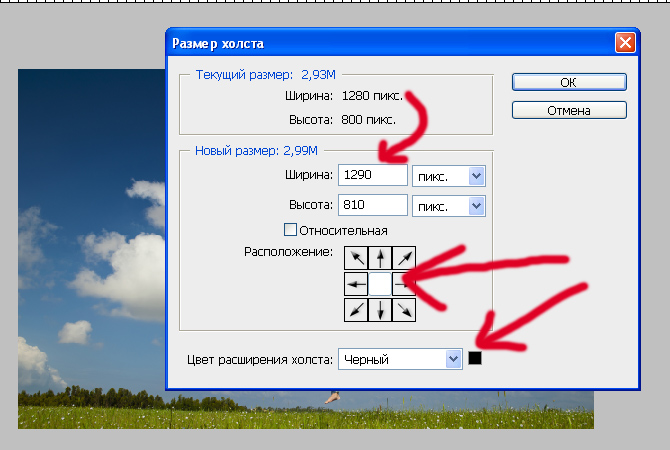 Поэтому, если вы используете такой инструмент, у вас не будет другого выбора, кроме как иметь тот же формат, который он создает.
Поэтому, если вы используете такой инструмент, у вас не будет другого выбора, кроме как иметь тот же формат, который он создает.
Вывод
Мы только что показали и научили вас как увеличить разрешение изображения с двумя платформами. Теперь вы можете выполнять свою задачу по улучшению фотографий так, как пожелаете. Если вы можете позволить себе два отличных инструмента Adobe, используйте их. Однако, если вам нужен простой и доступный инструмент, выберите онлайн-инструменты, особенно MindOnMap Бесплатный онлайн-апскейлер изображений.
Как увеличить фотографию для печати (без потери качества!)
Неважно, для личного использования или для продажи, очень важно знать, как увеличить фотографию для печати. Вы надеетесь, что подготовка файла для печати не составит труда: просто измените размер и нажмите на большую кнопку печати. Но есть много моментов, которые необходимо учитывать.
Сегодня мы обсудим, что можно, а что нельзя делать при увеличении изображений. Эти советы помогут вам не возвращаться из типографии с изображениями в плохом качестве. В конце вы должны быть уверены в том, что знаете, как увеличить фотографию для печати.
Эти советы помогут вам не возвращаться из типографии с изображениями в плохом качестве. В конце вы должны быть уверены в том, что знаете, как увеличить фотографию для печати.
Определите форматы файлов, необходимых для печати
Во-первых, уточните в типографии, какие размеры файлов они поддерживают. Большинство будет использовать наиболее доступный формат JPEG. Однако файлы JPEG могут быть изображениями более низкого качества.
Идеально, если вы увеличиваете фотографии в их оригинальном RAW-файле. Затем вы экспортируете его в TIFF-файл. TIFF имеют гораздо меньше ограничений, чем JPEG, но вы не заметите этой потери качества, если будете печатать JPEG в небольшом формате (немного больше A4.)
Если ваши цифровые изображения не соответствуют стандарту высокого качества, вы можете использовать несколько приемов, чтобы довести их до совершенства. Главное – оценить текущий размер файла и понять, с каким размером вы можете справиться.
Проверьте разрешение вашего изображения
При работе с печатью вы имеете дело с разрешением фотографии. Разрешение определяет, насколько четкими будут ваши изображения при печати на принтере. Если у вас нет хорошего разрешения, вы не сможете сделать слишком много для того, чтобы большие печати выглядели красиво. Это, конечно, зависит от того, насколько большие печати вы делаете, но, скорее всего, вы сможете увидеть пиксели.
Разрешение определяет, насколько четкими будут ваши изображения при печати на принтере. Если у вас нет хорошего разрешения, вы не сможете сделать слишком много для того, чтобы большие печати выглядели красиво. Это, конечно, зависит от того, насколько большие печати вы делаете, но, скорее всего, вы сможете увидеть пиксели.
Самый простой способ проверить разрешение изображения – открыть его в Photoshop. Перейдите в Image > Image Size, и появится окно с информацией. Вам нужно найти число в поле разрешения. Это число измеряется в DPI (пиксели на дюйм). Оно означает, сколько пикселей содержится в одном дюйме фотографии. Чем выше число, тем лучше разрешение.
Убедитесь, что ваше изображение высокого разрешения
Отраслевой стандарт изображения высокого разрешения – 300 DPI. Честно говоря, вы не хотите печатать изображения ниже этого уровня. Если вы берете фотографии из Интернета, вы, скорее всего, найдете их с разрешением 72 DPI. В зависимости от размеров, вы можете напечатать и это.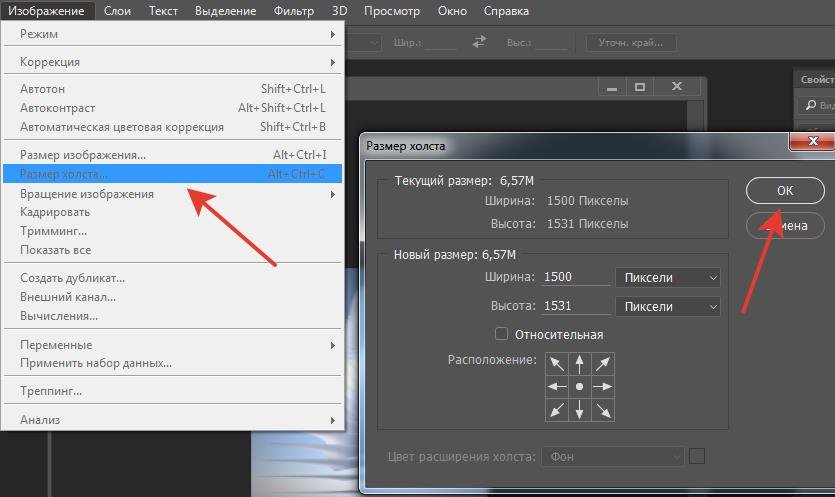 Но это не будет высококачественная печать. В этом случае вам придется увеличить изображение.
Но это не будет высококачественная печать. В этом случае вам придется увеличить изображение.
Увеличение изображения для улучшения качества
Как увеличить картинку в Adobe Photoshop
После оценки изображения необходимо подумать о том, какого размера вы хотите его напечатать. Печать – это согласование размера изображения и его преобразование без потери качества. Лучший способ увеличить фотографии – это Adobe Photoshop.
Изображения всегда можно уменьшить без потери качества, но именно увеличение является сложной задачей. Дело в том, что при увеличении качества изображения компьютер создает новые пиксели для изображения. Это означает, что компьютерная программа гадает, как подходящим образом заполнить промежутки между пикселями, имеющимися на фотографии.
Увеличение в фотошопе
Откройте свое изображение в Photoshop и перейдите в Image > Image Size. Если ваша фотография уже имеет разрешение 300 DPI, то надеемся, что ваши размеры соответствуют желаемым стандартам. Если нет, перейдите в выпадающее меню под названием Resample. Находясь в этом окне, выберите Сохранить детали (увеличение) и измените DPI примерно до 300.
Если нет, перейдите в выпадающее меню под названием Resample. Находясь в этом окне, выберите Сохранить детали (увеличение) и измените DPI примерно до 300.
Сейчас вы должны посмотреть на свое изображение со 100%-ным увеличением (View > 100%). Этот вид даст вам приблизительное представление о том, как будет выглядеть ваше изображение в таком размере. Ищите признаки пикселизации. Если вы начинаете видеть маленькие квадратики, из которых состоит изображение, значит, вы зашли слишком далеко и это будет заметно на конечном отпечатке.
Вы можете повысить резкость изображения, если увеличенное изображение выглядит хорошо, но немного мягковато в очертаниях объектов. Для этого следуйте этой инструкции о том, как повысить резкость изображения.
Как увеличить фотографию в Adobe Lightroom
В 2021 году Adobe Lightroom объявила о появлении функции Суперразрешение. Эта функция позволяет увеличивать фотографии до двойного размера. И ширина, и высота будут в два раза больше размера исходного изображения и в четыре раза больше общего количества пикселей без потери качества.
И ширина, и высота будут в два раза больше размера исходного изображения и в четыре раза больше общего количества пикселей без потери качества.
На первый взгляд, это отличная дополнительная функция для Lightroom. Я большой поклонник Lightroom и использую его для архивирования своих изображений. Имеющиеся в нем функции редактирования делают его отличной программой для подготовки к печати. С этой дополнительной функцией вы сможете легко обрабатывать файл в этом процессе.
Шаги в светлой комнате
Начните с открытия цифрового изображения в Lightroom. Находясь в разделе Develop с выбранным изображением, перейдите в Photo > Enhance. Здесь вы получите возможность использовать функцию Суперразрешение. Появится окно предварительного просмотра, в котором будут показаны улучшения, поэтому обязательно проверьте это. Убедившись, что все в порядке, нажмите кнопку Enhance, и вы получите файл типа DNG рядом с исходным изображением.
Увеличение изображений онлайн
Предположим, вы не можете получить доступ к линейке продуктов Adobe. Некоторые бесплатные онлайн-сайты могут сделать это за вас. Конечно, будьте осторожны с тем, какие программы вы используете. Эти программы полезны для людей, которые нашли понравившиеся им изображения или даже сделали их сами, и хотят иметь небольшие печатки по всему дому. Я бы не стал доверять онлайн-программам создания файлов для больших отпечатков, но вы можете руководствоваться своим мнением.
Как увеличить картинку в Reshade Image Enlarger
Еще одна хорошая программа для увеличения изображений, помимо Adobe, – Reshade Image Enlarger. Эта программа создана только для увеличения размеров изображений. Я являюсь поклонником этой программы, потому что все, что вам нужно, представлено просто, хотя интерфейс выглядит устаревшим. Для программ увеличения простота – это все. Эта программа сможет довести ваше изображение до нужного размера. Но она не сможет справиться с качеством так же хорошо, как программы Adobe. Опять же, это связано с тем, что программе приходится придумывать информацию в файлах.
Опять же, это связано с тем, что программе приходится придумывать информацию в файлах.
Тестовая печать для проверки цвета и качества
Лучший способ проверить, будет ли ваш файл достаточно хорошо смотреться, – это сделать пробную печать. Сейчас многие печатные магазины предлагают такую услугу, поскольку она позволяет сэкономить много времени и денег. Вы можете сделать это сами, распечатав изображение. Или, если изображение большое, сделать печать части изображения, которое может поместиться на меньшем листе бумаги, и проверить самостоятельно. Тогда вы будете иметь представление о том, как будет выглядеть изображение. Это полезно не только для проверки качества изображения, но и для того, что бы посмотреть как принтер обрабатывает цвета.
Как получить отпечатки наилучшего качества
Самый главный способ обеспечить наилучший файл для печати – это убедиться, что ваша камера снимает на полную мощность. Вы всегда хотите фотографировать с максимально возможным размером файла. Если вы еще не снимаете в формате RAW-изображение, вам стоит начать как можно скорее.
Если вы еще не снимаете в формате RAW-изображение, вам стоит начать как можно скорее.
Съемка с более низким ISO также является отличным способом следить за резкостью снимков. Более низкое ISO уменьшит скорость выдержки. К счастью, штатив позволит вам компенсировать это. К счастью, камеры телефонов сегодня превосходны. Большинство смартфонов сейчас оснащены камерами с разрешением до 10 Мп (мегапикселей). Их снимков будет достаточно для получения качественной фотопечати.
И наконец, если вы сканируете старые фотографии, убедитесь, что сканер работает в максимальном разрешении. Сканер технически делает снимок вашей фотографии. Чем лучше качество в настройках сканера, тем точнее цифровой файл будет соответствовать изображению.
Заключение
Увеличить изображение без потери деталей возможно. Но помните, что компьютер слеп. Он делает эти изменения с помощью своих алгоритмов, следуя закономерностям. Этот процесс означает, что вы должны иметь зоркий глаз при проверке окончательного рендеринга изображения при увеличении.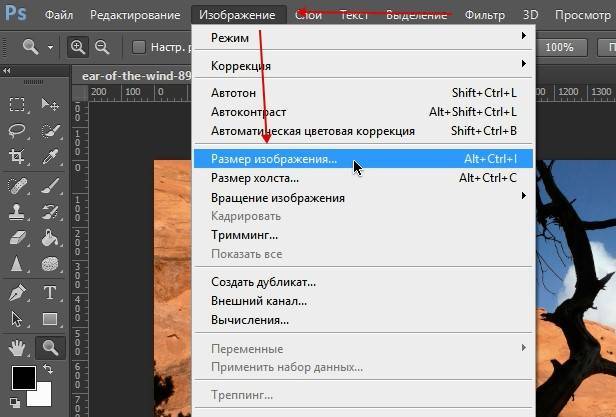 Опять же, лучший способ справиться с этой ситуацией – подготовиться. Пусть ваша камера будет настроена на съемку в формате RAW, и убедитесь, что вы отредактировали эти файлы.
Опять же, лучший способ справиться с этой ситуацией – подготовиться. Пусть ваша камера будет настроена на съемку в формате RAW, и убедитесь, что вы отредактировали эти файлы.
Вам также может быть интересно
Мобильная фотография
Как сделать отличные фотографии на iPhone старых заброшенных объектов
Вы часто замечаете старые, забытые объекты, такие как заброшенные дома, сломанные скамейки или старые автомобили? Предметы, которые выглядят старыми, сломанными, одинокими или оставленными, являются отличными
Читать статью »
Мобильная фотография
Как Луис Фернандес делает замечательные фотографии на iPhone
Я’ рад поделиться этим интервью с Луисом Фернандесом, который делает фантастические фотографии архитектуры, людей и уличных сцен. Страстно любящий путешествовать и исследовать городские места, он
Читать статью »
Как увеличить разрешение фото без Photoshop Бесплатно
Во многих случаях людям необходимо загрузить изображение определенного разрешения на веб-сайт или сервер. Легко уменьшить разрешение с помощью программного обеспечения для редактирования фотографий для ПК, но дело обстоит совсем иначе, когда нам нужно увеличить разрешение фотографии, если исходное изображение маленькое. Не получится, если просто увеличить ширину и высоту изображения, потому что изображение исказится с потерей качества. Для получения наилучшего результата вам понадобится богатый опыт ручного редактирования или хорошие инструменты для автоматического улучшения.
Легко уменьшить разрешение с помощью программного обеспечения для редактирования фотографий для ПК, но дело обстоит совсем иначе, когда нам нужно увеличить разрешение фотографии, если исходное изображение маленькое. Не получится, если просто увеличить ширину и высоту изображения, потому что изображение исказится с потерей качества. Для получения наилучшего результата вам понадобится богатый опыт ручного редактирования или хорошие инструменты для автоматического улучшения.
Советы по улучшению разрешения фотографий
- Всегда делайте резервную копию оригинальной фотографии
- Не перезаписывайте исходную фотографию, если вы не полностью удовлетворены
- Понемногу увеличивайте разрешение, например, на 10%.
WindowsFree Download Win Version
Pro Tips : Если вы по ошибке удалили исходные изображения или измененную работу, не стесняйтесь использовать RePicvid Free Photo Recovery, чтобы вернуть их.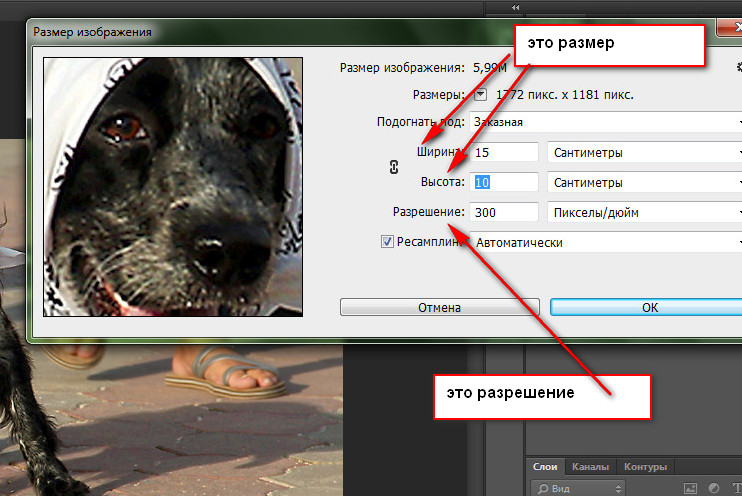 Программное обеспечение для восстановления может бесплатно восстановить изображения с SD-карты, USB-накопителя, жесткого диска и компьютера.
Программное обеспечение для восстановления может бесплатно восстановить изображения с SD-карты, USB-накопителя, жесткого диска и компьютера.
Метод 1. Как увеличить разрешение фотографий онлайн бесплатно
Самое простое решение этой задачи — использовать бесплатные онлайн-инструменты, которые разработаны с использованием определенного алгоритма для увеличения изображений, поэтому пользователям не нужны технические знания. Эти утилиты обычно бесплатны, потому что процесс автоматизирован и не требует больших затрат. Тем не менее, реклама может быть указана для поддержки работы веб-сайта. Пользователям просто нужно быть осторожными, чтобы избежать неправильной работы.
Ниже приведены три лучших онлайн-инструмента для увеличения разрешения фотографий:
1. PhotoEnlarger – Увеличение разрешения изображения на PX
Самая важная особенность онлайн-увеличителя фотографий – простота использования. В PhotoEnlarger вам просто нужно загрузить маленькое изображение, а затем выбрать нужное разрешение, перемещая ползунок или вводя параметры перед применением. Этот онлайн-инструмент подходит для большинства людей.
Этот онлайн-инструмент подходит для большинства людей.
2. ResizeMyPicture – Увеличение разрешения нескольких фотографий
Что делать, если вы хотите увеличить разрешение нескольких фотографий одновременно? Разработчик ResizeMyPicture учел это. Вы можете выбрать до 5 изображений и указать желаемую ширину или высоту по пикселям. Этот веб-сайт поддерживает изображения JPG, GIF и PNG размером до 3 МБ и шириной 3000 пикселей.
3. ImageEnlarger — Увеличение разрешения изображения по URL-адресу
Это может быть редко, но в ImageEnlarger вы можете улучшить разрешение фотографии по URL-адресу. Поддерживаемые типы изображений включают JPG, PNG, GIF и BMP, но выходной формат ограничен JPG и PNG. Соотношение заблокировано, поэтому вам просто нужно указать целевую ширину или высоту. Вы предварительно просмотрите выходное изображение перед его сохранением.
Метод 2. Как увеличить разрешение изображения с помощью Photoshop
Если вы хотите попробовать программу Adobe Photoshop, установленную на вашем компьютере, или указанные выше онлайн-инструменты не поддерживают ваши типы изображений. Вот шаги, чтобы увеличить разрешение изображения с помощью Photoshop.
Вот шаги, чтобы увеличить разрешение изображения с помощью Photoshop.
- Шаг 1. Откройте изображение в Photoshop.
- Шаг 2. Щелкните Изображение в строке меню, затем выберите Размер изображения .
- Шаг 3. Введите желаемое разрешение или ширину и высоту, затем нажмите OK , чтобы применить.
- Шаг 4. Просмотрите измененное изображение, прежде чем сохранять его как новый файл.
Примечание : после увеличения разрешения может потребоваться повысить резкость изображения, чтобы оно выглядело лучше.
Вы также можете увеличить разрешение фотографий с помощью многих других инструментов для редактирования фотографий, но результат будет не лучше, чем в Photoshop.
Метод 3. Как увеличить разрешение фотографий без Photoshop на Mac
Онлайн-инструменты по способу 1 работают как для пользователей Windows, так и для пользователей Mac. Однако, если вы беспокоитесь о безопасности в Интернете и хотите увеличить разрешение фотографий без Photoshop на Mac, выполните следующие действия.
- Шаг 1. Перейдите в папку приложения и откройте Preview .
- Шаг 2. На верхней панели щелкните Файл > Открыть , затем найдите и откройте изображение.
- Шаг 3. Щелкните Инструменты в меню и выберите Настройка размера .
- Шаг 4. Во всплывающем окне измените размеры для желаемого разрешения.
- Шаг 5. Просмотрите результат, затем нажмите Файл > Сохранить как и дайте новому изображению имя.
Ограничения увеличения разрешения изображения
Описанные выше методы позволяют увеличить разрешение ваших фотографий, но наилучший внешний вид определяется вами. Вам нужно найти точку с лучшим качеством и квалифицированным разрешением. Если исходная фотография слишком мала, увеличенная работа может оказаться недостаточно удовлетворительной. Кроме того, если вы сделаете фото для распечатанного старого изображения и захотите увеличить разрешение этими способами, хорошего результата вы не добьетесь. Вместо этого вы можете попробовать восстановить старые фотографии другими способами.
Вместо этого вы можете попробовать восстановить старые фотографии другими способами.
Bottom Line
Идеальным результатом увеличения изображения является желаемое разрешение и удовлетворительный визуальный эффект. Если вы не умеете редактировать фотографии, бесплатные инструменты — лучший выбор для автоматического увеличения разрешения изображений. Обязательно создайте резервные копии исходных изображений, чтобы избежать потери данных, и не забудьте поделиться этой статьей в своих социальных сетях.
Включите JavaScript для просмотра комментариев с помощью Disqus.Как увеличить разрешение изображения в Photoshop
Мы живем в эпоху расцвета визуальной культуры. Сейчас все фотографируют на телефоны. Обычно они также публикуют их в Интернете и используют для общения с другими. Чем лучше качество фотографии, тем больше людей ее прокомментируют или поставят лайк.
Изображения так же важны в деловом мире. Они могут оказать огромное влияние на ваш успех. Если вы хотите продемонстрировать свое предложение, проиллюстрировать тип предоставляемых вами услуг или просто усилить сообщение своего бренда, вы можете сделать все это, добавив на свой веб-сайт эффектные изображения.
Если вы хотите продемонстрировать свое предложение, проиллюстрировать тип предоставляемых вами услуг или просто усилить сообщение своего бренда, вы можете сделать все это, добавив на свой веб-сайт эффектные изображения.
Чтобы ваши изображения всегда выглядели идеально с точностью до пикселя, важно придерживаться рекомендуемых размеров изображений в социальных сетях. Само собой разумеется, что с использованием фотографий самого высокого разрешения имеет первостепенное значение . Так вы вдохновите своих клиентов на большее взаимодействие с вами. Даже если исходное качество ваших файлов не самое лучшее, не волнуйтесь. На самом деле есть способ увеличить разрешение изображения в Photoshop, и мы быстро покажем вам, как это сделать.
Шаг 1
Для начала откройте изображение в Adobe Photoshop. Затем выберите Изображение > Размер изображения в меню в верхней части экрана. Здесь вы можете увидеть размеры вашего изображения (и при необходимости изменить его размер), а также разрешение (пиксели на дюйм), в котором будет напечатано изображение.
Шаг 2
Нас интересует Разрешение поле . Как видите, текущее разрешение нашего изображения составляет 72 пикселя. Чтобы получить изображение профессионального качества, нам нужно будет ввести новое значение в поле 9.0139 Поле разрешения .
Шаг 3
Прежде чем приступить к изменению разрешения вашего изображения, полезно узнать кое-что о параметре Resample Image . Это один из самых важных параметров в диалоговом окне Размер изображения . Передискретизация изображения означает изменение количества пикселей. Вы можете повышать или понижать разрешение, в зависимости от того, хотите ли вы удалить или добавить пиксели. Если вы не хотите изменять размер изображения в пикселях, снимите флажок Опция Resample Image .
Шаг 4
Далее измените разрешение изображения, введя желаемое значение . Видите, как количество пикселей остается прежним? Это потому, что вы заранее отключили опцию Resample Image .
Небольшая подсказка: 240 пикселей на дюйм — это разрешение, которого придерживаются многие люди, поскольку оно дает четкие и четкие изображения. Однако вы также можете увеличить его до 300 пикселей на дюйм , так как в значительной степени является отраслевым стандартом .
Шаг 5
Если вы хотите немного поиграть с разрешением в пикселях, обязательно установите флажок Resample Image . При этом размеры вашего изображения изменятся вместе с разрешением .
Шаг 6
После внесения всех изменений и успешного улучшения разрешения изображения, нажмите OK и сохраните файл .
Темы Qode WordPress: лучший выбор
View CollectionBridge
Креативная многоцелевая тема WordPress
Stockholm
Действительно мультиконцептуальная тема
Startit
Fresh Startup Business Theme
Заключение
Следуя нашему простому руководству из 6 шагов, вы сможете увеличить разрешение ваших изображений в Adobe Photoshop, как настоящий профессионал.
