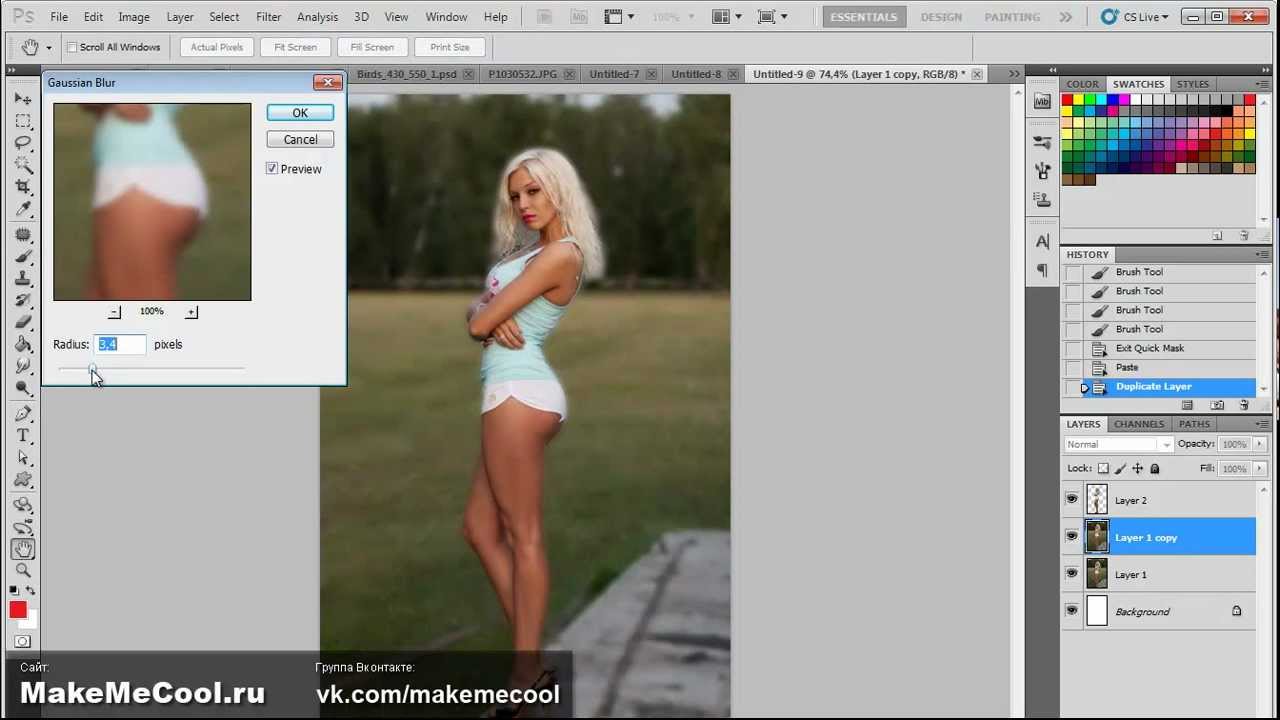Как сделать размытый фон на фотографии: 3 способа
Размойте фон на любой фотографии за пару щелчков мыши!
Сделали фотографию, а потом поняли, что фон отвлекает внимание от главного объекта в кадре? Исправьте недостаток, воспользовавшись фоторедактором. Программа «ФотоМАСТЕР» позволяет полностью заменить фон или сохранить подложку, сделав ее менее броской через размытие. В статье остановимся на втором способе и поговорим о том, как размыть фон на фото за пару простых шагов.
С чего начать
Скачайте программу и установите ее на компьютер. Запустите софт, щелкните по кнопке «Открыть фото». Укажите приложению путь к снимку, который хотите обработать. Изображение моментально появится в рабочей области, вы сможете начать коррекцию. Размыть фон в программе можно тремя способами. Рассмотрим подробно каждый.
Рассмотрим подробно каждый.
Способ первый: радиальный фильтр
Названный инструмент вы можете найти в разделе «Ретушь». Приступим к работе! Выделите участок на изображении для применения размытия. Поверх фото появится круг или эллипс (в зависимости от получившейся обозначенной области). На панели справа установите переключатель рядом с пунктом «Обработка — Снаружи».
Выделите объект и установите переключатель на пункт «Снаружи»
Теперь переходим к настройкам! Откройте вкладку «Резкость». Медленно начните передвигать бегунок на шкале «Размытие» в правую сторону. Следите за изменениями на экране.
Постарайтесь сделать так, чтобы в процессе обработки модель не оказалась размыта. Не стоит делать эффект размытого фона слишком сильным. В противном случае находящиеся на фоне предметы будут полностью потеряны, из-за этого может пострадать композиция фото и ваша задумка.
Настройте параметры размытия
Граница между фрагментами без обработки и размытого участка слишком бросается в глаза? Легко исправить! Вернитесь во вкладку «Основные». Попробуйте поэкспериментировать с настройками растушевки на одноименной шкале. Передвиньте ползунок на этой шкале вправо для смягчения перехода. Влево, если хотите сделать край более выраженным. Готово? Зафиксируйте внесенные изменения — щелкните по кнопке «Применить».
Настройте растушевку, если хотите сделать эффект мягче
Способ второй: корректирующая кисть
Но как сделать размытый фон на фотографии полностью, оставив без обработки исключительно модель? В программе «ФотоМАСТЕР» для этого припасен другой полезный инструмент, который называется корректирующая кисть.
Также фон можно размыть с помощью корректирующей кисти
Настройте размер кисти. Подберите такие параметры для инструмента, чтобы с ним в дальнейшем было удобно работать. Например, если большую часть кадра занимает модель, которую нужно оставить без размытия, то лучше выбрать меньший размер. Если 80% фото — это фон, то размер кисти лучше выставить побольше. Также настройте растушевку. Лучше сделать кисть помягче — так будет удобнее прорабатывать границы между фоном и объектом. Настройки завершены? Тогда аккуратно закрасьте область, которую планируете размыть.
Настройте кисть и закрасьте область, которую хотите обработать
Затем перейдите во вкладку «Резкость» и установите оптимальное значение для размытия. Параметр настраивается точно так же, как и в первом способе с радиальным фильтром.
Настройте параметры размытия выделенной области
Способ третий: градиентный фильтр
Часто людям, которые интересуются тем, как размыть задний фон на фото, нужно обработать не весь фон, а только какую-то его часть: только низ или верх. Обычно в таких ситуациях речь идет о снимках, сделанных на природе. В таких случаях стоит обратить внимание на функцию «Градиентный фильтр». Его можно найти также в разделе «Ретушь».
Обычно в таких ситуациях речь идет о снимках, сделанных на природе. В таких случаях стоит обратить внимание на функцию «Градиентный фильтр». Его можно найти также в разделе «Ретушь».
Работать с этим инструментом очень просто. Обозначьте на изображении участок, который хотите обработать. Поверх фото появятся три линии, которые поделят выделение на две равные части. В первой обработка будет явно заметной, во второй — размытие будет плавно исчезать. Его силу можно настроить во вкладке «Резкость».
Плавно размыть фон можно с помощью градиентного фильтра
Улучшение фотографий
Используйте возможности программы «ФотоМАСТЕР» на максимум! В фоторедакторе вы найдете ряд полезных инструментов для обработки снимков. В разделе «Улучшения» вы можете добавить фотографии контраста, настроить экспозицию и поиграть с цветами. Если хотите улучшить снимок, но желания возиться с настройками нет — обратите внимание на каталог встроенных в редактор эффектов.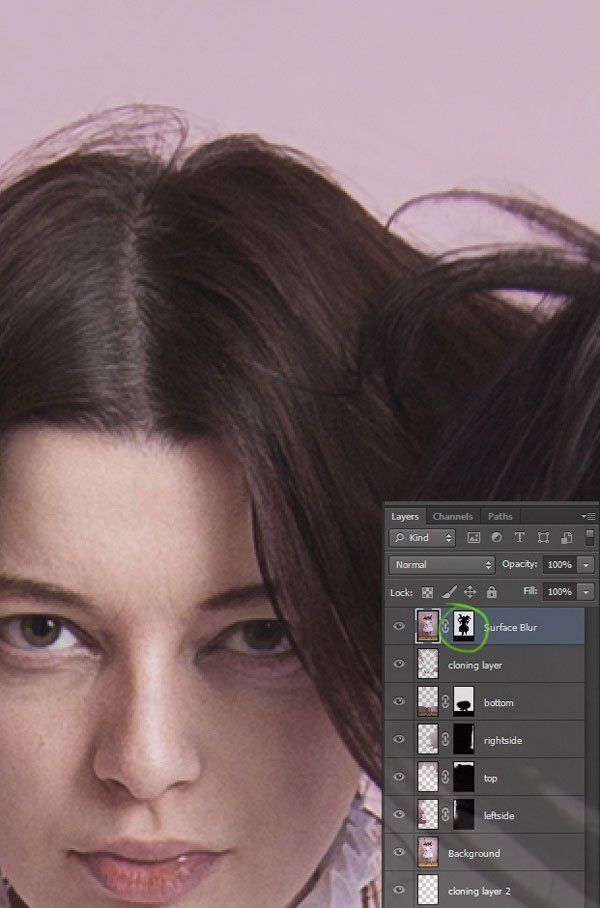 Здесь вы найдете фильтры на любые случаи: от банального повышения качества, до стильных пресетов тонирования, которые кардинально изменят привычные кадры.
Здесь вы найдете фильтры на любые случаи: от банального повышения качества, до стильных пресетов тонирования, которые кардинально изменят привычные кадры.
Преображайте фото с помощью тонирования и других инструментов редактора!
Теперь вы знаете, как сделать фон размытым. Осталось применить знания на практике! Скачайте «ФотоМАСТЕР» и преобразите даже самые скучные снимки прямо сейчас. Программа станет верным и надежным соратником и другом в обработке ваших фотографий и поможет сделать любые кадры профессиональными и красивыми.Удаление и замена фона изображения в фотошопе
Поделиться статьёй:
Наверняка вы довольно часто встречались с необходимостью поменять фон на фотографии. Ведь почти всем знакома такая ситуация: есть замечательный портрет, который испорчен совершенно неприглядным фоном, перегруженным лишними деталями, отвлекающими внимание и нарушающими композицию. А может, в кадр попали незнакомые люди? Или фон оказался слишком бледным по сравнению с удачным передним планом? Причин может быть великое множество. А исправить неприятную ситуацию поможет фотошоп. И сегодня мы расскажем вам, как именно.
А может, в кадр попали незнакомые люди? Или фон оказался слишком бледным по сравнению с удачным передним планом? Причин может быть великое множество. А исправить неприятную ситуацию поможет фотошоп. И сегодня мы расскажем вам, как именно.
Содержание статьи:
Особенности замещения и удаления фона
Если нежелательные объекты фона небольшие, с ними будет проще всего справиться. Для этого достаточно выбрать один из инструментов для ретуши и убрать лишние предметы при помощи них. Если же объекты крупные, то работа будет более сложной и кропотливой, поскольку в этом случае придется отделять себя от фона и полностью замещать его другим.
Следует отметить, что любая манипуляция с фоном с целью изменить или удалить его, представляет собой разделение изображения на несколько частей, каждая из которых затем будет отдельным слоем. А далее основная часть изображения сохраняет свой первоначальный вид, а фон необходимым образом меняется (ретушируется или же полностью удаляется).
Чтобы изменить фон, требуется отделить объект от фона, а сам фон удалить либо как-то изменить, отредактировать.
Самое главное, что вы должны усвоить: секрет успеха в данном случае кроется в грамотном выделении объекта. И именно в этом кроется основная сложность данной работы. Дело в том, что выделить фон довольно часто бывает совсем не просто. Например, выделение волос, особенно развевающихся, когда нет четких линий. При неудачном выделении будет совершенно очевидно, что фотография подвергалась обработке в фотошопе, а главная цель в том, чтобы избегать такого эффекта, делать фотографии максимально реалистичными, настолько, чтобы зрителю даже в голову не приходило, что фотографию обрабатывали подобным образом. Если у вас есть желание и время, то можно выделять объект в сильно увеличенном режиме. Однако в этом случае качество фотографии должно давать возможность значительного увеличения без потери качества изображения при нем. Учтите, что процесс потребует от вас немало времени, терпения и стараний.
А теперь давайте рассмотрим несколько основных способов обработки фона.
Удаление простого фона
Удаление с применением инструмента «Фоновый ластик»
Начнем с самого простого случая.
Если на вашем фото достаточно однородный, простой фон, а основной объект удачно с ним контрастирует, работать будет достаточно легко. В таких случаях можно использовать инструмент фотошопа под названием «Многоугольное лассо» (в англоязычной версии программа он называется Polygonal Lasso).
При помощи этого инструмента нужно тщательно выделить фон вокруг основного объекта изображения (пусть в нашем случае это будет темноволосая девушка на светлом фоне). Когда фон выделен, нужно его удалить.
Далее следует самый сложный этап работы, а именно — выделение волос. Для этого можно попробовать простой инструмент, а именно — «Фоновый ластик». Кстати, этот инструмент в программе как раз и нужен специально для того, чтобы с его помощью быстро удалить фон с фотографии.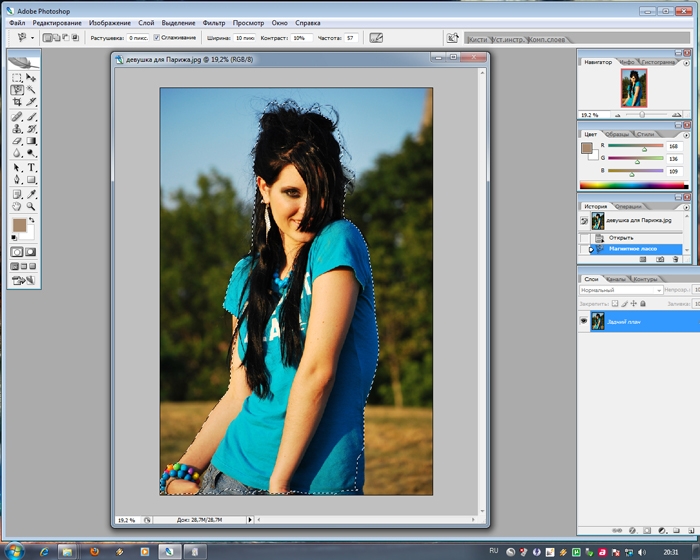
Итак, наведите его курсор как можно ближе к объекту вашей работы. Щелкнуть мышкой нужно так, чтобы крестик был расположен над пикселями фона. Так вы выберите цвет, который станет образцом для удаления.
Нужно двигать курсор по линии волос, при этом кнопку мышки нужно держать зажатой. Ластик будет стирать лишь цвет, который был взять как цвет-образец для удаления, а также его оттенки. Другие цвета изображения в процессе не будут затронуты.
Кстати, перечень цветов диктует параметр под названием «Допуск» (или Tolerance в англоязычной версии программы). Для выбора другого цвета в качестве образца для удаления нужно щелкнуть кнопкой мыши таким образом, чтобы крестик оказался на другом цвете (том, который вы хотите задать в качестве образца).
Теперь повторите то, что делали при выборе предыдущего цветового образца.
Кстати, программа не только удаляет фон, она также преобразовывает пиксели переходных цветов, которые близки к удаляемому, делая их полупрозрачными.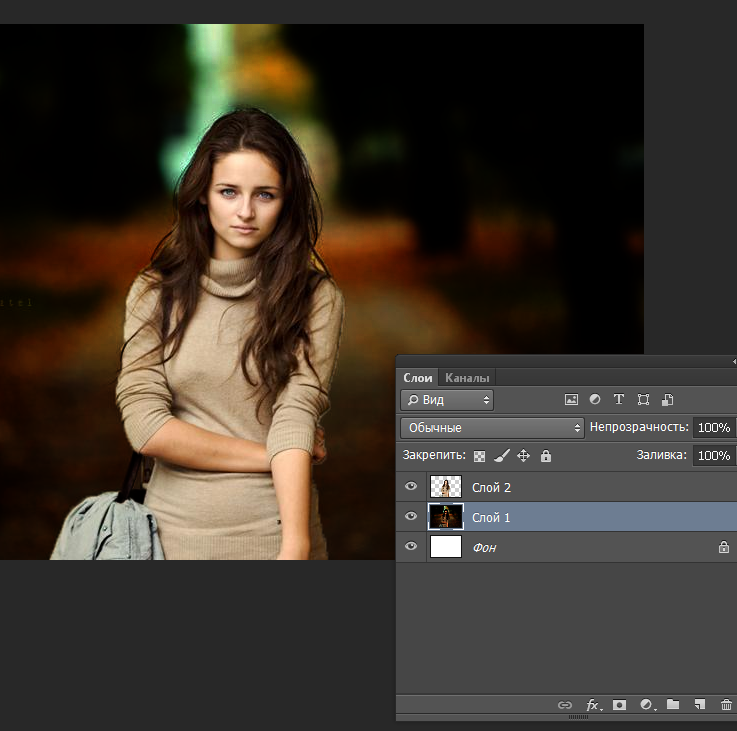
В нашем случае кнопка Sampling выбирается только единожды. Образец цвета при этом берется всего лишь один раз, когда вы щелкаете кнопкой.
Пока вы будете перемещать курсор по линии, ваш выбор будет действовать на всем протяжении процесса. Когда фон изображения простой и однородный, это будет очень удобно.
Если же вы выберите кнопку Sampling — Continuous, фотошоп будет самостоятельно выбирать новый образец цвета в те моменты, когда поймет, что фон под курсором слишком сильно изменился, и поэтому нужно брать другую пробу и стирать уже иной цвет.
Помните, что при этом нужно с максимальной осторожностью перемещать курсор, поскольку одно лишь неосторожное движение может стоить вам достаточно дорого, поскольку сотрет не только то, что вам требовалось стереть, но и то, что нужно оставить нетронутым. Скрупулезность в данном случае — ваше все.
Вы также можете поставить галочку напротив Protect Foreground Color. Это обеспечит защиту первого выбранного вами цвета.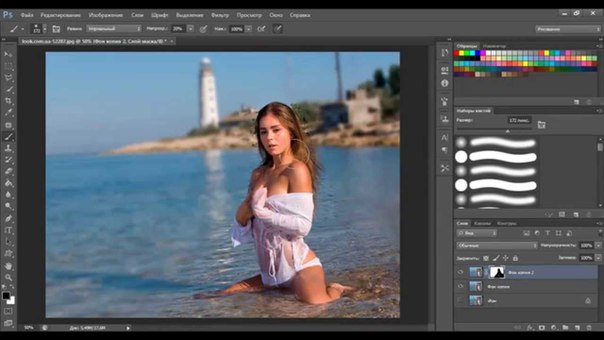 После того, как вы поставите эту самую галочку, следует щелкнуть кнопкой мыши в сочетании с нажатием клавиши Alt по цвету волос, который вы хотите оставить в сохранности.
После того, как вы поставите эту самую галочку, следует щелкнуть кнопкой мыши в сочетании с нажатием клавиши Alt по цвету волос, который вы хотите оставить в сохранности.
Конечно, цвет волос не будет строго однородным, ведь шевелюра имеет блики, которые могут затруднить процесс работы, поскольку стопроцентно точную настройку здесь обеспечить невозможно. Однако данный метод все же дает довольно точный результат, и вы сможете сами в этом убедиться.
В целом способ довольно хорош. Он прост и при этом достаточно эффективен. Но в каждой бочке меда есть ложка дегтя. И наш с вами случай, увы, не исключение. Да, способ все же имеет недостаток, поскольку нужно очень осторожно стирать фон. Процесс очень скрупулезный и, соответственно, довольно медленный.
А вот главный плюс этого метода в том, что вам не нужно быть гуру фотошопа, чтобы убрать неудачный фон. Фоновый ластик, который является ключевым инструментом данного способа, представляет из себя очень простой инструмент, работа с которым будет по плечу даже новичку.
Если вам понравится результат, которого вы добились при помощи этого простого способа, вы можете разместить под слоем с основным объектом другой фон, который будет, на ваш взгляд, наиболее подходящим для фотографии.
После работы непременно посмотрите на контур в увеличенном режиме, так вы сможете увидеть все погрешности и сразу же их исправить. А исправить их достаточно просто, нужно лишь использовать ластик и кисть, которая имеет мягкие края. Всего лишь два этих простых инструмента помогут вам успешно исправить погрешности, которые возникли при удалении фона.
Замена фона с использованием тоновой коррекции
Поскольку мы работаем с фотографией, имеющей простой, однородный фон, а основной объект — темноволосая девушка, мы можем с успехом сделать это своим преимуществом.
Для начала нужно найти палитру под названием Channels. Затем рассмотреть отдельно каждый канал. Вы должны выбрать канал, который как можно более явно выражает контраст между девушкой и фоном снимка. Пусть это будет синий цвет. Итак, что вам нужно сделать далее? Необходимо переместить выбранный цвет на иконку Create new channel. Вы увидите, что в результате этого появился новый канал.
Пусть это будет синий цвет. Итак, что вам нужно сделать далее? Необходимо переместить выбранный цвет на иконку Create new channel. Вы увидите, что в результате этого появился новый канал.
Далее вам нужно будет максимально высветлить фон и затемнить темные участки фотографии. Чтобы это сделать, необходимо воспользоваться уровнями.
Итак, выберите канал, который вы только что создали, и нажмите клавиши Ctrl + L одновременно. Это нужно для того, чтобы открыть окно под названием Уровни (или Levels). Далее потребуется создать сильный контраст между светом и тенью. Регулируйте настройки по своему усмотрению, главное, чтобы контраст был достаточно сильным. Внимательно посмотрите на изображение. Если вы видите, что на каких-то участках контраст недостаточно силен, вам нужно выбрать инструмент «Кисть» и просто закрасить черным цветом те места, которые недостаточно ощутимо контрастируют с фоном снимка.
Далее нужно нажать Ctrl и щелкнуть мышью на канале Blue copy в палитре Channels. Важно, чтобы порядок действий был именно таким! После этого вы сможете увидеть, что появилось выделение всех светлых участков фотографии. Ваш следующий шаг — переход на общий канал RGB и возвращение к палитре под названием «Слои». Как вы можете наблюдать, область, которая оказалась выделенной, отлично охватывает фон вокруг основного объекта изображения. После появления выделения вам необходимо очистить фон. Для этого используйте клавишу Del. Участки фона, которые сохранились, можно удалить при помощи инструмента » Polygonal Lasso» (мы использовали его в первом способе, поэтому он вам уже знаком).
Важно, чтобы порядок действий был именно таким! После этого вы сможете увидеть, что появилось выделение всех светлых участков фотографии. Ваш следующий шаг — переход на общий канал RGB и возвращение к палитре под названием «Слои». Как вы можете наблюдать, область, которая оказалась выделенной, отлично охватывает фон вокруг основного объекта изображения. После появления выделения вам необходимо очистить фон. Для этого используйте клавишу Del. Участки фона, которые сохранились, можно удалить при помощи инструмента » Polygonal Lasso» (мы использовали его в первом способе, поэтому он вам уже знаком).
Если вам все удалось, вы увидите, что получилось вырезать все очень аккуратно, и результат оказался вполне достойным. Конечно же, удаление фона можно осуществить в куда более впечатляющих темпах, однако для этого нужно иметь определенный опыт работы в данной программе.
Как вставить новый фон?
Фон мы удалили. Теперь нужно заменить его новым. Этим мы сейчас и займемся.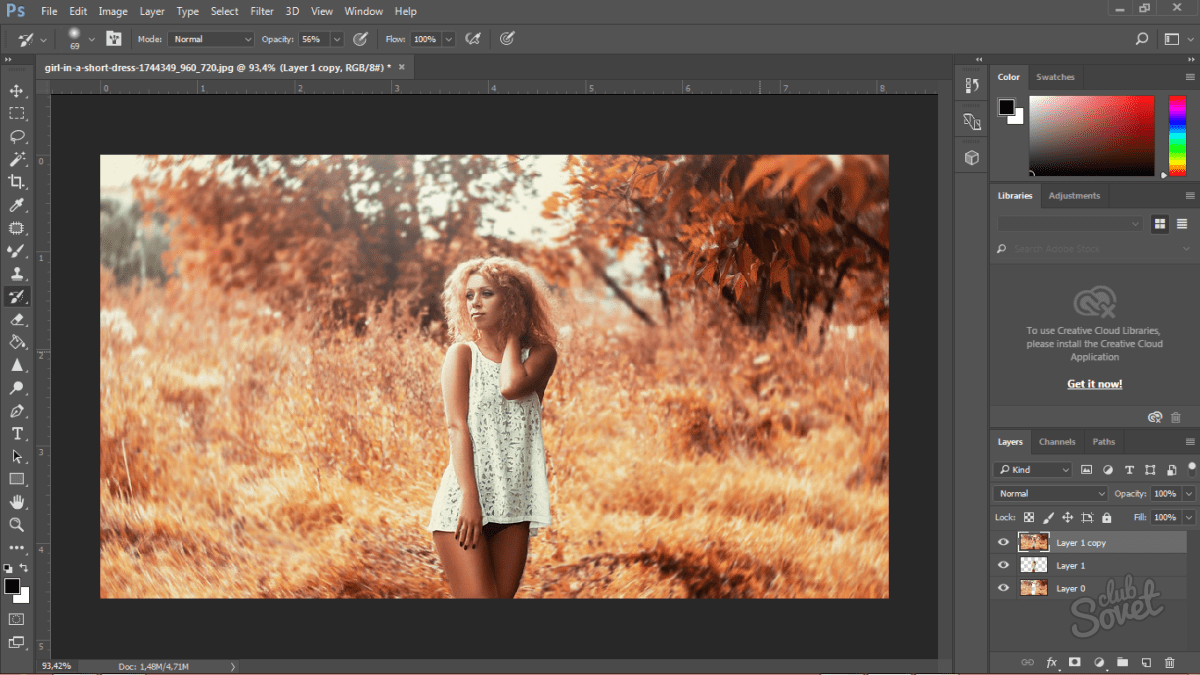
Сначала вам нужно будет вставить новый слой под слоем с основным объектом. Это делают в палитре «Слои». Когда новый слой вставлен, в него нужно будет скопировать тот фон, который вы хотите вставить на фото.
Может случиться так, что размер фрагмента, который вы вставили, не согласуется с размером исходного файла. Это можно исправить, причем довольно легко. Для этого нужно выбрать инструмент «Перемещение». Найти его можно по следующему пути: Редактирование — Трансформация — Масштаб — Перемещение.
После того, как вы это сделаете, нужно будет проверить светлые части фото на границах с волосами на предмет погрешностей. Если ваш фон темный, их будет очень легко увидеть. Исправить недочеты можно при помощи инструмента под названием Burn tool и в режиме Hghlights. Кисть, которой вы будете вносить необходимые исправления, должна иметь мягкие края.
Работа со сложным фоном
Удаление сложного фона при помощи технологии работы с каналами
Сложный фон представляет собой пространство, которое отличает наличие резких контрастов и разных цветов.
Его можно удалить при помощи технологии каналов. Она предполагает разделение фотографии на отдельные фрагменты и размещение каждого из них на своем отдельном слое.
Чтобы быстро и без затруднений разделить фотографию на фрагменты, находящиеся на разных слоях, просто выделяйте нужные вам фрагменты при помощи инструмента «Квадратное выделение». Затем выберите следующие команды: Слой — Новый слой — Слой через вырезание. Это нужно для того, чтобы перенести выделенный участок фото на новый слой.
В результате на отдельных слоях окажутся темные участки основного объекта на светлом слое, а светлые участки основного объекта на темном слое. Далее можно повысить уровень контрастности фото и убрать фон тем же способом, который мы использовали для этой же цели в предыдущем случае.
На тех участках снимка, где основной объект светлее, чем фон, выделится именно светлая часть, т.е не фон, а основной объект.
Вам нужно будет выполнить команду Выделение — Инвертировать, а далее просто удалить фон.
Замена фона с использованием быстрой маски и последующей доработкой кистью
Для начала выделите любой фрагмент основного объекта. Для этого нужно использовать инструмент «Волшебная палочка».
Затем необходимо перейти в режим быстрой маски и создать маску дл выделения. При этом нужно использовать белую и черную кисти. Белая требуется для того, чтобы удалять участки, которые были выделены по ошибке, а черная — чтобы добавлять к маске нужные фрагменты.
Сначала нужно прорисовать основной объект белой кистью, которая имеет большой диаметр.
После этого подкорректируйте маску на самых сложных участках, чередуя при этом черную и белую кисти, имеющие меньший диаметр. Участки с четким контуром включите в изображение, а мелкие детали, например, тонкие пряди волос, не включайте, иначе вы убьете на работу слишком много времени, а учитывая то, что это не столь важная ее часть, процесс совершенно не будет иметь смысла.
Далее нужно будет нажать на кнопку Q, так вы вернетесь в обычный режим. Как видите, появилось выделение.
Как видите, появилось выделение.
На этой ступени работы можно инвертировать выделение и убрать фон. Однако более предпочтительно будет использовать маску слоя. Елм вам что-то не понравится, вы сможете все подкорректировать.
Теперь вам потребуется нажать на кнопку «Добавить векторную маску», которую вы найдете на палитре «Слои». Как видите, фон теперь скрыт.
А сейчас нужно заняться прорисовкой мелких деталей, чтобы изображение смотрелось максимально реалистично и совсем не было ощущения, что оно подвергалось какой-либо обработке. Чтобы это сделать, нужно использовать кисти. Найдите те кисти, которые будут наиболее подходящими для этой работы. Их можно выбрать в коллекции кистей.
Итак, выберите инструмент под названием «Пипетка», после этого щелкните на нужном участке и выберите цвет для рисования. После нужно будет создать новый слой, который должен будет находиться под под слоем с фотографией. Тонкости процесса будет проще всего объяснить на примере прорисовки волос.
На новом слое необходимо щелкнуть кистью в определенных местах таким образом, чтобы из-под волос, которые вырезаны, были видны кончики тех, которые нарисованы.
После этого поменяйте цвет кисти на более темный или светлый и добавьте еще немного прядей.
Кстати, для получения наилучшего результата предпочтительно рисовать каждую новую прядь на отдельном слое.
В конце концов вам останется лишь объединить слои с прядями, которые вы нарисовали, и добавить к фотографии выбранный фон.
Надеемся, что наша статья оказалась для вас полезной.
Желаем удачи и творческих успехов!
Поделиться статьёй:
Фотофон для фотосессии своими руками: 26 вариантов
Кто не хочет хорошо выглядеть на фото? Нет таких! В хороших снимках важную роль играют и удачные фотофоны.
Художественно оформленные стены быстро стали нормой для использования на всех снимках — от свадеб и вечеринок по случаю дня рождения до Instagram.
Вместе с тем, достаточно просто сделать качественный и интересный фотофон своими руками. К тому же, при съемке фотографий плохой фон может отвлекать от главного персонажа и испортить хороший снимок.
К тому же, при съемке фотографий плохой фон может отвлекать от главного персонажа и испортить хороший снимок.
Если вы начинающий фотограф или уже профи, наша подборка идей фонов для съемки может вам пригодиться.
Красивые воздушные шары
Если вы увидели красивый фон для снимка и рядом очередь чтобы сфотографироваться, то почему бы не воссоздать его своими руками. Берем лист гипсокартона, или любого другого материала который не согнется под своей тяжестью, окрашиваем распылителем, кисточкой, валиком. Рисуем воздушные шары и крепим к забору или дереву, или просто ставим к стене в помещении. Фон готов!
Второй вариант – это сделать арку из воздушных шаров и искусственных или натуральных цветов и листьев. Самые простые арки продаются в магазинах «все для дачи», но можно ее сделать и самостоятельно из толстой проволоки – потребуется пассатижи и сильные руки. Останется только прикрепить украшение!
Радужные занавески
Простой, но эффективный способ украсить место для снимков.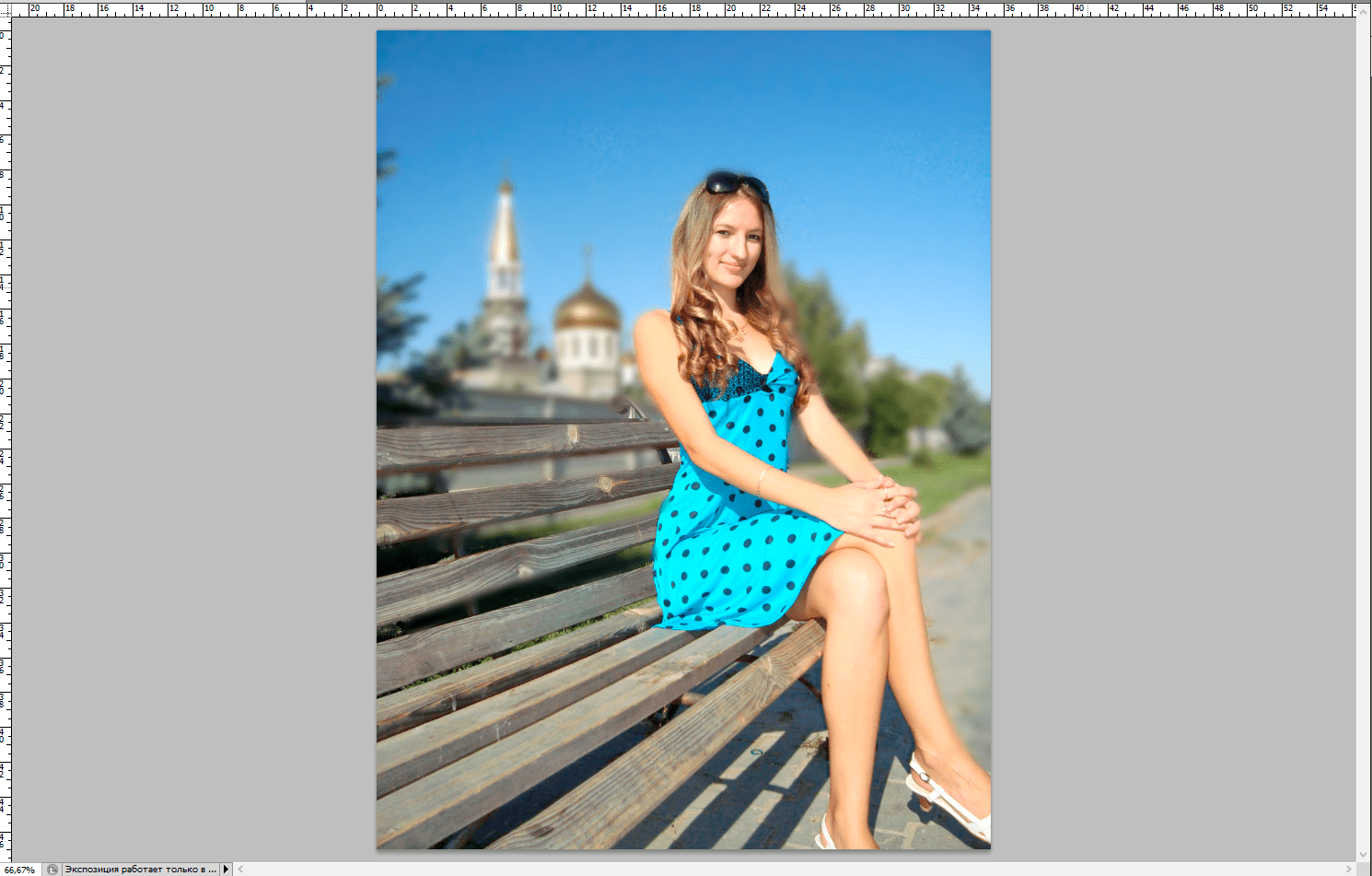 Вам потребуется новогодняя мишура, которую можно легко прикрепить на стену или дверь. Предварительно закрепите на стене красивое покрывало или простынь, но это по желанию. Мишура будет мерцать и блестеть, создавая эффект радуги, она идеально подойдет для любой вечеринки.
Вам потребуется новогодняя мишура, которую можно легко прикрепить на стену или дверь. Предварительно закрепите на стене красивое покрывало или простынь, но это по желанию. Мишура будет мерцать и блестеть, создавая эффект радуги, она идеально подойдет для любой вечеринки.
Фон из цветов
Эта цветочная стена была создана с использованием бумаги. Эти простые цветы-помпоны очень легко сделать. Их крепим к большому листу МДФ для создания стены. На стене выше примерно 40 цветов, но вы можете разместить их не так густо и, разделив их, сэкономить средства. Можно использовать гофрированную бумагу как в видео или цветные салфетки.
Пляжные фото
Вспомним советские времена и фото на пляже! Создайте свои собственные веселые снимки используя наработки прошлого.
Забавные композиции можно просто нарисовать на ткани и подвесить на рамку.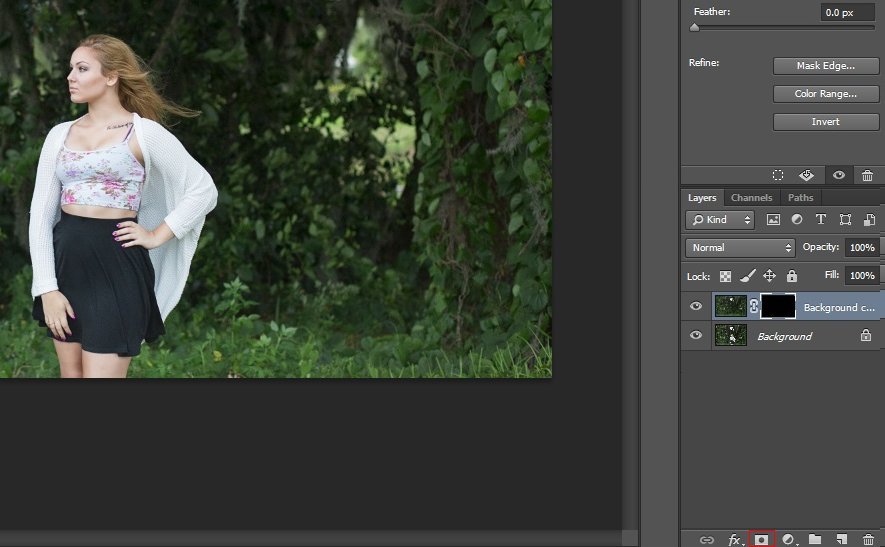
То же самое можно сделаться и на большом куске картона, а затем вырезать овальные формы для лиц.
Цепочки из бумаги
Вспомним как мы делали в детстве бумажные цепочки используя разноцветную бумагу. Конечно, можно устать вырезать одинаковые полоски. Но это того стоит. Такой фон мало кто использует и вы будете первыми!
Роспись на доске
Это самый простой фон для фотографий. Все, что вам нужно, это несколько дешевых материалов и ваше собственное творчество, чтобы все было сделано. Нанесли на доску нужную краску и расписали сверху простым орнаментом. Важно, что в этом случае не надо уметь хорошо рисовать!
Билеты в качестве фона
Еще один очень простой способ оформить нужное место. Вопрос в том, где взять столько билетов?! А уж наклеить их сможет каждый.
Рамка с ананасами
Такой способ запечатлеть себя набирает все большую популярность и это оправдано. Смотрится креативно, оригинально и просто. Единственный нюанс: рамку красить надо с двух сторон! А оформление может быть любое: краска, цветные наклейки, мишура, да просто наклейте цветные пуговицы разных размеров!
Ширма из дверей
Старые двери тоже могут создать интересный и необычный фон для снимков. Некоторые умудряются делать на таком фоне и свадебную церемонию. При необходимости можно «состарить» двери с помощью наждачной бумаги и краски.
Некоторые умудряются делать на таком фоне и свадебную церемонию. При необходимости можно «состарить» двери с помощью наждачной бумаги и краски.
Стена из воздушных шаров
При создании такой необыкновенной стены важно, чтобы воздушные шары были одинаковыми по размеру. Один из способов сделать это – делать одинаковое количество движений помпой при вдувании воздуха, при этом ни один из них не будет выглядеть неуместным или больше другого.
Бумажный веер
Все мы с детства умеем делать бумажные веера. Их можно использовать в качестве фотофона и для фотосессий. Для этого экрана лучше всего использовать бумагу разных размеров. Это привнесет немного больше текстуры и разнообразия в готовые изображения.
Блеск золота
Добавьте блеска к вашим фотографиям! Для этого реквизита вам потребуется плотные кружки из фольги, пенопласт (или картон) и оберточная бумага. Но вот сейчас мне пришла идея сделать блестящую шторку из ненужных DVD дисков. Это тоже приемлемый и простой вариант.
Но вот сейчас мне пришла идея сделать блестящую шторку из ненужных DVD дисков. Это тоже приемлемый и простой вариант.
Воздушный фон из конфетти
Этот фон является одним из способов добавить больше цвета к вашим фотографиям. Хочешь узнать, как сделать кусочки конфетти? Прикрепите цветные кружочки к леске или прочной прозрачной нити.
Рыбная чешуя
Кто бы мог подумать, что секрет создания этого необычного экрана — вырезать равные по размеру круги из оберточной бумаги? Я настоятельно рекомендую разместить прямыми линиями уровни чешуи, чтобы готовое изделие не выглядело кривым.
Гирлянда из цветов
Такая гирлянда делается достаточно просто. Вам потребуется цветная бумага, белая плотная нить и рейка или ветка для крепления нитей. Нанизываем готовые цветы и листья, на нитке делаем узелки или капаем на нее клей. Такая гирлянда смотрится лучше на фоне стены, окрашенной в нейтральные тона, но можно разместить ее перед черной стеной.
Гарри Поттер
Для детского праздника можно создать фон по мотивам книг о Гарри Поттере. Как сделать простую кирпичную стену можно посмотреть на видео ниже. Картинку шляпы и сова можно распечатать на принтере и наклеить на картон. Не забудьте прикрепить палочки для шляпы и совы. Иначе как вы будете их держать!
Как сделать простую кирпичную стену можно посмотреть на видео ниже. Картинку шляпы и сова можно распечатать на принтере и наклеить на картон. Не забудьте прикрепить палочки для шляпы и совы. Иначе как вы будете их держать!
Если вы не знаете как сделать фон из кирпичей, смотрите видео ниже:
Изысканный белый фон
Белая мишура — единственная вещь, которая вам понадобится, чтобы сделать эту изысканную и почти зимнюю сказку. В этот фотофон не стесняйтесь добавлять больше слоев мишуры.
Амбре из салфеток
Этот фотофон выглядит причудливым и элегантным. Чтобы сделать это, вам понадобится салфетки в разных оттенках, ячеистая проволока, несколько стяжек для кабеля и рамка из дерева или металла. Когда вы все приготовили, то остается только заправить салфетку в ячейку проволоки и расправить ее.
com/embed/mhb_Mfq19S8?rel=0″ frameborder=»0″ allowfullscreen=»allowfullscreen»/>
И снова мишура!
Прикрепите короткую разноцветную мишуру-гирлянду на фанеру с темным фоном с помощью двустороннего или обычного скотча. Веселая и запоминающаяся встреча Нового года или Дня Рождения вам обеспечена!
Ленты и кружева
Подберите подходящие по цвету для вашей задумки ленты и кружева. Приклейте вперемежку ленты и кружева к рамке или к шнуру, подвернув ленту в виде петли. Такой фон отлично подойдет для девичьих праздников и свадьбы на природе.
Детский праздник с воздушным шаром
Вам понадобится большой шар надутый гелием, корзина, легкая веревка, синяя бумага для создания неба, ножницы и скотч. Обвяжите шар веревкой, привяжите к корзине и к стене.
Тропический дождь
Повесьте светлую ткань для фона (или бумагу), сделайте тучки-цветы и нити дождя в виде сердечек. Имейте для реквизита прозрачный зонт и, возможно, несколько красивых плащей.
Реквизит для фотографа
Пусть у ваших гостей будут смешные лица с этим реквизитом. Даже те у кого настроение не очень, будут довольны. И этот реквизит подходит для любого возраста. Сделать его можно из любого картона, потребуется нарисовать трафарет, вырезать и раскрасить. Держатели можно сделать, например, из палочек для суши. Их лучше раскрасить в черный, они меньше будут выделяться на фотографиях.
Тюль и гирлянда
На рамку одевается белая ткань, поверх нее слегка собранный для пышности тюль. Затем крепится вертикальная гирлянда и нитки бусин между огнями. Гирлянду и бусины можно вверху закрепить крючками, чтобы они лучше держались.
Зефир
Что делать, если вы хотите создать зимнюю сказку летом? Есть идея! Спасет маршмэллоу! Это маленькие нежные зефиринки и они помогут создать волшебную атмосферу и привнести снег в помещение. Надо всего лишь нанизать их на белые нитки и прикрепить к потолку или раме и ваш красивый фотофон готов.
Пряжа
Сделайте необычный фон из пряжи разной длины и цвета. Пряжа приклеивается на деревянные или пластиковые палочки и фигурно подрезается. Намотайте нужное количество ниток от ладони до локтя (как раньше делали наши бабушки, когда пряли пряжу), сложите пополам и разрежьте на одном сгибе. Вторым сгибом постепенно укладывайте пряжу на смазанную клеем палочку. Подождите высыхания и подрежьте нитки. Ну а палочки уже крепятся к стене.
Модная вечеринка
Нарежьте цветную бумагу полосками, прошейте каждую полоску посередине на швейной машинке крепкими нитками. Когда одна гирлянда из полосок будет готова, сверните каждую полоску в круг и склейте края. Подвесьте гирлянду в нужное место. Вот и все!
Мы вам предложили 28 вариантов фотофонов для фотографий сделанных своими руками. Для вашего удобства в таблице собрано описание необходимых материалов для изготовления фонов.
Как сделать фон прозрачным в Photoshop
Узнайте, как сделать фон прозрачным в Photoshop, и откройте для себя более быструю альтернативу в редакторе Shutterstock.
Есть много способов вырезать объект или удалить фон из изображения. Многие начинают с фотошопа. Два популярных метода маскирования в Photoshop используют инструменты выделения, такие как Magic Wand, Lasso, а также режим Select и Mask. Между тем, режим быстрой маски использует кисть для рисования фона.
Эти методы можно использовать для более сложного удаления фона, но иногда вам нужен быстрый и простой вариант для удаления фона. Если вы ищете бесплатную и простую альтернативу Photoshop, мы покажем вам, как Shutterstock Editor может помочь вам сделать фон прозрачным за несколько простых шагов.
Метод 1. Инструменты и маски выделения
Шаг 1. Использование инструмента Magic Wand Tool
Выберите инструмент Magic Wand Tool в окне «Инструменты».Начните с Допуск 20% в меню Опции .
При необходимости измените допуск, чтобы добавить новые области к выделению. Вы можете добавить к выделению с помощью Magic Wand, удерживая Shift и щелкая в другой области. Вы можете вычесть из выделенного, удерживая Option и щелкнув область, которую не хотите включать.
Вы можете вычесть из выделенного, удерживая Option и щелкнув область, которую не хотите включать.
Шаг 2. Используйте инструмент «Лассо» для точной настройки выделения
Когда у вас есть грубый выбор объекта или фона, используйте инструмент Lasso для точной настройки краев.Удерживайте Shift и перетащите, чтобы добавить к выделению.
Существует три варианта инструмента «Лассо». Вы найдете их, нажав и удерживая лассо в меню «Инструменты»:
- Лассо — Щелкните и перетащите курсор, чтобы нарисовать выделение от руки.
- Polygonal Lasso — Создание многоугольной области выделения путем добавления точек к форме выделения.
- Магнитное лассо — Автоматическое добавление к выделению путем обводки области.
Обратите внимание на изображение выше, как выделение переходит в сумку. Я использовал Лассо, держал Shift и нарисовал небольшую область, чтобы заново выделить этот край.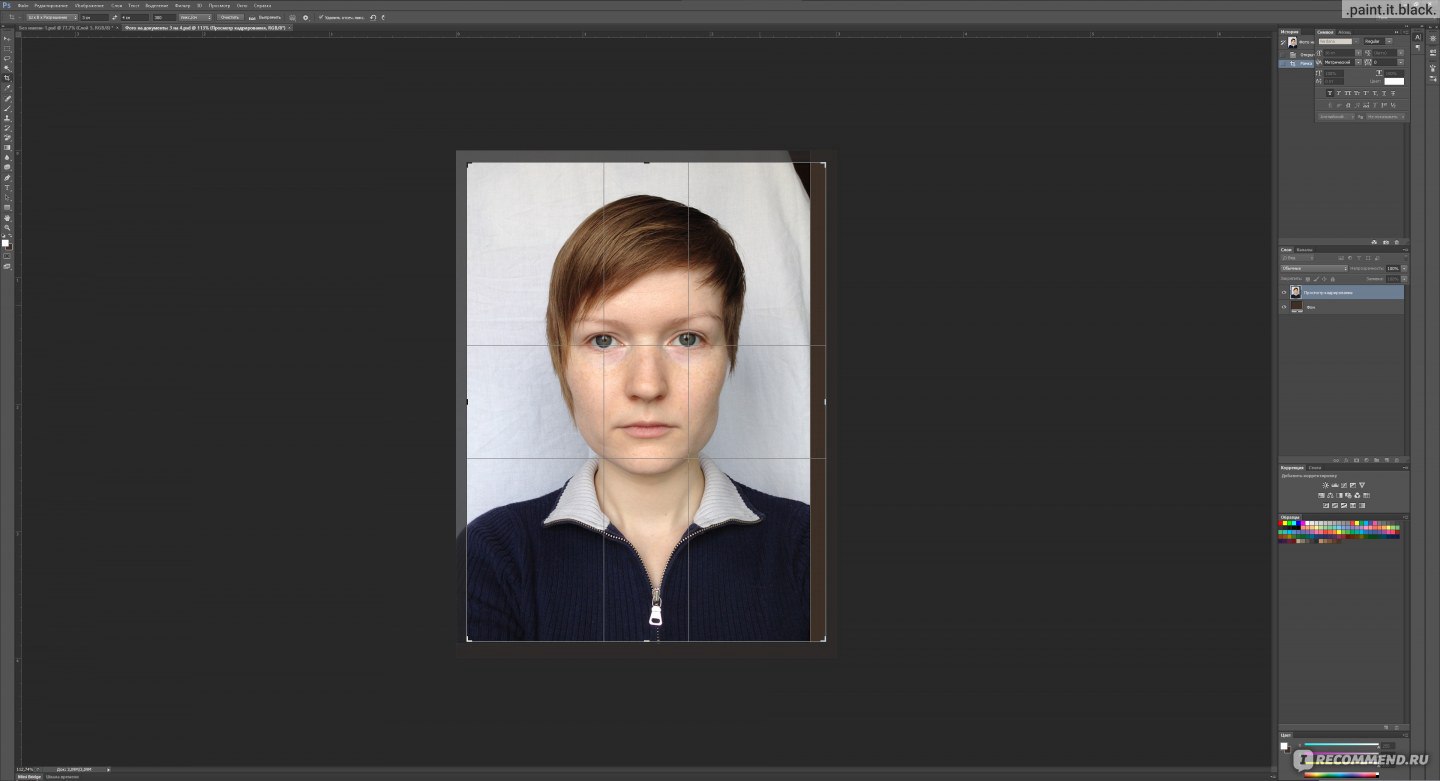 Чтобы зафиксировать выделение, убегающее из мешка, я удерживаю Option и делаю то же самое, чтобы удалить эту область выделения.
Чтобы зафиксировать выделение, убегающее из мешка, я удерживаю Option и делаю то же самое, чтобы удалить эту область выделения.
Шаг 3. Используйте панель «Выделение и маска» для уточнения выделения
Когда вы будете удовлетворены грубым выбором, нажмите кнопку Select and Mask в меню Options в верхней части экрана.Или нажмите Command + Option + R , чтобы открыть окно.
Поиграйте с настройками Global Refinement, чтобы получить более плавный выбор.В разделе Global Refinements начните со следующих настроек для большого изображения с высоким разрешением:
- Smooth : 3
- Feather : .3px
- Shift Edge : -20
Это сделает выделение более плавным, смягчит края и слегка сузится, чтобы уменьшить любое отражение фона.Вот что я имею в виду:
Если вы застряли, лучше всего нажать Отмена и исправить выделение вручную, используя Magic Wand или Lasso, а затем вернуться в окно Select and Mask.
Шаг 4. Создайте маску слоя для удаления фона
В Output Settings внизу окна Select and Mask выберите Layer Mask из списка. Окно закроется, а слой с вашим объектом будет иметь маску, скрывающую фон.Затем вы можете активировать или деактивировать маску, щелкнув правой кнопкой мыши значок маски слоя в окне «Слои».
Когда маска слоя активирована, фон становится прозрачным.Метод 2: Быстрая маска
В этом методе используется инструмент Quick Mask в Photoshop. Это способ быстро создать маску с помощью кисти. Подобно рисованию на маске слоя, вы будете переключать цвета переднего плана, чтобы добавить или удалить из маски.
Активируйте быструю маску с помощью кнопки в нижней части окна «Инструменты».
Включите / выключите режим быстрой маски в нижней части панели инструментов или просто нажмите Q. Затем активируйте инструмент кисти (B) . В режиме быстрой маски на палитре отображаются только два цвета: черный, используемый для скрытия содержимого, и белый, используемый для отображения содержимого.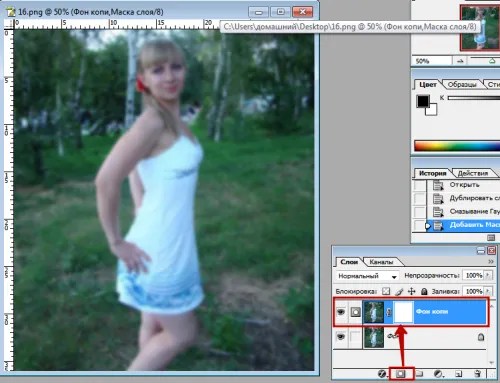 Идея состоит в том, чтобы закрасить фон — ту часть, которую вы хотите удалить — черным цветом. Область, которую вы закрашиваете, станет красной.
Идея состоит в том, чтобы закрасить фон — ту часть, которую вы хотите удалить — черным цветом. Область, которую вы закрашиваете, станет красной.
Совет: Чтобы сделать большие выделения быстрее, используйте кисть большого размера и щелкните один раз в качестве отправной точки в области, которую нужно исключить.Затем, удерживая Shift, щелкните следующую точку. Это заполнит пространство между ними по прямой линии.
Чтобы сделать маску более детальной, просто увеличьте масштаб и уменьшите размер кисти, чтобы закрасить или округлить меньшие углы и кривые.Теперь вы можете переключаться между режимом быстрой маски и стандартным режимом редактирования, нажимая на клавиатуре Q . Это покажет вам живой выбор.
Если вы хотите продолжить работу, просто нажмите Q, чтобы вернуться в режим быстрой маски и продолжить работу. Когда вы довольны выбором, нажмите кнопку «Добавить маску слоя» в нижней части окна «Слои», чтобы замаскировать фон.
Альтернативы удалению фона в Photoshop
Если вам нужно выполнить только базовые задачи дизайна, такие как удаление фона, Photoshop может не подойти. Это дорого и сложно научиться. Вот несколько простых в использовании альтернатив:
- Powerpoint имеет инструмент под названием Remove Background , который начинает с выбора объекта переднего плана, замаскированного от фона.У вас также есть возможность добавлять или удалять определенные части.
- Бесплатные веб-сайты — Существует множество бесплатных приложений и веб-сайтов, которые позволяют пользователям вручную удалять фон. Хотя они могут быть простыми в использовании, к минусам относятся проблемы с надежностью и точностью, а также отсутствие безопасности системы.
- Shutterstock Editor — средство для удаления фона в редакторе позволяет легко вырезать формы и элементы из изображения. Со всеми другими инструментами дизайна в приложении вы можете создать профессиональный дизайн за половину шагов и с гораздо меньшими хлопотами.

Как удалить фон в редакторе
Shutterstock Editor — отличная альтернатива всему вышеперечисленному — мощный бесплатный инструмент для редактирования с новой функцией удаления фона.У вас есть не только прямой доступ ко всей библиотеке изображений Shutterstock и тщательно подобранным коллекциям, вы также можете настроить лицензионное изображение перед загрузкой.
Если вы следовали описанному выше методу быстрой маски, это будет несложно. Если вы сочли его слишком техническим, вы будете счастливы, что этот инструмент так же прост, как перетаскивание курсора. С помощью трех простых шагов вы быстро удалите фон с любого изображения:
- Найдите и выберите изображение
- Используйте инструмент «Удалить фон»
- Загрузите лицензионное изображение
Для начала откройте редактор в своем браузере.Найдите и выберите изображение, затем щелкните Удалить фон в разделе Инструменты изображения в правой части окна.
Просто нажмите кнопку — Удалить и закрасьте фон. Это уберет фон. Чтобы настроить выделение, нажмите + Добавить и закрасьте объект, который хотите сохранить. Уменьшите размер кисти с помощью ползунка Размер кисти , чтобы получить более подробную информацию, или увеличьте его, чтобы блокировать большие участки за раз.
В желтой области отображается предварительный просмотр того, что будет удалено.Между каждым шагом программа будет настраиваться и показывать вам результаты. Часть, которую нужно удалить, будет выделена желтым цветом. Когда вас устраивает предварительный просмотр, просто нажмите Применить .
Теперь вы можете загрузить свое полностью лицензированное изображение с удаленным фоном и использовать его где угодно. Убедитесь, что вы сохранили его как PNG, чтобы сохранить прозрачность.
Для получения дополнительных уроков и техник продолжайте читать:
Обложка фонового изображения через FabrikaSimf , изображение кошелька через Creative Lab
Как сделать фон изображения прозрачным
Как сделать фон изображения прозрачным на ПК
Хотите сохранить картинку с прозрачным фоном для креативного блога или интернет-магазина? Или ваши шикарные фото просто получились посредственными из-за посредственного фона и его нужно стереть сейчас? Я согласен, стереть фон, не повредив основной объект, поначалу может показаться сложной задачей. Что ж, послушайте, у меня есть несколько разных выходов, которые вы легко можете попробовать на своем ПК. Они предназначены как для начинающих, так и для опытных пользователей и включают в себя различные программы, такие как Paint, PowerPoint и Photoshop.
Что ж, послушайте, у меня есть несколько разных выходов, которые вы легко можете попробовать на своем ПК. Они предназначены как для начинающих, так и для опытных пользователей и включают в себя различные программы, такие как Paint, PowerPoint и Photoshop.
Вот все 5 способов сделать фон прозрачным на вашем ПК:
Если вы новичок в редактировании изображений, я предлагаю попробовать первый способ с PhotoWorks. Этот автоматический редактор фотографий имеет очень интуитивно понятный рабочий процесс, поэтому вы сделаете фон прозрачным всего за несколько движений специальной кисти.Самое приятное то, что вы также можете легко добавить фон к изображениям. Выберите один из коллекции или вставьте свою картинку, нажмите кнопку и ваше новое изображение готово!
Способ 1. Превратите фон фотографии в прозрачный в PhotoWorks
Если вы, как я, предпочитаете простые удобные редакторы сложным программам, то этот метод для вас. Есть много простых в использовании программ, у которых есть свои плюсы и минусы, но я предлагаю выбрать PhotoWorks. Его инструментарий очень обширен и его можно сравнить с лучшими фоторедакторами.
Его инструментарий очень обширен и его можно сравнить с лучшими фоторедакторами.
Вот шаги по удалению фона в PhotoWorks:
Шаг 1. Выберите инструмент «Изменить фон»
Откройте вкладку «Инструменты» и выберите «Изменить фон».
Выберите инструмент «Изменить фон» из списка
Шаг 2. Отметьте области, которые вы хотите разделить
Выберите кисть «Объект» и сделайте несколько штрихов возле края объекта, чтобы отделить его от фона. Программа выделит зеленый цвет.Теперь укажите фон другой кистью, и он будет отмечен красным цветом.
Достаточно пары штрихов, чтобы убрать фон
Шаг 3. Настройте выделение
После этого программа автоматически преобразует фон в прозрачный. При необходимости используйте те же кисти, чтобы исправить края выделения.
Если объект смешивается с фоном, сделайте еще несколько штрихов, чтобы исправить это
Шаг 4.Сохраните изображение с прозрачным фоном
Щелкните «Сохранить с прозрачным фоном», чтобы сохранить новое изображение в формате PNG.
Сохраните изображение как PNG, чтобы добавить новый фон позже
Хотите получить более подробную инструкцию? Тогда вот вам короткое видео — посмотрите его, чтобы узнать, как быстро и легко сделать фон изображения прозрачным.
Все просто! Больше никаких громоздких выделений, всего несколько штрихов и все готово.Бьюсь об заклад, вы хотите попробовать это со своими собственными изображениями? Используйте ссылку ниже, чтобы скачать:
С PhotoWorks вы сможете не только заменять и удалять фон, но и ретушировать изображения, улучшать качество фотографий, исправлять перспективу и искажения линз, а также применять эффекты одним щелчком. Не нужно искать сложные инструкции о том, как правильно использовать цвета, как уменьшить размытие изображения или как исправить наклонный горизонт — все инструменты у вас под рукой.
Способ 2. Сделать фон прозрачным с помощью краски
Возможно, у вас нет опыта редактирования фотографий, но вы наверняка слышали о MS Paint. Этот чрезвычайно простой редактор изображений встроен во все системы Windows и стал спасением для многих пользователей. Вы будете удивлены, но с помощью этой программы вы также можете редактировать фон или даже сделать его прозрачным. Если ваш компьютер работает под управлением Windows 7 или более поздней версии, у вас уже должна быть установлена программа Paint.
Этот чрезвычайно простой редактор изображений встроен во все системы Windows и стал спасением для многих пользователей. Вы будете удивлены, но с помощью этой программы вы также можете редактировать фон или даже сделать его прозрачным. Если ваш компьютер работает под управлением Windows 7 или более поздней версии, у вас уже должна быть установлена программа Paint.
Вот шаги для этой программы:
Шаг 1. Выберите «Прозрачный выбор»
Нажмите «Выбрать» и установите флажок «Прозрачный выбор». Теперь выберите произвольный выбор из списка.
Так как вы будете делать выбор вручную, выберите что-нибудь с простыми линиями
Шаг 2. Выберите объект
Обведите объект с помощью выделения произвольной формы.
Попробуйте сделать выбор за один шаг, иначе придется начинать все заново.
Шаг 3. Придайте изображению прозрачный фон
Щелкните «Вырезать» в верхнем левом углу или просто нажмите CTRL + X на клавиатуре, чтобы вырезать выделенную область. Теперь откройте другое изображение JPG или прозрачный холст и вставьте туда свой объект.
Теперь откройте другое изображение JPG или прозрачный холст и вставьте туда свой объект.
Поместили объект на новый, более подходящий фон
В Microsoft Paint все зависит от вашей точности, потому что вы не сможете ничего изменить в процессе. Программа будет обрезать точно по линии, которую вы нарисовали, поэтому, если ваша рука неустойчива, лучше выбрать метод с выбором закрашивания.
Способ 3. Удаление фото фона в PowerPoint
Если вы часто используете PowerPoint для презентаций, то этот способ для вас.PowerPoint является частью пакета Microsoft Office и позволяет не только создавать слайд-шоу, но и вносить базовые изменения в изображения и другой контент, который вы в них используете.
Необходимо сделать фон прозрачным для слайда изображения в PowerPoint? Затем выполните следующие действия:
Шаг 1. Выберите «Удалить фон»
Щелкните свое изображение, затем перейдите на вкладку «Формат изображения» и выберите «Удалить фон». PowerPoint автоматически отделит объект от фона.
PowerPoint автоматически отделит объект от фона.
PowerPoint достаточно умен, чтобы определять фон автоматически
Шаг 2. Исправьте автоматическую замену
Все, что отмечено фиолетовым цветом, будет удалено, поэтому при необходимости измените выделение. Наведите курсор на редактируемую область: если вы видите плюс, то можете добавить эту часть в выделение одним щелчком мыши, а если вы видите минус — можете удалить.
Фиолетовый цвет позволяет видеть все линии и определять выделение
Шаг 3.Сохраните изображение как файл PNG
Когда закончите, щелкните за пределами изображения, чтобы применить изменения, затем сохраните изображение как файл PNG для сохранения прозрачности.
Не забудьте сохранить изображение как файл PNG, чтобы сохранить прозрачность
Имейте в виду, что этот способ будет работать, только если у вас установлен Office 2010 или новее.
Это хороший способ работы, если вам нужно изображение с прозрачным фоном для одной из ваших презентаций. Однако, если изображение требуется для других целей и вы хотите использовать программное обеспечение, предназначенное в первую очередь для редактирования изображений, я предлагаю пропустить этот метод.
Однако, если изображение требуется для других целей и вы хотите использовать программное обеспечение, предназначенное в первую очередь для редактирования изображений, я предлагаю пропустить этот метод.
Способ 4. Создание прозрачного фона в Photoshop
Photoshop — один из самых популярных графических редакторов, поэтому неудивительно, что это программное обеспечение есть в нашем списке. Photoshop подходит для множества задач: от простого кадрирования и вставки до сложного ретуширования фотографий. Если у вас в голове какой-то дизайн, на 99% его можно сделать с помощью этой программы.
Если у вас есть подписка Adobe, выполните следующие действия, чтобы сделать окружающую среду прозрачной в Photoshop:
Шаг 1.Выберите «Быстрый выбор» на панели инструментов
Выберите «Быстрый выбор» и установите его размер.
Наш объект имеет четко видимые линии, поэтому мы будем использовать Quick Selection
Шаг 2. Выберите объект, который вы хотите оставить
Щелкните область, которую вы хотите сохранить. Photoshop разместит выделение автоматически, не касаясь фона. Продолжайте щелкать, чтобы закрыть всю область.
Photoshop разместит выделение автоматически, не касаясь фона. Продолжайте щелкать, чтобы закрыть всю область.
Этот метод аналогичен тому, где вы наносите штрихи, чтобы отметить области
Шаг 3.Настроить края выделения
Иногда автоматический выбор может давать сбой, поэтому переключитесь на «Вычесть из выделения» и исправьте края. Лучше делать это кистью меньшего размера.
Используйте кисть меньшего размера для выделения мелких или менее заметных деталей
Шаг 4. Удаление фона
Нам нужно инвертировать выбор: щелкните его правой кнопкой мыши и выберите «Выбрать инверсию». Теперь вместо объекта будет выбран ваш фон. Затем просто нажмите «Удалить» на клавиатуре, чтобы стереть его.
Удалите фон, просто нажав кнопку Удалить
Процесс довольно прост, особенно когда вы создаете логотип или аналогичный дизайн с видимыми краями. Если вы пытаетесь удалить логотип с изображения, потому что вы потеряли исходное изображение, то лучше ознакомьтесь с этим руководством о том, как удалить водяные знаки с изображений. Он предлагает другие, более простые методы, чем просто стирание всего фона.
Он предлагает другие, более простые методы, чем просто стирание всего фона.
Теперь, когда у вас есть изображение, на котором линии между объектом и окружением не так очевидны, вам придется использовать ручное выделение с помощью лассо.В противном случае автоматический инструмент, скорее всего, не сможет определить края и выберет большие ненужные области.
Способ 5. Стирание фото фона в Publisher
Если вы используете Microsoft Publisher из пакета Office для создания различных дизайнов календарей, плакатов, поздравительных открыток и т. Д., То вот путь для вас. Часто бывает, что вы хотите сделать прозрачный фон для одного из своих дизайнов, чтобы потом добавить что-то еще. Здесь вам не нужно обращаться к Photoshop: вы можете удалить фон прямо в Publisher.
Вот шаги:
Шаг 1. Импортируйте изображение
Выберите макет и добавьте свою фотографию.
Растяните фотографию, если вам не нужны белые рамки-шаблоны
Шаг 2. Откройте «Работа с рисунками»
Щелкните «Работа с рисунками» и выберите «Перекрасить».
Найти перекрасить в инструментах с изображением
Шаг 3. Сделайте фон прозрачным
Выберите «Установить прозрачный цвет» и щелкните цветную область, которую хотите стереть.Программа заменит эту область на прозрачную.
Постарайтесь быть точными с щелчком, иначе программа выберет новую область после второго щелчка
Этот способ подходит только для изображений с простым фоном. В противном случае вы получите белые пятна по всему изображению.
Этот метод довольно прост и позволяет стереть фон одним щелчком мыши. Но если вы хотите настроить края выделения или изменить уровень прозрачности, боюсь, вам придется попробовать другой способ.
Вот и все, что я хотел рассказать вам об этих 5 простых методах создания прозрачного фона на вашем ПК. Выберите лучший для себя, следуйте нашим инструкциям и превратите свои фотографии в идеальные снимки!
Об авторе: Мэтт Купер — профессиональный фотограф, специализирующийся на портретной съемке.
Создать фон портретной студии
Автор Стив Паттерсон.
В этом уроке Photoshop Effects мы узнаем, как быстро и легко создать простой фон фотостудии в Photoshop, который затем можно использовать, чтобы сделать любую фотографию в портретном стиле так, как если бы она была сделана в реальной фотостудии. даже если это действительно было сделано в вашем офисе, на кухне, на заднем дворе вашего соседа или в любом другом месте, кроме фотостудии. Как и в случае с большинством эффектов Photoshop, этот фон лучше всего работает при использовании с фотографиями правильного типа, поэтому, поскольку мы пытаемся сделать так, как если бы фотография была сделана в портретной студии, это помогает, если человек на фотографии одет. красиво, с прической и сидя в одной из тех совершенно неестественных портретных студийных поз.
Еще одна вещь, о которой следует помнить, прежде чем мы начнем … Если вы планируете сделать снимок для использования с этим фоном, постарайтесь, чтобы человек (или люди) сидели на простом белом фоне, если это возможно, когда вы сделайте снимок, так как это упростит выбор их на исходной фотографии, когда вы переместите их на новый фон, который мы собираемся создать.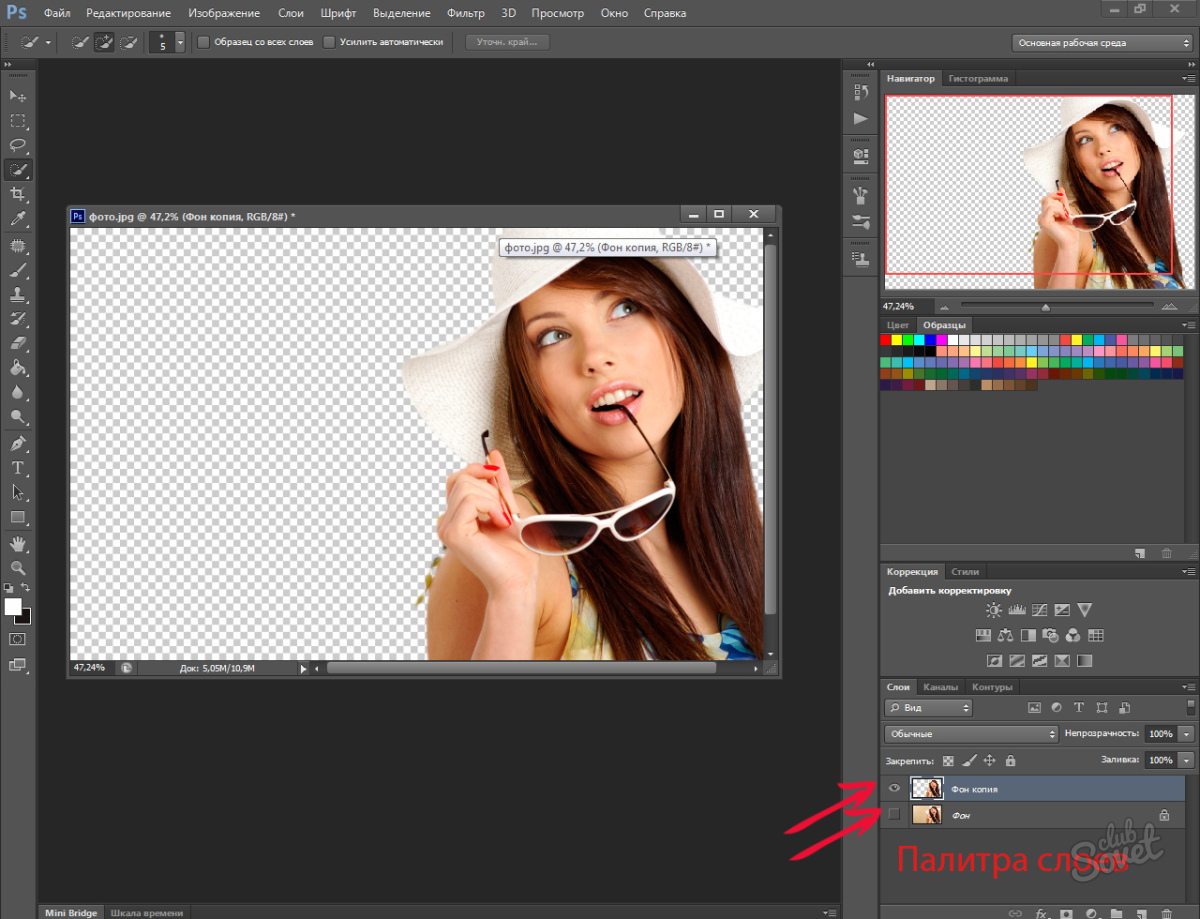
Вот изображение, которое я буду использовать для этого урока:
Исходное изображение.
Очевидно, это фото было сделано не в студии, но вот как оно будет выглядеть, когда мы закончим:
Окончательный результат.
Этот урок из нашей серии фотоэффектов. Давайте начнем!
Загрузите это руководство в формате PDF для печати!
Шаг 1. Создайте новый документ Photoshop с разрешением 72 пикселя / дюйм
Для начала нам нужно создать новый документ Photoshop, поэтому перейдите в меню «Файл» в верхней части экрана и выберите «Новый» или используйте сочетание клавиш Ctrl + N (Win) / Command + N (Mac). В любом случае открывается диалоговое окно «Новый документ» Photoshop. Давайте использовать стандартный размер 8×10 дюймов для нашего нового документа, поэтому я выберу его из списка предустановленных размеров.Я также хочу убедиться, что я ввожу 72 пикселя / дюйм в качестве значения разрешения:
. Создайте новый документ Photoshop размером 8×10 дюймов и 72 пикселя / дюйм.
Теперь, если вы знаете что-нибудь о разрешении изображения и качестве печати , вы, вероятно, задаетесь вопросом, почему я установил свое разрешение всего на 72 пикселя / дюйм, что намного ниже, чем разрешение профессионального качества печати 300 пикселей / дюйм. , и вы, скорее всего, думаете, что если мы напечатаем это изображение с разрешением всего 72 пикселя / дюйм, оно будет выглядеть ужасно, и вы будете правы.Мы не можем распечатать изображение с таким низким разрешением и ожидать, что оно будет хорошо выглядеть. Не волнуйтесь, мы не оставим это в таком виде.
Причина, по которой мы начинаем с 72 пикселей / дюйм, заключается в том, что мы собираемся использовать фильтр Photoshop «Облака», чтобы помочь нам создать фон, а фильтр «Облака» зависит от разрешения и хорошо работает только при низких разрешениях. Если мы попытаемся использовать фильтр «Облака» с разрешением 300 пикселей / дюйм, мы получим целую кучу действительно маленьких облаков вместо нескольких больших, а для этого эффекта нам нужны более крупные. Я покажу вам, что я имею в виду, через мгновение. А пока создайте новый документ, нажав кнопку ОК в правом верхнем углу диалогового окна.
Я покажу вам, что я имею в виду, через мгновение. А пока создайте новый документ, нажав кнопку ОК в правом верхнем углу диалогового окна.
Шаг 2. Заполните новый документ черным цветом
Нам нужно, чтобы наш фон был черным, поэтому нажмите букву D на клавиатуре, чтобы при необходимости сбросить цвета переднего плана и фона, который устанавливает черный цвет в качестве цвета переднего плана (белый становится цветом фона), а затем используйте сочетание клавиш Alt + Backspace (Win) / Option + Delete (Mac), чтобы залить документ черным:
Заполните новый документ черным цветом.
Шаг 3. Создайте новый пустой слой
Если мы посмотрим на нашу палитру слоев, мы увидим, что в настоящее время у нас есть только один слой, фоновый слой . Нам нужно добавить в документ новый пустой слой, поэтому щелкните значок «Новый слой» в нижней части палитры «Слои» (этот значок находится непосредственно слева от корзины для мусора):
Добавьте новый слой, щелкнув значок «Новый слой».
Photoshop добавляет в документ новый пустой слой, помещает его над исходным слоем Background и называет его «Layer 1»:
Новый пустой слой, добавленный в документ Photoshop.
Шаг 4. Примените фильтр «Облака» к новому слою
Выбрав новый слой в палитре «Слои» (текущий выбранный слой выделен синим), перейдите в меню «Фильтр» в верхней части экрана, выберите «Визуализировать», а затем выберите «Облака». Я не думаю, что вы найдете слишком много людей, которые будут утверждать, что фильтр облака Photoshop дает вам что-то отдаленно близкое к реалистичным облакам, но все же ваш документ теперь должен выглядеть примерно так:
Перейдите в Filter> Render> Clouds, чтобы применить фильтр Photoshop «Облака» к новому слою.
Фильтр «Облака» дает вам что-то новое каждый раз, когда вы его применяете, поэтому, если вы хотите немного поэкспериментировать с ним, чтобы увидеть различные варианты эффекта, просто нажмите Ctrl + F (Победа) / Command + F несколько раз, чтобы повторно применить фильтр, и вы каждый раз будете видеть разные облачности.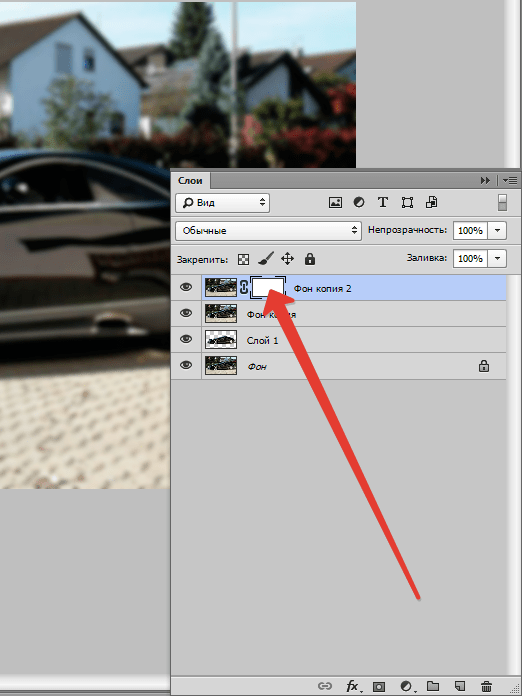
Прежде чем мы продолжим, просто чтобы показать вам, что я имел в виду ранее о том, как фильтр Clouds дал бы нам другой результат, если бы мы попытались работать с разрешением 300 пикселей / дюйм вместо 72 пикселей / дюйм, вот что мы получили бы с этим на 300 пикселей / дюйм:
Эффект применения фильтра «Облака» на 300 пикселей / дюйм вместо 72 пикселей / дюйм.
Это слишком много облаков для того, что нам здесь нужно, поэтому мы запускаем его с низким разрешением.
Шаг 5: Понизьте непрозрачность слоя с облаками до 40%
Мы добавили наши облака, но на данный момент они слишком интенсивны. Нам нужно, чтобы они были более тонкими, поэтому перейдите к параметру «Непрозрачность» в верхнем правом углу палитры слоев и уменьшите непрозрачность слоя до 40%:
Понизьте непрозрачность слоя с облаками до 40%, чтобы уменьшить их интенсивность и дать нам более тонкий эффект затенения.
Шаг 6. Объедините слои
На этом этапе нам нужно объединить два наших слоя вместе, и мы можем сделать это с помощью сочетания клавиш Ctrl + E (Win) / Command + E (Mac). Если мы снова посмотрим на нашу палитру слоев, мы увидим, что два слоя были объединены в один:
Если мы снова посмотрим на нашу палитру слоев, мы увидим, что два слоя были объединены в один:
Нажмите «Ctrl + E» (Win) / «Command + E» (Mac), чтобы объединить оба слоя в один.
Шаг 7. Нанесите кистевой фильтр «Брызги»
Давайте сделаем фон более интересным, добавив к нему немного текстуры.Подойдя еще раз к меню «Фильтр», на этот раз выберите «Мазки кистью», а затем выберите «Брызги». Когда появится диалоговое окно, введите 10 для радиуса распыления и 5 для гладкости, затем нажмите OK, чтобы применить фильтр к изображению:
Добавьте текстуру к фону, применив фильтр кисти Spatter.
Это придает фону немного «нарисованный» вид:
Облака теперь «нарисованы».
Шаг 8: Уменьшите непрозрачность эффекта фильтра до 50%
Перед тем, как щелкнуть где-нибудь еще в Photoshop, перейдите в меню «Правка» в верхней части экрана и выберите «Fade Spatter».Параметр «Затухание» доступен только в качестве следующего действия после применения фильтра, поэтому, если вы сначала щелкните в другом месте, а затем попытаетесь выбрать параметр «Затухание», он будет недоступен и выделен серым цветом.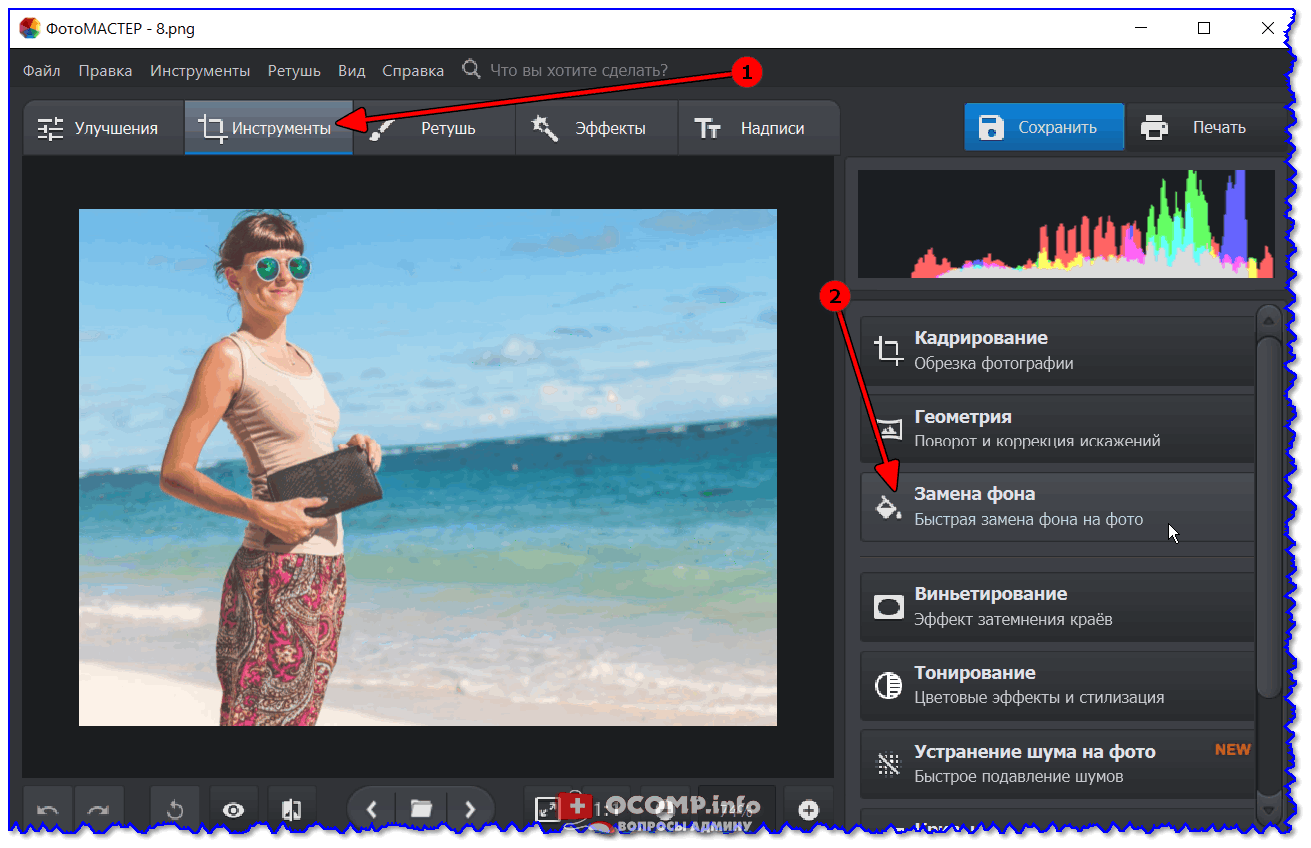 Когда появится диалоговое окно Fade, уменьшите непрозрачность эффекта фильтра до 50%, чтобы уменьшить интенсивность эффекта:
Когда появится диалоговое окно Fade, уменьшите непрозрачность эффекта фильтра до 50%, чтобы уменьшить интенсивность эффекта:
Перейдите в Edit> Fade Spatter сразу после применения фильтра и уменьшите непрозрачность эффекта до 50%.
Шаг 9: Применение фильтра «Распыленные Стокса»
Давайте добавим немного больше текстуры к фону, снова вернувшись в меню Filter, снова выбрав Brush Strokes, и на этот раз выбрав Sprayed Strokes.Когда появится диалоговое окно, введите 12 для длины обводки, 7 для радиуса распыления и правой диагонали для параметра «Направление обводки», затем нажмите OK, чтобы применить фильтр:
Примените фильтр «Распыленные мазки» к фону.
Это добавляет еще больше к «нарисованному» виду фона, хотя это немного сложно увидеть на скриншоте ниже, но это должно быть легче увидеть в вашем собственном документе:
Фон после применения фильтра Sprayed Strokes.
Шаг 10: Уменьшите непрозрачность эффекта фильтра до 50%
Еще раз, давайте уменьшим непрозрачность нашего эффекта фильтра, перейдя в меню Edit и выбрав Fade Sprayed Strokes. Когда появится диалоговое окно, уменьшите значение непрозрачности до 50%, как мы это делали с фильтром кисти Spatter только что, затем нажмите OK:
Когда появится диалоговое окно, уменьшите значение непрозрачности до 50%, как мы это делали с фильтром кисти Spatter только что, затем нажмите OK:
Перейдите в Edit> Fade Sprayed Strokes и уменьшите непрозрачность до 50%.
Шаг 11. Увеличьте разрешение изображения до 300 пикселей / дюйм
Теперь, когда мы закончили с фильтром «Облака», мы можем увеличить разрешение до того, каким оно должно быть, если нам нужно профессиональное качество печати. Конечно, увеличения разрешения изображения в Photoshop обычно мы стараемся избегать в максимально возможной степени, поскольку все, что вы делаете, — это увеличиваете изображение, не добавляя к нему дополнительных деталей (каким бы мощным ни был Photoshop, в нем все еще есть невозможно узнать, как изображение выглядело бы в более высоком разрешении), и вы получите изображение, которое изменилось от четкого и резкого до мягкого и тусклого.Однако, поскольку все, что мы здесь делаем, это создаем фон, а фон часто все равно размывается, чтобы привлечь больше внимания к главному объекту на переднем плане, нам это может сойти с рук.
Чтобы увеличить разрешение, перейдите в меню «Изображение» вверху экрана и выберите «Размер изображения». Когда появится диалоговое окно «Размер изображения», введите значение 300 пикселей на дюйм (что является стандартом для печати профессионального качества) для параметра «Разрешение». Кроме того, убедитесь, что в нижней части диалогового окна установлен флажок Resample Image, и, если вы используете Photoshop CS2 или выше, установите Interpolation Method (это раскрывающийся список справа от того места, где написано «Resample Image» «) в Bicubic Smoother, что обычно используется при увеличении изображений.Если вы используете старую версию Photoshop, установите для нее Bicubic:
.Измените значение разрешения документа Photoshop на 300 пикселей / дюйм, убедитесь, что установлен флажок «Resample Image», и установите для параметра Interpolation значение «Bicubic Smoother» (Photoshop CS2 и выше) или «Bicubic» (Photoshop CS и нижний).
Единственное отличие, которое вы заметите после увеличения разрешения, заключается в том, что изображение на экране будет намного больше, если вы увеличите масштаб до 100%.
Шаг 12. Добавьте корректирующий слой «Цветовой тон / насыщенность»
На этом этапе наш фон почти готов, но давайте дадим себе немного больше контроля над ним, добавив корректирующий слой «Цветовой тон / Насыщенность», который даст нам возможность не только осветлить фон, если мы думаем он выглядит слишком темным, но также меняет свой цвет.Для этого просто щелкните значок «Новый корректирующий слой» в нижней части палитры «Слои» (этот значок выглядит как круг, разделенный по диагонали между черным и белым):
Щелкните значок «Новый корректирующий слой».
Затем выберите Hue / Saturation из появившегося списка корректирующих слоев:
Выберите «Оттенок / Насыщенность» из списка.
Когда появится диалоговое окно «Оттенок / насыщенность», если вы считаете, что ваш фон выглядит слишком темным, просто перетащите ползунок «Яркость» вправо, чтобы сделать фон светлее.Если вы хотите добавить цвет к своему фону, сначала выберите параметр «Раскрасить» в правом нижнем углу диалогового окна, а затем перетащите ползунок «Оттенок» влево или вправо, чтобы выбрать цвет. Вы можете настроить интенсивность цвета, перетащив ползунок «Насыщенность» в середине диалогового окна. Здесь я использовал корректирующий слой Hue / Saturation, чтобы добавить синий цвет к фону, как пример:
Вы можете настроить интенсивность цвета, перетащив ползунок «Насыщенность» в середине диалогового окна. Здесь я использовал корректирующий слой Hue / Saturation, чтобы добавить синий цвет к фону, как пример:
Фон после раскраски его синим цветом.
Если вам не нужно или вы не хотите осветлять или добавлять какой-либо цвет к фону на этом этапе, просто нажмите OK, чтобы выйти из диалогового окна, и если вы посмотрите в палитре слоев, вы увидите Hue / Saturation корректирующий слой находится над слоем Background .В любой момент, если вы решите осветлить фон или изменить его цвет, все, что вам нужно сделать, это дважды щелкнуть непосредственно по миниатюре корректирующего слоя в палитре слоев, что вызовет диалоговое окно «Цветовой тон / насыщенность» и вы можете внести свои изменения:
Дважды щелкните миниатюру корректирующего слоя «Цветовой тон / насыщенность» на палитре «Слои» в любое время, чтобы открыть диалоговое окно для осветления или окраски фона.
Шаг 13: Сохраните документ Photoshop
Мы закончили работу над фоном, поэтому давайте сохраним наш документ Photoshop, чтобы мы могли использовать его всякий раз, когда он нам нужен, вместо того, чтобы воссоздавать его каждый раз.Для этого используйте сочетание клавиш Ctrl + S (Win) / Command + S (Mac). Обычно это сочетание клавиш для параметра «Сохранить», но если вы сохраняете документ в первый раз, Photoshop вместо этого открывает диалоговое окно «Сохранить как», так как ему нужно знать, где его сохранить и что назовите его и в каком формате сохранить. Убедитесь, что вы сохранили документ как файл Photoshop .PSD. Назовите документ так, как вам удобно («Studio-Background.PSD» отлично подойдет), а затем сохраните его на жестком диске вашего компьютера в месте, где вы можете легко получить к нему доступ снова.
Шаг 14. Перетащите человека с исходной фотографии на фоновый документ
На этом этапе все, что нам нужно, это кого-то разместить перед нашим вновь созданным фоном, поэтому откройте фотографию, на которой есть человек, и используйте инструмент выделения по вашему выбору (инструмент лассо, инструмент перо, фильтр извлечения и т. выберите их. Здесь я использовал фильтр «Извлечь» (который мы рассмотрим в другом уроке), чтобы удалить женщину с ее фона на исходной фотографии. Я также обрезал часть нижней части изображения, так как она мне не понадобится:
выберите их. Здесь я использовал фильтр «Извлечь» (который мы рассмотрим в другом уроке), чтобы удалить женщину с ее фона на исходной фотографии. Я также обрезал часть нижней части изображения, так как она мне не понадобится:
Используйте любой инструмент выделения, чтобы выбрать человека на исходной фотографии.
Затем, когда она выбрана, все, что мне нужно сделать, это нажать букву V на клавиатуре, чтобы быстро выбрать инструмент «Перемещение» и перетащить ее в фоновый документ. Убедитесь, что у вас сначала выбран корректирующий слой оттенка / насыщенности в фоновом документе, чтобы человек появился на новом слое над ним, иначе корректирующий слой будет светлее и / или раскрашивать не только фон, но и человека:
Используйте инструмент «Перемещение», чтобы перетащить человека из исходного документа в фоновый документ.Убедитесь, что корректирующий слой оттенка / насыщенности выбран первым в фоновом документе, чтобы человек появился на новом слое в верхней части палитры слоев.
По-прежнему с выбранным инструментом «Перемещение» перетащите человека на место перед фоном:
Перетащите человека на место перед фоном с помощью инструмента «Перемещение».
Если я хочу добавить немного цвета к фону на этом этапе, все, что мне нужно, это дважды щелкнуть миниатюру слоя Hue / Saturation в палитре слоев, и когда появится диалоговое окно, я выберу параметр Colorize в в правом нижнем углу, затем перетащите ползунок «Оттенок» примерно на 27, что дает мне приятный теплый цвет, который хорошо сочетается с оттенком ее кожи.Я также уменьшу насыщенность до 15, чтобы цвет был более нежным:
Добавление цвета к фону с помощью корректирующего слоя «Цветовой тон / насыщенность».
И вот окончательный результат:
Окончательный результат.
И вот оно! Теперь мы создали простой портретный фон в студийном стиле в Photoshop, который мы сохранили и можем повторно использовать, а также осветлять и / или раскрашивать, когда нам это нужно! Посетите наш раздел «Фотоэффекты» для получения дополнительных уроков по эффектам Photoshop!
17 советов по дизайну шрифтом на фотографии
Дизайн • Дизайн веб-сайта Кэрри Казинс • 28 мая 2020 г. • 11 минут ПРОЧИТАТЬ
• 11 минут ПРОЧИТАТЬ
Один из лучших приемов в вашем наборе инструментов — это создание текста на изображениях и вокруг них.Но это также может быть одной из самых сложных концепций для успешного выполнения.
Вы должны иметь правильную фотографию, хорошо разбираться в типографике и знать, чего вы хотите достичь, чтобы максимально использовать шрифт в изображение. Если вы чувствуете, что готовы принять вызов, вот несколько советов, как заставить его работать.
Как использовать текст поверх изображения
1. Добавить контраст
Для успешного выполнения текст должен быть читабельным. Убедитесь, что текст достаточно различается по цвету, чтобы его можно было увидеть в сочетании с фотографией.Если у вас есть фотография с темным фоном, выберите белый (или светлый) текст. Если у вашей фотографии светлый фон, используйте шрифт темного цвета.
Контрастность также может относиться к размеру текста по отношению к тому, что происходит на изображении. Надпись должна работать с изображением (а не против него). Например, на веб-сайте пакета выше изображение большое и жирное, а шрифт — тонкий и легкий. Элементы работают вместе, но они содержат элемент контраста.
Надпись должна работать с изображением (а не против него). Например, на веб-сайте пакета выше изображение большое и жирное, а шрифт — тонкий и легкий. Элементы работают вместе, но они содержат элемент контраста.
Конструктор шаблонов электронной почты в Интернете
С Postcards вы можете создавать и редактировать шаблоны электронных писем онлайн без каких-либо навыков программирования! Включает более 100 компонентов, которые помогут вам создавать собственные шаблоны писем быстрее, чем когда-либо прежде.
Попробуйте бесплатноДругие продукты2. Сделайте текст частью изображения
Иногда бывает так, что текст становится — или является — частью изображения, с которым вы работаете. Это может быть сложно достичь и работает только в ограниченных случаях. Вам нужно либо простое изображение и слово для работы, например, обработка McLaren выше, либо изображение, сделанное с текстом в нем.
3. Следуйте визуальному потоку
Работа с визуальным потоком изображения — один из важнейших советов при работе с текстом и фотографиями.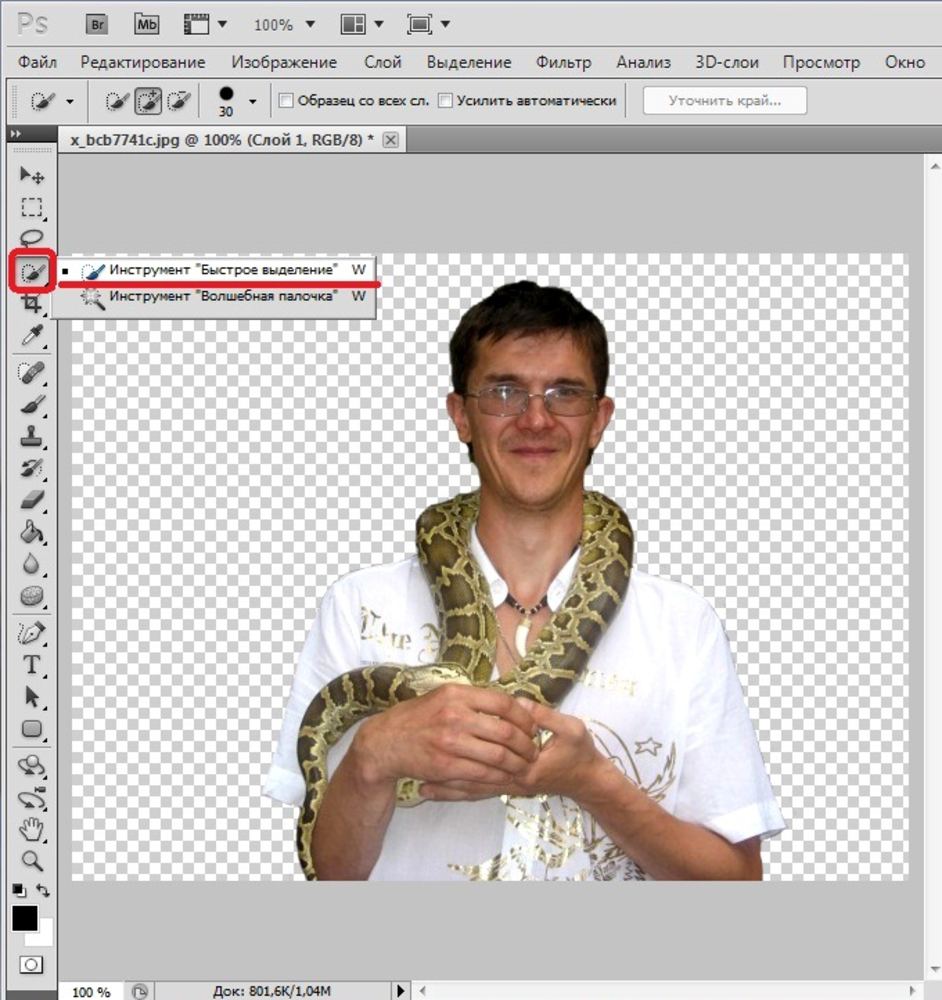 Вам нужны слова, чтобы они соответствовали логическим частям изображения. И будьте осторожны, не помещайте текст на важные части изображения, такие как основное действие на фотографии, лица или продукт, который вы пытаетесь продемонстрировать.
Вам нужны слова, чтобы они соответствовали логическим частям изображения. И будьте осторожны, не помещайте текст на важные части изображения, такие как основное действие на фотографии, лица или продукт, который вы пытаетесь продемонстрировать.
С точки зрения визуального потока, ищите места для текста, где будут смотреться объекты изображения. Оба примера приведут вас от языка тела или глаз человека на фотографии к тексту. Поток каждого из них точный.
4. Размытие изображения
Один из самых простых инструментов, который вы можете иметь в своем наборе, — это возможность размыть часть изображения.Добавление небольшого размытия к фону изображения с помощью такого программного обеспечения, как Adobe Photoshop, может помочь вашему тексту выделиться. Размытие также может добавить акцента к вашей общей концепции, такой как веб-сайт Wallmob выше. Размытие делает реальный продукт и текст более четкими для пользователей сайта.
5. Поместите текст в рамку
Когда фотографии содержат много цветов или различия между светлыми и темными участками, размещение текста в другом кадре может действительно выделить его.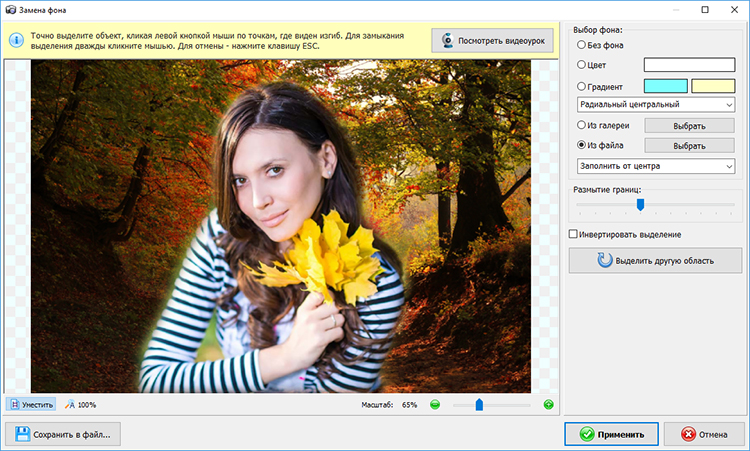
Выберите форму — вы можете увидеть прямоугольник и круг выше — которая подходит для вашего выбора слов и изображения. Затем подберите для рамки цвет, обеспечивающий достаточный контраст для отображения надписей. Рассмотрите возможность использования рамки с некоторой прозрачностью для более мягкого ощущения, позволяющего просвечивать изображение.
6. Добавить текст на задний план
Один из лучших «уловок» — поместить текст в фоновую часть изображения, а не на передний план.Обычно фон менее загружен, и с ним легче работать при размещении текста. Фон также часто бывает однотонным, что делает его местом, где цвет текста легко определить и даже легче прочитать.
Конечный результат — естественное размещение, не требующее особых ухищрений или переделок основной фотографии. Поиграйте с тонкими эффектами затенения, такими как на сайте Кейтлин Уикер выше, для размещения текста, которое также добавляет элемент глубины изображению.
7. Большой рост
Большой рост
Если вы не уверены, что работает, подумайте о том, чтобы стать большим.Это относится как к изображению — сделайте его больше, чем жизнь — так и к самому шрифту. Элемент размера привлечет внимание пользователя, а использование одного большого элемента может облегчить создание масштаба с текстом и изображением.
Использование больших изображений, таких как кофейные зерна выше, может помочь с затенением и контрастом. Использование крупного текста может добавить достаточного веса буквам, и они будут удобочитаемы практически на любом изображении.
8. Добавить цвет
Добавление оттенка цвета также может добавить визуального интереса к изображению.На указанных выше сайтах используются два очень разных подхода: один использует контрастный цвет, которого нет на изображении, для выделения определенных слов, а другой использует тон, который отражает изображение. Оба метода могут быть одинаково эффективными.
9. Используйте цветовой оттенок
Эффект, который становится все более популярным, — это использование оттенков цвета поверх изображений, позволяющее разместить текст. Хотя это может быть непросто, но зато может получиться потрясающий дизайн.
Выбирайте цвет, который вызывает большой визуальный интерес. Баланс заключается в том, чтобы сделать цвет наложения достаточно прозрачным, чтобы изображение было видно, но не настолько прозрачным, чтобы текст было трудно читать. Возможно, вам придется поэкспериментировать с несколькими вариантами цвета и фото, прежде чем освоить этот трюк. Не знаете, какой цвет использовать? Начните с наложения, соответствующего цветам вашего бренда.
10. Будьте проще
Проверенный временем совет по дизайну «будь простым» применим также к тексту и изображениям.Вы действительно хотите, чтобы люди видели и фото, и слова. Применение слишком большого количества приемов может иметь противоположный эффект.
11. Сдвинуть изображение в сторону
Когда вы размещаете типографику на фотографии, это не означает, что фотография должна полностью лежать в основе содержимого. Вы можете поиграть с фоном, чтобы сосредоточить внимание на содержании. Для этого можно легко немного сместить изображение. Вы можете переместить его либо вниз, либо влево или вправо.
На что следует обратить внимание, это контраст, размер и стиль букв.Дело в том, что в этом конкретном случае текст поверх изображения будет иметь некоторые проблемы с читабельностью, поскольку нет единообразия в фоне.
Следовательно, ваша задача — устранить все возможные проблемы и предоставить пользователям оптимальный контраст. Это означает, что размер букв, а также стиль должны создавать достаточно эстетики, чтобы их можно было легко заметить.
Рассмотрим Ивана Тома. На сайте вы можете увидеть текст на картинке, где последний немного смещен вниз.Благодаря такому расположению верх текста имеет сплошной монохромный фон.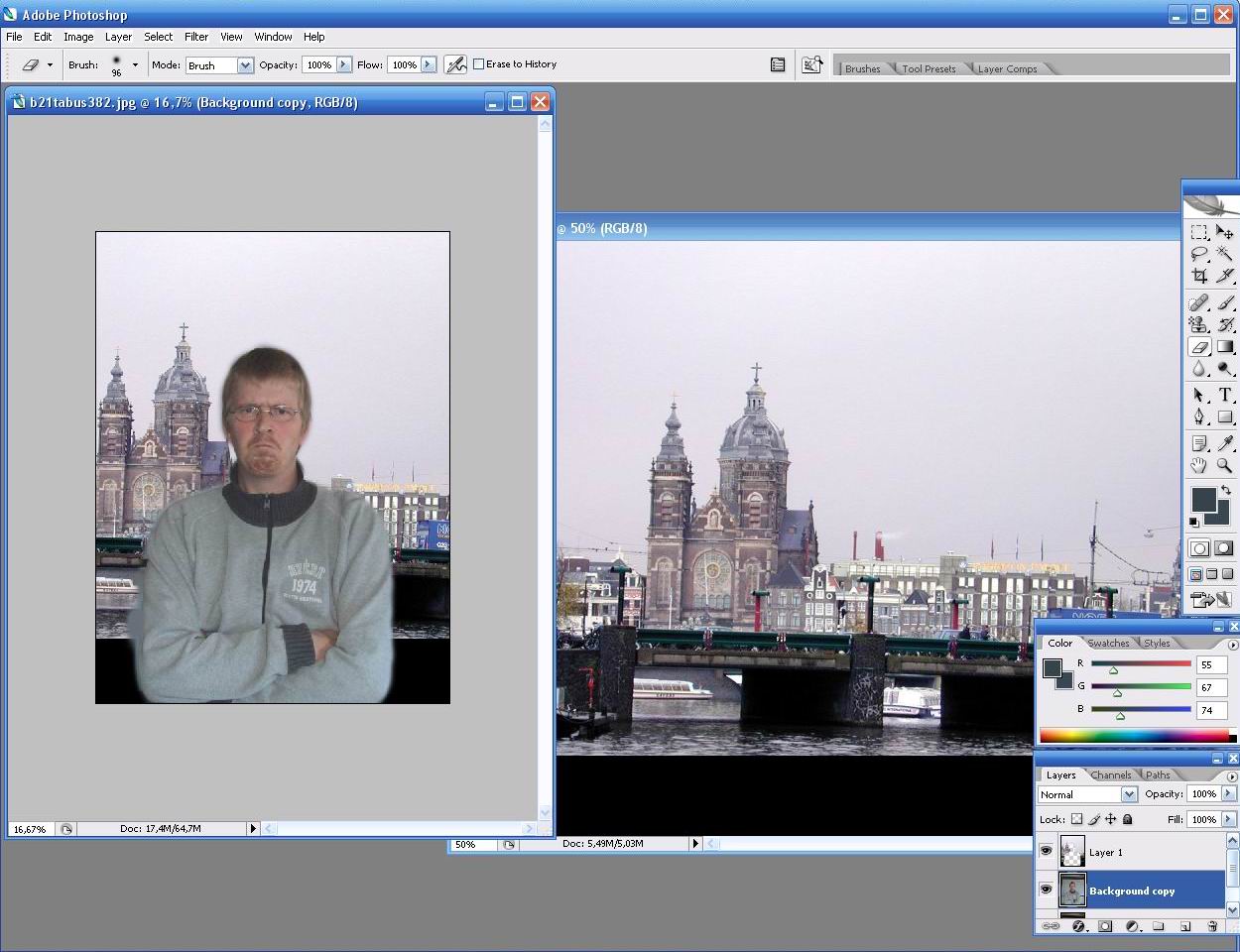 В результате он просто светится.
В результате он просто светится.
Однако есть небольшой недостаток. Поскольку команда выбрала элегантные, тонкие формы букв, чтобы соответствовать общей роскошной атмосфере интерфейса, вторая строка заголовка слишком сильно сливается с изображением. Это одна из тех ситуаций, когда вам нужно поиграть с весом и стилем, чтобы добиться должного контраста.
12. Мыслите нестандартно
Смещение фоновых изображений в сторону — современный трюк и огромная тенденция.Однако вы можете принять другое решение, добавив типографику к фотографии, чтобы проект выглядел актуальным, а именно мыслить нестандартно буквально и образно.
Концепция подразумевает расширение визуальных границ и выдвижение контента за пределы фона. Вам нужно сделать две основные вещи: во-первых, растянуть заголовок; во-вторых, сузьте изображение на спине, создав тем самым огромные зазоры по периметру.
Таким образом, текст на изображении будет казаться вам намного ближе, чем другие элементы сцены.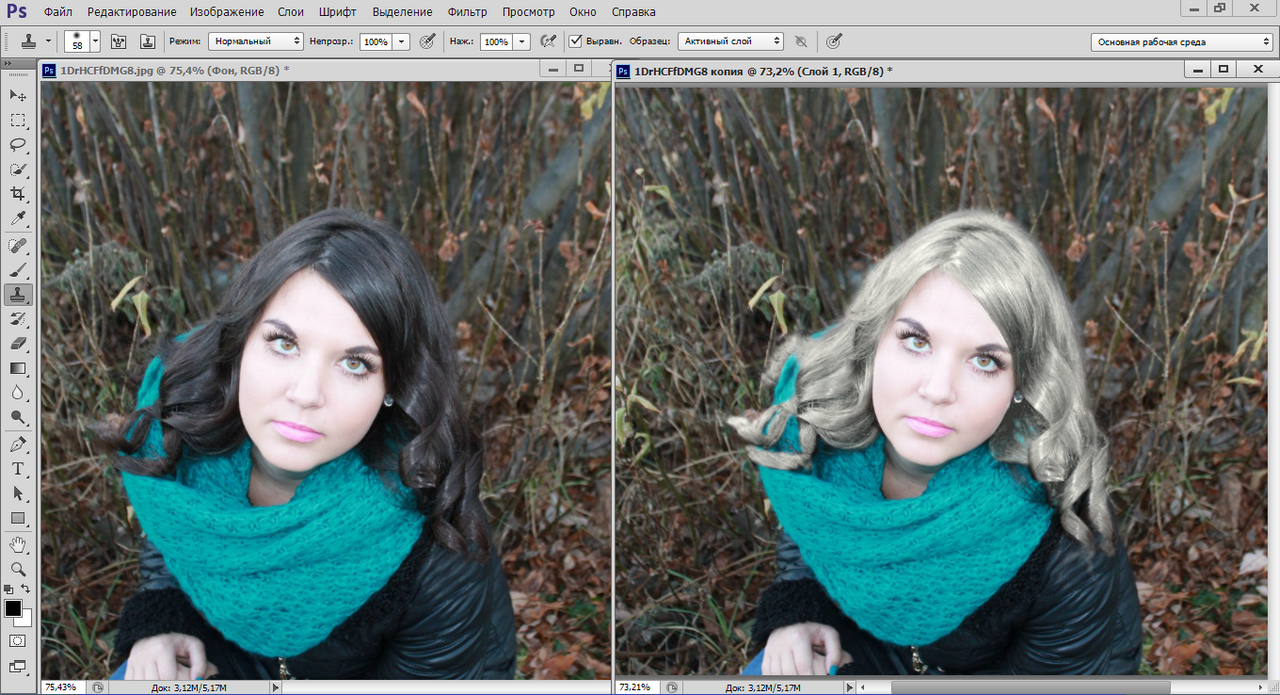 Кроме того, изображение будет служить декоративным целям, а заголовок — информативным. Этот трюк с голыми слоями также добавляет тонкую глубину.
Кроме того, изображение будет служить декоративным целям, а заголовок — информативным. Этот трюк с голыми слоями также добавляет тонкую глубину.
Рассмотрим историю климата в качестве примера. Здесь вы можете увидеть текст поверх изображения, которое выходит за пределы фона. Хотя тени нет, заголовок естественно выходит вперед. Дело в том, что команда умело поработала с семейством шрифтов, которое обеспечивает четкие и четкие формы букв и размер шрифта, который также помогает заголовку выделяться на фоне.
13. Вертикальный ритм
Иногда все, что вы можете сделать, чтобы создать шедевр, поместив текст на изображение, — это отказаться от традиционного пути и выбрать несколько фантастических трюков. Есть много способов сбиться с пути. Тем не менее, одна из самых недооцененных, но которые легко воплотить в жизнь — это использование вертикального ритма.
Вертикальный ритм был довольно популярен в последние несколько лет. Хотя мейнстрим, несомненно, немного охладился, тем не менее, мы все еще тепло приветствуем его. Такое ощущение, что онлайн-аудитория не готова отказаться от этого. Это решение дает нам простор для творчества и, безусловно, придает проектам чудесный оттенок таинственной восточноазиатской культуры.
Такое ощущение, что онлайн-аудитория не готова отказаться от этого. Это решение дает нам простор для творчества и, безусловно, придает проектам чудесный оттенок таинственной восточноазиатской культуры.
При вводе в игру вы можете следовать трем основным схемам. Во-первых, вы можете буквально использовать вертикальные буквы, чтобы имитировать эстетику, вдохновленную традиционной японской системой письма. Просто измените направление чтения, сначала сверху вниз, а затем слева направо.
Во-вторых, вы можете изменить угол подписи, повернув типографику на фотографии на 90 градусов, как в случае предложения Park 2020. Обратите внимание, что команда разработчиков веб-сайта использовала вертикальный ритм не только для названия, но и для некоторых функциональных элементов, которые позволили им внести в дизайн настоящую гармонию.
Наконец, вы можете придерживаться обычного горизонтального потока чтения с текстом поверх изображения, однако разделить его на слова и расположить их в столбце. Таким образом, вы убережете пользователей от неожиданных поворотов во время чтения, но при этом добавите уникальной изюминки.Взгляните на Le Clercq Associes, чтобы увидеть, как они использовали типографику на фотографии. Благодаря организации колонн и вертикальному расположению решение выглядит фантастически.
Таким образом, вы убережете пользователей от неожиданных поворотов во время чтения, но при этом добавите уникальной изюминки.Взгляните на Le Clercq Associes, чтобы увидеть, как они использовали типографику на фотографии. Благодаря организации колонн и вертикальному расположению решение выглядит фантастически.
14. Динамические эффекты
Мы представили дюжину хороших советов о том, как создавать дизайн с типографикой на фотографии, используя некоторые статические подходы. Однако как насчет того, чтобы немного расширить границы и получить максимальную отдачу от современных методов.
Если вам нужно разместить текст на изображении на вашем веб-сайте, самое время воспользоваться некоторыми изобретательными идеями.Тем более что сфера веб-дизайна побуждает к этому, постоянно внедряя что-то экстравагантное в этой области. Давайте рассмотрим несколько невероятных, но уже проверенных временем способов дизайна с текстом поверх изображения с использованием динамических решений.
15. Приправьте вещи с помощью эффекта параллакса
Эффект параллакса — один из тех приемов, которые, несмотря на то, что они используются нами в течение многих лет, все же легко дают желаемый вау-фактор. Это относительно легко воплотить в жизнь; поэтому были времена, когда им злоупотребляли.Однако эти времена прошли, и в настоящее время эффект параллакса является одним из надежных активов в наборе инструментов разработчика, который может обновить любой дизайн.
Ключевая особенность эффекта параллакса заключается в том, что он придает дизайну прекрасное ощущение трехмерного измерения, умело создавая иллюзию глубины.
По сути, эффект параллакса заставляет элементы сцены перемещаться с различной скоростью. Как правило, фон стоит на месте или движется с самой низкой скоростью, тогда как элементы на переднем плане движутся быстрее, но все же каждый из них имеет разную скорость.Таким образом, все аспекты сцены получают свою дозу внимания зрителя.
Рассмотрим Firewatch Кампо Санто. Команда добилась впечатляющего эффекта, используя не один или два, а шесть слоев изображений. В результате вы можете наслаждаться прекрасным пейзажем с изменяющимися макетами, в которых текст поверх изображения естественным образом занимает центральное место.
Команда добилась впечатляющего эффекта, используя не один или два, а шесть слоев изображений. В результате вы можете наслаждаться прекрасным пейзажем с изменяющимися макетами, в которых текст поверх изображения естественным образом занимает центральное место.
16. Внедрение правил перспективы
Наряду с эффектом параллакса есть еще один простой, но эффективный способ создать иллюзию глубины — то есть использовать правила перспективы.В то время как предыдущий трюк требует прокрутки, чтобы раскрыть его красоту, этот требует обычного движения курсора мыши. И эти движения могут происходить в любом месте экрана.
Таким образом, это намного продуктивнее, поскольку пользователям не нужно предпринимать никаких дополнительных действий, чтобы увидеть эффект. Единственное, что им нужно сделать, это просто перемещать курсор вместе с экраном, и это происходит постоянно.
Эта техника заставляет типографику на фотографии поворачиваться к положению курсора мыши, наклоняя его края и немного поворачивая плоскость.
Считайте TEDx ToughlaqRd характерным примером успешно принятого подхода. Здесь команда пошла еще дальше с идеей. Дело в том, что они разбили название на несколько слоев, чтобы ненавязчиво выделить центральную часть. Обратите внимание на движение всего блока контента: оно настолько плавное и безупречное, что играть с ним — настоящее удовольствие.
17. Добавить эффект наведения
Возможно, добавление эффекта наведения на текст на изображении — один из проверенных временем приемов в современном наборе динамических решений.
Эта идея была с нами целую вечность — мы видели ее постоянно применительно к кнопкам или ссылкам навигации — однако только недавно стало очевидно, что любая деталь сцены может от этого выиграть. И типографика на фото — одна из тех ситуаций, где она может наиболее полно раскрыть свой скрытый потенциал.
При использовании этого подхода следует помнить, что эффект будет очевиден только тогда, когда курсор мыши коснется шрифта. Поэтому не стоит на это слепо полагаться.Текст поверх изображения уже должен быть виден. Он может быть большим; он может быть красочным. Эффект наведения должен усилить состояние по умолчанию. Он может превратить типографику на фотографии в драматическое шоу; однако он все еще не может делать все самостоятельно.
Поэтому не стоит на это слепо полагаться.Текст поверх изображения уже должен быть виден. Он может быть большим; он может быть красочным. Эффект наведения должен усилить состояние по умолчанию. Он может превратить типографику на фотографии в драматическое шоу; однако он все еще не может делать все самостоятельно.
Рассмотрим Green Ribbon, где команда прекрасно это осознает. Хотя на изображении есть несколько ярких цветных пятен, которые пытаются сделать все вокруг себя, однако благодаря необычно вытянутым формам букв, колоссальному размеру шрифта и, конечно же, эффекту наведения, который усиливает внешний вид, текст на изображении имеет очевидное место. каждому.
При работе с изображениями используйте простую типографику и простое изображение для достижения наилучших результатов. Не забудьте, что важные части изображения должны отображаться беспрепятственно, и продолжайте работать над дизайном, пока текст не станет четко читаемым.
Нравится то, что вы читаете? Подпишитесь на наши главные новости.
Как удалить фото с рабочего стола | Small Business
Рабочий стол Windows похож на домашний экран, на котором вы можете разместить ярлыки для быстрого доступа к наиболее часто используемым программам в вашем бизнесе или файлам, которые вы хотите сохранить легко доступными.Это также удобное место для хранения фотографий время от времени, но поскольку место на рабочем столе ограничено, вам в конечном итоге придется перемещать или удалять эти фотографии. Вы также можете настроить одну из своих фотографий так, чтобы она служила фоном рабочего стола компьютера, отображаясь за значками.
Удалить фотографию, сохраненную на рабочем столе
1
Щелкните правой кнопкой мыши фотографию, которую хотите удалить
2
Нажмите «Удалить» в появившемся раскрывающемся меню.
3
Нажмите «Да» для подтверждения во всплывающем диалоговом окне с просьбой подтвердить, что вы хотите удалить фотографию.
Удалить фон рабочего стола
1
Нажмите кнопку «Пуск» в Windows и выберите «Панель управления» в появившемся меню.
2
Введите «фон рабочего стола» в поле поиска. Windows отображает список подходящих результатов поиска.
3
Щелкните «Изменить фон рабочего стола» в списке результатов поиска.
4
Щелкните эскиз изображения, которое вы хотите использовать для замены текущей фотографии рабочего стола.Если вам не нравится какое-либо из отображаемых изображений, вы можете выбрать «Сплошные цвета» в раскрывающемся меню «Расположение изображения» или нажать кнопку «Обзор» и дважды щелкнуть изображение, сохраненное в другом месте на вашем компьютере.
5
Щелкните стрелку под «Положение изображения» и выберите, хотите ли вы обрезать новый фон рабочего стола или нет.
6
Нажмите кнопку «Сохранить изменения», чтобы удалить предыдущую фоновую фотографию рабочего стола и заменить ее новой.
Ссылки
Советы
- Windows отправляет удаленную фотографию в корзину, откуда вы можете получить ее, если позже решите, что она вам нужна.

Writer Bio
Эндрю Теннисон пишет о культуре, технологиях, здоровье и множестве других тем с 2003 года. Он публиковался в The Gazette, DTR и ZCom. Он имеет степень бакалавра искусств в области истории и степень магистра изящных искусств в области письма.
Основное руководство по фотографиям фонов / фонов
Неважно, снимаете ли вы людей или продукты, фон позади объекта может создать или испортить ваше изображение. Загроможденный фон отвлекает и отвлекает внимание от объекта.А если вы пытаетесь продавать товары в Интернете, загроможденное изображение может снизить продажи.
Выбор фона может показаться относительно простой задачей. Однако существует бесконечное количество стилей фонов, доступных в разных размерах, узорах и материалах.
Варианты размеров фона
При выборе размера фона следует учитывать несколько моментов, в том числе размер вашей студии и размер вашего объекта. Портретные объекты обычно следует отодвигать не менее чем на 3 фута от фона, чтобы избежать теней и облегчить освещение. Конечно, это расстояние, на котором будет находиться ваш объект от фона, будет изменяться при съемке над головой или при съемке в контровом свете / в высоком ключе. Ниже мы обсудим ограничения по длине и ширине обычных фонов.
Конечно, это расстояние, на котором будет находиться ваш объект от фона, будет изменяться при съемке над головой или при съемке в контровом свете / в высоком ключе. Ниже мы обсудим ограничения по длине и ширине обычных фонов.
Фон шириной 5 футов отлично подходит для хедшотов и портретов длиной ¾. Эти фоны просты в управлении и при этом требуют минимального пространства для установки. Эти фоны идеально подходят для фотографов мероприятий, которые часто работают в загруженных местах, или для фотографов, работающих в небольшой домашней студии.Хотя фоны от 5 до 6 футов предлагают большую гибкость, чем фоны 3,5 футов, они все равно становятся немного тесными, если вы фотографируете пару или портрет в полный рост.
A Фон длиной 7 футов обычно идеален для портрета в длины человека любого среднего роста. Такая длина фона идеально подходит для снимков в голову и портретов, не в полный рост.
Фон 5 ‘x 7’
Фон 5 ‘x 7’
A 12 длинный задний фон предназначен для сидения на высоте 7 футов с 4-футовым задником, тянущимся по полу. Такая длина фона идеально подходит для портретов одного человека в полный рост.
Такая длина фона идеально подходит для портретов одного человека в полный рост.
Фон 5 футов x 12 дюймов
Фон 5 футов x 12 дюймов
Фон шириной 8 футов и длиной 4 фута идеально подходит для хедшотов, косметических снимков и узких интервью. Как floordrop, его можно положить ровно, чтобы обеспечить бесшовную настройку, или изогнуть, чтобы сделать стол-натюрморт для фотографии продукта.
8 ‘широкий фон
8′ широкий портрет
Задник шириной 9 футов — это то, что можно найти в большинстве профессиональных студий из-за его универсальности.На этих фонах можно разместить все, от детских портретов до семейных портретов.
A Задник длиной 10 футов станет незаменимым дополнением к вашей студии, если вы планируете снимать портреты в полный рост или более крупные снимки продукции.
Фон 9 ‘x 10’
Фон 9 ‘x 10’
С 20-футовым задником вы сможете охватить практически любой стиль портретной съемки и фотографии продуктов. Эти фоны отлично подходят, если вы хотите сфотографировать большую семью в полный рост или сделать видеосъемку, требующую движения.Эти длинные фоны отлично подходят, когда вы также хотите отодвинуть объекты подальше от фона.
Эти фоны отлично подходят, если вы хотите сфотографировать большую семью в полный рост или сделать видеосъемку, требующую движения.Эти длинные фоны отлично подходят, когда вы также хотите отодвинуть объекты подальше от фона.
Фон 9 ‘x 20’
Фон 9 ‘x 20’
Варианты цвета фона
Есть бесконечный выбор цвета фона и вариантов печати. Ваш выбор зависит от настроения и истории, которую вы хотите изобразить с помощью фотографии или видео. Вот несколько ресурсов для выбора подходящего стиля фона:
Варианты монтажа фона
Доступно множество систем для монтажа фонов, в том числе некоторые решения для самостоятельной сборки и некоторые другие профессиональные варианты.Ниже мы обсудим наиболее популярные решения, чтобы помочь вам определить, какой вариант лучше всего подходит для вас.
Настенные крючки
Самый простой способ повесить фон — это использовать крючки . Это решение подходит для людей, использующих меньшие и более легкие фоны. 5 x 7 футов X-Drop Backdrops. Вы можете установить их в стене, но мы рекомендуем взять набор съемных крючков для стен, чтобы защитить стены. Обычно они стоят менее 10 долларов за упаковку.
5 x 7 футов X-Drop Backdrops. Вы можете установить их в стене, но мы рекомендуем взять набор съемных крючков для стен, чтобы защитить стены. Обычно они стоят менее 10 долларов за упаковку.
Традиционная система поддержки фона — наиболее распространенное монтажное решение для фотостудий. Система поддержки задника состоит из 3-х секционной поперечины и двух световых стоек. Благодаря использованию двух поперечных перекладин, входящих в комплект, система поддержки фона может устанавливать фоны шириной до 7 футов. Используя все три поперечины, эта система может устанавливать фоны шириной до 10,5 футов. Включенные в комплект подставки могут достигать 12 футов в высоту для фотографирования высоких людей, движущихся людей или товаров.
Система поддержки фона обычно крепится к задникам с карманом для стойки. Этот карман просто надевается на поперечины. Задники без кармана для столбов также могут быть прикреплены к системе поддержки задника с помощью пружинных зажимов. Пружинные зажимы (AKA A-Clamps) можно найти в любом хозяйственном магазине и обычно стоят всего несколько долларов. Эти зажимы отлично подходят для вашей студии, так как они также позволяют плотно зажимать фоны внизу, чтобы устранить морщины или тени.
Пружинные зажимы (AKA A-Clamps) можно найти в любом хозяйственном магазине и обычно стоят всего несколько долларов. Эти зажимы отлично подходят для вашей студии, так как они также позволяют плотно зажимать фоны внизу, чтобы устранить морщины или тени.
Эта система безопасна, долговечна и универсальна.Однако это решение для монтажа на заднем фоне требует немного места и может стать немного сложным в использовании, если вы снимаете в небольшой домашней студии. Мы рекомендуем это решение для больших помещений и профессиональных студий.
Система поддержки фона
Настройка системы поддержки фона
Система поддержки фона Pole Pocket
Входящие в комплект 12-футовые стойки Backdrop Support System также могут использоваться для крепления светильников или других аксессуаров.
X-Drop System — идеальное решение для монтажа на заднем плане для путешествующих фотографов или людей с ограниченным пространством.Рама X-Drop оснащена телескопическими рычагами с крючками, которые быстро и легко собираются для крепления фонов шириной 5 футов. Эта автономная система чрезвычайно легкая и занимает мало места, что позволяет использовать ее практически в любом месте.
Эта автономная система чрезвычайно легкая и занимает мало места, что позволяет использовать ее практически в любом месте.
Рама X-Drop имеет пять крючков, которые туго натягивают X-Drop Backdrop, устраняя морщины и тени. Эта система весит всего 3 фунта, а в ее расширяемом футляре для переноски можно разместить до 3 фонов размером 5 x 7 футов.
Задняя система X-Drop
Задняя рамка X-Drop
Варианты ткани / материала
Выбор материала, из которого изготовлен фон, может существенно повлиять на внешний вид, уход и долговечность фона.Ниже мы обсудим наиболее распространенные материалы для фона и их преимущества.
Многие из наших однотонных фонов изготовлены из устойчивой к складкам ткани из хлопка и полиэстера . Эта ткань, напоминающая флис, не светится, ее можно стирать в стиральной машине и ее легко хранить. Благодаря своей ультраматовой поверхности эти фоны легко освещаются и отлично подходят для композитных изображений зеленого экрана, ярких белых снимков или сдержанных черных снимков.
Морщинистый фон
Морщинистый фон
Наш самый экономичный вариант — матовые виниловые фоны — отличный выбор для любых грязных работ, таких как съемка детских тортов или фотографии домашних животных.Поверхность можно протереть влажной тканью. Эти фоны можно свернуть для хранения, и на них не влияет влажность.
Виниловый фон Floordrop
Виниловый фон
Художественные фоны из холста немного толще, чем наши виниловые фоны. Эти фоны нельзя стирать в стиральной машине, но их можно очистить водой и мягким моющим средством. Эти фоны очень матовые и их легко осветить. Наши варианты художественного холста можно свернуть для хранения.
Фон из холста
Фон из холста
Наши виниловые фоны и художественные холсты доступны в вариантах индивидуальной печати.
Советы и хитрости для фона
При съемке с малой глубиной резкости более вы создадите размытый фон.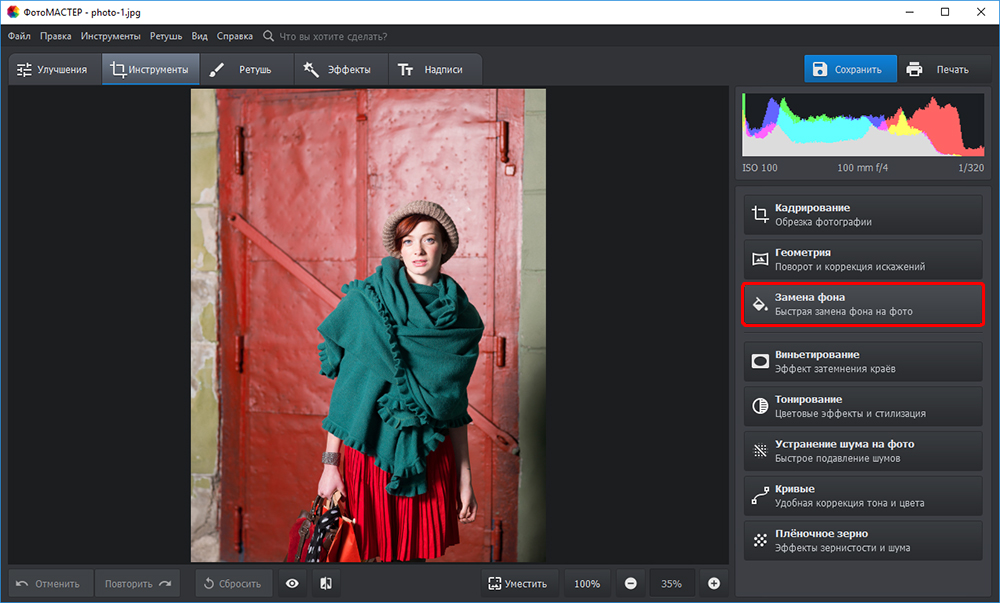 Этот трюк можно использовать при съемке на любом фоне: он создает мягкий ненавязчивый фон, привлекая больше внимания к объекту.
Этот трюк можно использовать при съемке на любом фоне: он создает мягкий ненавязчивый фон, привлекая больше внимания к объекту.
Холст Фон
Малая глубина резкости
Одна из самых явных ошибок находится в тени.Чтобы устранить нежелательные тени на заднем плане с помощью , лучше всего начать с размещения объекта на расстоянии около 3 футов перед ним и затем отрегулировать оттуда. В зависимости от расположения света это должно устранить неудобные тени.
Для свежего или чистого внешнего вида выберите High-Key Lighting . Освещение в высоком ключе «выдует» фон и сконцентрирует внимание на объекте съемки. Для этого равномерно осветите сплошной белый фон, убедившись, что свет будет как минимум на 3 ступени выше, чем свет на вашем объекте.
Настройка освещения High-Key
High-Key Lighting
Для эффектного или резкого внешнего вида выберите сдержанное освещение . Сдержанное освещение также привлекает внимание к объекту, окружая его тенями, а не светом.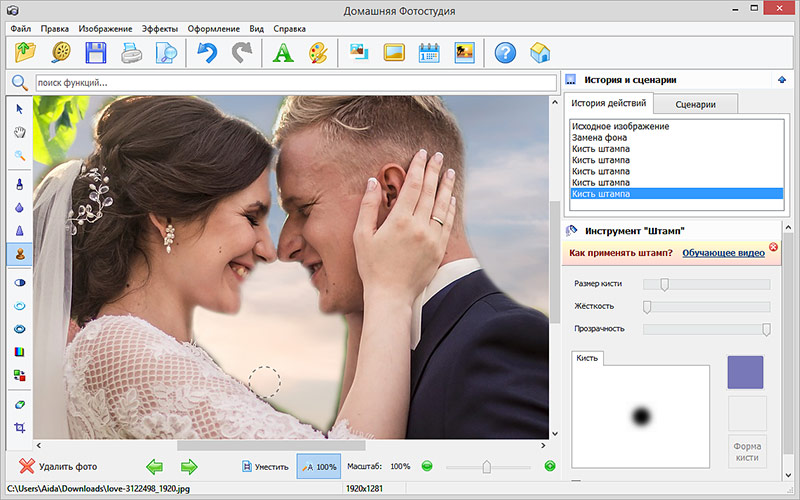 Для этого вы должны убедиться, что ваш сплошной черный фон как минимум на 3 ступени темнее света на вашем объекте. При слабом освещении вам также необходимо убедиться, что ни один из источников света не попадает на фон.Сетки и флаг очень полезны для этого.
Для этого вы должны убедиться, что ваш сплошной черный фон как минимум на 3 ступени темнее света на вашем объекте. При слабом освещении вам также необходимо убедиться, что ни один из источников света не попадает на фон.Сетки и флаг очень полезны для этого.
Низкая настройка освещения
Низкая подсветка
Доступные опции
Сплошные фоны 5 ‘x 7’
Сплошные фоны 5 ‘x 12’
Сплошные фоны 8 ‘x 4’
Сплошные фоны 9 ‘x 10’
Сплошные фоны 9 x 20 дюймов
Популярные варианты печати 5 x 7 дюймов
Виниловые фоны Westcott и художественные холстыдоступны в широком спектре высококачественных печатных дизайнов, включая шевроны, боке, деревянные панели, кирпичи, праздничные мотивы и многое другое.Чтобы изучить все варианты, нажмите здесь.
Ознакомьтесь с нашими основными руководствами по зонтам здесь. Прочтите наше Основное руководство по отражателям здесь.
.



 Большой рост
Большой рост