Разметка страницы в Microsoft Word
При создании документа в Microsoft Word один из аспектов форматирования, который необходимо рассмотреть, – изменение разметки страницы. Разметка страницы включает ориентацию страницы, поля и масштаб и позволяет увидеть то, как содержимое документа будет выглядеть при печати. Все вопросы, касаемо разметки страницы, мы внимательно рассмотрим в рамках этого урока.
Ориентация страницы
Word располагает двумя вариантами ориентации страницы: книжная и альбомная. Альбомная ориентация означает, что страница располагается горизонтально, в то время как при книжной ориентации страница расположена вертикально. Сравните на нашем примере, как ориентация влияет на размещение текста и изображений.
Как изменить ориентацию страницы
- Перейдите на вкладку Разметка страницы.
- В группе команд Параметры страницы выберите Ориентация.
- Появится раскрывающееся меню.

- Ориентация страницы документа изменится.
Поля страницы
Поле – это пространство между текстом и краем документа. По умолчанию в новом документе установлены Обычные поля. При необходимости Word позволяет менять размеры полей в документе.
Форматирование полей страницы
Word предлагает широкий выбор предопределенных размеров полей.
- Откройте вкладку Разметка страницы, затем выберите команду Поля.
- Появится выпадающее меню. Выберите один из предопределенных вариантов полей, подходящий Вам.
- Поля документа изменятся.
Настраиваемые поля
Microsoft Word позволяет настраивать размер полей в диалоговом окне Параметры страницы.
- Нажмите команду Поля на вкладке Разметка страницы. В раскрывающемся меню выберите пункт Настраиваемые поля .

- В появившемся диалоговом окне Параметры страницы настройте значения для каждого поля, затем нажмите OK.
- Поля документа изменятся.
Размер страницы
По умолчанию размер страницы нового документа составляет 21 см на 29,7 см. В зависимости от поставленных задач, можно настроить практически любой размер страницы документа. Важно отметить, что перед изменением размера страницы, установленного по умолчанию, необходимо проверить, поддерживает ли Ваш принтер данный формат.
Как изменить размер страницы
Word предлагает широкий выбор предопределенных размеров страниц.
- На вкладке Разметка страницы нажмите команду Размер.
- Появится раскрывающееся меню. Текущий размер страницы будет подсвечен. Выберите требуемый размер страницы.
- Размер страницы документа изменится.
Пользовательские настройки размеров страницы
Word позволяет настраивать размер полей в диалоговом окне 
- Нажмите команду Размер на вкладке Разметка страницы. В раскрывающемся меню выберите пункт Другие размеры страниц.
- В появившемся диалоговом окне Параметры страницы настройте значения Ширины и Высоты, а затем нажмите OK.
- Размер страницы документа изменится.
Вы можете открыть диалоговое окно Параметры страницы, нажав на маленькую стрелку в правом нижнем углу группы команд Параметры страницы.
Вы можете воспользоваться опцией По умолчанию, чтобы сохранить все пользовательские настройки форматирования и автоматически применять их в каждом новом документе. Чтобы узнать, как это делается, прочитайте статью Изменение настроек по умолчанию в Microsoft Word.
Оцените качество статьи. Нам важно ваше мнение:
Как включить линейку в Ворде (Word), где находится линейка
Линейка – это специализированный способ, указывающий на разметку страницы в открытом документе.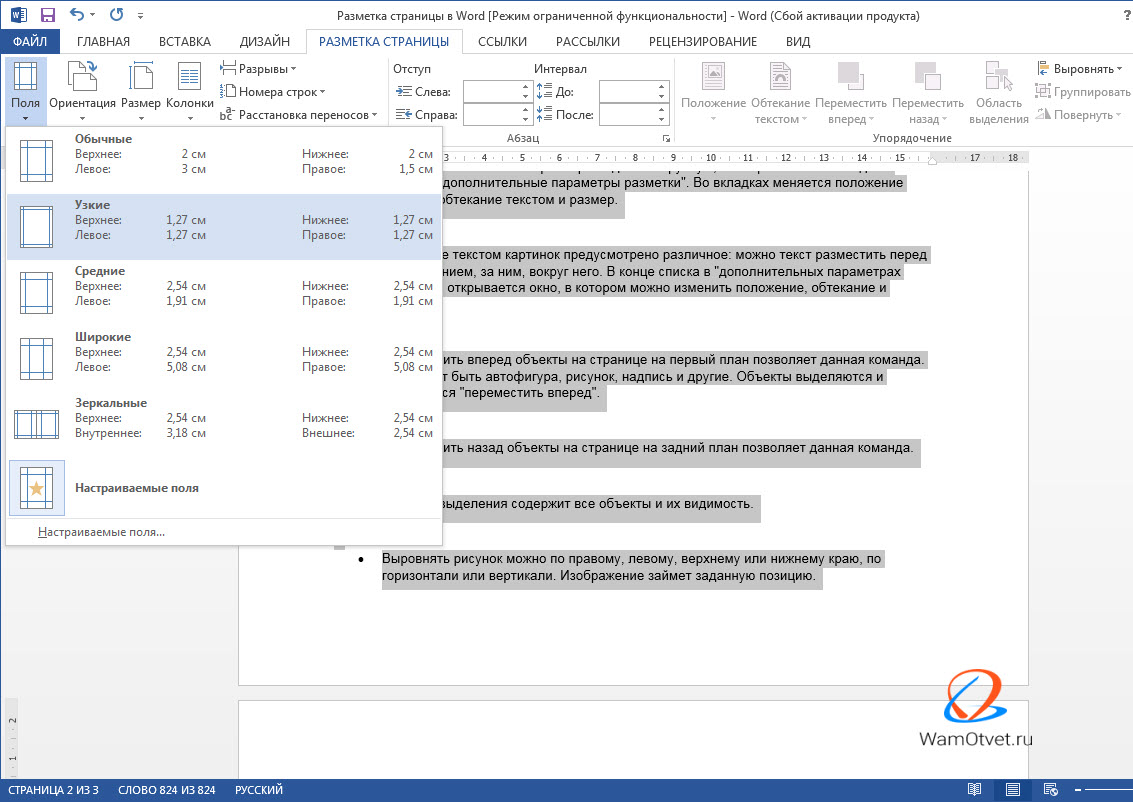 Необходимо она для того, чтобы выровнять текст и поля страниц перед печатью. Она отображается на верхних, а также горизонтальных гранях документа, а изменять данные в ней, можно с помощью соответствующего ползунка. Если, возможность не активирована по умолчанию, то его, можно включить в стандартный набор инструментов.
Необходимо она для того, чтобы выровнять текст и поля страниц перед печатью. Она отображается на верхних, а также горизонтальных гранях документа, а изменять данные в ней, можно с помощью соответствующего ползунка. Если, возможность не активирована по умолчанию, то его, можно включить в стандартный набор инструментов.
Как включить линейку в Word 2003
В ворде версии 2003 года надстройка включатся следующим образом:
- Необходимо открыть приложение и перейти к пункту настроек Вид.
- В открывшемся списке в конце необходимо выбрать соответствующий
- В итоге, перед пользователем автоматически открывается разметка страницы, которую он, может изменять по желанию.
Скрывается инструмент аналогичным способом (необходимо убрать активную галочку напротив соответствующего пункта).
Линейка в Word 2007, 2010, 2013
Начиная с 2007 года, Майкрософт изменила логику управления данным приложений. Также от версии к версии изменялся его внешний вид, но способ вызовы того или иного инструмента остался прежним:
- Пользователю следует перейти в пункт меню разметка страницы и в открывшемся поле выбрать отображение линейки (нужно поставить галочку).
- Как правило по умолчанию отображается горизонтальная разметка. Для того чтобы включить вертикальную пользователю потребуется перейти в параметры ворда – дополнительно – экран – отображение — ок.
Изменяем поля документа
- Нажимаем сочетание клавиш Ctrl +А для выделения всего текста.
- Далее, переходим к инструменту и с помощью активного курсора изменяем размеры полей перемещая их вверх-вниз или вправо-влево по документу.

Читайте также:
Вкладка Разметка страницы на ленте управления Word 2010 — Microsoft Office для женщин
Вкладка Разметка страницы (Page Layout) поможет вам в тех случаях, когда требуется отредактировать размеры и форму печатного листа (рис. 2.13). На нее стоит переходить тогда, когда вы хотите найти команду изменения цвета листа, ориентации листа, сметы размеров полей и отступов, выравнивания объектов и привязки объектов к листу.
Рис. 2.13. Вид вкладки Разметка страницы
Постарайтесь запомнить возможности групп элементов управления этой вкладки, чтобы потом знать, где искать ту или иную функцию.
Первая группа элементов Темы (Themes) содержит расширенные возможности для создания уникального оформления текста. Здесь вы можете не только изменить фон страниц документа, набор шрифтов и коллекцию эффектов для объектов документа из уже предложенного разработчиками набора тем, но и создать свою уникальную тему.
Вторая группа элементов управления Параметры страницы (Page Setup) позволяет изменить размеры листа полей документа, ориентацию листа (альбомная или книжная), указать размер листа, количество колонок текста, вставить разрывы между страницами, колонками, главами и т. д., нумеровать строки и выставлять переносы согласно национальным языковым правилам многих стран мира.
д., нумеровать строки и выставлять переносы согласно национальным языковым правилам многих стран мира.
Группа элементов Фон страницы (Page Background) позволяет задать для документа различные виды фона. Так, можно вставить подложку (например текст «образец», «копия» или «черновик»), изменить цвет для страницы или отдельного абзаца, установить различные рамки для абзацев.
Группа элементов управления Абзац (Paragraph) позволит вам изменить отступы для абзацев документа. Можно выставить как отступы с боковых сторон, так и интервалы между абзацами.
Последняя группа элементов управления вкладки Разметка страницы (Page Layout) носит название Упорядочить (Arrange). Данная группа элементов предназначена для определения положения и выравнивания объектов в документе. Также вы можете объединить несколько объектов в группу и разом применить к ней ряд свойств. В группе можно установить вид обтекания текстом и повернуть некоторые объекты (например иллюстрации).
Отслеживание изменений в Word — служба поддержки Office
Когда включены отслеживаемые изменения, Word отмечает любые изменения, внесенные любыми авторами документа. Это полезно, когда вы сотрудничаете с другими авторами, потому что вы можете видеть, какие авторы внесли конкретное изменение.
Turn Track Изменения на
Word показывает изменения в документе, отображая строку на полях. Если вы переключитесь в режим просмотра All Markup , вы увидите изменения в строке и всплывающих подсказках.
Каждый раз, когда кто-то добавляет комментарий, он появляется во всплывающем окне.
Показать изменения в строке
Чтобы увидеть изменения в строке, а не в выносках, выполните следующие действия:
- org/ListItem»>
Укажите на Выноски и выберите Показать все версии в строке .
На вкладке Review выберите Markup Options
Следите за изменениями на
Чтобы другие пользователи не могли отключить отслеживание изменений, заблокируйте отслеживание изменений паролем.
Важно: Обязательно запомните пароль, чтобы вы могли отключить отслеживание изменений, когда будете готовы принять или отклонить изменения.
Заблокировать отслеживание изменений паролем
В разделе Защита выберите Защитить документ для , а затем выберите Отслеживаемые изменения
В поле Password введите пароль и выберите OK .
Введите пароль еще раз и выберите OK .
В меню Инструменты выберите Защитить документ .
Пока отслеживаемые изменения заблокированы, вы не можете отключить отслеживание изменений, а также не можете принять или отклонить изменения.
Разблокировать отслеживание изменений
В меню Инструменты выберите Защитить документ .
В разделе Защита снимите флажок Защитить документ для .
Введите свой пароль и выберите ОК .
Отслеживание изменений будет продолжено, но вы сможете принимать и отклонять изменения.
Отключить отслеживание изменений
Word перестает отмечать новые изменения, но все изменения, которые уже были отслежены, по-прежнему будут в документе. Для получения дополнительной информации см. Удаление отслеживаемых изменений и комментариев.
Для получения дополнительной информации см. Удаление отслеживаемых изменений и комментариев.
Включение и отключение отслеживаемых изменений
Когда включены отслеживаемые изменения, Word отмечает любые изменения, внесенные любыми авторами документа. Это полезно, когда вы сотрудничаете с другими авторами, потому что вы можете видеть, какие авторы внесли конкретное изменение.
Откройте документ, который вы хотите отредактировать.
На вкладке Review в разделе Tracking выберите переключатель Track Changes , чтобы включить отслеживание изменений.
Советы:
Изменения каждого рецензента отображаются разным цветом.
 Если рецензентов больше восьми, Word повторно использует цвета.
Если рецензентов больше восьми, Word повторно использует цвета.Чтобы назначить определенный цвет вашим собственным отслеживаемым изменениям, в меню Word выберите Preferences , а затем в Output and Sharing выберите Track Changes .В полях Color выберите нужный цвет.
Имя рецензента, дата и время внесения изменения, а также тип внесенного изменения (например, «Удалено») также отображаются в всплывающих подсказках для каждого изменения. Если вы не показываете всплывающие подсказки разметки, эта информация появляется при наведении курсора на изменение.
The Highlight Changes опций в меню Tools > Track Changes (Выделить изменения на экране, Выделить изменения в печатном документе) и опций во всплывающем меню вкладки Review (Окончательная разметка, Окончательная, Оригинал с разметкой, оригинал) не сохраняются.
 Если вы не хотите, чтобы отслеживаемые изменения отображались при повторном открытии документа, вам необходимо принять или отклонить изменения. Если вы хотите записать изменения, сохраните копию документа, прежде чем принимать или отклонять изменения.
Если вы не хотите, чтобы отслеживаемые изменения отображались при повторном открытии документа, вам необходимо принять или отклонить изменения. Если вы хотите записать изменения, сохраните копию документа, прежде чем принимать или отклонять изменения.
Показать отслеживаемые изменения или комментарии по типу или рецензенту
Вы можете отображать или скрывать комментарии, форматирование, вставки и удаления документа или просматривать комментарии только для выбранных вами рецензентов.
На вкладке Review перейдите к Tracking ,
В раскрывающемся списке Показать разметку выберите нужный вариант.
Совет: Чтобы отобразить затененный фон позади области, где отслеживаемые изменения или комментарии появляются в правом поле, во всплывающем меню Показать разметку выберите Выделить область разметки .
 Эта заштрихованная область также печатается вместе с вашим документом, чтобы помочь отделить текст документа от отслеживаемых изменений или комментариев.
Эта заштрихованная область также печатается вместе с вашим документом, чтобы помочь отделить текст документа от отслеживаемых изменений или комментариев.
Отключить отслеживание изменений в всплывающих подсказках
По умолчанию вставки, удаления, комментарии, имя рецензента и отметка времени отображаются в выносках, которые появляются на полях документа. Вы можете изменить свои настройки, чтобы отображать отслеживаемые изменения в теле документа.
Перейдите к Review > Tracking , во всплывающем меню Show Markup выберите Preferences .
org/ListItem»>
Выполните одно из следующих действий:
С по | Сделай это |
|---|---|
Отображать отслеживаемые изменения в теле документа, а не в всплывающих подсказках | Снимите флажок Использовать всплывающие подсказки для отображения изменений . |
Скрыть имя рецензента, а также дату и время в выносках | Снимите флажок Включить рецензента, отметку времени и кнопки действий . |
Примечание: При выключенных всплывающих подсказках текст комментария заключен в скобки, выделен цветом и обозначен инициалами рецензента.Комментарии появляются в небольшом всплывающем окне, когда вы наводите указатель на закомментированный текст, за исключением случаев, когда документ находится в режиме макета публикации.
Изменить форматирование отслеживаемых изменений
Вы можете настроить отображение и работу отметки редакции в Word.
На вкладке Review перейдите к Tracking .
В раскрывающемся списке Show Markup выберите Preferences .

Выберите нужные параметры. В следующей таблице перечислены некоторые часто используемые параметры форматирования.
С по | Сделай это |
|---|---|
Изменить цвет и другое форматирование, которое Word использует для определения изменений | В разделе Разметка выберите нужные параметры форматирования во всплывающих меню.. |
Изменить внешний вид измененных линий | В разделе Разметка во всплывающих меню Измененные строки и Цвета выберите нужные параметры. |
Отслеживание перемещаемого текста | В раскрывающихся меню Moves выберите Track move , а затем во всплывающих меню Moved from , Moved to и Color выберите нужные параметры. |
Изменение цвета, который Word использует для обозначения изменений, внесенных в ячейки таблицы | Под Выделение ячеек таблицы , в Вставленных ячеек , Удаленных ячеек , Объединенных ячеек и Раздельных ячеек всплывающих меню, выберите нужные параметры. |
Просмотр отслеживаемых изменений и комментариев
Вы можете просмотреть и принять или отклонить каждое отслеживаемое изменение в последовательности, принять или отклонить все изменения одновременно, удалить все комментарии за один раз или просмотреть элементы, созданные конкретным рецензентом.
Если отметки редакции не отображаются в документе, в меню Инструменты наведите указатель на Отслеживать изменения , выберите Выделить изменения , а затем установите флажок Выделить изменения на экране .
Выполните одно из следующих действий:
С по | Сделайте это на вкладке Review | Тогда сделай это |
|---|---|---|
Проверить следующее изменение | Менее Изменений выберите Далее | Выберите Принять или Отклонить . |
Проверить предыдущее изменение | Из Изменений выберите Предыдущее | Выберите Принять или Отклонить . |
Одновременно принять все изменения | В разделе Изменения щелкните стрелку рядом с Принять | Выберите Принять все изменения в документе . |
Одновременно отклонить все изменения | В разделе Изменений щелкните стрелку рядом с Отклонить | Выберите Отклонить все изменения в документе . |
Удалить все комментарии за один раз | Под Комментарии щелкните стрелку рядом с Удалить | Выберите Удалить все комментарии в документе . |
Рецензировать элементы, созданные конкретным рецензентом | В разделе Отслеживание выберите Показать разметку | Укажите Рецензентов , а затем снимите все флажки, кроме отметки рядом с именем рецензента, изменения которого вы хотите просмотреть. Чтобы установить или снять флажки для всех рецензентов в списке, выберите Все рецензенты . |
Примечание. Когда вы наводите указатель на отслеживаемое изменение, появляется всплывающая подсказка, в которой отображается имя автора, дата и время изменения, а также вид внесенного изменения.
Распечатать отслеживаемые изменения
Отслеживаемые изменения могут быть полезны для включения в печатную версию документа.
Откройте документ, содержащий отслеживаемые изменения, которые вы хотите распечатать.
В меню Файл выберите Печать .
org/ListItem»>Во всплывающем меню Print What выберите Document с разметкой .
Во всплывающем меню Copies & Pages выберите Microsoft Word .
Совет: Если вы не видите всплывающее меню Copies & Pages , выберите синюю стрелку, направленную вниз, справа от всплывающего меню Printer .
Включить отслеживание изменений
Вы можете настроить Word для Интернета на отслеживание изменений для всех пользователей, работающих над документом, или на отслеживание только ваших изменений.
- org/ListItem»>
В раскрывающемся списке Track Changes выполните одно из следующих действий:
Чтобы отслеживать только те изменения, которые вы вносите в документ, выберите Just Mine .
Чтобы отслеживать изменения в документе, внесенные всеми пользователями, выберите Для всех .
На вкладке Обзор перейдите к Отслеживание .
Отключить отслеживание изменений
На вкладке Обзор перейдите к Отслеживание .

В раскрывающемся списке Track Changes выберите Off .
Просмотреть, принять или отклонить изменения
Вы можете просмотреть каждое отслеживаемое изменение последовательно и решить, принять это изменение или отклонить.
Щелкните или коснитесь начала документа.
На вкладке Обзор перейдите к Отслеживание .
org/ListItem»>Повторяйте, пока не просмотрите все изменения в документе.
Выберите Принять или Отклонить . Когда вы принимаете или отклоняете изменения, Word переходит к следующему изменению.
Совет: Чтобы просмотреть изменения в документе, не принимая или отклоняя их, выберите Следующий или Предыдущий .
Принять или отклонить одно изменение
Вместо того, чтобы переходить к последовательным изменениям, вы можете принять или отклонить отдельное изменение. Когда вы принимаете или отклоняете изменение, Word не перейдет к следующему изменению в документе.
Включение и отключение отслеживания изменений (Word для iPad)
Коснитесь вкладки Review .
Коснитесь элемента управления рядом с Отслеживать изменения , чтобы включить или выключить отслеживание изменений.
Показать или скрыть разметку (Word для iPad)
На вкладке Review коснитесь значка Display for Review .
В списке Display for Review выберите нужный вариант:
Вся разметка (встроенная) показывает окончательный документ с отслеживаемыми изменениями, видимыми в строке
Без разметки показывает окончательный документ без отслеживаемых изменений
Исходный показывает исходный документ без отслеживаемых изменений
Показать отслеживаемые изменения по типу (Word для iPad)
На вкладке Review коснитесь значка Display for Review .
В списке Показать для просмотра коснитесь Показать разметку .
В списке Показать разметку выберите нужный вариант:
Чернила показывает или скрывает любые пометки, сделанные цифровыми чернилами на документе.
Вставки и удаления показывает или скрывает вставленный или удаленный текст.

Форматирование показывает или скрывает изменения форматирования.
Показать изменения в позициях показывает изменения в позициях на правом поле.
Показать только форматирование в позициях показывает только изменения форматирования в позициях, а остальные изменения сохраняет как встроенное отслеживание.
Показать изменения, отслеживаемые рецензентом (Word для iPad)
Если у документа несколько рецензентов, Word по умолчанию отобразит все изменения.Однако вы можете выбрать отображение только изменений, внесенных определенными зрителями.
На вкладке Review коснитесь значка Display for Review .
В списке Показать для просмотра коснитесь Показать разметку .
В списке Показать разметку коснитесь Рецензенты .
В списке Другие авторы коснитесь имен рецензентов, чьи изменения вы хотите просмотреть, или коснитесь Все рецензенты .
Принять изменения (Word для iPad)
Дважды нажмите на изменение в документе, чтобы выбрать его.
На вкладке Review коснитесь значка Accept .
Выполните одно из следующих действий:
Нажмите Принять и перейти к следующему , чтобы принять изменение и перейти к следующему изменению в документе.
Нажмите Принять удаление , Принять вставку или Принять изменение , чтобы принять выбранное изменение, определяемое контекстно по типу, и не переходить к следующему изменению в документе.

Нажмите Accept All Shown , чтобы принять все видимые изменения, но не скрытые. Например, если вы просматриваете только изменения, внесенные определенным рецензентом, при нажатии Принять все показанные принимает только изменения, внесенные этим рецензентом.
Нажмите Принять все , чтобы принять все изменения в документе.
Нажмите Принять все и остановить отслеживание , чтобы принять все изменения в документе и отключить отслеживание изменений.
Чтобы перейти к другому изменению, не принимая и не отклоняя его, нажмите значок Предыдущий или Следующий .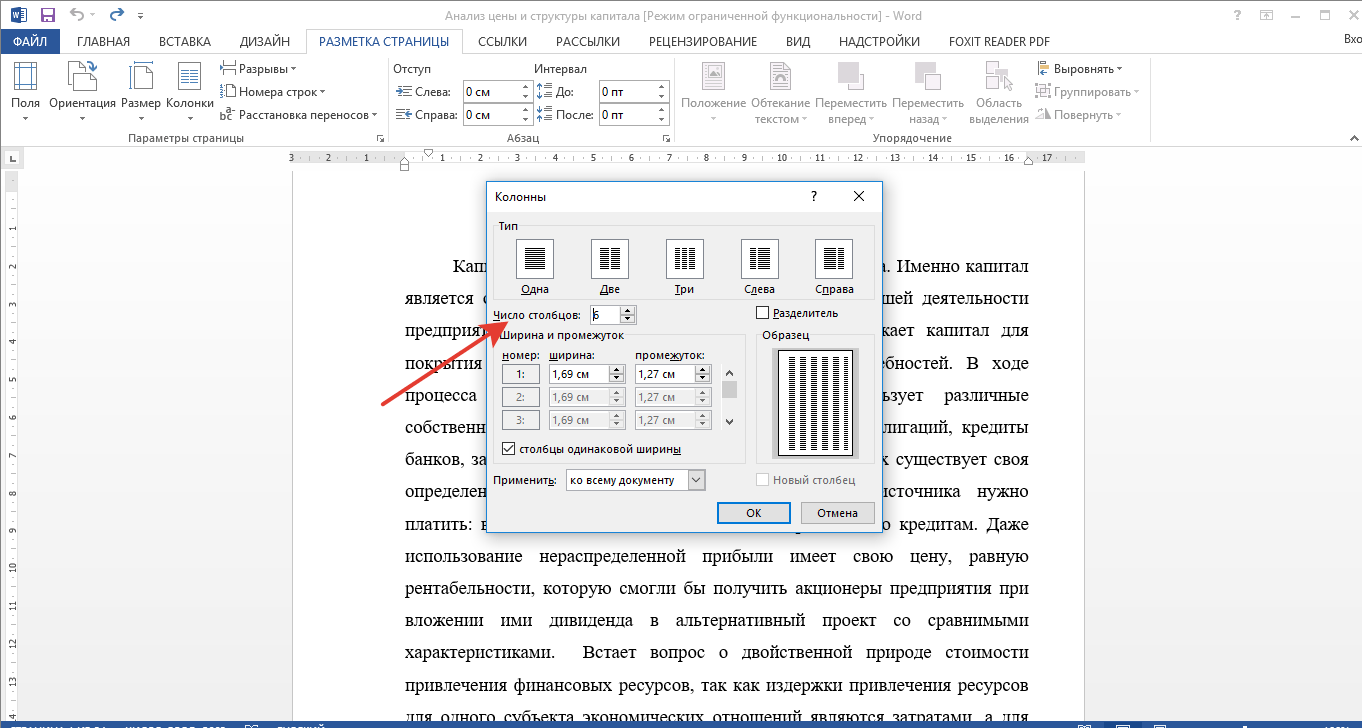
Отклонить изменения (Word для iPad)
Дважды нажмите на изменение в документе, чтобы выбрать его.
На вкладке Review нажмите значок Reject .
Выполните одно из следующих действий:
Нажмите Отклонить и перейти к следующему , чтобы отклонить изменение и перейти к следующему изменению в документе.
Нажмите Отклонить удаление , Отклонить вставку или Отклонить изменение , чтобы отклонить выбранное изменение, определяемое контекстно по типу, и не переходить к следующему изменению в документе.

Нажмите Отклонить все показанные , чтобы отклонить все видимые изменения, но не скрытые. Например, если вы просматриваете только изменения, внесенные определенным рецензентом, при нажатии Отклонить все показанные отклоняет только изменения, внесенные этим рецензентом.
Нажмите Отклонить все , чтобы отклонить все изменения в документе.
Нажмите Отклоняет все и прекратить отслеживание , чтобы отклонить все изменения в документе и отключить отслеживание изменений.
Чтобы перейти к другому изменению, не принимая и не отклоняя его, нажмите значок Предыдущий или Следующий .

Удалить комментарии (Word для iPad)
Дважды коснитесь комментария в документе, чтобы выделить его.
Коснитесь вкладки Review .
Коснитесь значка Удалить , чтобы удалить комментарий, или нажмите и удерживайте значок Удалить , пока не появится список Удалить , а затем выполните одно из следующих действий:
org/ListItem»>
Чтобы перейти к другому комментарию, не удаляя его, нажмите значок Предыдущий или Следующий .
Включение и отключение отслеживания изменений (Word для iPhone)
Коснитесь значка пера вверху, чтобы открыть ленту.
Коснитесь вкладки Review .
Коснитесь элемента управления рядом с Отслеживать изменения , чтобы включить или отключить отслеживание изменений.

Показать или скрыть разметку (Word для iPhone)
На вкладке Review нажмите Display for Review .
Выберите нужный вариант:
Вся разметка (встроенная) показывает окончательный документ с отслеживаемыми изменениями, видимыми в строке
Без разметки показывает окончательный документ без отслеживаемых изменений
Исходный показывает исходный документ без отслеживаемых изменений
Показать отслеживаемые изменения по типу (Word для iPhone)
На вкладке Review нажмите Display for Review .
Нажмите Показать разметку .
В списке Показать разметку выберите нужный вариант:
Чернила показывает или скрывает любые пометки, сделанные цифровыми чернилами на документе.
Вставки и удаления показывает или скрывает вставленный или удаленный текст.

Форматирование показывает или скрывает изменения форматирования.
Показать изменения, отслеживаемые рецензентом (Word для iPhone)
Если у документа несколько рецензентов, Word по умолчанию отобразит все изменения. Однако вы можете выбрать отображение только изменений, внесенных определенными зрителями.
На вкладке Review нажмите Display for Review .
Нажмите Показать разметку .

Tap Рецензенты .
В списке Другие авторы коснитесь имен рецензентов, чьи изменения вы хотите просмотреть, или коснитесь Все рецензенты .
Принять изменения (Word для iPhone)
Дважды нажмите на изменение в документе, чтобы выбрать его.
На вкладке Просмотр нажмите Принять .

Выполните одно из следующих действий:
Нажмите Принять и перейти к следующему , чтобы принять изменение и перейти к следующему изменению в документе.
Нажмите Принять удаление , Принять вставку или Принять изменение , чтобы принять выбранное изменение, определяемое контекстно по типу, и не переходить к следующему изменению в документе.
Нажмите Accept All Shown , чтобы принять все видимые изменения, но не скрытые.Например, если вы просматриваете только изменения, внесенные определенным рецензентом, при нажатии Принять все показанные принимает только изменения, внесенные этим рецензентом.

Нажмите Принять все , чтобы принять все изменения в документе.
Нажмите Принять все и остановить отслеживание , чтобы принять все изменения в документе и отключить отслеживание изменений.
Отклонить изменения (Word для iPhone)
Дважды нажмите на изменение в документе, чтобы выбрать его.
На вкладке Review нажмите Reject .
org/ListItem»>Нажмите Отклонить и перейти к следующему , чтобы отклонить изменение и перейти к следующему изменению в документе.
Нажмите Отклонить удаление , Отклонить вставку или Отклонить изменение , чтобы отклонить выбранное изменение, определяемое контекстно по типу, и не переходить к следующему изменению в документе.
Нажмите Отклонить все показанные , чтобы отклонить все видимые изменения, но не скрытые.Например, если вы просматриваете только изменения, внесенные определенным рецензентом, при нажатии Отклонить все показанные отклоняет только изменения, внесенные этим рецензентом.
Нажмите Отклонить все , чтобы отклонить все изменения в документе.

Нажмите Отклонить все и прекратить отслеживание , чтобы отклонить все изменения в документе и отключить отслеживание изменений.
Выполните одно из следующих действий:
Удалить комментарии (Word для iPhone)
Дважды коснитесь комментария в документе, чтобы выделить его.
На вкладке Review нажмите Удалить , и затем выполните одно из следующих действий:
Чтобы перейти к другому комментарию, не удаляя его, нажмите значок Предыдущий или Следующий .

Word: отслеживание изменений и комментариев
Урок 26: Отслеживание изменений и комментариев
/ ru / word / проверка орфографии и грамматики / содержание /
Введение
Допустим, кто-то просит вас вычитать документ или совместно работать над ним. Если у вас была распечатанная копия, вы можете использовать красную ручку, чтобы зачеркнуть предложения, отметить орфографические ошибки и добавить комментарии на полях. Word позволяет вам делать все это в электронном виде с помощью функций Track Changes и Comments .
Дополнительно: загрузите наш практический документ.
Посмотрите видео ниже, чтобы узнать больше об отслеживании изменений и добавлении комментариев.
Понимание изменений отслеживания
Когда вы включаете Отслеживать изменения , каждое изменение, которое вы вносите в документ, будет отображаться как цветная разметка . Если вы удалите текст, он не исчезнет; вместо этого текст будет перечеркнутым из . Если вы добавите текст, это будет подчеркнутый .Это позволяет вам увидеть правки, прежде чем они станут постоянными.
Если вы удалите текст, он не исчезнет; вместо этого текст будет перечеркнутым из . Если вы добавите текст, это будет подчеркнутый .Это позволяет вам увидеть правки, прежде чем они станут постоянными.
При наличии нескольких рецензентов каждому человеку будет назначен свой цвет разметки.
Чтобы включить отслеживание изменений:
- На вкладке Проверить щелкните команду Отслеживать изменения .
- Будет включена функция отслеживания изменений. С этого момента любые изменения, которые вы вносите в документ, будут отображаться в виде цветных пометок.
Отслеживаемые вами изменения могут отличаться от тех, что показаны выше, в зависимости от настроек разметки вашего компьютера.
Просмотр изменений
Отслеживаемые изменения — это просто предлагаемые изменения. Чтобы стать постоянными, они должны быть приняты .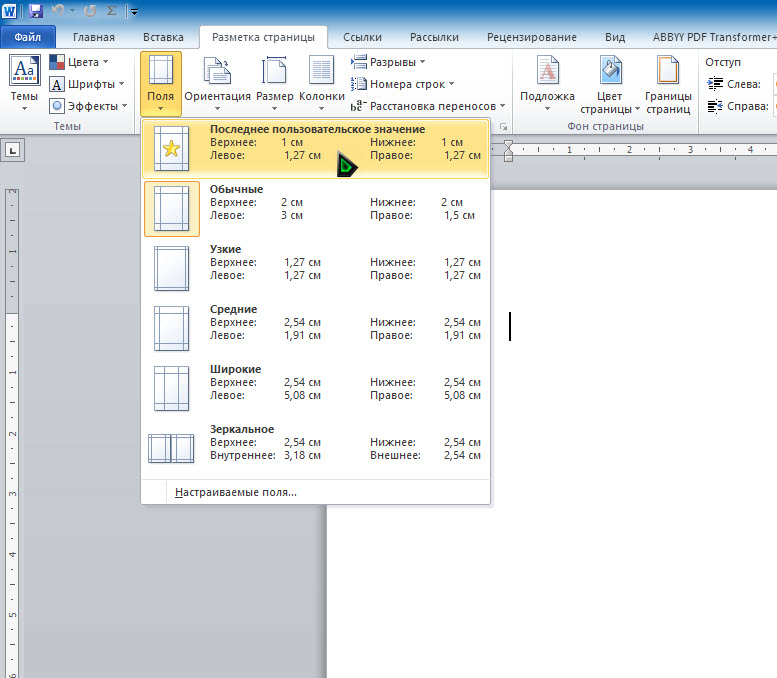 С другой стороны, первоначальный автор может не согласиться с некоторыми отслеживаемыми изменениями и выбрать отклонить их.
С другой стороны, первоначальный автор может не согласиться с некоторыми отслеживаемыми изменениями и выбрать отклонить их.
Чтобы принять или отклонить изменения:
- Выберите изменение, которое вы хотите принять или отклонить.
- На вкладке Проверить щелкните команду Принять или Отклонить .
- Разметка исчезнет, и Word автоматически перейдет к следующему изменению. Вы можете продолжать принимать или отклонять каждое изменение, пока не просмотрите их все.
- Когда вы закончите, щелкните команду Отслеживать изменения , чтобы выключить Отслеживать изменения.
«Процент» проблем со словами: разметка и уценка
«Процент
of «Word Problems:
Примеры разметки и уценки (стр.
2 из 3)
Разделы: Базовый процентные упражнения, Разметка / уценка, Общие увеличение / уменьшение
Важная категория
процентные упражнения — это проблемы разметки и уценки.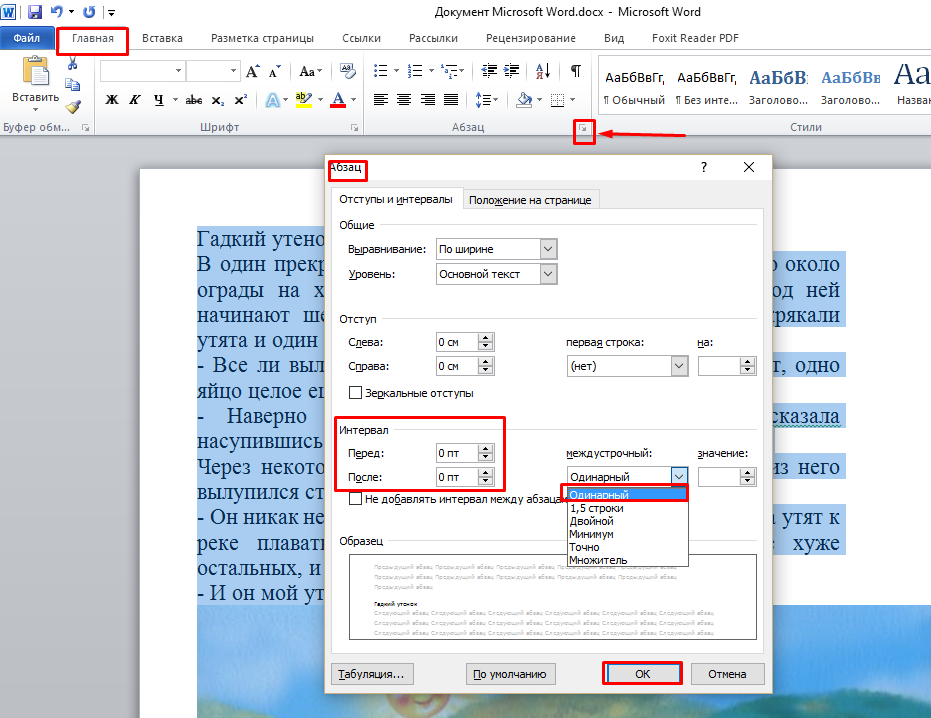 Для них вы рассчитываете
наценка или уценка в абсолютном выражении (вы узнаете, насколько количество
изменено), а затем вы вычисляете процентное изменение относительно исходного
значение. Так что они на самом деле просто еще одна форма «увеличение — уменьшение».
упражнения.
Для них вы рассчитываете
наценка или уценка в абсолютном выражении (вы узнаете, насколько количество
изменено), а затем вы вычисляете процентное изменение относительно исходного
значение. Так что они на самом деле просто еще одна форма «увеличение — уменьшение».
упражнения.
- Компьютерное программное обеспечение ритейлер использовал наценку 40%. Найдите продавца цена компьютерной игры, которая обошлась продавцу в 25 долларов.
Наценка составляет 40% от стоимости в 25 долларов, поэтому наценка составляет:
Тогда продажная цена, стоимость плюс наценка:
25 + 10 = 35
Товар продан за 35 долларов.
- Магазин для гольфа платит
его оптовый продавец 40 долларов за определенный клуб, а затем продает его игроку в гольф за 75 долларов.
 Какая наценка?
Какая наценка?
Сначала подсчитаю наценка в абсолютном выражении:
Тогда найду родственника наценка сверх первоначальной цены или ставка наценки: (35 долларов) составляет (некоторый процент) от (40 долларов), или же: авторское право © Элизабет Стапель 1999-2011 Все права защищены
…относительная разметка сверх первоначальной цены:
Поскольку x означает процент, мне нужно не забыть преобразовать это десятичное число значение на соответствующий процент.
- В обувном магазине используется наценка на 40%. Найдите стоимость пары обуви, которая продается за 63 доллара.
Эта проблема несколько
назад.Мне дали продажную цену, которая включает стоимость плюс наценка,
и они дали мне ставку наценки, но не сказали мне фактическую
стоимость или наценка. Так что мне нужно быть умным, чтобы решить эту проблему.
Так что мне нужно быть умным, чтобы решить эту проблему.
Позволю « х » быть стоимостью. Тогда наценка, составляющая 40% от стоимости, составит 0,40 x . А отпускная цена в 63 доллара складывается из стоимости и наценки, поэтому:
63 = х + 0.40 х
63
= 1 x + 0,40 x
63
= 1,40 х
63
÷ 1,40 = x = 45
Обувь стоила магазин 45 долларов.
- Товар изначально по цене 55 долларов со скидкой 25%. Какая цена продажи?
Сначала я найду уценка.Уценка составляет 25% от первоначальной цены 55 долларов США, итак:
За вычетом этой уценки от первоначальной цены, я могу найти цену продажи:
- Товар, который регулярно
цена продажи 425 долларов снижается до 318,75 доллара.
 Какая ставка дисконтирования?
Какая ставка дисконтирования?
Сначала я найду размер уценки:
Затем я подсчитаю » уценка сверх первоначальной цены «, или ставка уценки: ($ 106.25) составляет (несколько процентов) из (425 долларов США), итак:
… и относительная уценка сверх первоначальной цены:
Начиная с « x » обозначает процент, мне нужно не забыть преобразовать это десятичное число в процентной форме.
- Товар отмечен вниз на 15%; цена продажи — 127,46 $. Какая была первоначальная цена?
Проблема в обратном направлении.Они дали мне цену продажи (127,46 долларов) и уценку (15%),
но ни сумма уценки, ни первоначальная цена. Позволю себе « x »
стенд по первоначальной цене. Тогда уценка, составляющая 15% от этой цены, составила 0,15 x . И цена продажи — это первоначальная цена без уценки, поэтому я получаю:
И цена продажи — это первоначальная цена без уценки, поэтому я получаю:
Эта проблема не указана как округлить окончательный ответ, но всегда пишут доллары и центы с двумя десятичными знаками, поэтому:
Примечание в этой последней задаче что я закончил, в третьей строке вычислений, с уравнением, которое сказал: «восемьдесят пять процентов от первоначальной цены составляют 127 долларов.46 «. Вы можете сэкономить время, если подумаете о скидках таким образом: если цена составляет 15%, то на самом деле вы платите только 85%. Точно так же, если цена составляет 25%, вы платите 75%; если цена 30%, то вы платите 70%; и так далее.
<< Предыдущий Наверх | 1 | 2 | 3 | Возвращение к указателю Вперед >>
Цитируйте эту статью как: | Стапель, Елизавета. |
|
Надбавка и одобрение | Word-Tech
Процесс разметки и утверждения вручную
Ручной процесс начинается с документа, который требует разметки и утверждения. Отдельные электронные письма или задачи создаются с вложенными файлами и подтверждающими документами, затем назначаются конкретные члены команды.
Отдельные электронные письма или задачи создаются с вложенными файлами и подтверждающими документами, затем назначаются конкретные члены команды.
Каждый член команды получает задание с индивидуальными инструкциями. Члены группы просматривают свое задание и сопроводительную документацию, а затем указывают свой ответ для завершения.
Процесс разметки и утверждения документа
— это бизнес-процесс для официального утверждения документов на разных уровнях в организации.Документ может быть соглашением, счетом-фактурой, планом проекта или другим типом документа, который требует одобрения различных отделов.
- зум +
Процесс начинается с документа в разметке, который требует утверждения.
При просмотре документа в MS-Word вы можете запустить приложение DocMinder ® через надстройку с панели быстрого доступа, доступной в Microsoft Office.
Запустите DocMinder ® из Microsoft Word
- зум +
Экономьте время и ускоряйте процесс утверждения с помощью шаблонов DocMinder ® .
 Вместо того, чтобы создавать шаблон с нуля, создайте его на основе существующего шаблона.
Вместо того, чтобы создавать шаблон с нуля, создайте его на основе существующего шаблона.Когда вы используете существующий шаблон, все копируется, инструкции, уведомления, получатели, документы и многое другое. Шаблоны можно настроить как основные задачи, контрольные списки, опросы и рабочие процессы.
Создать на основе существующего шаблона
- зум +
После того, как получатели будут назначены задачам, они будут получать автоматические уведомления по электронной почте на основе шаблона и выбранной вами частоты.
Уведомления по электронной почтевключают в себя тему задачи, инструкции или детали, срок выполнения, ссылку на страницу выполнения и могут включать прикрепленные копии или ссылки на подтверждающие документы.
Получатели получают уведомление о своей задаче
Получатели обновляют задачи со страницы прогресса
- зум +
Страница выполнения отображает интерфейс на основе типа задачи и позволяет назначенным получателям добавлять комментарии, загружать документы и, в конечном итоге, выполнять назначенную задачу.

В примере изображения; Задача опроса представляет собой единственный вопрос для получателя, который должен выбрать вариант ответа, чтобы указать на утверждение документа и выполнить задачу.
- зум +
Уведомления информируют владельца всякий раз, когда задача обновляется, например, завершена, отклонена, загружены документы, обновлен контрольный список или опубликованы комментарии.
Владелец получает уведомления об обновлениях задач
Получатели утверждают документ с помощью задачи опроса
- зум +
Это утверждение документа использовало опрос с одним вопросом, с несколькими назначенными получателями и включал несколько вариантов ответов, указывающих на утверждение документа.
- зум +
В отчете об опросе отслеживаются данные ответов (например,% — завершено,% — неполно и т. Д.) Для всех назначенных получателей.
 Каждый ответ отслеживается в режиме реального времени, поэтому вы точно знаете, где находится документ в процессе утверждения.
Каждый ответ отслеживается в режиме реального времени, поэтому вы точно знаете, где находится документ в процессе утверждения.
Отчет об обследовании владельца для просмотра всех разрешений
Домашняя страница
При наличии нескольких документов трудно отслеживать сообщения, которые связаны с одним документом.
- зум +
Домашняя страница содержит сводный список всех назначенных вам задач и позволяет просматривать страницу хода выполнения задачи, прикрепленные документы и многое другое.
Каждая строка представляет собой одно задание-задание DocMinder ® ; щелкните элемент, чтобы открыть панель обзора и просмотреть подробную информацию.
- зум +
Домашняя страница удобна для мобильных устройств и может быть просмотрена со смартфона / планшета (Android / iOS) — сотрудники могут просматривать задания и задачи, просматривать документацию, чтобы получить необходимую информацию, в любое время и в любом месте.



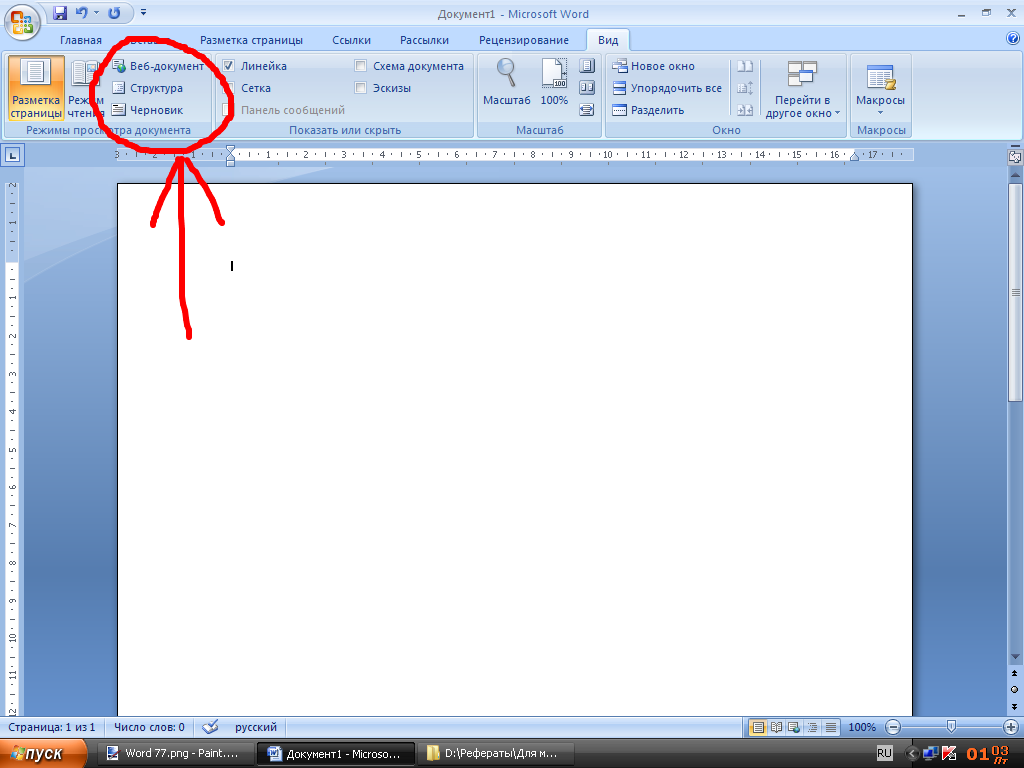

 Если рецензентов больше восьми, Word повторно использует цвета.
Если рецензентов больше восьми, Word повторно использует цвета. Если вы не хотите, чтобы отслеживаемые изменения отображались при повторном открытии документа, вам необходимо принять или отклонить изменения. Если вы хотите записать изменения, сохраните копию документа, прежде чем принимать или отклонять изменения.
Если вы не хотите, чтобы отслеживаемые изменения отображались при повторном открытии документа, вам необходимо принять или отклонить изменения. Если вы хотите записать изменения, сохраните копию документа, прежде чем принимать или отклонять изменения. Эта заштрихованная область также печатается вместе с вашим документом, чтобы помочь отделить текст документа от отслеживаемых изменений или комментариев.
Эта заштрихованная область также печатается вместе с вашим документом, чтобы помочь отделить текст документа от отслеживаемых изменений или комментариев.

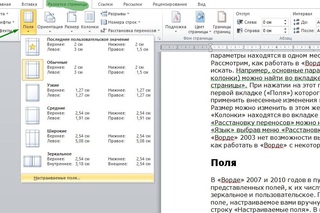
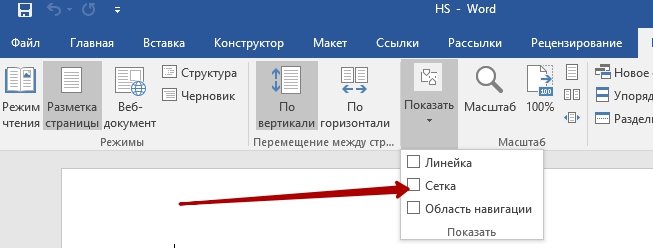



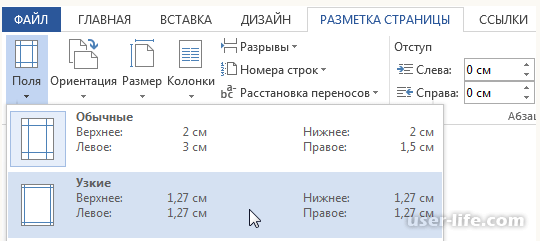

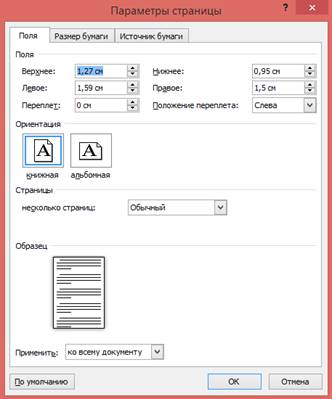
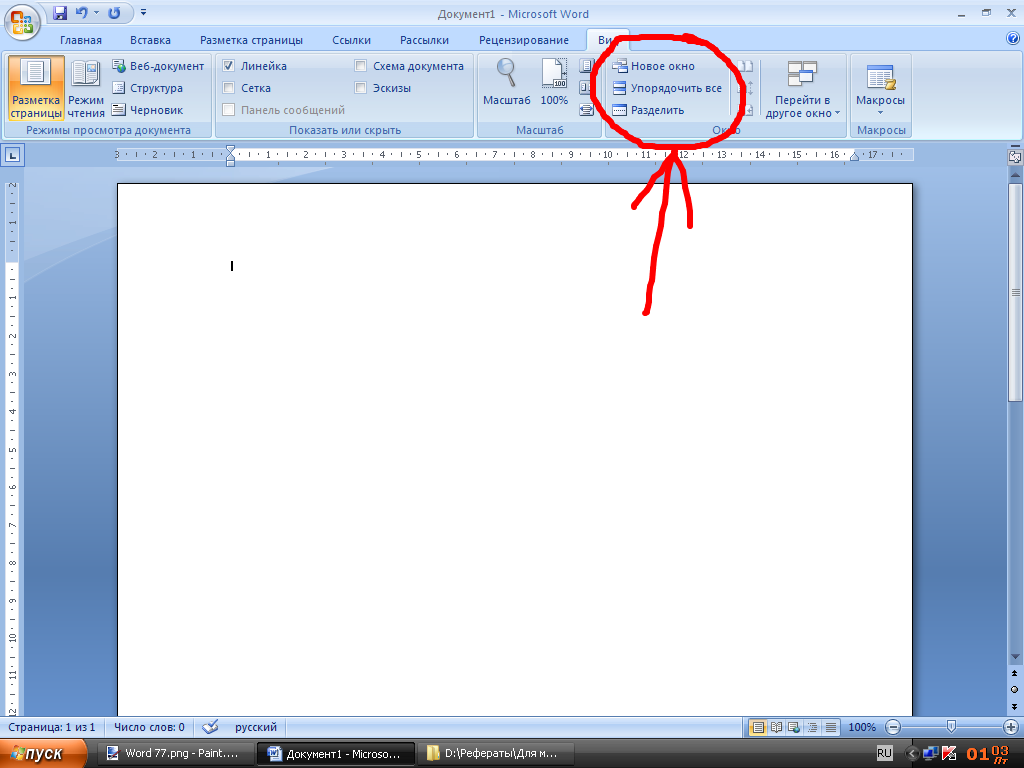
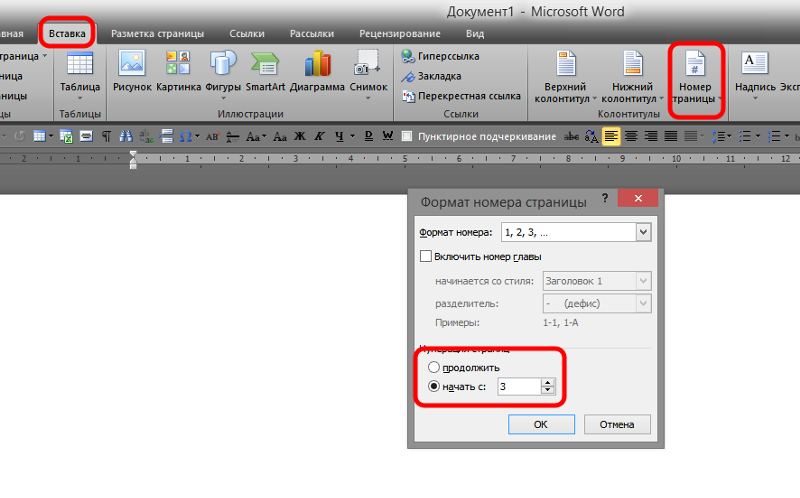


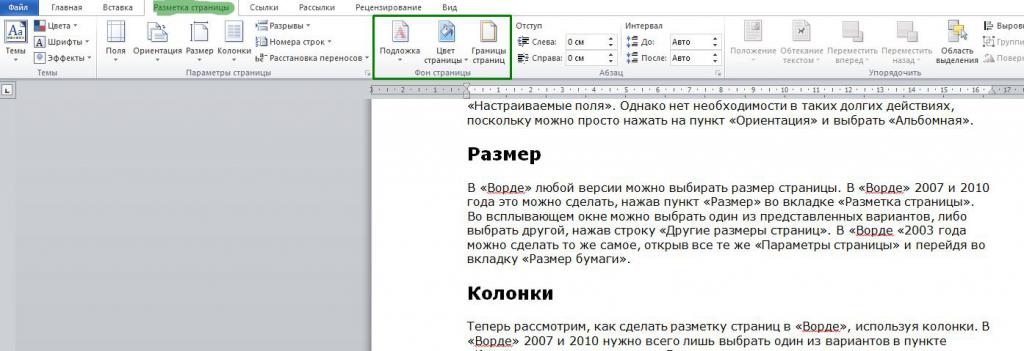



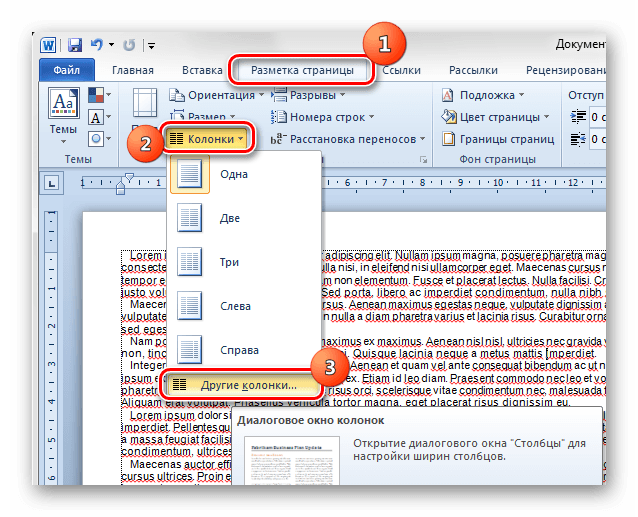 Какая ставка дисконтирования?
Какая ставка дисконтирования?  «Процент проблем со словами: разметка и уценка». Purplemath . Доступна с
«Процент проблем со словами: разметка и уценка». Purplemath . Доступна с 
 Каждый ответ отслеживается в режиме реального времени, поэтому вы точно знаете, где находится документ в процессе утверждения.
Каждый ответ отслеживается в режиме реального времени, поэтому вы точно знаете, где находится документ в процессе утверждения.