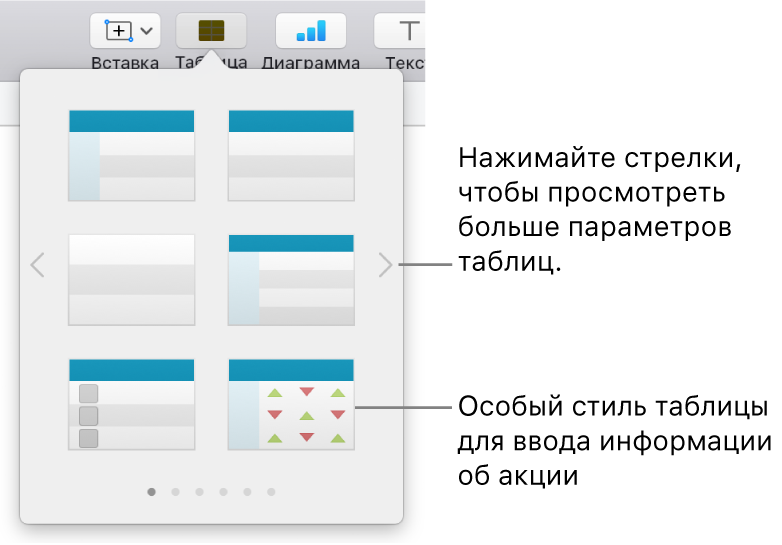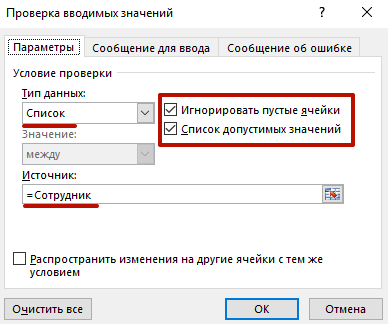Как создать выпадающее меню с помощью HTML и CSS
Выпадающее меню позволяет создать четкое и иерархическое представление всех основных разделов. Вы можете создать выпадающее меню с HTML раскрывающимся списком, не используя ничего, кроме языка гипертекста и CSS.
- Создание раздела навигации. Как правило, мы используем для главной панели навигации сайта тег <nav>, <header> — для более узких разделов или <div>, если нет других вариантов. Поместите этот код в элемент <div>, чтобы можно было задать стили для всего меню:
<div>
<nav>
</nav>
</div>- Задайте для каждого раздела название класса. Мы будем использовать атрибут класса позже, чтобы определить стиль этих элементов с помощью CSS. Задайте названия классов для контейнера и меню с раскрывающимся списком HTML:
<div> <nav> </nav> </div>
- Добавьте список пунктов меню. Неупорядоченный список (<ul>) содержит пункты главного меню (<li>), на которые пользователи будут наводить курсор мыши, чтобы вывести выпадающее меню.

<div>
<nav>
<ul>
<li>Home</li>
<li>Contributors</li>
<li>Contact Us</li>
</ul>
</nav>
</div>- Добавление ссылок. Теперь нужно добавить ссылки на страницы соответствующих разделов. Даже если они не содержат ссылок на что-то, добавьте ссылки на несуществующий анкор (например, «#!»), чтобы курсор пользователя менял внешний вид при наведении на них. В этом примере пункт Contact Us никуда не ведет, но остальные два пункта раскрывающегося списка HTML CSS содержат ссылки на конкретные разделы:
<div>
<nav>
<ul>
<li><a href="/">Home</a></li>
<li><a href="/Contributors">Contributors</a>
</li>
<li><a href="#!">Contact Us</a>
</li>
</ul>
</nav>
</div> - Создание списков вложенных элементов.
 После того, как мы установим стили, эти раскрывающиеся списки HTML станут выпадающими меню. Вложите список в элемент, на который пользователь будет наводить курсор. Задайте имя класса и ссылку, как мы делали ранее:
После того, как мы установим стили, эти раскрывающиеся списки HTML станут выпадающими меню. Вложите список в элемент, на который пользователь будет наводить курсор. Задайте имя класса и ссылку, как мы делали ранее:
<div>
<nav>
<ul>
<li><a href="/">Home</a></li>
<li><a href="/Contributors">Contributors</a>
<ul>
<li><a href="/jordan">Michael Jordan</a></li>
<li><a href="/hawking">Stephen Hawking</a></li>
</ul>
</li>
<li><a href="#!">Contact Us</a>
<ul>
<li><a href="mailto:[email protected]">Report a Bug</a></li>
<li><a href="/support">Customer Support</a></li>
</ul>
</li>
</ul>
</nav>
</div>- Откройте CSS.
 Разместите ссылку на CSS стили в разделе <head> HTML-документа, если вы еще этого не сделали. В этой статье мы не будем касаться основных свойств CSS, таких как настройка шрифта и цвет фона:
Разместите ссылку на CSS стили в разделе <head> HTML-документа, если вы еще этого не сделали. В этой статье мы не будем касаться основных свойств CSS, таких как настройка шрифта и цвет фона:
- Добавьте код clearfix. Помните класс «clearfix«, который мы добавили к списку меню? Как правило, элементы HTML раскрывающегося списка имеют прозрачный фон и могут раздвигать другие элементы. Несложная настройка CSS поможет исправить эту проблему. Вот простое и красивое решение, хотя оно не поддерживается в Internet Explorer 7 и более ранних версиях:
.clearfix:after {
content: "";
display: table;
}- Создание базовой структуры. Представленный ниже код задает размещение меню вдоль верхней части страницы и скрывает выпадающие элементы. Это только каркас общей структуры, который позволяет сосредоточиться на других элементах раскрывающегося свертывающегося списка HTML. Вы можете позже расширить его дополнительными свойствами CSS, такими как отступы и интервалы:
.nav-wrapper { width:100%; background: #999; } .nav-menu { position:relative; display:inline-block; } .nav-menu li { display: inline; list-style-type: none; } .sub-menu { position:absolute; display:none; background: #ccc; }
- Задаем вывод выпадающих элементов при наведении курсора мыши. Элементы в выпадающем списке по умолчанию скрыты. Вот как реализуется вывод вложенного списка при наведении курсора мыши на родительский элемент:
.nav-menu ul li:hover > ul {
display:inline-block;
}Если пункты древовидного раскрывающегося списка HTML меню ведут к дополнительным подчиненным выпадающим меню, то любые свойства, добавляемые здесь, будут влиять на них. Если вы хотите задать стиль только для выпадающих меню первого уровня, используйте вместо этого «.nav-menu > ul«:
- Маркирование выпадающих меню стрелками. Веб-дизайнеры, как правило, показывают, что элемент содержит вложенное выпадающее меню, с помощью стрелки вниз.
 Следующий код добавляет стрелку к каждому элементу меню:
Следующий код добавляет стрелку к каждому элементу меню:
.nav-menu > ul > li:after {
content: "25BC"; /*escaped unicode for the down arrow*/
font-size: .5em;
display: inline;
position: relative;
} Изменить положение стрелки можно с помощью свойств up, bottom, right или left.
Если не все пункты раскрывающегося списка HTML содержат вложенные выпадающие меню, не задавайте стиль для всего класса nav-menu. Вместо этого добавьте еще один класс (например, dropdown) для каждого элемента li, к которому нужно добавить стрелку. Укажите этот класс, а не приведенный в коде выше:
- Настройка отступов, фона и других свойств. Теперь наше меню является функциональным, но мы можем несколько улучшить его внешний вид с помощью редактирования кода CSS.
- Если вы хотите добавить выпадающее меню в форму, HTML 5 позволяет легко сделать это с помощью элемента ;
- Ссылка <a href=»#»> прокручивает страницу вверх, в то время как ссылка на несуществующий анкор, такая как <a href=»#!»>, не будет прокручивать страницу.

Данная публикация представляет собой перевод статьи «How to Create a Dropdown Menu in HTML and CSS» , подготовленной дружной командой проекта Интернет-технологии.ру
Тег | htmlbook.ru
Тег <select> | htmlbook.ru
Основное
HTML
CSS
Сайт
- Статьи
- Блог
- Практикум
- Форум
- Самоучитель HTML
- Справочник по HTML
- XHTML
- HTML5
- Самоучитель CSS
- Справочник по CSS
- Рецепты CSS
- CSS3
- Вёрстка веб-страниц
- Макеты
- Веб-сервер
Теги HTML
- Все теги
- Валидация тегов
- <!— —>
- <!DOCTYPE>
- <a>
- accesskey
- charset
- coords
- download
- href
- hreflang
- name
- rel
- rev
- shape
- tabindex
- target
- title
- type
- <abbr>
- title
- <acronym>
- <address>
- <applet>
- align
- alt
- archive
- code
- codebase
- height
- hspace
- vspace
- width
- <area>
- accesskey
- alt
- coords
- href
- hreflang
- nohref
- shape
- tabindex
- target
- type
- <article>
- <aside>
- <audio>
- autoplay
- controls
- loop
- muted
- preload
- src
- <b>
- <base>
- href
- target
- <basefont>
- color
- face
- size
- <bdi>
- <bdo>
- dir
- <bgsound>
- balance
- loop
- src
- volume
- <big>
- <blink>
- <blockquote>
- <body>
- alink
- background
- bgcolor
- bgproperties
- bottommargin
- leftmargin
- link
- rightmargin
- scroll
- text
- topmargin
- vlink
- <br>
- clear
- <button>
- accesskey
- autofocus
- disabled
- form
- formaction
- formenctype
- formmethod
- formnovalidate
- formtarget
- name
- type
- value
- <canvas>
- <caption>
- align
- valign
- <center>
- <cite>
- <code>
- <col>
- align
- char
- charoff
- span
- valign
- width
- <colgroup>
- align
- char
- charoff
- span
- valign
- width
- <command>
- <comment>
- <datalist>
- <dd>
- <del>
- cite
- datetime
- <details>
- <dfn>
- <dir>
- <div>
- align
- title
- <dl>
- <dt>
- <em>
- <embed>
- align
- height
- hidden
- hspace
- pluginspage
- src
- type
- vspace
- width
- <fieldset>
- disabled
- form
- title
- <figcaption>
- <figure>
- <font>
- color
- face
- size
- <footer>
- <form>
- accept-charset
- action
- autocomplete
Как сделать выпадающий список в Excel
Выпадающий список – невероятно полезный инструмент, способный помочь сделать работу с информацией более комфортным.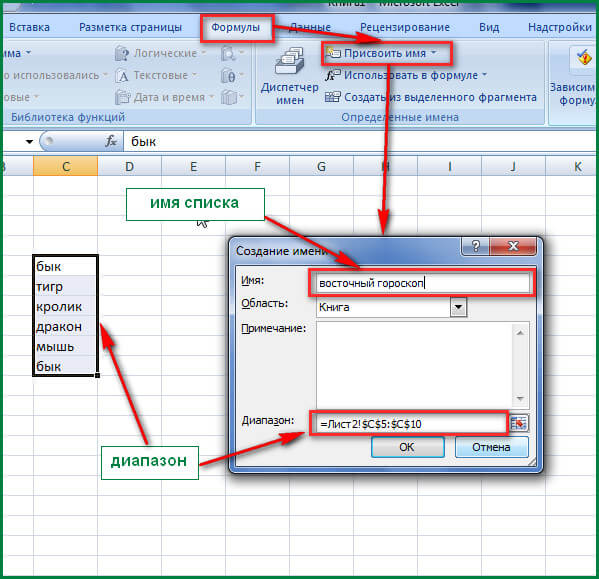
Excel предусматривает множество различных методов генерации выпадающего меню, и кроме того, дает возможность гибко настраивать их. Давайте проанализируем эти методы более подробно.
Процесс создания списка
Чтобы сгенерировать всплывающее меню, следует кликнуть на пункты меню по пути «Данные» – «Проверка данных». Откроется диалоговое окошко, где надо найти вкладку «Параметры» и нажать по ней, если она до этого еще не была открыта. В нем есть множество настроек, но нам важен пункт «Тип данных». Из всех значений «Список» – это то, что надо.
1Количество методов, которыми осуществляется ввод информации во всплывающий перечень, достаточно большое.
- Самостоятельное указание элементов списка через точку с запятой в поле «Источник», расположенного на той же вкладке того же диалогового окна.
2
- Предварительное указание значений. В поле «Источник» содержится диапазон, где имеется необходимая информация.
3
- Указание именованного диапазона. Метод, повторяющий прошлый, но только необходимо предварительно назвать диапазон.
4
Любой из этих методов выдаст требуемый результат. Давайте разберем методы генерации раскрывающихся перечней в реальных ситуациях.
На основе данных из перечня
Допустим, у нас есть таблица, описывающая виды разных фруктов.
5Для создания перечня в раскрывающемся меню, основываясь на этом наборе информации, нужно совершить такие действия:
- Выбрать ячейку, отведенную под будущий перечень.
- На ленте найти вкладку «Данные». Там осуществляем нажатие по «Проверка данных».
6
- Найти пункт «Тип данных» и переключить значение на «Список».

7
- В поле, обозначающем опцию «Источник», ввести нужный диапазон. Обратите внимание, что нужно указывать абсолютные ссылки, чтобы при копировании списка информация не смещалась.
8
Кроме этого, предусмотрена функция генерации списков сразу больше, чем в одной ячейке. Чтобы этого добиться, следует выбрать их все, и совершить аналогичные описанным раньше действия. Снова необходимо удостовериться, что записаны абсолютные ссылки. Если в адресе нет значка доллара возле названия колонки и ряда, то нужно их добавить путем нажатия клавиши F4 до тех пор, пока возле названия столбца и ряда не будет стоять знак $.
С ручной записью данных
В приведенной раньше ситуации перечень записывался путем выделения необходимого диапазона. Это удобный метод, но иногда необходимо вручную записывать данные. Это даст возможность избежать дублирования информации в рабочей книге.
Допустим, перед нами стоит задача создать список, содержащий два возможных варианта выбора: да и нет.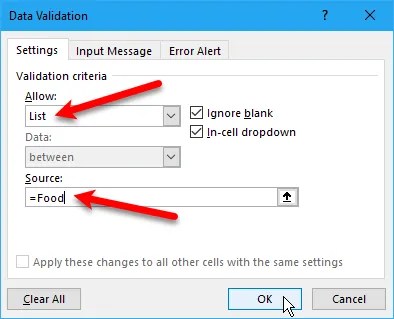 Чтобы реализовать поставленную задачу, необходимо:
Чтобы реализовать поставленную задачу, необходимо:
- Нажать по ячейке, отведенной под перечень.
- Открыть «Данные» и там отыскать знакомый нам раздел «Проверка данных».
9
- Снова выбираем тип «Список».
10
- Здесь в качестве источника необходимо ввести “Да;Нет”. Видим, что информация при ручном вводе вводится с использованием точки с запятой для перечисления.
После нажатия «ОК» у нас появился следующий результат.
11Далее программой будет автоматически создано раскрывающееся меню в подходящей ячейке. Вся информация, которую пользователь указал качестве пунктов всплывающего перечня. Правила создания перечня в нескольких ячейках аналогичные предыдущим за тем лишь исключением, что следует указывать информацию вручную с использованием точки с запятой.
Создание раскрывающегося списка при помощи функции СМЕЩ
Кроме классического метода возможно применение функции СМЕЩ, чтобы генерировать выпадающие меню.
Откроем лист.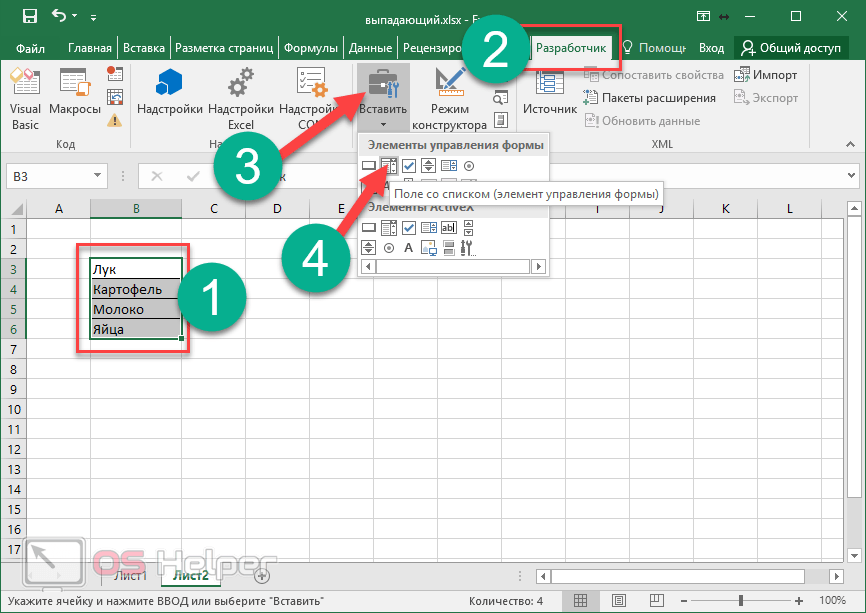
Чтобы применять функцию для выпадающего списка надо выполнить такое:
- Выбрать интересующую ячейку, где надо разместить будущий список.
- Открыть последовательно вкладку «Данные» и окно «Проверка данных».
13
- Задаем «Список». Делается это аналогично предыдущим примерам. Наконец, используется такая формула: =СМЕЩ(A$2$;0;0;5). Мы ее вводим там, где задаются ячейки, которые будут использоваться в качестве аргумента.
Потом программой создастся меню с перечнем фруктов.
Синтаксис этой такой:
=СМЕЩ(ссылка;смещ_по_строкам;смещ_по_столбцам;[высота];[ширина])
Видим, что сия функция предусматривает 5 аргументов. Сначала дается первый адрес ячейки для смещения. Следующие два аргумента указывают, сколько рядов и колонок, на какое происходит смещение. Если говорить о нас, в качестве аргумента «Высота» приводится значение 5, поскольку оно отображает высоту перечня.
Выпадающий список в Excel с подстановкой данных (+ с использованием функции СМЕЩ)
В приведенном случае СМЕЩ позволила создать всплывающее меню, расположенное в фиксированном диапазоне.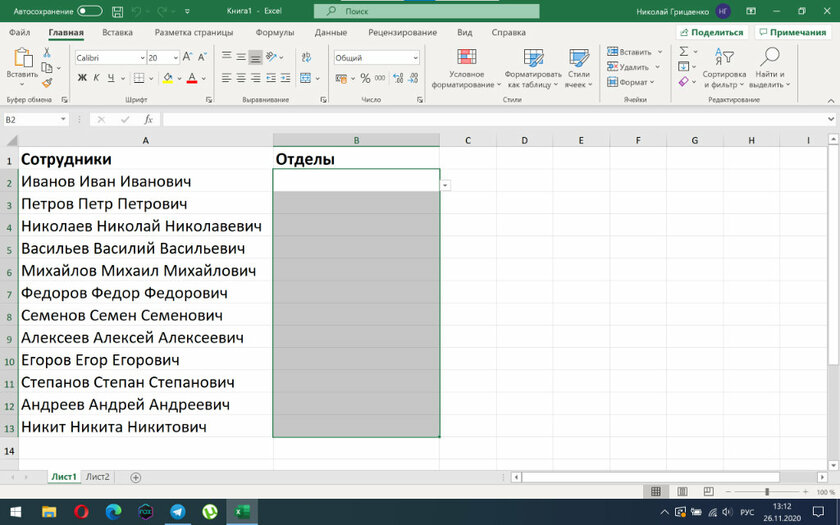 Недостаток этого метода – после добавления пункта придется самостоятельно редактировать формулу.
Недостаток этого метода – после добавления пункта придется самостоятельно редактировать формулу.
Чтобы создать динамический перечень с поддержкой ввода новой информации, необходимо:
- Осуществить выделение интересующей ячейки.
- Раскрыть вкладку «Данные» и нажать по «Проверка данных».
- В открывшемся окошке снова осуществляем выбор пункта «Список» и источником данных указываем такую формулу: =СМЕЩ(A$2$;0;0;СЧЕТЕСЛИ($A$2:$A$100;”<>”))
- Нажимаем «ОК».
Здесь содержится функция СЧЕТЕСЛИ, чтобы сразу определять, сколько ячеек заполнено (хотя у нее есть значительно большее количество применений, просто мы записываем ее здесь для конкретной цели).
Чтобы формула функционировала нормально, надо проследить есть ли на пути формулы пустые ячейки. Их быть не должно.
Выпадающий список с данными другого листа или файла Excel
Классический метод не функционирует, если требуется получить информацию из другого документа или даже содержащегося в этом же файле листа.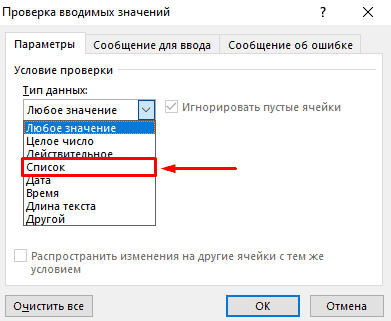 Для этого используется функция ДВССЫЛ, позволяющая ввести в верном формате ссылку на ячейку, находящуюся в другом листе или вообще – файле. Необходимо выполнить такие действия:
Для этого используется функция ДВССЫЛ, позволяющая ввести в верном формате ссылку на ячейку, находящуюся в другом листе или вообще – файле. Необходимо выполнить такие действия:
- Активировать ячейку, где размещаем перечень.
- Открываем уже знакомое нам окно. В том же месте, где мы ранее указывали источники на другие диапазоны, указывается формула в формате =ДВССЫЛ(“[Список1.xlsx]Лист1!$A$1:$A$9”). Естественно, вместо Список1 и Лист1 можно вставлять свои имена книги и листа соответственно.
Внимание! Имя файла указывается в квадратных скобках. При этом Excel не сможет применять в качестве источника информации файл, закрытый в данный момент.
Также следует отметить, что название файла сам по себе есть смысл указывать только если требуемый документ располагается в той же папке, что и та, где будет вставляться перечень. Если нет, то необходимо полностью указывать адрес этого документа.
Создание зависимых выпадающих списков
Зависимый список – это тот, на содержимое которого влияет выбор пользователя в другом перечне. Допустим, перед нами открыта таблица, содержащая три диапазона, каждому из которых присвоено имя.
Допустим, перед нами открыта таблица, содержащая три диапазона, каждому из которых присвоено имя.
Нужно действовать по таким шагам для генерации перечней, на результат которых влияет опция, выбранная в другом списке.
- Создать 1-й перечень с именами диапазонов.
25
- В месте ввода источника один за одним выделяются требуемые показатели.
26
- Создать 2-й перечень, зависящий от типа растений, который предпочел человек. Как вариант, если в первом указать деревья, то информацией во втором списке станет «дуб, граб, каштан» и дальше. Необходимо записать в месте ввода источника данных формулу =ДВССЫЛ(E3). E3 – ячейка содержащая название диапазона 1.=ДВССЫЛ(E3). E3 – ячейка с наименованием списка 1.
Теперь все готово.
27Как выбрать несколько значений из выпадающего списка?
Иногда нет возможности отдать предпочтение только одному значению, поэтому надо выбрать больше одного. Тогда надо добавить в код страницы макрос. С использованием комбинации клавиш Alt + F11 открывается редактор Visual Basic. И туда вставляется код.
С использованием комбинации клавиш Alt + F11 открывается редактор Visual Basic. И туда вставляется код.
Private Sub Worksheet_Change(ByVal Target As Range)
On Error Resume Next
If Not Intersect(Target, Range(“Е2:Е9”)) Is Nothing And Target.Cells.Count = 1 Then
Application.EnableEvents = False
If Len(Target.Offset(0, 1)) = 0 Then
Target.Offset(0, 1) = Target
Else
Target.End(xlToRight).Offset(0, 1) = Target
End If
Target.ClearContents
Application.EnableEvents = True
End If
End Sub
Чтобы содержимое ячеек показывались внизу, вставляем в редактор такой код.
Private Sub Worksheet_Change(ByVal Target As Range)
On Error Resume Next
If Not Intersect(Target, Range(“Н2:К2”)) Is Nothing And Target.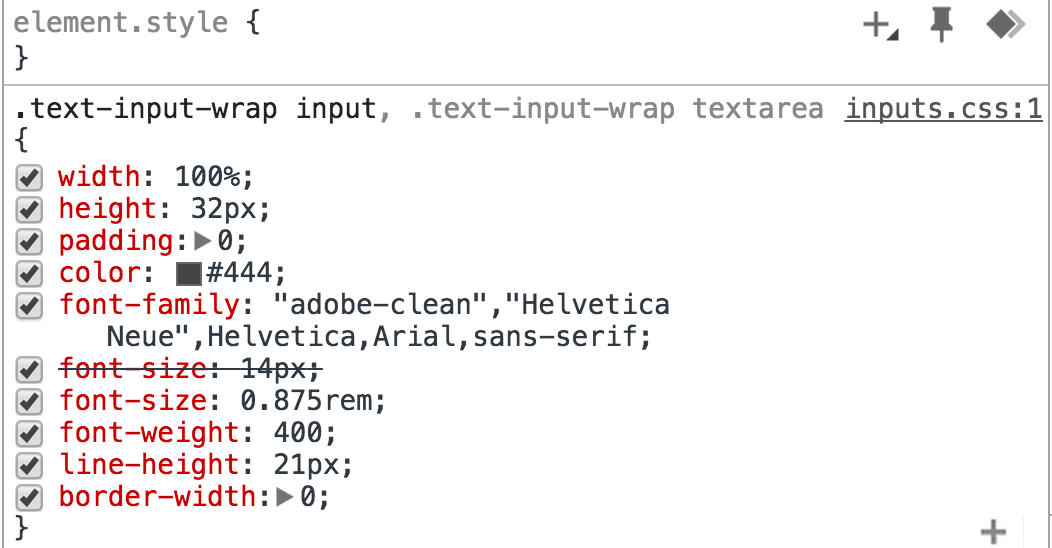 Cells.Count = 1 Then
Cells.Count = 1 Then
Application.EnableEvents = False
If Len(Target.Offset(1, 0)) = 0 Then
Target.Offset(1, 0) = Target
Else
Target.End(xlDown).Offset(1, 0) = Target
End If
Target.ClearContents
Application.EnableEvents = True
End If
End Sub
Ну и наконец, для записи в одной ячейке используется этот код.
Private Sub Worksheet_Change(ByVal Target As Range)
On Error Resume Next
If Not Intersect(Target, Range(“C2:C5”)) Is Nothing And Target.Cells.Count = 1 Then
Application.EnableEvents = False
newVal = Target
Application.Undo
oldval = Target
If Len(oldval) <> 0 And oldval <> newVal Then
Target = Target & “,” & newVal
Else
Target = newVal
End If
If Len(newVal) = 0 Then Target. ClearContents
ClearContents
Application.EnableEvents = True
End If
End Sub
Диапазоны редактируемы.
Как сделать выпадающий список с поиском?
В этом случае надо изначально использовать другой тип перечня. Открывается вкладка «Разработчик», после чего надо кликнуть или тапнуть (если экран сенсорный) на элемент «Вставить» – «ActiveX». Там есть «Поле со списком». Будет предложено нарисовать этот список, после чего он добавится в документ.
28Далее он настраивается через свойства, где в опции ListFillRange прописывается диапазон. Ячейка, где отобразиться определенное пользователем значение, настраивается с помощью опции LinkedCell. Далее нужно просто записывать первые символы, как программа автоматически подскажет возможные значения.
Выпадающий список с автоматической подстановкой данных
Также предусмотрена функция, что данные подставляются автоматически после их добавления к диапазону. Сделать это проще простого:
- Создать набор ячеек для будущего перечня.
 В случае с нами это набор цветов. Выделяем его.
В случае с нами это набор цветов. Выделяем его.14
- Далее его необходимо отформатировать, как таблицу. Нужно нажать одноименную кнопку и осуществить выбор стиля таблицы.
15
16
Далее нужно подтвердить этот диапазон путем нажатия клавиши «ОК».
17Выделяем получившуюся таблицу и даем ей имя через поле ввода, находящееся сверху столбца А.
18Все, таблица есть, и она может использоваться в качестве основы для выпадающего списка, для чего надо:
- Выбрать ячейку, где перечень располагается.
- Открыть диалог «Проверка данных».
19
- Тип данных выставляем «Список», а как значения даем имя таблицы через знак =.
20
21
Все, ячейка готова, и в ней показываются названия цветов, как нам изначально и было нужно. Теперь добавлять новые позиции можно просто записывая их в ячейку, располагающуюся немного ниже непосредственно за последней.
22В этом и заключается преимущество таблицы, что диапазон автоматически увеличивается при добавлении новых данных.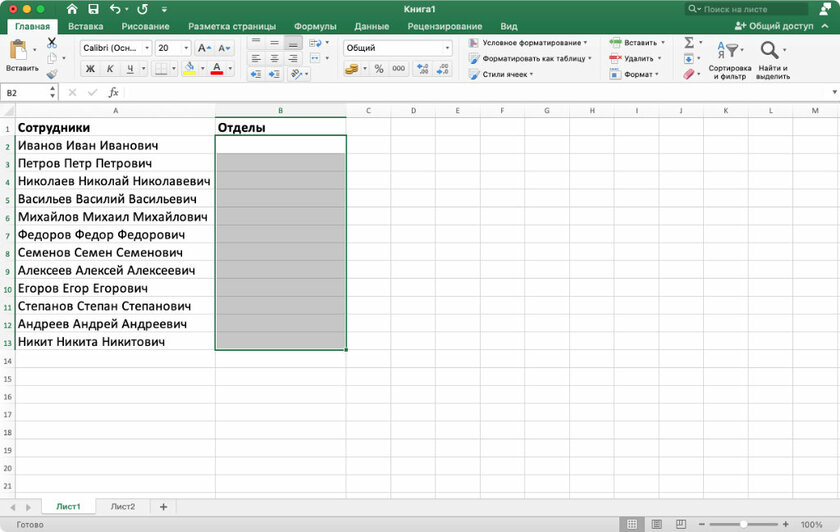 Соответственно, это самый удобный способ добавления списка.
Соответственно, это самый удобный способ добавления списка.
Как скопировать выпадающий список?
Для копирования достаточно использовать комбинацию клавиш Ctrl + C и Ctrl + V. Так выпадающий список будет скопирован вместе с форматированием. Чтобы убрать форматирование, нужно воспользоваться специальной вставкой (в контекстном меню такая опция появляется после копирования списка), где выставляется опция «условия на значения».
Выделение всех ячеек, содержащих выпадающий список
Чтобы выполнить эту задачу, необходимо воспользоваться функцией «Выделить группу ячеек» в группе «Найти и выделить».
29После этого откроется диалоговое окно, где следует в меню «Проверка данных» выбрать пункты «Всех» и «Этих же». Первый пункт выделяет все списки, а второй – только похожие на определенные.
Оцените качество статьи. Нам важно ваше мнение:
Выпадающий список в Excel — подробное пошаговое руководство
В программе Microsoft Excel есть возможность создать выпадающий список – то есть сделать так, чтобы одна ячейка содержала несколько значений, между которыми может переключаться пользователь. Это очень удобный инструмент для работы с таблицами, в частности, если речь идёт о проверке введённых данных. Поэтому если вы не знаете, как сделать в экселе выпадающий список, то вам помогут приведённые в статье инструкции.
Это очень удобный инструмент для работы с таблицами, в частности, если речь идёт о проверке введённых данных. Поэтому если вы не знаете, как сделать в экселе выпадающий список, то вам помогут приведённые в статье инструкции.
Выпадающий список в Excel
Создание выпадающего списка
Для начала рассмотрим самый простой способ, который поможет вам сделать раскрывающийся список. Чтобы осуществить его, делайте всё как в инструкции ниже:
Шаг 1. Перейдите во вкладку «Данные», которая расположена на верхней панели, затем в блоке «Работа с данными» выберите инструмент проверки данных (на скриншоте показано, какой иконкой он изображен).
Переходим во вкладку «Данные», которая расположена на верхней панели, затем в блоке «Работа с данными» выбираем инструмент проверки данных
Шаг 2. Теперь откройте самую первую вкладку «Параметры», и установите «Список» в перечне типа данных.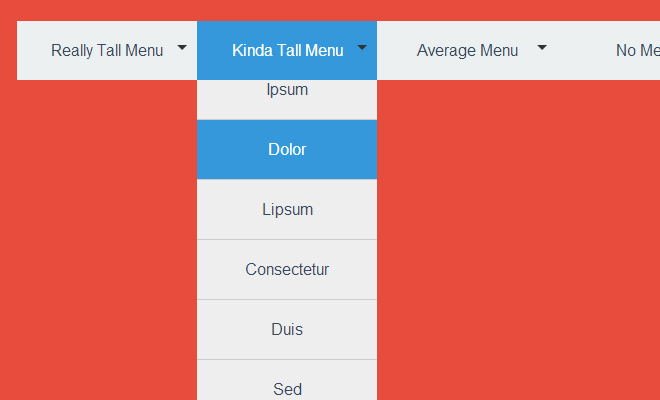
В первой вкладке «Параметры», в разделе «Тип данных» выставляем «Список»
Шаг 3. Теперь в поле ввода данных «Источник» вы можете указывать значения, которые будут составлять раскрывающийся список. Сделать это можно следующими способами:
- вручную. Для этого просто введите значения нужных ячеек, разделив их точкой с запятой;
В поле «Источник» вводим значения нужных ячеек
- с указанием диапазона. Чтобы сделать это, вбейте в поле ввода адрес первой и последней ячейки через двоеточие. Например, если вы хотите сложить в список значения всех ячеек от «A1» до «A7», то вводите «=$A$1:$A$7».
Вбиваем в поле ввода адрес первой и последней ячейки через двоеточие, нажимаем «ОК»
На заметку! Чтобы не вводить диапазон ячеек вручную, достаточно левой кнопкой мышки выделить первую ячейку со значением, поставить двоеточие и выделить мышью последнюю ячейку со значением.

После того, как вы воспользуетесь любым из способов и укажете имя диапазона значений, вы получите такой результат, как на картинке ниже.
Результат сделанного выпадающего списка
На заметку! Есть ещё один способ указать значение в источнике – написать в поле ввода имя диапазона. Этот способ самый быстрый, но прежде чем прибегать к нему, нужно создать именованный диапазон. О том, как это сделать, мы поговорим позже.
Форма для быстрого создания выпадающего списка
Видео — Создание выпадающих списков в Excel
Раскрывающийся список с подстановкой данных
Если ваша таблица предполагает постоянные изменения, и вы не хотите, чтобы это повлияло на содержимое вашего выпадающего списка, то вам поможет следующий способ.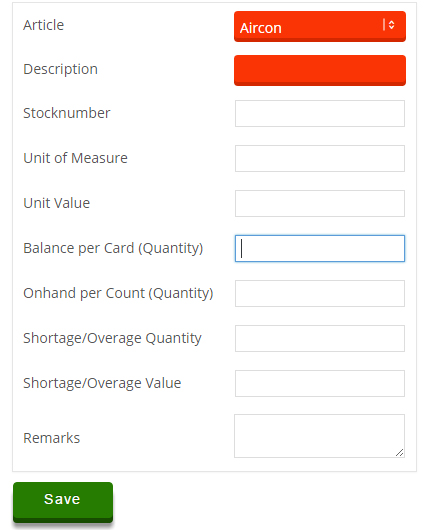 Воспользуйтесь им, и тогда редактирование данных ячеек будет автоматически отображено в выпадающем списке. Для этого проделайте следующее:
Воспользуйтесь им, и тогда редактирование данных ячеек будет автоматически отображено в выпадающем списке. Для этого проделайте следующее:
- Выделите левой кнопкой мышки диапазон для списка (в данном примере это будет перечень деревьев), затем откройте вкладку «Главная» и выберите меню «Форматировать как таблицу».
Выделяем левой кнопкой мышки диапазон для списка, открываем вкладку «Главная» и выбираем меню «Форматировать как таблицу»
- После этого откроется меню выбора стилей. Стиль никакой роли не играет, кроме визуальной, поэтому выбирайте любой по вашему вкусу.
Выбираем любой понравившийся стиль
- Далее появится окно подтверждения, цель которого – убедиться в правильности введённого диапазона. Здесь важно установить галочку возле «Таблица с заголовками», так как наличие заголовка в данном случае играет ключевую роль.
Устанавливаем галочку возле «Таблица с заголовками», нажимаем «ОК»
- После проделанных процедур вы получите следующий вид диапазона.

Результат отформатированной таблицы
- Теперь выделите левым кликом мыши ту ячейку, в которой будет расположен выпадающий список, и перейдите во вкладку «Данные» (в предыдущем способе сказано, как это сделать).
Выделяем левым кликом мыши ту ячейку, в которой будет расположен выпадающий список, и переходим во вкладку «Данные»
- В поле ввода «Источник» вам нужно вписать функцию с синтаксисом «=ДВССЫЛ(“Имя таблицы[Заголовок]”)». На скриншоте указан более конкретный пример.
В поле «Источник» печатаем функцию «=ДВССЫЛ(“Имя таблицы[Заголовок]”)», подставляя свои данные, как на примере
Итак, список готов. Выглядеть он будет вот так.
Готовый список
На заметку! У этого способа есть принципиальное отличие от первого – в качестве списка используется готовая таблица, а не диапазон значений. Это значит, что любые изменения в таблице будут отображаться и в выпадающем списке.

Давайте протестируем это. Для начала добавим в нашу новую отформатированную таблицу новую ячейку «ёлка». Как видите, это же значение добавилось в список.
Добавляем в таблицу строку с новым значением, она автоматически появится в выпадающем списке
Если удалить ячейку (в данном случае мы удалили «берёза»), это тоже отобразится на содержании раскрывающегося списка.
Удаляем значение из таблицы, оно автоматически удалится из выпадающего списка
На заметку! В этом способе мы имели дело с так называемой «умной таблицей». Она легко расширяется, и это её свойство полезно для многих манипуляций с таблицами Excel, в том числе и для создания выпадающего списка.
Зависимые раскрывающиеся списки
Чтобы созд
Input type выпадающий список — Вэб-шпаргалка для интернет предпринимателей!
Приветствую вас, уважаемые читатели блога KtoNaNovenkogo.ru. Сегодня я хочу поговорить о такой неотъемлемой составляющей верстки любого сайта, как HTML формы. Какой бы не был движок вашего сайта (cms), на нем обязательно будут в том или ином виде использоваться формы, созданные с помощью тегов Form и Input, а так же атрибутов и параметров Button, Checked, Value, Checkbox, Radio, Checkbox, Submit.
Какой бы не был движок вашего сайта (cms), на нем обязательно будут в том или ином виде использоваться формы, созданные с помощью тегов Form и Input, а так же атрибутов и параметров Button, Checked, Value, Checkbox, Radio, Checkbox, Submit.
Ну, и еще можно добавить к этому элементы для создания выпадающих списков и текстовых полей — Select, Option, Textarea, Label, Fieldset, Legend.
Зачем нужны и как работают формы на современных сайтах
Та же строка поиска по сайту (здесь описан поиск от яндекса) создается с использованием этих тэгов, а поиск то на вашем проекте будет обязательно. Поэтому понимание того, как они устроены и работают, вам совсем не помешает для успешной работы над дизайном, да и при самостоятельной раскрутке и продвижении будет не лишним.
Так, с обоснованием необходимости изучения этих элементов, думаю, вопросов больше не должно возникнуть, поэтому самое время переходить непосредственно к изучению их возможных вариантов.
Да, хочу еще напомнить, что мы уже успели рассмотреть много материалов на тему языка гипертекстовой разметки, например, узнали принципы формирования цветов в Html, трех видов списков на тегах ul, ol, li, dl) и принципы создания таблиц на тегах Tr, Th, Td, Table.
По своей сути формы состоят из элементов, для создания которых внутри основного контейнера из тегов Form вставляют различные тэги — Checked, Value, Checkbox, Radio, Checkbox, Submit и др. Нам лишь нужно будет расположить ее код в любом удобном для этого месте шаблона сайта, указав с помощью тегов и их атрибутов, как она должна будет выглядеть.
Это может быть текстовое поле с кнопкой отправки введенного запроса, варианты выбора с радиокнопками (когда можно оставить нажатой только одну из предоставляемых кнопок), несколько текстовых полей с кнопкой для отправки (обратная связь описанная тут) и многое другое.
Например, в случае «поиска», с помощью атрибута Value можно задать, что именно будет написано на кнопке расположенной рядом с полем для ввода запроса. Данные вводимые в формах должны быть в дальнейшем каким-то образом обработаны.
Например, в случае обратной связи пользователь, после того как заполнит поле со своим именем, введет свой E-mail и текст сообщения, а затем нажмет на кнопку отправки, будет вправе надеяться на отправку данных из формы на E-mail автора сайта. Но реализовать такое с помощью только одного языка гипертекстовой разметки (здесь читайте что такое Html, теги и валидатор W3C), к сожалению, не возможно.
Но реализовать такое с помощью только одного языка гипертекстовой разметки (здесь читайте что такое Html, теги и валидатор W3C), к сожалению, не возможно.
Для этих целей потребуется специальная программа обработчик, которая после нажатия пользователем на кнопку отправки возьмет все данные из полей обратной связи и отправит их на E-mail владельцу ресурса. Какая именно программа будет это делать, вы должны указать сами с помощью атрибута Action.
Обычно программа обработки представляет из себя скрипт, написанный на языке PHP. Поэтому в атрибуте Action тэга Form вы должны будете прописать путь к файлу этого скрипта, лежащего на сервере вашего хостинга. Приведу в качестве примера подписку на RSS ленту моего блога посредством E-mail:
Немного непонятно, наверное, кажется по началу, но, думаю, что все прояснится по мере дальнейшего рассказа.
Теги Form и Input для создания кнопок, чекбоксов и радиокнопок
Любая форма должна быть заключена в открывающий и закрывающий тэги Form. Это своеобразный контейнер для их создания. У этого тега имеется ряд обязательных и необязательных атрибутов:
- Name – уникальное имя, которое нужно указывать, если в Html файле, где вы что-то делаете, будет использоваться несколько вебформ
- Action – обязательный атрибут указывающий путь к скрипту, которому будут переданы данные из нее для дальнейшей обработки
- Method – с помощью него вы можете изменить метод передачи данных из этой вебформы скрипту файла обработчика. Если вы его не укажете, то по умолчанию будет использоваться метод Get, который, собственно говоря, предназначен в основном для переменных и коротких сообщений, и к тому же открытым способом передавая данные через адресную строку браузера. Для передачи данных форм скрипту обработчика все же лучше использовать метод POST, предназначенный специально для передачи текстовых сообщений закрытым способом
Рассмотрим остальные тэги, позволяющие создавать разнообразные вебформы. Самый универсальный – это Input. Внутри него обязательно прописывают атрибут Type, который определяет, что именно будет из себя представлять HTML форма, созданная с помощью этого тэга.
C помощью Input и Type можно создавать следующие элементы:
- однострочные текстовые поля (Type=»Text»)
- поля для ввода пароля (Type=»Password»)
- чекбоксы (Type=»Checkbox»)
- радиокнопки (Type=»Radio»)
- скрытые поля (Type=»H >Input не имеет закрывающего тега. Что именно будет представлять из себя вебформа, созданная с помощью него, целиком и полностью зависит от параметра указанного в атрибуте Type. Если Type не указан, то по умолчанию будет создано текстовое поле.
Примеры форм, созданных на Input с различными значениями для Type
| TEXT | Обычное текстовое поле для ввода символов с клавиатуры | |
| PASSWORD | Текстовое поле, в котором вводимые символы закрываются звездочками | |
| BUTTON | Просто кнопка | |
| SUBMIT | Создается кнопка, с помощью которой можно отправить данные в программу обработчика | |
| IMAGE | Поле с изображением, при нажатии на которое, данные будут отправлены в обработчик | |
| RADIO | Радиопереключатели — следует использовать, если требуется выбрать только один вариант из предложенных | Joomla WordPress SMF |
| CHECKBOX | CHECKBOX — чекбоксы (можно активировать несколько чекбоксов одновременно) | Joomla WordPress SMF |
| FILE | Создается кнопка |
17 Выпадающие меню CSS
Коллекция специально подобранных бесплатных выпадающих меню HTML и CSS примеров кода. Обновление коллекции за октябрь 2018 г. 3 новинки.
- Меню CSS
- Выпадающие списки начальной загрузки
Автор
- Зеландия
О коде
Расплавленное меню
Он сочетает в себе раскрывающееся меню CSS и просачивающиеся эффекты жидкого пламени.
Совместимые браузеры: Chrome, Edge, Firefox, Opera, Safari
Адаптивный: нет
Зависимости: —
Автор
- Марко Бесаньи
О коде
Раскрывающееся меню HTML и CSS
Совместимые браузеры: Chrome, Firefox, Opera, Safari
Зависимости: —
Автор
- Халида Астатин
О коде
Градиентное меню
Раскрывающееся меню адаптивного градиента.
Совместимые браузеры: Chrome, Firefox, Opera, Safari
Зависимости: font-awesome.css
Автор
- Мохамед Айман
О коде
Главное меню
Горизонтальное меню с выпадающими эффектами в HTML и CSS.
Совместимые браузеры: Chrome, Edge, Firefox, Opera, Safari
отзывчивый: да
Зависимости: ionicons.css
О коде
Меню CSS
No JS — обязательно загляните в мобильное меню.
Совместимые браузеры: Chrome, Edge, Firefox, Opera, Safari
Зависимости: —
Автор
- Винсент Дюран
О коде
Выпадающее меню CSS
HTML и CSS выпадающее меню с приятным эффектом.
Совместимые браузеры: Chrome, Firefox, Opera, Safari
Зависимости: —
О коде
Горизонтальное раскрывающееся меню
Горизонтальное выпадающее меню на чистом CSS с красивыми переходами и красивой палитрой.
Совместимые браузеры: Chrome, Edge, Firefox, Opera, Safari
отзывчивый: да
Зависимости: ionicons.css
О коде
Раскрывающееся меню
Выпадающее меню Cool HTML & CSS.
Совместимые браузеры: Chrome, Edge, Firefox, Opera, Safari
Зависимости: font-awesome.css
Автор
- Хесус Родригес
О коде
Необычное меню
Необычное выпадающее меню в HTML и CSS. На основе https://dribbble.com/shots/1075480-Ui-Kit-Hotel
Совместимые браузеры: Chrome, Edge, Firefox, Opera, Safari
Зависимости: font-awesome.css
Автор
- sean_codes
О коде
Рекурсивная навигация при наведении
Только CSS-рекурсивная навигация при наведении.
Совместимые браузеры: Chrome, Edge, Firefox, Opera, Safari
Зависимости: —
Автор
- Руслан Пивоваров
О коде
Классные эффекты выпадающего меню
Cool выпадающее меню чистых CSS-эффектов.
Совместимые браузеры: Chrome, Edge, Firefox, Opera, Safari
Зависимости: —
Автор
- Сатиш кумар
О коде
Раскрывающееся меню
Выпадающее меню на чистом CSS.
Совместимые браузеры: Chrome, Edge, Firefox, Opera, Safari
Зависимости: —
Автор
- Роберт Боргези
О коде
Простое раскрывающееся меню на чистом CSS
Меню с выпадающим списком выполнено только в CSS, со строкой, следующей за наведением на строку.
Совместимые браузеры: Chrome, Edge, Firefox, Opera, Safari
Зависимости: —
Автор
- Коннор Брассингтон
О коде
Простое раскрывающееся меню на чистом CSS
Простое, изящно выглядящее раскрывающееся меню Эффект достигается с помощью чистого CSS. Простая функциональность, метод может быть расширен для создания вторичного выпадающего блока с небольшими изменениями.
Совместимые браузеры: Chrome, Edge, Firefox, Opera, Safari
Зависимости: —
О коде
Выпадающее меню
Анимированные выпадающие меню CSS.
Совместимые браузеры: Chrome, Edge, Firefox, Opera, Safari
Зависимости: —
Автор
- Каталин Рошу
О коде
Зигзагообразное раскрывающееся меню
Это еще одна концепция раскрывающегося меню .
Совместимые браузеры: Chrome, Edge, Firefox, Opera, Safari
Зависимости: —
Автор
- Джон Урбанк
О коде
Адаптивное меню
Простое, только CSS, гибкое раскрывающееся меню.
Совместимые браузеры: Chrome, Edge, Firefox, Opera, Safari
Зависимости: —
Как создать [для начинающих]
Хотите узнать, как настроить раскрывающееся меню WordPress?
В этой статье мы шаг за шагом проведем вас через создание раскрывающегося меню со скриншотами!Вы можете делать все с помощью основных функций WordPress — нет необходимости в сторонних плагинах.Давайте погрузимся в…
Как создать раскрывающееся меню WordPress с основными функциями
Вашим первым шагом должно быть подтверждение того, что ваша тема поддерживает раскрывающиеся меню. К сожалению, не все темы поддерживают раскрывающееся меню. Например, тема Hestia включает встроенные функции для создания как раскрывающихся, так и мегаменю.
Если вы не уверены, проверьте документацию по вашей теме, чтобы узнать, поддерживаются ли раскрывающиеся меню.
Если это так, то вы можете воспользоваться наиболее популярным способом создания раскрывающегося меню WordPress (и одним из самых простых).
Еще лучше? Если вы решите создать раскрывающееся меню в WordPress с использованием параметра меню по умолчанию, вам не нужно беспокоиться об исчезновении меню при переключении темы или добавлении новых плагинов!
Чтобы начать работу, перейдите на панель управления WordPress и нажмите Внешний вид> Меню.
Если вы видите подсказку о создании меню, вам нужно, как сказано в подсказке, создать меню, чтобы начать работу. Я покажу вам это на шаге 1.Однако, если у вас уже есть меню с некоторыми ссылками, вы можете сразу перейти к шагу 2.
Шаг 1. Создайте меню (при необходимости)
Если у вас еще нет меню, введите имя в поле Имя меню , а затем нажмите кнопку Создать меню . Настоящее имя не имеет значения — просто запомните:
.Шаг 2: Добавьте ссылки в меню
После того как вы создали меню, самое время добавить ссылки.
Чтобы добавить ссылки на свой контент, используйте боковую панель, чтобы отметить, какие страницы или сообщения вы хотите отображать в своем меню.Выбрав контент, который хотите добавить, нажмите кнопку Добавить в меню .
Вы также можете проявить больше творчества и включить пользовательские ссылки в раскрывающиеся меню. Чтобы узнать о них больше, прочтите этот пост.
Шаг 3. Расположите элементы меню с помощью перетаскивания
Теперь у вас должен быть список всех пунктов меню. Чтобы создать раскрывающееся меню, вы можете использовать перетаскивание, чтобы переместить элементы, которые хотите отобразить в раскрывающемся списке. «Родительский» пункт появится в главном меню.И пункты меню под родительским элементом появятся в раскрывающемся списке, когда пользователь наведет указатель мыши на родительский элемент:
Когда вы будете довольны организацией, нажмите Save Menu .
Шаг 4: Выберите расположение меню
Как только это будет сделано, вам нужно будет решить, где вы хотите, чтобы ваше меню отображалось на вашем сайте. Заголовок обычно является лучшим выбором (никто не хочет прокручивать страницу вниз только для того, чтобы найти страницу «Контакты» или «О нас»!).
Вы можете выбрать, где отображать его, в области Настройки меню :
Здесь следует отметить две вещи:
- Вы можете увидеть разные места отображения , потому что фактические имена разные для каждой темы. Обычно вам нужно выбрать что-то вроде «Главное меню», «Основное меню», «Основное» и т. Д., Если вы хотите, чтобы ваше меню отображалось в заголовке.
- Если вы установите флажок Автоматически добавлять новые страницы верхнего уровня в это меню , он добавит любые новые страницы, которые вы создаете в меню.Это может быстро стать беспорядочным, и это не рекомендуется!
Как только вы сохраните изменения, все готово!
Более наглядный способ управления раскрывающимися меню
В качестве альтернативы описанному выше методу вы также можете управлять своими меню с помощью «предварительного просмотра в реальном времени».
Нажав на эту кнопку, вы попадете в настройщик WordPress.
Хотя интерфейс выглядит немного иначе, применяются все те же принципы. Вы по-прежнему сможете:
- Перетаскивайте элементы меню для создания раскрывающихся списков
- Изменить расположение меню
- и т. Д.
И преимущество в том, что вы сможете увидеть предварительный просмотр выпадающего меню WordPress в реальном времени.
3 быстрых совета по использованию раскрывающихся меню
Теперь, когда вы знаете, как правильно настроить раскрывающееся меню WordPress, мы хотели бы дать вам 3 простых совета, о которых следует помнить:
- При использовании раскрывающегося меню WordPress по умолчанию, вы можете указать, где вы размещаете свои подменю. Например, если ваше меню называется «Еда» и вы хотите, чтобы «Завтрак» отображался перед «Ужином», просто перетащите завтрак наверх!
- При создании меню дайте им подходящие названия! Например, если у вас есть меню под названием «О программе», вам не нужно, чтобы в раскрывающемся меню были «Контакты» и «Часто задаваемые вопросы».В связи с этим мы предлагаем использовать «Контакты», «Часто задаваемые вопросы» и «О нас» как отдельные пункты меню.
- Как правило, нельзя класть все яйца в одну корзину. В этом случае не создавайте одно меню и не добавляйте в него все свои подменю.
Если вы будете помнить эти 3 совета при создании раскрывающихся меню WordPress, все будет хорошо!
Заключительные мысли
Если вы будете следовать приведенным нами пошаговым инструкциям, вы легко сможете создавать раскрывающиеся меню WordPress всего за пару минут.
WordPress позволяет настраивать практически все на вашем веб-сайте, поэтому нет причин, по которым вам не следует создавать удобные подменю. Тем более, что они помогают вашим клиентам перемещаться по вашему сайту.
У вас есть еще вопросы о том, как создать раскрывающееся меню WordPress? Оставьте комментарий, и мы постараемся вам помочь!
Бесплатный гид
5 основных советов по ускорению работы вашего сайта на WordPress
Сократите время загрузки даже на 50-80%
, просто следуя простым советам.
Как создать раскрывающийся список JavaScript —
Следуйте этому пошаговому руководству, чтобы узнать, как создать раскрывающееся меню и интегрировать его с необработанным сценарием Java. Не забудьте заглянуть на наш сайт http://howtech.tv/, чтобы увидеть больше бесплатных обучающих видео! http://youtube.com/ithowtovids — наш канал http://www.Facebook.com/howtechtv — присоединяйтесь к нам на Facebook https://plus.google.com/103440382717658277879 — наша группа в Google+ Выпадающие меню в настоящее время интегрированы с функциями, которые расширяют возможности использования Интернета.В этом уроке мы узнаем, как создать раскрывающийся список JavaScript. Шаг 1 — Введите код для списка После тегов «body» и «html» начните с тега «form». Дайте название раскрывающемуся меню. В рамках этого урока мы хотим создать раскрывающийся список, в котором люди могут выбрать свой любимый вид спорта. Затем откройте тег «select» и дайте ему идентификатор. Затем дайте имя функции для изменения списка. Для этого мы использовали ключевое слово «при изменении» и указали функцию как favsports ().Просто пока игнорируйте функцию, так как мы определим ее работу позже. После этого вставьте различные параметры в раскрывающееся меню. Заключите эти параметры между тегами «option». После завершения закройте тег выбора. Затем укажите повествование для вывода в теге «p». Выберите тип символа как текст. Для целей этого урока мы назовем его избранным и укажем его размер как двадцать. После этого закройте тег формы. Шаг 2 — Кодирование функции Теперь откройте тег скрипта прямо над тегом body.Прямо под тегом скрипта мы начнем с определения нашей функции. Для этого укажите имя вашей функции вместе с ключевым словом function, вставьте круглые скобки, а затем начните с фактического определения, заключенного в фигурные скобки. В теле функции сначала объясним выбранный элемент меню. Мы используем функцию «получить элемент по идентификатору» и указываем элемент в параметрах, из которых мы должны получить значение, которое, конечно же, является нашим раскрывающимся меню javascript.Ранее он уже был назван mylist. Следующая строка посвящена отображению выбранной опции в текстовом поле. Для этого мы используем функцию «выбранный индекс», а затем передаем значение в текстовое поле, которое мы назвали избранным, с помощью метода «получить элемент по идентификатору».

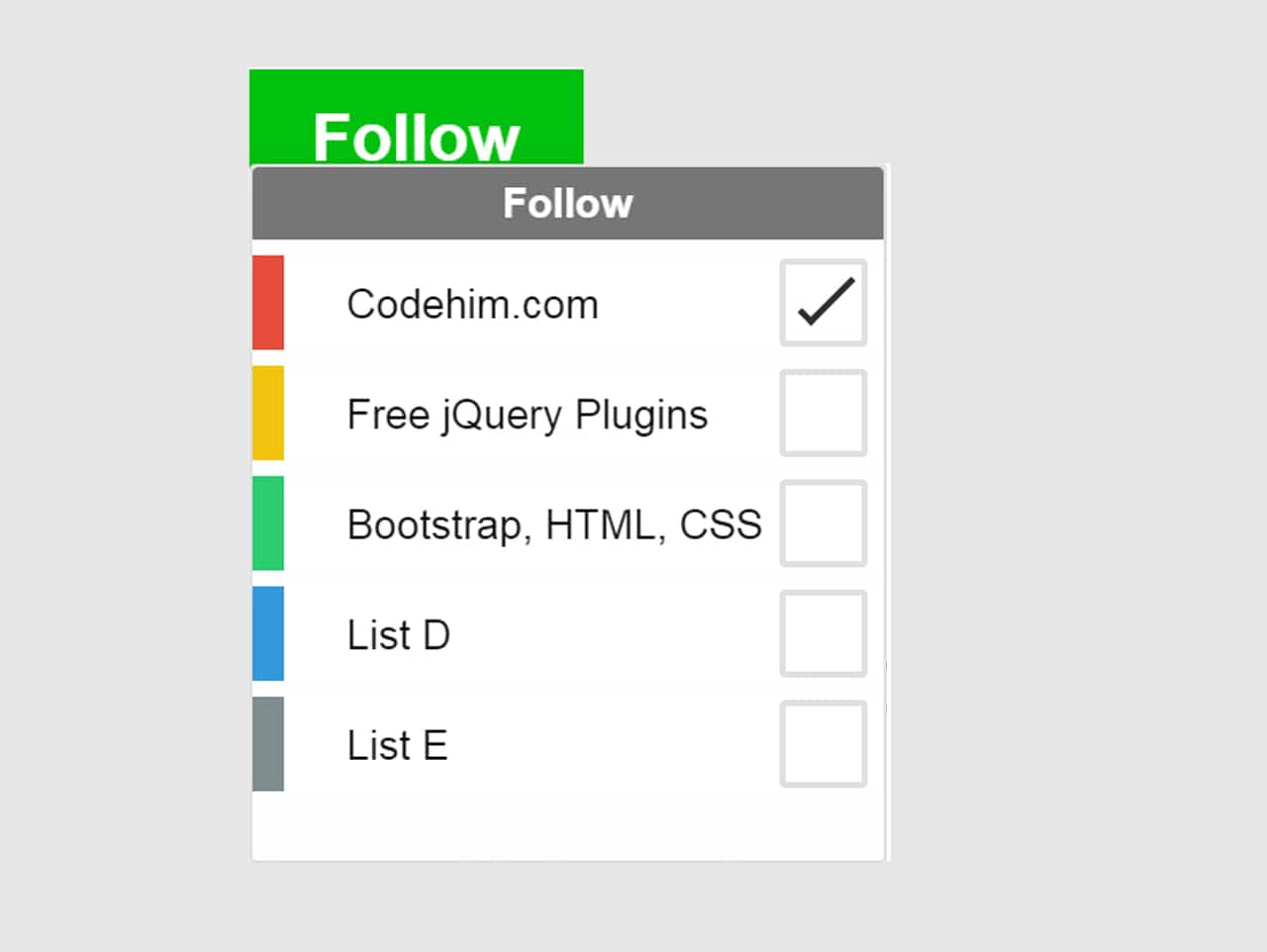 После того, как мы установим стили, эти раскрывающиеся списки HTML станут выпадающими меню. Вложите список в элемент, на который пользователь будет наводить курсор. Задайте имя класса и ссылку, как мы делали ранее:
После того, как мы установим стили, эти раскрывающиеся списки HTML станут выпадающими меню. Вложите список в элемент, на который пользователь будет наводить курсор. Задайте имя класса и ссылку, как мы делали ранее: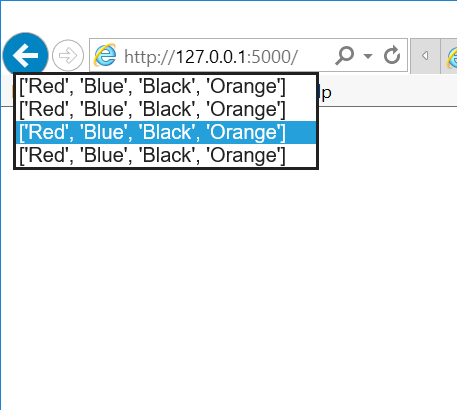 Разместите ссылку на CSS стили в разделе <head> HTML-документа, если вы еще этого не сделали. В этой статье мы не будем касаться основных свойств CSS, таких как настройка шрифта и цвет фона:
Разместите ссылку на CSS стили в разделе <head> HTML-документа, если вы еще этого не сделали. В этой статье мы не будем касаться основных свойств CSS, таких как настройка шрифта и цвет фона: nav-wrapper {
width:100%;
background: #999;
}
.nav-menu {
position:relative;
display:inline-block;
}
.nav-menu li {
display: inline;
list-style-type: none;
}
.sub-menu {
position:absolute;
display:none;
background: #ccc;
}
nav-wrapper {
width:100%;
background: #999;
}
.nav-menu {
position:relative;
display:inline-block;
}
.nav-menu li {
display: inline;
list-style-type: none;
}
.sub-menu {
position:absolute;
display:none;
background: #ccc;
}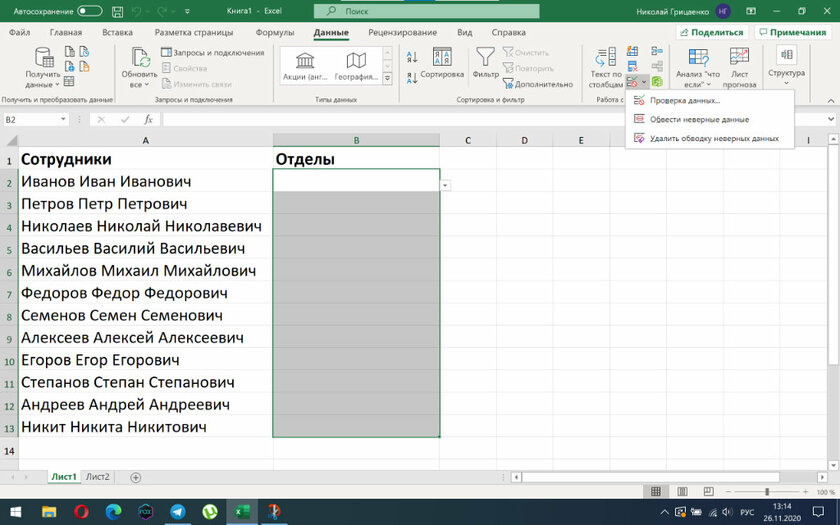 Следующий код добавляет стрелку к каждому элементу меню:
Следующий код добавляет стрелку к каждому элементу меню:
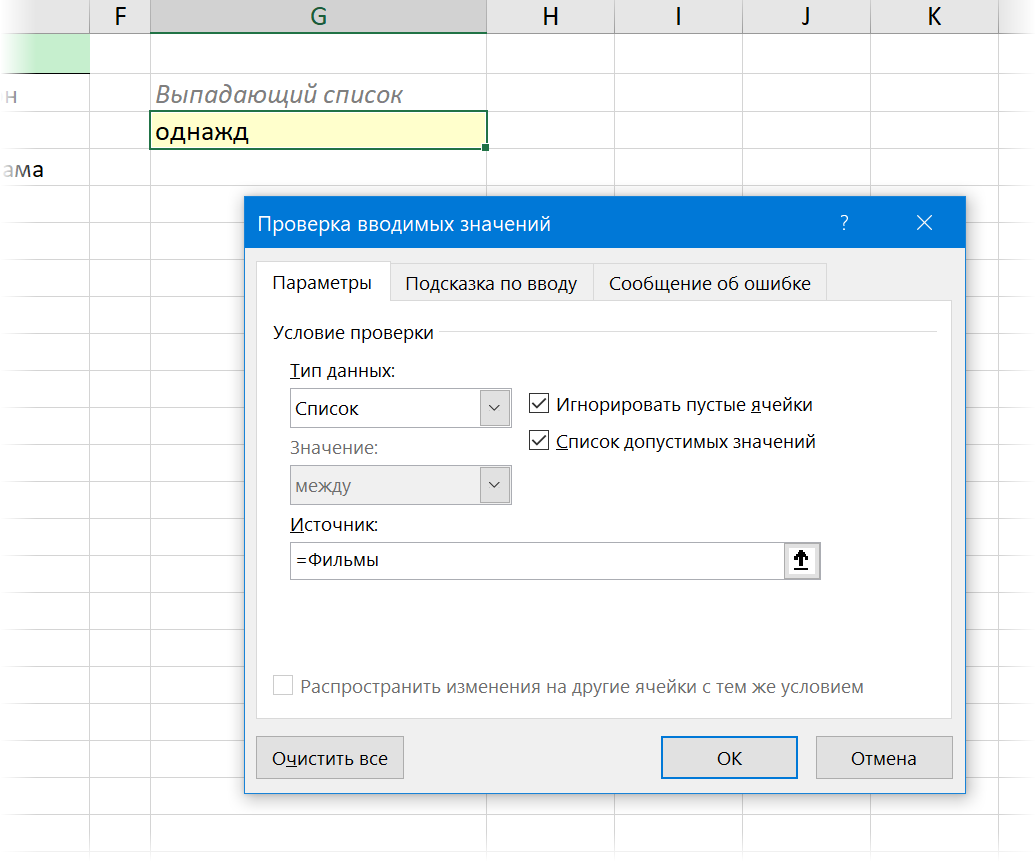
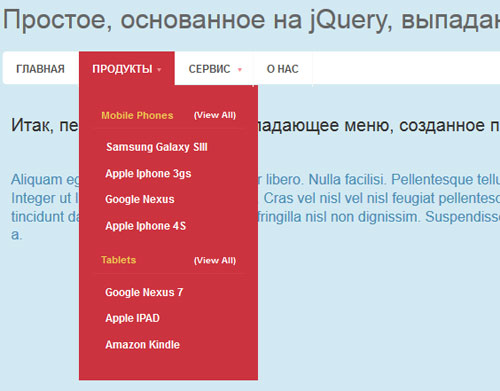 В случае с нами это набор цветов. Выделяем его.
В случае с нами это набор цветов. Выделяем его.