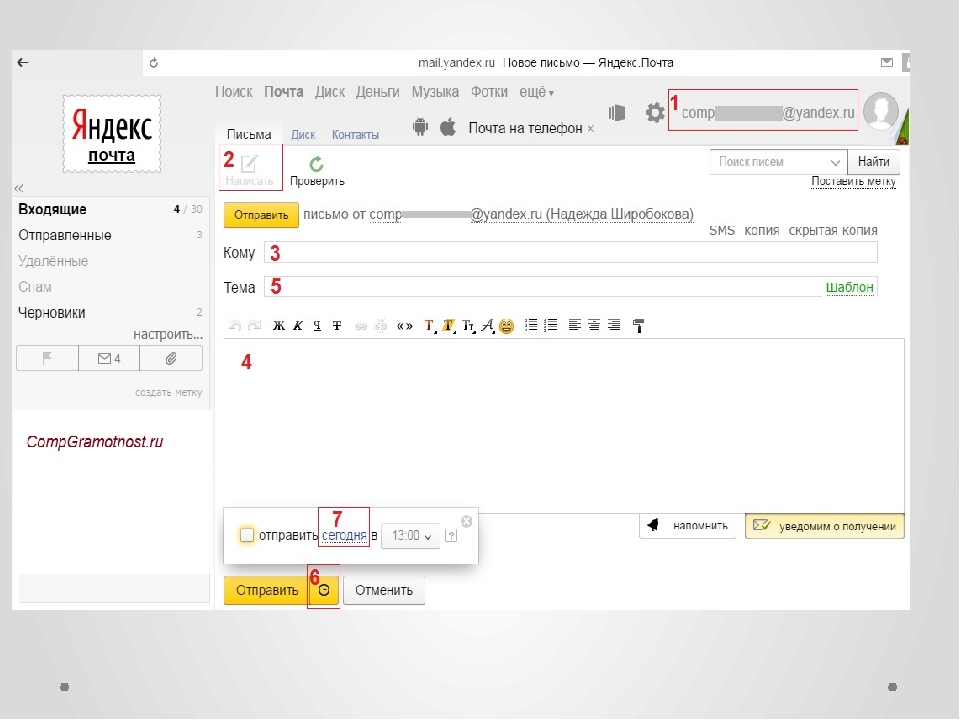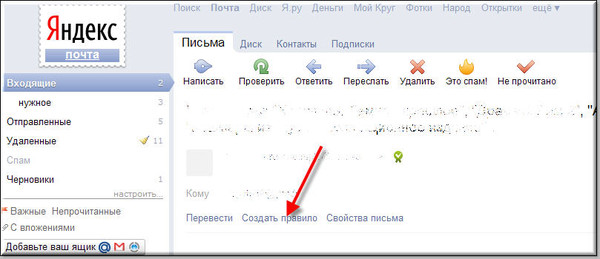Написать письмо — Почта. Справка
Вы можете вести переписку с друзьями и коллегами, используя разные адреса отправки. Для одного случая выберите ваш основной почтовый адрес на Яндексе, для другого — один из почтовых алиасов, а для третьего — ваш адрес на другом сервисе (например, Gmail или Mail.Ru).
- Для всех писем
Вы можете выбрать, с какого адреса отправлять письма, в разделе настроек Информация об отправителе . Этот адрес будет использоваться по умолчанию для всех писем. Также он будет отображаться в правом верхнем углу страниц Яндекс.Почты при нажатии на имя и портрет пользователя.
- Для конкретного письма
Можно выбрать адрес отправки на странице создания письма. Выбранный адрес будет использоваться только для этого конкретного письма.
Нажмите кнопку Копии, От кого ˅ в правом верхнем углу.
Нажмите на имя в поле От кого.
Если у вас не получается выбрать адрес отправки, откройте Яндекс ID , нажмите ссылку Изменить персональную информацию и убедитесь, что в блоке Страна выбрано значение «Россия».

С помощью инструментов панели оформления вы можете выделить часть текста полужирным или курсивом, изменить цвет и размер шрифта, задать маркированный или нумерованный список, вставить картинку в письмо и т. д.
Если вы хотите отключить оформление, выделите часть текста и нажмите кнопку .
Вставить изображение в тело письма — не как вложение — можно несколькими способами:
- С помощью буфера обмена
Скопируйте изображение в буфер обмена: например, если вам нужна картинка с другого сайта, нажмите на ней правой кнопкой мыши, выберите Копировать изображение ( Копировать картинку в Google Chrome).
Откройте страницу создания письма, нажмите правой кнопкой мыши там, куда хотите вставить картинку, и выберите в меню Вставить.
- Перетащить с компьютера
- Перетащите картинку на страницу создания письма.
Примечание. Если перетаскивать в поле ввода текста, то картинка вставится в тело письма.
 Если перетаскивать ниже поля, то картинка прикрепится как вложение.
Если перетаскивать ниже поля, то картинка прикрепится как вложение.
Если у вас несколько подписей, выбирайте нужную при создании письма или настройте автоматический выбор подписи.
Наведите курсор на текущую подпись.
- Нажмите кнопку — она появится в правом верхнем углу блока подписи.
Выберите подпись.
Примечание. Если вы не можете выбрать подпись при создании письма, проверьте, что в разделе настроек Личные данные, подпись, портрет включена опция разрешить выбор подписи на странице написания письма.
- В зависимости от адреса
Чтобы использовать подпись при отправке писем с определенного почтового алиаса, включите опцию привязать к адресу и выберите нужный электронный адрес.
- В зависимости от языка письма
Система определяет язык добавленных подписей: при ответе на письма, например на английском языке, автоматически будет подставлена подпись на этом языке. Чтобы подставить эту подпись в ответы на письма и на другом языке, в разделе Ваши подписи привяжите ее к нужному языку:
Наведите курсор на правый верхний угол подписи.

- Нажмите появившийся значок .
Выберите нужный язык из списка:
.
Нажмите кнопку Сохранить.
Когда вы пишете письмо, все изменения каждые 10 секунд автоматически сохраняются в виде черновика. Вы можете в любой момент отвлечься от письма и позже вернуться к его редактированию. Чтобы свернуть окно редактирования, нажмите значок в правом верхнем углу окна. Чтобы развернуть обратно, нажмите на вкладку письма в правом нижнем углу Почты.
Если вы часто отправляете письма с одинаковым или похожим содержанием (например, приглашения или резюме), вы можете сохранить их в виде шаблонов. В отличие от черновиков, они не пропадают после отправки писем. Вы можете использовать один шаблон несколько раз, создавая на его основе письма партнерам, коллегам или друзьям.
Чтобы создать шаблон:
Напишите письмо, укажите тему. Если нужно, добавьте вложение.
- Когда всё будет готово, нажмите :
Все созданные вами шаблоны сохраняются в отдельной папке и содержат только тему, вложения и текст письма (без указания получателей).
Как отправить файл по электронной почте
В этом уроке я покажу, как отправить файл по электронной почте. Мы научимся пересылать документы, фотографии и другие данные через Майл, Яндекс и Gmail.
Данные, которые пересылают по интернету, называются вложениями или прикрепленными файлами (аттачментами).
Как добавить файл к письму
Технология пересылки файлов по почте следующая:
- Заходим в свой ящик в интернете. Делается это через почтовый сайт, на котором находится адрес: Майл (mail.ru), Яндекс (yandex.ru), Google (gmail.com) или другой.
- Нажимаем на «Написать письмо».
- Заполняем форму: указываем email получателя, тему и, если необходимо, печатаем сообщение.
- Щелкаем по специальной кнопке для добавления вложения. Откроется окно выбора данных с компьютера. Добавляем через него файл.
- Нажимаем на «Отправить».
После этого сообщение с вложением уходит по указанному адресу. В ящике остается копия – она попадаем в папку «Отправленные».
При быстром интернете пересылка занимает несколько секунд.
Пример
1. Сначала нужно зайти в ящик. Для этого открыть сайт, на котором он находится, ввести логин и пароль.Подробнее об этом читайте в уроке Моя электронная почта.
2. Затем нажать на кнопку для составления письма. Вот как она выглядит в разных сервисах:
| Яндекс.Почта | Mail.ru | Gmail.com |
3. Далее заполнить форму:
- Напечатать адрес получателя.
- Указать тему письма.
- Набрать сообщение (если нужно).
4. Для загрузки файла щелкнуть на специальную кнопку. Обычно она находится вверху или внизу — над или под частью для ввода текста.
| Яндекс.Почта | Mail.ru | Gmail.com |
Появляется небольшое окошко для выбора данных с компьютера.
Допустим, мне необходимо выбрать документ, который находится в Локальном диске D в папке «Договоры». Значит, в окошке перехожу в Локальный диск D.
И открываю «Договоры».
Показываются файлы, которые есть в этой папке. Нахожу среди них нужный и щелкаю по нему два раза левой кнопкой мыши.
Окошко исчезает, а мой документ появляется на странице.
в Яндекс.Почте:
в Mail.ru:
в Gmail.com:
Если файл большого размера (от 1 МБ), он будет какое-то время закачиваться. В случае с объемными данными (от 35 МБ) загрузка будет происходить сразу на облако.
5. Когда вложение загружено, нужно нажать на «Отправить».
Сразу после этого сообщение с вложением уйдет по указанному адресу. Вот как его увидит получатель:
Обратите внимание на иконку с изображением скрепки в конце. Таким образом сервис показывает, что внутри есть аттачмент.
Открыв письмо, получатель увидит и текст, и документ, которой сможет посмотреть или скачать на свой компьютер.
Как переслать несколько файлов
В одно письмо можно добавить несколько объектов любого типа. Это могут быть фото, документы, музыка и даже видео.
Для этого вовсе необязательно посылать несколько писем – можно написать одно и вложить в него всё, что нужно. Происходит это так: добавляем в сообщение один файл, затем, точно также, второй, третий и так далее.
А что делать, если объектов много, например, двадцать?! Можно ли добавить папку целиком, а не каждый из них по отдельности?!
Отправить папку по интернету нельзя. Но ее можно заархивировать и прикрепить к письму.
Покажу, как это сделать прямо в окошке, через которое мы добавляем файл для отправки.
Кликаем правой кнопкой мыши по папке, из списка выбираем 7-Zip или WinRAR и создаем архив.
Затем выбираем только что созданный архив — щелкаем по нему два раза левой кнопкой мыши.
Архив, в котором находится нужная для пересылки папка, прикрепляется к письму. Остается только его отправить.
Подробнее об архивации можно узнать из этого урока.
Нюансы
1. Если нужно переслать более трех файлов в одном письме, лучше их заархивировать.
Например, я хочу выслать десять фотографий. Чтобы не добавлять каждую по отдельности, лучше положить их в новую папку на компьютере, заархивировать ее и при отправке письма добавить этот архив.
В итоге отправится один объект, а не десять. Получателю будет проще его скачать и разархивировать, чем смотреть (скачивать) каждый снимок отдельно.
2. Перед пересылкой фото следует сжимать — уменьшать размер.
Сделать это можно в любой программе для редактирования изображений. Например, в стандартной Paint (есть в Пуске). Подробнее об этом читайте в уроке Сжатие фото.
Задание
- Отправьте сообщение с прикрепленным файлом на свой же ящик. Для этого в поле «Кому» напечатайте адрес своей электронной почты.

- Откройте полученное письмо и попробуйте посмотреть вложение прямо в почте. Затем скачайте его на компьютер и откройте непосредственно с ПК.
- Отправьте себе же письмо с несколькими файлами: как по отдельности, так и заархивировав их.
Автор: Илья Кривошеев
Электронная почта Яндекс. Урок 05
13 апреля 2015 Компьютерная грамотностьЭлектронной почтой сейчас пользуются все, или практически все. Чаще всего, электронную почту заводят на сервисах: Яндекс (yandex.ru), Гугл (google.com), Майл (mail.ru), рамблер (rambler.ru).
Освоение компьютера, начинается именно с почты. Завести почтовый ящик не так сложно, если вы уже научились включать компьютер и выходить в интернет. В поисковой строке набираете : завести почту, например, на Яндекс, и проходите регистрацию, заполняя данные, которые запрашивает система.
Главное, набрать логин и пароль английскими буквами и записать его себе в блокнот.
Завести электронную почту на Яндексе, это не просто получать и отправлять письма. После регистрации почтового ящика, вы получаете доступ к многочисленным сервисам Яндекса, в том числе, к хранилищу ваших файлов — Яндекс Диску, хостингу для хранения фотографий — Яндекс Фотки и еще множеству других полезных сервисов.
А в почтовом ящике, есть функции, о которых многие даже не подозревают. В нем можно заводить тематические папки для писем, ставить на них метки, использовать шаблоны для однотипных писем и отправлять их стразу группе людей.
Красочно оформлять письма, используя панель форматирования и вставлять в них открытки, ссылки. Прикреплять вложения — файлы .
Так же, сортировать контакты на белые и черные. Назначать дату отправки письма, проверять орфографию.
Все почтовые ящики защищены от спама ( навязчивой рекламы ) и, проверяются какой либо из антивирусных программ.
Можно не просто отправить письмо с текстом, а вставить активную ссылку, на открытку, какой то сайт.
Активная, обозначает, что на этот ресурс, получатель, перейдет прямо из письма, нажав на ссылку.
Правило одинаковое для какой то фразы, или картинки, сначала ее надо выделить и тогда становятся активными значки «вставить ссылку» и «убрать ссылку».
А затем, нажать на обозначение «вставить ссылку» и написать адрес, куда надо направить человека. Активная ссылка в письме, станет подчеркнутой голубого цвета.
Сейчас в Интернет можно найти много интересного и подписаться на всевозможные рассылки, многие так и делают, а потом в ужасе смотрят на свой переполненный ящик, в котором все в куче и нет никакой возможности увидеть, действительно важную корреспонденцию.
Поэтому, лучше иметь несколько ящиков на разных сервисах. Это знают те. кто работает в интернет. Почтовые ящики лучше сделать тематическими.
К каждому почтовому ящику, дается определенный объем облачного хранилища файлов, что тоже ценно.
Крупные сервисы, часто работают, только с определенным почтовым ящиком, например, чтобы зарегистрировать канал на Ютубе, необходимо сначала завести почту на google.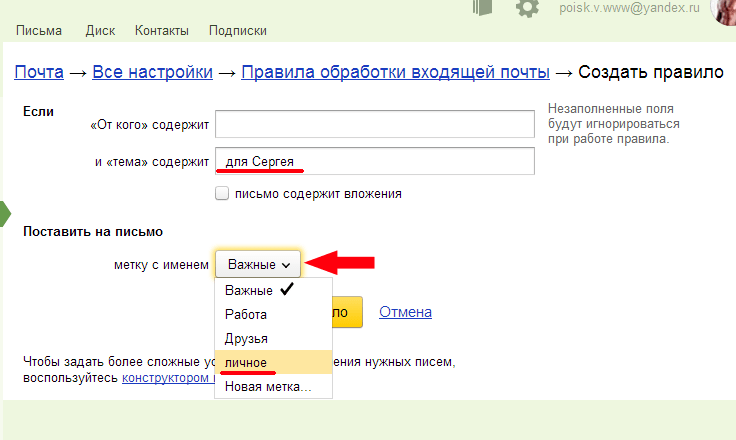
У меня, например, четыре почтовых ящика, их которых:
- один — основной, для самых важных писем, который я проверяю несколько раз в день,
- другой — для новостей из социальных сетей, где я состою в тематических группах и смотрю их, когда есть время,
- третий — для моих подписок на рассылки по интересующим меня темам, в который я тоже заглядываю не регулярно,
- а четвертый, для сервисов. которые требуют регистрации, для того чтобы ими пользоваться бесплатно, в него я захожу очень редко.
В почтовых сервисах есть возможность объединить несколько ящиков в один, но я не считаю это удобным, потому что информации очень много и за один день ее просмотреть всю трудно.
Так же, как необходима электронная почта, стало удобным завести один, или несколько электронных кошельков. В кошелек Яндекс Деньги, можно зайти прямо из своей Яндекс почты. Но об этом далее.
Это тоже интересно :
Поделиться ссылкой:
Как переслать письмо в яндекс почте
Порой возникает необходимость пересылать все письма, которые приходят на одну из ваших электронных почт, на другую почту, в автоматическом режиме. Чтобы было понятнее, вот пример. У вас есть почта на Яндекс и на Google (Gmail). Почтой GMail вы пользуетесь постоянно, это ваша основная почта, а Яндекс время от времени. Так вот, чтобы не заходить периодически на вашу почту Яндекс, вы можете сделать так, чтобы письма оттуда пересылались на GMail автоматически и тогда вам вообще не придётся заходить в аккаунт Яндекса для очередной проверки новых писем.
Чтобы было понятнее, вот пример. У вас есть почта на Яндекс и на Google (Gmail). Почтой GMail вы пользуетесь постоянно, это ваша основная почта, а Яндекс время от времени. Так вот, чтобы не заходить периодически на вашу почту Яндекс, вы можете сделать так, чтобы письма оттуда пересылались на GMail автоматически и тогда вам вообще не придётся заходить в аккаунт Яндекса для очередной проверки новых писем.
В этой статье я покажу, как настроить пересылку писем с одной почты на другую на примере разных почтовых сервисов.
Всё это одинаково работает во всех почтовых сервисах, отличие лишь в их интерфейсах, т.е. соответствующие настройки располагаются по-разному.
Ранее, в серии статей мной был рассмотрен ещё один способ получения писем на нужную почту с других почт. Он заключается в том, что вы не настраиваете автоматическую пересылку писем, о которой я сегодня расскажу, а подключаете в настройках нужный почтовый ящик (функция называетс «Сбор почты»), например, по протоколу POP3 и оттуда начинается постоянный сбор новых писем.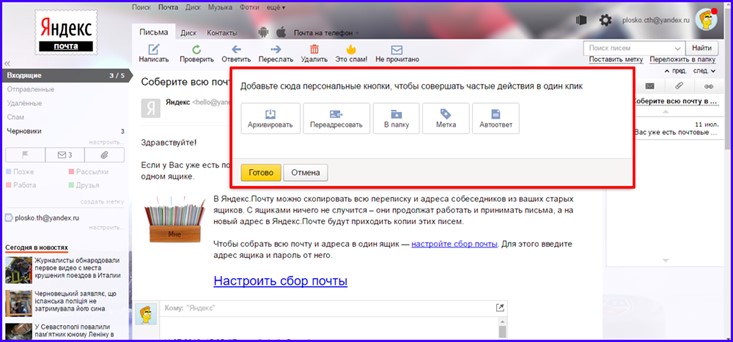 Способ схож, но в некоторых случаях настроить его получается сложнее, чем обычную пересылку.
Способ схож, но в некоторых случаях настроить его получается сложнее, чем обычную пересылку.
Если интересен способ именно сбора почты, то об этом рассказано в соответствующих статьях: сбор в GMail, в Яндекс, в Mail.ru
Ниже я подробно покажу, как настроить пересылку писем с почты Яндекс. А затем кратко затрону ещё 2 почтовых сервиса (GMail и Mail.ru), на которых всё выполняется аналогично, с отличием лишь в интерфейсе.
Настройка пересылки писем с Яндекс на любую другую почту
Перейдите в настройки почты [1] и выберите “Правила обработки писем” [2].
Нажмите “Создать правило”.
Теперь нашей задачей будет создать правило, по которому почтовый сервис будет определять, что все письма нужно передавать на другой адрес, который вы укажете.
Если вы хотите, чтобы пересылались ещё и те письма, которые отмечаются как “Спам”, то на Яндекс придётся создать 2 отдельных правила.
Создание 1-го обязательного правила. Пересылка всех писем кроме спама
В настройках правила удалите условие “Если”, которое будет добавлено изначально, нажав на крестик рядом с ним.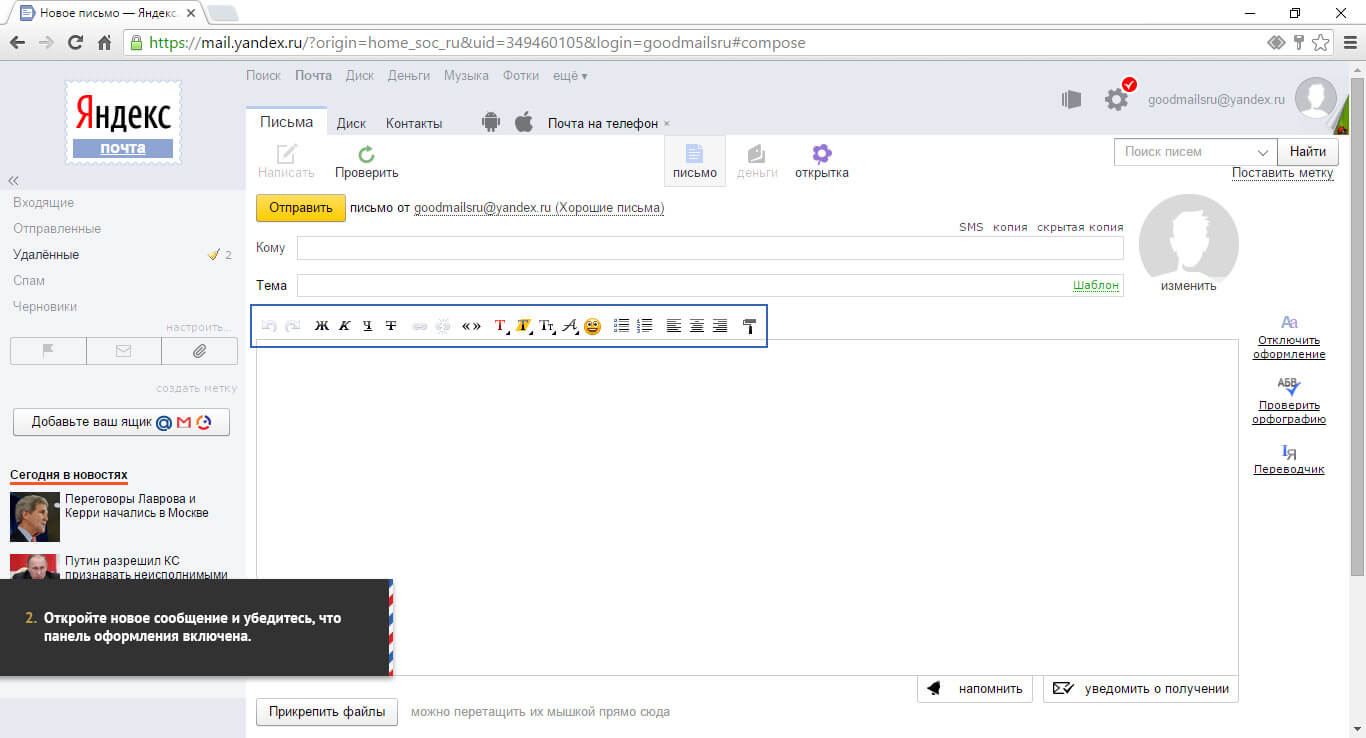 Потому что условий для выборки каких-то определённых писем нам задавать не нужно. Ведь пересылать будем всё, что приходит на почту во «Входящие».
Потому что условий для выборки каких-то определённых писем нам задавать не нужно. Ведь пересылать будем всё, что приходит на почту во «Входящие».
Вверху [1], где настраивается, для каких писем применять создаваемое правило должно быть выбрано “ко всем письмам, кроме спама” и “с вложениями и без вложений”.
Ниже [2] поставьте галочку “Переслать по адресу” и укажите ту вашу почту, на которую хотите пересылать все письма с текущей открытой почты. Также включите опцию “Сохранить копию при пересылке”.
Нажмите кнопку “Создать правило”.
Яндекс запросит от вас ввод пароля. Ведите свой пароль от текущей почты и нажмите “Подтвердить”.
Правило будет создано, но вы увидите надпись “Ждём подтверждения адреса” рядом с ним.
Теперь вам нужно перейти в ту почту, которую вы указали для пересылки писем и подтвердить пересылку туда. Это делается в почтовых сервисах для того, чтобы вы не смогли пересылать письма на какие попало адреса, к которым не имеете доступа.
В той почте найдите письмо от “Яндекс.Почта”, откройте его и перейдите оттуда по ссылке.
Нажмите “Подтвердить пересылку”.
Готово! Теперь все письма, которые попадают на вашей второй почте (Яндекс) в папку “Входящие” будут автоматически пересылаться на вашу основную почту, которую вы указали в правиле.
Обратите внимание! Согласно созданному выше правилу, письма из папки “Спам” пересылаться не будут! Потому что в правиле указано “ко всем письмам, кроме спама”, а сразу включить в правило и “Спам” не получится, потому что пересылка для спамовых писем не работает и вы бы получили ошибку “Для писем из папки “Спам” пересылка писем с помощью фильтра невозможна”.
Но можно сделать, чтобы спам тоже пересылался. Для этого нужно создать ещё одно правило, которое будет перекладывать автоматически весь спам в папку “Входящие”. Поэтому, если вам нужно пересылать и спам тоже, то смотрите ниже информацию о создании 2-го правила.
Иногда в спам попадают нужные письма, поэтому если совсем не планируете заходить и проверять вторую вашу почту, рассчитывая только на автоматическую пересылку писем оттуда, то я рекомендую обязательно настроить пересылку спамовых писем в том числе!
Создание 2-го правила.
 Если нужно пересылать “Спам”
Если нужно пересылать “Спам”Создаём ещё одно правило.
Здесь нам нужно указать, что все письма, которые отмечаются сервисом как “Спам” должны перекладываться во входящие.
Для этого вверху, где “Применять” [1] выберите “только к спаму” и “с вложениями и без вложений”.
Удалите условие “Если” [2], оно по-прежнему нам здесь не нужно.
Отметьте пункт “Положить в папку” [3] и выберите “Входящие”.
Нажмите “Создать правило” [4].
После всех проделанных манипуляций, все письма, которые приходят к вам на вторую почту (где настраивали пересылку) будут обрабатываться согласно созданным правилам. То есть, если на почту пришло письмо, которое сервис определил как спам, то это письмо автоматически будет помещено во входящие, согласно созданному правилу №2 (если вы решили его настроить). А всё что находится в папке “Входящие”, в свою очередь, будет уже пересылаться на указанную вами почту, согласно правилу №1.
Настройка пересылки на примере почты Mail.
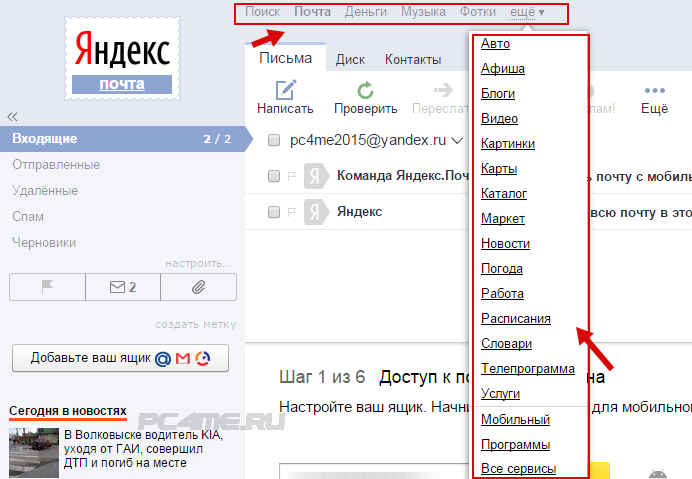 ru
ruПерейдите в настройки почты и выберите раздел “Правила фильтрации”.
Выберите “Добавить пересылку”.
Укажите, на какой адрес пересылать письма и нажмите “Сохранить”.
Подтвердите своё действие, введя пароль от своей почты Mail.ru.
Перейдите на ту почту, куда будете пересылать письма, найдите там письмо от Mail.ru и кликните по ссылке из письма (это нужно чтобы подтвердить пересылку).
В следующем окне нажмите “Подтвердить” и появится сообщение, что пересылка подтверждена.
На почте Mail.ru вернитесь в раздел “Правила фильтрации” и включите пересылку:
Если нужно пересылать и письма, помеченные как “Спам”, то нужно создать такое же правило, как в примере с почтой Яндекс. В разделе “Правила фильтрации” добавьте новое правило, где укажите вот такие настройки:
Пересылка на примере почты GMail
Откройте настройки почты и перейдите в раздел “Пересылка и POP/IMAP”.
Нажмите “Добавить адрес пересылки”.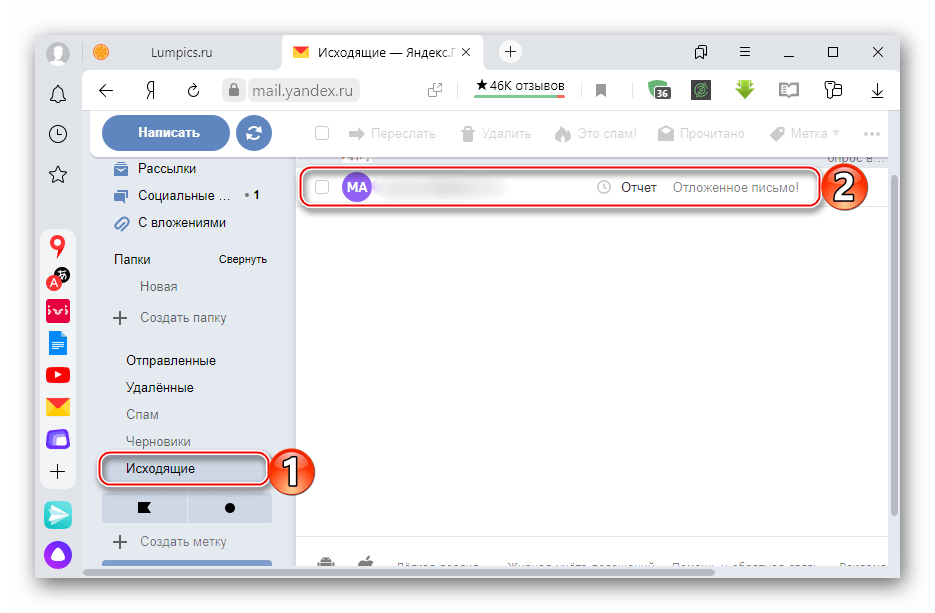
Введите почту, на которую хотите пересылать письма и нажмите “След.”.
Нажмите “Продолжить” в открывшемся окне.
Появится сообщение о том, что на вашу вторую почту выслано письмо для подтверждения пересылки. Нажмите “ОК”.
Перейдите на вторую почту, найдите письмо от GMail и перейдите в нём по ссылке.
На следующей странице ещё раз нажмите “Подтвердить”, после чего получите сообщение о том, что теперь письма могут пересылаться на указанную вами почту.
Войдите снова в раздел “Пересылка и POP/IMAP” на почте GMail, чтобы активировать созданную пересылку. Включите “Пересылать копии входящих сообщений …” и выберите нужный адрес.
Заключение
Настройка пересылки писем с одной почты на другую — это ещё один способ упростить свою работу с несколькими ящиками электронной почты. Какой способ выбирать (сбор почты или пересылку), решать только вам.
Лично, на мой взгляд, пересылка настраивается проще.
Если будут какие-то вопросы по настройке пересылки с других почтовых сервисов, не упомянутых на данный момент в статье, пишите, спрашивайте, помогу советом 😉
Сегодня пользователи все чаще стараются разделять почту используя разные почтовые ящики на различные цели, что позволяет значительно уменьшить количество спама.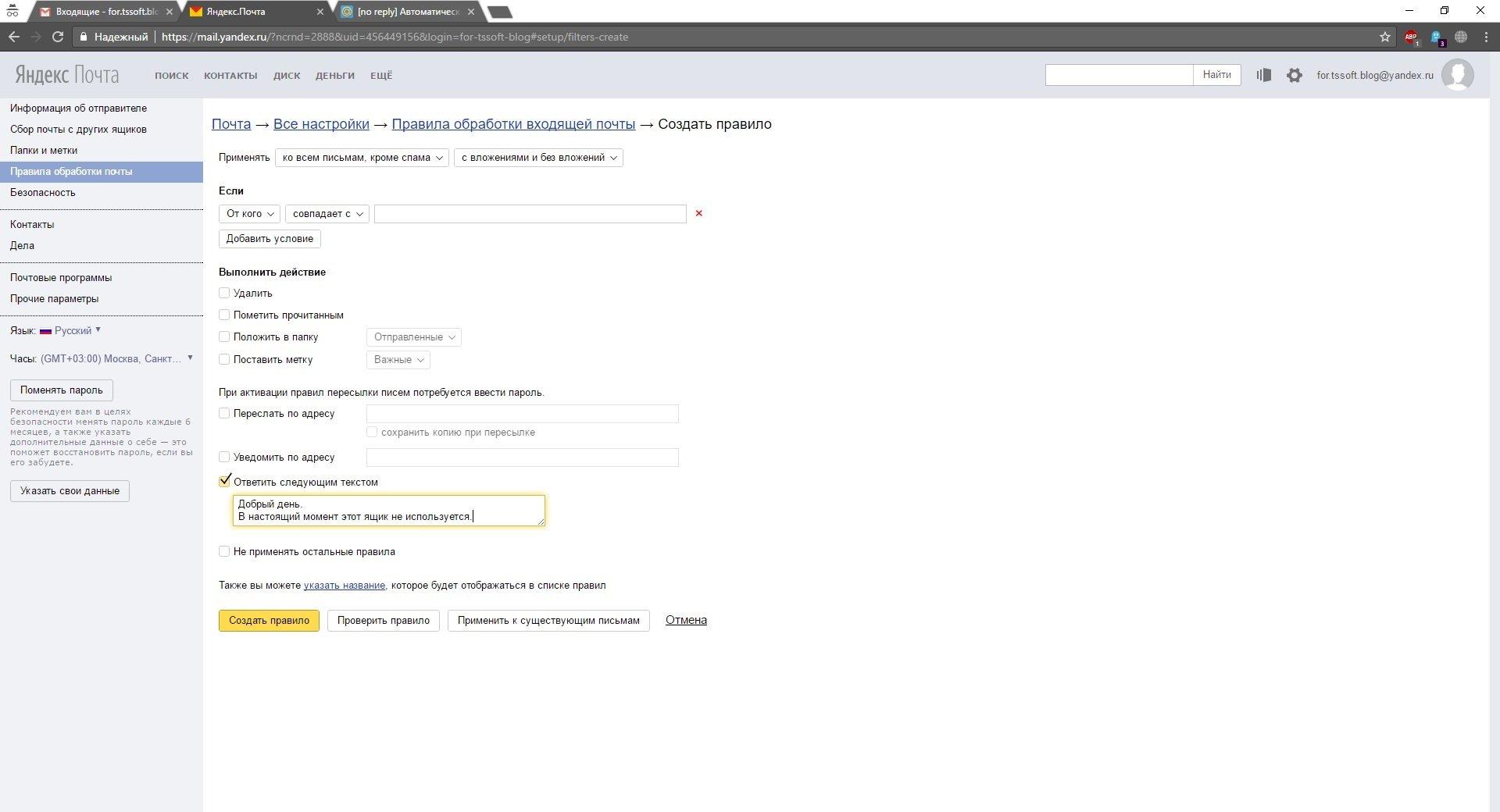 Но если у пользователя возникает необходимость объединения сообщений, то с целью сбора сообщений внутри одного почтового ящика без потери полученной почты в почтовом сервисе Яндекс.Почта доступна функция переадресации. В этой пошаговой фото инструкции Вы узнаете, как настроить переадресацию почты в почтовом ящике Яндекс почта.
Но если у пользователя возникает необходимость объединения сообщений, то с целью сбора сообщений внутри одного почтового ящика без потери полученной почты в почтовом сервисе Яндекс.Почта доступна функция переадресации. В этой пошаговой фото инструкции Вы узнаете, как настроить переадресацию почты в почтовом ящике Яндекс почта.
Пошаговая инструкция
Начните в нажатия кнопки «Все настройки», которая изображена в виде шестеренки.
Выберите пункт «Правила обработки писем».
Следующим шагом щелкните кнопку «Создать правило».
Теперь щелкните на значок в строке «Применять» и выберите условие которое будет применено к письмам в данном правиле.
Далее в блоке «Если» установите «От кого», «совпадает с» и в строке адреса введите текущий адрес почтового ящика (внутри которого создается правило). Затем кликните строку «Продолжить», которая обозначена номером 4 на фото примере.
Введите пароль от почтового ящика для которого Вы создаете правило и нажмите кнопку «Подтвердить».
Поставьте отметку возле строки «Переслать по адресу», затем ведите адрес электронной почты на которую вы хотите получать переадресованную почту и установить отметку, если хотите сохранять копию при пересылке. В таком случае полученные сообщения будут доступны на обеих почтовых ящиках. Теперь нажмите кнопку «Создать правило».
Перейдите на сайт почтового сервиса, на который Вы хотите переадресовать почту и в папке «Входящие» откройте полученное сообщение от Яндекс.Почта и подтвердите адрес для пересылки писем нажатием слова «подтвердите» (номер 4 на фото примере).
Следующим шагом подтвердите пересылку писем на указанный почтовый ящик нажав кнопку «Подтвердить пересылку».
Пересылка писем настроена. Если информация оказалась Вам полезной – жмите Спасибо!
В этой статье я расскажу как сделать переадресацию всей входящей почты на другой почтовый ящик.
1. В верхнем правом углу Яндекс почты кликаем на иконку с шестиренкой и выбираем пункт Правила обработки писем
2.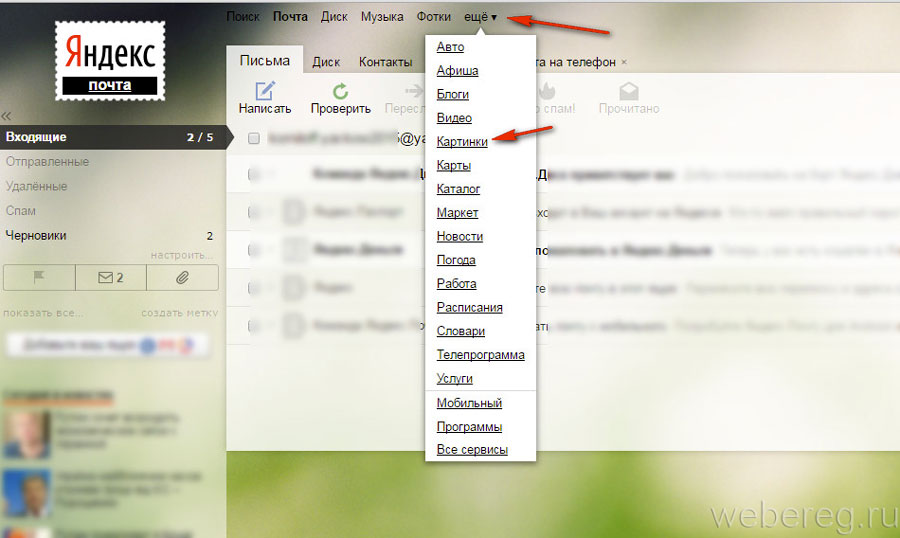 Нажимаем на кнопку Создать правило
Нажимаем на кнопку Создать правило
3. В первом поле От кого меняем на Кому или копия и вписываем свой адрес
Ставим галочку напротив пункта Пересылать по адресу и вписываем адрес на который хотим отправлять письма .
Также ставим галочку сохранять копию при перессылке если хотим чтобы входящие письма сохранялись в нашем почтовом ящике.
Нажимаем кнопку создать правило.
Потребуется ввести пароль от почтового аккаунта в котором вы сейчас находитесь.
На почтовый ящик который вы указали для пересылки придет письмо с ссылкой подтверждением пересылки.
Необходимо пройти по ссылке и подтвердить пересылку.
Все. После подтверждения пересылки все новые входящие письма Яндекс почты будут пересылаться на указанный email.
Как отправить файл по электронной почте яндекс
Сегодня существует несколько способов обмена сообщениями и файлами при помощи всемирной компьютерной сети интернет, одним из наиболее популярных является использование почтовых сервисов. Для отправки файла при помощи электронного сообщения вам достаточно иметь зарегистрированный электронный адрес, знать адрес электронной почты получателя и, конечно, файл, который Вы хотите отправить. В этой пошаговой фото инструкции Вы узнаете, как отправить документ, фото, видео или аудио файл при помощи почтового сервиса Яндекс почта.
Для отправки файла при помощи электронного сообщения вам достаточно иметь зарегистрированный электронный адрес, знать адрес электронной почты получателя и, конечно, файл, который Вы хотите отправить. В этой пошаговой фото инструкции Вы узнаете, как отправить документ, фото, видео или аудио файл при помощи почтового сервиса Яндекс почта.
Пошаговая инструкция
Начнем создание электронного сообщения с вложенными файлами с нажатия кнопки «Написать».
Далее щелкните кнопку «Прикрепить файлы».
Теперь в компьютере выберите папку, содержащую необходимый файл. Затем выделите его щелчком левой кнопкой мыши и нажмите кнопку «Отправить».
Изображение добавлено в сообщение и готово к отправке.
Аналогичным образом Вы можете добавить текстовые документы, аудио и видео файлы. Стоит заметить, что отправка вложенных в сообщение файлов не должно превышать размер, установленный почтовым сервисом. Для отправки сообщения введите электронный адрес получателя, также Вы можете указать тему сообщения и нажмите кнопку «Отправить». Если информация помогла Вам – жмите Спасибо!
Если информация помогла Вам – жмите Спасибо!
При некоторых обстоятельствах у вас как у пользователя, может возникнуть необходимость пересылки каких-либо данных путем использования почтовых сервисов. О том, как можно переслать документы или целую папку, мы расскажем далее по ходу этой статьи.
Отправляем файлы и папки по электронной почте
Затрагивая тему передачи различного рода данных посредством эксплуатации сервисов для обмена почты, нельзя не упомянуть тот факт, что подобная возможность есть буквально на каждом ресурсе соответствующего типа. При этом в плане использования функционал может разительно отличаться, ставя в тупик даже опытных пользователей.
Не все сервисы для обмена сообщениями способны работать с полноценными файловыми директориями.
Обратите внимание на то, что мы уже затрагивали тему передачи данных через почту. В частности, это касается видеороликов и различного рода изображений.
Если вам необходимо выполнить передачу документов указанной разновидности, рекомендуем ознакомиться с соответствующими статьями на нашем сайте.
Яндекс Почта
Некогда компанией Яндекс в их почтовом сервисе был внедрен функционал для пользователей, позволяющий отправлять файлы другим людям тремя различными методами. Однако для доступа к дополнительным вариантам вам придется заранее обзавестись Яндекс Диском.
Переходя непосредственно к сути вопроса, нужно сделать оговорку на то, что документы по почте можно отправлять исключительно в качестве прикреплений к сообщению.
- Перейдите к форме создания нового сообщения, используя блок «Написать» на главной странице электронного ящика.
Выполнив подготовку письма к отправке, в нижней части окна веб-обозревателе щелкните по надписи «Прикрепить файлы с компьютера».
Файл может быть как один, так и несколько.
Почтовый сервис Яндекс все же ограничивает своих пользователей касательно максимального объема данных и скорости выгрузки.
Еще один способ пересылки данных заключается в использовании документов, предварительно добавленных на Яндекс Диск. При этом к письму также могут быть прикреплены целые директории со множеством папок.
При этом к письму также могут быть прикреплены целые директории со множеством папок.
Не забудьте предварительно активировать Яндекс Диск и поместить туда отправляемые данные.
- Находясь в подготовленном сообщении, рядом с ранее упомянутым значком найдите и нажмите кнопку «Прикрепить файлы из Диска».
В контекстном окне выберите нужную информацию.
Воспользуйтесь кнопкой с подписью «Прикрепить».
Подождите, пока документы или директория добавятся во временное хранилище.
После добавления вы получаете возможность скачивания или удаления этих данных в рамках письма.
Третий и последний метод является скорее дополнительным и напрямую зависит от активности Диска. Заключается этот способ в использовании некогда пересланных данных из других сообщений.
- На дважды упомянутой панели используйте элемент со всплывающей подписью «Прикрепить файлы из Почты».

В раскрывшемся диалоговом окне перейдите в папку с письмами, у которых имеются прикрепления.
Наименование разделов автоматически переводится на латиницу.
За раз можно добавить лишь один файл.
Не рекомендуется одновременно прикреплять документы и папки, так как это может вызывать сбои отображения данных у получателя.
Посмотреть можно только содержимое папки с другими файлами.
По причине отсутствия каких-либо других средств пересылки документов с разбором данной темы можно закончить.
Mail.ru
Почта Mail.ru по своей функциональной структуре не сильно отличается от ранее упомянутого сервиса. Вследствие этого, в процессе использования данного электронного ящика для отправки документов, у вас не будет дополнительных проблем.
Администрация данного сайта не предоставляет пользователям возможность загрузки файловых директорий.
Всего у Mail.ru есть два полноценных способа выгрузки и один дополнительный.
- На первой странице Маил.ру в верхней боковой части кликните по надписи «Написать письмо».
По необходимости, завершив подготовку письма к отправке, найдите панель загрузки данных под блоком «Тема».
Воспользуйтесь первой представленной ссылкой «Прикрепить файл».
С помощью проводника выберите добавляемый документ и щелкните по кнопке «Отрыть».
В этом случае поддерживается мультизагрузка данных.
Скорость выгрузки данных не позволяет моментально добавлять файлы, так как у почтового сервиса есть базовый набор ограничений.
После добавления данных некоторые из них можно будет открыть непосредственно в интернет-обозревателе.
Иногда может возникать ошибка обработки, связанная с теми или иными проблемами самого документа.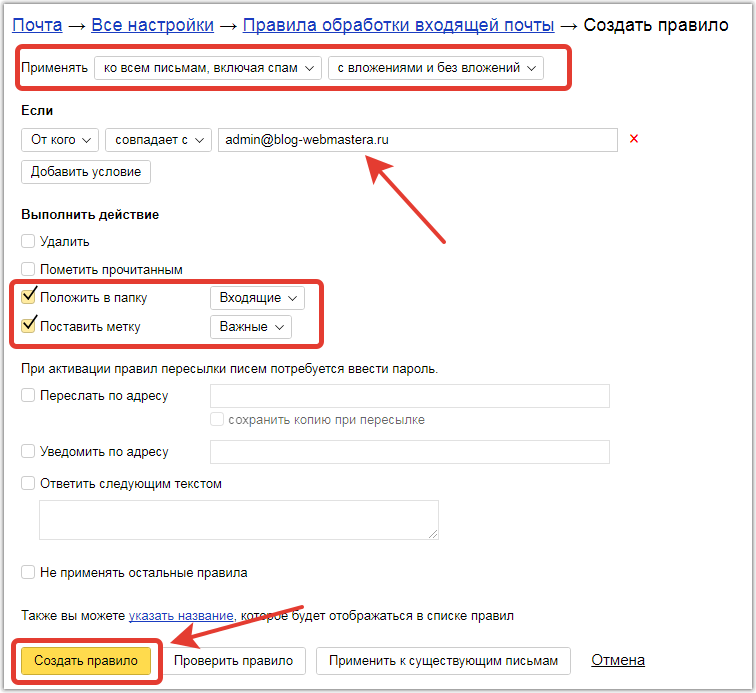
К примеру, пустой архив не может быть обработан системой.
В случае второго метода вам потребуется заранее завести Облако Mail.ru и добавить туда файлы, требующие прикрепления. Для ознакомления с данным функционалом можете прочитать соответствующую статью.
- Под строчкой ввода темы кликните по надписи «Из Облака».
Используя навигационное меню и окно просмотра документов, найдите нужную информацию.
Одновременно можно выбрать сразу несколько документов.
По завершении процесса добавления, документ появится в списке прочих файлов.
Последний, но для многих пользователей достаточно полезный метод, потребует от вас наличия ранее отправленной почты со вложенными данными. Более того, в целях прикрепления документов вполне подойдут полученные, а не отправленные сообщения.
- Используя панель инструментов выгрузки данных в письмо, щелкните по ссылке «Из Почты».
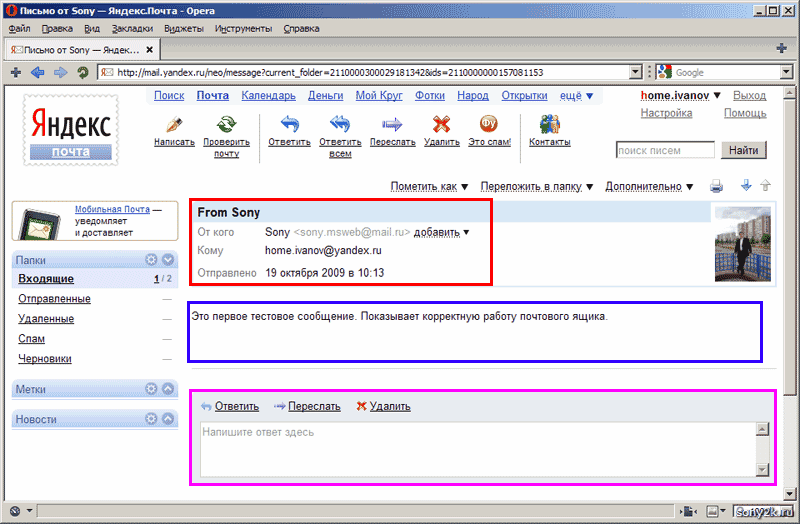
В открывшемся встроенном окне установите выделение напротив каждого документа, требующего добавления в создаваемое сообщение.
Нажмите кнопку «Прикрепить» для запуска процесса выгрузки данных.
После выполнения рекомендаций, воспользуйтесь клавишей «Отправить» для пересылки письма.
У получателя сообщения будет возможность выполнения некоторых действий над файлами в зависимости от его формата и разновидности:
- Скачать;
- Добавить в Облако;
- Посмотреть;
- Редактировать.
Также пользователь может выполнить несколько общих манипуляций над данными, например, заархивировать и скачать.
Надеемся у вас получилось разобраться с процессом отправки файлов с использованием почты от Маил.ру.
Gmail
Почтовый сервис от Google хоть и совместим с остальными общеизвестными ресурсами, но все же имеет массу отличий. В особенности это касается загрузки, добавления и использования файлов в рамках сообщений.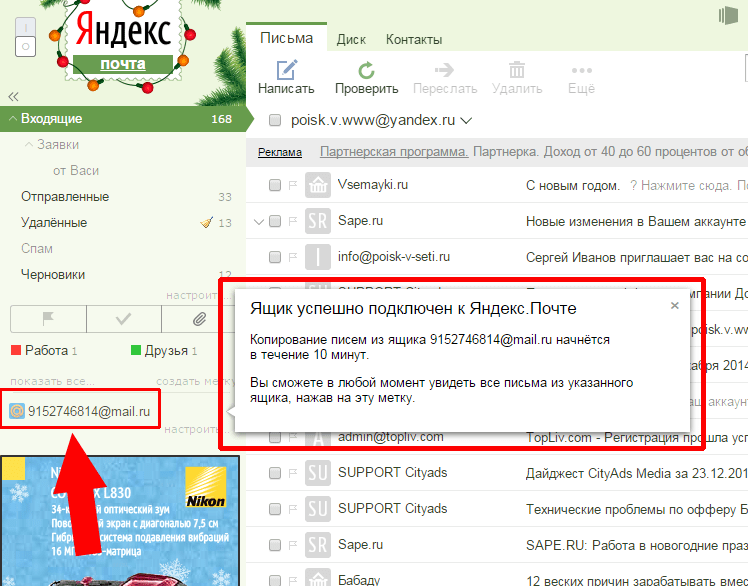
Gmail более универсален, так как все сервисы от Google связаны между собой.
Наиболее удобным для пользователей ПК является метод отправки данных через загрузку документов в сообщение.
- Откройте почту Gmail и разверните форму создания письма, используя элемент интерфейса с подписью «Написать».
Переключите редактор в более удобный режим работы.
Заполнив все базовые поля письма, на нижней панели нажмите по подписи «Прикрепить файлы».
В проводнике Виндовс укажите путь к прикрепляемым данным и нажмите по кнопке «Открыть».
Теперь прикрепления отобразятся в специальном блоке.
Некоторые документы могут быть заблокированы по тем или иным причинам.
Для уточнения подробностей рекомендуем воспользоваться встроенной справкой.
Будьте внимательны, выполняя отправку больших по объему данных. Сервис имеет некоторые ограничения на максимальный размер прикреплений.
Сервис имеет некоторые ограничения на максимальный размер прикреплений.
Второй способ больше подойдет тем людям, которые уже привыкли использовать сервисы от Гугл, включая облачное хранилище Google Drive.
- Воспользуйтесь кнопкой с текстовой подписью «Вставить ссылки на файлы в Google Drive».
Через навигационное меню переключитесь на вкладку «Загрузка».
Используя возможности загрузки, предоставленные в окне, выполните добавление данных на Гугл Диск.
Для добавления папки перетащите нужную директорию в область загрузки.
Так или иначе, файлы все равно будут добавлены по отдельности.
По завершении выгрузки документы будут помещены в образе ссылок в основное тело сообщения.
Вы также можете выполнить прикрепление, используя уже имеющиеся данные на Google Диске.
Окончательно закончив процесс загрузки прикрепляемой информации, воспользуйтесь кнопкой «Отправить».
После получения пользователю будут доступны все пересланные данные с некоторым количеством возможностей.
Этот метод является последним способом отправки данных через электронный ящик от Google. Следовательно, работу с данным почтовым сервисом можно завершить.
Rambler
Сервис Рамблер на русскоязычном рынке аналогичных ресурсов является мало востребованным и предоставляет минимальное количество возможностей для среднестатистического пользователя. Безусловно, это напрямую касается отправки различного рода документов по E-Mail.
Отправка папок посредством почты Rambler, к сожалению, невозможна.
На сегодняшний день рассматриваемый ресурс предоставляет лишь один метод отправки данных.
- Войдите в свою электронную почту и нажмите по надписи «Написать».
Заполнив заглавные поля, внизу экрана найдите и кликните по ссылке «Прикрепить файл».
В окне проводника выполните выделение одного или нескольких документов и воспользуйтесь клавишей «Открыть».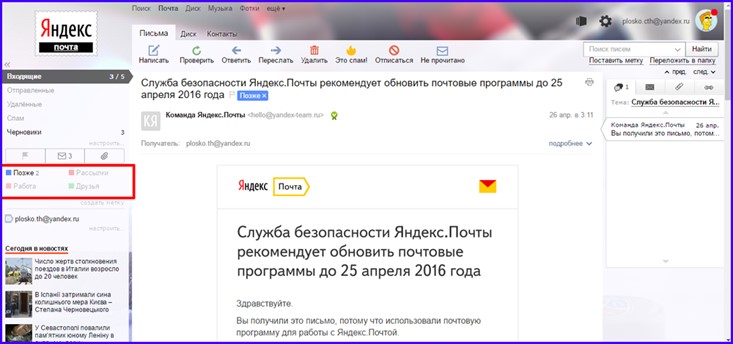
Дождитесь завершения процесса добавления данных к письму.
В данном случае скорость выгрузки является минимальной.
Получатель после открытия сообщения сможет скачать каждый присланный файл.
Больше никакого примечательного функционала этот почтовый ресурс не предлагает.
Вдобавок ко всей приведенной в статье информации важно заметить, что при необходимости можно выполнить прикрепление папки с данными вне зависимости от используемого сайта. Помочь в этом вам может любой удобный в использовании архиватор, например, WinRAR.
Упаковав и отправив документы единым файлом, получатель сможет скачать и распаковать архив. При этом сохранится изначальная структура директории, а общие повреждения данных будут минимальны.
Отблагодарите автора, поделитесь статьей в социальных сетях.
Почтовые клиенты позволяют пользователям обмениваться не только письмами, но и файлами разного характера.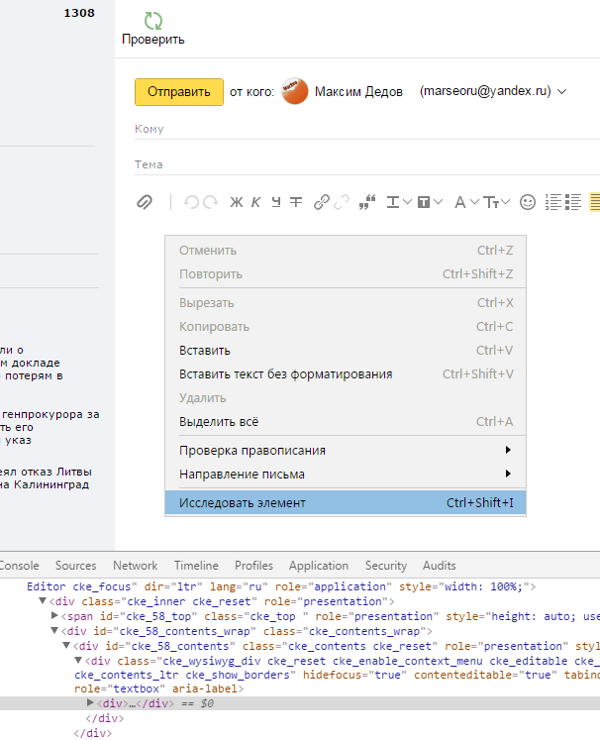 Отправить простой документ по электронной почте можно несколькими способами.
Отправить простой документ по электронной почте можно несколькими способами.
Как отправить файл по электронной почте
Пользователи используют разные почтовые сервисы для отправки не только простых писем, но и файлов. Отправка вложений в большинстве почтовиков происходит по одинаковой схеме.
Mail.ru
Для того, чтобы отправить документ Word или PDF помимо текста сообщения по электронной почте Mail.ru необходимо сделать следующее:
- Зайти на сайт почтовика.
- Ввести логин и пароль. При необходимости зарегистрироваться.
- Кликнуть на кнопку “Написать”.
- Прикрепить файл при помощи специальных кнопок в верхней панели письма под темой.
- Указать путь к необходимому документу и дождаться загрузки.
- Отослать сообщение обычным способом.
У Мейл.ру есть в наличии удобное облачное хранилища. Нужную информацию легко можно прикреплять к письму сразу из него.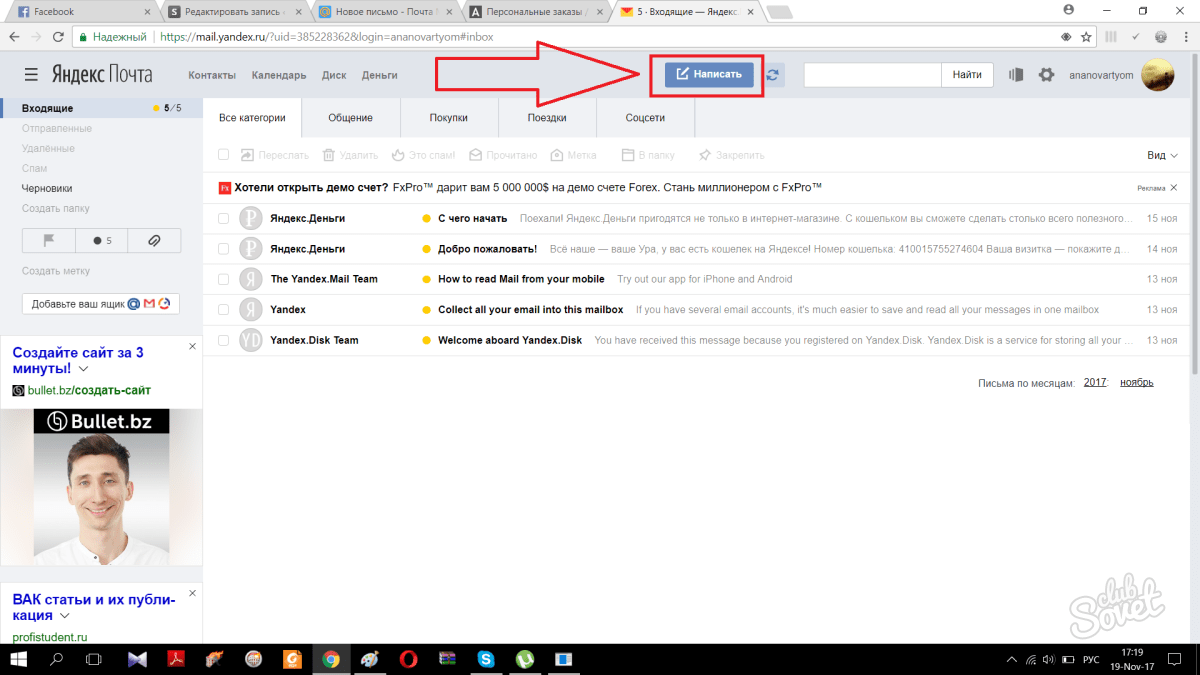 Стоит отметить, что если прикрепленное вложение с компьютера будет размером более 25 МБ, то оно будет отправлено в виде ссылки. Такие ссылки удаляются автоматически спустя некоторое время. Именно поэтому получателю необходимо скачать его сразу.
Стоит отметить, что если прикрепленное вложение с компьютера будет размером более 25 МБ, то оно будет отправлено в виде ссылки. Такие ссылки удаляются автоматически спустя некоторое время. Именно поэтому получателю необходимо скачать его сразу.
Яндекс.Почта
Отправка файла по электронной почте Яндекс происходит в следующем порядке:
- Зайти на сервис и ввести логин и пароль.
- Кликнуть на кнопку “Написать”.
- Для прикрепления вложения к письму нажать на значок в виде скрепки.
- Указать путь к папке с необходимым содержимым.
- Дождаться загрузки выбранного на почтовый сервис.
- Отослать письмо специальной кнопкой.
Помимо этого, в Яндексе есть отдельный сервис Диск. Это облачное хранилище тесно связано с почтовиком и отправка возможна прямо из него. Как и в случае с Майл.ру документы более 25МБ автоматически отправляются в виде ссылки.
Gmail.com
Отправить вордовский документ другому пользователю через данный почтовик можно следующим образом:
- Зайти на ресурс и войти в личный кабинет.
- Кликнуть на кнопку “Написать”.
- Заполнить все поля сообщения и на нижней панели нажать на скрепку.
- Указать путь к документу на компьютере.
- Подождать пока вложение загрузится.
- Отослать послание с вложением.
Также вложения можно предварительно загрузить на виртуальный диск этого сервиса и прикрепить через специальную иконку в виде облака. Все документы размером превышающим 25МБ будут отосланы получателю в виде ссылки. Она генерируется почтовым сервисом.
Rambler
В отличие от других почтовиков, вложения на Рамблеме отправляются только одним способом:
- Зайти на сервис и кликнуть “Написать”.
- Нажать на скрепку для прикрепления документа.

- Указать путь к необходимому на компьютере.
- Отправить письмо после полной загрузки вложения.
Если такой способ для отправки не подходит, то пользователь может загрузить нужные данные на любое облачное хранилище и отправить ссылку в Рамблере.
Переслать файл
В некоторых случаях может понадобиться переслать файл, который был ранее получен по электронной почте. Во всех почтовых сервисах это происходит одинаково. Например, в Яндексе так:
- Открыть письмо с вложением.
- В нижнем окошке под сообщением кликнуть на ссылку “Переслать”.
- Далее откроется окно с новым письмом, которое нужно просто отослать, предварительно указав адресата.
Как отправить папку
К сожалению, по почте нельзя переслать целую папку, просто прикрепив ее к письму. В таком случае рекомендуется предварительно ее заархивировать, что даст возможность добавить вложение в виде архива. Или поочередно прикреплять к посланию все содержимое папки.
Или поочередно прикреплять к посланию все содержимое папки.
Отправка по email в Word
Во всех программах пакета от Майкрософт есть функция отправки документов по почте, не выходя из приложения. Делается это следующим образом (рассмотрим на примере MS Word):
- Открыть документ с необходимым содержимым для отправки.
- На панели сверху кликнуть на “Настроить панель”.
- В выпадающем меню кликнуть на “Другие команды”.
- Найти функцию “Отправить получателю”.
- Добавить ее на панель.
- После клика на эту кнопку будет открываться почта, где необходимо ввести адрес получателя.
Также документы можно отправлять в виде вложений в разных форматах. Это делается путем перехода с меню “Файл” по ссылке “Отправить”.
Отправка из Windows
Мало кто знает, но разные файлы (видео, аудио, текстовые) можно отправить прямо с ОС Виндовс, не запуская браузер. Чтобы скинуть текстовый документ нужно выполнить следующие действия:
- Найти файл, который требуется переслать.
- Кликнуть на него правой кнопкой мышки.
- Навести курсор на строку “Отправить”.
- В следующем меню нажать на “Адресат”.
Единственное условие — должна быть установлена программа для отправки электронной почты.
Использует Outlook
Распространены также и специализированные программы, например, Microsoft Outlook. Отправка файла с подобного приложения происходит достаточно просто. Как правило, необходимо кликнуть на кнопку “Вложить” и выбрать документ.
Помимо этого, приложение автоматически интегрируется в список программ для отправки. Таким образом послать содержимое папки можно будет через контекстное меню “Отправить — Имя_приложения”.
подключаем почту Яндекс, Google, Mail.ru и настраиваем IMAP и POP3
Существует два типа сервисов для хранения и обработки электронных сообщений – виртуальные и локальные. Первые знакомы всем пользователям веб-сети: их создание и использование доступно после простой регистрации почтового аккаунта на Gmail/Google Suite, Yandex.ru, Mail.ru, Rambler.ru и других ресурсах. Процедура занимает несколько минут и абсолютно бесплатна в базовом функционале.
При установке специализированного ПО на компьютер потребуется определенный набор действий по инсталляции и настройке почтового клиента. Данные, хранящиеся на сервере локального почтового клиента, доступны в режиме офлайн в любое время, в том числе по сети эзернет.
Исторически наиболее популярными и известными почтовыми клиентами являются приложения The Bat! и Microsoft Outlook. Продукт компании Майкрософт редко используется в частных целях, получив наибольшее распространение при решении задач построения корпоративной IT-инфраструктуры. В то же время настройка MS Outlook для индивидуального использования не представляет особой сложности.
В то же время настройка MS Outlook для индивидуального использования не представляет особой сложности.
Локальные почтовые сервисы обладают широким набором дополнительных функций с возможностью практически неограниченной настройки, а также взаимодействуют с пакетом сторонних приложений. Бесплатная почта, размещенная на стороннем сервере, предоставляет большую свободу клиенту, но в то же время снижает ответственность провайдера услуги. Известно немало случаев, когда злоумышленники получали доступ к персональным данным огромного количества email-аккаунтов, находящихся на серверах известных почтовых веб-регистраторов. Локализация базы данных на собственном оборудовании дает возможность индивидуальной настройки внутренней и внешней политики безопасности, а также обеспечивает практически стопроцентную гарантию от взлома.
Наиболее популярными почтовыми программами для Windows являются:
- Opera Mail;
- Mozilla Thunderbird;
- Koma-Mail;
- SeaMonkey;
- The Bat!
С января 1997 года в составе приложений MS Office поставляется почтовый клиент под названием Outlook.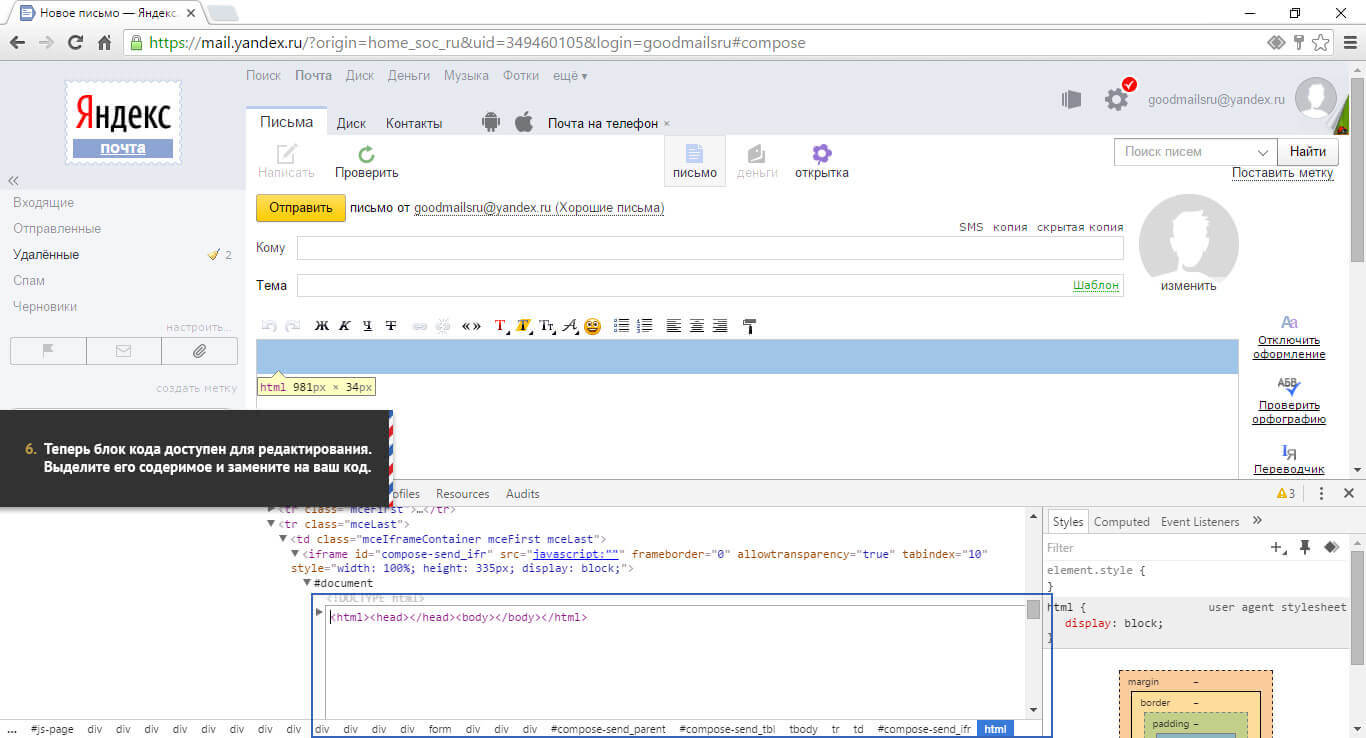 Существует несколько вариантов почтовых продуктов, которые не следует путать между собой: Outlook, Outlook Express, Windows Live Mail и Почта.
Существует несколько вариантов почтовых продуктов, которые не следует путать между собой: Outlook, Outlook Express, Windows Live Mail и Почта.
Для почтового сервера Microsoft Exchange Server приложение Outlook может использоваться как отдельно, так и выступать в роли клиента. Данный функционал расширяет возможности корпоративного использования, позволяет создавать общие почтовые ящики, папки задач, календари, конференции, планировать и резервировать время общих встреч, согласовывать документы. Интеграция приложений служит платформой для организации сложного документооборота и программирования дополнительных функций при помощи пользовательских плагинов и скриптов.
Исходя из вариантов размещения базы почтовых файлов, может быть интегрирован либо бесплатный почтовый сервис (@gmail.com, @yandex.ru), либо корпоративный, находящийся на локальном сервере или стороннем хостинге. В этом случае существуют возможности дополнительной настройки безопасности, прав и взаимодействия отдельных сотрудников и групп.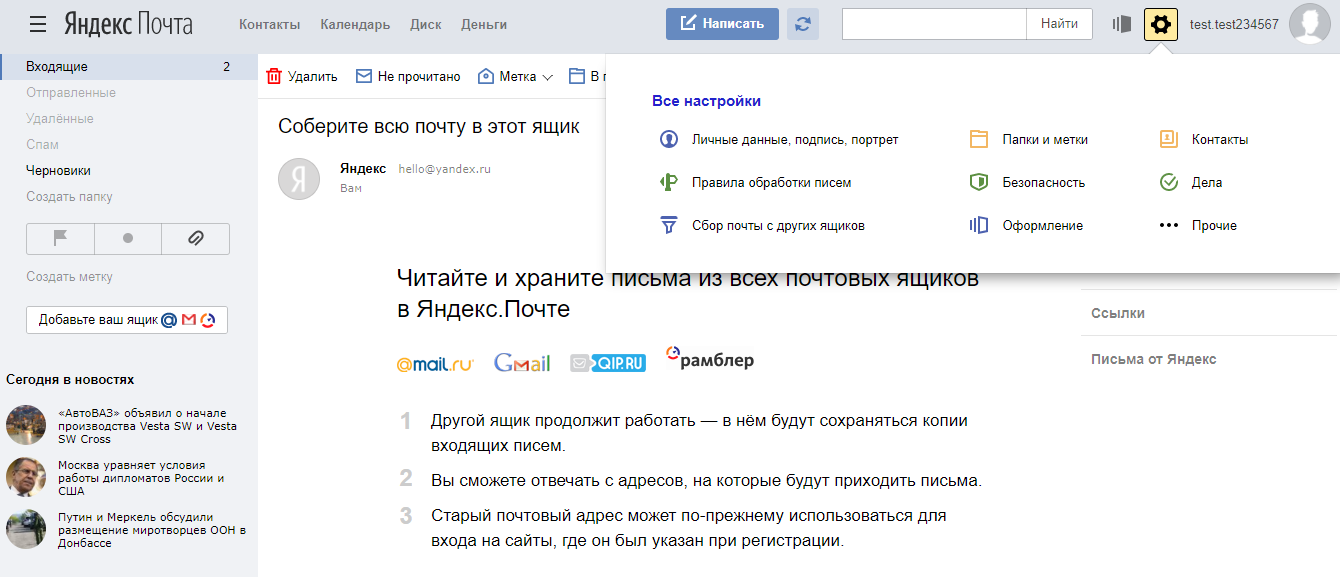 Сам электронный адрес становится частью имиджевой составляющей фирмы, т.к. содержит однотипное для всех пользователей доменное имя – [email protected].
Сам электронный адрес становится частью имиджевой составляющей фирмы, т.к. содержит однотипное для всех пользователей доменное имя – [email protected].
Настройка подключения бесплатных почтовых сервисов в OutlookЛичный опыт. Пользоваться MS Outlook я начал более 15 лет назад. Вначале установил его как почтовый клиент взамен неплохого, но менее функционального приложения The Bat!. Программа с годами совершенствовалась и стала незаменимым помощником в решении многопользовательских управленческих задач. В день приходилось обрабатывать несколько сотен входящих писем от клиентов, партнеров и сотрудников, находясь в постоянных поездках. Количество одновременно подключенных почтовых аккаунтов достигло двух десятков. Синхронизация с мобильным устройством позволяла ничего не забывать, где бы я ни находился. Несколько раз я восстанавливал годами наработанные контакты, переписку и остальную информацию, предусмотрительно сохраненную в виде архивных файлов на сторонних носителях. Могу твердо сказать, что среди всех программных продуктов Microsoft приложение ассистентского уровня Outlook является одним из наиболее удачных.
Рассмотрим на практических примерах последовательность действий по подключению к MS Outlook существующих электронных ящиков, созданных в наиболее популярных почтовых сервисах. Вне зависимости от релиза Аутлук и выбора почтового сервиса, существуют общие требования, которые следует учесть перед началом настройки:
- Наличие зарегистрированного почтового ящика с адресом [email protected].
- Знание пароля от электронной почты.
- Данные конфигурации протоколов отправки и получения писем IMAP/POP и SMTP.
На последние параметры следует обратить особое внимание. Протокол SMTP используется для отправки почты. Варианты выбора настройки TCP\IP-соединения для получения корреспонденции имеют существенные отличия. Подключение по протоколу POP3 создает безусловную синхронизацию, при которой все письма автоматически перенаправляются в локальное хранилище на вашем компьютере, на сервере же они помечаются как прочитанные либо удаляются. Протокол IMAP позволяет управлять входящей почтой прямо на сервере – с его помощью можно отметить письмо как прочитанное и произвести другие действия. При этом по протоколу IMAP письма будут всегда оставаться на сервере и каждый раз загружаться заново как неполученные.
Протокол IMAP позволяет управлять входящей почтой прямо на сервере – с его помощью можно отметить письмо как прочитанное и произвести другие действия. При этом по протоколу IMAP письма будут всегда оставаться на сервере и каждый раз загружаться заново как неполученные.
В случае индивидуального использования почтового сервиса более подойдет POP3. Если к ящику имеют доступ несколько пользователей, то лучше выбирать IMAP-протокол.
Личные данные в виде названия почтового ящика и пароля вы создаете самостоятельно при регистрации. Настройки протоколов IMAP/POP и SMTP предоставляются провайдером. На сайтах почтовых сервисов они доступны в соответствующих справочных разделах.
Перед началом подключения аккаунта [email protected] в настройках вашего почтового ящика включите работу протокола IMAP или POP3 и выберите способ авторизации. Для этого откройте раздел «Почтовые программы» в настройках Яндекс. Почты и включите протокол IMAP или POP3.
Почты и включите протокол IMAP или POP3.
Если вы выбрали IMAP, определите способ авторизации:
- портальный пароль — ваш пароль на Яндексе;
- пароль приложения — более надежный пароль, требующий дополнительной аутентификации.
При первоначальном запуске Outlook вас приветствует «Мастер настройки»:
Жмем «Далее» и соглашаемся на подключение к серверу электронной почты.
Вводим личные данные, они будут видны в соответствующем поле письма при отправке и получении корреспонденции. В поле «Адрес электронной почты» указываем существующий e-mail. Пароль доступа к вашему аккаунту нужно повторить два раза. Помечаем окошко «Настроить вручную параметры сервера или дополнительные типы серверов» и нажимаем кнопку «Далее». Следует учесть, что копирование и вставка при помощи ПКМ не работают, но доступны «горячие клавиши» (Ctrl+C/V).
Теперь выбираем службу электронной почты. В нашем случае это «Электронная почта интернета».
В следующем окне настройки выбираем протокол IMAP или POP3, исходя из индивидуальных задач по обработке входящей почты. Смотрим на сайте параметры – для Яндекса они записываются так:
- сервер входящей почты — imap.yandex.ru;
- сервер исходящей почты (SMTP) — smtp.yandex.ru.
Пользователь и пароль – соответствующие данные вашего аккаунта на Яндексе. Если вы настраиваете получение почты с ящика вида [email protected], логином является часть адреса до знака @. Если вы используете Яндекс.Почту для своего домена, в качестве логина необходимо указывать полный адрес почтового ящика. Помечаем «Запомнить пароль» и переходим в «Другие настройки».
Перейдите на вкладку «Сервер исходящей почты», включите опцию «SMTP-серверу требуется проверка подлинности» и выберите значение «Аналогично серверу для входящей почты». В «Дополнительно» выберите в пункте «Использовать» одинаковый тип шифрованного подключения SSL для IMAP и SMTP-сервера. Укажите следующие параметры:
Укажите следующие параметры:
- IMAP-сервер — 993;
- SMTP-сервер — 465.
С помощью кнопки «Проверка учетной записи» проведите тестовую отправку и получение письма. Если все было сделано правильно и система не сообщила об ошибках, переходим к интерфейсу Outlook.
В завершение синхронизируйте созданную учетную запись с сервером, чтобы получить список папок. Откройте меню «Файл» → «Настройка учетных записей», выберите учетную запись на вкладке «Электронная почта» и нажмите кнопку «Изменить». Установите значение «Сохранять отправленные элементы в следующей папке на сервере» и укажите папку «Отправленные».
Вот так можно подключить к Outlook несколько почтовых аккаунтов путем создания новых учетных записей.
Особенности настроек Outlook и почтовых сервисовОбщий принцип последовательности действий при подключении альтернативных аккаунтов онлайн-почты принципиально не зависит от версий программы Аутлук. В релизах разного года выпуска могут присутствовать отличающиеся названия в параметрах настройки и немного другой интерфейс.
В релизах разного года выпуска могут присутствовать отличающиеся названия в параметрах настройки и немного другой интерфейс.
Сервис Гугл лимитирует возможность объема скачиваемого трафика для получения сообщений по протоколу IMAP – не более 2500 Мб в день на скачивание и не более 500 Мб в день на загрузку. В случае превышения лимитов следует блокировка аккаунта. Предварительные настройки почты стандартные – необходимо в «Настройках» выбрать тип подключения. Здесь же можно определиться с действиями относительно входящих писем при синхронизации с Outlook. В самом приложении необходимо через меню «Файл» открыть «Настройку учетных записей» и создать новую учетную запись электронной почты.
Далее последовательность действий такая же, как при подключении почты Яндекс. Параметры для настройки IMAP-соединения указаны на сайте Гугл.
Настройка доступа Mail.ru к Microsoft OutlookЕсли вы удачно подключили почту Яндекс или Гугл к Outlook, то настроить синхронизацию с Мэйл. ру не составит труда. Для понимания альтернативных возможностей воспользуемся протоколом POP3 вместо IMAP.
ру не составит труда. Для понимания альтернативных возможностей воспользуемся протоколом POP3 вместо IMAP.
Создаем новую учетную запись электронной почты в Outlook. После введения адреса и пароля не забываем выбрать ручную настройку.
Для лучшей защиты данных, которые вы отправляете и получаете при помощи почтовой программы, необходимо включить шифрование. Для этого на вкладке «Дополнительно» установите галочку напротив «Требуется шифрованное подключение (SSL)». Если вы хотите оставлять на сервере письма, скачанные почтовой программой, отметьте вариант «Оставлять копии сообщений на сервере», выберите период хранения и удаления.
Проводим проверку учетной записи и обнаруживаем проблему отправки тестового электронного сообщения.
Возвращаемся в окно настроек, проверяем правильность введенных данных. Устраняем неточности записей, после чего проверка дает положительный результат.
Поздравляем! Еще один виртуальный почтовый ящик локализован на вашем компьютере и доступен для дальнейшего использования в приложении MS Outlook.
На сайте соответствующего почтового сервиса в разделе «Помощь» есть советы по решению наиболее часто встречающихся проблем подключения к Outlook. Справочная информация также доступна на официальном сайте Майкрософт.
Обзор дополнительных возможностей OutlookИспользовать MS Outlook только для отправки и получения почты – это примерно то же самое, что ездить на автомобиле всегда на первой передаче. Научитесь пользоваться Календарем, и никакие события не будут забыты: достаточно настроить разовую или периодическую функцию напоминания, пригласить участников из списка Контактов. Даже при закрытом приложении вы своевременно получите push-уведомление на рабочий стол о предстоящем важном событии или поступивших сообщениях.
Храните важные дела в Задачах, добавляйте в поле записей ссылки на файлы, текстовые фрагменты, картинки, url-адреса сайтов и многое другое.
Синхронизируйте Outlook с мобильным устройством – все запланированные встречи всегда будут под рукой, а контакты сохранятся как на ПК, так и смартфоне. Скачайте приложение для смартфона и пользуйтесь возможностями сервиса в любом месте.
Скачайте приложение для смартфона и пользуйтесь возможностями сервиса в любом месте.
Существенным отличием программного почтового клиента от виртуальных сервисов является расположение самого ПО и динамической базы данных на локальном компьютере или сервере. Каждая учетная запись Outlook создает файл личных папок с расширением .pst, который по умолчанию находится по пути C:\Users\UserName\AppData\Local\Microsoft\Outlook. Это позволяет легко копировать и бэкапить информацию любым доступным способом. В случае необходимости файл с данными может быть подключен к вновь созданной учетной записи в любой версии Outlook, в том числе установленной на стороннем компьютере. Вся информация и настройки приложений на последнюю дату записи будут сохранены.
В самой программе предусмотрена возможность создания архивов базы данных, в том числе в автоматическом режиме.
Даже в случае глобальной аварийной ситуации, когда могут быть уничтожены данные на компьютере или утерян доступ к виртуальному email, достаточно запустить Outlook и восстановить подключение учетной записи к зарезервированному файлу . pst. Вся переписка, данные календаря и контакты снова будут доступны.
pst. Вся переписка, данные календаря и контакты снова будут доступны.
Компания Microsoft постоянно совершенствует свой продукт, добавляет к нему новые пользовательские функции. В последнем релизе MS Outlook 2019 доступны новые возможности:
- исправление проблем с читаемостью одним щелчком;
- функция сортировка почты – она позволяет сосредоточиться на сообщениях, которые наиболее важны для пользователя;
- быстрая вставка значков и SVG-файлов в документы, книги, сообщения электронной почты и презентации Microsoft Office;
- функция озвучивания сообщений;
- добавление в Календарь часовых поясов позволяет выбрать лучшее время для планирования встреч и собраний для пользователей из разных стран;
- пометка сообщений как прочитанных при удалении;
- при перетаскивании вложений OneDrive из электронной почты на компьютер автоматически скачиваются копии файлов вложений.

Карточка «Люди» позволяет накапливать информацию о каждом партнере – телефон, почтовые адреса, сведения об организации, должность, социальные сети. В любой момент можно посмотреть, не находится ли нужный человек онлайн, чтобы связаться с ним через социальную сеть.
Не помните, в каком именно послании находится важная информация? Нет проблем, ведь Outlook имеет многоуровневую систему поиска по всем мыслимым параметрам, в том числе и по содержанию вложений к письмам.
Хотите узнать прогноз погоды? Встроенный метеоцентр покажет погоду на несколько дней вперед.
ЗаключениеС точки зрения обработки электронной корреспонденции Outlook удобен в первую очередь тем, что позволяет в едином интерфейсе агрегировать неограниченное количество локальных и виртуальных почтовых аккаунтов. В приложении легко создавать единые правила фильтрации, обработки и хранения данных. Нет необходимости настраивать, например, индивидуальный спам-фильтр для каждого почтового ящика на виртуальном сервере.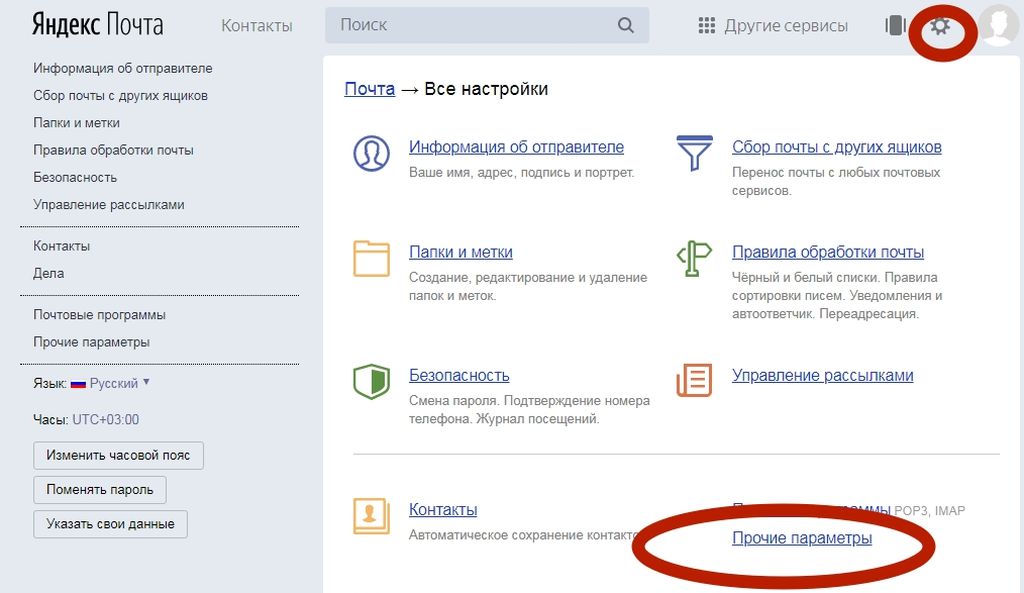 Достаточно один раз внести в блэк-лист отправителя в приложении, и настройки сохранятся для всей входящей почты, подключенной в Аутлук. Общая единовременная настройка по принципу «сделал и забыл» экономит время и трафик.
Достаточно один раз внести в блэк-лист отправителя в приложении, и настройки сохранятся для всей входящей почты, подключенной в Аутлук. Общая единовременная настройка по принципу «сделал и забыл» экономит время и трафик.
Интеграция со встроенными и внешними приложениями Windows позволяет быстро переносить и обрабатывать отдельные файлы, созданные в различных программах. При отсутствии подключения к интернету сохраняется возможность работать с письмами, в том числе исходящими, которым назначается отложенная отправка. Как только произойдет соединение с виртуальным почтовым сервером, автоматически начнется обмен входящей и исходящей корреспонденцией.
Получение почты по протоколу IMAP сохраняет письма на сервере. Это удобно при коллективном использовании общего корпоративного почтового аккаунта несколькими сотрудниками компании. Письма можно получать при подключении к серверу одним пользователем на разных устройствах.
Полный функционал MS Outlook востребован для построения сложных информационных систем корпоративного уровня.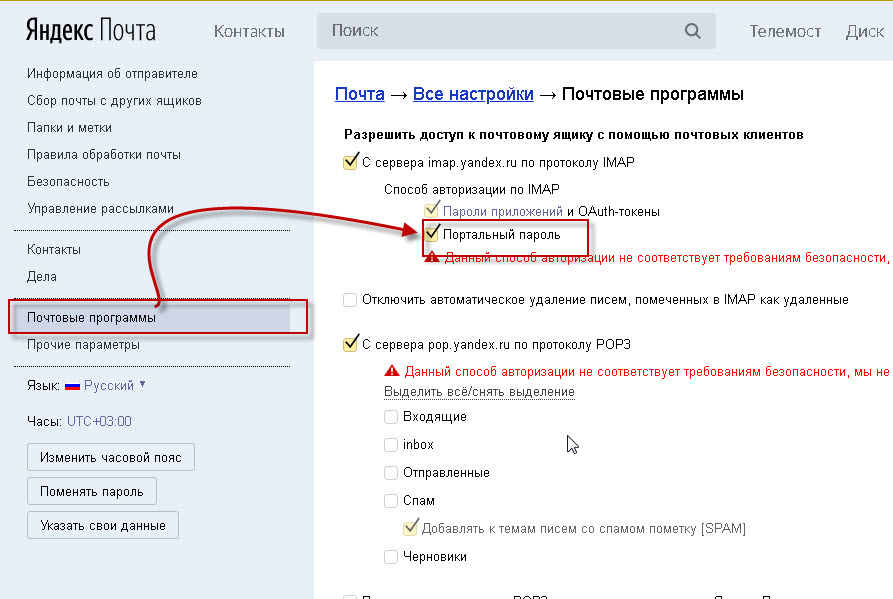 Но и при частном использовании Outlook значительно облегчит процесс обработки корреспонденции, предоставит дополнительные возможности организации и планирования личного времени. Согласитесь, намного удобнее один раз запустить приложение и получить доступ ко всем возможным почтовым сервисам. Нет необходимости открывать браузер, авторизовываться в отдельных вкладках на каждом сайте, где есть личный аккаунт, изучать и производить настройки в зависимости от правил виртуального почтового сервиса. Даже в режиме офлайн остаются доступными Календарь, Задачи и Контакты.
Но и при частном использовании Outlook значительно облегчит процесс обработки корреспонденции, предоставит дополнительные возможности организации и планирования личного времени. Согласитесь, намного удобнее один раз запустить приложение и получить доступ ко всем возможным почтовым сервисам. Нет необходимости открывать браузер, авторизовываться в отдельных вкладках на каждом сайте, где есть личный аккаунт, изучать и производить настройки в зависимости от правил виртуального почтового сервиса. Даже в режиме офлайн остаются доступными Календарь, Задачи и Контакты.
Возможность установить бесплатное приложение MS Outlook на мобильное устройство еще более упрощает использование данного приложения в личных целях. При этом политика Майкрософт в этом плане довольно толерантна – к приложению можно подключить не только учетную запись MS, но и аккаунты Google, Яндекс и т.д.
Сортировка и обработка почты mail, yandex, gmail, rambler
Добрый день! Уважаемые читатели и гости одного из крупнейших IT блогов России Pyatilistnik. org. В прошлый раз мы с вами успешно разобрали ситуацию при которой у вас флешка защищена от записи, очень частая стала ошибка. В сегодняшней публикации я хочу вас научить экономить ваше время и получать максимальное удобство при обработке вашей электронной почты. В сегодняшней публикации я хочу вас научить производить сортировку почты в mail.ru. Уверен, что не у всех, но у многих она есть, среди общего списка электронных ящиков.
org. В прошлый раз мы с вами успешно разобрали ситуацию при которой у вас флешка защищена от записи, очень частая стала ошибка. В сегодняшней публикации я хочу вас научить экономить ваше время и получать максимальное удобство при обработке вашей электронной почты. В сегодняшней публикации я хочу вас научить производить сортировку почты в mail.ru. Уверен, что не у всех, но у многих она есть, среди общего списка электронных ящиков.
Для чего нужна обработка электронной почты
Когда вы начинаете активно использовать свой электронный адрес в интернете, при регистрации на форумах, блогах, социальных сетях, для общения на различных площадках у вас начинается увеличиваться обратный поток в виде входящих писем, не нужно забывать и спам сообщения, которых так же может быть много, хоть и борются с ними почтовые сервисы. Вся эта ситуация требует того, чтобы вы тратили больше времени на поиск нужных писем и ее обработку, выходом из такой ситуации будет настройка правил обработки почты, путем ее фильтрации и раскидыванием по нужным вам папкам.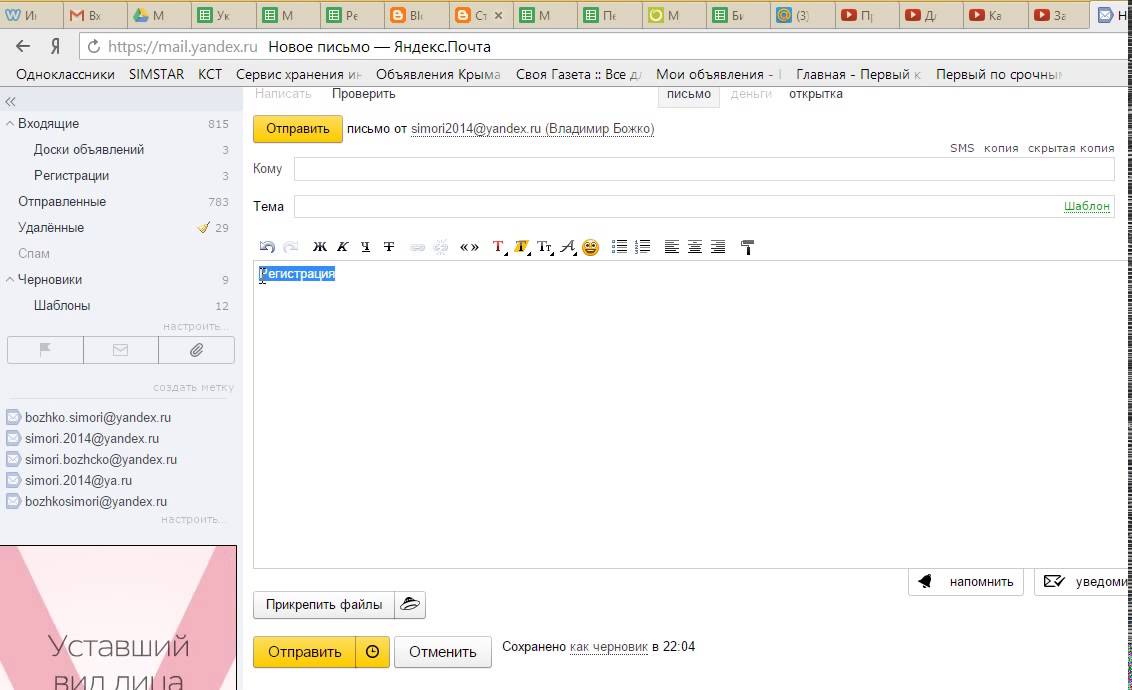 В итоге вы получаете входящую почту отсортированную по определенным критериям, которые вы выдвинули при этом, как следствие у вас в вашем электронном ящике появляется порядок, вы тратите меньше времени на поиск нужных вам писем, короче одни плюсы.
В итоге вы получаете входящую почту отсортированную по определенным критериям, которые вы выдвинули при этом, как следствие у вас в вашем электронном ящике появляется порядок, вы тратите меньше времени на поиск нужных вам писем, короче одни плюсы.
Критерии фильтрации писем в электронной почте
По каким критериям вы можете производить обработку почты:
- Поле от кого — тут вы можете по куску электронного адреса, домена отправителя или по конкретному отправителю можете задавать правила обработки почты. Возможные варианты, содержит нужное значение, не содержит, совпадает, не совпадает
- Поле кому — тут так же будет фильтрация по полю кому
- Поле копия
- Тема — нужное слово в теме, по которому вы будите перекладывать почту в нужное место
- Тело письма — это, то что содержится в самом содержании письма (его текст)
- Заголовок
- Название вложения
- Наличие вложения
- Переадресовано от
- Переадресовано на
- Размер
Если у вас более продвинутый почтовый сервер, такой как MS Exchange, то у вас будет больше вариантов по фильтрации в том же Outlook.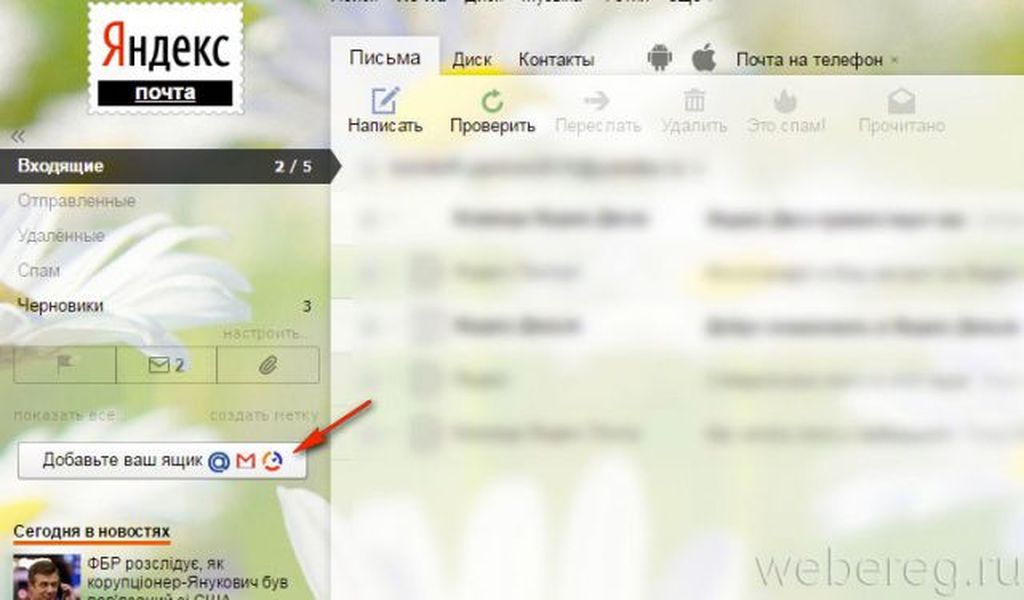 Давайте приступать от слов к делу.
Давайте приступать от слов к делу.
Обработка электронной почты Яндекс
В России самой популярной почтовой системой является Яндекс почта, тут нет ничего удивительного, это лидер в отечественном сегменте. Давайте научимся создавать правила обработки почты. Открываем почтовый сервис (https://mail.yandex.ru/). Предположим, что я хочу чтобы все письма с домена reddit попадали в соответствующую папку. Для этого переходим к настройкам, найти их можно нажав значок шестеренки на против пункта «Создать метку».
У вас откроются все настройки почтового ящика. Первым делом я вам советую создать отдельную папку под нужный домен или почту по критериям, у меня это будет сервис reddit. Создаю в папке «Входящие» новую папку, для этого нажимаем соответствующую кнопку.
Задаем имя новой папки.
Теперь, когда нам есть куда переносить нашу почту, давайте настроим ее обработку. Для этого выберите пункт «Правила обработки почты«
Для этого выберите пункт «Правила обработки почты«
Нажимаем кнопку «Создать правило«.
У вас откроется окно для обработки почты по вашим критериям. Первое, что вы должны задать, это условие «Если«. Тут Яндекс позволяет задать:
- От кого
- Кому или копия
- Кому
- Копия
- Тема
- Тело письма
- Название вложения
- Заголовок
Чаще всего вы будите использовать функцию «От кого» и «Тема». Я оставляю пункт «От кого«. Далее вы выбираете, тип совпадений:
- Совпадает с — это точное совпадение
- Не совпадает с
- Содержит — частичное содержание, например часть доменного имени
- Не содержит
Я оставлю пункт «Содержит«. Далее правила обработки почты потребуют ввести значение которое будет сопоставляться с письмами в вашем ящике. Напоминаю, что я хочу получать письма с Reddit в соответствующую папку. Для этого я в нужном поле пишу «reddit«. При желании вы можете добавить еще условие, например, что в теме письма есть слово Active Directory.
Для этого я в нужном поле пишу «reddit«. При желании вы можете добавить еще условие, например, что в теме письма есть слово Active Directory.
Далее наша фильтрация писем подразумевает выполнение некоего действия с письмом:
- Удалить
- Пометить как прочитанное
- Положить в папку, это самое востребованное, я выберу тут папку Reddit
- Поставить отметку, например важное или свою
- Переслать по адресу
- Уведомить по адресу, просто придет уведомление. что пришло письмо
- Ответить следующим текстом, по сути автоответ
- Не применять остальные правила, если их несколько
Если хотите. чтобы правило отработало к уже имеющемся правилам, то нажмите кнопку «Применить у существующим письмам«, я выберу именно данный пункт. Благодаря таким правилам у вас будет упрощена фильтрация писем и вы сможете легко все для себя находить. Кстати новое правило окажется в самом низу в общем списке, при желании его можно удалить, выключить или отредактировать.
Обратите внимание, что в данном же разделе есть возможность управления входящей почтой Яндекса с помощью чёрного и белого списков. Это более высокая настройка, которая позволяет вам осуществлять обработка почты Яндекс до ваших правил. Так вы можете полностью удалять из получаемых и обрабатываемых писем почтовые адреса явных спамщиков и неугодных вам лиц. Черный список будет иметь наивысший приоритет. Вы даже не узнаете. что с этих ящиков вам писали. Для примера я добавил свой тестовый адрес в данный список. В итоге я письмо отправил, gmail видит, что оно ушло, но на Яндекс почте, о нем ни малейшей информации, сервер его просто удалил.
Заходим в ранее созданную папку «Reddit» и видим, что письма попадающие под правила обработки почты, были переложены в нее. И все вновь входящие будут туда попадать сразу. Фильтрация писем работает корректно.
Таким вот простым методом вы можете легко выстраивать структуру папок с нужным содержимым. Переходим к другому сервису.
Обработка электронной почты mail.ru
теперь давайте произведем сортировку входящей почты на mail.ru. В моем примере я буду, это делать для писем от ЦИАН. Как видите у меня от них много писем. Чтобы найти правила обработки входящей почты, вам нужно в левом нижнем углу перейти в настройки.
У вас откроется окно с общими настройками,
тут будет пункт «Правила фильтрации«
В правилах фильтрации, добавляем новый фильтр.
Тут все очень похоже, на правила обработки почты Яндекса. Первое что нужно выбрать, это условие:
- Поле от
- Поле кому
- Поле тема
- Поле копии
- Поле перенаправлено от
- Поле Переадресовано для
- Размер
В моем примере я укажу, что если содержится в поле от кого слово cian, то нужно применять действие. Я хочу, чтобы у меня письма перекладывались в отдельную папку. Раскрываем выпадающий список, если вы до этого не создавал папку, то тут есть для этого отдельная кнопка.
В новом окне вы задаете имя папки, у меня это cian. Указываете уровень вложения папки, я выбрал, что она будет частью папки входящие. При желании вы можете для доступа к ней поставить пароль.
Далее вы указываете дополнительные действия обработки почты:
- Пометить прочитанным
- Пометить флажком
- Удалить навсегда
- Переслать копию сообщения на адрес
- Отвечать автоматически
- Применить другие фильтры
- Применить к письмам в папках, я обязательно ставлю эту галку, чтобы перебрать уже полученные письма. Нажимаем сохранить.
Все правило обработки почты в mail.ru создано. Оно появится в самом верху, вы его можете выключить, запустить в ручную, изменить настройки.
В итоге в нашей новой папке вы можете наблюдать перенесенные письма по ранее заданным критериям, все прекрасно работает.
Сортировка писем в Gmail.com
Лично для меня почта на gmail. com является основной, и главной причиной тут выступает, то что она подходит для регистрации на любом сайте в мире в отличие от российских доменов. У gmail нет такого понятия как папка, куда можно перенаправлять письма, у них есть «Ярлыки«. Перед тем как производить настройку сортировки, вам нужно создать нужный ярлык.
com является основной, и главной причиной тут выступает, то что она подходит для регистрации на любом сайте в мире в отличие от российских доменов. У gmail нет такого понятия как папка, куда можно перенаправлять письма, у них есть «Ярлыки«. Перед тем как производить настройку сортировки, вам нужно создать нужный ярлык.
Ярлык должен нести в названии для вас какую-то информация, например «Хлам» или «Youtube«. Давайте я покажу, как их создавать. В левой части найдите раздел с письмами и в самом низу нажмите «Создать ярлык«.
Вам потребуется указать имя для ярлыка, в моем примере это будет «Youtube«.
Проверяем, что в левой части у вас в списке появился ваш новый ярлык.
Далее вам в gmail.com вам нужно создать правило, которое бы помещало письмо по заданным правилам в данный ярлык. Для этого нажмите на ярлык «Управление ярлыками«.
Выбираете пункт «Фильтры и заблокированные адреса«, тут будут отображаться ваши правила сортировки писем.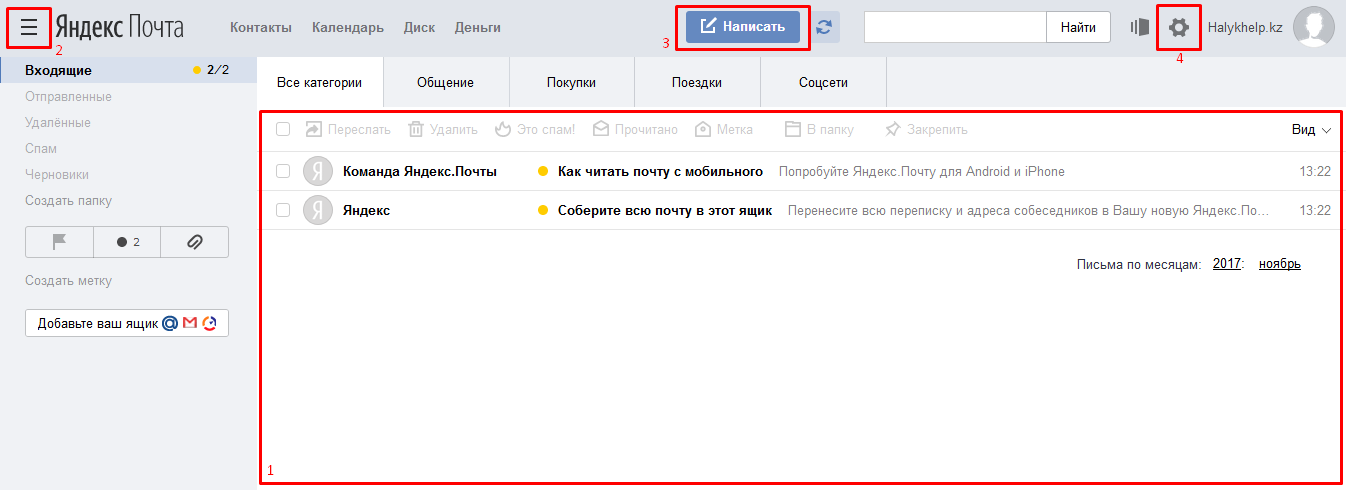 В самом низу будет кнопка «Создать новый фильтр«.
В самом низу будет кнопка «Создать новый фильтр«.
Далее нужно указать первое условие фильтра, я выберу поле «От кого«, там я укажу, что если в адресе отправителя есть «@youtube.com«, то нужно обрабатывать это письмо. Нажмите создать фильтр.
Теперь вам нужно с этими письмами, что то сделать у вас будет выбор:
- Пропустить входящие (архивировать)
- Отметить как прочитанное
- Пометить
- Применить ярлык:
- Переслать
- Добавить адрес пересылки
- Удалить
- Никогда не отправлять в спам
- Всегда помечать как важное
- Никогда не помечать как важное
- Добавить категорию:
- Применить фильтр к 52 соответствующим цепочкам писем
В пункте «Применить ярлык» я выберу созданный ранее ярлык и применю правило для существующих 52 писем, выставив галку. Далее нажмите кнопку «Создать фильтр». После этого начнется его применение, и вы увидите отсортированные письма по нужному критерию.
Теперь открыв ярлык «Youtube» вы увидите ваши отфильтрованные письма.
Кстати в общей массе, они так же будут помечены соответствующим ярлыком. Как видите фильтрация в Gmail настраивается очень просто.
Яндекс.Почта: хорошее и плохое
Яндекс.Почта — это бесплатный почтовый сервис, который предлагает неограниченное хранилище онлайн-сообщений. Такие функции, как шаблоны сообщений, напоминания, электронные открытки и сочетания клавиш, делают Яндекс.Почту привлекательной альтернативой таким сервисам, как Gmail.
Информация в этой статье относится к веб-версии Яндекс.Почты. Мобильное приложение Яндекс.Почта для Android и iOS поддерживает многие из тех же функций.
Написать и отправить письмо в Яндекс.Почта
В Яндекс.Почте помимо форматирования текста есть шаблоны для электронных открыток. Вы также можете сохранять электронные письма, которые вы составляете, в качестве шаблонов. Есть даже встроенный переводчик, который может автоматически переводить сообщения, которые вы составляете, на другие языки.
Отправляя электронное письмо, вы можете указать Яндекс.Почте следить за ответами. Если прошло пять дней без ответа, вам напомнят, что нужно ответить, если это необходимо. Яндекс.Почта позволяет планировать рассылку писем на более позднее время (менее чем за год).Таким образом, вы можете быть уверены, что электронные письма о дне рождения всегда будут приходить вовремя.
Яндекс.Почта также предлагает большой выбор бесплатных пользовательских тем, чтобы добавить индивидуальности вашему почтовому ящику.
Поиск и систематизация сообщений в Яндекс.Почте
В то время как в инструменте поиска отсутствуют встроенные операторы и сложные фильтры, Яндекс.Почта поддерживает папки и метки, которые помогают сортировать сообщения. С помощью фильтров вы можете настроить Яндекс.Почту на автоматическое выполнение таких задач, как удаление определенных писем и отправка автоматических ответов.Сочетания клавиш позволяют более эффективно управлять Яндекс.Почтой.
Отправлять вложения и большие файлы в Яндекс.Почте
Яндекс.Почта позволяет прикреплять любые файлы размером до 22 МБ по отдельности и 30 МБ всего в одно письмо. Вы также можете вставить ссылку в файл, который вы загружаете в облачный сервис Яндекс.Диск, что увеличивает этот лимит до 2 ГБ на файл.
Для получаемых вложений Яндекс.Почта предлагает удобный просмотрщик документов, который отображает документы Microsoft Office, а также файлы PDF в вашем браузере.Когда вы выбираете поддерживаемое вложение, оно открывается в отдельном окне. Выберите Сохранить на Яндекс.Диск , чтобы сохранить в облаке.
Безопасность и фильтрация спама
Яндекс.Почта проверяет всю входящую почту на предмет спама, фишинга и вредоносных программ. Вы также можете заблокировать отправителей вручную. Как и в случае с другими почтовыми программами, некоторые сообщения, не относящиеся к спаму, могут иногда попадать в папку для спама.
Яндекс. Почта не предлагает двухфакторную аутентификацию для повышения безопасности, но подробный журнал активности позволяет обнаружить подозрительную активность.Вы даже можете выйти из системы удаленных клиентов через веб-интерфейс.
Почта не предлагает двухфакторную аутентификацию для повышения безопасности, но подробный журнал активности позволяет обнаружить подозрительную активность.Вы даже можете выйти из системы удаленных клиентов через веб-интерфейс.
Яндекс.Почта Lite Версия
Чтобы перейти на простую HTML-версию Яндекс.Почты, выберите Light версия в левом нижнем углу папки входящих.
Облегченная версия удаляет темы, расширенное форматирование и другие расширенные функции, но она быстрее, что делает ее идеальной для медленных интернет-соединений. Чтобы вернуться назад, выберите Полная версия под почтовым ящиком.
Спасибо, что сообщили нам!
Расскажите, почему!
Другой Недостаточно подробностей Сложно понятьКак связать или поделиться цепочками писем в Яндекс.com (Яндекс Почта) адрес электронной почты
Как связать или поделиться цепочками сообщений электронной почты в своей учетной записи электронной почты Yandex. com (Яндекс Почта)
com (Яндекс Почта)У вас есть переписка по электронной почте, которой вы хотите поделиться со своей командой, встроить в вики или опубликовать в Slack? Выполните следующие действия, чтобы создать в почтовом ящике Яндекс.ком (Яндекс.Почта) ссылки, которыми можно поделиться. которым можно поделиться в любом месте, где можно вставить ссылку.
Отправляйте письма в свой почтовый ящик на Яндекс.ком
Яндекс.com (Яндекс Почта) не позволяет вам связывать или делиться сообщениями через их интерфейс веб-почты, но они поддерживают IMAP, а это значит, что вы можете использовать другие почтовые программы, такие как Mailspring. для проверки вашей почты и создания общих ссылок из цепочек писем.
Выполните следующие действия, чтобы получить ссылку для обмена сообщениями электронной почты в вашем аккаунте Yandex.com:
Шаг 1. Загрузите Mailspring
.
Mailspring — это бесплатное приложение для настольных ПК и для проверки вашей электронной почты, которое упрощает обмен электронными письмами.Он также поставляется с другими замечательными функциями, такими как настраиваемые темы, сочетания клавиш и чтение квитанции! Он отлично работает на Mac, Linux и Windows.
Скачать Mailspring бесплатноШаг 2: Войдите в свою учетную запись на Яндекс.com
Запустите Mailspring и выберите IMAP / SMTP на экране настройки электронной почты. Введите Настройки соединения для своей учетной записи на Яндекс.ком и нажмите «Продолжить».Mailspring — это полный почтовый клиент и позволяет проверять свою электронную почту Яндекс.ком (Яндекс.Почта) без использования интерфейс веб-почты. Ваш адрес электронной почты должен появиться через несколько минут.
Шаг 3.
 Создайте общую ссылку из беседы
Создайте общую ссылку из беседыПри просмотре сообщения в Mailspring щелкните значок Значок «Поделиться» , чтобы открыть панель обмена. и установите флажок « Поделиться этой темой ». Скопируйте появившуюся ссылку и поделитесь ею!
Все, у кого есть ссылка, могут просмотреть беседу и скачать вложения.Если в беседе появятся новые электронные письма, Mailspring добавит их в общую ссылку. Вы можете прекратить совместное использование беседы в любое время, сняв флажок «Поделиться этой беседой».
Узнайте, как сделать больше с учетной записью Yandex.com (Яндекс Почта)
У вас другой поставщик услуг электронной почты?
Щелкните ниже своего провайдера электронной почты, чтобы узнать, как подключиться и получить доступ к своей учетной записи с помощью IMAP:
© 2017-2019 ООО «Литейный завод 376».
Как легко и безопасно отправить факс с Яндекс почты? WiseFax
Отправка факса невозможна, если у вас нет факсимильного аппарата. А как насчет того, чтобы отправить факс с Яндекс Почты? К счастью, вы можете отправить факс с Яндекс Почты, используя службу электронной почты на факс. Служба электронной почты на факс WiseFax — идеальное решение, поскольку она позволяет быстро, легко и безопасно отправлять документов по факсу с помощью электронной почты . Кроме того, вам не нужна подписка для отправки факсов по электронной почте с помощью службы электронной почты WiseFax для отправки факсов.
- Составьте новое сообщение в Яндекс Почте
- Вставьте номер факса получателя в качестве получателя электронной почты (в форме [email protected], например: [email protected] )
- Прикрепите файлы , которые вы хотите отправить по факсу
- Отправьте на электронную почту
Как быстро и легко отправить факс с Яндекс Почты с помощью WiseFax?
WiseFax — это простой в использовании сервис efax, который позволяет быстро, легко и безопасно отправить факс прямо из Яндекс Почты на любой факс в мире.После создания нового сообщения укажите номер факса получателя. Вы можете сделать это, указав номер факса получателя в поле «Кому». Просто вставьте его в виде « номер факса @wisefax.com». Например, если вы хотите отправить факс на номер + 1-347-354-1750, просто введите «[email protected]» в поле «Кому». Убедитесь, что вы также указали код страны. Вы можете отправлять документы сразу на один или несколько номеров факсов. Определите несколько получателей, разделив адреса получателей точкой с запятой (например: «13473541750 @wisefax.com; [email protected] »).
Прикрепите один или несколько файлов, которые вы хотите отправить по факсу. WiseFax поддерживает большой набор форматов документов, поэтому вам не нужно преобразовывать документы перед отправкой по факсу. Просто прикрепите к электронной почте файлы PDF, Microsoft Office, Apple iWork, LibreOffice, OpenOffice, Hancom Hangul, ScanWritr или растровые изображения JPEG, GIF, PNG, HEIC, TIFF, BMP и отсканированные изображения.
Также легко добавить титульную страницу к вашему факсу. Тема вашего электронного письма автоматически станет темой титульной страницы, а содержание электронного письма станет сообщением на титульной странице.Если вы не хотите прикреплять титульную страницу, просто оставьте строку темы письма пустой. Отправить факс с Яндекс Почты так просто!
Вход и подтверждение по факсу
Вы получите письмо с подтверждением от WiseFax через несколько секунд после отправки вашего первого письма. Чтобы подтвердить отправку электронного письма на факс, просто перейдите по ссылкам в письме. Все последующие электронные письма будут отправлены по факсу автоматически.
Если у вас еще недостаточно жетонов факса для отправки факса, WiseFax автоматически перенаправит вас на страницу, где вы сможете купить необходимое количество жетонов факса.После этого мы начнем отправлять ваш факс.
Вы получите подтверждение по электронной почте, как только ваш факс будет доставлен получателю.
Если по какой-либо причине WiseFax не может отправить факс с Яндекс Почты (например, если линия получателя временно недоступна или занята), вы также получите уведомление по электронной почте от WiseFax. После этого вы сможете отправить свой документ по факсу позже, не покупая дополнительных жетонов факса.
Дополнительные ресурсы
Лучшее приложение для работы с факсом для Mac
Как отправить документ PDF по факсу?
Служба компьютерных факсов
Лучшее приложение для отправки факсов для Android
Как отправить факс из Документов Google?
Купи больше токенов по лучшей цене
Теперь ты знаешь, как отправлять факсы с Яндекс Почты!
Электронное приложение в App Store
Яндекс.Мобильное приложение Почта — это ваш почтовый ящик в кармане, надежно защищенный от спама и вирусов.
• Для работы мобильного приложения Яндекс.Почта не требуется подключение к Интернету. Итак, если вы отключились в метро, вы все равно можете продолжать читать и отвечать на свои электронные письма: все сообщения будут автоматически отправлены, когда Интернет вернется в нормальное состояние.
• Приложение поддерживает работу с несколькими почтовыми ящиками одновременно, в том числе Яндекс.Почта 360 для бизнеса. Вы можете читать всю свою электронную почту на одном устройстве, просто переключайтесь между профилями.
• Все электронные письма автоматически группируются по теме. Откройте последнее письмо в цепочке, и вы увидите все предыдущие сообщения ниже.
• Вы можете прикреплять документы и фотографии со своего телефона, а также файлы с Яндекс.Диска.
• Если это письмо с вложением, вы сразу узнаете, что внутри. Например, если это изображение, его небольшой эскиз отображается рядом с темой в папке «Входящие».
• Просматривать почту легко, даже если ее много: списки рассылки и оповещения в социальных сетях хранятся отдельно и не отвлекают вас от важных сообщений.Ярлыки и папки помогают упорядочивать электронные письма и быстро находить их.
• Управляйте своей электронной почтой на ходу. Слушайте свои электронные письма, если вы заняты, и используйте предложения, чтобы ответить одним касанием, или просто запишите свое сообщение. Мобильное приложение Яндекс.Почта понимает несколько языков и может переводить входящую почту.
• В iOS 14 вы можете сделать мобильное приложение Яндекс.Почта почтовым приложением по умолчанию. Зайдите в настройки телефона, найдите мобильное приложение Яндекс.Почта, нажмите Приложение Почта по умолчанию и выберите мобильное приложение Яндекс.Почта из списка.
• Яндекс.Почта включает Яндекс.Телемост и Яндекс.Календарь. Соберитесь онлайн, проведите рабочую телеконференцию или встречайтесь с семьей в Яндекс.Телемосте. Если вы запланируете встречу в Яндекс.Календарь, все участники получат уведомление по электронной почте и напоминание, чтобы не пропустить ее.
Получите больше возможностей с подпиской на Яндекс.Почта 360:
— Приложение без рекламы
— Приоритетная поддержка
— Дополнительное место на Яндекс.Диске
— Неограниченное место для видео с телефона
В приложении доступны тарифы:
— Стандартные 100 ГБ: 3 доллара США.49 в месяц или 34,99 доллара в год.
— Премиум 1 ТБ: 7,99 долларов в месяц или 66,99 долларов в год.
И многое другое.
Сумма списывается с вашей учетной записи iTunes после подтверждения покупки. Подписка продлевается автоматически на тот же период, что и предыдущая. Вы можете отменить его в настройках iTunes Store в любое время после покупки, но не позднее, чем за 24 часа до окончания текущего периода. Стоимость подписки на Яндекс.Почта 360 зависит от страны, в которой вы производите оплату, и может варьироваться.Если вы решите не покупать подписку, вы можете продолжить пользоваться приложением бесплатно.
Вы можете найти ответы на часто задаваемые вопросы, оставить свой отзыв о приложении или предложить новые функции в разделе «Настройки»> «Справка и поддержка».
[ШАГИ] Как импортировать Яндекс в Gmail?
Многие люди используют Яндекс Почту из-за ее уникальных функций, таких как современный пользовательский интерфейс, улучшенное управление контактами и вложениями, а также управление псевдонимами. Но иногда вы можете захотеть импортировать свои электронные письма с Яндекса в Gmail.Вы можете Импортировать Яндекс в Gmail , выполнив несколько простых шагов.
Есть два разных метода, с помощью которых вы можете импортировать данные учетной записи электронной почты Яндекса в Gmail:
- Используя функцию импорта Gmail, вы можете импортировать электронные письма Яндекса в Gmail.
- Используя стороннее приложение, вы можете импортировать письма Яндекса в Gmail.
Теперь давайте посмотрим, как вручную перенести данные учетной записи электронной почты Яндекса в Gmail. Чтобы выполнить эту задачу, вы должны использовать функцию импорта Gmail.Следуйте инструкциям, приведенным здесь, чтобы сделать то же самое:
- Сначала войдите в свою учетную запись Gmail на своем компьютере / устройстве.
- Затем перейдите в правый верхний угол экрана и щелкните на значке шестеренки .
- Щелкните меню настроек .
- Выберите параметр «Учетные записи и импорт» на вкладке «Настройки».
- Нажмите ссылку «Импорт почты и контактов», чтобы импортировать свои электронные письма с Яндекса в Gmail.
- В открывшемся новом окне введите свои учетные данные на Яндексе.
- Теперь выберите элементы, которые вы хотите импортировать.
- Наконец, щелкните на кнопке Finish , чтобы завершить процесс.
Указанный выше метод зависит от размера и количества писем в вашем почтовом ящике. Таким образом, это может занять много времени, если у вас большие электронные письма с вложениями. Процесс может занять даже 1-2 дня.Однако это надежный метод, и он намного лучше, чем использование любых сторонних приложений (например, мастера резервного копирования электронной почты или инструмента переноса сообщений с Яндекса в Gmail) для импорта ваших писем с Яндекса.
Теперь мы увидели, как вручную импортировать Яндекс в Gmail.
вложений noname.eml для Gmail или других почтовых веб-клиентов
Иногда я пересылаю полученные или отправленные сообщения в виде вложений кому-то другому.
Вместо того, чтобы получать вложения, которые я им отправил, они получают их как noname.eml-вложения, которые они не могут открыть. Когда они нажимают на нее, они видят только тарабарщину.
Это случается не со всеми, а в основном с людьми, которые используют Gmail, Outlook.com/Hotmail или другую учетную запись веб-почты, а не Outlook.
Как я могу убедиться, что они получают вложения электронной почты должным образом и могут их прочитать?
При отправке вложения всегда думайте о том, сможет ли получатель его открыть. Прикрепленные электронные письма иногда немного сложнее обрабатывать, особенно для веб-почтовых клиентов на основе браузера.
Справочная информация
Когда вы отправляете электронное письмо из Outlook в виде вложения, вы в основном отправляете файл msg, который может быть открыт только в Outlook. Если у получателя нет Outlook, он не сможет его открыть.
Однако, и это характерно для msg-файлов, во время передачи прикрепленные msg-файлы часто извлекаются и конвертируются в eml-файлы принимающими почтовыми серверами (или, по крайней мере, при отображении в веб-интерфейсе).
После этого получатели смогут открывать эти eml-файлы с помощью различных локально установленных почтовых клиентов, но иногда даже в Интернете.
Однако веб-интерфейсы Gmail и Outlook.com не поддерживают открытие eml-файлов в режиме онлайн (в браузере), поэтому получателю придется сначала загрузить его, а затем открыть локально.
- msg-файлы будут поступать в Gmail как:
noname.eml - На Outook.com msg-файлы будут поступать как
<исходная тема> .eml, но это вложенное сообщение также будет извлечено (и таким образом читаемый) внизу самого исходного сообщения. - В почтовом веб-клиенте на базе Horde вложение будет отображаться как:
без имени. Иногда в теле сообщения также отображается блок «Альтернативные части для этого раздела». Когда вы нажимаетебезымянныйв этом разделе, в браузере отображается текстовая версия сообщения.
Загрузка и открытие файлов noname.eml
Когда получатель загружает прикрепленные элементы noname.eml или безымянных элементов , он / она может переименовать файл, но должен будет убедиться, что файл сохранит свое.eml расширение.
После загрузки eml-файл может быть открыт локально установленным почтовым клиентом, таким как Outlook, Windows Live Mail или Thunderbird. Когда он установлен, для его открытия обычно достаточно двойного щелчка по eml-файлу.
Примечание: Чтобы открыть eml-файлы в Outlook 2003 или Outlook 2007, вам нужно сначала внести изменения в конфигурацию .
Другой способ — для получателя настроить эту учетную запись электронной почты в почтовом клиенте.В зависимости от используемого почтового клиента, вложение останется с исходным именем в виде msg-файла или eml-файла.
Будьте ответственным отправителем!
Как отправитель, вы также можете убедиться, что вы отправляете свои вложения в формате, поддерживаемом получателем.
На всякий случай можно использовать форматы html, txt или pdf. Вы можете сохранить свои электронные письма непосредственно в виде файлов HTML или TXT, прежде чем прикреплять их.
Чтобы сохранить элементы Outlook в формате pdf, см .: Сохранение сообщений электронной почты в виде файла pdf.
Последнее изменение: 18 июля 2013 г.
Как автоматически сохранять вложения электронной почты в облачное хранилище
Сохранение вложений в сообщения электронной почты — отличный способ сделать резервную копию всех изображений, документов, музыки и всего остального, что вы отправляете по электронной почте в течение дня. Но делать это вручную — занятие неинтересное, вы, скорее всего, со временем пропустите некоторые из них и израсходуете ценное хранилище на своем компьютере.
Вместо этого вы можете настроить электронную почту на автоматическое сохранение вложений в онлайн-хранилище файлов.У большинства служб облачного хранения много свободного места, и описанные ниже методы позволяют автоматически сохранять вложения электронной почты с каждым новым электронным письмом.
Есть два действительно отличных способа автоматически сохранять вложения электронной почты в облачное хранилище. Первый, который мы рассмотрим, использует службу хранения файлов Koofr как для автоматического сохранения, так и для хранения вложений; он работает с любой электронной почты, но ваши файлы могут быть сохранены только в хранилище Koofr.
Другой метод более гибкий, поскольку вы можете выбрать другую службу облачного хранилища, но он работает не со всеми поставщиками электронной почты.
Использование Koofr для автоматического сохранения вложений электронной почты- Посетите Koofr и создайте новую учетную запись. Вы можете сделать это со своим адресом электронной почты или учетной записью Google.
- Перейти к Добавить > Создать папку .
- Назовите это как-нибудь о вложениях, потому что именно здесь будут собираться все ваши вложения электронной почты.
- Наведите указатель мыши на новую папку, чтобы найти кнопку под названием Поделиться . Выберите его, а затем выберите Получить файлы .
- Выберите Никогда в секции истечения срока.
- Скопируйте адрес электронной почты внизу и выберите OK .
- Перейдите на веб-сайт своего поставщика услуг электронной почты и настройте автоматическую пересылку для всех писем, содержащих вложения.
- В Gmail это можно сделать, указав адрес электронной почты Koofr в настройках пересылки в своей учетной записи Gmail. Убедившись, что адрес электронной почты принадлежит вам, щелкните стрелку рядом с панелью поиска и отметьте Имеет вложение .
- Оттуда выберите Создать фильтр , а затем Перенаправить его на <адрес электронной почты Koofr>.
- Выберите Создать фильтр , чтобы включить его.
Все ваши вложения хранятся в папке, которую вы создали выше. Что нужно знать об этой процедуре, так это то, что электронные письма тоже сохраняются, а не только файловые вложения. Таким образом, он также работает как служба резервного копирования электронной почты.
К сожалению, вы не можете выбрать сохранение только вложений, поэтому папка может довольно быстро засоряться.
Автоматическое сохранение вложений электронной почты с помощью Zapier- Откройте новую Zap-страницу. Если вы не вошли в систему, у вас будет возможность создать учетную запись.
- Выберите поставщика электронной почты в первом текстовом поле (поддерживаются Gmail, Microsoft Outlook и другие), а затем Новое вложение во втором, а затем Продолжить .
- Выберите свою учетную запись электронной почты из раскрывающегося списка или, если будет предложено, войдите в нее, чтобы установить соединение.Нажмите Продолжить .
- Выберите метку для сохранения вложений, только если электронное письмо помечено тем, которое вы выбрали, или выберите Входящие и Все метки , чтобы сохранять все вложения независимо от того, как они помечены.
- Вы также можете использовать этот экран для принудительного сохранения вложения, только если электронное письмо соответствует определенному поиску. Например, чтобы автоматически сохранять вложения от определенного человека, вы должны ввести from: [email protected] .
- Нажмите Продолжить , когда закончите.
- При желании проверьте процедуру, выбрав Проверить и просмотреть , или закончить, нажав кнопку Проверить и продолжить .
- Выберите знак «плюс» под Сделайте это… , чтобы выбрать, что должно произойти при обнаружении сообщения электронной почты с вложением.
- Найдите и выберите облачную службу, в которую вы хотите сохранить вложения электронной почты. Поддерживаются популярные, такие как OneDrive, Dropbox, Google Drive и Box.
- В разделе Выберите действие Событие , выберите, что должно произойти.В этом примере мы используем Google Диск, поэтому выберем Загрузить файл .
- Нажмите Продолжить .
- Войдите в систему поставщика облачных услуг, когда его спросят.
- При желании выберите, где в вашей учетной записи вы хотите сохранить вложения.
- Для параметра Файл выберите Вложение . При желании заполните остальные поля, а затем нажмите Продолжить .
- При желании проверьте подпрограмму, а затем нажмите Turn Zap On , чтобы включить ее.
Использование Zapier для автоматического сохранения вложений электронной почты ничего не меняет с исходным электронным письмом. Сообщение не будет помечено как прочитанное, а вложение и / или сообщение не будут удалены.
Другие способы сохранения вложений в сообщения электронной почтыZapier и Koofr — лучшие способы автоматического сохранения вложений электронной почты в облачное хранилище, но мы не должны упускать из виду и другие, не совсем автоматические методы, которые встроены прямо в веб-сайты некоторых поставщиков электронной почты.
- В Gmail, например, вы можете навести указатель мыши на вложение и выбрать Сохранить на Диске , чтобы мгновенно перенести его на Google Диск.
- Если вы находитесь на Outlook.com, выберите значок облака, который отображается во вложениях, чтобы сохранить файл в OneDrive.
- Пользователи Яндекс.Почты могут открыть вложение и выбрать сохранить на Яндекс.Диск .
Другой метод — cloudHQ. После настройки это работает так: вы открываете электронное письмо с вложением, которое хотите сохранить, а затем нажимаете кнопку, чтобы выбрать, где в облачном хранилище вы хотите его сохранить.
Требуется несколько щелчков мышью, но все же лучше, чем загрузка вложения и загрузка его на сайт хранения файлов вручную.
Для этой работы вы можете установить в Chrome три расширения:
Вот как это работает, если вы используете его в Gmail для сохранения вложений электронной почты на Google Диск:
- Откройте электронное письмо с вложением.
- Выберите кнопку загрузки в меню вверху.
- Выберите Сохранить на Google Диск .
- Выберите папку, если хотите, но не забудьте выбрать Сохранить только вложения в раскрывающемся меню.
- При желании измените название вложения и нажмите Сохранить .
- Как видите, cloudHQ может также сохранить сообщение целиком, если хотите. Для этого просто измените опцию Сохранить настройки .


 Если перетаскивать ниже поля, то картинка прикрепится как вложение.
Если перетаскивать ниже поля, то картинка прикрепится как вложение.