Как записывать изображение с экрана Mac
С помощью функции «Снимок экрана» или проигрывателя QuickTime Player можно делать видеозапись всего экрана или только выбранной его части.
Использование панели инструментов для создания снимков экрана
Чтобы просмотреть панель инструментов для создания снимков экрана, нажмите одновременно эти три клавиши: Shift, Command и 5. На экране появятся элементы управления для записи всего экрана, записи выбранной части экрана или создания снимка экрана:
Использование QuickTime Player
- Откройте QuickTime Player из папки «Приложения», затем выберите пункт меню «Файл» > «Новая запись экрана».
- Если вы видите на экране описанные выше элементы управления, выполните следующие действия.
- Если вы видите окно «Запись экрана», описанное ниже, выполните следующие действия.
- До начала записи можно нажать стрелку рядом с кнопкой «Запись» , чтобы изменить параметры записи.
- Чтобы записать голос или другой звук вместе с изображением с экрана, выберите нужный микрофон.
 Чтобы отрегулировать звук во время записи, переместите ползунок громкости. Если вы слышите эхо, уменьшите громкость или используйте наушники с микрофоном.
Чтобы отрегулировать звук во время записи, переместите ползунок громкости. Если вы слышите эхо, уменьшите громкость или используйте наушники с микрофоном. - Чтобы при нажатии вокруг курсора мыши отображался черный кружок, выберите пункт «Показывать нажатия мышью в записи».
- Чтобы записать голос или другой звук вместе с изображением с экрана, выберите нужный микрофон.
- Чтобы начать запись, нажмите кнопку «Запись» , а затем выполните одно из указанных ниже действий.
- Щелкните в любом месте экрана для записи всего экрана целиком.
- Если нужно записать только часть экрана, переместите курсор мыши для выделения требуемой области и нажмите кнопку «Начать запись» внутри области.
- Чтобы остановить запись, используйте кнопку «Остановить» в строке меню или сочетание клавиш Command, Control и Esc (Escape).
- После остановки записи приложение QuickTime Player автоматически откроет получившуюся видеозапись. Вы сможете воспроизвести, отредактировать видеозапись или поделиться ею с друзьями.
Дополнительная информация
- Панель инструментов для создания снимков экрана доступна в macOS Mojave или более поздней версии.

- При автоматическом сохранении записей на вашем Mac используется имя «Запись экрана дата в время.mov».
- Чтобы отменить запись, нажмите клавишу Esc перед нажатием кнопки записи.
- Вы можете открывать записи экрана в QuickTime Player, iMovie и других приложениях для редактирования и просмотра видео.
- Некоторые приложения могут не позволять записывать свои окна.
- Узнайте, как записать экран на iPhone, iPad и iPod touch.
Дата публикации:
Благодарим вас за отзыв.
Как сделать запись экрана на ноутбуке HP? 4 простых и эффективных метода
Размещено от Лиза Оу / 22 фев, 2022 16:00Наличие ноутбука и знание того, как просматривать записи на нем, может иметь важное значение в наш технологический век. Кроме того, все встречи, конференции, общение и занятия в это время проводятся онлайн. Необходимо сделать запись экрана, чтобы освежиться и вспомнить, что обсуждалось в это время. Если вы являетесь пользователем HP и хотите записать свой экран, не беспокойтесь, существует множество методов, которые вы можете использовать. Но, если вы не знаете, как и какой из них вам следует выполнить, мы подготовили 4 простых, но эффективных способа, как сделать запись экрана на ноутбуке HP.
Кроме того, все встречи, конференции, общение и занятия в это время проводятся онлайн. Необходимо сделать запись экрана, чтобы освежиться и вспомнить, что обсуждалось в это время. Если вы являетесь пользователем HP и хотите записать свой экран, не беспокойтесь, существует множество методов, которые вы можете использовать. Но, если вы не знаете, как и какой из них вам следует выполнить, мы подготовили 4 простых, но эффективных способа, как сделать запись экрана на ноутбуке HP.
FoneLab Screen Recorder позволяет вам захватывать видео, аудио, онлайн-уроки и т. Д. На Windows / Mac, и вы можете легко настраивать размер, редактировать видео или аудио и многое другое.
- Записывайте видео, аудио, веб-камеру и делайте скриншоты на Windows / Mac.
- Предварительный просмотр данных перед сохранением.
- Это безопасно и просто в использовании.
Бесплатная загрузка Бесплатная загрузка Узнать больше
Список руководств
- Часть 1: Как сделать запись экрана на ноутбуке HP с игровой панелью
- Часть 2: Как сделать запись экрана на ноутбуке HP с помощью Fonelab Screen Recorder
- Часть 3: Как сделать запись экрана на ноутбуке HP с помощью программы PowerPoint
- Часть 4: Как сделать запись экрана на ноутбуке HP в Интернете
- Часть 5.
 Часто задаваемые вопросы о том, как сделать запись экрана на ноутбуке HP
Часто задаваемые вопросы о том, как сделать запись экрана на ноутбуке HP
1. Как сделать запись экрана на ноутбуке HP с игровой панелью
Люди не до конца осознают, что встроенное приложение под названием Xbox Game Bar позволяет пользователям делать снимки и записывать экран своего компьютера. На самом деле он есть практически на всех компьютерах и ноутбуках HP с операционной системой Windows. В операционной системе Windows 10 или 11 вы можете запустить игровую панель напрямую. А для пользователей ноутбуков HP это может быть одним из самых простых способов записи вашего экрана, хотя он известен как рекордер игрового процесса. Вот как сделать запись экрана на ноутбуке HP с помощью этого метода.
Шаги по записи экрана на ноутбуке HP с игровой панелью Windows 10:
Шаг 1Прежде всего, откройте игровой экран, экран приложений или любой другой экран, который вы хотите записать.
Шаг 2Затем откройте игровую панель Xbox на ноутбуке HP, нажав кнопку Win + G ключи вместе.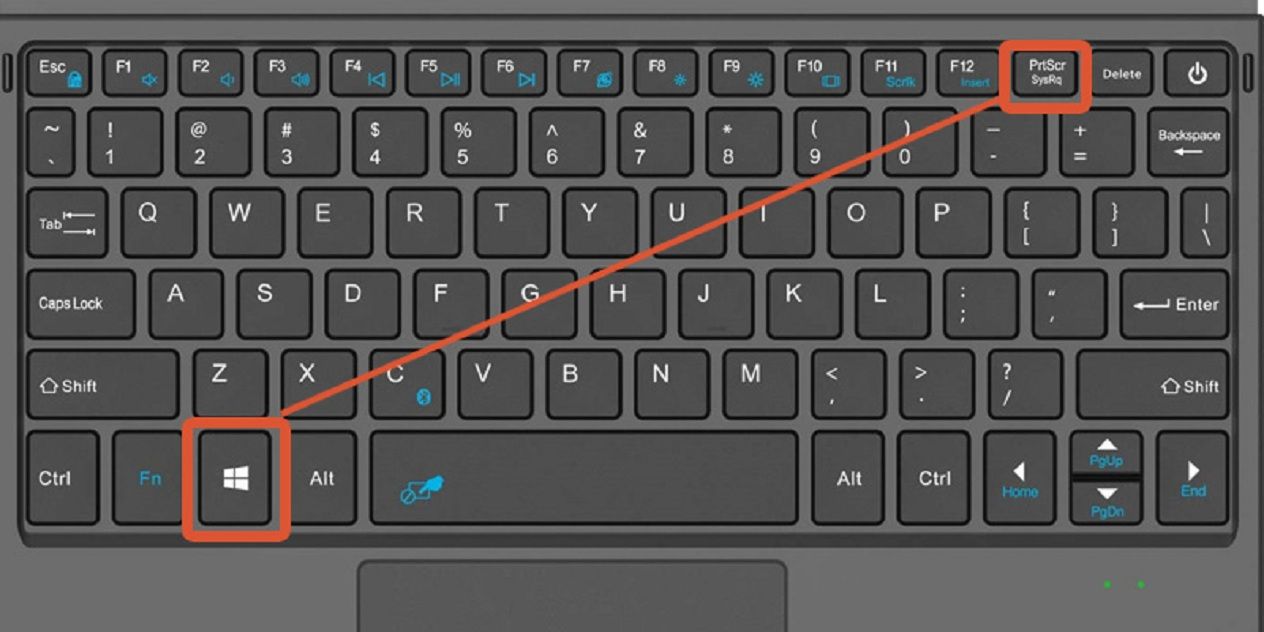
Шаг 3После этого нажмите Начать запись кнопку, чтобы начать запись экрана, или просто нажмите кнопку Вин + Альт + Р ключи одновременно.
Шаг 4Когда вы записали нужный вам экран, нажмите кнопку Остановить запись вариант на плавающей панели.
Шаг 5А затем вы увидите миниатюру на правой панели экрана вашего ноутбука HP, говорящую вам, что она была записана. Наконец, записанный клип будет сразу же сохранен на вашем ноутбуке.
Однако этот экранный рекордер может записывать только содержимое приложения, и если ваша операционная система Windows является более ранней версией, вы не можете использовать этот метод. Тем не менее, есть альтернативный инструмент, действительно универсальный, который может поднять вам настроение. Вы можете перейти к следующей части.
2. Как сделать запись экрана на ноутбуке HP с помощью Fonelab Screen Recorder
FoneLab Screen Recorder это мощная и универсальная программа, на которую вы можете положиться для записи экрана iOS, Android и компьютера. Вы можете записывать встречи, конференции, онлайн-уроки и многое другое. Так что определенно вы можете сделать снимок экрана вашего ноутбука Lenovo, используя это. На самом деле, вы можете записать экран своего ноутбука в любом приложении, а также настроить размер записываемого клипа, а затем отредактировать его. Простой в использовании и понятный инструмент благодаря своим несложным функциям и дизайну. Узнайте, как запись экрана на ноутбуке HP, выполнив подробные действия, описанные ниже.
Вы можете записывать встречи, конференции, онлайн-уроки и многое другое. Так что определенно вы можете сделать снимок экрана вашего ноутбука Lenovo, используя это. На самом деле, вы можете записать экран своего ноутбука в любом приложении, а также настроить размер записываемого клипа, а затем отредактировать его. Простой в использовании и понятный инструмент благодаря своим несложным функциям и дизайну. Узнайте, как запись экрана на ноутбуке HP, выполнив подробные действия, описанные ниже.
FoneLab Screen Recorder позволяет вам захватывать видео, аудио, онлайн-уроки и т. Д. На Windows / Mac, и вы можете легко настраивать размер, редактировать видео или аудио и многое другое.
- Записывайте видео, аудио, веб-камеру и делайте скриншоты на Windows / Mac.
- Предварительный просмотр данных перед сохранением.
- Это безопасно и просто в использовании.

Бесплатная загрузка Бесплатная загрузка Узнать больше
Инструкции по записи экрана на ноутбуке HP с помощью FoneLab Screen Recorder:
Шаг 1Для начала загрузите и установите FoneLab Screen Recorder, посетив его официальный сайт. Затем установите его быстро, и он откроется автоматически, когда процесс будет завершен.
Шаг 2На вашем ноутбуке HP появится мини-плавающая панель инструментов. Затем нажмите кнопку Видеомагнитофон для записи экрана вашего ноутбука.
Шаг 3После того, как вы щелкнули видеомагнитофон, вы теперь можете добавить Веб-камера, Звук, и Микрофон во время записи. Настройте его в зависимости от ваших потребностей.
Шаг 4После этого теперь вы можете нажать кнопку REC кнопку на правой панели основного интерфейса, чтобы начать запись экрана. Когда вы закончите запись, просто нажмите кнопку Stop значку.
Шаг 5И появится предварительный просмотр; у тебя есть выбор если хочешь Перезаписать or Save. записанный экран ноутбука HP.
Шаг 6Наконец, у вас есть возможность изменить имя файла и выбрать местоположение записанного экрана ноутбука HP.
Итак, это все о FoneLab Screen Recorder. Как видите, вы можете делать все, что хотите, чтобы записать свой экран. Вот почему мы настоятельно рекомендуем вам использовать этот инструмент для записи экрана.
FoneLab Screen RecorderFoneLab Screen Recorder позволяет вам захватывать видео, аудио, онлайн-уроки и т. Д. На Windows / Mac, и вы можете легко настраивать размер, редактировать видео или аудио и многое другое.
- Записывайте видео, аудио, веб-камеру и делайте скриншоты на Windows / Mac.
- Предварительный просмотр данных перед сохранением.
- Это безопасно и просто в использовании.

Бесплатная загрузка Бесплатная загрузка Узнать больше
3. Как сделать запись экрана на ноутбуке HP с помощью программы PowerPoint
Вы случайно не знаете, что вы можете делать записи экрана на своем ноутбуке HP с помощью программы PowerPoint? Что ж, это действительно одно из самых известных приложений на рынке, которое используется для создания слайд-шоу презентаций для дискуссий, но люди не знали, что они также могут записывать с его помощью свои экраны. Он имеет функцию записи экрана, о которой пользователи не знают. Теперь, если вам нужно просмотреть запись ноутбука HP, вы можете попробовать сделать это с помощью программы PowerPoint.
Шаги о том, как сделать запись экрана на ноутбуке HP с помощью программы PowerPoint:
Шаг 1Прежде всего, откройте программу PowerPoint на своем ноутбуке HP.
Шаг 2Затем нажмите «Создать новую презентацию» или выберите и откройте любую презентацию, чтобы перейти на главный экран PowerPoint.
Шаг 3Затем нажмите «Вставить» в строке главного меню программы. И нажмите на Экранная запись вариант на Медиа .
И нажмите на Экранная запись вариант на Медиа .
Шаг 4После этого вы можете настроить размер записи, выбрав часть экрана, которую вы хотите записать. Затем нажмите кнопку Запись значок на панели или Док-станция управления что появится.
Шаг 5Выберите и отметьте пауза когда вам это нужно. И, наконец, нажмите на Stop значок, когда вы закончите запись. Вот и все!
Вот как вы можете записать свой экран на ноутбуке HP с помощью PowerPoint. Но есть и обратная сторона использования этого приложения. Это с качеством, которое он производит. Маленькая буква может быть размытой и нечитаемой при просмотре записанного экрана.
FoneLab Screen RecorderFoneLab Screen Recorder позволяет вам захватывать видео, аудио, онлайн-уроки и т. Д. На Windows / Mac, и вы можете легко настраивать размер, редактировать видео или аудио и многое другое.
- Записывайте видео, аудио, веб-камеру и делайте скриншоты на Windows / Mac.

- Предварительный просмотр данных перед сохранением.
- Это безопасно и просто в использовании.
Бесплатная загрузка Бесплатная загрузка Узнать больше
4. Как сделать запись экрана на ноутбуке HP онлайн
Еще один способ записать свой экран на ноутбуке HP — использовать онлайн-инструмент. Пользователи также считают, что это бесплатный онлайн-инструмент. При этом вы можете использовать бесплатный онлайн-рекордер экрана с помощью захвата экрана, бесплатный способ снимать видео и аудио на экране вашего компьютера. Безусловно, вы можете использовать этот инструмент для записи экрана вашего ноутбука HP, как? Следуйте приведенным ниже шагам.
Шаги по записи экрана на ноутбуке HP в Интернете:
Шаг 1Для начала запустите браузер и перейдите на официальный сайт AiseeSoft Free Screen Recorder Online.
Шаг 2Прежде чем начать запись, у вас есть четыре варианта активации Микрофон, Звук, Веб-камера, и Водяной знак.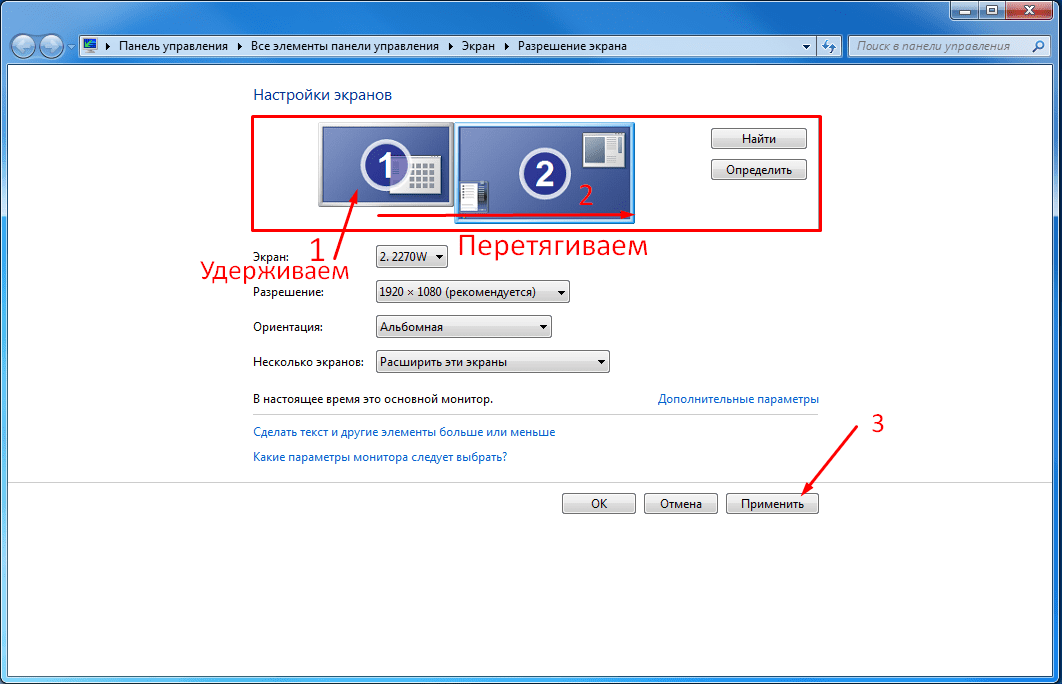 После этого нажмите кнопку Начать запись кнопку.
После этого нажмите кнопку Начать запись кнопку.
Шаг 3После настройки выберите тип записи экрана, который вы предпочитаете. Затем нажмите кнопку Поделиться кнопку, и запись начнется немедленно.
Шаг 4Если вы закончили запись, отметьте Остановить запись. Наконец, сохраните окончательный результат, нажав кнопку Скачать кнопка. Если вы хотите перезаписать или записать новый, просто нажмите кнопку Новая запись опцию.
Ну вот! Вот как можно записать экран ноутбука Lenovo онлайн. Однако ожидайте часть задержки при воспроизведении записанного видео и всегда убедитесь, что у вас есть надежное подключение к Интернету. Тем не менее, мы считаем FoneLab Screen Recorder лучшим устройством записи экрана HP.
5. Часто задаваемые вопросы о записи экрана на ноутбуке HP
1. Можно ли записывать экран на ноутбуке HP?
Определенно да! Как видите, пост посвящен записи экрана на ноутбуке HP. Но наиболее рекомендуемым инструментом является FoneLab Screen Recorder, поскольку он полностью совместим с Windows 7/8/10/11. Вы по-прежнему можете использовать этот инструмент для записи экрана HP, независимо от операций операционной системы.
Но наиболее рекомендуемым инструментом является FoneLab Screen Recorder, поскольку он полностью совместим с Windows 7/8/10/11. Вы по-прежнему можете использовать этот инструмент для записи экрана HP, независимо от операций операционной системы.
2. Как делать снимки экрана на ноутбуке HP?
Обычный и распространенный способ сделать снимок на ноутбуке HP. Просто нажмите клавишу PrtSc или клавиши Alt + PrtSc, чтобы сделать снимок экрана всего экрана вашего ноутбука. Наконец, просто вставьте его в Photoshop или Paint, чтобы сохранить.
Подводя итог, теперь вы знаете, можете ли вы записывать экран на ноутбуке HP и как это сделать, используя 4 простых и эффективных метода. Тем не менее, среди этих способов мы настоятельно рекомендуем вам использовать FoneLab Screen Recorder — здесь есть все, что нужно, особенно в записи. Дайте нам свой отзыв, комментируя ниже.
FoneLab Screen RecorderFoneLab Screen Recorder позволяет вам захватывать видео, аудио, онлайн-уроки и т. Д. На Windows / Mac, и вы можете легко настраивать размер, редактировать видео или аудио и многое другое.
- Записывайте видео, аудио, веб-камеру и делайте скриншоты на Windows / Mac.
- Предварительный просмотр данных перед сохранением.
- Это безопасно и просто в использовании.
Бесплатная загрузка Бесплатная загрузка Узнать больше
Лучшие программы для записи экрана = Snagit + Camtasia
Ищете программу для записи экрана? Потрясающий! У нас есть простые инструменты для всего, что вам нужно для захвата. TechSmith помогает людям записывать их экран уже более 30 лет!
Выберите средство записи экрана Сравните функции
Snagit
5
«Самое лучшее программное обеспечение для записи экрана и изображений!sulMeva • 2 октября
Лучшее программное обеспечение для записи экрана и комментирования изображений, которое я когда-либо использовал. Snagit позволяет мне легко создавать видеоуроки для моя работа
Snagit
5
«Очень хорошая запись и редактирование видео на рабочем столе» Bensflare • Сентябрь 2020 г.
После того, как я опробовал Camtasia и связался с их службой поддержки, я был убежден в этом. Интерфейс гораздо более интуитивен. Кроме того, их техподдержка является лучшей.
Snagit
5
«Snagit — ЛУЧШАЯ программа для записи экрана»Jon992 • ноябрь 2020 г.
Я попробовал бесплатное программное обеспечение, но оно содержало ошибки и пиксели. Я пробовал другие платные программы, но они были слишком дорогими, сложными или содержали слишком большие файлы.
Snagit
5
«Мой диктофон»Homie • Сентябрь 2020
Пользуюсь Camtasia много лет. Такой стабильный, универсальный и простой в использовании. И техника сжатия потрясающая.
Snagit
5
«Люблю видео и запись экрана.»Krisk • Декабрь 2020
Я обновился с 2013 года, какая разница в функциях. Теперь я использую ваш инструмент для видеоблогов. Кто знал? Спасибо, продолжайте в том же духе.
Теперь я использую ваш инструмент для видеоблогов. Кто знал? Спасибо, продолжайте в том же духе.
Snagit
5
«Обзор не требуется! Это лучшее за все время»Anon • Сентябрь 2020 г.
Это лучшее программное обеспечение всех времен. В этом нет ничего плохого. Рекомендую всем, кто хочет делать запись экрана!
Snagit
5
«Запись видео с экрана и аудио на дисплее»Nick P • май 2020 г.
Snagit – это самый простой способ сделать снимок экрана, в то время как звук записывается непосредственно из видеопотока.
Snagit
5
«Лучший рекордер для настольных ПК»Anonymous • Август 2020 г.
Camtasia 2020 стала лучшей со всеми функциями, необходимыми для редактирования видео и аудио, а также потрясающими визуальными эффектами.
ЗАПИСЬ ЭКРАНА
Записывайте все, что происходит на вашем экране
Snagit и Camtasia позволяют вам записывать все, что угодно на вашем экране, но вы не зацикливаетесь на том, чтобы всегда записывать все целиком. Выберите конкретное окно или конкретный регион. Все, что вам нужно, вы можете захватить.
Выберите конкретное окно или конкретный регион. Все, что вам нужно, вы можете захватить.
ЗАПИСЬ АУДИО
Дикторское и системное аудио
Получите средство записи экрана со встроенной аудиозаписью. Хотите ли вы записывать звук с микрофона или системный звук (аудио с YouTube, видеозвонки, вебинары и т. д.), Snagit и Camtasia помогут вам.
АКЦИЯ И ЭКСПОРТ
Сохраняйте видео или делитесь видео в одно мгновение
Сохраняйте видео в виде файла на своем компьютере или получайте ссылку для общего доступа, отправляя их прямо на такие места, как YouTube, Vimeo, Slack, Google Drive и другие.
| ХАРАКТЕРИСТИКИ | СНАГИТ | КАМТАЗИЯ |
|---|---|---|
| Полноэкранная запись | ||
| Окно записи | ||
| Запись пользовательского выбора | ||
| Захват снимков экрана | ||
| Запись звука с микрофона | ||
| Система записи звука | ||
| Запись веб-камеры | ||
| Обрезка видео | ||
| Картинка в картинке Видео | ||
| Многодорожечный монтаж видео | ||
| Монтаж аудио | ||
| Переходы | ||
| Анимация | ||
| Масштабирование и панорамирование | ||
| Добавление аннотаций, выносок и текста | ||
| Подсветка щелчком мыши | ||
| Добавление музыки и звуковых эффектов | ||
| Шаблоны видео | ||
| Настраиваемые вступления, концовки и другие активы | ||
| Скачать | Скачать |
G2 Grid® для программного обеспечения для захвата экрана и видео
Snagit и Camtasia оцениваются сообществом обозревателей G2 как лучшее программное обеспечение для захвата экрана и видео. Чтобы получить полное представление о лидерстве TechSmith в отрасли, см. отчет G2 Grid® по захвату экрана и видео за осень 2020 г.
Чтобы получить полное представление о лидерстве TechSmith в отрасли, см. отчет G2 Grid® по захвату экрана и видео за осень 2020 г.
Как быстро записать экран компьютера Смотреть ›
9 советов по записи экрана, которые сделают вас лучшим создателем Смотреть ›
Основы создания записей экрана Смотреть ›
Практические руководстваКак записать свой экран (в Windows и Mac) Читать ›
Как записать презентацию с помощью веб-камеры, дикторского комментария и т. д. Читать ›
Академия TechSmith
Курс «Основы записи экрана» проведет вас через весь процесс создания скринкаста. Часы ›
Часто задаваемые вопросы о программе записи экрана
Как вы записываете свой экран?
Никто не разбирается в записи экрана лучше, чем TechSmith, и мы делаем это невероятно просто. Во-первых, загрузите и установите один из наших устройств записи экрана мирового класса. Независимо от того, выбираете ли вы Snagit или Camtasia, процесс аналогичен и включает в себя три основных шага.
Во-первых, загрузите и установите один из наших устройств записи экрана мирового класса. Независимо от того, выбираете ли вы Snagit или Camtasia, процесс аналогичен и включает в себя три основных шага.
- Выберите, что вы хотите записать
- Запишите свои видео
- Экспортируйте, сохраняйте или делитесь ими, где вам нужно!
Чтобы получить полное пошаговое руководство, ознакомьтесь с нашей записью в блоге Как записать свой экран (в Windows и Mac).
Есть ли у вас бесплатные устройства для записи экрана?
Поскольку мы стремимся облегчить для всех процесс обучения, обучения и визуального объяснения концепций, компания TechSmith стремится предложить нашим клиентам бесплатный инструмент для захвата экрана и записи экрана. TechSmith Capture предлагает модернизированные усовершенствования и согласуется с другими нашими флагманскими продуктами для захвата экрана, Snagit и Camtasia.
У вас есть устройство для записи экрана мобильного телефона?
TechSmith Capture — программа для записи экрана iOS, доступная в AppStore на любом устройстве Apple под управлением iOS 13. 6 и более поздних версий. Создавайте профессиональные мобильные демонстрации и инструкции, записывая свое мобильное устройство с помощью TechSmith Capture и отправляя видео прямо в Camtasia и Snagit.
6 и более поздних версий. Создавайте профессиональные мобильные демонстрации и инструкции, записывая свое мобильное устройство с помощью TechSmith Capture и отправляя видео прямо в Camtasia и Snagit.
Что такое скринкаст?
Скринкаст — это цифровая видеозапись экрана вашего компьютера, которая обычно включает звуковое сопровождение. Скринкасты — это лишь один из многих типов обучающих видео.
Какая программа для записи экрана лучше всего подходит для быстрого видео?
TechSmith Snagit — лучшая программа для записи видео с экрана. Выбор того, что вы хотите записать, интуитивно понятен, вы можете переключаться между своим экраном и веб-камерой, а видео не требует производства, потому что Snagit сразу создает запись в формате MP4. Сделайте несколько быстрых изменений, и вы готовы поделиться своим видео!
Какая программа для записи экрана лучше всего подходит для профессионального качества?
TechSmith Camtasia — лучшая программа для записи экрана профессионального качества и редактирования видео. Это полноценный нелинейный видеоредактор с мощными функциями записи экрана и редактирования видео. Создавайте видео с настраиваемыми вступлениями, концовками и полными шаблонами видео. Объедините записи экрана с изображениями, графикой, видео с камеры, музыкой, звуковыми эффектами и улучшите их с помощью масштабирования, анимации, выделения щелчков мыши и т. д.
Это полноценный нелинейный видеоредактор с мощными функциями записи экрана и редактирования видео. Создавайте видео с настраиваемыми вступлениями, концовками и полными шаблонами видео. Объедините записи экрана с изображениями, графикой, видео с камеры, музыкой, звуковыми эффектами и улучшите их с помощью масштабирования, анимации, выделения щелчков мыши и т. д.
Как сделать запись экрана на вашем Mac (со звуком)
Вы когда-нибудь хотели записать свой экран на Mac, но разочаровывались, когда ваше приложение не дает вам всех необходимых опций?
Конечно, вы можете сделать видеозапись экрана вашего компьютера с помощью приложения QuickTime Player, но есть несколько серьезных проблем:
- Нет возможности обрезать или редактировать.
- Вы не можете добавлять аннотации, выноски или эффекты.
- Вы не можете записывать видео и звук одновременно.
К счастью, есть лучший способ легко записывать экран , редактировать отснятый материал и добавлять аннотации или эффекты.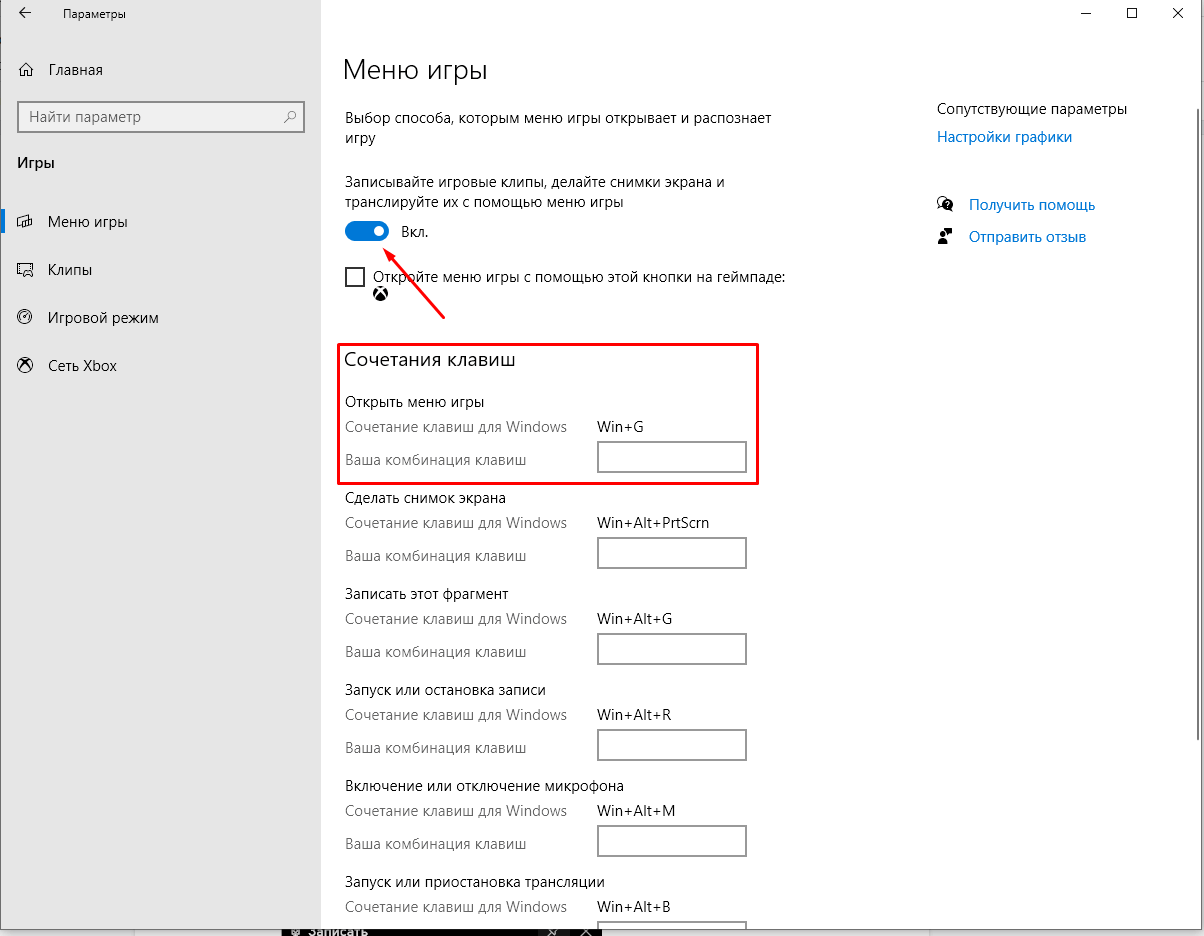
Как записать экран на Mac со звуком
Если вам нужна помощь в начале записи экрана, мы вам поможем!
Читайте дальше, чтобы узнать, как записать свой экран на Mac. Нажмите здесь, чтобы узнать о записи экрана для Windows.
Как сделать простую запись экрана на Mac (с помощью Snagit)
Если вы хотите провести кого-то через процесс, который не требует особого редактирования, рассмотрите возможность поиска такого инструмента, как TechSmith Snagit.
Инструмент захвата видео с экрана Snagit также имеет базовую обрезку ваших видео.
Snagit отлично подходит для записи экрана, поясняющей информацию. Их легко сделать и ими легко поделиться.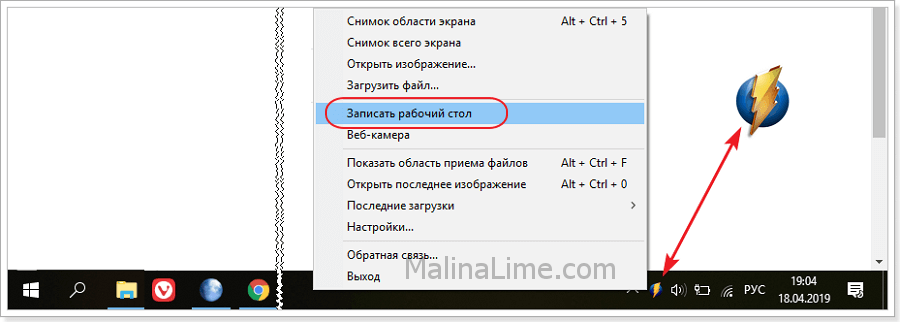
Мы расскажем вам о каждом шаге, необходимом для просмотра записи на Mac с помощью Snagit.
Простая запись экрана Mac с помощью Snagit
Загрузите бесплатную пробную версию Snagit сегодня, чтобы легко создавать простые записи экрана и делиться ими.
Загрузите бесплатную пробную версию
Шаг 1. Выберите, что вы хотите записать
Сначала откройте Snagit и выберите вкладку видео в окне захвата. Убедитесь, что в раскрывающемся списке выбран регион.
Затем нажмите на большую красную иконку Capture.
Появится перекрестие Snagit. Используйте их, чтобы выбрать область для записи.
Выбор будет автоматически привязан к открытым окнам. Если вы хотите вручную выбрать регион, просто щелкните в любом месте экрана и перетащите перекрестие.
Шаг 2: Выберите звук для записи
С помощью Snagit вы можете легко записывать экран Mac с включенным звуком.
После того, как вы выбрали регион, который хотите записать, пришло время выбрать настройки аудиозаписи.
Чтобы записать свой голос, выберите параметр «Запись с микрофона».
Как отображать запись на Mac со звуком
Если вы хотите также записывать звуки, исходящие с вашего компьютера, например уведомления, обязательно выберите «Запись системного звука».
Если вы хотите проверить и посмотреть, установлен ли у вас аудиозахват, используйте следующие инструкции:
- Откройте Snagit
- Выберите Snagit > Настройки > Захват .
- Рядом с System Audio должно быть указано Uninstall Component . Это означает, что компонент уже установлен, и вы сможете записывать системный звук.
- Если указано Install Component , нажмите Install Component и следуйте инструкциям по установке системного аудиокомпонента.
Шаг 3. Начните запись экрана
Когда будете готовы, нажмите «Запись», и Snagit начнет обратный отсчет в течение трех секунд. Теперь все, что появляется в области записи, фиксируется.
Если вы хотите, чтобы ваши зрители видели ваше лицо, нажмите кнопку веб-камеры, чтобы переключиться между записью с передней камеры или экрана.
Чтобы остановить запись, нажмите квадратную кнопку остановки, и Snagit откроет запись в редакторе Snagit, чтобы вы могли обрезать или поделиться своим видео.
Шаг 4. Обрежьте видео
Как только вы нажмете «Стоп», ваше видео появится прямо на холсте и будет готово к публикации.
Нет ожидания рендеринга или этой полосы загрузки. Видео готово!
С помощью Snagit вы также можете легко обрезать свою запись, чтобы удалить ненужные фрагменты.
Если вы обнаружите ошибки или части, которые хотите удалить, сделайте выбор с помощью указателя воспроизведения и нажмите «Вырезать».
Программа Snagit проста, выполняет свою работу и ее легко использовать для записи экрана Mac.
Шаг 5. Сохраните или поделитесь
Когда вы закончите работу с видео, нажмите «Поделиться» и выберите наиболее подходящее место назначения.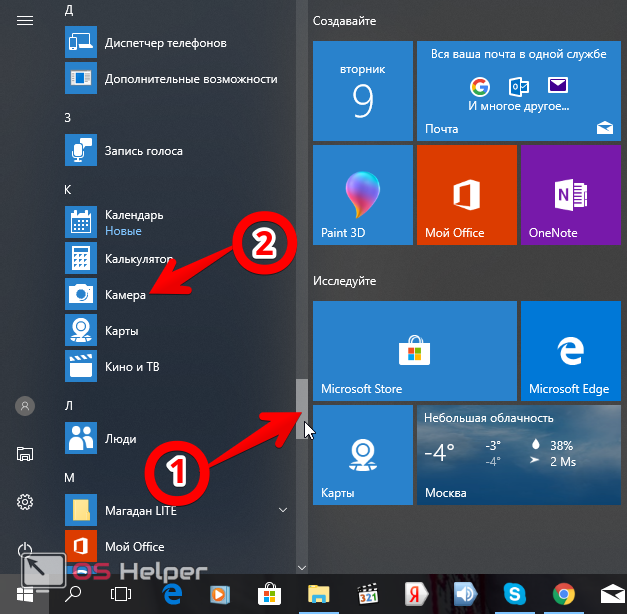 Если вы не уверены, что выбрать, мы рекомендуем TechSmith Screencast.
Если вы не уверены, что выбрать, мы рекомендуем TechSmith Screencast.
Screencast дает вам ссылку, которой легко поделиться, которую вы можете вставить в электронное письмо, канал Slack или любую другую коммуникационную платформу. Кроме того, это бесплатно!
Как сделать запись профессионального качества на Mac (с Camtasia)
Если вы хотите больше редактировать свои видео или хотите создать более качественную запись экрана на Mac, мы рекомендуем Camtasia. Это лучшее универсальное программное обеспечение для записи экрана и редактирования видео, доступное на Mac.
Хотя большинство записей экрана не обязательно должны быть сложными, иногда вам нужно отредактировать более сложное видео.
В Camtasia есть сотни функций редактирования, которые придают вашим видеозаписям более совершенный вид.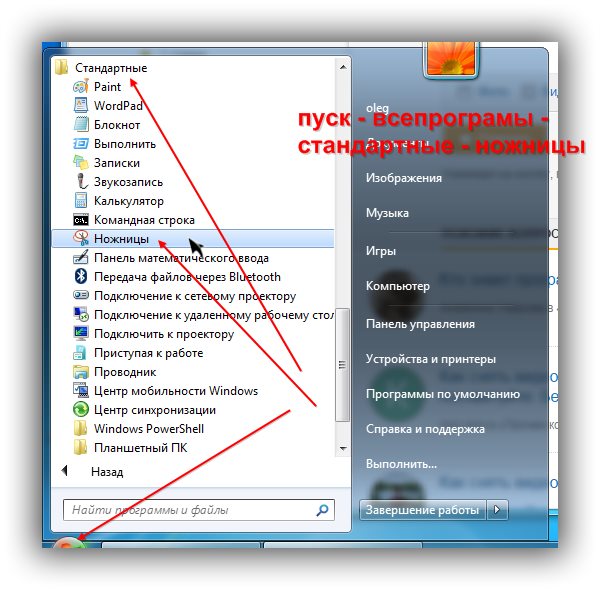 Вы можете выделять щелчки мышью, добавлять рамки устройства,
Вы можете выделять щелчки мышью, добавлять рамки устройства,
Но не волнуйтесь. Camtasia также очень проста в использовании. В большинстве случаев вы можете просто перетащить.
Мы расскажем вам о каждом шаге, необходимом для записи вашего экрана на Mac с помощью Camtasia.
Простая запись экрана Mac с помощью Camtasia
Загрузите бесплатную пробную версию Camtasia сегодня, чтобы начать создавать безупречные и профессионально выглядящие записи экрана.
Загрузите бесплатную пробную версию
Шаг 1. Выберите параметры записи
Чтобы начать запись после открытия Camtasia, нажмите кнопку «Запись» в верхней части панели инструментов.
Это открывает рекордер Camtasia, который автоматически настроен на запись всего, что происходит на вашем экране. По сути, это центр управления вашим экраном и аудиозаписями.
Рекордер Camtasia позволяет настроить элементы управления для записи.
Шаг 2: Выберите область, которую вы хотите записать
Начните с выбора области записи, которая включает только соответствующее содержимое экрана, которое вы хотите записать.
В некоторых случаях имеет смысл записывать весь экран.
Однако вы можете захотеть записать только это окно (или его часть), а не весь рабочий стол. Это полезно, если вы показываете только шаги, необходимые для определенной части программного обеспечения, или где нажимать на веб-сайте.
Вы можете выбрать запись во весь экран или выбрать пользовательский регион для записи.
Профессиональный совет: Если вы делаете запись в полноэкранном режиме, рекомендуется очистить рабочий стол. Убедитесь, что в вашем видео нет ничего отвлекающего или нежелательного.
Шаг 3: Запишите звук
Как и Snagit, Camtasia позволяет вам одновременно записывать экран Mac и звук.
Если вы озвучиваете свою запись, неплохо иметь сценарий (или, по крайней мере, несколько тезисов), чтобы не сбиться с пути и осветить необходимый материал.
Пока просто выберите, с какого микрофона вы хотите записывать. Вы также можете выбрать запись системного звука с вашего компьютера.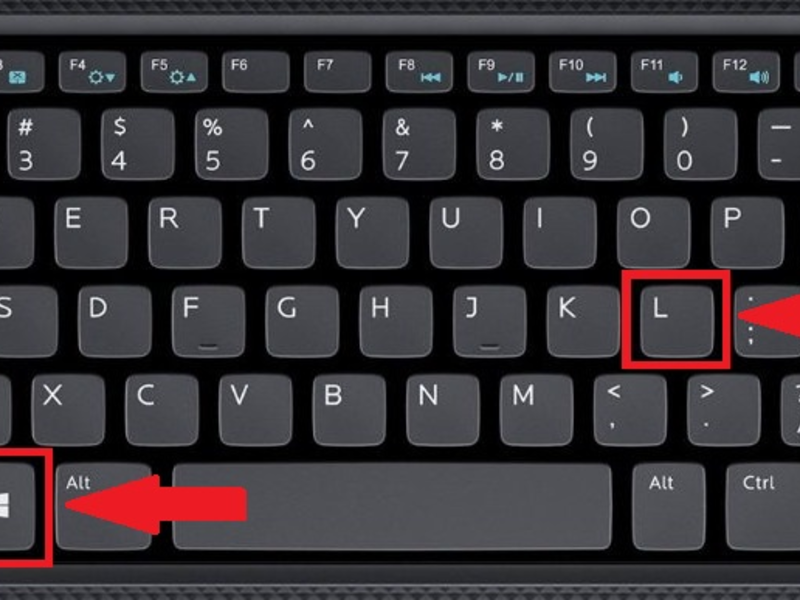
Как записать системный звук на Mac
- Откройте Camtasia.
- В левом верхнем углу Camtasia нажмите Camtasia > Настройки > Запись .
- Рядом с System Audio должно быть указано Uninstall Component . Это означает, что компонент уже установлен, и вы сможете записывать системный звук.
- Если указано Install Component , нажмите Install Component и следуйте инструкциям по установке системного аудиокомпонента.
Шаг 4: Редактируйте видео
Camtasia поставляется со встроенным видеоредактором, и вам потребуется всего несколько шагов и несколько простых советов по редактированию видео, чтобы получить желаемый безупречный вид.
Для начала вырежьте ошибки, выбрав их с помощью указателя воспроизведения и нажав «Вырезать». Чтобы обрезать лишние кадры с концов или с вашей записи, перетащите конец клипа внутрь.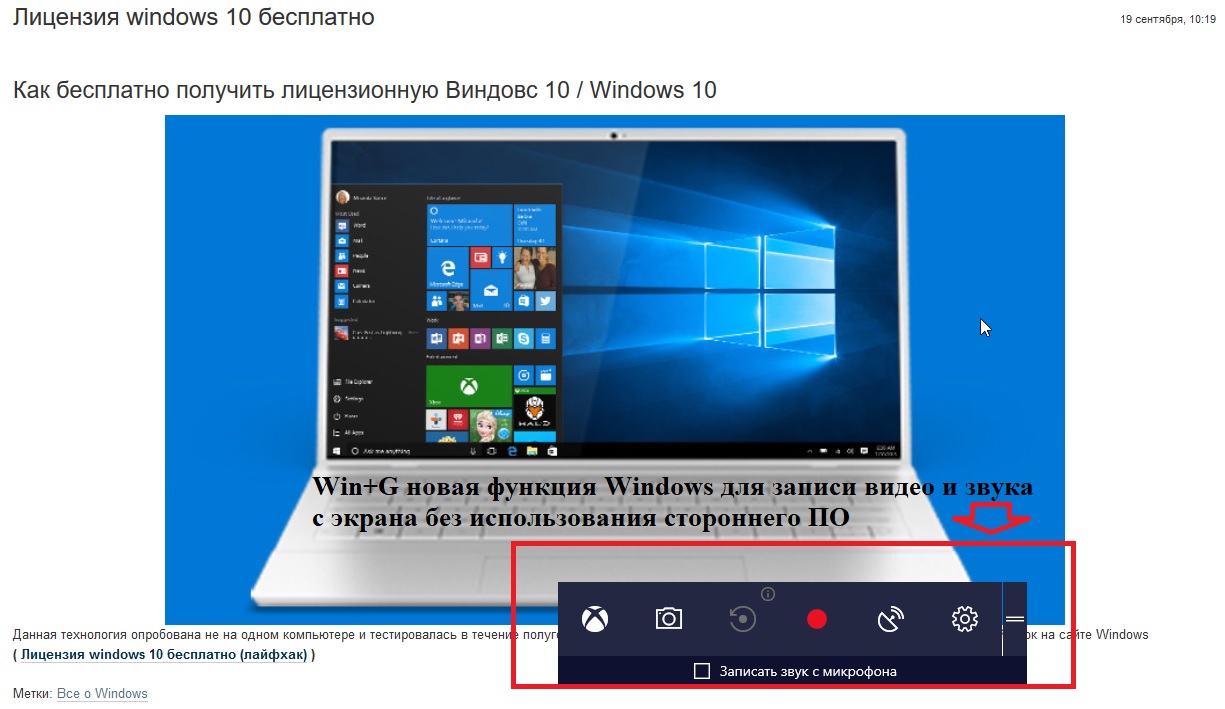
Оттуда вы можете добавить любые желаемые эффекты или функции.
Шаг 5. Создание и распространение
Наконец, подумайте, где будет храниться ваше видео. В наши дни существует множество вариантов видеохостинга. Вы можете поделиться своим видео на онлайн-видеоплатформе, такой как YouTube, Vimeo или Screencast, или вы можете сохранить видео как локальный файл. Вы также можете поделиться напрямую с вашим любимым сайтом в социальных сетях.
Мы обнаружили, что большинству наших пользователей нравится хранить готовые видео на YouTube, особенно внешние видео.
Резюме
Вот оно!
Теперь вы готовы начать запись экрана, как профессионал, и обеспечить четкое общение со своими клиентами, коллегами и друзьями.
Теперь у вас будет гораздо больше свободного времени, поскольку вам не нужно планировать встречу или звонить в Zoom каждый раз, когда кому-то нужна помощь в процессе.
Теперь вы можете просто отправить им запись экрана!
Запишите экран вашего Mac сегодня!
Загрузите одну из наших бесплатных пробных версий программы для записи экрана, чтобы быстро и легко записывать экран вашего компьютера на Mac.
Загрузите бесплатную пробную версию
Часто задаваемые вопросы
Как сделать запись экрана на Mac со звуком?С помощью Snagit и Camtasia вы можете легко записывать экран и звук одновременно или по отдельности. Просто следуйте инструкциям выше для идеального звука каждый раз!
Как долго я могу записывать экран на Mac? С Snagit и Camtasia нет ограничений на то, как долго вы можете записывать свой экран. Однако мы рекомендуем записывать не более часа, чтобы избежать сбоев или занимать слишком много места на жестком диске.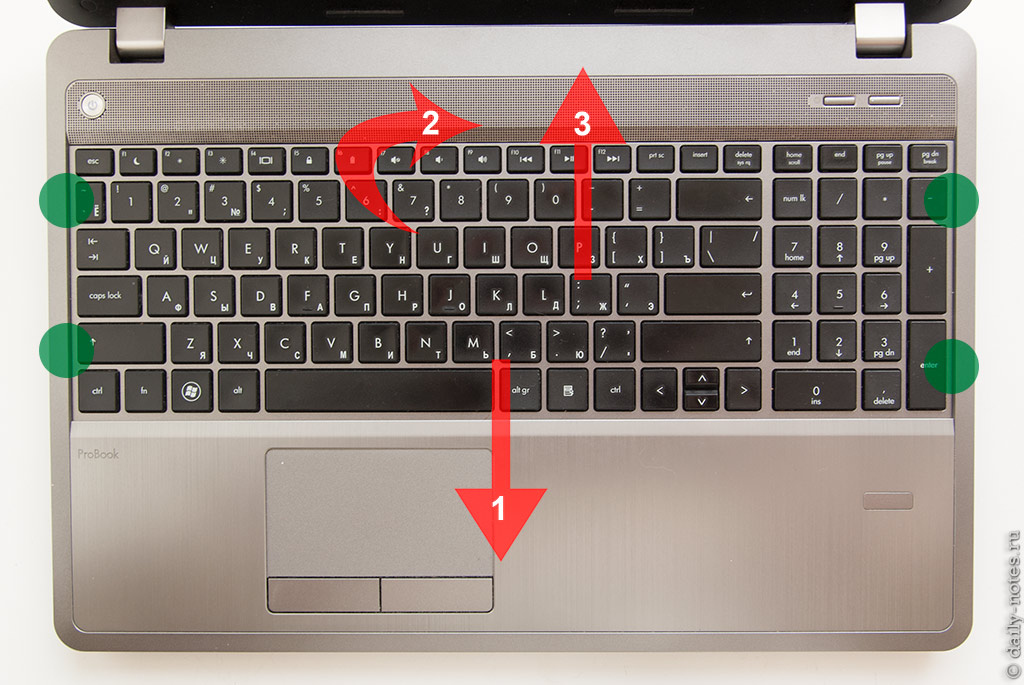

 Чтобы отрегулировать звук во время записи, переместите ползунок громкости. Если вы слышите эхо, уменьшите громкость или используйте наушники с микрофоном.
Чтобы отрегулировать звук во время записи, переместите ползунок громкости. Если вы слышите эхо, уменьшите громкость или используйте наушники с микрофоном.
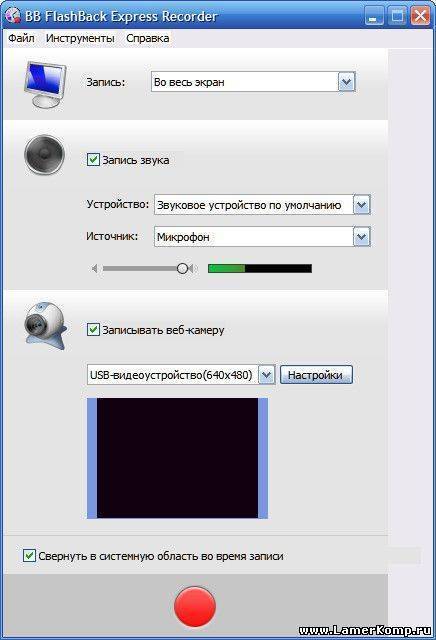 Часто задаваемые вопросы о том, как сделать запись экрана на ноутбуке HP
Часто задаваемые вопросы о том, как сделать запись экрана на ноутбуке HP

