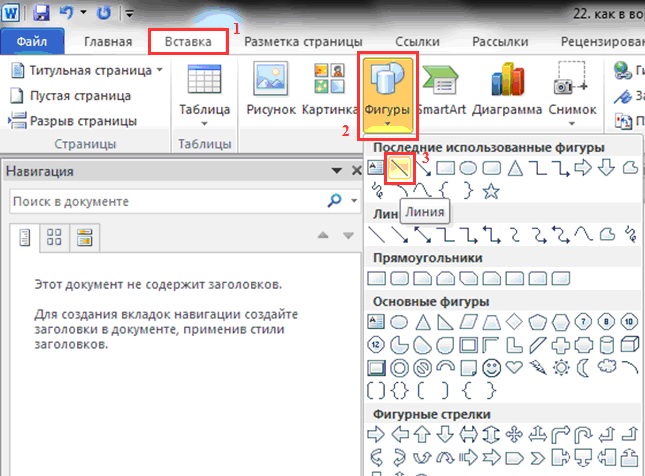Форматирование текста в Word как надстрого или подстрогого
Word для Microsoft 365 Word для Microsoft 365 для Mac Word для Интернета Word 2021 Word 2021 для Mac Word 2019 Word 2019 для Mac Word 2016 Word 2016 для Mac Word 2013 Word 2010 Word для Mac 2011 Еще…Меньше
Надстрочными и подстрочными знаками называются числа, рисунки, символы и индикаторы, которые имеют меньший размер, чем обычная строка текста, и выводятся немного выше или ниже ее соответственно. При добавлении в презентацию символа товарного знака, символа авторского права или другого символа его может потребоваться немного поднять над остальным текстом. При создании сноски может потребоваться сделать то же самое с ее номером.
Использование кнопок «Надстрок» и «Подстрок»
- org/ListItem»>
-
Перейдите на home и выберите надстрок или подстро .
Применение надстрок или подстрок с помощью сочетания клавиш
-
Выделите нужный текст или число.
-
Чтобы применить надстрочное форматирование, нажмите клавиши CTRL+SHIFT+ЗНАК ПЛЮС (+).
Для подменю одновременно нажмите CTRL и знак «равно» (=).
(Не нажимая shift.)
Совет: Вы также можете отформатировать текст как надстрочным или подстрочным, выбрав параметры в диалоговом окне «Шрифт», как описано в следующей процедуре.
Применение надстрочными и подстрочными текстами в диалоговом окне «Шрифт»
-
Выделите текст, к которому вы хотите применить надстрочное или подстрочное форматирование.
-
На ленте «Главная»в группе «Шрифт» выберите .
В группе «Эффекты» выберите «Надстроный» или «Подстрок».
.
Совет: Вы можете сделать текст надстрочными или подстрочным, не изменяя его размер шрифта. Для надстрочного текста введите более высокое процентное значение в поле Смещение. Для подстрочного текста введите более низкое процентное значение в поле Смещение.
Отмена надстрокного или подстрокного форматирования
Чтобы отменить надстроченное или подстроченное форматирование, вы выберите текст и нажмите CTRL+ПРОБЕЛ.
Вставка надстрочного или подстрочного символа
На слайде щелкните место, в которое хотите добавить символ.
Перейдите к вставке > символ > другие символы.
Если приложение не полноэкранный режим, возможно, потребуется снова выбрать «Символ» перед дополнительными символами.
В поле «Символ» выберите (обычный текст) в списке «Шрифт». Это первый элемент в списке.
В меню Символ в раскрывающемся списке Набор выберите пункт надстрочные и подстрочные.
В окне «Символ» выберите нужный символ, нажмите кнопку«Вставить» и выберите «Закрыть».
Сочетания клавиш: применение надстрогих и подстрок
Чтобы ввести текст немного выше (надстрочный) или ниже (подстрочный) обычного текста, можно использовать сочетания клавиш.
-
Выделите нужный текст или число.

-
Для надстрокиодновременно нажмите , SHIFT и знак «плюс» (+).
(версия 2016) Для подменюнажмите и знака «равно» (=). (Не нажимая shift.)
(версия 2011) Для подстановки
Совет: Отформатировать текст как надстрочный или подстрочный можно также с помощью параметров в диалоговом окне «Шрифт».
Применение надстрочного или подстрочного форматирования к тексту
-
Выделите текст, к которому вы хотите применить надстрочное или подстрочное форматирование.

-
На вкладке «Главная» в группе «Шрифт» нажмите кнопку » « или » «.
Отмена надстрокного или подстрокного форматирования
Чтобы отменить надстроченное или подстроченное форматирование, вы выберите текст и нажмите CTRL+ПРОБЕЛ.
Вставка надстрочного символа
Для определенных символов, которые почти всегда являются надстрочными, таких как ® и ™, достаточно просто вставить символ, и он автоматически будут отформатирован как надстрочный.
- org/ListItem»>
Щелкните или прокрутите список до буквоподобных символови щелкните символ, который нужно вставить.
На вкладке Вставка нажмите кнопку Символ.
-
Выделите текст, к которому вы хотите применить надстрочное или подстрочное форматирование.
-
На домашней странице выберите «Дополнительные параметры шрифта»(…).
org/ListItem»>
Выберите «Подстротельный» или «Надстроный».
См. также
Отключение надстроального настроного настроного на порядкового номера
Форматирование текста как надстрого или подстрогого в PowerPoint и Outlook
Редактор формул
Подчеркивание без текста в Ворд: как сделать, символы, линия
Текстовый редактор включает в себя множество функций, позволяющих создавать интересное оформление текста. Знающие люди давно этим пользуются, но время от времени возникают вопросы, например, как в ворде сделать подчеркивание без текста? Чаще всего это необходимо для оформления свободного участка для рукописного текста.
Содержание
- Подчеркивание пробелов
- Символ подчеркивания
- С помощью таблицы
- С помощью фигуры
- Как убрать подчеркивание
Подчеркивание пробелов
Чтобы обрести подчеркнутый снизу участок, следует проставить несколько пробелов в один ряд, после чего установить точку. Без символа в конце способ не будет иметь эффективности. Как только нужное пространство будет заполнено, на основной панели выбираем знак создания линии и получаем желаемый результат.
При нажатии на треугольник рядом с иконкой, создающей линию, можно изменить его оформление на более приемлемое. Можно сделать двойное подчеркивание при наличии такой необходимости.
Чтобы избежать точки в конце линии, вместо пробела можно использовать клавишу «Tab». Также это удобно тем, что расстояние отступа от одного нажатия получается значительно больше. После заполнения желаемого участка также выбираем функцию подчеркивания, либо нажимаем на сочетание кнопок «Ctrl + U».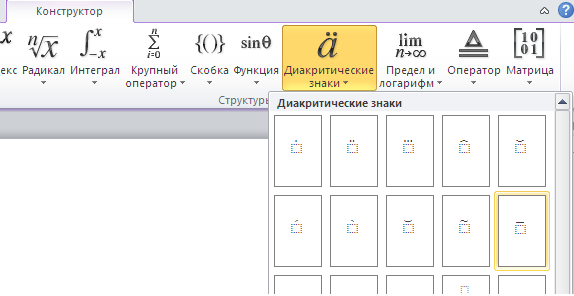
Обратите внимание! При использовании описанных способов внешний вид документа может деформироваться при открытии файла через друггую программу или через Майкрософт Ворд другой версии.
Символ подчеркивания
Используя символы на клавиатуре, также разрешается получить желаемый эффект. Зажимаем клавишу «SHIFT» и дефис на верхней панели. Чем чаще будет нажиматься кнопка «Дефис», тем длиннее линия получится. Пример приведен ниже.
С помощью таблицы
Чтобы быстро сделать нижнее подчеркивание при помощи табличной конструкции, необходимо зайти в раздел «Вставка» на верхней панели и создать таблицу размером 1:1 ячейку.
Затем приходим в основной раздел и убираем все границы, кроме нижней. Именно эти действия помогут сделать линию по низу строки.
Изменить вариант границ разрешается и через вкладку конструктор. Порядок действий идентичен. Необходимо найти нужную функцию и снять лишние ограничения, оставив только линию внизу. Но чтобы этот раздел появился, требуется установить курсор в место созданной конструкции.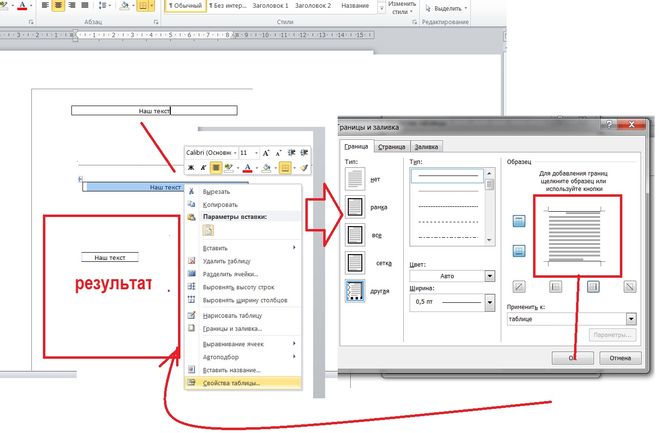
Идентичным образом разрешено сделать верхнее подчеркивание. Для получения желаемого эффекта нужно оставить только верхнюю границу табличной конструкции.
С помощью фигуры
Подчеркнуть текст не сложно, но как сделать линию по низу строки, без слов? В разделе «Вставка» существует функция, позволяющая добавлять в рабочий документ различные фигуры, в том числе и линии, при помощи которых разрешается сделать заветное подчеркивание пустого участка.
Переходим к нужной опции, выбираем пункт «Линия» и растягиваем ее в необходимом месте.
Если полазить в настройках оформления фигур, то можно сделать жирное подчеркивание.
Как убрать подчеркивание
Чтобы убрать любое подчеркивание, достаточно выделить его левой кнопочкой мышки, после чего нажать правую кнопку и в отобразившемся окне выбрать строку «Вырезать». Также можно просто нажать клавишу удалить.
Важно! Представленная инструкция подходит для различных версий текстового редактора Майкрософт ворд.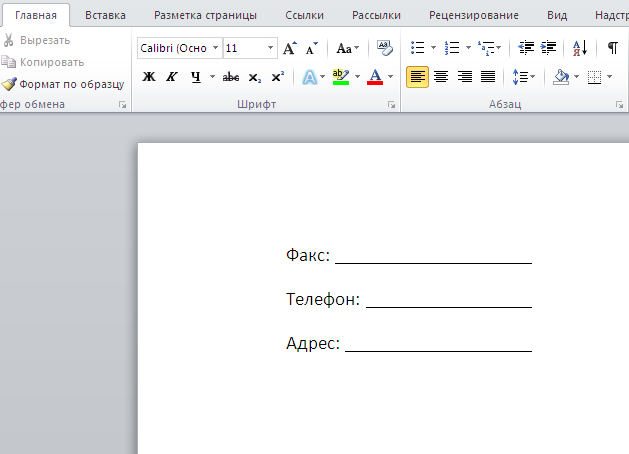
Сделать подчеркнутую строку до или после текста не составит труда, если ознакомиться с предложенной инструкцией и видео. Решение любой проблемы дается быстрее, если иметь перед глазами иллюстрированную рекомендацию к действиям.
Поделись с друзьями!
Как подчеркивать в Документах Google [Самый быстрый способ!]
Документы Google стали популярным инструментом для многих людей, включая бизнесменов и студентов.
Благодаря удобному интерфейсу начать работу очень просто. Однако некоторым людям трудно подчеркивать текст в Документах Google.
Подчеркивание обычно используется для выделения ключевых слов и важных фрагментов текста, а также для привлечения внимания к определенным отрывкам.
Вот руководство по подчеркиванию в Документах Google.
Подчеркнуть Документы Google- Нажмите значок «Подчеркнуть» на панели инструментов
- Введите текст, который необходимо подчеркнуть
- Re — щелкните значок «Подчеркнуть», чтобы прекратить подчеркивание
Перейти к шагам →
Перейти к видеоруководству →
Почему вы должны подчеркивать текст?
Подчеркивание текста в документе может быть отличным способом выделить важные моменты. Это не только даст визуальную подсказку для читателей, но также может помочь им зафиксировать и запомнить информацию.
Это не только даст визуальную подсказку для читателей, но также может помочь им зафиксировать и запомнить информацию.
Подчеркивание помогает выделить ключевые моменты.
Если вы подчеркнете текст, людям будет легче увидеть важную для них информацию.
Это очень удобно для выделения определенных фраз или предложений.
Читайте также: Как сделать двойное подчеркивание в Документах Google
Подчеркивание может помочь людям запомнить информацию.
Печатные тексты легко забыть; Подчеркнутый текст помогает людям запомнить прочитанное.
Прочитав что-то с подчеркнутым текстом, люди, как правило, не забывают информацию так быстро, потому что у них есть видимое физическое напоминание о ней.
Как подчеркнуть в Документах Google?
Шаг 1: Щелкните значок «Подчеркнуть» на панели инструментов.
Первый шаг — открыть документ, в котором вы хотите сделать текст подчеркнутым.
Теперь на панели инструментов щелкните значок «Подчеркивание», чтобы активировать функцию подчеркивания.
Читайте также: Как сделать двойное подчеркивание в Документах Google
Либо нажмите Ctrl+U, чтобы активировать функцию подчеркивания.
Шаг 2: Введите текст для подчеркивания
После активации функции подчеркивания просто начните вводить текст, который вы хотите подчеркнуть.
Теперь вы увидите, что текст подчёркивается по мере ввода.
Шаг 3: повторно щелкните значок «Подчеркнуть», чтобы прекратить подчеркивание
Документы Google продолжат подчеркивать введенный вами текст, поэтому, если вы хотите прекратить подчеркивание текста, просто повторно щелкните значок «Подчеркивание» на панели инструментов. .
Если вы уже набрали текст, выделите текст, который хотите подчеркнуть, а затем щелкните значок «Подчеркнуть» на панели инструментов, чтобы подчеркнуть его.
Точечное подчеркивание Google Docs
Вы также можете вставить точечное подчеркивание в Google Docs с помощью функции «Рисование». Чтобы вставить пунктирное подчеркивание в Google Docs:
- Выберите «Вставка» > «Рисунок» > «Новый»
- Щелкните значок «Линия» и нарисуйте линию
- Щелкните «Штрих» и выберите пунктирную линию
- Настройте цвет и толщину линии
- Нажмите «Сохранить и закрыть»
- Поместите пунктирную линию под текст
Часто задаваемые вопросы
Что такое ярлык «Подчеркнуть» в Документах Google?
В Документах Google используйте сочетание клавиш «Ctrl+U», чтобы подчеркнуть текст.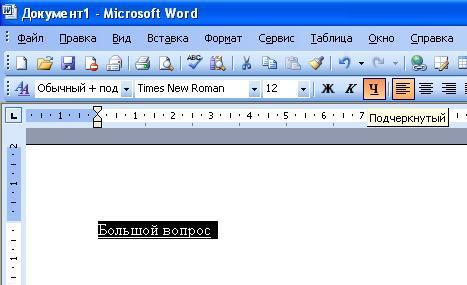 Просто выберите текст, который хотите подчеркнуть, затем, удерживая нажатой клавишу Ctrl, нажмите «U», чтобы подчеркнуть его.
Просто выберите текст, который хотите подчеркнуть, затем, удерживая нажатой клавишу Ctrl, нажмите «U», чтобы подчеркнуть его.
Как подчеркнуть без текста в Google Docs?
Выберите «Формат» > «Стили абзацев» > «Границы и заливка» > «Положение нижней границы» > «Применить».
Как убрать подчеркивание в Документах Google?
Выделите текст и нажмите Ctrl+U
Изменение цвета подчеркивания (Microsoft Word)
Автор Allen Wyatt (последнее обновление 25 декабря 2021 г.)
2016 , 2019 и Word в Microsoft 365
Когда Чарльз подчеркивает слова или использует подчеркивание в качестве выноски для позиций табуляции, подчеркивание выделяется черным цветом. Он интересуется, есть ли способ сделать подчеркивание другим цветом, например серым.
Когда я хочу подчеркнуть текст, я обычно просто выделяю этот текст и нажимаю 
Обратите внимание, что на вкладке «Главная» ленты есть инструмент «Подчеркивание» в группе «Шрифт». (Похоже на подчеркнутую букву U.) Справа от этого инструмента есть стрелка вниз. Если вы нажмете эту кнопку после выбора текста, который хотите изменить, вы сможете выбрать стиль подчеркивания. Обратите также внимание, что в нижней части параметров есть параметр «Цвет подчеркивания». Щелкните здесь, и вы сможете выбрать цвет подчеркивания.
Если вы не видите параметр «Цвет подчеркивания» (возможно, вы используете Word на Mac), вам нужно отобразить диалоговое окно «Шрифт» после выбора текста. (Чтобы отобразить диалоговое окно «Шрифт», просто нажмите Ctrl+D на ПК или Cmd+D на Mac.) (См. рис. 1.)
Рис. 1. Диалоговое окно «Шрифт».
В середине диалогового окна находятся два раскрывающихся списка: один для стиля подчеркивания, а другой — для цвета подчеркивания.
Чарльз также спрашивал о настройке цвета подчеркивания, когда это табулятор.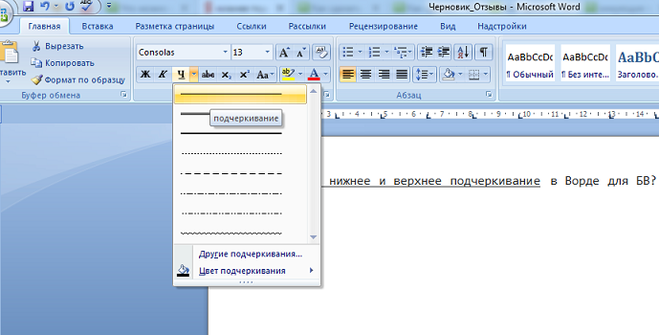 При установке позиции табуляции Word не позволяет указать цвет в диалоговом окне «Вкладки». Однако, как только позиция табуляции установлена, с помощью выноски вы можете выбрать фактический символ табуляции в документе и отформатировать его, чтобы он был любого цвета, который вы хотите. Эта концепция более полно раскрыта в этом совете:
При установке позиции табуляции Word не позволяет указать цвет в диалоговом окне «Вкладки». Однако, как только позиция табуляции установлена, с помощью выноски вы можете выбрать фактический символ табуляции в документе и отформатировать его, чтобы он был любого цвета, который вы хотите. Эта концепция более полно раскрыта в этом совете:
https://wordribbon.tips.net/T5135
WordTips — ваш источник экономичного обучения работе с Microsoft Word. (Microsoft Word — самая популярная в мире программа для обработки текстов.) Этот совет (12720) относится к Microsoft Word 2007, 2010, 2013, 2016, 2019.и Word в Microsoft 365.
Биография автора
Allen Wyatt
На его счету более 50 научно-популярных книг и множество журнальных статей. Аллен Вятт является всемирно признанным автором. Он является президентом Sharon Parq Associates, компании, предоставляющей компьютерные и издательские услуги. Узнайте больше об Allen…
Делайте больше за меньшее время! Готовы ли вы использовать все возможности Word 2013 для создания профессиональных документов? В этом всеобъемлющем руководстве вы научитесь навыкам и методам эффективного создания документов, необходимых для вашей профессиональной и личной жизни.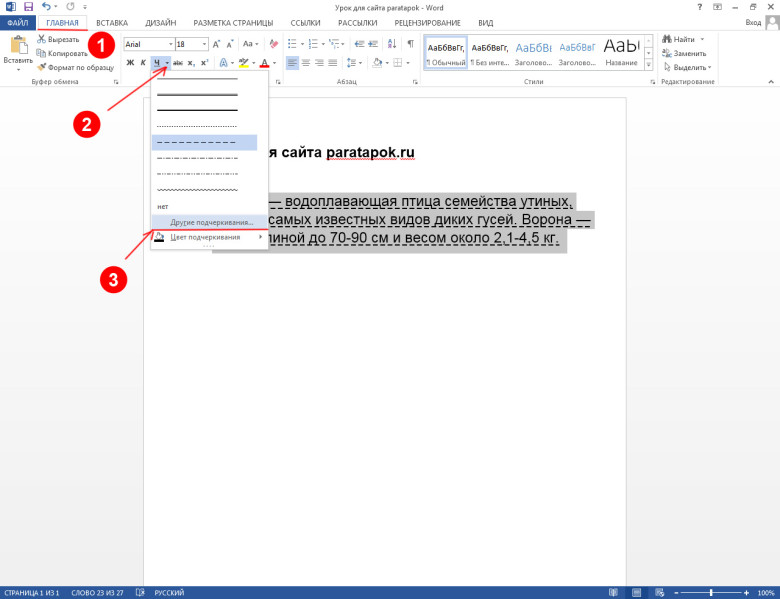 Выезд Word 2013 Подробно сегодня!
Выезд Word 2013 Подробно сегодня!
Подписаться
БЕСПЛАТНАЯ УСЛУГА: Получайте подобные советы каждую неделю в WordTips, бесплатном информационном бюллетене по продуктивности. Введите свой адрес и нажмите «Подписаться».
Просмотреть последний информационный бюллетень.
(Ваш адрес электронной почты никому никогда не передается.)
Комментарии
Этот сайт
Есть версия Word, которая использует ленточный интерфейс (Word 2007 или более поздняя версия)? Этот сайт для вас! Если вы использовать более раннюю версию Word, посетите наш сайт WordTips посвящен интерфейсу меню.
Видео
Посетите канал WordTips на YouTube
Подписаться
БЕСПЛАТНАЯ СЛУЖБА: 90 012 Получайте подобные советы каждую неделю в WordTips, бесплатном информационном бюллетене по продуктивности.