как сделать выпускной, свадебный, детский или семейный фотоальбом в Фотошопе
Дизайн и графика » Photoshop
Автор Дмитрий Евсеенков На чтение 4 мин Просмотров 2.3к. Обновлено
В этом уроке я расскажу о том как сделать альбом используя Adobe Photoshop. Как пример я буду использовать свадебные фотографии. Но после изучения данного руководства вы сможете с нуля сделать фотоальбом для выпускного, свадьбы, детского сада или обычную семейную фотокнигу в Фотошопе просто изменяя шаблоны обложек и страниц.
Содержание
Как сделать шаблон обложки альбома в Фотошопе
- Откройте Photoshop и нажмите Ctrl+N, чтобы создать новый документ. Установите размер 24 на 24 дюйма и цветовой режим CMYK.
- Нажмите Ctrl+R, чтобы активировать направляющие, и перетащите по одной направляющей на каждую сторону и в центр документа. Эти направляющие станут областью вытеснения на следующем этапе. Направляющие можно скрыть и открыть, нажав Ctrl+H.

- Перейдите в меню Image → Canvas и добавьте по 0,25 дюйма с каждой стороны документа.
- Создайте заголовки, используя шрифт Anamortee размером 147 pt. Измените трекинг до 25 и используйте следующий цветовой код: #363a4e.
- Добавьте второй текстовый слой Anamortee Sans размером 21 pt и трекингом 175, а затем поместите этот текст под первым слоем.
- Добавьте еще две направляющие с левой стороны и переместите их на 6,125 дюйма и 18,125 дюйма. Выберите оба текстовых слоя и поместите их в центр обложки.
- Теперь сделаем заднюю обложку документа. Создайте прямоугольник и нажмите Ctrl+T, а затем измените его размер в соответствии с направляющими отступа.
- Перейдите в меню File → Place и поместите первую фотографию над слоем с прямоугольником, измените ее размер с помощью Ctrl+T, а затем щелкните правой кнопкой мыши → Create a Clipping Mask.
Вот как будет выглядеть макет передней и задней обложки на шаблоне фотоальбома:
Как создать макет страницы фотоальбома в Photoshop
- Теперь давайте создадим макет первой страницы шаблона нашего фотоальбома.
 Выберите все слои и сгруппируйте их, назвав эту новую группу «Front/Back Covers».
Выберите все слои и сгруппируйте их, назвав эту новую группу «Front/Back Covers». - Сделайте группу обложки невидимой и создайте новый прямоугольник размером 10 на 10 дюймов, а затем поместите его в центр левой страницы.
- Создайте еще два прямоугольника размером 8 на 5,3 дюйма и поместите обе эти фигуры в центр правой страницы.
- Привяжите верхнюю сторону первой фигуры к горизонтальной линии, а затем привяжите нижнюю сторону второй фигуры к той же направляющей.
- Переместите первую фигуру на 0,05 дюйма вверх, а вторую — на 0,05 дюйма вниз от горизонтальной направляющей.
- Теперь перейдите в меню File → Place и поместите третью фотографию над первой фигурой, добавив обтравочную маску, как мы делали раньше.
- Таким же образом добавьте еще две фотографии на места справа.
Вот как будет выглядеть наш макет фотоальбома: - Сделайте группу для первой страницы, и давайте сделаем другой макет страницы. Создайте прямоугольник размером 10,8 на 7,2 дюйма и поместите эту фигуру в центр левой страницы.

- Создайте еще один прямоугольник размером 8 на 9,3 дюйма и переместите его в центр правой страницы.
- Наконец, просто разместите фотографии и создайте обтравочные маски, как мы это делали ранее.
А вот предварительный просмотр нашего нового макета на шаблоне фотоальбома:
Теперь я хочу показать вам несколько других вариантов макета, которые вы можете легко создать, используя те же шаги.
Этот вариант может стать отличным выбором, если вы хотите совместить одну широкую фотографию с двумя вертикальными:
Если вы хотите совместить крупный текст с горизонтальной фотографией, попробуйте этот макет:
И вот последний вариант с тремя фотографиями:
Отличная работа, вы закончили свой первый альбом в Photoshop!
Как видите, используя эти простые методы, мы можем сделать шаблоны дизайна свадебных или любых других фотоальбомов в формате PSD. Теперь, когда вы знаете, как создать макет альбома с нуля в Фотошопе, вы можете использовать эти приемы для создания своих собственных фотокниг!
Если вам нужен готовый детский выпускной альбом и нет времени делать его в Фотошопе самостоятельно, переходите по указанной ссылке и выбирайте готовые фотоальбомы из огромной коллекции.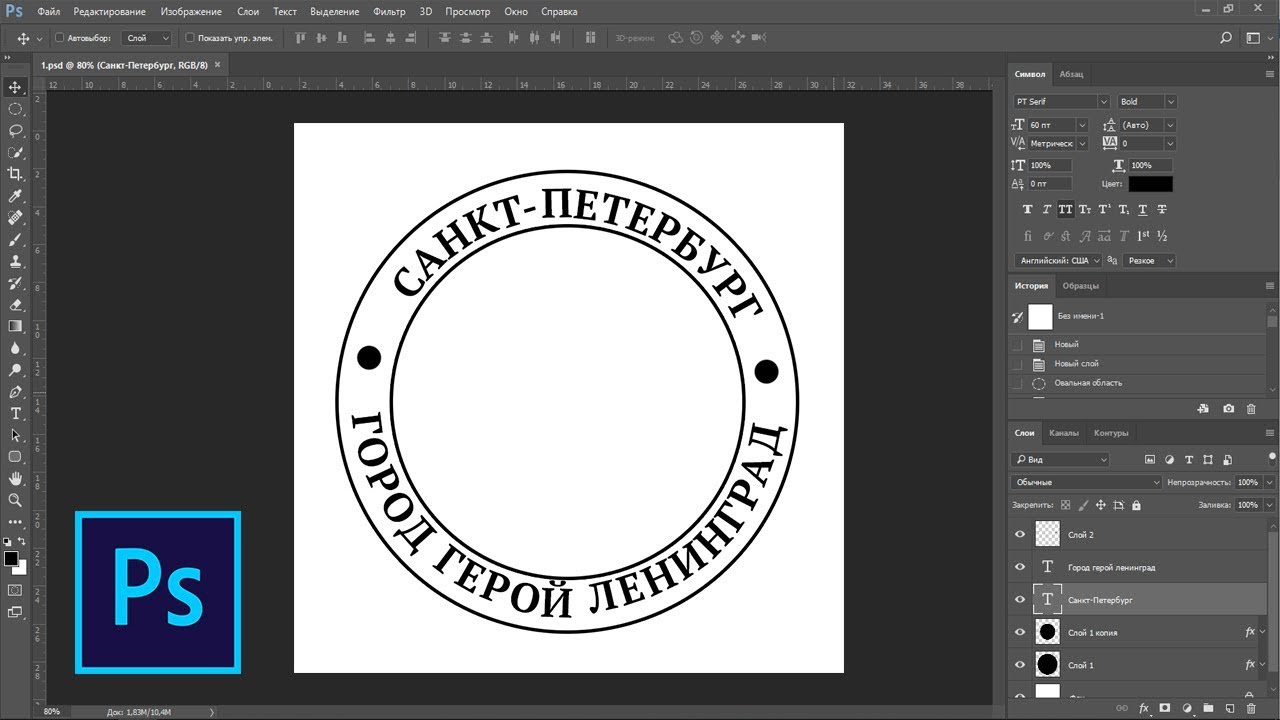
Оцените автора
( 28 оценок, среднее 4 из 5 )Как сделать простой фотомонтаж в фотошопе
Photoshop — одна из самых полезных программ графического дизайна для создания реалистичных фотомонтажей. С некоторыми хитростями и используя разные техники, вы можете создавать невероятные композиции. В этом посте я расскажу о некоторых из них. Из примера, Я научу вас шаг за шагом сделать простой фотомонтаж в Photoshop. Не пропустите его!
Индекс
- 1 Откройте фото и выберите тему
- 1.
 1 Как восстановить тень Photoshop
1 Как восстановить тень Photoshop
- 1.
- 2 Поднесите два слоя предмета к документу из стекла.
- 3 Создайте эффект стекла в фотошопе
- 3.1 Двойной выбор стакана
- 4 Последние трюки
Откройте фото и выберите тему
Первое, что мы собираемся сделать, это открыть две фотографии, которые составят фотомонтаж, каждый в отдельном документе. Вам понадобится фотография хрустальное стекло и изображение сидящего человека. Давайте сначала перейдем к фотографии девушки, мы собираемся подготовить ее для добавления в фотомонтаж.
Первое, что нам нужно сделать, это дублировать фоновый слой. Вы можете разблокировать его и ввести на своем компьютере команду + c и when + v (если вы работаете с Mac) или control + c и control + v (если вы работаете с Window). В этом новом слое мы создали давай выберем девушку. В этом случае я использовал инструмент выбора темы. Теперь, нажав на символ, который появляется отмеченным на верхнем изображении, создайте маску слоя.
Как восстановить тень Photoshop
Слой ниже сохраняет тени, так что давайте вернем их оттуда. Скройте верхний слой и создайте слой серый равномерный цвет нейтральный, поместите его полностью вниз.
Подпишитесь на наш Youtube-канал
Теперь мы будем использовать фондовый ластик, вы можете найти его на панели инструментов, если зажмете обычный ластик и на слое с девушкой, который мы еще не редактировали, сотрем белый фон изображение, стараясь не стереть тень.
Наконец, используйте обычный ластик, диффузный круглый кончик и поиграйте с непрозрачностью, чтобы еще больше ограничить пространство рядом с затенением. Наконец, перейдите в «изображение», «настройки», «обесцветить». Вам нужно будет только изменить режим наложения от слоя к «Умножить» y стереть серый слой С помощью этого простого трюка мы восстановим тени!
Наконец, перейдите в «изображение», «настройки», «обесцветить». Вам нужно будет только изменить режим наложения от слоя к «Умножить» y стереть серый слой С помощью этого простого трюка мы восстановим тени!
Поднесите два слоя предмета к документу из стекла.
Мы выберем оба слоя y Наклеим их на документ из стекла. Вы можете просто выбрать оба слоя и перетащить их с инструмент перемещения к другому документу Мы готовы приступить к фотомонтажу!
Свяжите два слоя девушки, чтобы с ними было легче справляться. Введите на своем компьютере команду + t (если вы работаете с Mac) или control + t (если вы работаете с Window) и 
Создайте эффект стекла в фотошопе
Теперь мы собираемся создать эффект стекла, из-за которого создается впечатление, что девушка находится внутри стекла. Первый, oкульт слои девушки. Сейчас перейдите к слою со стеклом и выберите его. Вы можете использовать тот инструмент выделения, который вам больше нравится, я рекомендую вам использовать инструмент выбора объекта или инструмент быстрого выбора. Если вы видите, что выбор был не очень точным, вы можете использовать режим быстрой маски, чтобы исправить недостатки.
Двойной выбор стакана
Вы должны продублировать выделение. Для этого вам просто нужно набрать command + c и command + v (Mac) или control + c и control + v (Windows) на вашем компьютере. Сейчас, разместить сверху новый слой, который будет создан, и все слои останутся видимыми. Играя с непрозрачностью этого нового слоя, мы могли бы начать имитировать этот эффект стекла, но я собираюсь показать вам гораздо более профессиональный способ сделать это!
Перейдите в «изображение»> «настройки»> «обесцветить»». А затем перейдите к «Изображение»> «настройки»> «уровни». Используя черную пипетку, вы будете щелкать, пока не получите только черный и белый цвета. Квремя изменить режим наложения на «растровый» Такой эффект вам уже удалось создать! Как насчет?
А затем перейдите к «Изображение»> «настройки»> «уровни». Используя черную пипетку, вы будете щелкать, пока не получите только черный и белый цвета. Квремя изменить режим наложения на «растровый» Такой эффект вам уже удалось создать! Как насчет?
Последние трюки
Прежде чем я закончу, позвольте мне показать вам еще несколько уловок что сделает ваш фотомонтаж еще более реалистичным. Стекло имеет тенденцию деформировать все, что находится внутри или позади, мы можем смоделировать этот эффект. На накидке девушки перейдите во вкладку «фильтр», «размытие», «размытие по Гауссу». В открывшемся автоматически окне настроек эффекта установите размытие примерно на 0,3 или 0,4, этого будет достаточно.
Сейчас перейдите во вкладку «фильтр», «искажение», «зигзаг «, и мы собираемся переместить параметры, которые появляются в окне настроек эффекта, чтобы немного деформировать девушку.
Еще один интересный вариант — немного снизить непрозрачность слоя с девушкой. поэтому у него нет тех ярких цветов. Если между двумя фотографиями есть очень резкое изменение тона, вы можете это исправить. Я оставлю вам ссылку на учебник, в котором я объясню очень простой трюк с соответствовать тону двух фотографий.
Содержание статьи соответствует нашим принципам редакционная этика. Чтобы сообщить об ошибке, нажмите здесь.
Вы можете быть заинтересованы
Советы и способы использования для традиционных художников
Из этого руководства по Photoshop вы узнаете о преимуществах и использовании для традиционных художников. Откройте для себя советы, которые могут помочь вам улучшить ваш художественный процесс.
Photoshop — это невероятный инструмент, который может найти множество применений для традиционных художников. Это может позволить вам поднять свою работу на новый уровень и продемонстрировать свои произведения более профессионально. Это имеет решающее значение во многих частях моего процесса создания искусства, включая деловую сторону вещей.
Это имеет решающее значение во многих частях моего процесса создания искусства, включая деловую сторону вещей.
Это довольно подробное руководство. Я включил все детали, которые, по моему мнению, необходимо изучить новичку, чтобы получить преимущество при грамотном использовании программы. Не стесняйтесь добавить его в закладки и сохранить на потом, чтобы прочитать и решить, может ли Photoshop быть вам полезен.
Отказ от ответственности: сайт Fine Art Tutorials поддерживается читателями. Когда вы совершаете покупки по ссылкам на этом сайте, мы можем получать небольшую комиссию без каких-либо дополнительных затрат для вас.
Учебное пособие по Photoshop. Часть 1. Каковы преимущества?
- Редактируйте эталонные фотографии или создавайте собственные композиции с нуля. Вам не нужно делать снимок и работать непосредственно с этим изображением. Photoshop дает вам возможность редактировать фотографию, чтобы создать определенный эффект или настроение, характерное для вашей работы.

- Его можно использовать для создания правильных цифровых файлов произведений искусства и подготовки их к печати.
- Для художников, которые думают о продаже своих работ. Это полезная программа для редактирования фотографий, чтобы они выглядели чистыми и профессиональными для отображения в социальных сетях и на веб-сайте.
Учебное пособие по Photoshop, часть 2: Как вы используете программу?
Как это работает?
Photoshop — это программа для редактирования и обработки фотографий, которую также можно использовать для создания с нуля подробных цифровых рисунков . Файлы могут быть созданы для печати или для Интернета.
Документ Photoshop состоит из тысяч крошечных пикселей. Пиксели — это, по сути, крошечные квадраты света на экране. С помощью различных инструментов в программе вы можете изменить цвет и прозрачность этих пикселей. Чем больше пикселей в документе, тем больше будет файл.
Чем больше пикселей в документе, тем больше будет файл.
Как настроить документ
Одним из самых основных навыков в изучении Photoshop является понимание того, как правильно настроить документ.
Чтобы настроить документ, откройте программу Photoshop. Перейдите в «Файл» > «Создать». Откроется диалоговое окно «Новый документ». Здесь вы зададите свои предустановленные данные.
Предустановленные детали — это характеристики документа, такие как размеры, единицы измерения, разрешение, цветовой режим и имя документа.
Способ настройки документа для печати будет отличаться от способа настройки документа для Интернета.
Веб-документ обычно измеряется в пикселях с разрешением 72ppi (пикселей на дюйм).
Сайты социальных сетей и веб-сайты будут иметь определенные размеры изображений. Например, если вы редактируете фотографию своей работы для Instagram, их наиболее распространенным форматом является квадратный формат 1080 x 1080 пикселей.
При создании файла изображения для вашего веб-сайта стремитесь к его ширине около 1200 пикселей, а затем переключайте высоту по мере необходимости. Это измерение ширины подходит для более широких экранов.
Это измерение ширины подходит для более широких экранов.
Цветовой режим веб-документа должен быть RGB. При подготовке документов для печати цветовой режим должен быть установлен CMYK. Для печати вы можете указать размер документа в дюймах или сантиметрах. Разрешение файла печати должно быть 300ppi.
Если есть комбинация предустановок, которую вы будете использовать снова, вы можете сохранить предустановку. Например, у меня есть пресеты, сохраненные для Instagram, моего веб-сайта, Pinterest и один для художественных принтов. Чтобы сохранить предустановку, просто щелкните значок стрелки вниз рядом с названием документа.
Как сохранить документ
Когда вы закончите создание изображения, выберите «Файл» > «Сохранить как». Лично я сохраняю каждое изображение, которое делаю, в виде файла PSD (Photoshop). Файл PSD сохранит все ваши слои и элементы на месте с момента последнего сохранения, поэтому вы можете легко вернуться и отредактировать его.
Для Интернета я рекомендую сохранять высококачественные файлы для социальных сетей и веб-сайта в формате PNG.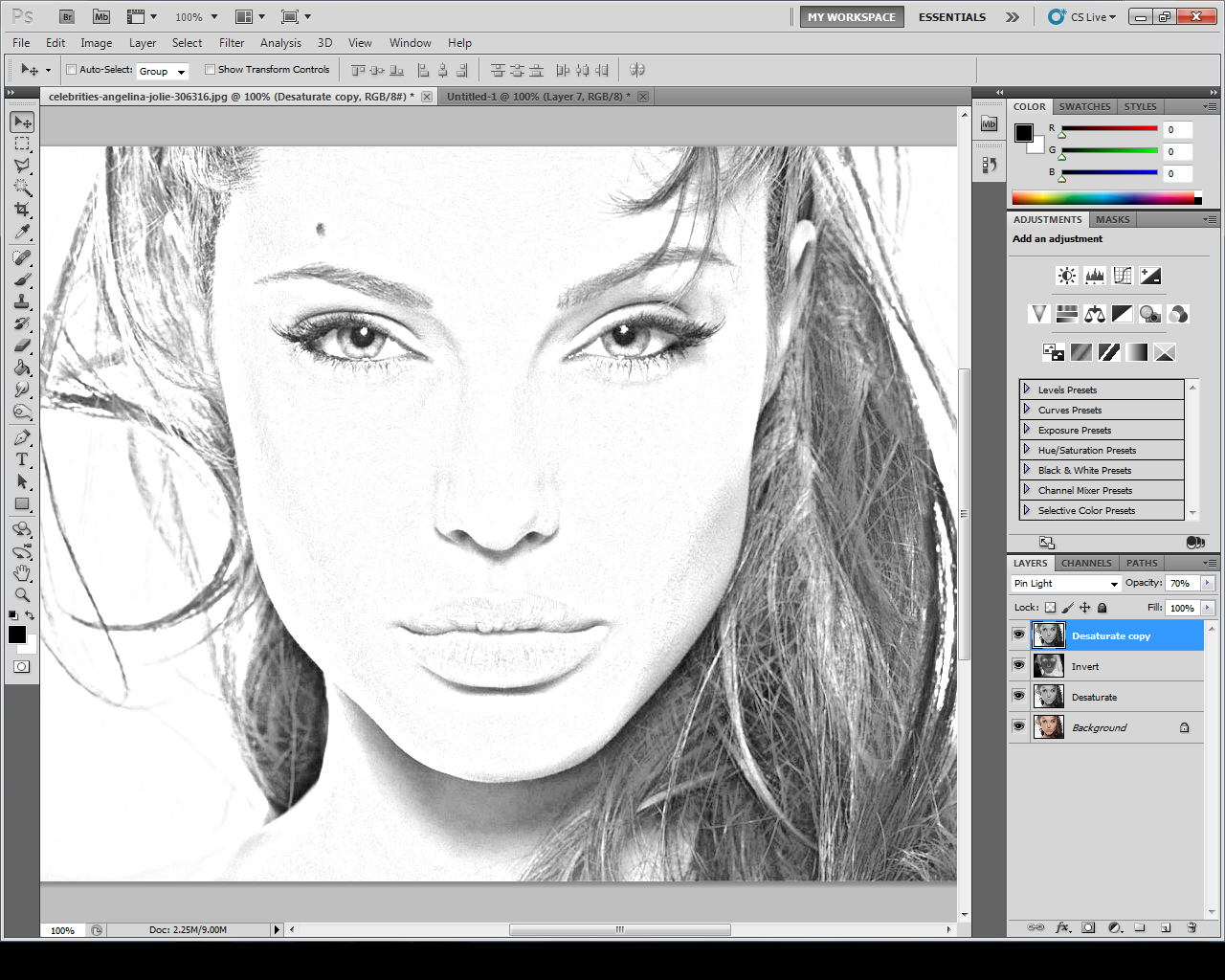
PNG — это несжатый формат без потерь, поэтому качество не ухудшится. Однако размер файла намного больше, чем у JPEG.
JPEG теряет часть своего качества при сжатии. Если вы сохраните его более одного раза, он будет снова сжат, потеряв больше качества.
Документы PNG могут сохранять прозрачность при сохранении. Так, например, если вы загружаете логотип на свой веб-сайт, вам нужно сохранить его в формате PNG без фона. Таким образом, за значком логотипа не будет белого блока.
При сохранении изображений вашего искусства для печати профессиональный принтер, с которым вы работаете, должен указать, как настроить ваш документ. Однако, вообще говоря, вы захотите сохранить свой документ в виде файла TIFF. Убедитесь, что документ находится в 8-битном режиме CMYK. Также сначала сведите документ, чтобы все слои были объединены в один. Сделайте это, выбрав Layer>Flatten image. После всего этого ваш документ должен быть готов к отправке на принтер.
Некоторые основные инструменты и жаргонизмы
Теперь вы знаете, как настроить и сохранить документ, я расскажу о некоторых основных принципах, чтобы вы могли быстро приступить к работе в Photoshop и получить желаемые результаты от своего цифрового изображения творения.
Слой
Слои позволяют организовать определенные элементы в изображении. Элементы внутри слоя можно редактировать, не затрагивая другие слои в файле.
В каждом документе есть панель слоев, которая выглядит примерно так:
В большинстве документов панель слоев уже открыта, но если вы ее не видите, перейдите в меню «Окно» и нажмите «Слои», чтобы открыть ее.
Слои можно упорядочить, пометив и сгруппировав их. Кроме того, вы можете изменить порядок слоев, перетаскивая их на панели слоев. Если слой отображается над другим слоем на панели слоев, все объекты этого верхнего слоя будут отображаться поверх объектов нижнего слоя.
Есть возможность объединить слои, если вы хотите объединить все объекты вместе.
Можно управлять некоторыми атрибутами, такими как непрозрачность и режим наложения слоя. Эти качества определяют, как выбранный слой взаимодействует со слоями ниже.
Если вам нужно изменить размер слоя в целом, выберите слой и нажмите «Показать элементы управления преобразованием» в верхней части документа. Ярлык для этого — «cmd T» на Mac и «ctrl T» на Windows.
Ярлык для этого — «cmd T» на Mac и «ctrl T» на Windows.
Выберите несколько слоев, нажав Command (Mac) или Control (Windows) и щелкнув слои, с которыми вы хотите работать.
Инструменты
Панель инструментов Photoshop выглядит следующим образом:
В любой момент времени будет выбран один из инструментов. У каждого из них есть определенная работа.
Инструмент «Перемещение» позволяет перемещать выбранный элемент или слой.
Этот инструмент быстрого выбора автоматически выбирает области вашего изображения в зависимости от того, куда вы перетаскиваете значок. Перед использованием этого инструмента убедитесь, что слои, с которыми вы хотите работать, выбраны.
Инструмент кадрирования сделает артборд меньше или больше.
Пипетка позволяет выбирать цвета из определенных областей изображения. Выбранный цвет будет сохранен на цветовой панели.
Инструмент «Текст» добавляет текст к изображению. Выберите шрифт, размер и цвет на панели символов.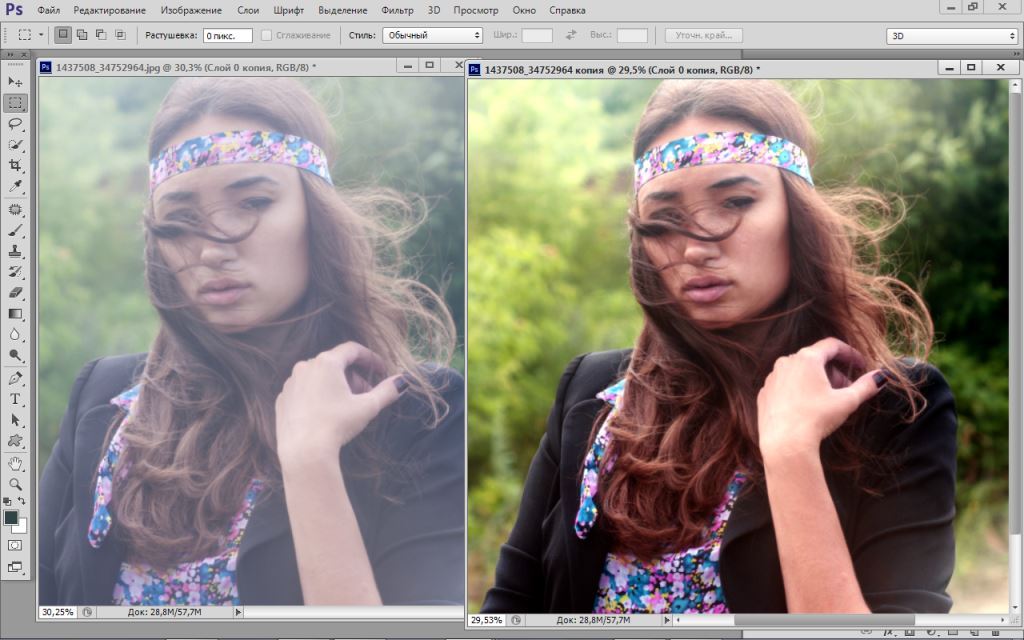
Есть много других инструментов, которые позволяют вам манипулировать вашим изображением сложными способами. Adobe Creative Cloud предоставляет учебные пособия, которые помогут вам изучить и улучшить свои навыки работы с Photoshop. Создав учетную запись в Adobe, перейдите в их приложение, чтобы найти дополнительные ресурсы.
Инструмент «Кисть»
Кисти Photoshop могут быть одним из самых важных инструментов для цифровых художников. Это связано с тем, что кисть может иметь множество редактируемых характеристик.
Например, вы можете изменить размер, форму, прозрачность, расстояние между рисунками, поворот и характеристики смешивания.
Вы даже можете создавать собственные кисти, нарисовав форму кисти в отдельном документе и сохранив ее в виде файла кисти.
Сделайте так, чтобы ваша кисть работала как штамп и создавала повторяющийся узор по всей художественной доске, или чтобы ваши кисти выглядели как четкие четкие линии для более иллюстративного стиля. Переключая форму, прозрачность и характеристики смешивания кисти, вы даже можете заставить кисть вести себя как масляная краска.
Переключая форму, прозрачность и характеристики смешивания кисти, вы даже можете заставить кисть вести себя как масляная краска.
Существует четыре типа кисти. С помощью обычного инструмента «Кисть» вы можете рисовать собственные мазки кистью. Используйте инструмент микшерной кисти для имитации реальных техник рисования, таких как влажная краска, смешивание и растушевка. Инструменты «История искусства» и «Историческая кисть» восстанавливают части изображения до более раннего состояния.
кисть toolmixer панель настроек кистиРабочая область
Рабочая область — это ваш взгляд на артборд с определенными инструментами и панелями, которые можно открыть вокруг него. Не все инструменты и панели будут открыты. Перейдите в меню «Окно», чтобы открыть панели, которые, по вашему мнению, вам понадобятся.
Вы можете настроить рабочее пространство и сохранить его, щелкнув раскрывающийся список рядом с этим значком (находится в правом верхнем углу):
Мое рабочее пространство настроено в режиме рисования, поэтому у меня есть быстрый доступ к слоям , кисти и цветные панели.
Сетки и линейки
Измерение, интервалы и точность являются ключевыми элементами цифрового проектирования. Любой элемент, который вы создаете в своем документе, может иметь определенные размеры и интервалы. В меню «Вид» вы можете выбрать просмотр сеток и линеек. Это может помочь вам отцентрировать объекты или равномерно распределить их.
Меню
Меню — это раскрывающиеся списки, расположенные в верхней части Photoshop. Отсюда вы можете получить доступ ко всем элементам управления программой.
Photoshop: настройка параметров рабочего пространства, цветового режима, сетки, линейки и т. д.
Файл: создание новых файлов, экспорт, открытие, сохранение.
Редактировать: отменить, повторить и т. д.
Изображение: отрегулировать размер изображения, повернуть, выполнить такие настройки, как коррекция яркости и цвета.
Слой: расположение, объединение, сведение слоев, дублирование артбордов и т. д.
Вид: используйте это меню для просмотра сеток и направляющих.
Окно: редактирует инструменты и панели, которые вы видите в своем рабочем пространстве.
Учебное пособие по Photoshop, часть 3: особенности использования для традиционных художников
Использование 1: редактирование эталонной фотографии
Многие художники рисуют по фотореференсам. Возможно, вы захотите отредактировать фотографию с помощью программного обеспечения, чтобы добиться интересных эффектов, прежде чем переводить их на холст.
Основные инструменты для редактирования фотографий
Использование некоторых из самых основных инструментов в Photoshop может существенно изменить ситуацию. Настраивая яркость, контрастность, насыщенность и цветовой баланс, вы можете изменить настроение и атмосферу фотографии.
Внесите простые изменения, подобные этому, выбрав свою фотографию и перейдя в меню изображения, а затем выбрав нужные изменения в разделе настроек.
Лучшее в Photoshop то, что вы можете локализовать изменения. Используйте инструмент выбора, чтобы обвести объект и отредактировать элементы в этом выделении. Я показал вам инструмент выделения в разделе «Инструменты» выше. Ниже я покажу вам, как я локализую правки. На моей фотографии я хочу сделать небо более темным и драматичным, но увеличить насыщенность вереска на переднем плане, чтобы создать контраст.
Я показал вам инструмент выделения в разделе «Инструменты» выше. Ниже я покажу вам, как я локализую правки. На моей фотографии я хочу сделать небо более темным и драматичным, но увеличить насыщенность вереска на переднем плане, чтобы создать контраст.
Это не идеальное редактирование, но я добился эффекта, который хочу создать, чтобы использовать его в качестве референса для картины.
Пунктирная линия в приведенном выше примере показывает выбранную область. Все элементы внутри этого могут быть отредактированы.
Чтобы выделить область на изображении, щелкните инструмент быстрого выбора, затем удерживайте и перетащите указатель мыши на область, которую хотите выделить. Photoshop автоматически выберет для вас ваши элементы. Чтобы стереть части вашего выбора, удерживайте клавишу Alt и перетащите мышь. В меню выбора вы можете отменить выбор всей области или повторно выбрать элементы.
Оцифровка и редактирование рисунка
Отсканируйте или сфотографируйте рисунок, сделанный на бумаге, а затем отредактируйте его в Photoshop.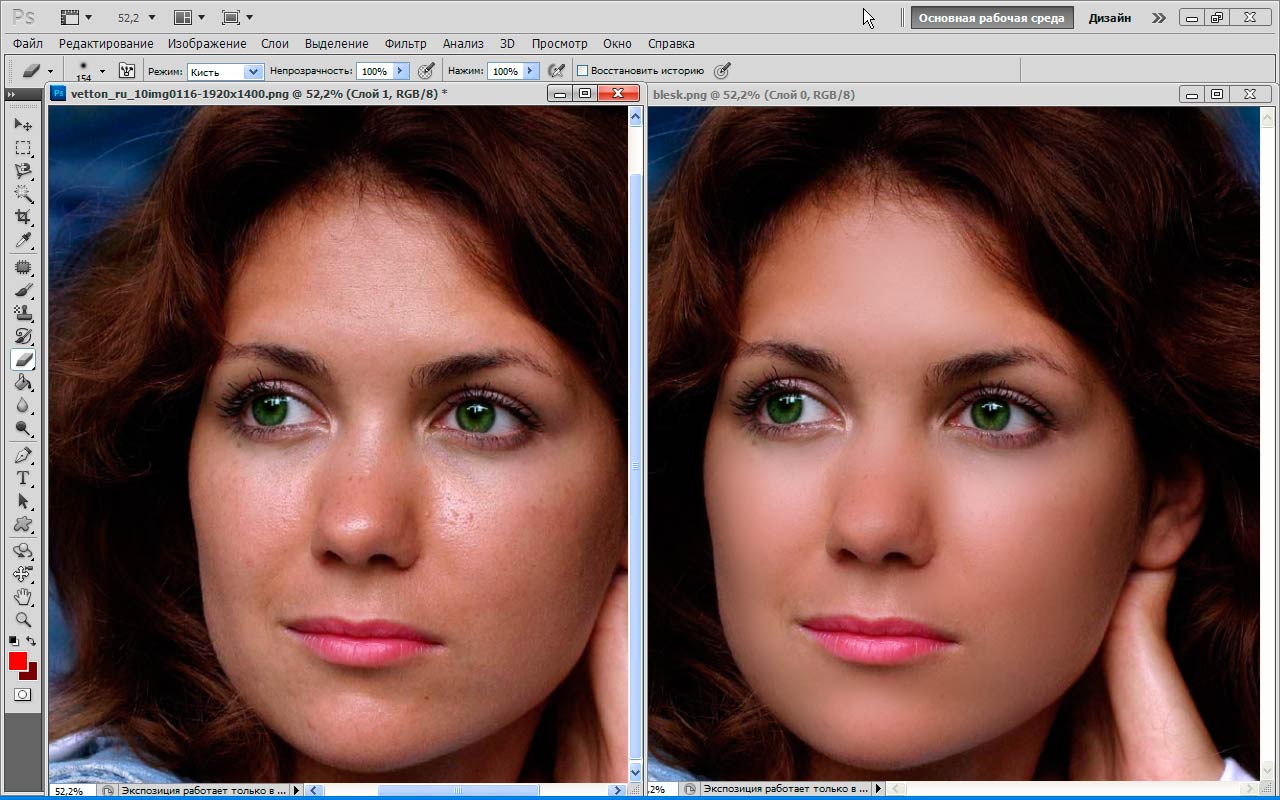 Выберите, чтобы очистить вашу работу с линиями, исправить цвета, сделать изображение ярче, увеличить контрастность в определенных областях. Многие художники создают карандашный рисунок на бумаге, а затем добавляют цвета в Photoshop с помощью инструмента «Кисть».
Выберите, чтобы очистить вашу работу с линиями, исправить цвета, сделать изображение ярче, увеличить контрастность в определенных областях. Многие художники создают карандашный рисунок на бумаге, а затем добавляют цвета в Photoshop с помощью инструмента «Кисть».
Объединить фотографии
Если у вас есть несколько эталонных фотографий, которые, по вашему мнению, будут отлично смотреться вместе, их можно объединить в Photoshop.
Возможно, вы сделали снимок пейзажа, но небо выглядит не так, как вы хотите.
В этом случае вы можете вырезать небо из исходного изображения и заменить его небом из другого изображения.
Сначала вам нужно будет выделить небо, а затем удалить его с помощью инструмента стирания. Затем в другом документе вырежьте небо из другого изображения, скопируйте его и поместите на слой под передним планом.
Переключение в оттенки серого
Хороший совет, который поможет вам оценить значения в ссылке, — переключить документ в оттенки серого.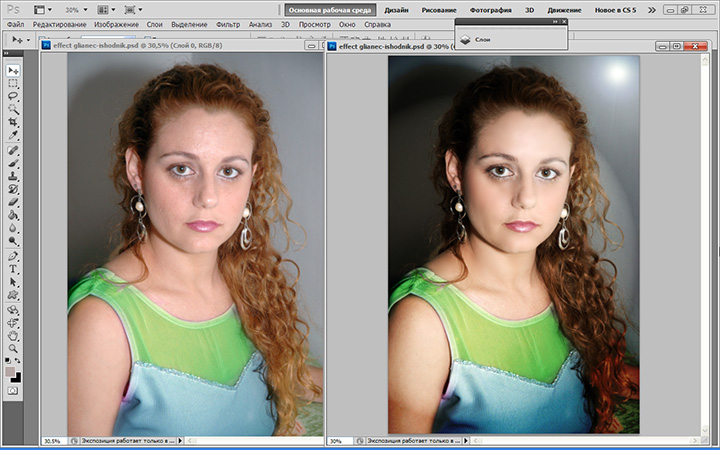 Перейдите в меню «Изображение» > «Режим» > «Оттенки серого».
Перейдите в меню «Изображение» > «Режим» > «Оттенки серого».
Таким образом, вы можете сосредоточиться на относительно светлом и темном объекте, не отвлекаясь на интенсивность цвета.
Использование 2: Достижение точного соответствия цветов
Одна вещь, которую вы можете использовать, чтобы помочь в процессе рисования, — это выбирать цвета с фотографий, чтобы изолировать их и посмотреть, где они находятся в цветовом спектре.
Используйте инструмент «Пипетка» в Photoshop, чтобы изолировать цвет, который вы хотите нарисовать, от других цветов на вашей фотографии. Таким образом, вы можете получить более четкое представление о том, что это за цвет, что поможет вам смешать его на палитре.
Палитра цветов также покажет вам, насколько насыщенным является ваш цвет и на какой другой цвет он указывает в спектре. Это даст вам представление о том, какие другие пигменты следует включить в смесь, когда вы начнете рисовать.
Сопоставление цветов в Photoshop может быть особенно полезно для начинающих и тех, кто не практиковался в смешивании цветов или анализе своих эталонов.
Когда вы изолируете цвет, его оттенок может вас удивить. Часто, когда мы видим цвет в контексте, окружающие его цвета искажают его внешний вид. Это связано с явлением одновременного контраста.
Серо-голубой квадрат кажется менее насыщенным и светлым рядом с ярко-синим квадратом.Например, если вы выберете цвет на фотографии, который кажется более серо-голубым, чем другие насыщенные синие цвета рядом с ним, вполне вероятно, что он все равно будет отображаться в поле оттенка, указывая на синий, а не на серый цвет, в большей степени, чем вы бы это сделали. подумали, глядя на более яркий синий цвет на фотографии. Если вы возьмете этот цвет и поместите его квадрат в середине фотографии с преимущественно оранжевыми тонами, он будет выглядеть гораздо более ярким синим, чем на фотографии с преимущественно синим оттенком или отдельно.
Ваши глаза играют с вами злую шутку, и как только вы осознаете, что это происходит, вы сможете тренировать свои глаза, чтобы видеть цвета намного четче.
Более подробное руководство по смешиванию цветов см. в нашем руководстве по смешиванию цветов .
Использование 3: Создание композиции: цифровая живопись, вдохновленная традиционными предметами
Цифровая картина, созданная в Photoshop с использованием специальных масляных кистей и цифрового планшета для рисованияДополнительные принадлежности: Цифровой планшет
Вы когда-нибудь пробовали себя в цифровой живописи?
Детализация, которую вы можете получить при рисовании в Photoshop, поистине невероятна. Вы можете увеличивать масштаб почти до бесконечности, чтобы рисовать мелкие детали, и вы можете скачать кисти , которые имеют эффекты, имитирующие традиционные средства. Также можно сделать свои собственные кисти, если вам нужен действительно специфический эффект. Вы можете смешивать цвета так же, как с маслом, а также создавать слои, как с маслом.
Самое лучшее в цифровой живописи — это отсутствие беспорядка или уборки после того, как вы закончите. Как только вы привыкнете к настройке, рисование на цифровом планшете станет интуитивно понятным.
Как только вы привыкнете к настройке, рисование на цифровом планшете станет интуитивно понятным.
Я бы также сказал, что цифровая живопись занимает примерно 1/10 времени, чем что-то подобное в традиционной среде. По этой причине я использую Photoshop для создания макетов картин. Раньше я был в ситуации, когда я получил заказ без адекватного фотореференса, поэтому результат покраски оставался на усмотрение моей интерпретации брифа. Если это происходит, я быстро рисую в Photoshop, чтобы убедиться, что цвета и расположение элементов правильно выбраны для утверждения покупателем, прежде чем тратить часы на рисование.
Конечно, цифровая живопись сама по себе является медиумом. Многие цифровые художники будут рисовать в Photoshop или Procreate, создавая замечательные проекты, которые кажутся похожими на традиционные среды. Они могут продавать эти дизайны как отпечатки. Если вы хотите узнать больше о цифровой живописи, ознакомьтесь с нашими советами по цифровому искусству .
Использование 4: Создайте сетку и точный рисунок
Используйте технику сетки, чтобы создать точный рисунок на поверхности перед нанесением краски.
Для этого вы загружаете исходное изображение в Photoshop и создаете сетку на новом слое. Создать сетку очень просто, узнайте, как это сделать в этом пошаговом руководстве .
При создании увеличенной сетки на холсте сохраняются пропорции сетки Photoshop, но изменяется размер.
Создав сетку, вы можете разбить изображение на части. Гораздо проще рисовать крошечные участки, чем целый кусок, поскольку вы используете участки сетки в качестве ориентиров.
Использование 5: Редактирование изображений для вашего веб-сайта или социальных сетей
Базовые навыки фотографии и редактирования изображений необходимы для презентации вашей работы в Интернете. Если только вы не можете поручить съемку профессионалу.
Потенциальные покупатели будут гораздо больше заинтересованы в покупке работы, если увидят, что вы потратили время и усилия на создание изображений профессионального качества, поскольку это заставит их поверить в то, что вы имеете опыт управления всем процессом продажи. Кроме того, покупателям необходимо четко видеть цвета и детали произведения искусства — в конце концов, это основные аргументы в пользу продажи. Вы можете сфотографировать произведение искусства в разных условиях, например, в рамке, чтобы клиент мог представить его у себя дома.
Кроме того, покупателям необходимо четко видеть цвета и детали произведения искусства — в конце концов, это основные аргументы в пользу продажи. Вы можете сфотографировать произведение искусства в разных условиях, например, в рамке, чтобы клиент мог представить его у себя дома.
Во-первых, вам нужно сделать фотографии высокого разрешения при оптимальном освещении. Для этого вам действительно нужна контролируемая среда, световой комплект и высококачественная камера , чтобы делать фотографии. Кроме того, вы можете отсканировать свою работу в .
Используйте Photoshop, чтобы создать правильные размеры для различных каналов социальных сетей, настроить цвет и уровни (освещение, экспозицию и контрастность), чтобы убедиться, что произведение искусства на картине выглядит так же, как на стене.
Когда вы создаете изображения для веб-сайта, социальных сетей или чего-либо, что будет отображаться на экране, вам необходимо установить цифровой файл в качестве веб-документа. Для этого установите цветовой режим на RGB. Разрешение документа не должно быть выше 72 пикселей на дюйм. Также имеет смысл установить измерения ширины и высоты в пикселях.
Для этого установите цветовой режим на RGB. Разрешение документа не должно быть выше 72 пикселей на дюйм. Также имеет смысл установить измерения ширины и высоты в пикселях.
Использование 6: Создание собственных файлов для цифровой печати
Расходные материалы: цифровая камера , или сканер, л световой комплект , принтер .
В этом разделе вы узнаете, как подготовить файлы для печати независимо от того, доверяете ли вы профессионалу или печатаете самостоятельно.
Вы можете сократить расходы на печать своих картин, распечатывая их дома или в студии. Часто это большой шаг для художников, потому что художественные принтеры обходятся дорого, даже если со временем это сэкономит вам деньги.
Лучше нанять профессионала для печати? Довольно легко найти профессиональные услуги печати в вашем регионе, выполнив быстрый поиск в Google. Большинство типографий предлагают недорогие цены и печатают по высоким стандартам. Учитывайте стоимость печати, когда вы размещаете распечатки на своем веб-сайте, чтобы убедиться, что вы получаете достаточную прибыль. Также убедитесь, что вы выбрали принтер, который предлагает услуги печати Giclée.
Большинство типографий предлагают недорогие цены и печатают по высоким стандартам. Учитывайте стоимость печати, когда вы размещаете распечатки на своем веб-сайте, чтобы убедиться, что вы получаете достаточную прибыль. Также убедитесь, что вы выбрали принтер, который предлагает услуги печати Giclée.
Печать Жикле представляет собой, по существу, архивную печать тушью на бескислотной бумаге. Вы также можете выбрать тип бумаги, на которой они печатают. Бумага Hahnemühle Fine Art или аналогичная бумага толстая, прочная, обычно имеет матовый эффект и подчеркивает цвета произведения искусства.
Существует два варианта создания собственных файлов для печати. Оба включают в себя сначала создание цифрового файла вашего произведения искусства, его редактирование в Photoshop, а затем отправку на принтер.
Сканирование для печати
Если ваше произведение довольно маленькое (например, A3 и меньше) и напечатано на бумаге, вы можете отсканировать рисунок или рисунок на свой компьютер.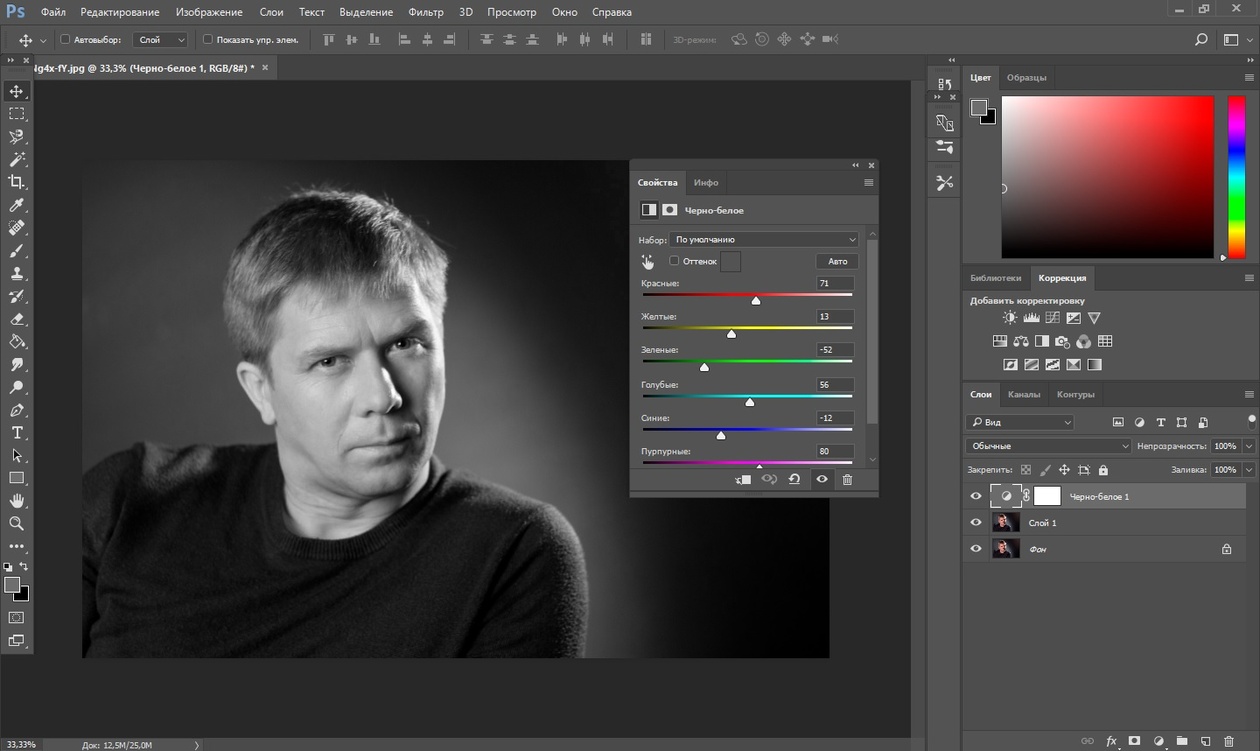 Затем, после внесения изменений и сохранения в виде файла TIFF, вы можете его распечатать.
Затем, после внесения изменений и сохранения в виде файла TIFF, вы можете его распечатать.
При работе с большим изображением вам, возможно, придется сканировать по частям, а затем сшивать разные отсканированные файлы вместе в Photoshop.
Фотография для печати
Если у вас нет сканера или ваша картина больше, вам нужно будет сфотографировать ее, чтобы создать цифровой файл. Вы можете связаться с местным профессиональным фотографом, чтобы сделать это для вас.
Вы можете сфотографировать искусство для печати самостоятельно, вам просто нужно убедиться, что у вас достаточно хорошая камера для создания изображений с высоким разрешением. Например, необработанный файл камеры с разрешением 2046 x 1632 и разрешением 300 пикселей на дюйм будет выглядеть четким при печати с разрешением 12 × 10 дюймов, но начнет выглядеть размытым при печати на бумаге большего размера.
С помощью цифровой зеркальной или беззеркальной камеры вы можете сфотографировать свою картину в больших размерах, которые можно масштабировать для печати.
При фотографировании я рекомендую использовать штатив для стабилизации камеры. Направьте его на произведение искусства, убедившись, что оно максимально прямое. Свет лучше яркий, но рассеянный. Используйте белый свет вместо лампочек теплых цветов. Также желательно, чтобы свет падал под двумя разными углами, а не прямо из-за того места, где вы делаете снимок. Прежде чем делать снимок, проверьте, нет ли поверхностных бликов. Масляная краска может быть блестящей и отражать свет, особенно если вы фотографируете лакированное изделие. Чтобы получить идеальное сочетание, может потребоваться немного повозиться с настройками освещения и камеры. Однако я обычно фотографирую свои картины перед тем, как покрыть их лаком.
Редактирование для печати
Настройте документ с нужными вам размерами печати, разрешением 300ppi и 8-битным цветовым режимом CMYK.
Откройте необработанный файл камеры в Photoshop, переключите разрешение на 300 пикселей на дюйм, затем измените единицы измерения пикселей на см или дюймы. Это покажет вам максимальный размер бумаги, который вы можете использовать при высоком разрешении. Выберите этот размер или любой размер ниже этого.
Это покажет вам максимальный размер бумаги, который вы можете использовать при высоком разрешении. Выберите этот размер или любой размер ниже этого.
Перетащите необработанную фотографию произведения искусства на свой артборд. Первый шаг — удалить фон, чтобы были видны только ваши рисунки. Используйте инструмент выделения прямоугольника, чтобы обвести рисунок (или инструмент быстрого выделения, если рисунок не имеет квадратной/прямоугольной формы). Инвертируйте выделенную область, выбрав Select > Inverse. Затем сотрите фон.
Теперь, выделив иллюстрацию, измените ее размер, чтобы она поместилась на артборде. Вы можете оставить ровную границу по краю, если хотите.
Переключение яркости и цветового профиля вашего произведения искусства. Постарайтесь, чтобы это соответствовало тому, как это выглядит на самом деле.
Когда вы закончите, сведите изображение в Layer > Flatten. Сохраните в формате PSD и TIFF. Файл TIFF — это файл, который вы отправляете на принтер.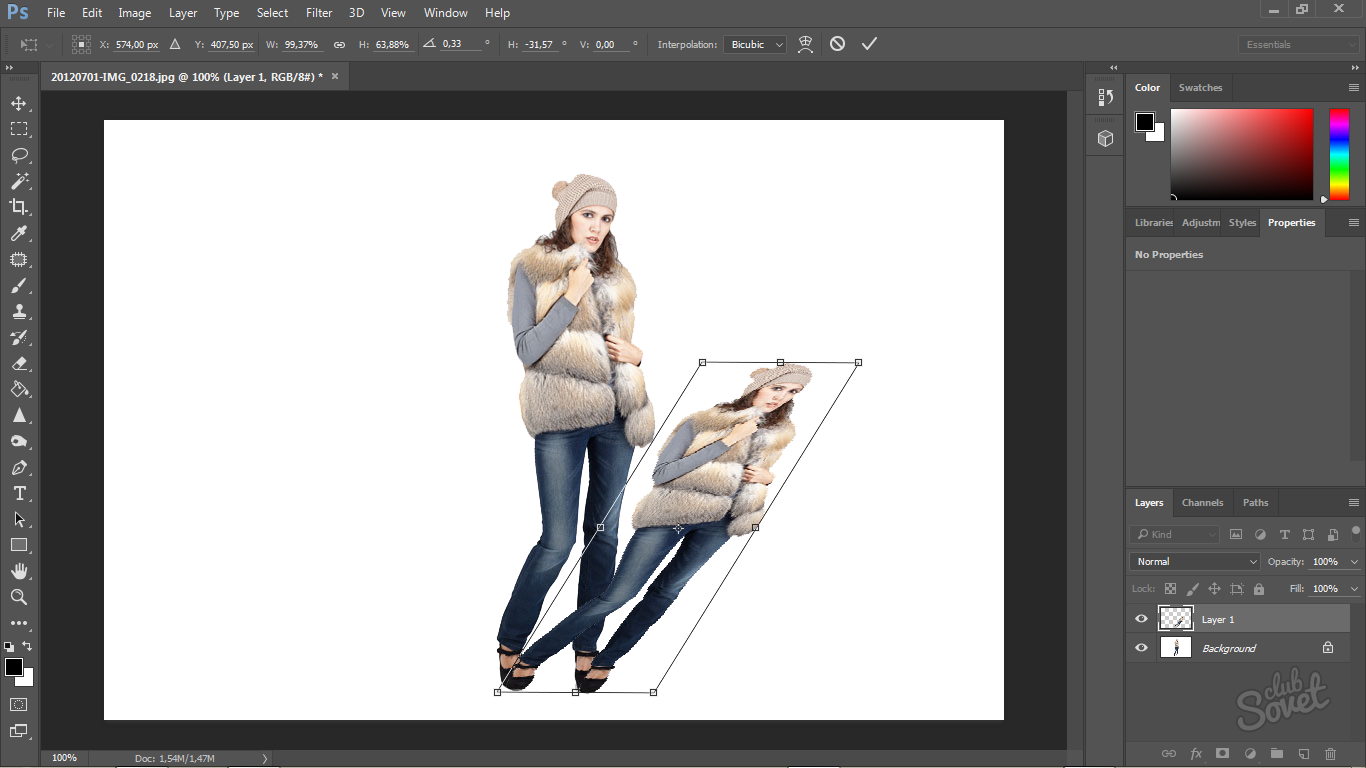
Вот и все. Процесс редактирования может занять некоторое время, прежде чем он станет гладким и «правильным». Тем не менее, Photoshop — это то, что быстро станет интуитивно понятным в использовании. Если вы чувствуете, что это может улучшить ваш процесс создания произведений искусства, нажмите на один из баннеров регистрации Adobe, чтобы начать.
Хотите узнать, чем отличается Photoshop от других программ для цифрового искусства ? Прочтите наш обзор и узнайте. Если вам понравился этот урок, не стесняйтесь поделиться им на Pinterest или Facebook. У нас также есть обзор лучшего бесплатного программного обеспечения для цифрового искусства , если вы хотите попробовать другое программное обеспечение, прежде чем инвестировать в что-то более дорогое. GIMP — самая популярная бесплатная версия Photoshop, ознакомьтесь с нашим обзором GIMP против Photoshop 9.0004 , чтобы увидеть, как это выглядит.
Принадлежности для цифрового искусства
Учебник Photoshop для художников: Pin it!
Если вы нашли что-то особенно полезное на этом сайте, вы можете сделать мне пожертвование через PayPal.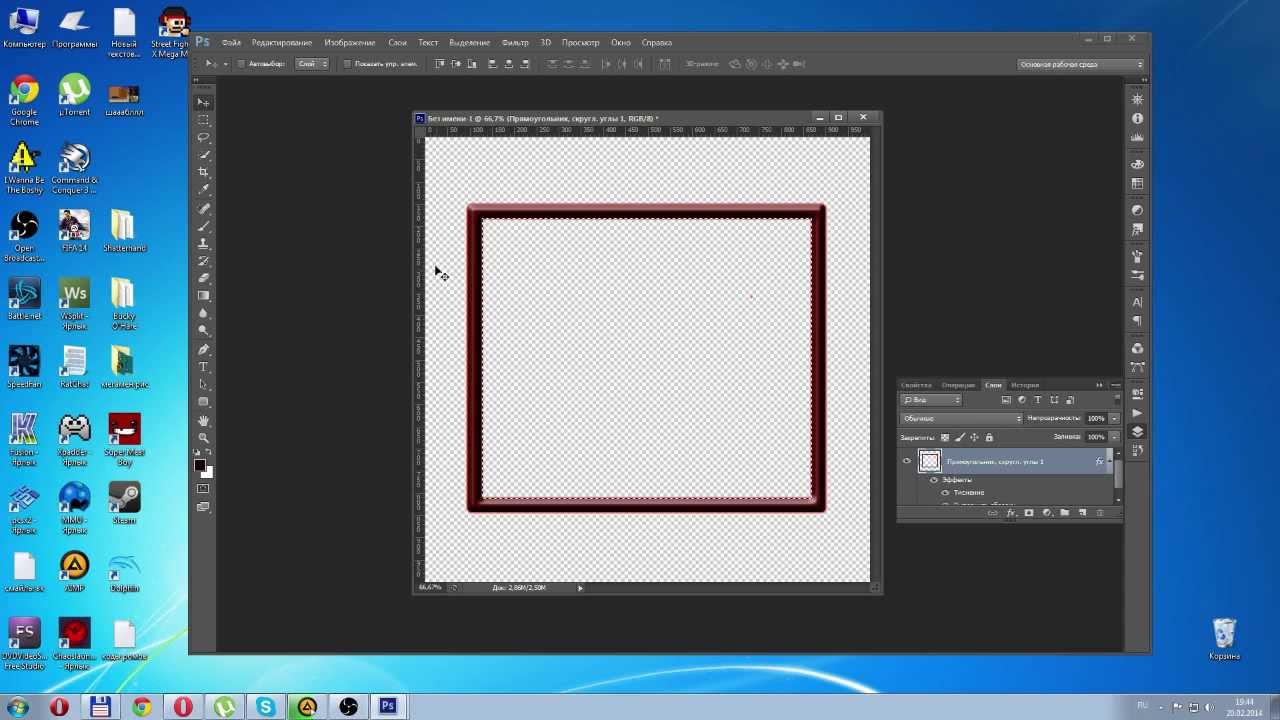 Я трачу много времени на изучение и написание каждой темы, следя за тем, чтобы каждое руководство было максимально подробным, и я делаю весь свой контент бесплатным. Любое небольшое пожертвование (даже цена чашки кофе!) может помочь мне покрыть текущие расходы сайта. Любая помощь от моих читателей очень ценится :).
Я трачу много времени на изучение и написание каждой темы, следя за тем, чтобы каждое руководство было максимально подробным, и я делаю весь свой контент бесплатным. Любое небольшое пожертвование (даже цена чашки кофе!) может помочь мне покрыть текущие расходы сайта. Любая помощь от моих читателей очень ценится :).
Перейдите по ссылке на кнопку ниже, чтобы поддержать этот сайт.
14 проверенных способов заработать деньги с помощью Photoshop в 2023 году
Всем привет! Меня зовут Кара, и даже после многих лет работы профессиональным фотографом и дизайнером я до сих пор поражаюсь некоторым возможностям Photoshop. Кроме того, благодаря обновлениям, включенным в подписку, она становится лучше с каждым годом.
Если вы провели какое-то время на сайте PhotoshopBuzz.com, то уже получили представление обо всех замечательных вещах, которые можно делать с помощью Photoshop. Позвольте мне сказать вам, однако, вы едва поцарапали поверхность.
Если вы похожи на меня, вам нравится изучать все, что предлагает Photoshop, а также проявлять творческий подход к программному обеспечению.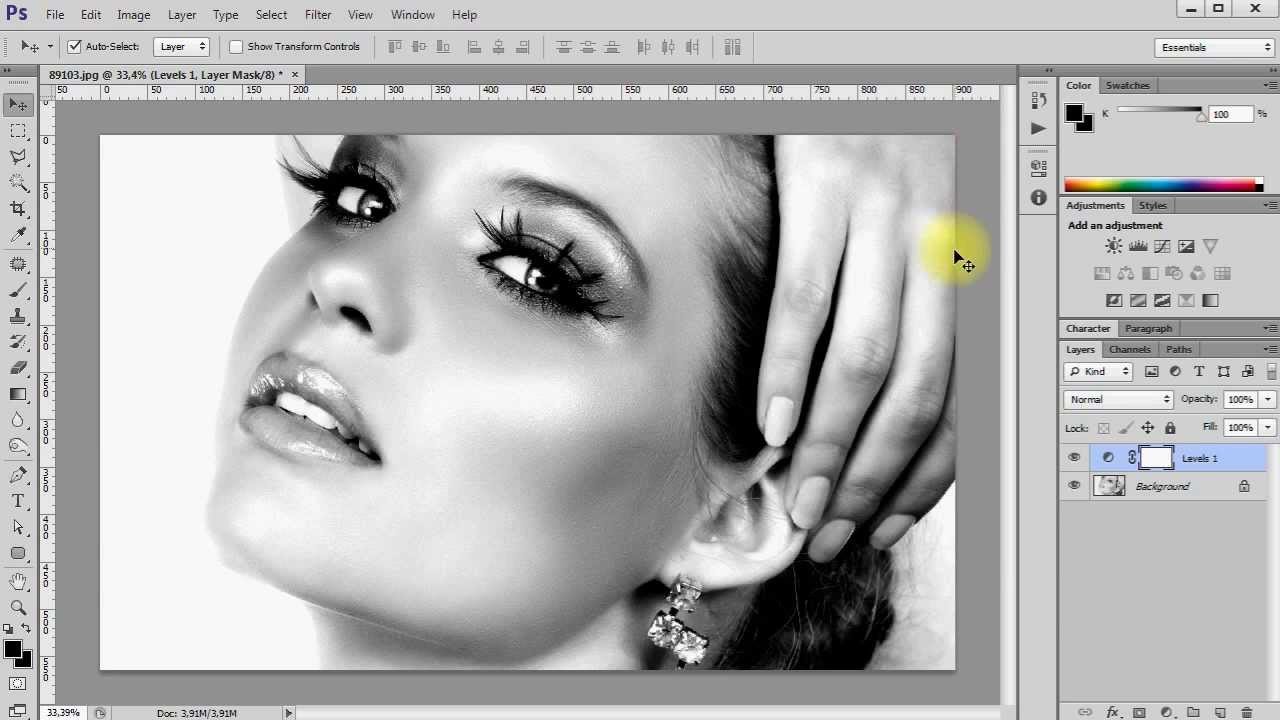 Что, если бы вы могли превратить эту страсть в прибыль? Можно ли заработать с помощью Photoshop?
Что, если бы вы могли превратить эту страсть в прибыль? Можно ли заработать с помощью Photoshop?
Возьмите свой любимый напиток и откиньтесь на спинку кресла, потому что у меня есть список для вас! Есть так много идей, как использовать Photoshop для заработка. Мы рассмотрим множество здесь, и, надеюсь, один (или несколько) будет выделяться для вас.
Начнем!
Содержание
- 1. Учебники Photoshop
- 2. Шрифты
- 3. Экшены Photoshop
- 4. Внештатное редактирование
- 5. Реставрация фотографий
- 6 , Темы сайта
- 7. Поздравительные открытки
- 8. Designs for POD
- 9. Мокапы
- 10. Стоковые изображения
- 11. Графика для социальных сетей
- 12. Создание логотипа
- 13. Шаблоны документов
- 14. Печатные формы 900 20
- Зарабатывание денег с помощью Photoshop
1. Уроки Photoshop
Давайте начнем с идеи, которая, как я знаю, работает.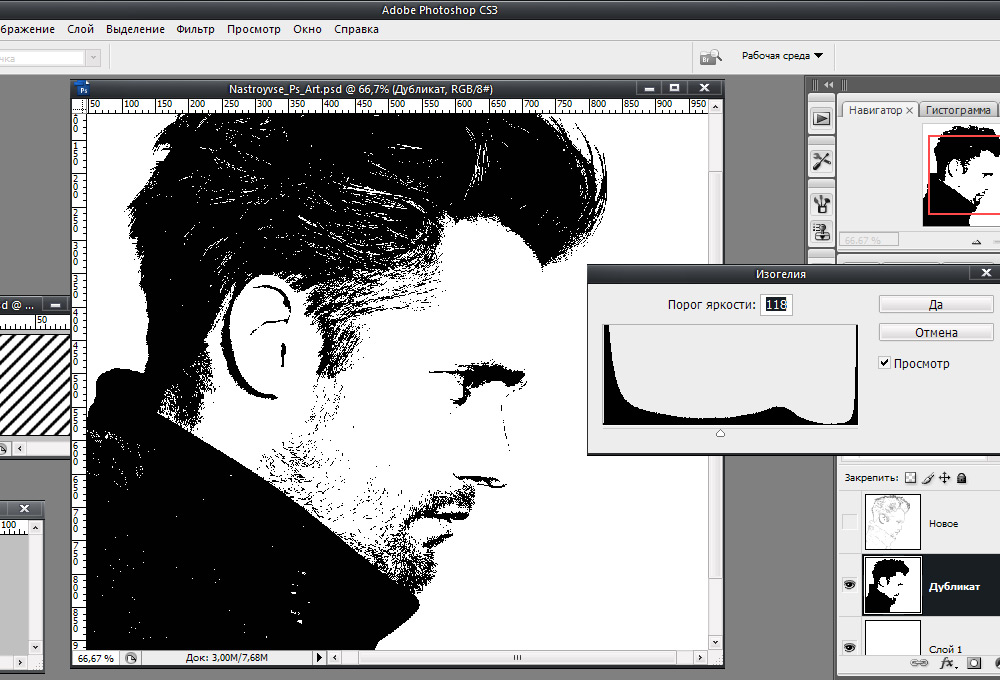 Загляните на сайт PhotoshopBuzz.com, и вы увидите мое имя во многих статьях. Я пишу уроки по Photoshop уже больше года и зарабатываю довольно приличные деньги.
Загляните на сайт PhotoshopBuzz.com, и вы увидите мое имя во многих статьях. Я пишу уроки по Photoshop уже больше года и зарабатываю довольно приличные деньги.
И не я один такой. На нашем сайте есть не только другие писатели, но и просмотр YouTube или Google. Вы увидите довольно много людей, которые добились большого успеха, обучая других, как использовать Photoshop.
«Но разве рынок не насыщен?» Вы можете спросить.
Да, учителей уже много, но Photoshop постоянно меняется. Новичкам постоянно нужны новые или обновленные статьи и видео, чтобы не отставать.
Плюс, все учатся немного по-разному. Ваш способ объяснения понравится некоторым людям, которым другие варианты могут не понравиться.
2. Шрифты
Шрифт, используемый для написания заявления, может полностью изменить его тон. Взгляните на следующее в качестве примера. Первый кажется жеманным и причудливым, тогда как второй гораздо более формальный.
Существует множество вариантов создания и настройки шрифтов.![]() Вы можете создавать новые шрифты в Photoshop или рисовать их на бумаге и сканировать в Photoshop для последних штрихов. Затем вы можете продавать их в Интернете людям, которые ищут новые шрифты.
Вы можете создавать новые шрифты в Photoshop или рисовать их на бумаге и сканировать в Photoshop для последних штрихов. Затем вы можете продавать их в Интернете людям, которые ищут новые шрифты.
3. Экшены Photoshop
Photoshop — это весело, но никому не нравится выполнять одни и те же задачи снова и снова. Это отупляет и такая пустая трата времени.
Вот почему Photoshop позволяет нам записывать наши действия и запускать их на других изображениях. Вы можете записать все, что вы делаете, что требует нескольких шагов. Затем вы можете запускать эти действия на других изображениях, не выполняя каждый шаг вручную.
Скорее всего, другие люди оценят действия, которые вы создали для себя. Затем вы можете продавать их на таких сайтах, как Creative Market или FilterGrade.
Если вам интересно узнать, как создавать экшены или как их использовать, прочтите также:
4. Внештатное редактирование
Многие люди хотели бы улучшить свои фотографии, но не обязательно умеют редактировать умения это делать. В Интернете есть много сайтов, таких как Fiverr и Upwork, где вы можете предложить свои услуги по редактированию этим людям.
В Интернете есть много сайтов, таких как Fiverr и Upwork, где вы можете предложить свои услуги по редактированию этим людям.
Для начала работы на этих платформах может потребоваться некоторое время. Без отзывов или хорошей репутации трудно получить работу. Но если вы готовы начать медленно с более низкими ценами, вы можете заработать достойную заработную плату.
Вам также не нужно быть экспертом во всем, что касается редактирования фотографий. Вы можете опубликовать свои навыки для определенных типов редактирования, в которых вы хороши. В любом случае это помогает занять нишу. Показывая аудитории, что вы являетесь экспертом в своей области, они с большей вероятностью предпочтут вас кому-то другому.
5. Реставрация фотографий
Вам нравится собирать воедино кусочки старой фотографии? У многих людей есть драгоценные фотографии, которые были повреждены в результате воздействия времени, и они хотели бы получить услугу по реставрации фотографий, которая могла бы восстановить их.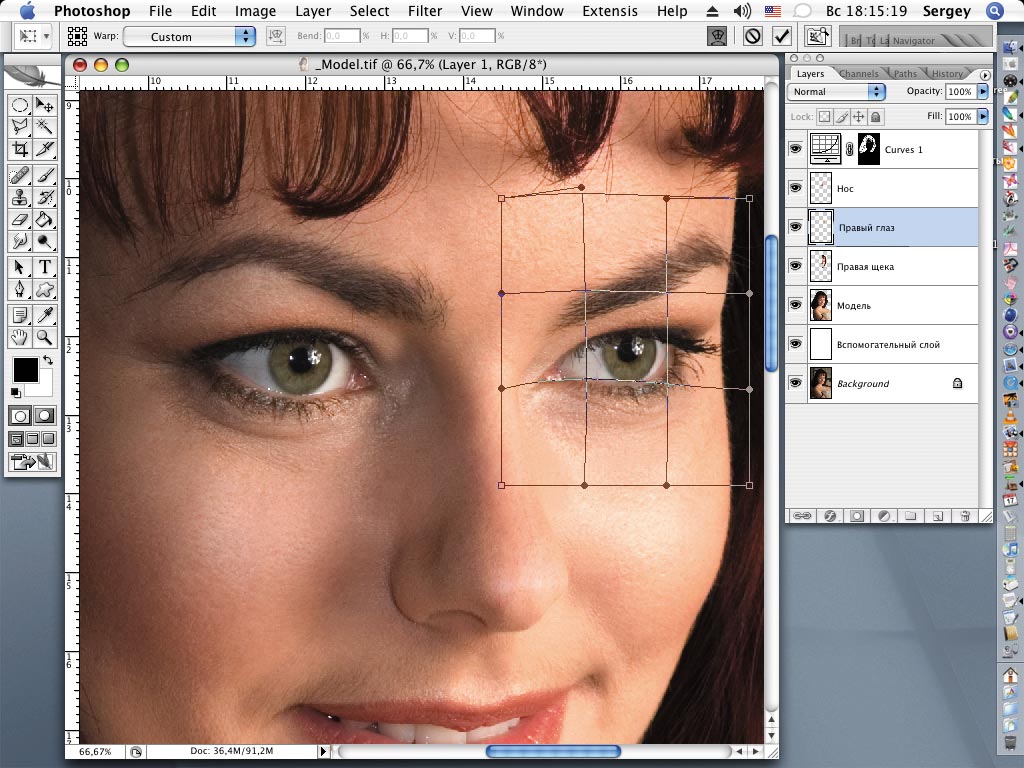
Кроме того, музеи, исторические общества и подобные организации всегда нуждаются в восстановлении старых фотографий. Эти места являются отличным источником постоянной работы.
6. Темы веб-сайтов
Знаете ли вы, что вы можете создать тему веб-сайта в Photoshop?
Каждый день в Интернет добавляется около 252 000 веб-сайтов, и многие из владельцев этих веб-сайтов понятия не имеют, как их создавать. Поэтому они покупают тему веб-сайта.
Вы можете создавать темы веб-сайтов в Photoshop. Чтобы продавать их как тему, вам также нужно знать, как превратить их в код. Если эта часть проекта выходит за рамки ваших навыков, вы всегда можете нанять фрилансера для помощи.
7. Поздравительные открытки
Можно предположить, что люди больше не покупают поздравительные открытки. Однако вы будете не правы. Только американцы ежегодно тратят от 7 до 8 миллиардов долларов на поздравительные открытки. И они всегда жаждут свежих дизайнов!
Если вам нравится придумывать короткие фразы или стихи, почему бы не объединить их с вашим цифровым искусством?
Вы можете продавать поздравительные открытки в Интернете через такие торговые площадки, как Etsy, или продавать дизайны известной компании, выпускающей поздравительные открытки.
8. Дизайны для POD
Для этого нужно много работы за пределами Photoshop, но это может стать прибыльным источником дохода, если вы все сделаете правильно. POD означает «Печать по запросу». Есть компании, которые напечатают ваши рисунки/дизайны на сотнях товаров, таких как футболки, обувь, подушки, кружки и многое другое.
Вы можете разместить свои товары на Etsy или открыть собственный интернет-магазин. Затем, когда кто-то его покупает, компания POD печатает продукт и отправляет его покупателям.
Чтобы начать, нужно много работать, но как только дела пойдут в гору, вы сможете заработать значительную сумму денег.
Сейчас я нахожусь на начальном этапе этого начинания. Я дам вам знать, как это происходит через несколько месяцев!
9. Мокапы
Если вы окунулись в мир POD, вы быстро обнаружите потребность в высококачественных макетах. Это изображения продуктов в контексте, который люди могут использовать для продвижения своих продуктов электронной коммерции.
Изображения сделаны таким образом, что пользователь может разместить новый дизайн на продукте и использовать одно и то же изображение для продвижения нескольких продуктов. Вы можете создать эти изображения и настроить их для использования людьми в качестве макетов в Photoshop. Затем вы можете продавать макеты на Etsy.
10. Стоковые Изображения
Создание стоковых изображений — еще один вариант. Я сам этим занимался, но заработал всего несколько сотен долларов. Большинство сайтов, таких как Shutterstock или Adobe Stock, платят фотографу всего несколько центов или несколько долларов в зависимости от типа лицензии, которую покупает клиент.
Однако я не изучаю потребности в стоковых изображениях и не подгоняю свои изображения под эти нужды. Если бы вы сделали это и начали продавать в массовом порядке, вы потенциально могли бы получить солидный поток пассивного дохода.
Есть истории о людях, которые зарабатывают десятки тысяч долларов в год, продавая стоковые изображения. Тем не менее, вам придется потрудиться над загрузкой и определением ключевых слов десятков тысяч изображений, чтобы добраться до этой точки.
Тем не менее, вам придется потрудиться над загрузкой и определением ключевых слов десятков тысяч изображений, чтобы добраться до этой точки.
Но если вы любите фотографировать, это может стать отличным способом превратить ваше увлечение в прибыль.
11. Графика для социальных сетей
Миллионы владельцев малого бизнеса пытаются связаться со своей аудиторией в социальных сетях. Многие из них разочарованы попытками создать постоянный поток контента для своей аудитории.
Таким образом, они покупают готовую или настраиваемую графику для социальных сетей, мемы или шаблоны. Они могут быстро настроить их и опубликовать в своих учетных записях, не тратя часы на свои кампании в социальных сетях.
Вы можете создать эту графику в Photoshop и продать ее на торговой площадке, такой как Etsy или Creative Market.
12. Создание логотипа
Все владельцы малого бизнеса также ищут уникальные логотипы. Вы можете предлагать свои услуги, разрабатывая логотипы, чтобы их бренды выделялись среди толпы.
В качестве бонуса графика для социальных сетей, макеты, рекламный дизайн и другие виды услуг легко продаются.
13. Шаблоны документов
Люди любят шаблоны, потому что они облегчают их работу. Гораздо быстрее создать электронное письмо, резюме, журнал, электронную книгу или приглашение из готового шаблона.
Кроме того, не у всех есть знания, необходимые для создания потрясающих, профессионально выглядящих документов. Но ты делаешь! И вы можете продавать эти дизайны на торговых площадках или через свой собственный магазин.
14. Печатные формы
Создание печатных форм — отличный источник пассивного дохода. Вы можете весело провести время в Photoshop, создавая планировщики для печати, журналы, рабочие тетради и другие цифровые продукты. Затем вы можете продавать их на Etsy или в собственном магазине.
Создание достаточно большой библиотеки займет некоторое время, но как только вы это сделаете, потенциальный доход будет впечатляющим.


 Выберите все слои и сгруппируйте их, назвав эту новую группу «Front/Back Covers».
Выберите все слои и сгруппируйте их, назвав эту новую группу «Front/Back Covers».
 1 Как восстановить тень Photoshop
1 Как восстановить тень Photoshop