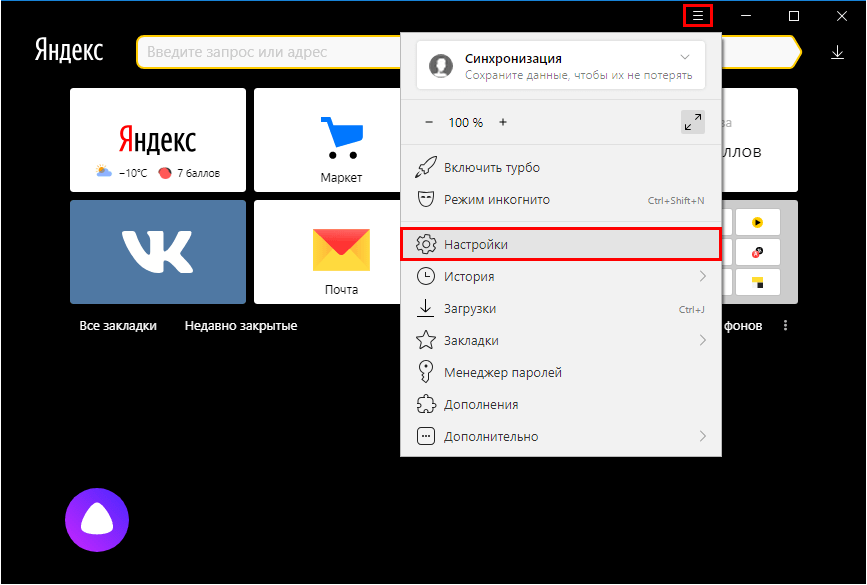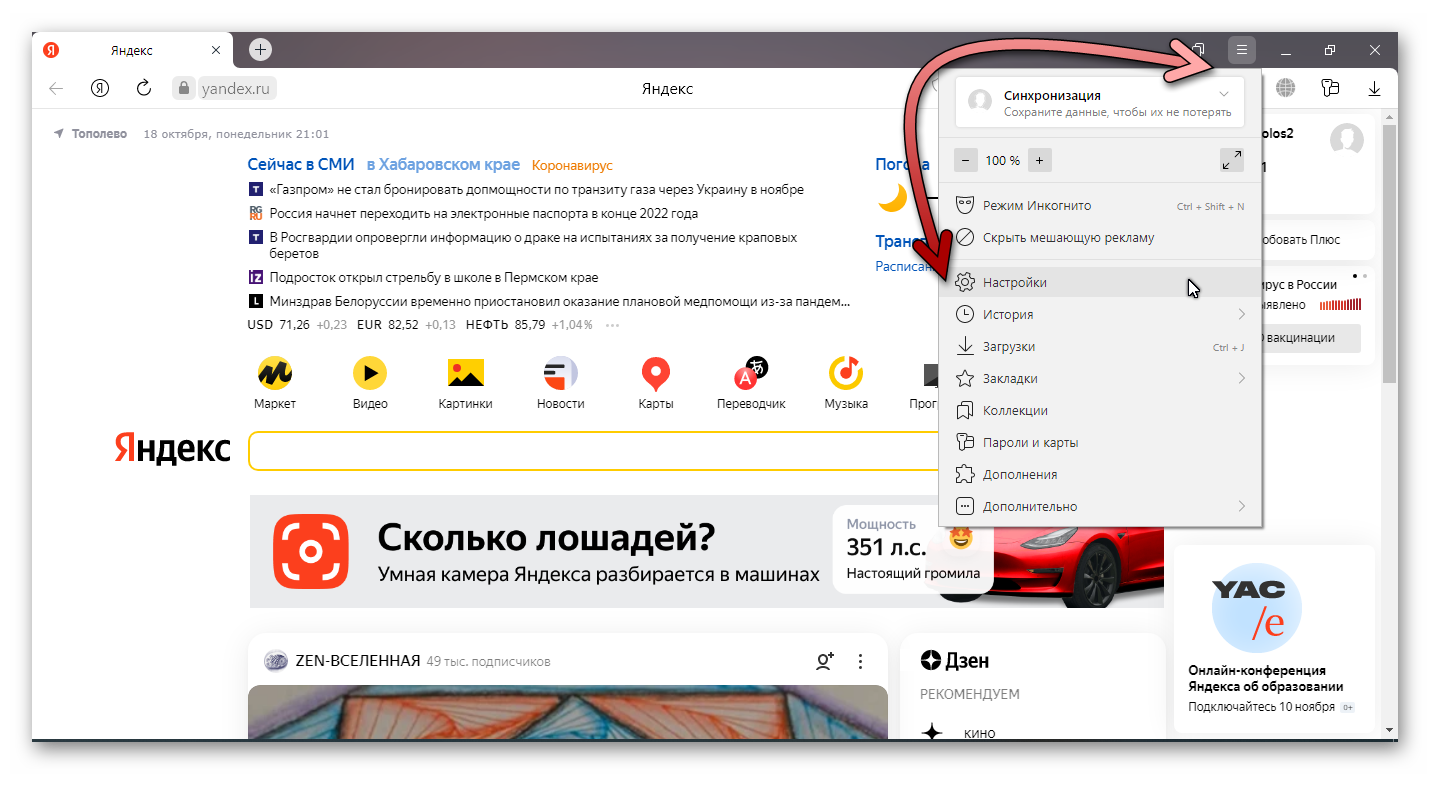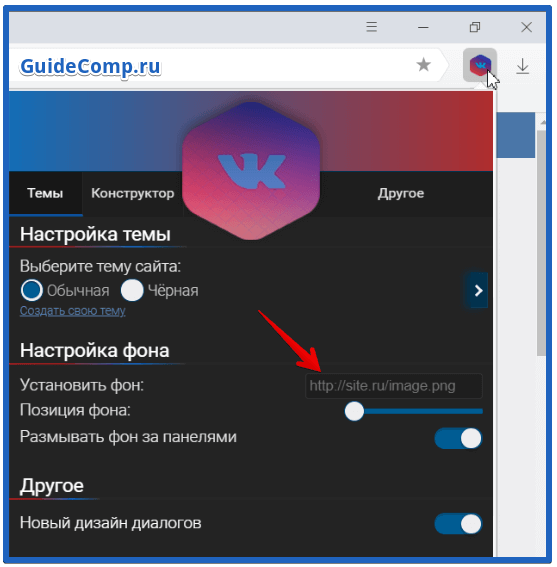Как включить и отключить ночной (темный) режим в браузере Яндекс
Чтобы снять лишнюю нагрузку с глаз, некоторые разработчики изменили цветовые схемы обозревателей. То же самое касается и разработчиков Яндекс браузера, которые все же решили внести некоторые изменения в свой обозреватель. Однако из-за ограниченных возможностей самого Яндекса появилось много расширений с аналогичными функциями. Рассмотрим, как включается ночной режим в браузере Яндекс и какие существуют способы для решения проблемы.
Содержание
- Есть ли ночной режим в Яндекс.Браузере
- Способы установки ночного режима
- Как справиться встроенными средствами браузера
- Расширение «Резкий контраст»
- Плагин Dark Reader
- Ночной режим для Android
Есть ли ночной режим в Яндекс.Браузере
Как таковой ночной темы в обозревателе до сих пор нет. Но есть своеобразный режим чтения, позволяющий сменить цвет фона на более темный. Получается что-то вроде ночной темы, но таковой эта функция все равно не является.
Темная тема позволяет заменить все яркие и белые цвета в интерфейсе на темные тона. Задумка режима заключается в том, чтобы пользователю было легче просматривать сайты. Однако встроенный режим на компьютере не меняет фон всего обозревателя – он заменяет лишь конкретную открытую страницу. И в этом заключается недостаток.
Да, такая функция полезна, если пользователь читает длинную книгу на одной странице. Но вот при открытии нескольких вкладок это становится неудобным. Во-первых, не на всех ресурсах поддерживается такая функция. А во-вторых, придется на каждой открытой странице отдельно включать этот режим. При включенном режиме чтения фон меняет только сама страница. А меню настроек, поисковая строка и панель вкладок остаются в той же цветовой гамме.
Обратите внимание! Режим чтения подходит только для разового использования. Но если темный режим в Яндекс Браузере нужен постоянно – лучше воспользоваться одним из расширений.
Способы установки ночного режима
Есть несколько способов, позволяющих настроить ночной режим в Яндекс-обозревателе:
- использование встроенной функции;
- использование дополнений.
В реальности расширений, позволяющих включить и отключить ночной режим, гораздо больше. Однако все они работают примерно по одному и тому же принципу.
Как справиться встроенными средствами браузера
Есть несколько условий, при которых работает режим чтения. Например, на сайте, который открывается в таком режиме, должно быть минимальное количество анимационного контента. Кроме того, сайт должен быть настроен должным образом, что полностью зависит от разработчиков. Если ресурс поддерживает темную тему, включить его не составит труда.
Давайте разберем, как открыть режим чтения на конкретном примере. Возьмем сайт Википедия:
- Открываем сайт и в правом верхнем углу на панели задач выбираем значок «А», рядом с которых находятся длинные полосы.

- Дальше слева выберите, каким именно должен быть фон. Он может быть от белого до черного.
Обратите внимание! Режим будет активен до тех пор, пока пользователь не перезагрузит страницу. Если же ресурс будет перезагружен, то придется заново выполнять настройки.
Расширение «Резкий контраст»
Расширение подобного типа нужно для того, чтобы изменить цветовую схему интернет-ресурса. В настройках есть несколько режимов, позволяющих подобрать тему практически для любого сайта.
Пошаговая инструкция изменения темы выглядит следующим образом:
- Установите расширение в свой обозреватель. Сделать это можно из магазина Гугл по ссылке.
- Нажимаем на значок расширения, который находится на панели задач. Выглядит он как круг, поделенный на черный и белый цвет.
- В меню выбираем один из двух любых пунктов – «Инверсия цвета» или «Желтый на черном».
 Далее переходим на любой другой сайт, чтобы проверить работу дополнения.
Далее переходим на любой другой сайт, чтобы проверить работу дополнения.
Обратите внимание! Если выбрать режим «Инверсия», то все цвета на странице сайта поменяются на противоположные. Меняется цвет не только фона и текста, но и картинок. Если же выбрать версию «Желтый на черном», то также поменяется цвет картинок. Конечно, глазами такой цвет в темноте воспринимается лучше, но и внешний вид анимации испортится.
Плагин Dark Reader
Это лучший выбор, позволяющий воспользоваться темным режимом. Фотографии и видео при этом не искажаются, а в самой программе имеется множество настроек. Здесь можно поменять не только контраст и яркость, но и изменить шрифт.
Скачать расширение можно через Chrome. После установки переходим на любой Интернет-ресурс и смотрим, подходит ли фон. Если нет – нажимаем на голову Дарт Вейдера и выполняем нужные настройки.
Что можно настроить через плагин? С его помощью можно настроить светлый или темный фон, контрастность, яркость и даже выбрать оттенки серого.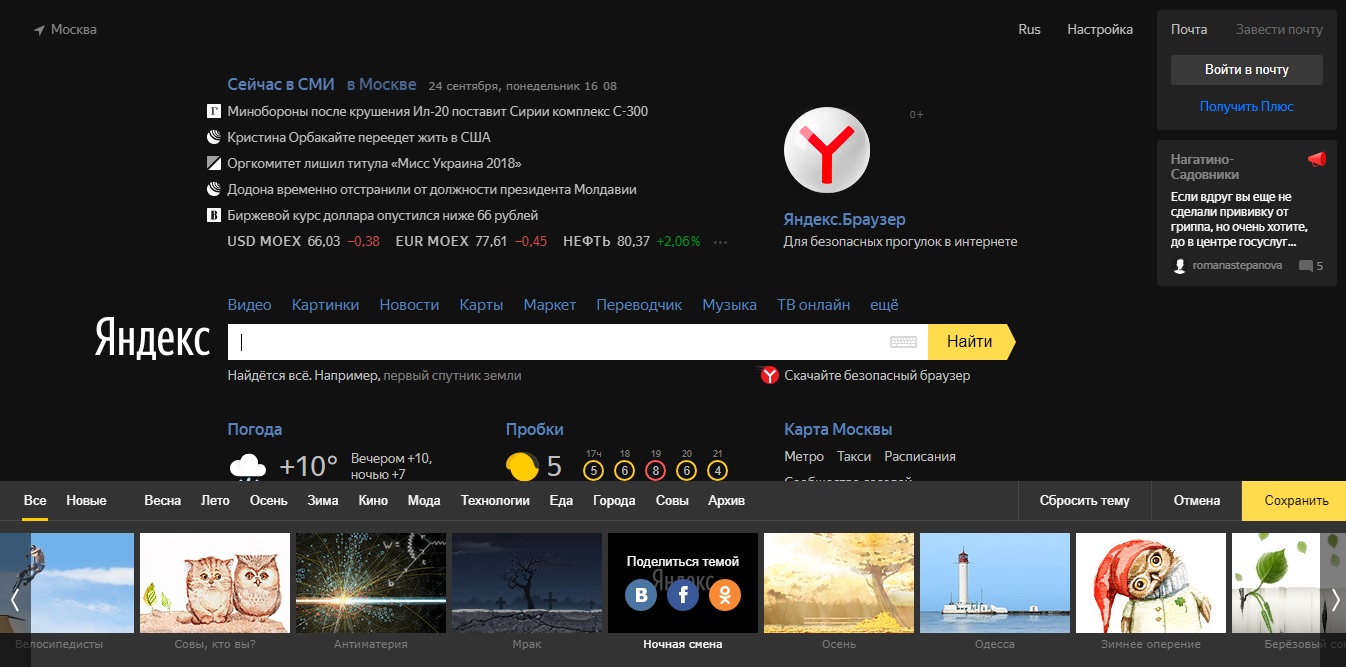 После настроек они будут действовать на всех сайтах обозревателя.
После настроек они будут действовать на всех сайтах обозревателя.
Ночной режим для Android
Как настраивается ночной режим в Яндекс Браузере на Андроид? Обычно разница между мобильной версией и десктопной версией существенная, но не в этом случае. Все расширения, описанные выше, доступны как для компьютера, так и для телефонов на базе Android. Достаточно их просто установить, а дальше они будут действовать самостоятельно.
Также на телефоне появилась темная тема – настроить ее можно следующим образом:
- Войдите в настройки обозревателя, нажав на три точки.
- Выберите значок «Темная тема». Она и позволит настроить ночной режим.
Ночной режим не предусмотрен в браузере, но его можно легко настроить с помощью расширений, скачиваемых через магазин Google.
4 способа как включить темную тему на Андроид телефоне
Для удобства работы со смартфоном в ночное время рекомендуется использовать темную тему. Подобный режим позволяет снизить нагрузку на глаза и сделать шрифт на дисплее более читаемым. Если раньше черный фон присутствовал в небольшом количестве приложений, то сейчас его имеют практически все современные программы. Давайте разберемся, как включить темную тему на Андроид. В статье будет рассмотрен процесс активации режима в самой операционной системе, а также в популярных приложениях.
Если раньше черный фон присутствовал в небольшом количестве приложений, то сейчас его имеют практически все современные программы. Давайте разберемся, как включить темную тему на Андроид. В статье будет рассмотрен процесс активации режима в самой операционной системе, а также в популярных приложениях.
С какой версии Android темная тема доступна по умолчанию
На данный момент темное оформление доступно на устройствах с Android Pie. Попытки внедрить ночной режим начались со времен Андроид 7.0, однако это не увенчалось успехом. Современная функция способна автоматически включаться и выключаться в зависимости от времени суток.
Совсем недавно компания Google представила Android Q, в котором также будет присутствовать возможность включить черный фон. Но пока об этом говорить рано, так как обычные телефоны смогут обновиться только к началу 2020 года.
Активация темной темы на смартфоне Андроид
Процедура включения темного фона зачастую выполняется через настройки устройства.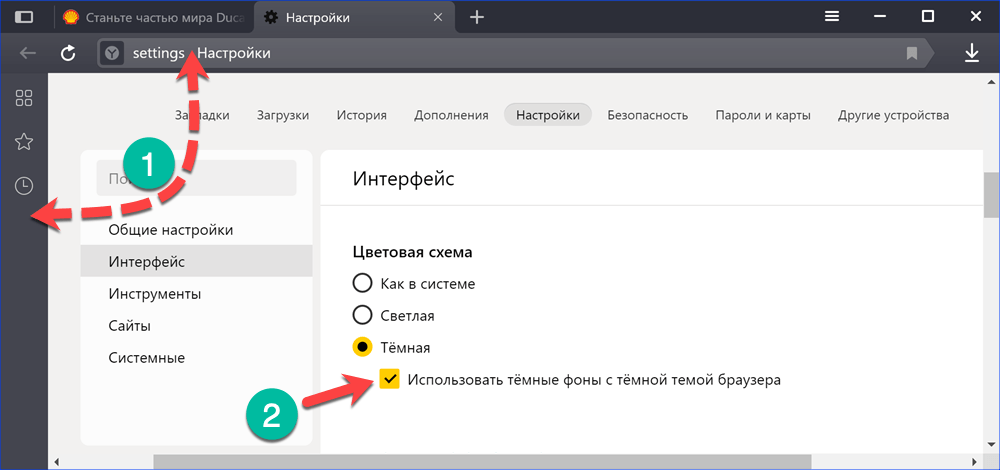 Также можно использовать сторонние программы, которые будут установлены из Google Play. Ниже представлены подробные инструкции по активации нужного режима.
Также можно использовать сторонние программы, которые будут установлены из Google Play. Ниже представлены подробные инструкции по активации нужного режима.
В настройках на Андроид 9
Для включения темной темы на Андроид 9 сначала запустим настройки, затем:
- Переходим в раздел «Экран».
- Листаем вниз и нажимаем «Дополнительно».
- На открывшейся странице кликаем по пункту «Тема устройства».
- Из предложенного списка выбираем «Темная».
После выполнения данных действий оформление экрана изменится. Чтобы вернуть дисплею первоначальный вид, проделайте указания инструкции, где в последнем пункте выберите «Светлая».
Использование сторонних приложений
Данный способ является универсальным и подойдет для любой версии операционной системы. Сейчас в Google Play доступно множество приложений, способный реализовать недостающую функцию. С наиболее качественными из них можно ознакомиться ниже.
Черная и серая тема
Черная и серая тема
Разработчик: Perfect Pixel Studio
Цена: БесплатноПрограмма полностью бесплатная и работает без рекламы. Принцип установки сводится к изменению стандартной темы на устройстве, что может повлиять на отображение иконок приложений. В процессе использования никаких вылетов и зависаний выявлено не было. Лаунчер работает плавно и стабильно, при этом не замедляя систему.
Темная тема Ponder
Темная тема Ponder
Разработчик: Android Theme Studio
Цена: БесплатноПосле запуска приложения потребуется установить на смартфон CM Launcher. Именно с данным лаунчером тема будет корректно работать. По отзывам никаких проблем с оформлением не наблюдается, однако есть жалобы на большое количество рекламы. К сожалению подобные утилиты не способны заменить официальное черное оформление. Они могут изменить стиль рабочего стола, но никак не системных программ. Но если других вариантов нет, то подобный софт может стать хорошей альтернативой.
Но если других вариантов нет, то подобный софт может стать хорошей альтернативой.
Pure Black Launcher Theme
Pure Black Launcher Theme
Разработчик: Love themes for Android Free.
Цена: БесплатноДовольно удобный лаунчер, отличающийся быстротой и плавностью работы. Для включения темы нужно загрузить на устройство ME Launcher. Сделать это можно самостоятельно, либо нажав кнопку «Загрузить с Google Play» в приложении. После этого поменяйте стандартный лончер на только что установленный. Внешнее оформление рабочего стола должно значительно измениться.
Как включить темную тему в приложениях на Андроиде
Большинство популярных программ имеют темную тему оформления рабочей области. Где-то для активации нужного режима достаточно нажать одну кнопку, а где-то придется полазить по настройкам. Предлагаем рассмотреть процесс активации черного фона в самых известных приложениях.
Google Chrome
Стоит отметить, что черная тема является экспериментальной, поэтому работает только на браузере с версией 74.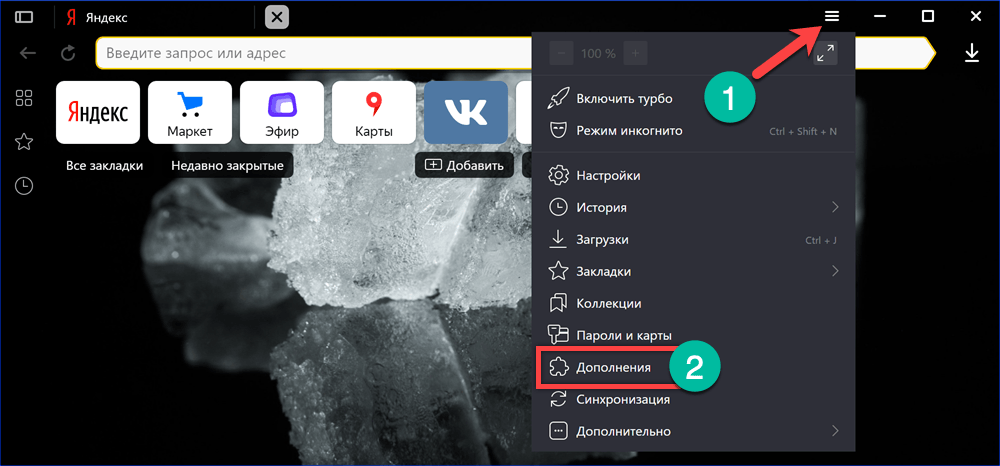 Проверить используемую версию можно в настройках, а именно в разделе со всеми программами. Если все правильно, то рекомендуем выполнить указания инструкции:
Проверить используемую версию можно в настройках, а именно в разделе со всеми программами. Если все правильно, то рекомендуем выполнить указания инструкции:
- Открываем Chrome на Андроид.
- В адресную строку вводим запрос chrome://flags.
- Нажимаем кнопку поиска и попадаем на страницу для разработчиков.
- Здесь в поиске указываем «Dark mode».
- Далее под первым пунктом кликаем «Default», где из открывшегося меню выбираем «Enabled».
- Для вступления изменений в силу нужно перезапустить браузер, нажимаем «Relaunch Now».
- Затем нажимаем на «три точки», расположенные в правом углу экрана.
- Теперь выбираем «Настройки», после «Темы».
- Здесь устанавливаем параметр «Темная».
Как видим, получить черный фон в Google Chrome возможно.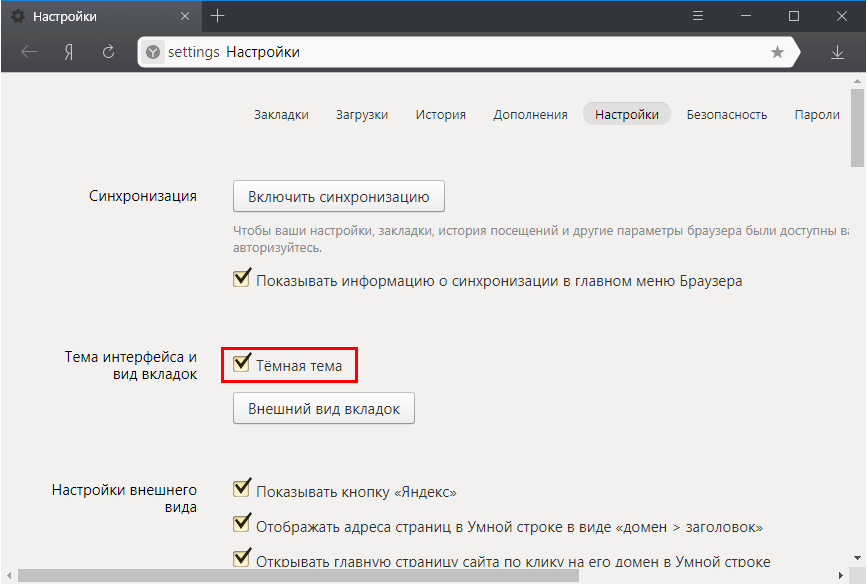 Также в настройках можно установить параметр «По умолчанию», что позволит браузеру автоматически включать режим во время работы функции энергосбережения.
Также в настройках можно установить параметр «По умолчанию», что позволит браузеру автоматически включать режим во время работы функции энергосбережения.
Яндекс Браузере
Представленная далее инструкция подойдет для любой версии браузера, будь то Лайт, Альфа или стандартный. По умолчанию в браузере от Яндекса отсутствует нужный режим, но его можно добавить с помощью специальных расширений. Как это сделать, читайте в подробном руководстве:
- Через Yandex Browser заходим в Интернет-магазин расширений Chrome. Для этого достаточно ввести одноименный запрос в поисковую строку.
- Далее переходим на страницу с расширением «Care your Eyes» и нажимаем кнопку «Установить».
- Подтверждаем загрузку дополнения.
Теперь оформление браузера и всех посещаемых сайтов изменилось на темное. Обратно вернуть светлый фон можно простым удалением расширения. Для этого перейдите на страницу с дополнением и кликните «Удалить из Chrome».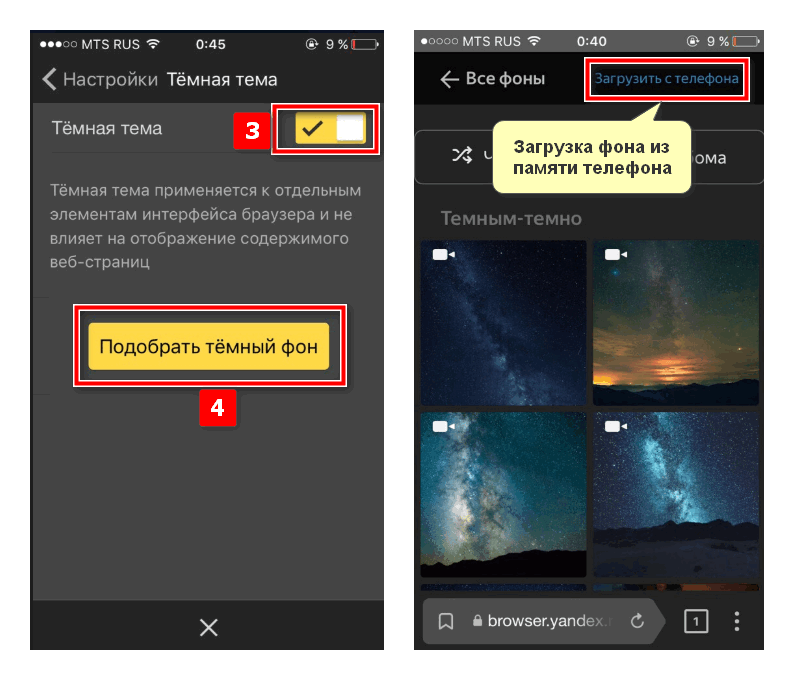
ВКонтакте
До недавнего времени в официальном мобильном клиенте отсутствовала нужная функция. Поэтому пользователям приходилось прибегать к некоторым хитростям, вплоть до установки сторонних приложений. Сейчас ситуация кардинально изменилась, о чем свидетельствует простая инструкция:
- Запускаем приложение «ВКонтакте».
- Нажимаем на «три полоски», расположенные в правом нижнем углу дисплея.
- Кликаем по «шестеренке» вверху экрана.
- После переводим ползунок напротив строки «Темная тема».
Теперь в ВК активирована темная тема, которая способна снизить нагрузку на глаза и сделать общение более комфортным. Светлое оформление можно вернуть в любой момент. Для этого достаточно перевести ползунок в обратную сторону.
Смотрите также
Разработчики Инстаграма пока не внедрили в официальное приложение черный фон. Из-за этого приходится искать альтернативы на просторах Google Play.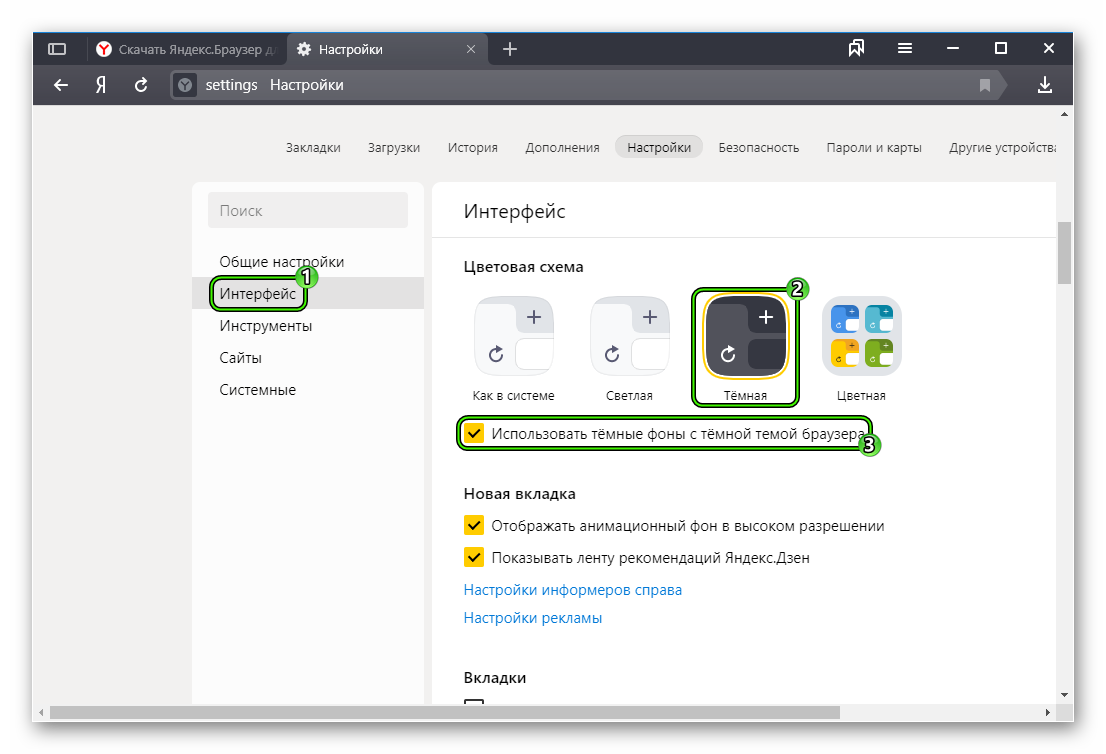 Сейчас единственной утилитой такого формата является Dark Mode Theme For Instagram. Это сторонняя программа, являющаяся аналогом официального приложения Instagram.
Сейчас единственной утилитой такого формата является Dark Mode Theme For Instagram. Это сторонняя программа, являющаяся аналогом официального приложения Instagram.
Здесь также можно выкладывать истории, публиковать фотографии и писать комментарии. Предлагаем ознакомиться с кратким руководство по работе с софтом:
- Устанавливаем дополнение.
- Кликаем «Accept», что означает согласие с политикой конфиденциальности сервиса.
- Проходим авторизацию с использованием данных от собственной учетной записи.
Теперь оформление мобильного клиента значительно изменилось. Стоит отметить, что в отзывах встречаются комментарии, где указано, что на некоторых телефонах программа вылетает. Возможно, это происходит на старых версиях операционной системы, но на Андроид 8.0 такого не наблюдается.
YouTube
Первым делом запустим мобильное приложение, затем:
- Нажимаем по иконке учетной записи, расположенной в правом верху экрана.

- Теперь переходим во вкладку «Настройки».
- Здесь выбираем пункт «Общие».
- В открывшемся окне переводим ползунок возле строки «Ночной режим».
В завершении рекомендуется перезапустить программу, что позволит корректно отображаться изменениям. За все время использования черной темы никаких сбоев и неполадок выявлено не было. Режим работает стабильно и правильно.
Темная тема в ватсап активируется довольно легко. Сначала запустим мобильное приложение и при необходимости пройдем авторизацию. После этого:
- Кликаем на «три точки», расположенные в правом углу дисплея.
- Из открывшегося списка выбираем «Настройки».
- Теперь переходим во вкладку «Чаты».
- Затем заходим в раздел «Обои».
- Система предложит перечень вариантов, из которых нужно выбрать «Сплошной цвет».

- Далее кликаем по черному фону и нажимаем «Установить».
Как видите, сделать черную тему в WhatsApp на Андроид удалось за несколько кликов. Обратите внимание, что измениться только оформление чата, но никак не самого приложения.
Видео-инструкция
Таким образом, в этой статье была подробно рассмотрена процедура включения темной темы на Андроид. Как можно видеть, пока не все современные приложения способны предложить пользователям подобный режим, но в будущем ситуация явно измениться.
Яндекс утверждает, что драйверы AMD для Windows несправедливо отдают предпочтение Google Chrome и Microsoft Edge
Саян Сен Неовин · · Горячий! с
Российская компания-разработчик программного обеспечения «Яндекс», которая также производит браузеры, утверждает, что графические драйверы AMD несправедливо отдают предпочтение другим браузерам на базе Chromium, в основном включая Google Chrome и, возможно, Microsoft Edge.
На приведенной ниже диаграмме показана схема сбоев драйверов AMD. Красная линия представляет собой количество сбоев драйвера при использовании обходного пути chrome EXE-файла.
Разработчики Яндекса, видимо, наткнулись на эту находку, исследуя проблему прокрутки веб-страницы, которой не было в Chrome и Edge. Эта проблема, похоже, решилась, когда файл «browser.exe» был переименован в «chrome.exe».
Генеральный директор Brave Брендан Эйх обратил внимание на этот отчет в Твиттере:
Яндекс сообщает [1], что переименование имени процесса графического процессора браузера на основе Chromium в «chrome.exe» снижает количество сбоев графического процессора в 5 раз и потребление памяти на 8% при использовании драйверов AMD.
Почему? Авторы драйверов жестко кодируют chrome.exe и оптимизируют для Chrome.😠
[1] https://t.co/0rQC22N3Co — БренданЭич (@BrendanEich) 17 марта 2023 г.
Яндекс подробно объяснил это в блоге на Хабре (гугл-перевод на английский):
Однажды наша команда столкнулась с багом: на ноутбуках Lenovo в Яндекс Браузере прокрутка веб-страниц с тачпада была слишком резкой, но в других браузерах (Chrome и Edge) такой проблемы не наблюдалось.
Посмотрев на код, мы поняли, что наша логика обработки событий тачпада не отличается от Chromium с открытым исходным кодом, на котором основаны и наш браузер, и Google Chrome. Значит проблема была в другом.
Ради интереса попробовали переименовать исполняемый файл нашего браузера с browser.exe на chrome.exe — и вуаля! Исправлены скачки при прокрутке. Вероятно, в драйверах тачпада был «захардкожен» некий список имен файлов приложений, для которых применялось исправление этой проблемы.
[….]
Результаты нас немало удивили: у пользователей с видеокартами AMD из экспериментальной группы количество сбоев GPU-процесса уменьшилось в 5,5 раз, потребление памяти GPU-процессом уменьшилось в среднем на 8%, а открытие веб-страниц страницы в браузере и отзывчивость интерфейса тоже немного ускорились
Яндекс сообщает, что связался с AMD по поводу этих выводов, а также уже включил оптимизацию, то есть исполняемый файл, переименованный в chrome.exe, в свои браузеры, начиная с версии 22.9..0.
Теги
- Майкрософт
- Проблема с драйвером
- махинации
- Несправедливый
- Браузерные войны
- Браузерная война
- Пристрастный
- яндекс браузер
- Гугл Хром
- Край Майкрософт
Bing Chat теперь позволяет людям делиться ответами в Twitter, Facebook и т.
 д. Предыдущая статья
д. Предыдущая статьяTikTok теперь запрещен на правительственных устройствах Новой Зеландии
Как исправить зависание Windows 11 в темном режиме
Windows 11 зависла в темном режиме на вашем компьютере?
В 2016 году Microsoft добавила темный режим в Windows 10. Это общесистемная функция, которая превращает белый фон в черный, снижая нагрузку на глаза.
Темный режим доступен в Windows 11 из коробки. Теперь вы можете подумать, что он реализован лучше по сравнению с предыдущими версиями. К сожалению, это не так.
В этом руководстве мы покажем вам несколько советов о том, как исправить Windows 11, если она зависла в темном режиме.
Начнем!
1. Проверьте свои настройки.
Прежде всего, проверьте, действительно ли вы отключили темный режим на своем компьютере.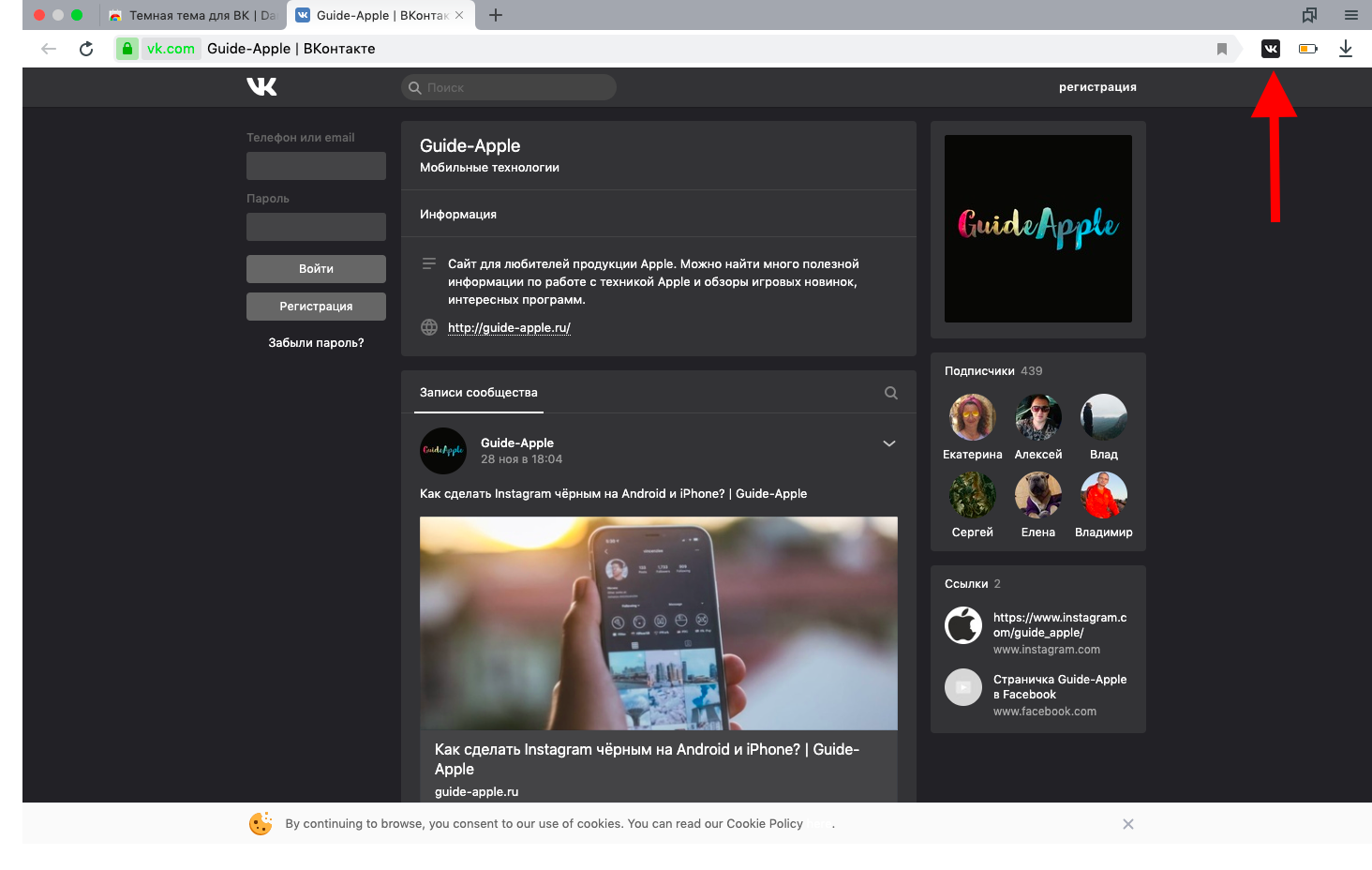 Возможно, эта функция все еще включена в вашей системе.
Возможно, эта функция все еще включена в вашей системе.
Вот как вы можете проверить свои настройки:
- Нажмите Windows
- Теперь перейдите на вкладку Персонализация в меню слева.
- Найдите вкладку Colors и откройте ее.
- Нажмите Выберите свой режим и выберите Light .
Вкладки вашего окна должны автоматически переключаться с черного на белый фон.
2. Перезапустите проводник Windows.
Проводник Windows — это графический пользовательский интерфейс Windows 11. Без него вам нужно будет использовать командную строку для открытия приложений, управления файлами и многого другого.
Если ваш компьютер завис в темном режиме, перезапустите проводник Windows. Это должно обновить пользовательский интерфейс и применить изменения, сделанные вами в цветовом режиме.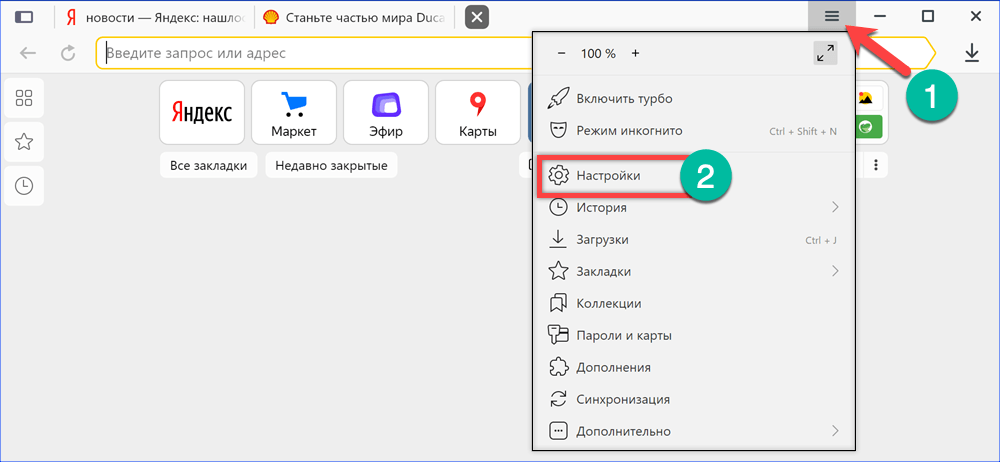
Чтобы перезапустить Проводник Windows, выполните следующие действия:
- На клавиатуре нажмите CTRL + SHIFT + ESC , чтобы открыть Диспетчер задач .
- Теперь перейдите на вкладку Процессы .
- Найдите Windows Explorer из списка и выберите его.
- Нажмите Перезапустить . Ваш пользовательский интерфейс должен исчезнуть на несколько секунд и вернуться.
Примечание
Перед перезапуском проводника Windows убедитесь, что темный режим действительно отключен.
Откройте настройки Windows, чтобы проверить, не находится ли ваша система в светлом режиме.
3. Перезагрузите Windows.
Если перезапуск Проводника Windows не работает, попробуйте перезапустить всю систему. Это должно применить последние изменения к вашим конфигурациям, включая настройки вашего цветового режима.
Вот как вы можете перезапустить Windows:
- Нажмите на значок Windows на панели задач , чтобы открыть меню «Пуск» .
- Теперь откройте вкладку Power Options .
- Выберите Перезапустить во всплывающем меню.
Проверьте, не зависает ли ваш компьютер с Windows 11 в темном режиме после перезагрузки.
4. Проверьте сторонние приложения.
Существуют сторонние инструменты, такие как Auto Dark Mode, которые автоматически включают темный режим. С этими инструментами вам не нужно беспокоиться о включении и выключении темного режима.
Однако в некоторых случаях вы захотите отключить темный режим ночью.
Если у вас есть инструмент автоматического темного режима, он может помешать вам вручную изменить цветовой режим в Windows.
В этом случае вам нужно сначала отключить любой инструмент, который управляет темным режимом. Теперь вы можете перейти в настройки Windows, чтобы вручную отключить темный режим.
Теперь вы можете перейти в настройки Windows, чтобы вручную отключить темный режим.
5. Отключите режим высокой контрастности.
Режим высокой контрастности — это функция, которая применяет ограниченную цветовую палитру к пользовательскому интерфейсу. Это то, что мы называем «темным режимом» еще во времена Windows XP.
Теперь эта функция называется контрастными темами и доступна в настройках специальных возможностей.
Отменяет текущий цветовой режим. Если эта функция включена, вы не заметите никаких изменений при переключении между светлым и темным режимом.
Выполните следующие действия, чтобы отключить режим высокой контрастности:
- Откройте Настройки Windows , нажав Windows + I на клавиатуре.
- Теперь нажмите Специальные возможности > Контрастные темы .
- Нажмите раскрывающийся список и выберите Нет .

При выборе «нет» вы должны сразу заметить изменение фона настроек Windows.
6. Обновите Windows.
Используемая вами версия Windows может содержать ошибку или ошибку, связанную с темным режимом. Чтобы исключить это, проверьте наличие обновлений программного обеспечения, чтобы исправить потенциальные проблемы с вашей системой.
Проверить наличие обновлений Windows можно следующим образом:
- Сначала нажмите Windows + I на клавиатуре, чтобы получить доступ к Настройки Windows .
- Откройте вкладку Windows Update в боковом меню.
- Нажмите Проверить наличие обновлений .
- Если доступно обновление, нажмите Загрузить и установить .
После установки обновления программного обеспечения проверьте, не застрял ли ваш интерфейс в темном режиме.
7. Запустите SFC.
Возможно, возникла проблема с системными файлами, связанными с пользовательским интерфейсом. Это может вызвать различные проблемы, например зависание Windows 11 в темном режиме.
Это может вызвать различные проблемы, например зависание Windows 11 в темном режиме.
К счастью, в Windows есть инструмент, который автоматически сканирует файлы на наличие ошибок и исправляет их.
Чтобы восстановить системные файлы, выполните указанные ниже действия.
- После этого запустите средство обслуживания образов развертывания , чтобы восстановить поврежденные и отсутствующие файлы.
- Внутри CMD выполните следующие команды одну за другой.
DISM/Онлайн/Cleanup-Image/CheckHealth DISM /Online /Cleanup-Image /ScanHealth DISM /Online /Cleanup-Image /RestoreHealth
После этого перезагрузите систему, чтобы проверить, решена ли проблема.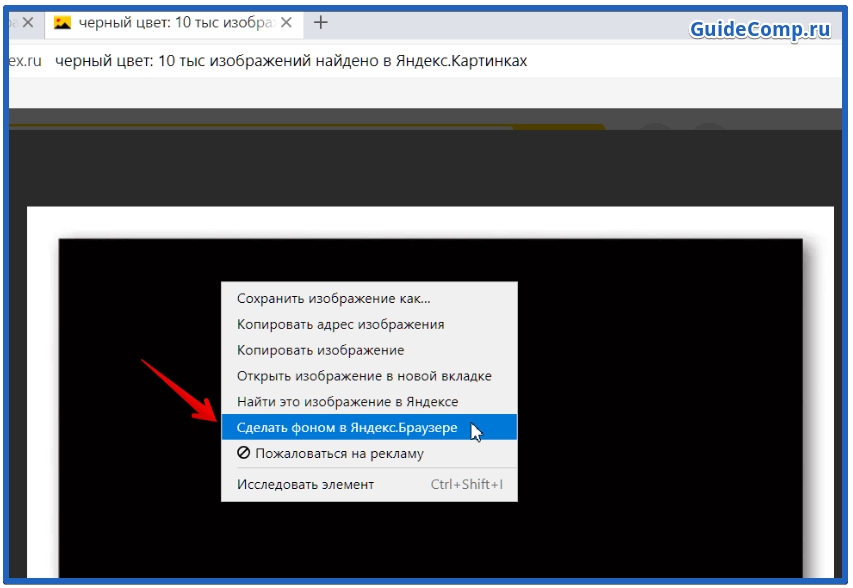
Если ни одно из приведенных выше решений не помогло, последнее, что вы можете сделать, это обратиться за помощью к экспертам.
Посетите страницу поддержки Microsoft и найдите проблему, с которой вы столкнулись. Сайт должен рекомендовать советы по устранению неполадок, которые вы можете попробовать решить проблему.
Если предложенные решения не помогли, вот что вам нужно сделать:
- Нажмите кнопку Связаться со службой поддержки .
- На следующей странице выберите Windows в разделе Продукты и услуги .
- Теперь нажмите на Категория и выберите Техническая поддержка .
- Нажмите Подтвердите , чтобы продолжить.
- Дождитесь загрузки параметров поддержки и выберите Чат с агентом поддержки .
После подключения к агенту подробно объясните проблему, с которой вы столкнулись.


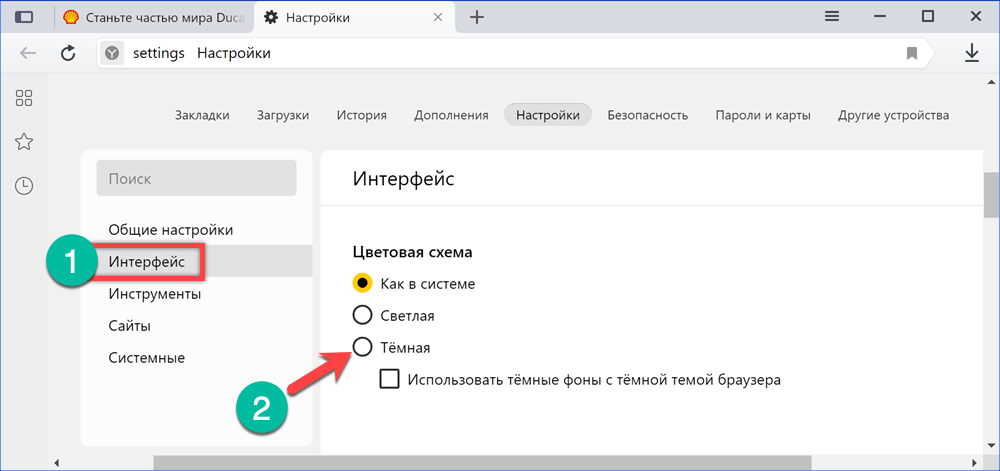
 Далее переходим на любой другой сайт, чтобы проверить работу дополнения.
Далее переходим на любой другой сайт, чтобы проверить работу дополнения.