Десять советов для получения идеального фона
Эта статья предназначена для тех, кто хочет получить качественный фон в портретной фотосъемке, не имея профессиональной фотокамеры и студийного освещения.
Необходимо:
- базовые знания об экспозиции
- пара новый методов, взятая на вооружение
Вы можете быстро адаптироваться к различному освещению и разнообразной композиции, но имейте ввиду, что большинство методов, что изложены ниже, работают лучше с одним или двумя объектами. Как только их число увеличивается, вам придется заново приспосабливаться. Хотя… ведь такова сама суть работы фотографа-портретиста, не правда ли?
Все, что отвлекает внимание – вырезайте!
Сколько раз вы смотрели вокруг объекта фотосъемки и были недовольны окружающим пространством? Причиной этого мог быть неаккуратный домашний интерьер, малопримечательный дворик или неудачно подобранный цвет стен в комнате. На первый взгляд, многие места фотосъемки достаточно скучные, но всегда есть возможность их улучшить. Думайте о том, что «видит» ваша камера.
Думайте о том, что «видит» ваша камера.
Попробуйте поменять положение видоискателя, посмотреть выше или ниже, дальше или ближе, прямо или под углом. Анализируйте то, что отображается в видоискателе, и то, как меняется картинка. Вы можете избавиться от фоновых отвлекающих предметов, «обрезав» их (перекрыв чем-то или совсем убрав из композиции). Это поможет получить нужный кадр.
На снимке выше наглядно демонстрируется, как на портрете ребенка фотограф убрал изображение родителя. Темно-фиолетовый свитер напоминает по цвету профессиональный фон и, конечно же, поспособствовал, чтобы все зрительское внимание сконцентрировалось на малыше. Освещение в данном случае не прямое. Свет падает из окна. Фиксированный объектив 85 мм, диафрагма 1,8, выдержка должна быть рассчитана для быстрой съемки, чтобы избежать размытия от естественного содрогания камеры.
Смотрите вверх или вниз
by Robert Hainer
В большинстве ситуаций, если вы посмотрите на объект с высоты или снизу, то сможете подобрать отличный фон. Можно сесть на землю, встать на колени или присесть на корточки. Уместно будет даже залезть на дерево, встать на стул или скамейку. Таким образом, можно использовать небо или листву деревьев в качестве отличного фона. Это поможет намного расширить горизонты в фотографии и получить интересный эффект.
Можно сесть на землю, встать на колени или присесть на корточки. Уместно будет даже залезть на дерево, встать на стул или скамейку. Таким образом, можно использовать небо или листву деревьев в качестве отличного фона. Это поможет намного расширить горизонты в фотографии и получить интересный эффект.
Размывайте задний фон
Прием усиливает выразительность объекта фотосъемки на переднем плане, благодаря чему снимок сразу становится более художественным. Достичь такого эффекта можно с помощью изменения отверстия диафрагмы или фокусного расстояния. Чем шире открыта диафрагма, тем сильнее размываются детали на заднем плане.
Если объект фотосъемки один, то его можно фотографировать на f/1.8 или f/2, получив приятный фон. Такой же эффект достигается при использовании длиннофокусных объективов. Стены, земля и другие элементы заднего плана потеряют свою резкость при размытии фона, и на таком портрете будет четко выделена модель, находящаяся впереди.
Замещайте экспозицию
Возможно, вы удивитесь, узнав, что фон можно сделать полностью черным или белым с помощью изменения экспозиции. Это крутой трюк. И никто не сможет догадаться, что для его выполнения вы не использовали профессиональный фон.
Это крутой трюк. И никто не сможет догадаться, что для его выполнения вы не использовали профессиональный фон.
Дело в том, что камера может фиксировать только ограниченный круг света. Начните с освещения, падающего на объект съемки, и сравните его с количеством света, падающего на фон. Если разница чересчур большая, то изображение будет слишком белым или черным. Когда фон находится в тени, то обратно в камеру будет отражаться мало света.
Если же он светлый и яркий, то в камеру попадет много света, и задний план получится белым. Помните, что нужно измерять экспозицию по объекту съемки, а не по фону, и тогда у все получится..
Используйте больше имеющихся фонов
Данный способ опирается на предыдущий. Когда у вас нет достаточно большого зазора в экспозиции между объектом и фоном, вы можете схитрить, используя темные или светлые элементы композиции в качестве фона. Они будут либо поглощать лишний свет, предохраняя объектив от чрезмерно яркого отражения, либо наоборот – усиливать слишком слабое освещение. При этом вы с легкостью получите нужный эффект.
При этом вы с легкостью получите нужный эффект.
by Lisa Holloway
Оглядитесь вокруг – чаще всего в качестве хорошего фона выбирают светлые или темные стены. Хорошо сочетается белый фон и черное бархатное платье. Если при съемке использовать белую или черную футболку в качестве фона, на котором снимаете ребенка, вы можете получить отличный результат.
Увеличивайте расстояние между объектом фотосъемки и фоном
Еще один простой, но эффективный способ – увеличить расстояния между объектом фотосъемки и задним планом. Во-первых, это повышает размытость фона, как уже отмечалось ранее, во-вторых, увеличивается вероятность того, что фон будет белым или черным, согласно двум предыдущим пунктам. Таким образом, можно добавить глубины создаваемому портрету, что сделает изображение более интересным для визуального восприятия.
by Suzy Mead
Используйте пятнистый или размытый свет
Если на фоне присутствуют солнечные пятна или размытые блики, это может сделать его приятным и интересным для восприятия. Катастрофа случается, когда пятнистый солнечный свет падает на лицо модели. Иногда такой прием можно использовать грамотно, намеренно добиваясь интересного эффекта. Если подойти к вопросу осторожно, стоит попробовать использовать яркий солнечный свет, пробивающийся сквозь деревья. Часто такое помогает сделать удивительные снимки.
Катастрофа случается, когда пятнистый солнечный свет падает на лицо модели. Иногда такой прием можно использовать грамотно, намеренно добиваясь интересного эффекта. Если подойти к вопросу осторожно, стоит попробовать использовать яркий солнечный свет, пробивающийся сквозь деревья. Часто такое помогает сделать удивительные снимки.
Поток света
Многие из вас, когда учились искусству фотографии, узнали, что блики света на снимках – это результат плохой композиционной техники и зачастую фотографы избегают их в своей работе. Но иногда, особенно в портретном и свадебном фото, блики можно использовать намеренно. Это добавит изюминку в снимок со скучным фоном или скроет что-то, отвлекающее внимание зрителя от центра композиции. В данном случае удобнее работать с недорогими линзами, ведь их дорогие аналоги разработаны с учетом того, чтобы уменьшить вероятность артефактов света.
Для получения снимка с бликами располагайтесь таким образом, чтобы солнце находилось в кадре сбоку. Ни в коем случае не направляйте объектив прямо на него, так как это может испортить зрение. Пользуйтесь недорогими объективами, и это даст вам большее число световых пятен.
Ни в коем случае не направляйте объектив прямо на него, так как это может испортить зрение. Пользуйтесь недорогими объективами, и это даст вам большее число световых пятен.
Учитесь использовать интенсификаторы цвета глаз
Усиление оттенка глаз – всегда считалось отличным приемом в портретной фотографии. Подчеркнуть взгляд можно с помощью различных фонов. Небольшой эксперимент и вы точно будете знать, как следует повернуть вашу модель, чтобы глаза ее засияли и стали более яркими.
Не бойтесь экспериментировать
И пусть фотографии признанных мастеров помогают вашему вдохновению! Подражая в самом начале мастеру, фотоснимки которого вам нравятся, вы можете получить интересный эффект на первом же своем изображении, а понять и осознать природу работы света – только через несколько месяцев упорной работы.
by Victoria Chateau
Попробуйте поэкспериментировать с черным фоном и естественным освещением. Если вы находитесь внутри помещения, то найдите окно и поместите объект съемки так, чтобы свет падал на лицо сбоку. Следует избегать прямых солнечных лучей, яркий свет должен падать перед объектом.
Следует избегать прямых солнечных лучей, яркий свет должен падать перед объектом.
Запомните небольшую хитрость. На черном фоне все люди выглядят более выразительно. Если снимаете ребенка, сделайте портрет с кем-то из взрослых, кто одет в темную одежду, вы увидите насколько более выразительным будет выглядеть малыш на вашей фотографии.
Как я выделяю главный объект на фотографии в Фотошопе
Яна Новикова
Всем здравствуйте!
В продолжение этого МК для начинающих и начинавших фотошоперов :), где я показывала, как я корректирую изображение в программе Фотошоп, расскажу, как сделать размытым фон и выделить главный объект на фотографии.
Прежде всего, хочу сказать, что если сразу постараться сфотографировать нормально (в режиме макро, например), то часто эти действия и не требуются, фотоаппарат все сделает за вас. Но иногда бывают проколы, и тут к нам на выручку спешит великий и ужасный могучий Фотошоп в маске 🙂
Итак, открываем нашу фотографию:
Я хочу, чтобы у меня была четкой бабочка на цветке, а буйная зелень на заднем плане немного размытой.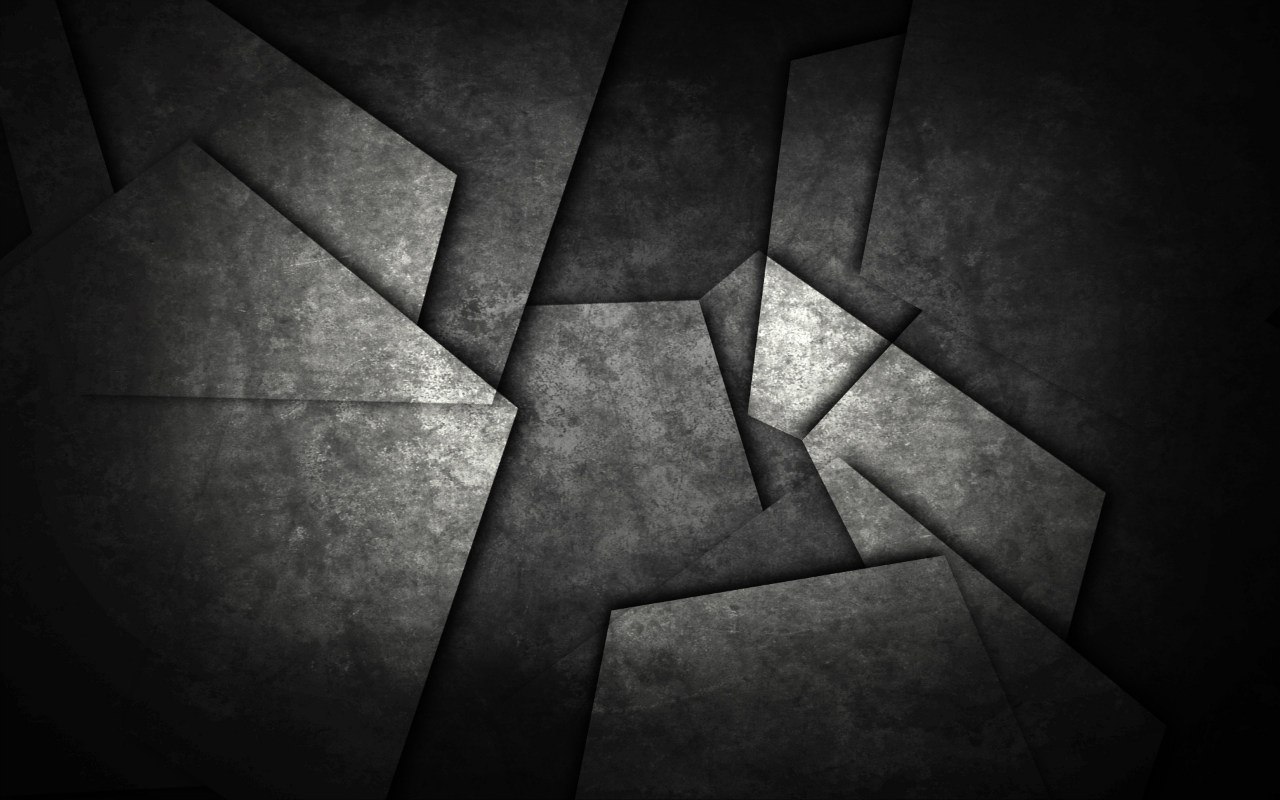
Копируем слой с фотографией и, находясь на этой копии слоя (активный слой выделен синим), идем во вкладку Filtr/ Фильтр > Blur/ Размытие > Gaussian Blur/ Размытие по Гауссу
Появляется такое окошко, где мы настраиваем фильтр:
Ставим галочку в параметре Preview, чтобы сразу был виден результат. Затем начинаем двигать ползунок: чем правее, чем сильнее эффект. Когда мы добились нужной нам степени размытости, жмем ОК.
Теперь вся фотография у нас размылась, включая бабочку. Теперь задача сделать бабочку четкой, но при этом не затронуть наш такой красивый фон.
Идем во вкладку Layers/ Слои (не забываем, что мы находимся на нашей активной копии слоя, она должна быть выделена синим. Если вы случайно ушли с этого слоя, вернитесь) и нажимаем вот на этот значек Маски слоя.
Рядом с иконкой слоя появился вот такой белый прямоугольничек. Это и есть наша Маска слоя.
Теперь начинается самое интересное :).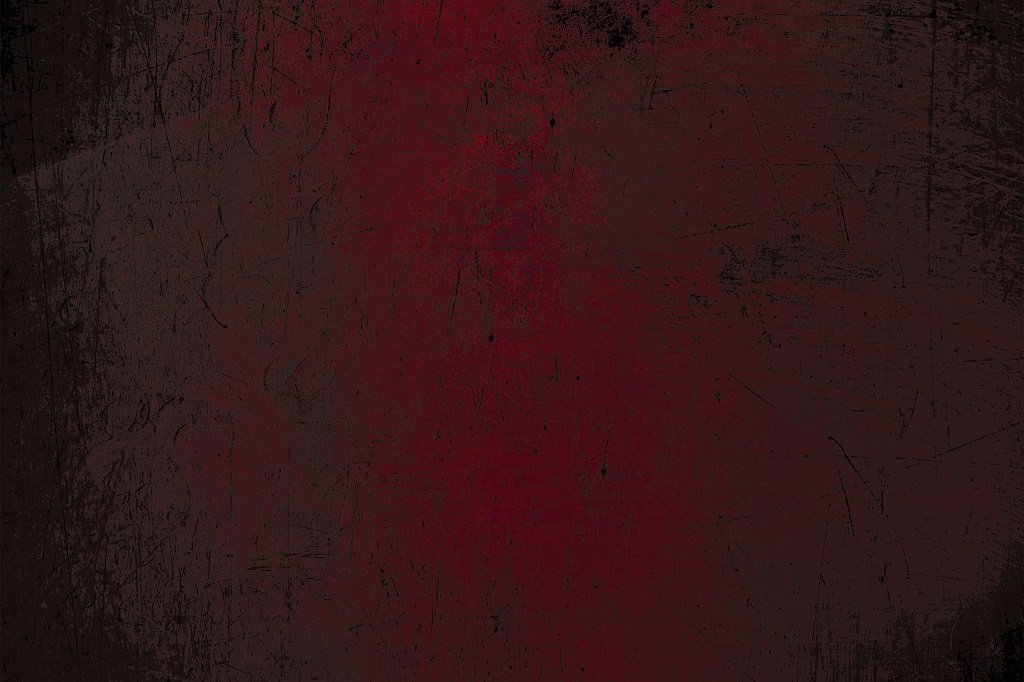
Настраиваем инструмент Brush/ Кисть: в верхнем левом углу рядом с названием инструмента и его размером нажимаем на значек стрелочки. Открывается кладка с настройками Кисти. Устанавливаем
Hardness/ Жесткость на 0%. Следующий параметр Opacity/ Непрозрачность устанавливаем примерно на 65%. Это для того, чтобы воздействие кисти было постепенным, а переход между резкой областью и размытой наиболее плавным.Затем проверяем расположение основных цветов. Они должны быть, как на картинке: черный над белым.
И последнее, что мы должны проверить — убедиться, что мы работаем в режиме маски. Белый прямоугольник должен быть в рамочке из уголков.
После всех манипуляций и проверок переходим, наконец, к действию. Располагаем кисть так, чтобы бабочка была примерно в центре. Подбираем подходящий размер кисти. Делается это очень просто с клавиатуры: клавишами с квадратными скобками. Левая скобка/клавиша — уменьшение, правая — увеличение.
Итак, размер кисти подобрали, кликаем по изображению. И вот наша бабочка появилась во всей красе. Регулируя размер кисти, можно получить разную степень «освобождения» объекта от размытости. Чем кисть шире, тем переход мягче, но и область резкости увеличивается. Можно уменьшить размер кисти и пройтись по самому объекту, делая его максимально резким.
Вот и все. Когда достигли нужного эффекта, сохраняем и радуемся.
Но что делать, если результат не понравился? Вот тут и заключается главный фокус в работе с маской. Все можно переделывать хоть миллион раз. Вот что мы сделаем:
Мы поменяем расположение основных цветов, черного и белого. Нажимаем на стрелочку и белый цвет у нас становится основным. В таком режиме Маска начинает «прятать» объекты. Кликаем по бабочке и вот она снова размыта, «спрятана». Черный цвет — маска показывает объекты, белый цвет — «прячет». Здорово, да? 🙂
Так, меняя местами основные цвета, можно добиться желаемого эффекта, не создавая дополнительных слоев и не трогая само изображение.
Вот все, что я хотела вам рассказать про свою работу над фотографиями в Фотошопе.
Надеюсь, эта информация будет вам полезна! 🙂
З.Ы. Если кто желает поделится своими способами, как сделать фон размытым, а главный объект четким, буду признательна 🙂 Пишите!
Рейтинг
☆
☆
☆
☆
☆
0.0 (0 голосов)Яна НовиковаРоссия, Санкт-Петербург
Магазин
Блог (12)
Следите за творчеством мастера
Мастер-классы по теме
Ключевые слова
- Ключевые слова
- фотография
- фотошоп
- обработка фотографий
- обработка фото
- память
Рубрики мастер-классов
Do It Yourself / Сделай сам
Recycle / Вторая жизнь вещей
Tворим с детьми
Бижутерия своими руками
Валяние
Вышивка
Вязание
Декорирование
Декупаж
Дизайн и декор интерьера
Живопись и рисование
Керамика
Ковроделие
Косметика ручной работы
Кружевоплетение
Кулинария
Куклы и игрушки
Лепка
Материалы для творчества
Мебель своими руками
Миниатюра
Обувь своими руками
Одежда своими руками
Организация пространства
Пирография
Плетение
Прядение
Работа с бисером
Работа с бумагой
Работа с кожей
Работа с металлом
Работа с мехом
Работа со стеклом
Роспись
Свечи своими руками
Скрапбукинг
Столярное дело
Сумки своими руками
Ткачество
Упаковка своими руками
Флористика
Фотография и видео
Художественная резьба
Шитье
Как затемнить фон в фотошопе?
Автор записи Нил Зепеда | Последнее обновление: 12 сентября 2022 г.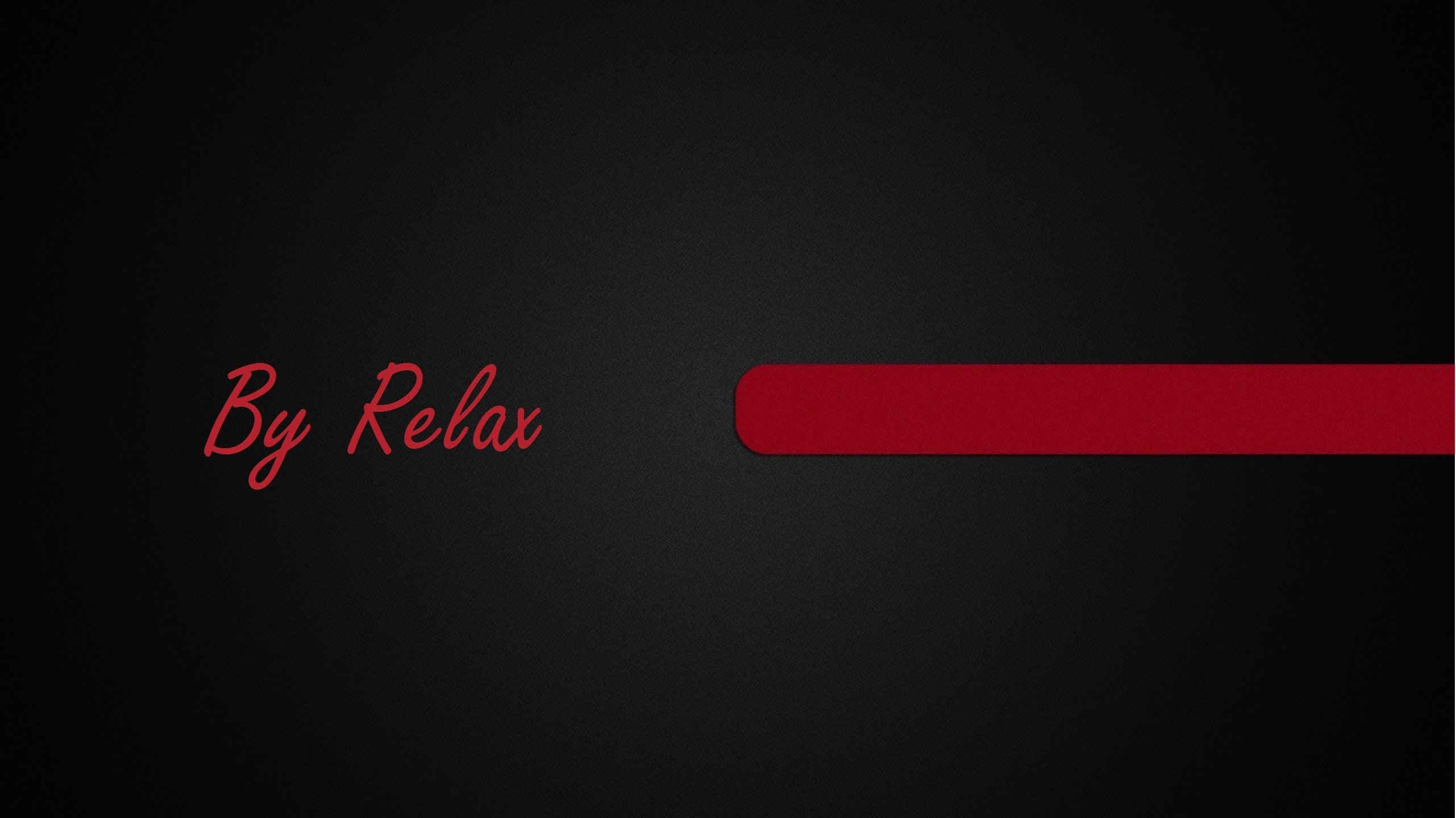
Изменить фон изображения несложно, только если вы умеете пользоваться Photoshop. Photoshop позволяет пользователям настраивать фон, чтобы подчеркнуть красоту или сделать его темнее, чтобы лучше сфокусироваться на объекте. Вы даже можете размыть или удалить фон.
Итак, как затемнить фон в фотошопе? Давайте рассмотрим самый простой способ затемнить фон в фотошопе. Для любой модификации вам нужно будет выбрать объект, который вы хотите изменить. Если вы планируете затемнить фон, вы должны сначала выбрать его. Есть несколько способов выбрать фон. Вы можете легко выбрать его с помощью инструмента «Волшебная палочка».
Вам нужна профессиональная услуга по удалению фона с фотографий? Clippingfly будет вашим лучшим выбором. Просто ознакомьтесь с нашей службой удаления фона для получения дополнительной информации.
Как затемнить фон в Photoshop
В последних обновлениях Adobe Photoshop упростил редактирование для пользователей. Для простоты понимания, вот пошаговое руководство по , как затемнить фон в Photoshop –
[Примечание: Рекомендуется использовать последнюю версию Photoshop, следуя этой инструкции. ]
]
Шаг №1
Запустите Photoshop и найдите Quick Selection Tool на левой панели инструментов. Вы также можете воспользоваться этой опцией, нажав W на клавиатуре. Это позволит легко выбрать объект идеально. Щелкните мышью и наведите указатель мыши на основной объект, чтобы выбрать его.
Шаг №2
Если фон выполнен сплошным цветом, вы можете вместо него выбрать фон. Но если вы уже выбрали главный объект, нажмите Ctrl+Shift+I на клавиатуре. Это изменит выбор. Итак, теперь будет выбран фон.
Шаг #3
После выбора фона нажмите Adjustments на правой панели инструментов.
Шаг #4
Выберите параметр Кривые , как показано на рисунке. Отрегулируйте кривую и проверьте, как меняется фон.
Это самый простой способ затемнить или осветлить фон. Не изменяйте кривую слишком сильно, так как это сделает фон отличным от основного объекта.
Не изменяйте кривую слишком сильно, так как это сделает фон отличным от основного объекта.
Шаг № 5
Затем сохраните отредактированное изображение в виде файла PNG или JPG, выбрав Экспорт > Быстрый экспорт в формате PNG. Вы также можете получить PNG с высоким разрешением из меню Export As . Это самый простой способ затемнить фон в фотошопе.
Для дальнейшей модификации вы можете попробовать другие варианты настройки. У вас будет предварительный просмотр изображения в режиме реального времени. Есть несколько способов настроить фон, но этот, несомненно, один из самых простых. Вот как вы сможете получить лучший эффект затемнения изображения в Photoshop.
Как изменить цвет фона в PicsArt?
Если у вас нет компьютера, давайте посмотрим, как изменить цвет фона с помощью мобильного телефона.
Прежде всего, загрузите PicsArt из PlayStore или AppStore. PicsArt — это инструмент для редактирования фотографий с множеством функций. Откройте приложение после установки и следуйте инструкциям, указанным ниже —
Откройте приложение после установки и следуйте инструкциям, указанным ниже —
- Импортируйте изображение и выберите ластик из доступных в верхней части экрана.
- Измените метод стирания на фон, чтобы активировать стирание фона.
- Теперь нажмите на фон, чтобы выбрать новый цвет. Ниже будет доступна библиотека цветов, чтобы выбрать один в соответствии с вашими требованиями.
- Выберите более темный цвет.
Так вы легко затемните фон на мобильном телефоне. Вы даже можете изменить фон на любой цвет с помощью PicsArt.
Заключительные мысли
Это самый простой способ затемнить фон в фотошопе. Вам не нужно никаких профессиональных навыков в фотошопе, чтобы выполнить эту задачу.
Если вы будете следовать методам, описанным в этой статье, вы обязательно получите желаемый результат. Обязательно выберите объект точно, так как это даст вам лучший результат. Не регулируйте кривые слишком сильно, так как это нарушит баланс изображения.
Как затемнить фон в Photoshop — как профессионал
Темный фон — очень популярный в наши дни фотоэффект. Знание того, как его получить, равносильно тому, чтобы иметь козырь в рукаве, который можно использовать в любое время, чтобы превратить любую плоскую и скучную фотографию в эффектное, привлекающее внимание изображение.
Этот эффект мгновенно сделает ваши фотографии очень профессиональными, и самое приятное то, что его очень легко сделать, и вам не нужны какие-либо предварительные знания. Все, что вам нужно знать, вы найдете здесь ниже.
В этом уроке мы рассмотрим две техники затемнения. Первый просто затемнит фон, а второй сделает его полностью черным.
Продолжайте читать, чтобы узнать, как реализовать эти приемы на своих фотографиях!
Как затемнить фон в Photoshop
Перейдите на панель «Слои» (F7) и создайте слой «Маска кривых», чтобы затемнить изображение. Нарисуйте черный овал над предметами. Размываем края овала. Дублируйте слой «Маска кривых» и инвертируйте его. Перейдите в панель «Свойства» и сбросьте настройки. Наконец, добавьте яркости с помощью кривой.
Дублируйте слой «Маска кривых» и инвертируйте его. Перейдите в панель «Свойства» и сбросьте настройки. Наконец, добавьте яркости с помощью кривой.
В этом уроке мы будем использовать фотографию пары и затемнить фон. Конечно, вы можете применить эту технику к любой фотографии.
Затемнение фона — это только половина дела. Другая половина состоит в том, чтобы выделять предметы.
Шаг 1. Импорт изображения
Чтобы импортировать изображение, выберите «Файл > Открыть» в меню в верхней части экрана.
Или нажмите «Ctrl + O», чтобы сократить его.
Во всплывающем окне просмотрите свой каталог и найдите фотографию, над которой хотите работать.
Выберите изображение и нажмите кнопку «Открыть».
Шаг 2. Дублируйте слой
Теперь нам нужно продублировать слой, чтобы мы могли работать с копией, и на всякий случай сохранить исходный слой в качестве резервной копии.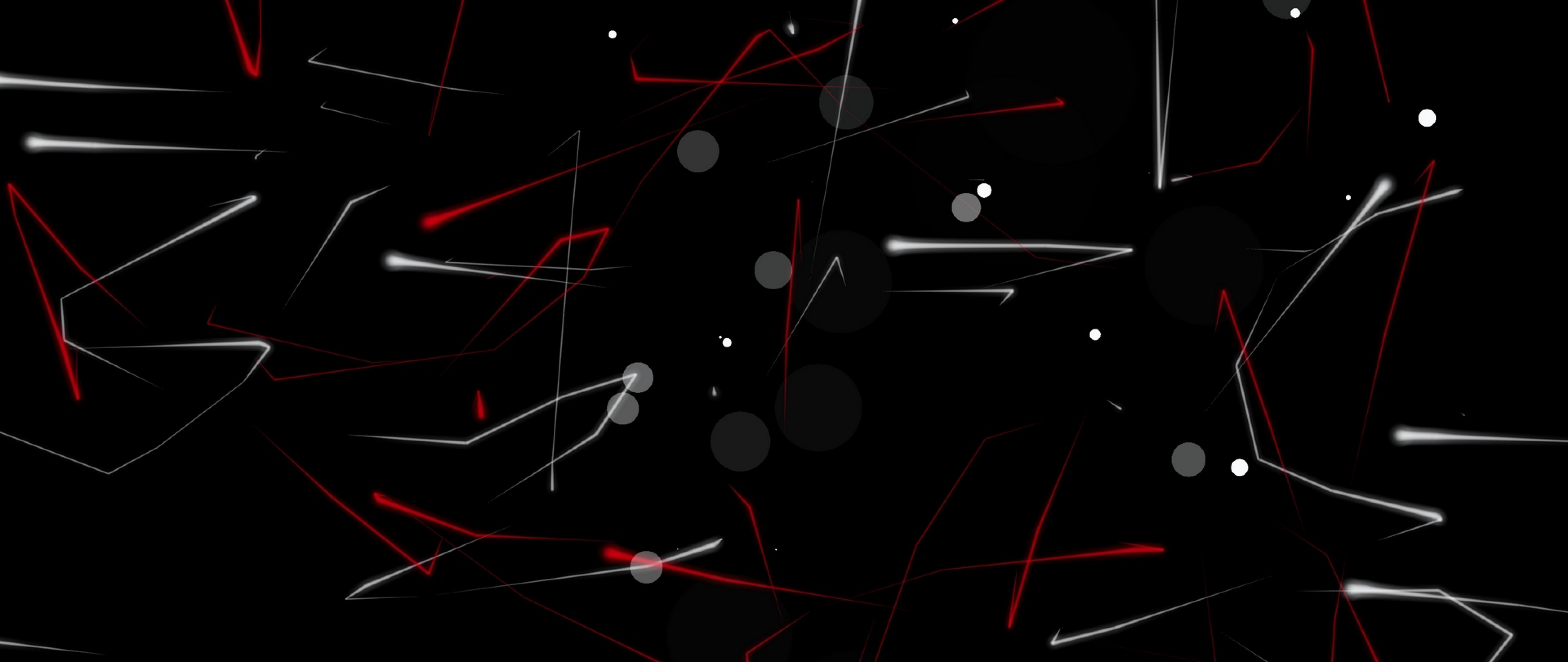
Чтобы дублировать слой, перейдите на панель «Слои» (F7), обычно расположенную на правой боковой панели инструментов.
Если вы не можете его найти, вам, возможно, придется сначала включить его, выбрав «Окно > Слой» в меню в верхней части экрана.
Или нажмите клавишу «F7» для быстрого доступа.
Когда вы окажетесь на панели «Слои» (F7), нажмите команду «Ctrl + J», чтобы дублировать слой.
Вы также можете сделать это, перейдя к значку «Настройки» в верхней правой части панели. Когда откроется меню настроек, выберите опцию «Дублировать слой…».
Шаг 3. Создайте слой «Кривые-маска»
Убедитесь, что дублированный слой выбран, а затем нажмите кнопку «Создать новый слой-заливку или корректирующий слой» в нижней части панели.
Когда меню развернется, выберите параметр «Кривые…», чтобы открыть панель «Свойства кривых».
На этой панели вы найдете графику с регулируемой кривой.
Нам нужно сделать изображение темнее, поэтому щелкните левой кнопкой мыши и удерживайте верхнюю правую точку линейной кривой, а затем перетащите ее вниз, пока не получите желаемый уровень затемнения. Я установлю его примерно на 30% от исходного положения.
Я установлю его примерно на 30% от исходного положения.
Шаг 4. Настройка контрастности слоя «Маска кривых»
Затем нажмите и удерживайте левую кнопку мыши в средней области линейной кривой, чтобы перетащить ее немного вниз и получить «экспоненциальную» кривую.
Это повысит контрастность вашего изображения.
Шаг 5. Используйте инструмент «Кисть» (B) для настройки слоя маски
Теперь нам нужно выделить пару. Для этого воспользуемся инструментом «Кисть» (B).
Выберите инструмент «Кисть» (B) на левой боковой панели инструментов, а затем щелкните правой кнопкой мыши холст, чтобы открыть окно «Настройки кисти».
Вы также можете найти это окно на панели инструментов в верхней части экрана.
В окне «Настройки кисти» выберите кисть «Круглая жесткая», которую вы можете найти в свернутом меню «Общие кисти».
Убедитесь, что значение жесткости кисти установлено на 100%. Затем установите «Размер» вашей кисти. Это значение может варьироваться в зависимости от вашей фотографии.
Затем установите «Размер» вашей кисти. Это значение может варьироваться в зависимости от вашей фотографии.
Кисть должна быть достаточно большой, чтобы покрыть всю ширину или высоту (в зависимости от того, что меньше) вашего объекта.
Для моей фотографии мне нужно установить «Размер» на 400 пикселей.
Когда вы закончите настройку кисти, дважды щелкните поле цвета «Передний план», чтобы выбрать черный цвет.
Наконец, щелкните по паре, и с маски будет удалено пятно размером с вашу кисть.
Если вы хотите узнать больше о том, как настроить маскированный слой, посетите раздел часто задаваемых вопросов. в конце учебника.
Шаг 6. Преобразуйте круг в овал
Теперь нам нужно пятно овальной формы, чтобы покрыть всю пару.
Чтобы исказить круглое пятно, нажмите команду «Ctrl + T» или выберите «Правка > Свободное преобразование» в меню в верхней части экрана.
После отображения ограничительной рамки нажмите и удерживайте клавишу «Shift», щелкнув левой кнопкой мыши и удерживая нижний маркер, и перетащите его вниз, чтобы получился овал.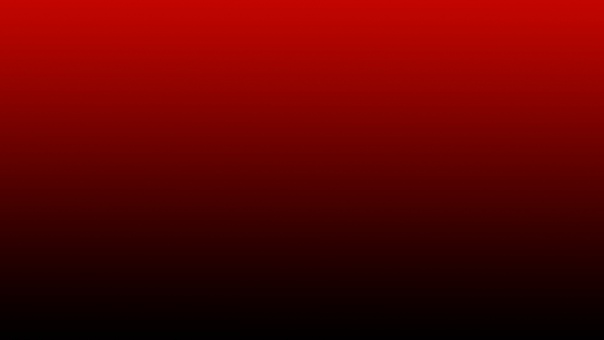
Когда вы получите форму, которую требует ваша фотография, щелкните значок «Отметить» на панели инструментов в верхней части экрана, чтобы подтвердить редактирование.
Шаг 7. Размытие краев овала
Теперь нам нужно размыть края овала.
Чтобы размыть края, перейдите в «Свойства», обычно расположенные на правой боковой панели инструментов.
Если вы не можете его найти, вам, возможно, придется сначала включить его, выбрав «Окно > Свойства» в меню в верхней части экрана.
Когда вы окажетесь на панели «Свойства», поместите ползунок «Растушевка» в какую-либо точку правой области. Правильное значение может варьироваться в зависимости от конкретной фотографии и размера овала.
Установите значение ползунка «Растушевка» в тот момент, когда вы считаете, что овальное размытие подходит лучше всего.
Я установлю размер около 148 пикселей.
Шаг 8. Дублируйте и инвертируйте слой «Маска кривых»
Вернитесь на панель «Слои» (F7) и убедитесь, что выбран слой «Маска кривых».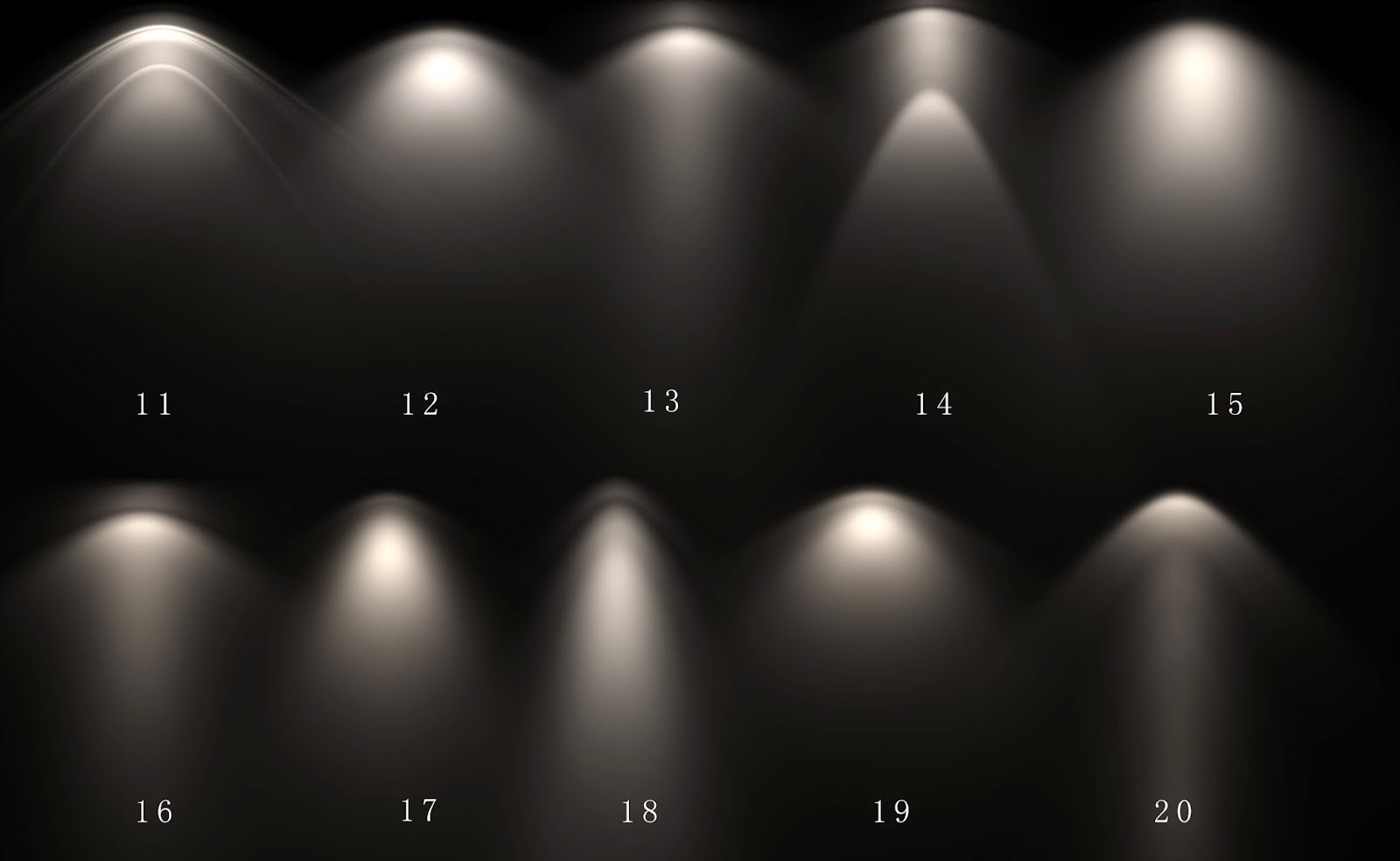
Затем нажмите команду «Ctrl + J», чтобы продублировать замаскированный слой.
Затем нажмите команду «Ctrl + I», чтобы инвертировать маску, поэтому в миниатюре слоев черная область станет белой, а белая область станет черной.
Этот шаг снова затемнит всю фотографию, но не беспокойтесь. Мы исправим это на следующем шаге.
Шаг 9. Настройте яркость дубликата слоя «Кривые маски»
Теперь перейдите на панель «Свойства» и нажмите кнопку «Восстановить настройки по умолчанию» в нижней части панели.
Затем щелкните левой кнопкой мыши и удерживайте верхнюю правую точку кривой. Перетащите его влево, чтобы увеличить яркость.
Шаг 10. Настройка контрастности дубликата слоя «Маска кривых»
Теперь, как и в «Шаге 4», нажмите и удерживайте левую кнопку мыши в средней области линейной кривой, чтобы перетащить ее немного вниз и получить «экспоненциальную» кривую.
Это повысит контрастность вашего изображения.
Шаг 11. Сгруппируйте слои «Маски кривых»
Мы почти закончили. Последние два шага являются необязательными.
Мы сгруппируем замаскированные слои, чтобы настроить интенсивность эффекта затемнения.
Если вы уже довольны интенсивностью эффекта затемнения, вы можете пропустить «Шаг 11» и «Шаг 12». В противном случае продолжайте чтение.
Еще раз перейдите на панель «Слои» (F7) и выберите оба слоя-маски кривых («Кривая 1» и «Кривая 1 копировать»).
Чтобы выбрать несколько слоев одновременно, удерживайте клавишу «Ctrl», когда вы нажимаете на слои, чтобы выбрать их одновременно.
Теперь, когда мы сгруппировали слои маски кривых, мы можем настроить интенсивность эффекта сразу.
Чтобы сделать эффект затемнения более мягким, щелкните группу слоев «Группа 1» (которая содержит слои маски кривых) и уменьшите значение «Непрозрачность».
Пока не буду менять значение «Непрозрачность».
Шаг 12.
 Увеличьте эффект затемнения
Увеличьте эффект затемнения На предыдущем шаге мы узнали, как уменьшить интенсивность эффекта, а на этом шаге мы узнаем, как ее умножить.
Снова перейдите на панель «Слои» (F7) и выберите группу слоев «Группа 1». Нажмите команду «Ctrl + J», чтобы продублировать его.
Дублирование «Группы 1» усилит эффект затемнения, но, скорее всего, его будет слишком много.
Чтобы настроить интенсивность, выберите слой «Группа 1 копия», а затем уменьшите значение «Непрозрачность».
Для этого примера я установлю «Непрозрачность» на 10%.
Результат
Это до и после затемнения фона фотографии в Photoshop.
Как сделать фон черным в Photoshop
Перейдите на панель «Слои» (F7) и добавьте сплошной черный слой. Используйте инструмент «Быстрое выделение» (W), чтобы выбрать объект, и создайте «Векторную маску». Перейдите на панель «Свойства» и уменьшите «Плотность». Используйте инструмент «Кисть» (B), чтобы исправить края маски. Сбросьте значение «Плотность».
Сбросьте значение «Плотность».
В этом уроке мы также будем использовать то же изображение, но теперь сделаем фон полностью черным.
Сделать фон черным можно несколькими способами, поскольку в более новых версиях Photoshop появились такие функции, как инструмент «Ластик для фона» (E) или автоматический инструмент «Выбрать тему».
К сожалению, автоматический инструмент «Выбрать тему» не так точен и надежен, как хотелось бы. Но вы можете использовать его, чтобы сделать грубое выделение, а затем вы можете использовать инструмент «Быстрое выделение» (W), чтобы усилить выделение.
Что касается инструмента «Фоновый ластик» (E), хотя он обладает исключительной точностью (особенно если вам нужно выделить проблемные объекты, такие как волосы), его использование может быть немного утомительным и, вероятно, не стоит затраченных усилий. большинство случаев.
Однако, если вы работаете со сложными формами или с изображениями в очень высоком разрешении, вы также можете попробовать инструмент «Фоновый ластик» (E).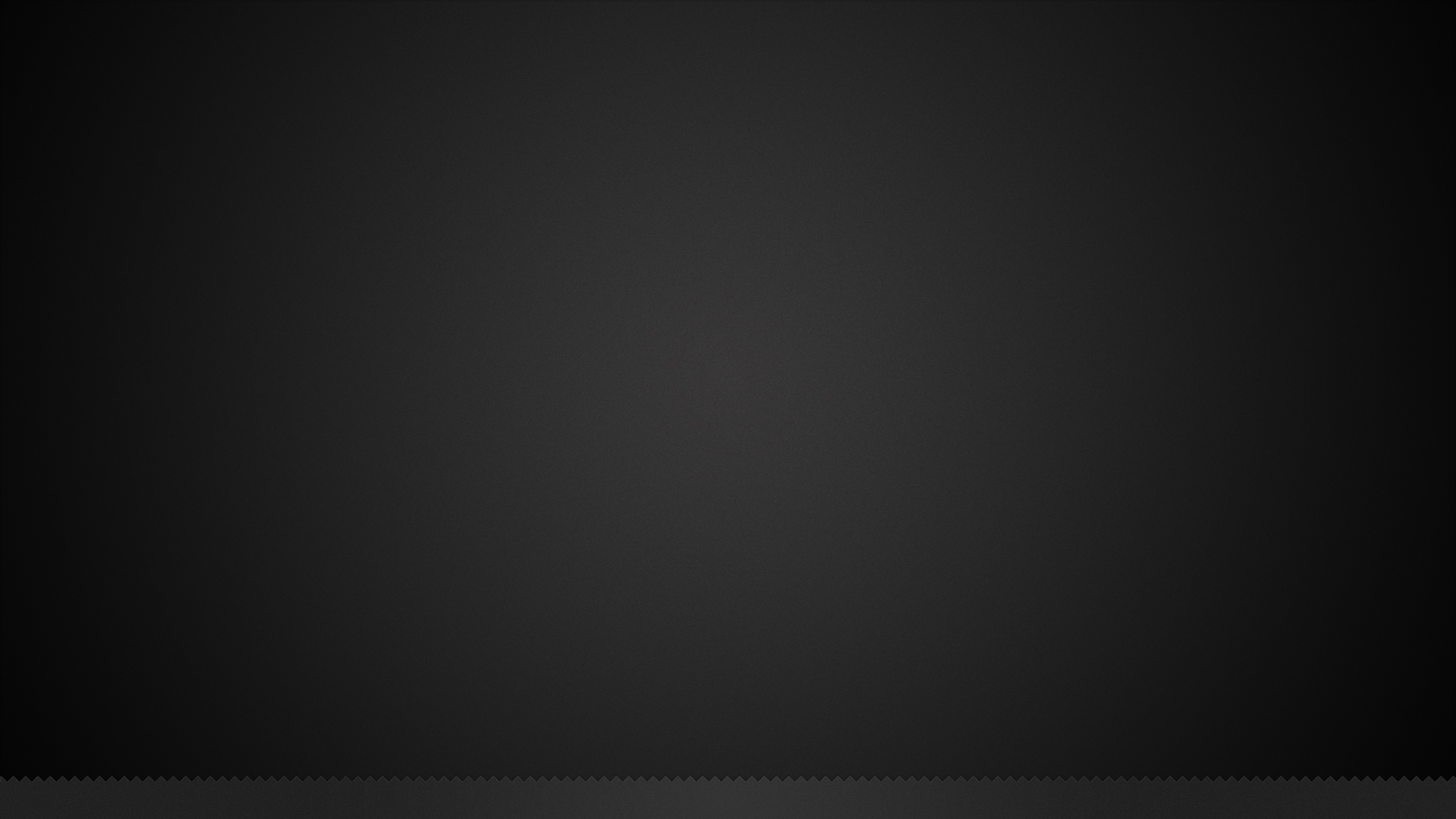
Шаг 1. Импорт изображения
Мы будем использовать то же изображение, что и для первого метода, чтобы лучше оценить различия между результатами.
Итак, как и в предыдущем методе, импортируйте изображение, выбрав «Файл > Открыть» в меню в верхней части экрана. Или нажмите команду «Ctrl + O», чтобы сократить его.
Во всплывающем окне просмотрите свой каталог и найдите фотографию, над которой хотите работать.
Выберите изображение и нажмите кнопку «Открыть».
Шаг 2. Дублируйте слой
Перейдите на панель «Слои» (F7), обычно расположенную на правой боковой панели инструментов.
Если вы не можете его найти, вам, возможно, придется сначала включить его, выбрав «Окно > Слои» в меню в верхней части экрана.
Или используйте клавишу «F7» в качестве ярлыка. На панели «Слои» (F7) нажмите команду «Ctrl + J», чтобы дублировать слой. Это будет наш резервный слой.
Также рекомендуется переименовать слои в Photoshop , , чтобы их было легче распознавать.
Чтобы переименовать слой, просто дважды щелкните имя слоя и введите новое имя.
Я переименую «Слой 1» в «Резервное копирование», а «Копия слоя 1» — в «Пара».
Шаг 3. Создайте слой сплошного цвета
Теперь нам нужно создать фон черного цвета. Этот слой необходимо поместить между слоями «Резервное копирование» и «Пара».
Чтобы получить этот черный фон, перейдите на панель «Слои» (F7) и выберите слой «Резервная копия».
Затем нажмите кнопку «Создать новый слой-заливку или корректирующий слой», расположенную в нижней части панели.
Когда меню параметров развернется, выберите параметр «Сплошной цвет…», чтобы открыть окно «Палитра цветов».
В этом окне выберите черный цвет и нажмите «ОК» для сохранения.
Наконец, выберите слой «Пара», чтобы работать здесь с этого момента.
Шаг 4: Выберите предметы
Щелкните левой кнопкой мыши и удерживайте инструмент «Выбор объекта» (W), расположенный на левой боковой панели инструментов, чтобы развернуть скрытые инструменты. Когда откроется меню скрытых инструментов, выберите инструмент «Быстрое выделение» (W).
Когда откроется меню скрытых инструментов, выберите инструмент «Быстрое выделение» (W).
Затем нажмите кнопку «Параметры кисти» в меню в верхней части экрана.
На панели «Параметры кисти» установите значение «Жесткость» на 100%. Скорее всего, вам, вероятно, придется изменить значение «Размер» несколько раз в процессе выбора.
Используйте кисть большого размера, чтобы сделать грубое выделение, а затем уменьшите размер кисти, чтобы выделить более мелкие детали.
Я начну устанавливать «Размер» кисти на 41 пиксель для грубого выделения. Опять же, это значение может варьироваться в зависимости от вашей фотографии.
Наконец, оставьте значение «Интервал» равным 25%, как по умолчанию.
Вы также можете использовать кнопки «Добавить выделение» и «Вычесть из выделения», расположенные на панели инструментов в верхней части экрана, чтобы добавить или вычесть выбранные области.
Если вы выбрали какие-либо области случайно, используйте инструмент «Вычесть из выделения», чтобы удалить нежелательные выделенные области.
Следуйте этому совету, чтобы сделать наилучший выбор пары.
Однако не волнуйтесь, если вам все еще не удается сделать идеальный выбор. Мы позаботимся об этом в следующих шагах.
Шаг 5. Добавьте векторную маску
Выбрав объекты, еще раз перейдите на панель «Слои» (F7).
Убедитесь, что слой «Пара» все еще выбран, а затем нажмите кнопку «Добавить векторную маску», расположенную в нижней части панели.
Это сделает фон черным.
Шаг 6. Исправьте края векторной маски
Теперь перейдите на панель «Свойства», расположенную на правой панели инструментов, и немного уменьшите значение «Плотность». Я установлю его на 75%.
Это позволит вам лучше визуализировать края выделения, и теперь мы можем исправить маскированные края, чтобы получить более точную отделку.
Чтобы уменьшить любую выделенную (теперь замаскированную) область, щелкните инструмент «Кисть» (B), а затем дважды щелкните поле цвета «Передний план», чтобы выбрать черный цвет.
Затем щелкните правой кнопкой мыши на холсте, чтобы открыть параметры «Кисть», и убедитесь, что выбрана кисть «Жесткая круглая», которую вы можете найти в списке «Общие кисти».
Чтобы расширить маскируемую область, повторите предыдущий абзац, но выбрав белый цвет в поле «Передний план» вместо черного.
Затем выберите размер кисти. Значение «Размер» будет варьироваться в зависимости от фотографии и конкретной области, над которой вы работаете. Я установлю свой на 8 пикселей.
Последняя настройка, о которой вам нужно позаботиться, это значение «Жесткость». Убедитесь, что установлено значение 100%.
Наконец, используйте инструмент «Кисть», чтобы исправить края маски.
Шаг 7. Настройте свойства «Векторной маски»
Когда вы будете удовлетворены редактированием краев маски, установите значение «Плотность» обратно на 100%.
Затем немного увеличьте значение «Растушевки». Я установлю его на 1 пиксель. Этот шаг является необязательным.
На некоторых фотографиях, наверное, лучше оставить значение «Растушевка» по умолчанию (0 пикселей).
Но настоятельно рекомендуется проводить различные тесты, пока не будет получен наилучший результат.
Результат
Это до и после превращения фона фотографии в полностью черный в Photoshop.
Часто задаваемые вопросы о том, как затемнить фон в Photoshop
Как работает маскирующий слой в Photoshop?
Когда вы добавляете слой-маску с помощью панели «Слой» (F7), вы можете оценить, что миниатюра слоя-маски заполнена белым цветом. Это означает, что весь холст заполнен маской. Любые черные области на миниатюре — это области, к которым маска не применяется.
Как настроить области при применении маскирующего слоя в Photoshop?
Перейдите на панель «Слои» (F7) и выберите «Миниатюру маски слоя» (правая миниатюра в слое маски). Затем используйте черную и белую кисти (или другие инструменты для рисования), чтобы закрасить холст.
