Подключение облачного диска на Windows
С каждым годом нам все сложнее уместить на компьютере многочисленные файлы: гигабайты фото, видео, важные документы и другую ценную информацию. Кроме того, хранить данные только на жестком диске или флешке довольно рискованно в плане надежности.
Одно из самых простых решений данной проблемы заключается в использовании облачных дисков — онлайн-сервисов, позволяющих хранить информацию на удаленных серверах. В статье рассмотрим, что необходимо для подключения сервиса на ПК и смартфоне, а также остановимся на самых популярных облачных хранилищах.
Установка и настройка облачного диска
Для того, чтобы пользователь имел доступ к своим данным в любое время, разработчики создают специальные приложения для персональных компьютеров и мобильных устройств. Их использование дает возможность быстро добавлять и управлять файлами, а также синхронизировать информацию на всех подключенных к облаку устройствах. Так, скопированное и перенесенное со смартфона в облачный диск фото мгновенно отобразится в приложении на ПК, и наоборот.
Стоит отметить, что пользоваться сервисом можно и в браузере. Для это достаточно перейти на сайт облачного хранилища и войти в свой аккаунт. Тем не менее, большинство пользователей выбирают для работы с облачным диском более простой способ — через приложение. В упрощенном виде алгоритм его установки на ПК выглядит следующим образом:
- Скачать с официального сайта установочный файл и запустить его.
- При необходимости ввести данные от сервиса (логин и пароль).
- Указать папку, которая будет синхронизироваться с облачным сервисом.
- После завершения установки перезагрузить устройство.
Аналогично осуществляется установка приложения на смартфон. Кстати, использование облака на телефоне поощряется некоторыми разработчиками в виде бесплатного дополнительного пространства для хранения.
Облачное хранилище как сетевой диск Windows
Хранить и синхронизировать данные, используя приложение, однозначно удобно. Но, когда информации слишком много, не стоит забывать о пределах возможностей жесткого диска. При больших объемах информации лучшей альтернативой является подключение облака к компьютеру в качестве сетевого диска. В таком случае в установке приложения нет необходимости, а файлы хранятся на облаке, не занимая память ПК.
При больших объемах информации лучшей альтернативой является подключение облака к компьютеру в качестве сетевого диска. В таком случае в установке приложения нет необходимости, а файлы хранятся на облаке, не занимая память ПК.
Создать сетевой диск Windows в облачном хранилище можно используя протокол WebDAV. Он позволяет легко и быстро получить доступ к размещенным на удаленном сервере файлам с помощью интернета. Для этого необходимо осуществить ряд действий:
- Перейти в меню «Пуск».
- Кликнуть правой кнопкой мыши по разделу «Мой компьютер».
- Выбрать пункт «Подключить сетевой диск».
- В открывшемся окне в поле «Папка» ввести сетевой адрес сервиса (например, «https://webdav.yandex.ru»).
- При желании присвоить диску свою букву или оставить ту, которую автоматически определила система.
- Нажать кнопку «Готово».
- В новом окне ввести логин и пароль к учетной записи облачного хранилища и нажать «Ok».
В результате указанных действий в разделе «Мой компьютер» появится папка со всеми файлами, которые хранятся в облаке. Используя «Проводник», пользователь может их открывать, редактировать, удалять, добавлять новые, то есть работать с файлами таким образом, словно они находятся на ПК. В результате данные надежно хранятся в облаке, а место на жестком диске используется более рационально. При этом у технологии есть существенный минус: когда интернет-соединение отсутствует, пользователь остается без доступа к своему сетевому диску.
Используя «Проводник», пользователь может их открывать, редактировать, удалять, добавлять новые, то есть работать с файлами таким образом, словно они находятся на ПК. В результате данные надежно хранятся в облаке, а место на жестком диске используется более рационально. При этом у технологии есть существенный минус: когда интернет-соединение отсутствует, пользователь остается без доступа к своему сетевому диску.
Популярные облачные хранилища
С популяризацией облачных дисков растет и количество предложений. В то время как большинство пользователей выбирают подходящий сервис исходя из объема хранилища, специалисты рекомендуют также учитывать его функционал и надежность компании. Остановимся подробнее на наиболее популярных облачных хранилищах и их особенностях.
Google Диск
Является идеальным вариантом для тех, кто пользуется сервисами Google. После регистрации пользователь получает в подарок 15 Гб для хранения фото, видео, архивов и любых других файлов. Для увеличения хранилища можно приобрести дополнительное пространство объемом до 2 Тб.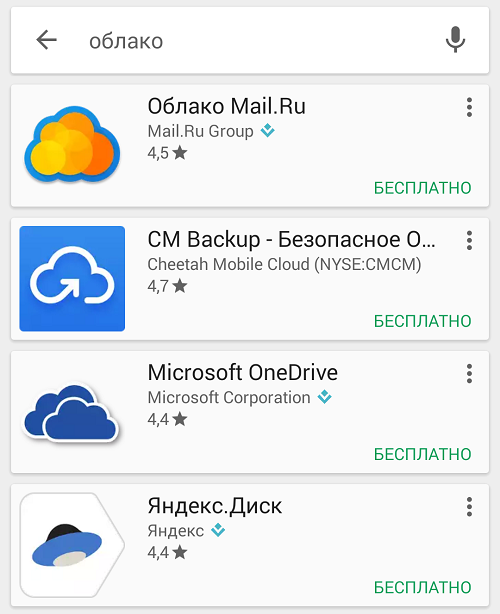
Глубокая интеграция с офисными приложениями позволяет эффективно работать с документами, таблицами и презентациями прямо в облаке. Буквально в несколько кликов пользователь может предоставить разный уровень доступа к любому документу или папке. Среди возможностей мобильного приложения для Android есть сканирование документов с конвертацией в PDF‑файл, чем не могут похвастаться другие сервисы.
Яндекс.Диск
Облачное хранилище от Яндекс не менее успешно интегрировано в разработанную компанией систему сервисов. После регистрации в бесплатном распоряжении пользователя находится 15 Гб. Кроме того, при использовании сервиса со смартфона дополнительно предоставляется 32 Гб. При этом дополнительные гигабайты можно использовать только для хранения загруженных с телефона фото.
Функционал Яндекс.Диска позволяет просматривать и редактировать документы, таблицы, презентации, фотографии без использования дополнительного ПО. Вместе с приложением на ПК устанавливается полезная программа для создания и редактирования скриншотов. Основной недостаток бесплатной версии — обилие рекламы, которую можно отключить, выбрав платный тариф.
Основной недостаток бесплатной версии — обилие рекламы, которую можно отключить, выбрав платный тариф.
Облако @mail.ru
У пользователей облачного диска от известного почтового сервиса Mail.ru в бесплатном доступе всего 8 Гб, зато гибкая тарифная сетка позволяет выбрать подходящий пакет среди 6 вариантов (максимально 4 Тб). Использовать хранилище можно как в веб-браузере, так и на любом устройстве с MacOS, Windows, iOS или Android.
Все файлы проходят проверку на вирусы, а для надежного хранения фото и видео предусмотрена их автоматическая загрузка с мобильного устройства в хранилище. Среди других возможностей облака стоит отметить создание папок для совместного использования, файлы в которых можно просматривать, добавлять и редактировать вместе с выбранными пользователями.
Dropbox
Один из старейших облачных сервисов, которым пользуются миллионы людей по всему миру, предлагает для бесплатного хранения всего 2 Гб. Пригласив новых пользователей и выполняя задания разработчиков, объем можно увеличить до 16 Гб.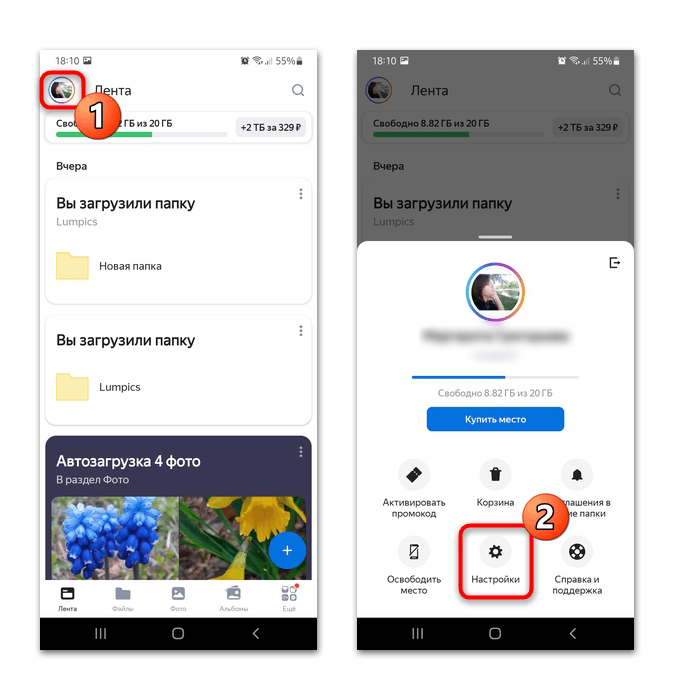 Чем дороже тариф, тем больше хранилище и шире его функционал, а в самом дорогом варианте для бизнес-аккаунтов объем загружаемых файлов и вовсе не ограничен.
Чем дороже тариф, тем больше хранилище и шире его функционал, а в самом дорогом варианте для бизнес-аккаунтов объем загружаемых файлов и вовсе не ограничен.
В целом, возможности облака Dropbox сопоставимы с предыдущим сервисам. Оно позволяет синхронизировать данные и интегрировано с десятками приложений, среди которых Zoom, Trello и другие. Кроме того, в облаке есть журнал операций, с помощью которого легко отслеживать все выполняемые действия.
OneDrive
Сервис OneDrive, разработанный компанией Microsoft, позволяет бесплатно хранить 5 Гб данных. В платной версии доступно хранилище объемом до 1 Тб. Работать с загруженными в облако файлами может как один, так и несколько пользователей в рамках предоставленного доступа. Чтобы синхронизировать файлы, пользователь может установить облако на ПК, планшет и смартфон. Для работы с OneDrive можно использовать любое устройство с ОС Windows, Android, macOS и iOS.
Одна из отличительных особенностей OneDrive — тегирование фото. Приложение распознает картинку и присваивает файлам теги, по которым легче осуществлять их поиск и сортировку. Благодаря поддержке Office Online загрузка, создание, редактирование документов и других файлов Microsoft Office проходит прямо в браузере.
Приложение распознает картинку и присваивает файлам теги, по которым легче осуществлять их поиск и сортировку. Благодаря поддержке Office Online загрузка, создание, редактирование документов и других файлов Microsoft Office проходит прямо в браузере.
iCloud
Возможно, 5 Гб бесплатного пространства не в полной мере удовлетворяют потребности среднестатического пользователя, зато iCloud — это самый удобный способ хранить фото и другие файлы с устройств Apple. Для того, чтобы начать пользоваться облаком, достаточно ввести Apple ID и пароль к нему, которые есть у каждого владельца «яблочной» техники.
Загруженные в облако данные можно открыть на устройствах с iOS, iPadOS, macOS (через Finder), Windows или использовать веб-браузер. Разработчиками предусмотрена возможность перехода пользователя за ежемесячную абонентскую плату на iCloud+. Данный сервис позволяет хранить до 2 Тб данных, подключать функцию, скрывающую личный e‑mail, и одновременно пользоваться облаком 2-6 членам семьи.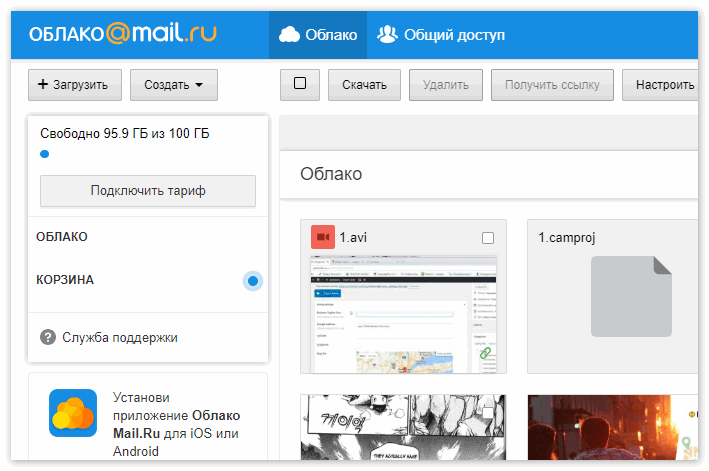
СберДиск
Один из самых новых облачных сервисов хранения данных с бесплатными 15 Гб. Для его использования не обязательно быть клиентом банка, достаточно зарегистрироваться по номеру телефона и получить СберID. Для устройств с Android и iOS предусмотрены мобильные приложения.
Как и во многих других облачных сервисах, в СберДиске предусмотрена автоматическая загрузка фото со смартфонов и возможность совместной работы над файлами. При подключении платного тарифа становится доступным хранилище объемом 1 Тб.
Исходя из личных целей и предпочтений, для хранения данных, их копий, обмена файлами и сохранности информации в случае потери или повреждения устройств, можно использовать один или сразу несколько облачных дисков. Описанные выше облачные хранилища отличаются объемом, функционалом и условиями использования, но все они одинаково просто подключаются и не требует для работы с файлами особых навыков.
Как установить iCloud на Android в виде полноценного приложения
Apple iCloud Приложения Android
Как установить iCloud на Android в виде полноценного приложения
Александр Кузнецов —
Несколько дней назад компания Apple позволила использовать облачное хранилище iCloud в браузерах мобильных устройств на Android, iOS и iPadOS.
Добавить на смартфон или планшет PWA-версию iCloud очень просто. Для этого нужно открыть в Chrome сайт icloud.com, нажать на меню в правом верхнем углу и выбрать «Добавить на главный экран». На рабочем столе появится иконка iCloud, нажатие на которую будет сразу же открывать облачное хранилище Apple. Формально — в браузере, но без других вкладок и прочих меню, которые могли бы визуально мешать работе с приложением.
В PWA-версию iCloud можно залогиниться точно так же, как на сайт — потребуется логин и пароль, а если у вас установлена двухфакторная аутентификация, нужно будет ввести код проверки, который придёт на iPhone или iPad.
PWA-версия iCloud, в отличие от десктопного варианта сервиса, работает с некоторыми ограничениями. В ней всего три раздела («Фото», «Заметки» и «Найти iPhone»), а также доступны настройки учётной записи.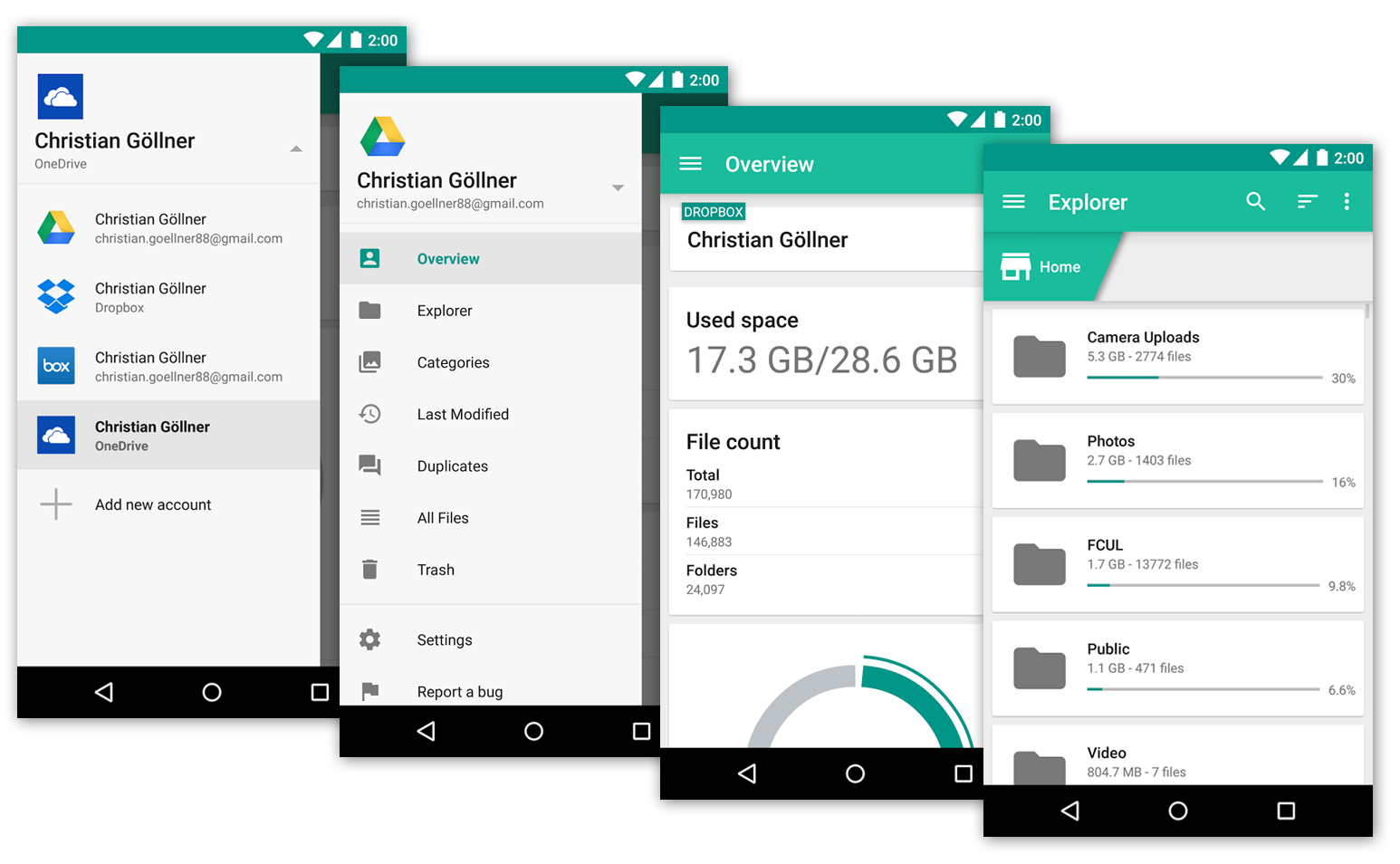
В PWA-приложении iCloud можно скачивать, заливать или удалять фотографии и видео, создавать, просматривать, редактировать и удалять заметки, а также запускать поиск потерянного устройства и смотреть, где оно находилось недавно. Интеграция этого приложения в систему (например, для автоматической синхронизации фото и видео), к сожалению, невозможна. Официального приложения iCloud для Android не существует, и вряд ли оно появится в ближайшее время.
А новый iPhone и многое другое вы можете купить у наших друзей из Big Geek. Скидка по промокоду iGuides
iGuides в Яндекс.Дзен — zen.yandex.ru/iguides.ru
iGuides в Telegram — t.me/igmedia
Рекомендации
- ChatGPT вывел просмотр YouTube на новый уровень.
 Попробовать может каждый
Попробовать может каждый - Как не платить за возврат товаров Wildberries, даже если он платный
-
- Найдено лучшее применение ненужному смартфону — можно сделать его частью компьютера
Рекомендации
ChatGPT вывел просмотр YouTube на новый уровень. Попробовать может каждый
Попробовать может каждый
Как не платить за возврат товаров Wildberries, даже если он платный
В Москве глушат GPS. Как пользоваться картами и навигаторами?
Найдено лучшее применение ненужному смартфону — можно сделать его частью компьютера
Читайте также
Apple Евросоюз iOS
⚡️На сортировке OZON обнаружена менингококковая инфекция. Передается через посылки?
OZON
Как автоматически заглушать уведомления на Apple Watch во время тренировок
Apple Watch Гайды
Как получить доступ к данным iCloud на Android
Во всяком случае, немного
Большинство служб Apple, включая iCloud, технически не имеют приложений для Android или встроенного способа доступа к облачному хранилищу. Это усложняет работу, если вы используете платформы iOS и Android или переходите с Apple на другой бренд, например, переходите с iPad на планшет Android.
Но это не означает, что вы не можете получить доступ к своим файлам и фотографиям с вашего любимого телефона Android. Это не будет так просто, как доступ к ним с iPhone, iPad или Mac, но вы все равно сможете использовать сохраненные данные, вносить обновления и управлять службами iCloud. Вот как.
Доступ к вашим данным через веб-сайт iCloud
Получить данные iCloud с устройства Android так же просто, как открыть веб-сайт iCloud в браузере. Вам нужно иметь под рукой информацию об Apple ID или убедиться, что ваш менеджер паролей запущен и работает на вашем телефоне Android.
- Зайдите на icloud.com в браузере.

- Войдите в систему, используя свой Apple ID и пароль.
- Вас просят ввести шестизначный код для двухфакторной аутентификации. 2 Изображения
- Проверьте свой iPhone, MacBook или iPad на наличие запроса на подтверждение входа. Выберите Разрешить , а затем введите шестизначный код на устройстве Android.
- Если у вас нет доступа к устройствам Apple, на которые вы вошли, используйте либо номер телефона, связанный с вашей учетной записью iCloud, либо резервный код, который вы ранее получили от Apple. Если у вас их нет, вы не сможете получить доступ к своей учетной записи.
- Если используемое Android-устройство вы собираетесь снова использовать для этой цели, выберите Доверяйте , чтобы в следующий раз не вводить проверочный код. Не делайте этого на устройстве, которым вы не владеете.
- Вы попали в свою учетную запись iCloud. 2 Изображения
Как предупреждает Apple, есть несколько предостережений для доступа к вашим данным iCloud с устройств, не принадлежащих Apple, но они находятся в довольно хорошем состоянии. iCloud лучше всего работает в Safari и совместим с Firefox, Chrome, Edge и Opera.
iCloud лучше всего работает в Safari и совместим с Firefox, Chrome, Edge и Opera.
Функции iCloud доступны на устройствах Android
Службы Apple лучше всего работают на устройствах Apple. Вы можете получить доступ ко всем своим данным, включая фотографии, заметки, почту, контакты и документы iWork. Однако, если вы используете iCloud через Интернет, все немного более ограничено, хотя Apple со временем расширяет совместимость.
- Фото
- iCloud Drive
- Заметки
- Почта
- Календари
- Контакты
- Напоминания
- Страницы, Номера с или Keynote
- Найти данные моей учетной записи
Это дает вам доступ к большинству важных функций iCloud, которые могут вам понадобиться. Вы также можете поделиться файлами iCloud с другими для рабочих проектов или попросить других поделиться файлами с вами, не сталкиваясь с проблемами. Однако вы ограничены 1 ГБ хранилища, если в настоящее время не платите за расширенный уровень.
Дополнения iCloud+
Если вы заплатите за iCloud+, вы получите доступ к некоторым дополнительным функциям на Android. iCloud+ дает вам возможность скрыть мою электронную почту, а также выбрать собственный домен электронной почты для большей настройки.
Если вы переходите с iPhone на Android, вам необходимо перенести контакты, которые вы сохранили в iPhone, на устройство Android. Но доступ к iCloud.com из мобильного браузера не поможет. Несколько приложений в Play Store позволяют выполнить эту задачу, но надежнее пройти долгий путь здесь и использовать настольный компьютер.
- Откройте icloud.com во вкладке браузера на ПК или Mac.
- Выберите Контакты .
- Выберите контакты, которые вы хотите скопировать, удерживая Клавиша Shift и выделение контактов.
- Щелкните значок Gear в левом нижнем углу и выберите Экспорт vCard . Файл .vcf, содержащий контакты, сохраняется на вашем компьютере.

- Перенесите этот файл на свое устройство Android с помощью USB-кабеля, Bluetooth или облачного хранилища, например Google Диска.
- Откройте приложение Контакты на устройстве Android.
- Перейти к настройкам приложения и выберите Импорт .
- Выберите импорт контактов из файла .vcf.
- Выберите файл vCard, который вы перенесли в хранилище. Он импортирует контакты, которые вы скопировали из iCloud.
Больше преимуществ Apple-to-Android
Доступ к вашим данным iCloud на Android — не лучший опыт. Тем не менее, доступ к некоторым вашим материалам через веб-интерфейс iCloud возможен. Вы ищете замену другим сервисам Apple на базе Android? Ознакомьтесь с нашим лучшим выбором альтернатив Apple Fitness + и альтернатив Apple News. Не существует однозначной замены ни того, ни другого, но наши рекомендации настолько близки, насколько это возможно.
Подписывайтесь на нашу новостную рассылку
Связанные темы
- Руководства и инструкции
- Операционные системы
- Приложения
- айклауд
- облачное хранилище
Об авторе
Тайлер Лакома провел более 10 лет, тестируя технологии и изучая новейшие веб-инструменты, чтобы держать читателей в курсе.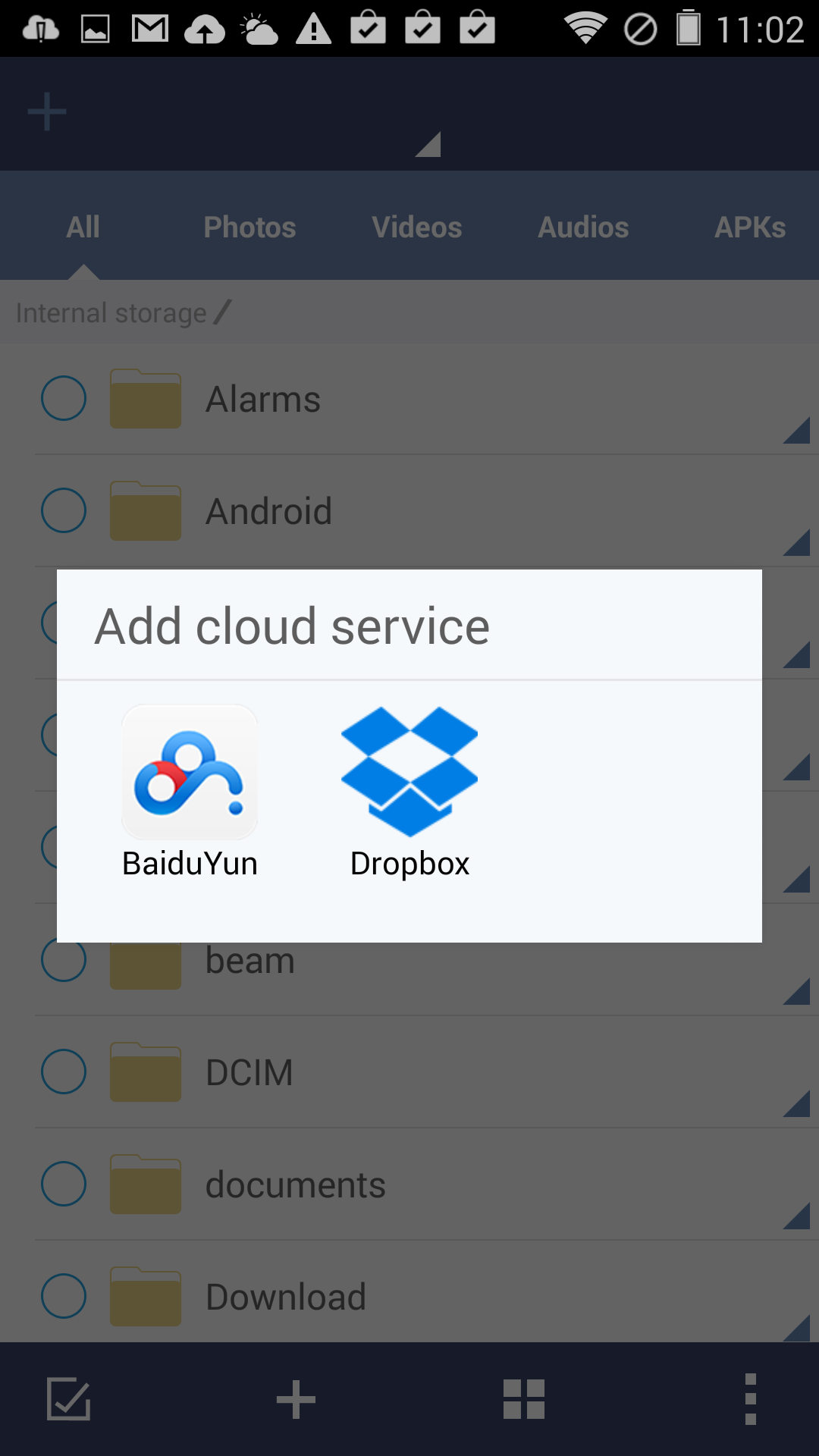 Он здесь для вас, когда вам нужно практическое руководство, объяснение, обзор или список лучших решений для вашей жизни Android.
Он здесь для вас, когда вам нужно практическое руководство, объяснение, обзор или список лучших решений для вашей жизни Android.
Xiaomi пытается вернуть вторую худшую вещь из Pixel 4
Google Фото добавляет стильные видеоэффекты в свой набор для редактирования
Как пометить все ваши сообщения Gmail как прочитанные
Последние живые обои Pixel от Google — это взрыв из прошлого
Настройте свой телефон или планшет Android
Введение в OneDrive (для работы или учебы)
Обучение OneDrive
Введение в OneDrive (для работы или учебы)
Введение в OneDrive (для работы или учебы)
Настройте телефон или планшет Android- Что такое OneDrive?
видео - Начните работу с OneDrive
видео - Основы OneDrive
видео - Настройте телефон или планшет Android
видео - Настройте свой iPhone или iPad
видео - Используйте мобильное приложение OneDrive
видео
Следующий: Управляйте своими файлами — OneDrive (для работы или учебы)
Попробуйте!
Благодаря OneDrive на вашем телефоне или планшете ваши файлы будут в безопасности и доступны из любого места на всех ваших устройствах.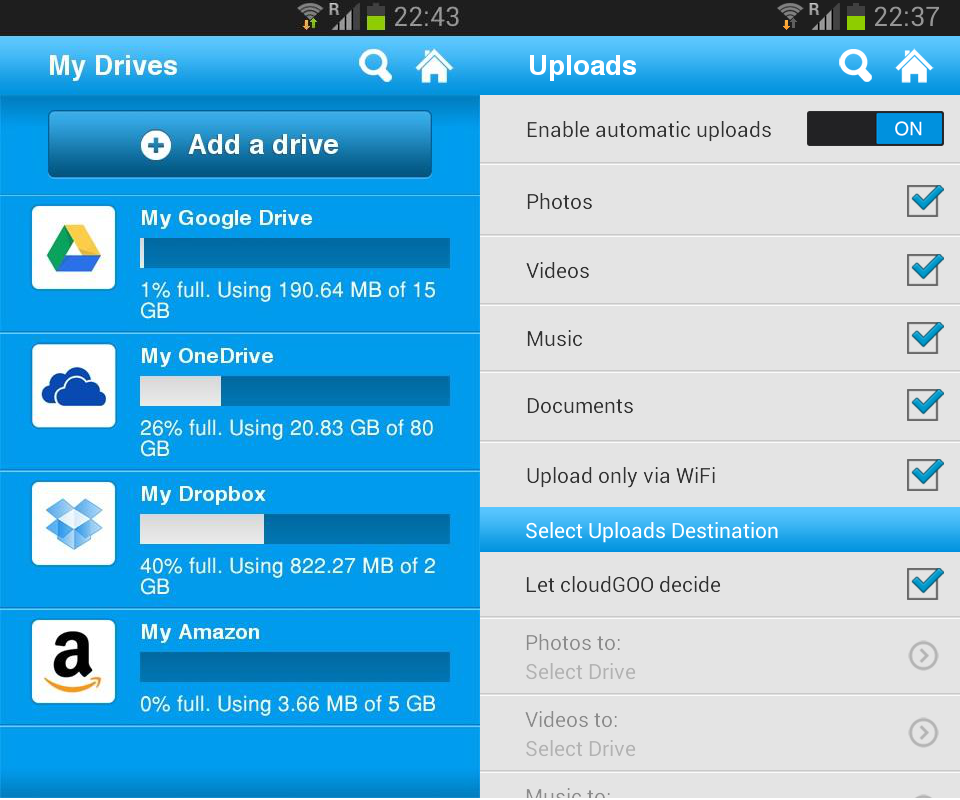
Загрузите приложение OneDrive из магазина Google Play.
Примечание. Если у вас телефон с Windows 10, у вас уже есть приложение OneDrive.
Войдите в систему с рабочей или учебной учетной записью, которую вы используете для OneDrive, чтобы просматривать файлы, хранящиеся в OneDrive, и делиться ими.
Чтобы добавить другую учетную запись, например личную учетную запись OneDrive, коснитесь значка Учетные записи и настройки , а затем коснитесь Добавить учетную запись .

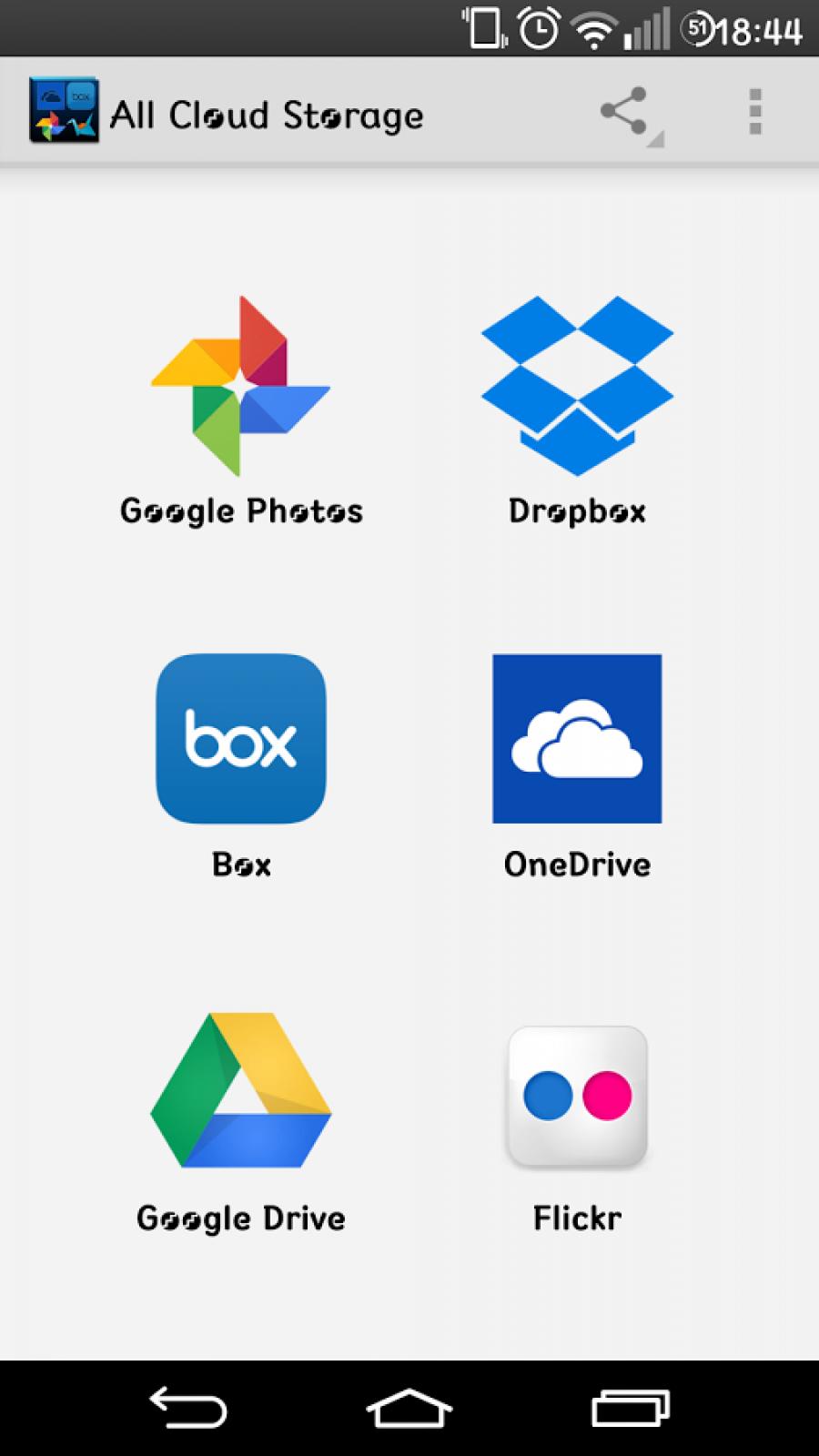 Попробовать может каждый
Попробовать может каждый
