Как в ворде поместить картинку за текстом
Как сделать картинку под текстом в word?
Если, работая с документом, в текстовом редакторе MS Word Вы хотите что-нибудь написать на рисунке, например, объяснить некоторые фрагменты изображения, или просто сделать красивую надпись, то в данной статье мы это с Вами и рассмотрим.
Печатать слова поверх рисунка или картинки можно, или используя фигуры WordArt, или сделав обычную надпись. Теперь давайте расскажу про эти два способа подробнее.
Если Вам нужно сделать изображение в качестве фона в Ворд, тогда перейдите по ссылке, и прочтите подробную статью на данную тему.
Накладываем текст на картинку, используя WordArt
Сначала напишем на картинке, с помощью WordArt. Это уже готовый стиль, определенного цвета, размера, формы, с тенью, выдавливанием и прочим. Разумеется, Вы можете все эти параметры немного изменить под себя. Например, сам стиль нравится, а цвет можно изменить, вместо синего выбрать желтый.
Вставьте изображение в открытый документ Word, перейдите на вкладку «Вставка» и в разделе «Текст» нажмите на кнопку «WordArt». Откроется выпадающий список, из которого выберите подходящий для Вас стиль и кликните по нему.
Откроется выпадающий список, из которого выберите подходящий для Вас стиль и кликните по нему.
Статья про то, как вставить изображение в Ворд, уже есть на сайте.
На рисунке появится вот такая область. Текст примера будет выделен. Нажмите кнопку «Delete», чтобы его удалить, и напишите то, что нужно Вам.
Теперь кликните мышкой по границе надписи – пунктирная линия, и, не отпуская левой кнопки мышки, перетащите блок на изображение.
Вот так получилось у меня.
Если хотите немного изменить добавленный в стиле WordArt текст, тогда кликните по нему, чтобы выделить. Затем открывайте «Средства рисования» – «Формат». Здесь можно или полностью изменить стиль WordArt, или добавить фон, границы, нужный эффект.
Делаем текст на картинке с помощью надписи
Вставить необходимые слова поверх картинки можно и с помощью создания обычной надписи. Откройте документ и добавьте в него изображение. Потом на вкладке «Вставка», жмите по кнопке «Фигуры» и выберите из списка «Надпись» – прямоугольник с буквой А вверху.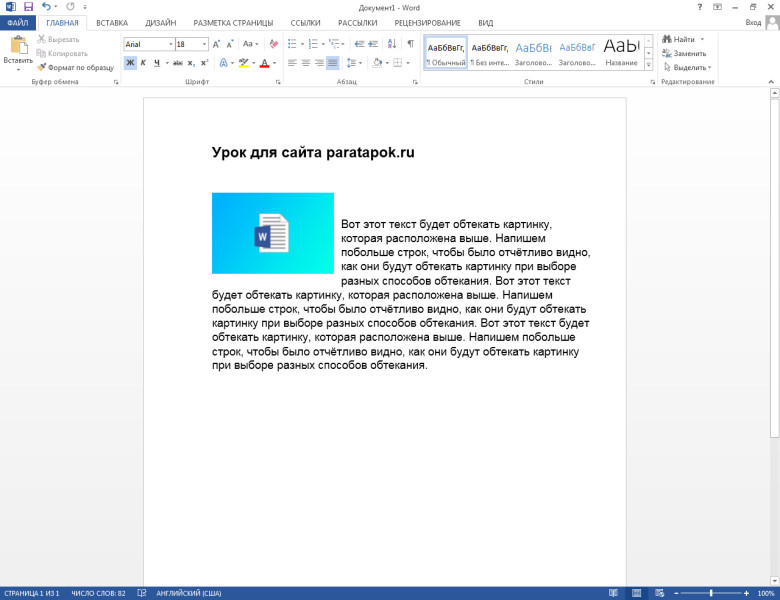
Курсор примет вид крестика. Нажмите в нужном месте картинки левую кнопку мышки и, не отпуская кнопки, нарисуйте прямоугольную область. Введите в созданной области нужный текст.
Чтобы текст выглядел необычно, можно перевернуть текст в Ворд на 30, 90 градусов или выбрать любой другой угол поворота.
Если Вам не подходит белый фон прямоугольника и наличие границ, выберите «Средства рисования» – «Формат». Нажмите на кнопки «Заливка фигуры» и «Контур фигуры», затем кликайте из списка «Нет заливки», «Нет контура» – соответственно.
Чтобы изменить внешний вид написанного, перейдите на вкладку «Текст» и в разделе «Шрифт» выберите нужный размер и сам шрифт. Можно изменить цвет букв, добавить тень, сделать текст курсивом или жирным.
Подробнее про форматирование и редактирование в Ворд, можно прочесть в статье по ссылке.
Используя один из описанных способов, у Вас точно получится написать на рисунке или картинке в MS Word нужное слово или фразу.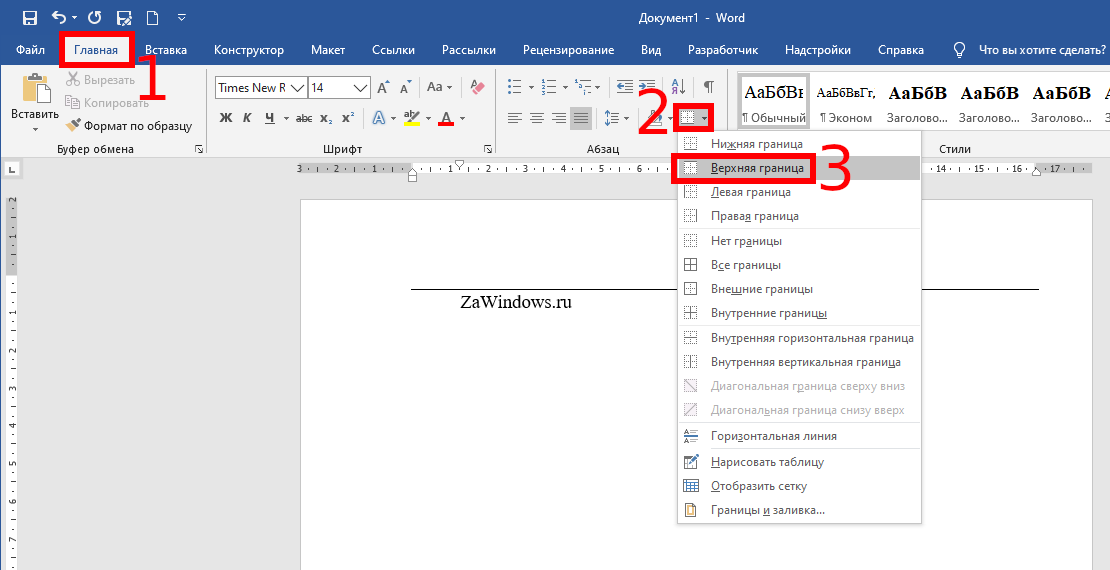 А чтобы это выглядело красиво, увеличьте шрифт, выберите цвет для букв, добавьте тень к надписи, или просто воспользуйтесь одним из предложенных стилей WordArt.
А чтобы это выглядело красиво, увеличьте шрифт, выберите цвет для букв, добавьте тень к надписи, или просто воспользуйтесь одним из предложенных стилей WordArt.
Поделитесь статьёй с друзьями:
Денис, выберите для картинки другое Обтекание текстом.
Обычно для того чтобы вставить текст в картинку пользователи используют растровые графические редакторы. Например, Adobe Photoshop или другие подобные программы. Но, во многих ситуациях можно обойтись и без применения таких мощных программ. В этом материале вы узнаете сразу два способа, как вставить текст в картинку в Word 2007, 2010, 2013 или 2016.
Способ № 1. Простая надпись.
Самый простой способ вставить текст в картинку в текстовом редакторе Word, это воспользоваться функцией «Надпись». Для этого нужно перейти на вкладку «Вставка», нажать на кнопку «Надпись» и в появившемся меню выбрать вариант «Простая надпись».
После этого на странице появится рамка с текстом. Особенностью данной рамки является, то, что она позволяет разместить текст в любой точке документа Word. При этом над текстом в этой рамке можно выполнять различные манипуляции. Например, вы можете поворачивать текст под углом.
При этом над текстом в этой рамке можно выполнять различные манипуляции. Например, вы можете поворачивать текст под углом.
Для того чтобы вставить текст в картинку в Ворде вам нужно переместить рамку с текстом на вашу картинку. Для этого просто кликните левой кнопкой мышки на краю рамки и не отпуская кнопку мышки переместите рамку на нужное место. В результате у вас должен получится примерно такой результат, как на скриншоте внизу.
Дальше нужно выделить мышкой текст внутри рамки и изменить его. Таким образом вы вставите нужный вам текст в картинку.
Если хотите убрать белый фон под текстом, то вам нужно установить курсор в рамку с текстом и перейти на вкладку «Формат». Здесь нужно нажать на кнопку «Заливка фигуры» и выбрать вариант «Нет заливки».
Похожим способом можно убрать и контур вокруг текста. Для этого нужно нажать на кнопку «Контур фигуры» на вкладке «Формат» и выбрать вариант «Нет контура».
После этого вы получите просто текст поверх картинки.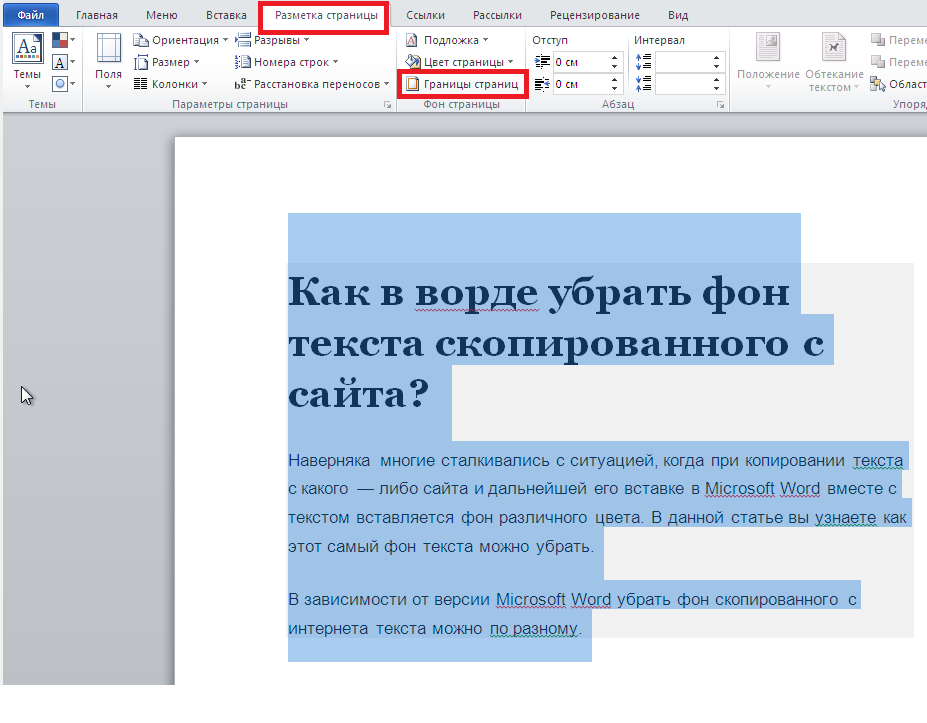
Но, данный способ удобен не только тем, что позволяет вставить текст в любом месте картинки. Он еще позволяет использовать дополнительное оформление текста. Чтобы воспользоваться этими возможностями для оформления нужно выделить текст, перейти на вкладку «Формат» и выбрать один из предложенных стилей текста.
В результате можно получить, например, вот такой текст, вставленный поверх картинки.
И все это исключительно с помощью возможностей текстового редактора Word.
Способ № 2. Обтекание текстом.
Второй способ ставить текст в картинку в Ворде заключается в использовании функции под названием «Обтекание текстом». Для этого нужно кликнуть правой кнопкой мышки по вставленной в Ворд картинке и в появившемся контекстном меню выбрать вариант «Обтекание текстом – За текстом».
После этого картинку можно свободно перемещать по документу Word и при этом она всегда будет под текстом. Благодаря этому вы можете пододвинуть картинку под нужный вам текст.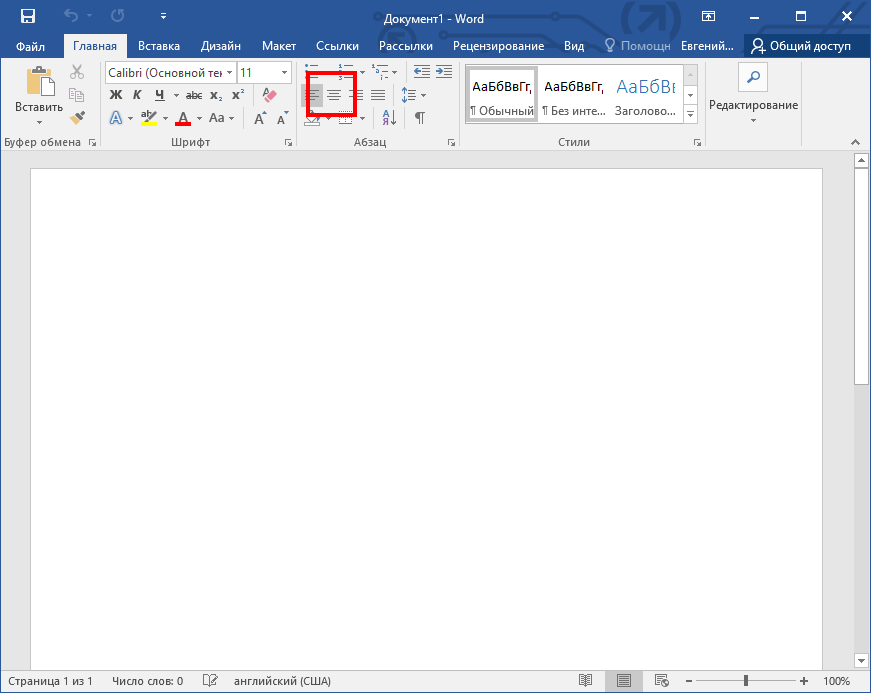 Таким образом можно вставить текст в картинку в нужном месте документа Word.
Таким образом можно вставить текст в картинку в нужном месте документа Word.
Данный способ особенно удобен при использовании больших картинок, который занимают все пространство листа Word.
Помимо работы с текстом, программа MS Word также позволяет работать и с графическими файлами, которые в ней можно изменять (хоть и по минимуму). Так, нередко добавленную в документ картинку требуется как-нибудь подписать или дополнить, причем, сделать это необходимо так, чтобы сам текст находился поверх изображения. Именно о том, как наложить текст на картинку в Ворде, мы и расскажем ниже.
Существует два метода, с помощью которых можно наложить текст поверх картинки — это использование стилей WordArt и добавление текстового поля. В первом случае надпись будет красивая, но шаблонная, во втором — вы имеете свободу выбора шрифтов, типа написания и форматирования.
Урок: Как в Word изменить шрифт
Добавление поверх рисунка надписи в стиле WordArt
1. Откройте вкладку “Вставка” и в группе “Текст” нажмите на пункт “WordArt”.
Откройте вкладку “Вставка” и в группе “Текст” нажмите на пункт “WordArt”.
2. Из развернувшегося меню выберите подходящий стиль для надписи.
3. После того, как вы кликните по выбранному стилю, он будет добавлен на страницу документа. Введите необходимую надпись.
Примечание: После добавления надписи WordArt появится вкладка “Формат”, в которой можно выполнить дополнительные настройки. Кроме того, вы можете изменить размер надписи, потянув за границы поля, в котором она находится.
4. Добавьте в документ изображение, воспользовавшись инструкцией по ссылке ниже.
Урок: Как в Word вставить картинку
5. Переместите надпись WordArt, расположив ее поверх изображения так, как вам это необходимо. Кроме того, вы можете выровнять положение текста, воспользовавшись нашей инструкцией.
Урок: Как в Ворде выровнять текст
6. Готово, вы наложили надпись в стиле WordArt поверх изображения.
Готово, вы наложили надпись в стиле WordArt поверх изображения.
Добавление поверх рисунка обычного текста
1. Откройте вкладку “Вставка” и в разделе “Текстовое поле” выберите пункт “Простая надпись”.
2. Введите необходимый текст в появившееся текстовое поле. Выровняйте размеры поля, если это необходимо.
3. Во вкладке “Формат”, которая появляется после добавления текстового поля, выполните необходимые настройки. Также, вы можете изменить внешний вид текста в поле стандартным способом (вкладка “Главная”, группа “Шрифт”).
Урок: Как в Word повернуть текст
4. Добавьте изображение в документ.
5. Переместите текстовое поле на картинку, если это необходимо, выровняйте положение объектов, воспользовавшись инструментами в группе “Абзац” (вкладка “Главная”).
Добавление подписи к рисунку
Кроме наложения надписи поверх изображения, вы также можете добавить к нему подпись (название).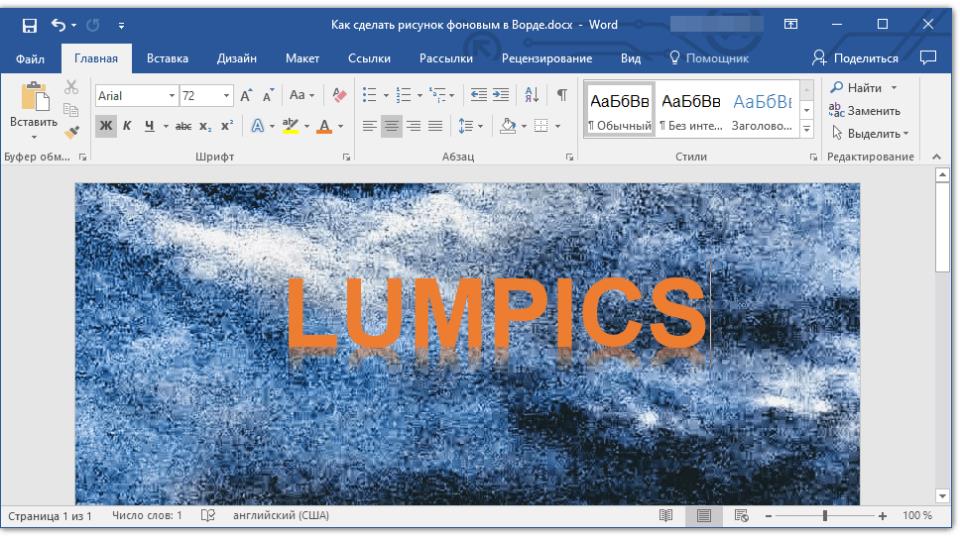
1. Добавьте изображение в документ Word и кликните по нему правой кнопкой мышки.
2. Выберите пункт “Вставить название”.
3. В открывшемся окне введите необходимый текст после слова “Рисунок 1” (остается неизменным в этом окне). Если это необходимо, выберите положение подписи (над или под изображением), развернув меню соответствующего раздела. Нажмите кнопку “ОК”.
4. Подпись будет добавлена к графическому файлу, надпись “Рисунок 1” можно будет удалить, оставив только введенный вами текст.
На этом все, теперь вы знаете, как сделать надпись на картинке в Ворде, а также о том, как подписывать рисунки в этой программе. Желаем вам успехов в дальнейшем освоении этого офисного продукта.
Мы рады, что смогли помочь Вам в решении проблемы.
Задайте свой вопрос в комментариях, подробно расписав суть проблемы. Наши специалисты постараются ответить максимально быстро.
Как поместить изображение за текстом — Microsoft Word
Иногда наличие простого старого текстового документа просто не обрезает его, и вам нужно добавить фоновое изображение, чтобы оно появилось.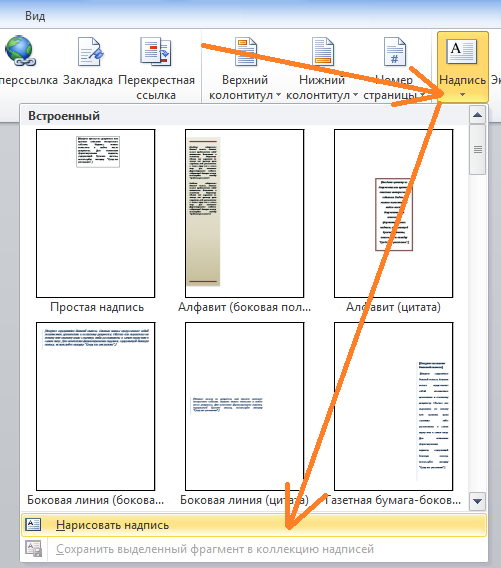 Несмотря на то, что он не так мощен, как Photoshop, и не так посвящен мультимедийным презентациям, как PowerPoint, Word все еще имеет некоторые преимущества. Читайте дальше, если вы хотите узнать, как добавить фоновые изображения в документ Word.
Несмотря на то, что он не так мощен, как Photoshop, и не так посвящен мультимедийным презентациям, как PowerPoint, Word все еще имеет некоторые преимущества. Читайте дальше, если вы хотите узнать, как добавить фоновые изображения в документ Word.
Как это работает?
Если вы хотите добавить фон к вашему текстовому документу, есть два основных способа сделать это.
Первый и более простой способ — добавить изображение в качестве пользовательского водяного знака. Этот маршрут не позволяет редактировать изображение после его вставки.
Другой способ сделать это — классический метод вставки изображения. Если вы выберете этот способ, изображение останется редактируемым, и вы сможете изменить его контраст, яркость и многие другие параметры.
Пользовательский Водяной знак / Картинка Водяной знак
Добавление пользовательского изображения водяного знака в документ в Microsoft Word — это быстрая и простая работа. Для этого выполните следующие действия:
1. Дважды щелкните ярлык и откройте Microsoft Word.
Дважды щелкните ярлык и откройте Microsoft Word.
2. Нажмите на вкладку «Файл» и откройте документ, в который вы хотите добавить фоновое изображение.
3. Далее нажмите на вкладку «Макет страницы» в главном меню.
4. После того, как вкладка откроется, вы должны нажать на «Водяной знак», который находится в «Фон страницы»
сегмент. Он покажет вам выпадающее меню, где вы можете выбрать количество предопределенных водяных знаков. Прокрутите мимо
их, так как «Пользовательский водяной знак…» — это вариант, который вы ищете. Нажмите здесь.
5. Откроется диалоговое окно. Во-первых, вы должны нажать кнопку с изображением водяного знака.
6. Затем нажмите кнопку «Выбрать изображение». Найдите изображение, которое хотите вставить, и нажмите «Вставить».
7. После этого вам следует выбрать масштаб вставленной картинки. Нажмите на раскрывающееся меню «Масштаб» и выберите
тот, который вы хотите. Варианты включают Авто, 500%, 200%, 100% и 50%.
Варианты включают Авто, 500%, 200%, 100% и 50%.
8. Рядом с выпадающим меню есть флажок «Washout». Отметьте это, если вы хотите, чтобы ваше фоновое изображение появилось
вымываются. Даже если вы не отметите его, изображение будет выглядеть немного размытым в документе. Это полностью
на ваше усмотрение, хотя размытое изображение облегчает чтение текста перед ним.
9. Ниже приведены варианты текстовых водяных знаков. Поскольку вы будете добавлять графические водяные знаки, они вам не нужны.
10. После того, как вы закончили настройку фонового изображения / водяного знака, нажмите кнопку «ОК».
Следует отметить, что добавленное таким образом фоновое изображение будет появляться на каждой странице документа. Этот метод применяется и работает одинаково для Microsoft Word 2010, 2013 и 2016.
Вставить изображение маршрута
Вы должны выбрать этот маршрут, если хотите добавить фоновое изображение на одну или две страницы вашего документа. Кроме того, если вы хотите, чтобы в документе использовались разные фоновые изображения, выберите этот метод. Вот пошаговое руководство:
Кроме того, если вы хотите, чтобы в документе использовались разные фоновые изображения, выберите этот метод. Вот пошаговое руководство:
1. Дважды щелкните значок и откройте Microsoft Word.
2. Нажмите на вкладку «Файл» и выберите документ, к которому вы хотите добавить фоновое изображение.
3. Нажмите на вкладку «Вставить» в главном меню.
4. Нажмите на опцию «Изображение» и найдите нужное изображение. Вы можете выбрать изображение со своего компьютера или загрузить его из Интернета.
5. После того, как изображение вставлено в ваш документ, вы можете изменить его размер и переместить его по своему усмотрению.
6. Когда вы будете удовлетворены его положением и размером, нажмите маленький значок «Параметры макета» справа от изображения (Word 2013 и 2016). Если вы используете Word 2010, перейдите на вкладку «Макет страницы», а затем нажмите «Обтекание текстом».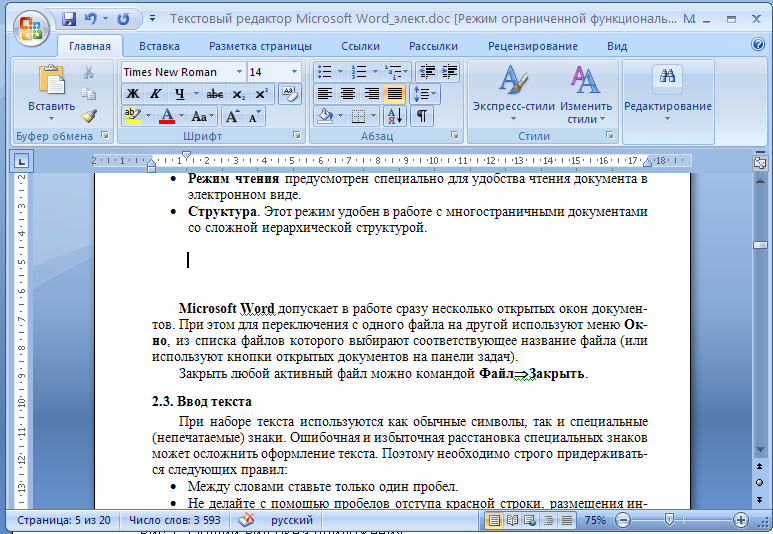
7. Этот шаг одинаков для всех трех версий Word. Здесь вы должны выбрать опцию «За текстом». Обратите внимание, что ваше изображение все еще доступно для редактирования, несмотря на то, что оно находится в фоновом режиме.
8. Затем вам нужно нажать на вкладку «Формат» и выбрать раскрывающееся меню в правом нижнем углу сегмента «Стили рисунков».
9. Откроется диалоговое окно, предлагающее вам множество способов отредактировать фоновое изображение. Вы сможете настроить контраст и яркость с помощью пары ползунков. Существует также слайдер, который позволяет смягчить или повысить резкость фонового изображения по вашему желанию. Если щелкнуть раскрывающееся меню «Предварительные настройки» в сегменте «Коррекции изображения», вы также сможете выбрать одну из предварительно определенных настроек контрастности и яркости. Также доступны другие параметры, такие как «3D-формат» и «3D-вращение», а также параметры «Отражение» и «Сияние и мягкие края».
10. Когда вы закончите, нажмите «Закрыть». Нет кнопки «ОК», так как измененные вами настройки мгновенно применяются к изображению.
Заворачивать
Оснащение документа Word фоновым изображением может обогатить опыт чтения и сделать его более приятным. Какой бы способ вы ни выбрали, ваши документы наверняка станут более интересными для чтения.
Как в Ворде наложить текст на картинку
При подготовке текстовых документов, в которых используются поясняющие фотографии, возникает необходимость подписи этих самых изображений. Удобнее всего этого сделать под или над картинкой, но это не всегда возможно из-за ограничений по количеству символов или числа страниц документа. Эта статья о том, как текст наложить на картинку в ворде. Стоит отметить, что механизм этой процедуры идентичен для версий редактора от 2007 до 2016 года.
Текстовый блок
Чтобы наложить текст на рисунок с использованием специальных блоков нужно проделать следующее:
- Добавляете фотографию в документ любым известным способом.

- Переходите во вкладку Вставка и нажимаете на Надпись. Microsoft Office Word предлагает два варианта добавления объекта: отдельной кнопкой или через меню Фигуры.
- Вставляете надпись и перемещаете на изображение. При этом можете воспользоваться готовыми шаблонами или создать свой блок с необходимыми размерами.
- Убираете белый фон, используя строку Заливка, и контур надписи, используя кнопку Контур, в меню Формат, которое появляется при нажатии на объект. Также в этой вкладке можно провести необходимое редактирование Надписи с добавлением тени, объема, направления текста и порядка прорисовки.
- Итоговый результат:
Обтекание текстом
Чтобы написать на картинке описание можно использовать функцию положения или обтекание текстом. Найти их можно во вкладке Формат на Панели инструментов.
В строке Обтекание выбираете строку За текстом и картинка будет на заднем фоне, поверх которой можно писать любой текст.
Совет! Чтобы сразу увидеть результат применения настройки обтекания можно воспользоваться функцией Положение.
Поочередно выбирая предложенные варианты, наблюдаете за изменениями и используете тот, который подходит лучше всего.
Вордарт
Чтобы создать красивую подпись фотографии можно воспользоваться инструментом WordArt. Для этого нужно проделать следующие действия:
- Переходите в раздел Вставка и ищете одноименную кнопку.
- Выбираете из предложенных образцов понравившийся шаблон.
- Перетаскиваете получившийся текст на картинку.
Рекомендация! Чтобы меньше возникало проблем с размещением блока, рекомендуем объект вордарт поставить на передний план, а изображение — на задний.
- Нажав на надпись, в появившемся блоке Формат на Панели инструментов, можно использовать широкий спектр настроек для редактирования блока вордарт по своему усмотрению.
 Здесь вы найдете тени, объем, порядок прорисовки, положение в тексте, различные стили. Также существует возможность подкорректировать слова в надписи при помощи отдельной кнопки.
Здесь вы найдете тени, объем, порядок прорисовки, положение в тексте, различные стили. Также существует возможность подкорректировать слова в надписи при помощи отдельной кнопки.
Как видите, существует достаточно много способов добавить текст на картинку в ворд. Такие возможности текстового редактора позволяют экономить время при написании документов. При этом необходимость использования программ для работы с графикой, так называемых графических редакторов, отпадает полностью.
Как в ворде вставить текст в картинку
Иногда при оформлении документа в MS Word требуется наложить текст на картинку. В этом руководстве мы рассмотрим два простых способа решения поставленной задачи.
Способ 1: средствами Word
Штатные средства позволяют без проблем наложить текст на изображение. Откройте нужный документ и следуйте пошаговой инструкции.
- Вставьте изображение в нужную часть документа стандартным способом.
- На вкладке «Вставка» выберите инструмент «Текст» (Текстовое поле).

- Поместите рамку на изображение, для этого наведите курсор мыши на границу рамки и зажав левую кнопку перетаскивайте текстовое поле.
- Наберите нужный текст и подгоните размер блока с помощью точек редактирования на границах блока.
Осталось задать нужный стиль надписи, то есть сделать прозрачный фон и убрать рамку. Перейдите на вкладку «Формат» и в разделе «Стили» нажмите на «Заливка фигуры». Из выпадающего списка выберите пункт «Нет заливки».
В этом же разделе нажмите на кнопку «Контур фигуры» и задайте значение «Нет контура».
Способ 2: подготовка изображения
Можно пойти более простым путем. Этот метод заключается в предварительной подготовке изображения. То есть мы сначала наносим текст на картинку, а затем вставляем её в нужное место документа. Мы уже рассказывали о нескольких способах добавления текста на картинку в руководстве Как добавить текст на фото.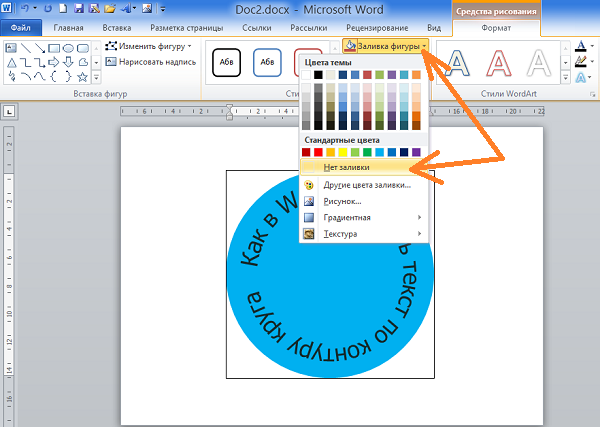
Как сделать брошюру в Ворд пошаговая инструкция
45533
Чтобы сделать простую брошюру, лучше воспользоваться Вордом: в программе её можно создать бесплатно, при правильно выстроенных настройках полиграфию согласится напечатать любая типография, да и делать много не нужно — настроить Word сможет даже компьютерный «чайник». А наша подробная пошаговая инструкция поможет в этом.
- 1. Брошюра или буклет: есть ли разница?
- 2. Преимущества выбора Word
- 3. Пошаговое создание брошюры
- 4. Особенности печати брошюр: пошаговое руководство
- 5. Word или Publisher?
Брошюра или буклет: есть ли разница?
Люди часто путают эти понятия, хотя это разные по своему назначению и внешнему виду издания. Создать буклет в Ворде очень просто, ведь это лист формата А4, сложенный в двух или трёх местах.
Создать буклет в Ворде очень просто, ведь это лист формата А4, сложенный в двух или трёх местах.
А вот брошюра может состоять из десятков страниц, скреплённых вместе. И потому вёрстка такого документа сложнее — здесь не обойтись без предварительного спуска полос и правильного расположения контента на страницах.
Преимущества выбора Word
Word обычно используется для создания текстовых документов — здесь есть все необходимые для этого функции. Но при этом программа также подойдёт и для разработки полиграфии. Если вы не делаете её на профессиональном уровне (не работаете в студии дизайна и не фрилансите в этой сфере), можно воспользоваться Вордом.
У этой программы есть свои преимущества:
- Чтобы сделать изделие в Adobe Photoshop, Illustrator, InDesign, CorelDraw (CDR), не обойтись без навыков — если их нет, придётся потратить время на изучение функционала и возможностей программ. Создание полиграфической продукции в Word не требует специальных знаний.

- Бесплатно пользоваться выше описанными программами можно только в Trial-версии (обычно даётся около 30 дней на проверку всех функций). Поэтому вам либо придётся платить за лицензию, либо скачивать «взломанное» ПО. Последний вариант не самый удачный, ведь вместе со скачанной программой на вашем компьютере может оказаться опасный «троян». Office Word устанавливается автоматически.
Можно воспользоваться и онлайн-сервисами, но большинство из них также не бесплатны. А те, что позволяют делать полиграфию без покупки подписок, обладают скудным функционалом.
Пошаговое создание брошюры
Лучше всего делать книжки в чистом документе. Так вы избавитесь от дальнейших проблем с расположением на странице текста, диаграмм и иных элементов вашего издания, с которыми часто сталкиваются пользователи Ворда.
Да, уже готовый документ с текстом можно автоматом преобразовать в многостраничное издание. Но в таком случае информация может сместиться, что потребует дополнительной корректировки через настройки Word.Да, уже готовый документ с текстом можно автоматом преобразовать в многостраничное издание. Но в таком случае информация может сместиться, что потребует дополнительной корректировки через настройки Word.
Изменение параметров страницы
Чтобы изготовить полиграфию в Ворд, внесите первоначальные настройки.
Откроем в меню «Разметка страницы», выберем «Ориентацию» и ставим «Альбомный» вместо книжного формата.
Зададим нужное количество колонок в том же разделе, но в другой вкладке — в «Колонках».
Перейдите к настройке самого изделия, для чего в «Параметрах страницы» откройте раздел «Разметка».В ранних версиях Word для перехода в эту вкладку нужно открыть раздел «Файл» и нажать «Печать».
По умолчанию будет открыта вкладка «Поля», которая нужна нам для уменьшения отступа от края. Это важный момент: если этого не сделать, будущее изделие будет обрамлено в белую широкую рамку — визуально будет смотреться не лучшим образом. Поэтому кликните на варианте «Узкие поля» (размер 1,27 см проставится автоматически). Если в Ворде хотите увеличить или уменьшить отступы, выберите параметр «Настраиваемые поля».
Поэтому кликните на варианте «Узкие поля» (размер 1,27 см проставится автоматически). Если в Ворде хотите увеличить или уменьшить отступы, выберите параметр «Настраиваемые поля».
После этого перейдите в раздел «страницы» и укажите в выпадающем списке «Брошюра», проставив нужное количество страниц.
И здесь есть несколько нюансов, на которые нужно обратить внимание пользователям Ворд, чтобы не делать ошибок.
Минимальное количество страниц — 4, максимальное не ограничено. Вы и в Ворде можете сделать многостраничное издание, главное правило — общее количество страниц должно быть кратно четырём.
Если же при делении остаток остался, при печати возьмите на лист больше — в этом случае последние страницы вашего полиграфического изделия будут чистыми (отлично пригодятся для заметок). Но лучше «поиграться» с размером шрифтов, диаграмм, иных объектов, чтобы избежать проблем при печати.
Заполнение контентом
А вот для внесения контента в меню Word существует множество инструментов: можно вставлять текст, изображения, сделать таблицы, диаграммы, дополнительные элементы дизайна.
Есть один способ, который поможет быстрее сориентироваться в заполнении текстовой информацией — потренируйтесь на черновике, чтобы визуализировать внешний вид изделия в Word.
Полезная памятка:
- Возьмите обычный лист формата А4, положите его горизонтально и напишите «Внутренняя часть» на лицевой части и «Внешняя» на задней. Согните его так пополам.
- Отметьте титульную страницу, часть с основной информацией и последнюю страницу.
- Разверните, посмотрите, где находятся все элементы (старайтесь делать все элементы такого же размера, какого они будут на страницах Ворда). Это поможет правильно расположить контент.
Использование готовых шаблонов
Более простой способ — сделать на основе готового шаблона Ворд, который можно скачать на официальном сайте Майкрософт. Правда, тут есть важный момент: если на вашем компьютере установлена «пиратская» версия, полноценный функционал загрузки шаблонов может быть недоступен.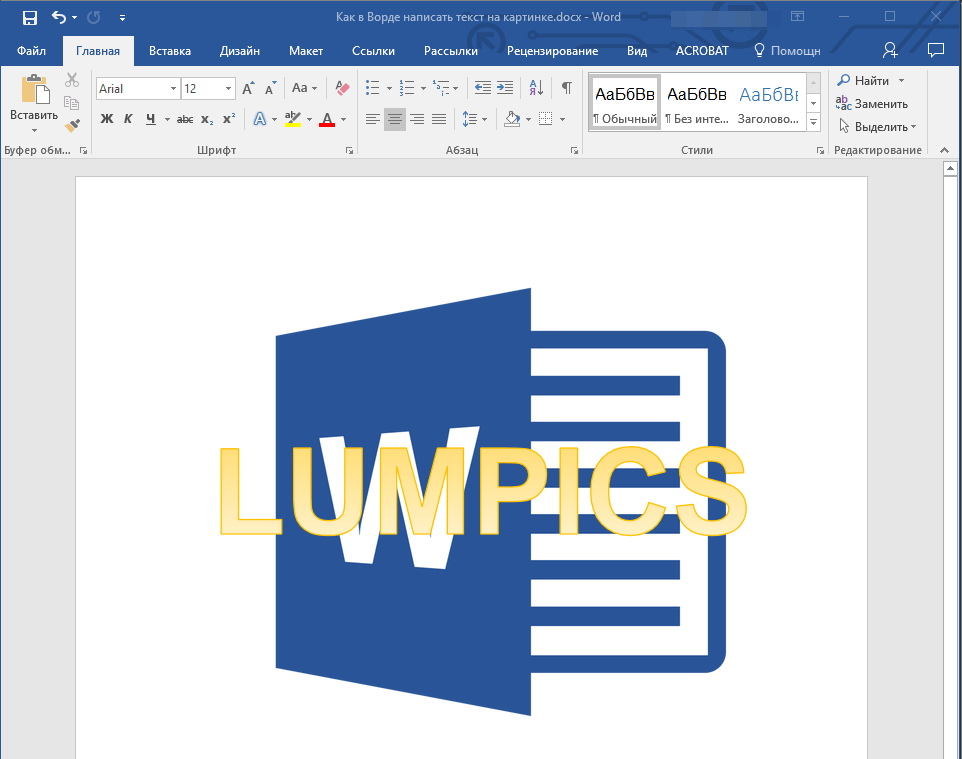
Воспользоваться этим способом поможет наша инструкция:
- Перейдите в панель инструментов, нажмите «Файл», выберите «Создать» и в списке выберите «Брошюры». Изучите все варианты и кликните на понравившимся шаблоне, после чего он загрузится на компьютер.
- После загрузки откроется установленный документ — его нужно сохранить, нажав на соответствующую кнопку в главном меню.
- Останется внести правки. Текст шаблона удалите через Delete, для замены изображений или изменения размера выделите нужную картинку и правьте через «Рисунок» во вкладке «Вставка» на панели инструментов Word.
Особенности печати брошюр: пошаговое руководство
Чтобы распечатать изделие, перейдите во вкладку «Файл» и выберите «Печать».
Если подключённое к компьютеру устройство поддерживает автопечать на обеих сторонах листа, измените «Печать одной стороны» на «Печать на обеих». Не забудьте выбрать пункт «Переворачивать страницы относительно короткого края».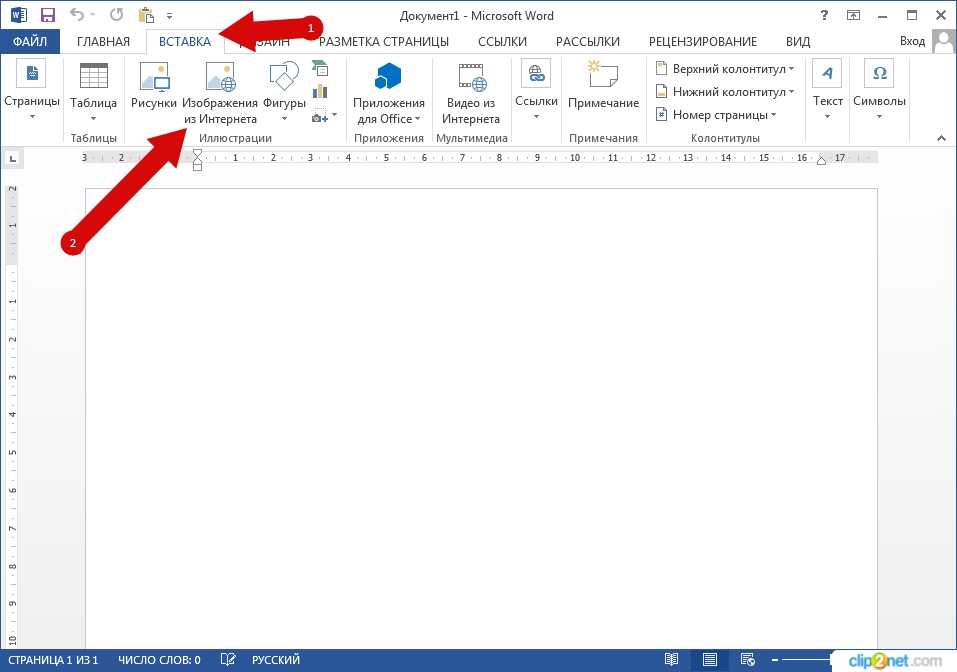 Если этого не сделать, весь контент на обратной стороне будет перевернут.
Если этого не сделать, весь контент на обратной стороне будет перевернут.
Но далеко не у всех принтеры имеют такую функцию. В этом случае нужно:
- Выбрать «Печать вручную».
- Вставлять страницы в принтер при появлении запроса.
Чтобы распечатать без ошибок, перед печатью на обратной стороне вставьте в лоток бумагу, написав на ней любое слово. Так вы увидите, как принтер будет печатать документ и не испортите его.
После печати останется согнуть и скрепить листы, если необходимо. А чтобы не было проблем, следите за рекомендациями на экране компьютера и не забывайте переворачивать бумагу относительно короткого края.
Word или Publisher?
Главная особенность и недостаток Ворда — сложности с автоформатированием текста, в результате у многих наблюдаются сложности с расстановкой контента на страницах будущего полиграфического изделия.
Сделать брошюру можно и в Publisher. Он хорош не только своей простотой в создании брошюр: в этой программе вы можете сохранить свой файл в формате docx для его дальнейшего редактирования в Word.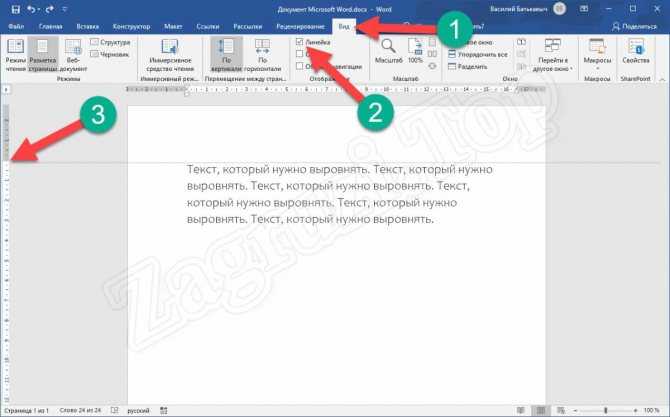 В этой инструкции мы пошагово рассказываем, как создать буклет в Publisher.
В этой инструкции мы пошагово рассказываем, как создать буклет в Publisher.
Как свободно перемещать изображение в Microsoft Word
Microsoft Word — отличная программа для обработки текстов, разработанная Microsoft. Вы можете создавать и редактировать документы в Microsoft Word. Он имеет множество параметров для создания документа, таких как добавление изображений, форматирование текста и т. д. Иногда нам нужно настроить положение вставленного изображения в Microsoft Word, переместив его. По умолчанию Word не позволяет пользователям перемещать изображение. В этой статье мы увидим как свободно перемещать картинку в Microsoft Word .
Какой параметр используется для перемещения изображения?
В Microsoft Word вы можете переместить изображение с помощью функции Wrap Text . Щелкните правой кнопкой мыши изображение и выберите Обтекание текстом. После этого вы увидите несколько вариантов. Параметр В строке с текстом не позволяет перемещать изображение. Поэтому вам нужно выбрать другие параметры в Обтекании текста, чтобы переместить изображение.
После этого вы увидите несколько вариантов. Параметр В строке с текстом не позволяет перемещать изображение. Поэтому вам нужно выбрать другие параметры в Обтекании текста, чтобы переместить изображение.
Что такое функция переноса текста в MS Word?
Функция переноса текста в Microsoft Word позволяет обтекать текст текстом вокруг изображения, чтобы изображение не мешало межстрочному интервалу. Эта функция позволяет пользователям Microsoft Word выбирать, как обтекать выбранный объект текстом.
Почему я не могу перемещать изображения в Word?
При вставке изображения в документ с текстом его нельзя легко перемещать по тексту, поскольку по умолчанию оно находится на одной линии с текстом. Чтобы свободно переместить изображение в ваш Microsoft Word , вы должны использовать функцию Wrap Text .
Следуйте приведенным ниже методам, чтобы свободно перемещать изображения в Microsoft Word:
Разрешить свободное перемещение изображения в документе Word
Откройте файл документа Word.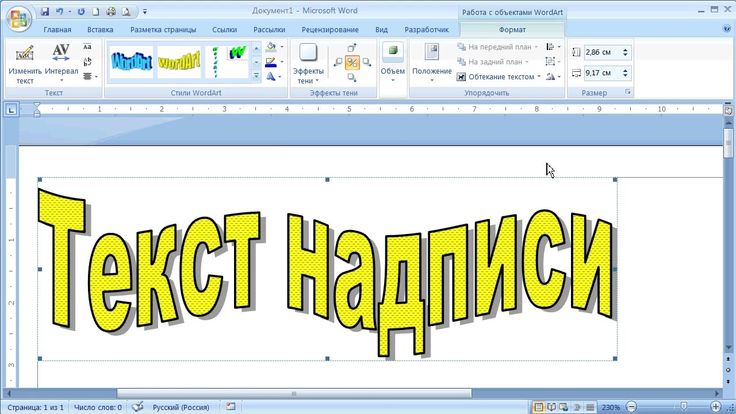
Вставьте в него картинку.
Щелкните изображение правой кнопкой мыши, наведите курсор на Перенести текст и выберите Перед текстом .
Теперь вы можете свободно перемещать изображение по тексту в документе.
Разрешить свободное перемещение всех изображений в документе Word
Вы можете разрешить свободное перемещение будущих изображений в документе, настроив параметры Word.
Щелкните вкладку Файл в строке меню.
Щелкните Параметры в представлении Backstage.
Откроется диалоговое окно Параметры Word .
Нажмите Дополнительно на левой панели.
В разделе Вырезать, копировать и вставлять , нажмите кнопку списка для Вставить/вставить изображение как .
Затем выберите Перед текстом из списка.
Нажмите OK .
Попробуйте вставить фотографию в документ Word и попробуйте свободно перемещать изображение по тексту.
Читать : Как добавлять шаблоны и вставлять видео в Microsoft Word.
Мы надеемся, что это руководство поможет вам понять, как свободно перемещать изображение в Microsoft Word.
Дата: Теги: Word
сообщите об этом объявлении[email protected]
Шантель учится на бакалавра наук в области информационных технологий. Ее цель — стать администратором базы данных или системным администратором. Она любит читать и смотреть исторические документальные фильмы и драмы.
Как переместить изображение в Word тремя простыми способами
Узнайте, как свободно перемещать изображения без ограничений
по Милан Станоевич
Эксперт по Windows и программному обеспечению
Милан с детства увлекался технологиями, и это побудило его проявить интерес ко всем технологиям, связанным с ПК. Он энтузиаст ПК и… читать дальше
Он энтузиаст ПК и… читать дальше
Обновлено
Рассмотрено Влад Туричану
Влад Туричану
Главный редактор
Увлеченный технологиями, Windows и всем, что имеет кнопку питания, он тратил большую часть своего времени на развитие новых навыков и изучение мира технологий. Скоро… читать дальше
Раскрытие информации о аффилированных лицах
- Word — одно из самых популярных приложений в пакете Microsoft Office.
- Word может делать все, что угодно, и в этой статье мы покажем вам, как переместить изображение в Word.
- Мы также покажем вам, как обтекать картинку текстом.
Microsoft Word — самый популярный текстовый процессор в мире, который широко используется как домашними, так и офисными пользователями.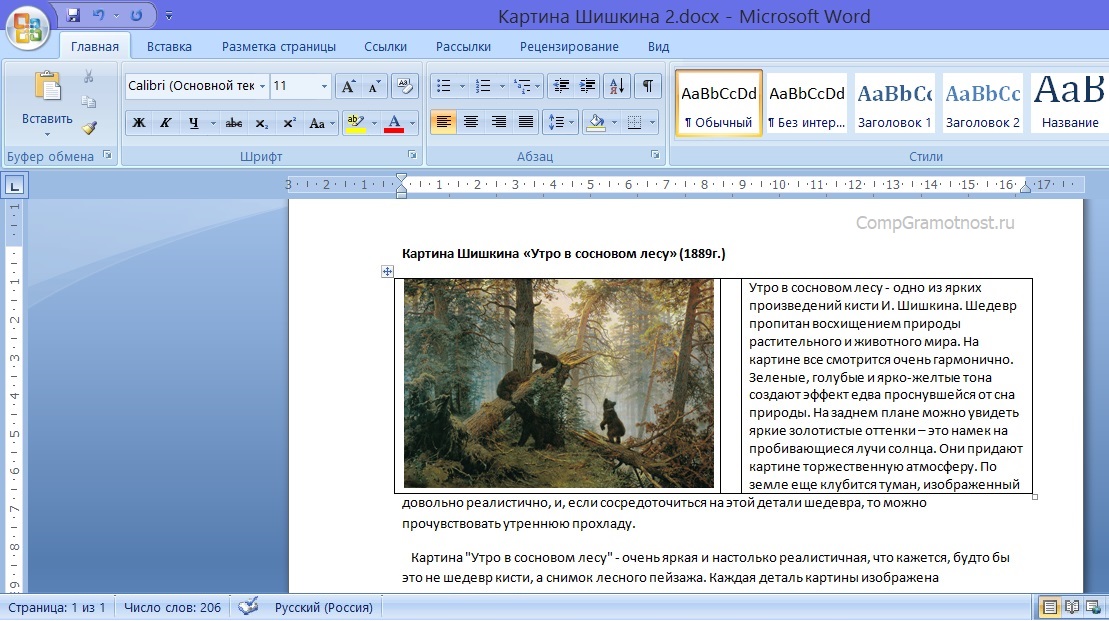
Word обладает широким набором функций, и в сегодняшней статье мы покажем вам, как перемещать изображение в Word и как обтекать его текстом.
Как переместить изображения в Word?
1. Обведите его текстом
- Откройте Word , создайте новый документ и добавьте в него изображение.
- Теперь выберите изображение, которое вы добавили.
- Перейдите на вкладку Layout и выберите Wrap Text .
- Выберите любую опцию из меню
- Теперь текст будет обтекать изображение.
- Чтобы переместить изображение, просто щелкните изображение и перетащите его в нужное место.
Вы также можете поэкспериментировать с различными вариантами макета, чтобы найти подходящий перенос текста для ваших нужд.
2. Переместите изображение в точное положение
- Перейдите к Макет > Перенос текста > Дополнительные параметры макета .
 Кроме того, вы можете выбрать изображение и перейти к «Параметры макета» > «Подробнее».
Кроме того, вы можете выбрать изображение и перейти к «Параметры макета» > «Подробнее». - Теперь вы сможете установить точное положение относительно столбца, страницы, символов и других элементов.
Для большей точности вы также можете использовать расширенные параметры компоновки. Для этого выполните шаги, описанные выше.
Этот параметр полезен, если вы планируете печатать документ и вам необходимо убедиться, что ваши изображения расположены идеально для печати.
3. Свободно перемещайте изображение с помощью клавиш со стрелками
1. Откройте Microsoft Word.
2. Загрузите изображение, которое хотите добавить, и выберите его.
3. Перейдите к Параметры макета .
4. Выберите любой вариант из раздела С переносом текста .
5. Теперь текст будет обтекать ваше изображение, и вы сможете свободно перемещать его.
Простой способ переместить изображение в Word — изменить параметр макета прямо в самом изображении. Вы также можете перемещать изображение пиксель за пикселем с помощью клавиш со стрелками.
Вы также можете перемещать изображение пиксель за пикселем с помощью клавиш со стрелками.
Обтекание текстом изображения в Word и перемещение изображения довольно просто, и вам просто нужно использовать функцию «Обтекание текстом» в Word. Таким образом, вы сможете свободно перемещать картинку в Word.
После этого вы сможете свободно перемещать изображение, просто перетаскивая его в нужное место.
Если вы нашли это руководство полезным, сообщите нам об этом в комментариях ниже.
Проблемы остались? Устраните их с помощью этого инструмента:
SPONSORED
Если приведенные выше советы не помогли решить вашу проблему, на вашем ПК могут возникнуть более серьезные проблемы с Windows. Мы рекомендуем загрузить этот инструмент для восстановления ПК (оценка «Отлично» на TrustPilot.com), чтобы легко устранять их. После установки просто нажмите кнопку 


 Здесь вы найдете тени, объем, порядок прорисовки, положение в тексте, различные стили. Также существует возможность подкорректировать слова в надписи при помощи отдельной кнопки.
Здесь вы найдете тени, объем, порядок прорисовки, положение в тексте, различные стили. Также существует возможность подкорректировать слова в надписи при помощи отдельной кнопки.
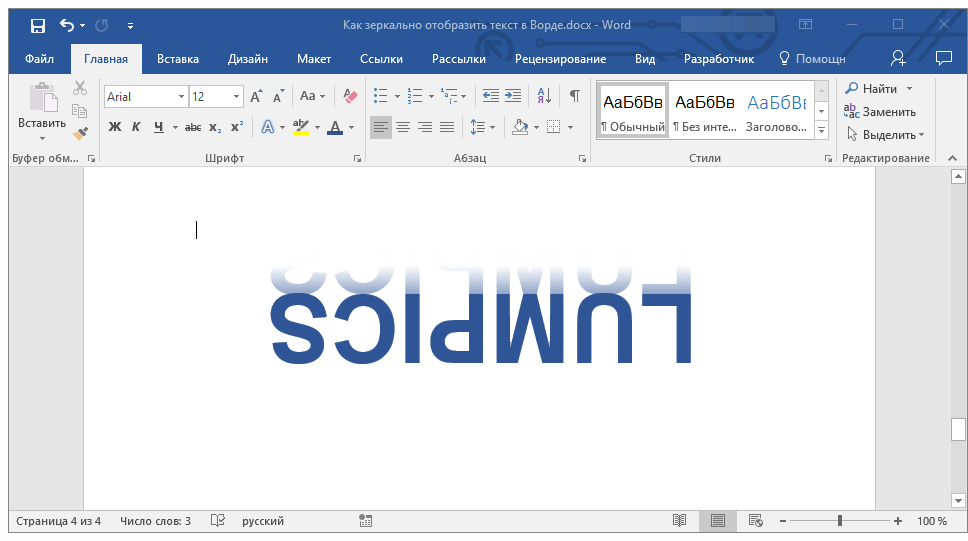
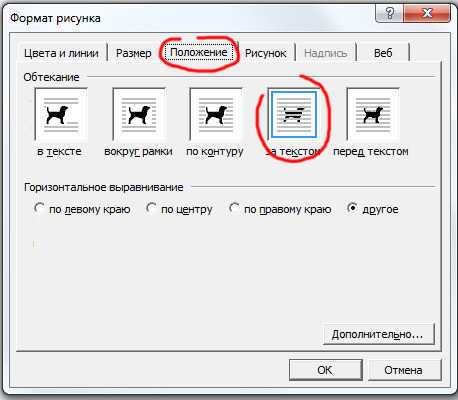
 Кроме того, вы можете выбрать изображение и перейти к «Параметры макета» > «Подробнее».
Кроме того, вы можете выбрать изображение и перейти к «Параметры макета» > «Подробнее».