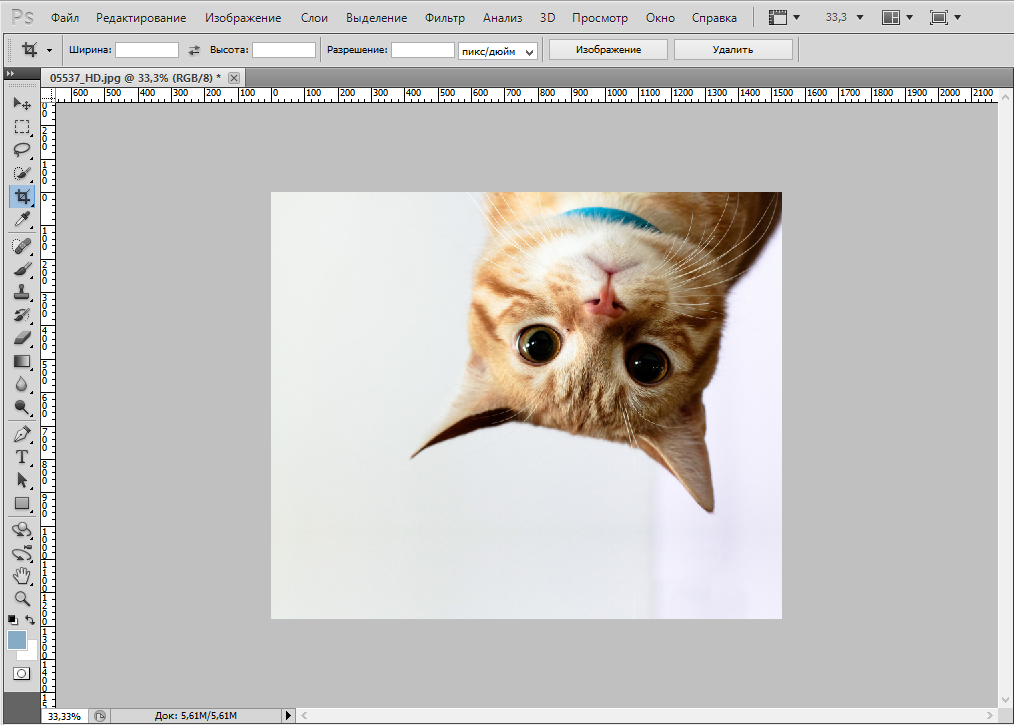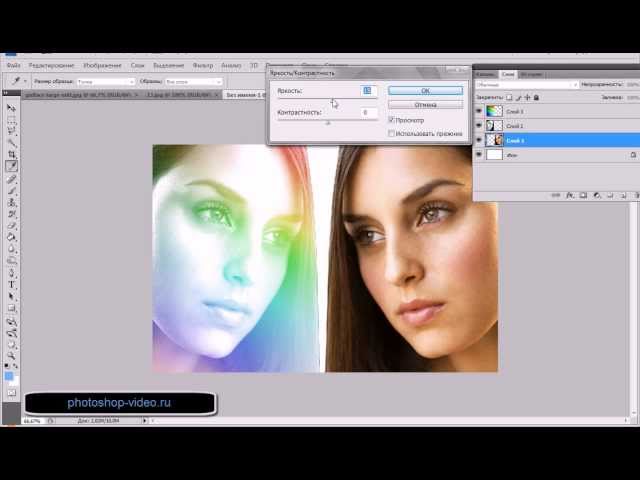IrfanView. Повернуть, перевернуть, изменить размер изображения
Никогда не думал что ремонт iphone 4 может стать причиной выезда из России. В общем у меня есть товарищ, с которым мы пересекаемся по работе раз в неделю, и ему похоже больше некому излить душу, вот он мне все свои проблемы и вываливает. Вот и в последнюю нашу встречу мне все уши прожужал своей бедой. Его дочь оформляет документы на выезд в Новую Зелландию, её мужа пригласили туда как специалиста по ремонту айфонов. Да действительно, что там у них своих спецов не хватает или так много айфонов, что не справляются?
Повернуть против часовой стрелки
В меню «Изображение» выберите «Повернуть против часовой стрелки». Изображение повернется на 90 градусов верхней стороной влево.Повернуть по часовой стрелке
В меню «Изображение» выберите «Повернуть по часовой стрелке». Изображение повернется на 90 градусов верхней стороной вправо.
Изображение повернется на 90 градусов верхней стороной вправо.
Совет: для картинок в формате JPG лучше использовать трансформацию без потерь в меню «Сервис -> Операции с JPG без потерь».
Повернуть на произвольный угол
Откроется окно для ввода угла поворота изображения (в диапазоне от -360 до +360).
Введя число, увидите эскиз повернутого изображения; положительные числа (например, 30) означают поворот по часовой стрелке, отрицательные (например, -30) поворот против часовой стрелки; чем больше число, тем сильнее поворот; изначально = 45. Можно выбрать и цвет фона, который появится при повороте.
Перевернуть вертикально или горизонтально
В меню «Изображение» выберите «Перевернуть вертикально». Изображение перевернется вверх ногами. Левая и правая стороны не меняются местами.В меню «Изображение» выберите «Перевернуть горизонтально». Изображение перевернется справа налево, как в зеркале.
Примечание: Этот эффект можно применить как к фрагменту (выделенному прямоугольнику) изображения, так и ко всему изображению.
Совет: для картинок в формате JPG лучше использовать трансформацию без потерь в меню «Сервис -> Операции с JPG без потерь».
Изменить размер изображения
В меню «Изображение» выберите «Изменить размер изображения». Откроется окно выбора нового размера изображения; при увеличении размера изображения можно использовать фильтры ресэмплирования (передискретизации).Можно выбрать размер из предлагаемых вариантов или ввести взамен старого. Первое число — это ширина, а второе — высота, оба в пикселях. Если стоит галочка «Сохранять пропорции», то достаточно ввести один размер, второй программа рассчитает сама.
Ресэмплирование картинки как правило улучшает ее качество, особенно при ее увеличении. При увеличении без ресэмлирования изображение размывается.
Примечание: показанные фильтры ресэмплирования используются только для увеличения. Для уменьшения применяется особый (быстрый) фильтр.
Совет: если задать единицы размера — см или дюймы, то размер изображения можно будет изменять, просто меняя значение DPI.
Пример: картинка имеет размер 600×500 пикселей и разрешение 300 DPI, если задать единицы размера см или дюймы и установить DPI = 150, то размеры картинки станут 300×250 пикселей, при разрешении 150 DPI.
Эта же возможность есть в групповых операциях с дополнительными установками («Размер по новому/старому DPI»).
Для изменения размера нажмите «OK».
Это действие можно отменить командой «Отменить» из меню «Правка».
Как перевернуть изображение в Photoshop
Спенсер Мартин | Обновлено: 11 января 2023 г.
https://youtu.be/J9PXtcRxDqIВидео не может быть загружено, так как отключен JavaScript: Как перевернуть изображение в Photoshop (учебник) (https://youtu.be/J9PXtcRxDqI)
Хотите быстро перевернуть изображения в Photoshop? В Photoshop под переворачиванием изображения понимается процесс переворачивания изображения по горизонтали или вертикали.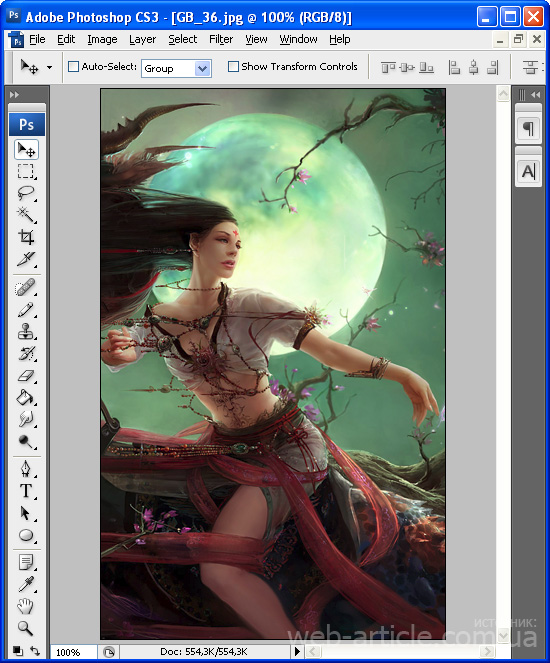 Это может быть полезно по разным причинам, например, для создания зеркального изображения или корректировки композиции фотографии.
Это может быть полезно по разным причинам, например, для создания зеркального изображения или корректировки композиции фотографии.
В этой статье мы рассмотрим несколько способов отражения изображения в Photoshop, от использования инструмента «Трансформация» до сочетаний клавиш, мы предоставим пошаговые инструкции и советы по максимально эффективному использованию каждого метода. Независимо от того, пытаетесь ли вы отразить изображение или перевернуть весь холст, Photoshop предоставляет вам все инструменты, необходимые для отражения изображения.
Содержание
Как перевернуть изображение в Photoshop
Самый быстрый способ перевернуть изображение или слой в Photoshop — использовать панель «Свойства». Этот метод позволяет быстро перевернуть изображение с помощью кнопок.
- Откройте изображение или выберите слои, которые вы хотите перевернуть, в Photoshop.
- При необходимости разблокируйте слой изображения, щелкнув значок блокировки в правой части слоя.

- Перейдите на панель «Свойства», если она не видна, перейдите в Окно > Свойства , чтобы открыть ее.
- Выбрав слой, вы найдете параметры «Преобразование» в верхней части панели «Свойства».
- В параметрах «Преобразование» вы найдете две кнопки, одна с надписью «Отразить по горизонтали», а другая «Отразить по вертикали». Используйте их соответственно, чтобы перевернуть изображение.
Этот метод позволяет быстро и легко перевернуть изображение с помощью кнопок на панели «Свойства». Он применяется только к активным слоям, которые вы выбрали, и не повлияет на невыбранные слои в композиции.
Использование панели «Свойства» для отражения изображения — это удобный метод, который позволяет быстро перевернуть изображение с помощью кнопок, а также дает больше контроля над параметрами преобразования. Это полезно, когда вам нужно внести коррективы в один слой и вам нужен более детальный контроль над преобразованием.
Как отразить изображение с помощью свободного преобразования
Инструмент «Трансформация» в Photoshop позволяет поворачивать, масштабировать и отражать изображение. Чтобы перевернуть изображение с помощью этого метода, выполните следующие действия:
Чтобы перевернуть изображение с помощью этого метода, выполните следующие действия:
- Откройте изображение в Photoshop или выберите слой изображения, который хотите отразить.
- При необходимости разблокируйте слой изображения, щелкнув значок блокировки в правой части слоя.
- Выберите инструмент «Преобразование» на панели инструментов в левой части экрана или используйте сочетание клавиш Ctrl + T (Windows) или Command + T (Mac).
- Вокруг изображения появится ограничительная рамка с ручками.
- Щелкните правой кнопкой мыши внутри ограничительной рамки и выберите «Отразить по горизонтали» или «Отразить по вертикали», чтобы соответствующим образом отразить изображение.
- Нажмите Enter или щелкните галочку на верхней панели инструментов, чтобы применить изменения и выйти из режима преобразования.
Вы также можете получить доступ к параметрам отражения, выбрав Правка > Трансформирование > Отразить по горизонтали/Отразить по вертикали .
Инструмент преобразования работает с любыми слоями документа, в том числе с несколькими слоями, поэтому это отличный инструмент для одновременного отражения всей композиции слоев.
Использование инструмента «Трансформация» — это быстрый и простой способ перевернуть изображение в Photoshop. Этот метод дает вам возможность выполнять некоторые другие преобразования, такие как изменение размера и поворот, если вам это нужно.
Как перевернуть холст в Photoshop
Также возможно, что вы захотите перевернуть весь холст Photoshop. Вы можете перевернуть свой холст в Photoshop, используя меню «Изображение». Этот метод позволяет перевернуть весь документ, включая все слои и элементы изображения. Вот как:
- Откройте изображение или документ, который вы хотите перевернуть, в Photoshop.
- Перейдите в меню «Изображение» в верхней части экрана и выберите «Поворот изображения».
- В подменю вы можете выбрать «Отразить холст по горизонтали» или «Отразить холст по вертикали» в зависимости от того, как вы хотите перевернуть изображение.

Имейте в виду, что это перевернет все в вашем документе, включая все изображения и слои. Используйте это только в том случае, если вы хотите перевернуть весь холст, а не отдельный слой.
Заключительные мысли об отражении слоев в Photoshop
Отразить изображение или слой в Photoshop можно несколькими способами. Каждый метод имеет свой собственный набор преимуществ и может быть полезен в разных ситуациях.
Инструмент «Преобразование» позволяет переворачивать изображение, а также вносить другие корректировки, такие как поворот или изменение размера. Использование меню «Изображение» позволяет быстро перевернуть весь холст. Панель «Свойства» обеспечивает быстрый и простой способ перевернуть изображение с помощью кнопок.
Независимо от того, являетесь ли вы новичком или опытным дизайнером Photoshop, с помощью этого руководства вы сможете легко переворачивать изображения и слои в Photoshop!
Дополнительные уроки Photoshop для начинающих можно найти на моем канале Photoshop на YouTube.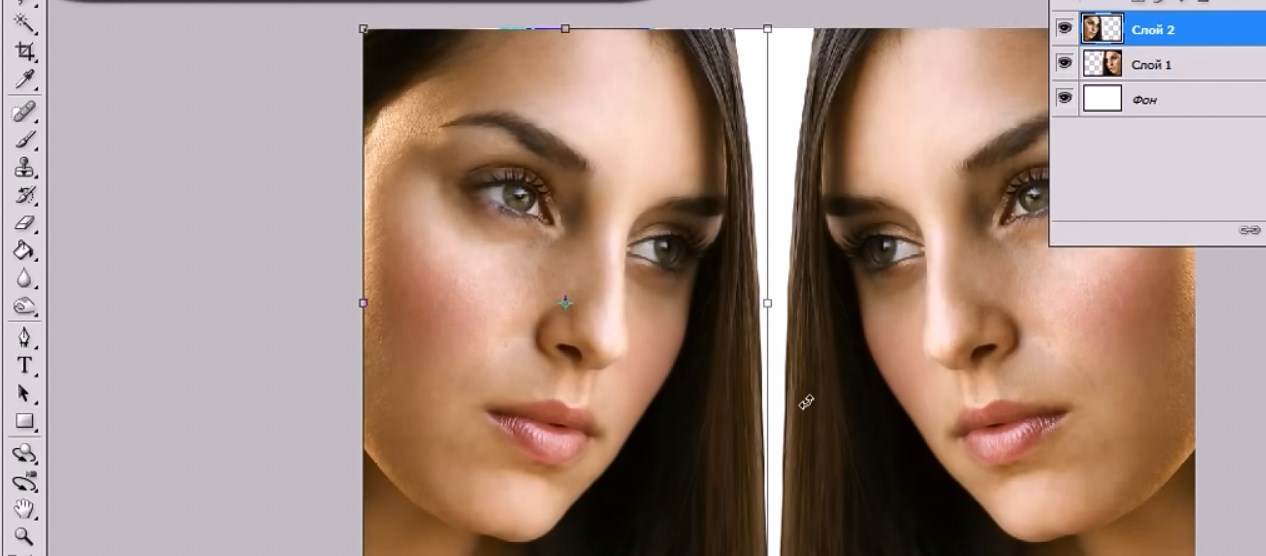
Спенсер Мартин
Спенсер — графический дизайнер и создатель контента, создающий учебные пособия. Он с отличием окончил Государственный университет Болла и получил степень бакалавра изобразительных искусств в области визуальных коммуникаций. Сегодня он директор по контенту в Pacers Gaming и управляет Pixel & Bracket LLC, образовательным ресурсом для создателей.Доступ к бесплатным загрузкам в P&B Vault!
Разблокируйте хранилище Pixel & Bracket, чтобы бесплатно скачивать файлы, обновления и файлы проектов из моих руководств.
Разблокировать Убежище
Похожие сообщения
Подробнее →
Как перевернуть изображение или слой в Photoshop (3 простых способа)
Вы когда-нибудь делали селфи, чтобы обнаружить на заднем фоне перевернутый знак?
Вы выглядите лучше, чем когда-либо, но взгляд зрителя постоянно отвлекается от вашего красивого лица на отвлекающий перевернутый текст позади.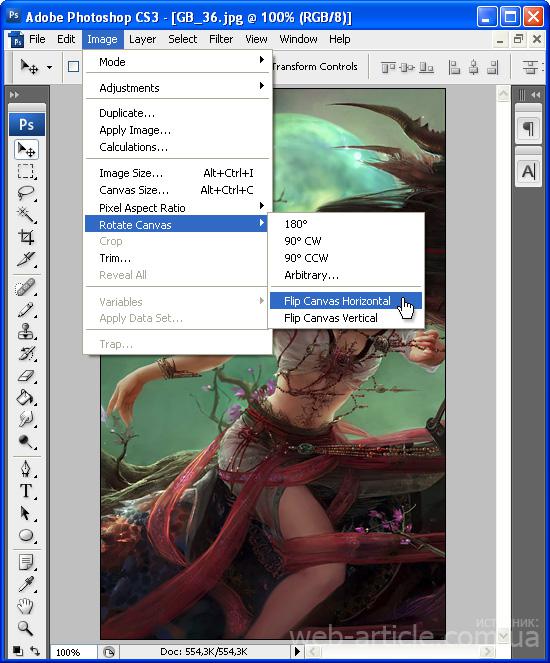
С помощью этого руководства вы научитесь переворачивать изображение — в Photoshop есть решение, позволяющее сохранить ваши селфи из корзины!
Вы можете использовать поворот изображения для создания интересных композиций. Отразите по вертикали, чтобы поиграть с перспективами и отменить обычную обработку мозга, что приводит к интригующему изображению.
Переворот изображения можно использовать для создания инновационного искусства. Дублируйте и отразите по горизонтали один слой, чтобы создать зеркальное отображение, создав простую, но эффективную завораживающую магию, чтобы загипнотизировать зрителя.
Вот все, что вам нужно знать о вращении изображения, чтобы отразить изображение по вертикали или по горизонтали в Photoshop для будущего использования.
У вас нет Photoshop?
Загрузите Adobe Photoshop
Загрузите последнюю версию Adobe Photoshop, чтобы следовать этому простому руководству.
Начните бесплатную 7-дневную пробную версию сегодня
ПОДРОБНЕЕ
Содержание
Как перевернуть изображение в Photoshop
Найдите файл, который вы хотите отредактировать, и откройте изображение в Photoshop. Щелкните значок замка, чтобы убедиться, что изображение разблокировано.
Способ 1:Перейдите к верхней строке меню и выберите Изображение в раскрывающемся меню. Прокрутите вниз и выберите Поворот изображения > Отразить холст по горизонтали .
Поворот изображения произойдет автоматически, так что у вас будет точное зеркальное отображение открытого файла.
- Как отразить изображение в Photoshop
В верхней строке меню прокрутите раскрывающееся меню под Редактировать и найдите Преобразовать и нажмите Отразить по горизонтали Отразить .
Убедитесь, что слой, который вы хотите отразить, выбран на панели слоев, иначе вы обнаружите, что параметр «Преобразование» будет отключен и его невозможно будет щелкнуть.
Мгновенно вы получите перевернутое изображение и перевернутую копию исходного изображения.
Все символы и надписи будут ориентированы в правильном направлении.
Примечание. Если вы хотите отразить более одного фонового слоя, перейдите на панель слоев и выберите все слои, которые вы хотите отразить по горизонтали.
- Как изменить цвет тона кожи в Photoshop
Используйте инструмент Free Transform для отражения изображений по горизонтали или вертикали. Во-первых, убедитесь, что выбран фоновый слой.
Перейдите к Edit в верхнем меню и в раскрывающемся меню выберите Free Transform или нажмите Command T (для Mac) или Alt T (для Windows).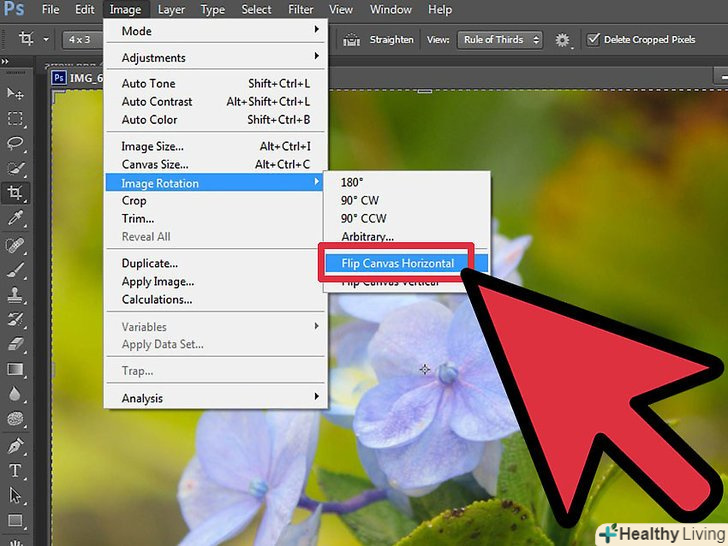
При выборе инструмента свободного преобразования все изображение будет окаймлено синей линией.
Наведите курсор на синюю рамку, и появится стрелка. Перетащите стрелку с курсором, и слой изображения будет двигаться горизонтально или вертикально.
Как отразить один слой в Photoshop?
Если вы просто хотите перевернуть один из слоев в файле Photoshop, все, что вам нужно сделать, это следующее:
- Выберите слой, который вы хотите перевернуть, щелкнув его на панели слоев
- Перейдите к Редактировать в верхней строке меню и выберите Transform из выпадающего меню
- Вы можете выбрать свободную трансформацию формы для определенных опций отражения и поворота.
Выбирая определенный слой для отражения, а не все изображение, вы можете контролировать, что именно вы хотите отразить или повернуть для творческого эффекта или просто для исправления чего-либо.
- Сколько оперативной памяти необходимо для запуска Photoshop?
Final Words
Играйте, получайте удовольствие и осваивайте эти новые навыки, чтобы научиться переворачивать холст горизонтально или вверх ногами.