Как в ворде поместить картинку за текстом
Как сделать картинку под текстом в word?
Если, работая с документом, в текстовом редакторе MS Word Вы хотите что-нибудь написать на рисунке, например, объяснить некоторые фрагменты изображения, или просто сделать красивую надпись, то в данной статье мы это с Вами и рассмотрим.
Печатать слова поверх рисунка или картинки можно, или используя фигуры WordArt, или сделав обычную надпись. Теперь давайте расскажу про эти два способа подробнее.
Если Вам нужно сделать изображение в качестве фона в Ворд, тогда перейдите по ссылке, и прочтите подробную статью на данную тему.
Накладываем текст на картинку, используя WordArt
Сначала напишем на картинке, с помощью WordArt. Это уже готовый стиль, определенного цвета, размера, формы, с тенью, выдавливанием и прочим. Разумеется, Вы можете все эти параметры немного изменить под себя. Например, сам стиль нравится, а цвет можно изменить, вместо синего выбрать желтый.
Вставьте изображение в открытый документ Word, перейдите на вкладку «Вставка» и в разделе «Текст» нажмите на кнопку «WordArt». Откроется выпадающий список, из которого выберите подходящий для Вас стиль и кликните по нему.
Откроется выпадающий список, из которого выберите подходящий для Вас стиль и кликните по нему.
Статья про то, как вставить изображение в Ворд, уже есть на сайте.
На рисунке появится вот такая область. Текст примера будет выделен. Нажмите кнопку «Delete», чтобы его удалить, и напишите то, что нужно Вам.
Теперь кликните мышкой по границе надписи – пунктирная линия, и, не отпуская левой кнопки мышки, перетащите блок на изображение.
Вот так получилось у меня.
Если хотите немного изменить добавленный в стиле WordArt текст, тогда кликните по нему, чтобы выделить. Затем открывайте «Средства рисования» – «Формат». Здесь можно или полностью изменить стиль WordArt, или добавить фон, границы, нужный эффект.
Делаем текст на картинке с помощью надписи
Вставить необходимые слова поверх картинки можно и с помощью создания обычной надписи. Откройте документ и добавьте в него изображение. Потом на вкладке «Вставка», жмите по кнопке «Фигуры» и выберите из списка «Надпись» – прямоугольник с буквой А вверху.
Курсор примет вид крестика. Нажмите в нужном месте картинки левую кнопку мышки и, не отпуская кнопки, нарисуйте прямоугольную область. Введите в созданной области нужный текст.
Чтобы текст выглядел необычно, можно перевернуть текст в Ворд на 30, 90 градусов или выбрать любой другой угол поворота.
Если Вам не подходит белый фон прямоугольника и наличие границ, выберите «Средства рисования» – «Формат». Нажмите на кнопки «Заливка фигуры» и «Контур фигуры», затем кликайте из списка «Нет заливки», «Нет контура» – соответственно.
Чтобы изменить внешний вид написанного, перейдите на вкладку «Текст» и в разделе «Шрифт» выберите нужный размер и сам шрифт. Можно изменить цвет букв, добавить тень, сделать текст курсивом или жирным.
Подробнее про форматирование и редактирование в Ворд, можно прочесть в статье по ссылке.
Используя один из описанных способов, у Вас точно получится написать на рисунке или картинке в MS Word нужное слово или фразу.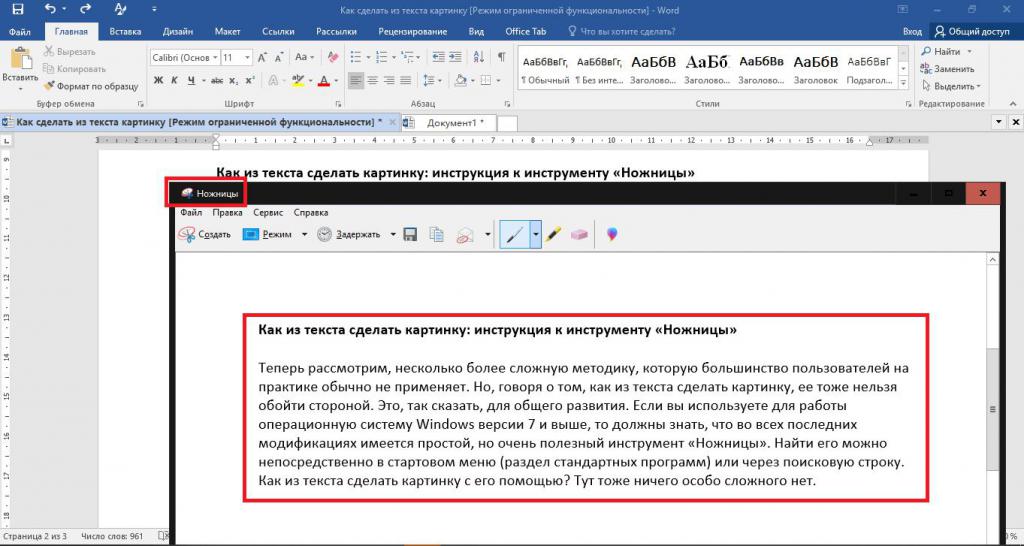 А чтобы это выглядело красиво, увеличьте шрифт, выберите цвет для букв, добавьте тень к надписи, или просто воспользуйтесь одним из предложенных стилей WordArt.
А чтобы это выглядело красиво, увеличьте шрифт, выберите цвет для букв, добавьте тень к надписи, или просто воспользуйтесь одним из предложенных стилей WordArt.
Поделитесь статьёй с друзьями:
Денис, выберите для картинки другое Обтекание текстом.
Обычно для того чтобы вставить текст в картинку пользователи используют растровые графические редакторы. Например, Adobe Photoshop или другие подобные программы. Но, во многих ситуациях можно обойтись и без применения таких мощных программ. В этом материале вы узнаете сразу два способа, как вставить текст в картинку в Word 2007, 2010, 2013 или 2016.
Способ № 1. Простая надпись.
Самый простой способ вставить текст в картинку в текстовом редакторе Word, это воспользоваться функцией «Надпись». Для этого нужно перейти на вкладку «Вставка», нажать на кнопку «Надпись» и в появившемся меню выбрать вариант «Простая надпись».
После этого на странице появится рамка с текстом. Особенностью данной рамки является, то, что она позволяет разместить текст в любой точке документа Word. При этом над текстом в этой рамке можно выполнять различные манипуляции. Например, вы можете поворачивать текст под углом.
При этом над текстом в этой рамке можно выполнять различные манипуляции. Например, вы можете поворачивать текст под углом.
Для того чтобы вставить текст в картинку в Ворде вам нужно переместить рамку с текстом на вашу картинку. Для этого просто кликните левой кнопкой мышки на краю рамки и не отпуская кнопку мышки переместите рамку на нужное место. В результате у вас должен получится примерно такой результат, как на скриншоте внизу.
Дальше нужно выделить мышкой текст внутри рамки и изменить его. Таким образом вы вставите нужный вам текст в картинку.
Если хотите убрать белый фон под текстом, то вам нужно установить курсор в рамку с текстом и перейти на вкладку «Формат». Здесь нужно нажать на кнопку «Заливка фигуры» и выбрать вариант «Нет заливки».
Похожим способом можно убрать и контур вокруг текста. Для этого нужно нажать на кнопку «Контур фигуры» на вкладке «Формат» и выбрать вариант «Нет контура».
После этого вы получите просто текст поверх картинки.
Но, данный способ удобен не только тем, что позволяет вставить текст в любом месте картинки. Он еще позволяет использовать дополнительное оформление текста. Чтобы воспользоваться этими возможностями для оформления нужно выделить текст, перейти на вкладку «Формат» и выбрать один из предложенных стилей текста.
В результате можно получить, например, вот такой текст, вставленный поверх картинки.
И все это исключительно с помощью возможностей текстового редактора Word.
Способ № 2. Обтекание текстом.
Второй способ ставить текст в картинку в Ворде заключается в использовании функции под названием «Обтекание текстом». Для этого нужно кликнуть правой кнопкой мышки по вставленной в Ворд картинке и в появившемся контекстном меню выбрать вариант «Обтекание текстом – За текстом».
После этого картинку можно свободно перемещать по документу Word и при этом она всегда будет под текстом. Благодаря этому вы можете пододвинуть картинку под нужный вам текст. Таким образом можно вставить текст в картинку в нужном месте документа Word.
Таким образом можно вставить текст в картинку в нужном месте документа Word.
Данный способ особенно удобен при использовании больших картинок, который занимают все пространство листа Word.
Помимо работы с текстом, программа MS Word также позволяет работать и с графическими файлами, которые в ней можно изменять (хоть и по минимуму). Так, нередко добавленную в документ картинку требуется как-нибудь подписать или дополнить, причем, сделать это необходимо так, чтобы сам текст находился поверх изображения. Именно о том, как наложить текст на картинку в Ворде, мы и расскажем ниже.
Существует два метода, с помощью которых можно наложить текст поверх картинки — это использование стилей WordArt и добавление текстового поля. В первом случае надпись будет красивая, но шаблонная, во втором — вы имеете свободу выбора шрифтов, типа написания и форматирования.
Урок: Как в Word изменить шрифт
Добавление поверх рисунка надписи в стиле WordArt
1.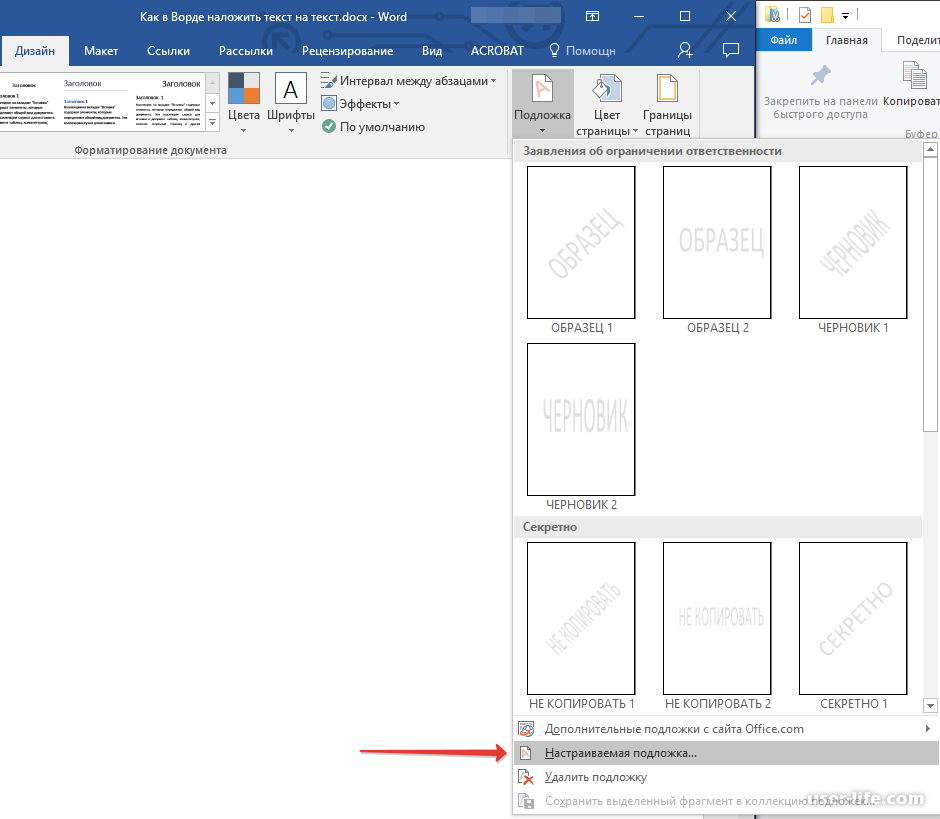 Откройте вкладку “Вставка” и в группе “Текст” нажмите на пункт “WordArt”.
Откройте вкладку “Вставка” и в группе “Текст” нажмите на пункт “WordArt”.
2. Из развернувшегося меню выберите подходящий стиль для надписи.
3. После того, как вы кликните по выбранному стилю, он будет добавлен на страницу документа. Введите необходимую надпись.
Примечание: После добавления надписи WordArt появится вкладка “Формат”, в которой можно выполнить дополнительные настройки. Кроме того, вы можете изменить размер надписи, потянув за границы поля, в котором она находится.
4. Добавьте в документ изображение, воспользовавшись инструкцией по ссылке ниже.
Урок: Как в Word вставить картинку
5. Переместите надпись WordArt, расположив ее поверх изображения так, как вам это необходимо. Кроме того, вы можете выровнять положение текста, воспользовавшись нашей инструкцией.
Урок: Как в Ворде выровнять текст
6. Готово, вы наложили надпись в стиле WordArt поверх изображения.
Готово, вы наложили надпись в стиле WordArt поверх изображения.
Добавление поверх рисунка обычного текста
1. Откройте вкладку “Вставка” и в разделе “Текстовое поле” выберите пункт “Простая надпись”.
2. Введите необходимый текст в появившееся текстовое поле. Выровняйте размеры поля, если это необходимо.
3. Во вкладке “Формат”, которая появляется после добавления текстового поля, выполните необходимые настройки. Также, вы можете изменить внешний вид текста в поле стандартным способом (вкладка “Главная”, группа “Шрифт”).
Урок: Как в Word повернуть текст
4. Добавьте изображение в документ.
5. Переместите текстовое поле на картинку, если это необходимо, выровняйте положение объектов, воспользовавшись инструментами в группе “Абзац” (вкладка “Главная”).
Добавление подписи к рисунку
Кроме наложения надписи поверх изображения, вы также можете добавить к нему подпись (название).
1. Добавьте изображение в документ Word и кликните по нему правой кнопкой мышки.
2. Выберите пункт “Вставить название”.
3. В открывшемся окне введите необходимый текст после слова “Рисунок 1” (остается неизменным в этом окне). Если это необходимо, выберите положение подписи (над или под изображением), развернув меню соответствующего раздела. Нажмите кнопку “ОК”.
4. Подпись будет добавлена к графическому файлу, надпись “Рисунок 1” можно будет удалить, оставив только введенный вами текст.
На этом все, теперь вы знаете, как сделать надпись на картинке в Ворде, а также о том, как подписывать рисунки в этой программе. Желаем вам успехов в дальнейшем освоении этого офисного продукта.
Мы рады, что смогли помочь Вам в решении проблемы.
Задайте свой вопрос в комментариях, подробно расписав суть проблемы. Наши специалисты постараются ответить максимально быстро.
Как поместить изображение за текстом — Microsoft Word
Иногда наличие простого старого текстового документа просто не обрезает его, и вам нужно добавить фоновое изображение, чтобы оно появилось. Несмотря на то, что он не так мощен, как Photoshop, и не так посвящен мультимедийным презентациям, как PowerPoint, Word все еще имеет некоторые преимущества. Читайте дальше, если вы хотите узнать, как добавить фоновые изображения в документ Word.
Несмотря на то, что он не так мощен, как Photoshop, и не так посвящен мультимедийным презентациям, как PowerPoint, Word все еще имеет некоторые преимущества. Читайте дальше, если вы хотите узнать, как добавить фоновые изображения в документ Word.
Как это работает?
Если вы хотите добавить фон к вашему текстовому документу, есть два основных способа сделать это.
Первый и более простой способ — добавить изображение в качестве пользовательского водяного знака. Этот маршрут не позволяет редактировать изображение после его вставки.
Другой способ сделать это — классический метод вставки изображения. Если вы выберете этот способ, изображение останется редактируемым, и вы сможете изменить его контраст, яркость и многие другие параметры.
Пользовательский Водяной знак / Картинка Водяной знак
Добавление пользовательского изображения водяного знака в документ в Microsoft Word — это быстрая и простая работа. Для этого выполните следующие действия:
1.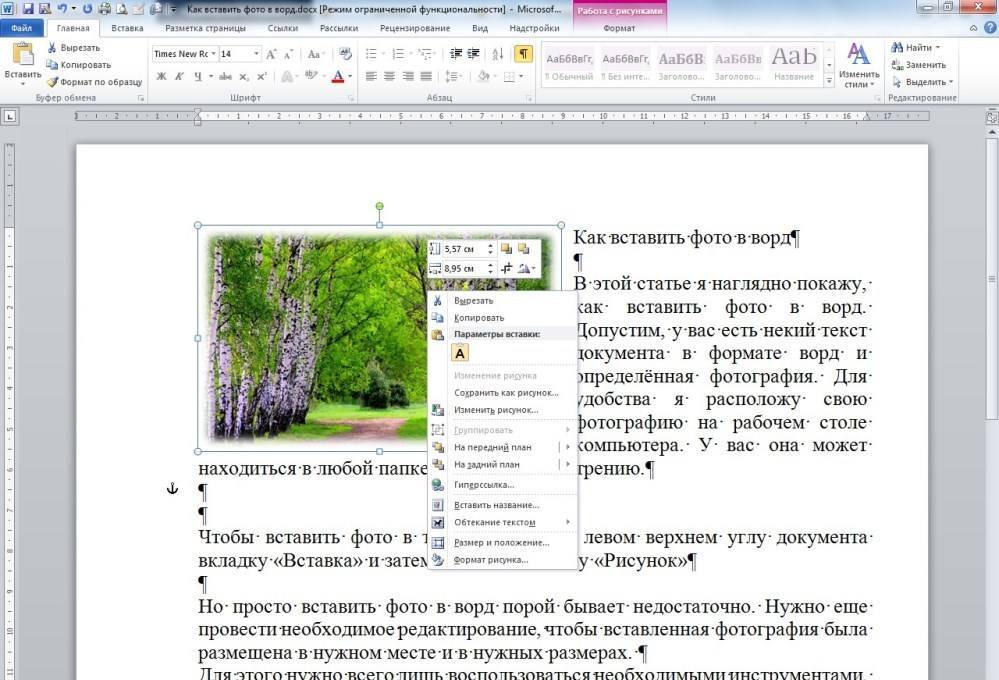 Дважды щелкните ярлык и откройте Microsoft Word.
Дважды щелкните ярлык и откройте Microsoft Word.
2. Нажмите на вкладку «Файл» и откройте документ, в который вы хотите добавить фоновое изображение.
3. Далее нажмите на вкладку «Макет страницы» в главном меню.
4. После того, как вкладка откроется, вы должны нажать на «Водяной знак», который находится в «Фон страницы»
сегмент. Он покажет вам выпадающее меню, где вы можете выбрать количество предопределенных водяных знаков. Прокрутите мимо
их, так как «Пользовательский водяной знак…» — это вариант, который вы ищете. Нажмите здесь.
5. Откроется диалоговое окно. Во-первых, вы должны нажать кнопку с изображением водяного знака.
6. Затем нажмите кнопку «Выбрать изображение». Найдите изображение, которое хотите вставить, и нажмите «Вставить».
7. После этого вам следует выбрать масштаб вставленной картинки. Нажмите на раскрывающееся меню «Масштаб» и выберите
тот, который вы хотите. Варианты включают Авто, 500%, 200%, 100% и 50%.
Варианты включают Авто, 500%, 200%, 100% и 50%.
8. Рядом с выпадающим меню есть флажок «Washout». Отметьте это, если вы хотите, чтобы ваше фоновое изображение появилось
вымываются. Даже если вы не отметите его, изображение будет выглядеть немного размытым в документе. Это полностью
на ваше усмотрение, хотя размытое изображение облегчает чтение текста перед ним.
9. Ниже приведены варианты текстовых водяных знаков. Поскольку вы будете добавлять графические водяные знаки, они вам не нужны.
10. После того, как вы закончили настройку фонового изображения / водяного знака, нажмите кнопку «ОК».
Следует отметить, что добавленное таким образом фоновое изображение будет появляться на каждой странице документа. Этот метод применяется и работает одинаково для Microsoft Word 2010, 2013 и 2016.
Вставить изображение маршрута
Вы должны выбрать этот маршрут, если хотите добавить фоновое изображение на одну или две страницы вашего документа. Кроме того, если вы хотите, чтобы в документе использовались разные фоновые изображения, выберите этот метод. Вот пошаговое руководство:
Кроме того, если вы хотите, чтобы в документе использовались разные фоновые изображения, выберите этот метод. Вот пошаговое руководство:
1. Дважды щелкните значок и откройте Microsoft Word.
2. Нажмите на вкладку «Файл» и выберите документ, к которому вы хотите добавить фоновое изображение.
3. Нажмите на вкладку «Вставить» в главном меню.
4. Нажмите на опцию «Изображение» и найдите нужное изображение. Вы можете выбрать изображение со своего компьютера или загрузить его из Интернета.
5. После того, как изображение вставлено в ваш документ, вы можете изменить его размер и переместить его по своему усмотрению.
6. Когда вы будете удовлетворены его положением и размером, нажмите маленький значок «Параметры макета» справа от изображения (Word 2013 и 2016). Если вы используете Word 2010, перейдите на вкладку «Макет страницы», а затем нажмите «Обтекание текстом».
7. Этот шаг одинаков для всех трех версий Word. Здесь вы должны выбрать опцию «За текстом». Обратите внимание, что ваше изображение все еще доступно для редактирования, несмотря на то, что оно находится в фоновом режиме.
8. Затем вам нужно нажать на вкладку «Формат» и выбрать раскрывающееся меню в правом нижнем углу сегмента «Стили рисунков».
9. Откроется диалоговое окно, предлагающее вам множество способов отредактировать фоновое изображение. Вы сможете настроить контраст и яркость с помощью пары ползунков. Существует также слайдер, который позволяет смягчить или повысить резкость фонового изображения по вашему желанию. Если щелкнуть раскрывающееся меню «Предварительные настройки» в сегменте «Коррекции изображения», вы также сможете выбрать одну из предварительно определенных настроек контрастности и яркости. Также доступны другие параметры, такие как «3D-формат» и «3D-вращение», а также параметры «Отражение» и «Сияние и мягкие края».
10. Когда вы закончите, нажмите «Закрыть». Нет кнопки «ОК», так как измененные вами настройки мгновенно применяются к изображению.
Заворачивать
Оснащение документа Word фоновым изображением может обогатить опыт чтения и сделать его более приятным. Какой бы способ вы ни выбрали, ваши документы наверняка станут более интересными для чтения.
Как в Ворде наложить текст на картинку
При подготовке текстовых документов, в которых используются поясняющие фотографии, возникает необходимость подписи этих самых изображений. Удобнее всего этого сделать под или над картинкой, но это не всегда возможно из-за ограничений по количеству символов или числа страниц документа. Эта статья о том, как текст наложить на картинку в ворде. Стоит отметить, что механизм этой процедуры идентичен для версий редактора от 2007 до 2016 года.
Текстовый блок
Чтобы наложить текст на рисунок с использованием специальных блоков нужно проделать следующее:
- Добавляете фотографию в документ любым известным способом.

- Переходите во вкладку Вставка и нажимаете на Надпись. Microsoft Office Word предлагает два варианта добавления объекта: отдельной кнопкой или через меню Фигуры.
- Вставляете надпись и перемещаете на изображение. При этом можете воспользоваться готовыми шаблонами или создать свой блок с необходимыми размерами.
- Убираете белый фон, используя строку Заливка, и контур надписи, используя кнопку Контур, в меню Формат, которое появляется при нажатии на объект. Также в этой вкладке можно провести необходимое редактирование Надписи с добавлением тени, объема, направления текста и порядка прорисовки.
- Итоговый результат:
Обтекание текстом
Чтобы написать на картинке описание можно использовать функцию положения или обтекание текстом. Найти их можно во вкладке Формат на Панели инструментов.
В строке Обтекание выбираете строку За текстом и картинка будет на заднем фоне, поверх которой можно писать любой текст.
Совет! Чтобы сразу увидеть результат применения настройки обтекания можно воспользоваться функцией Положение.
Поочередно выбирая предложенные варианты, наблюдаете за изменениями и используете тот, который подходит лучше всего.
Вордарт
Чтобы создать красивую подпись фотографии можно воспользоваться инструментом WordArt. Для этого нужно проделать следующие действия:
- Переходите в раздел Вставка и ищете одноименную кнопку.
- Выбираете из предложенных образцов понравившийся шаблон.
- Перетаскиваете получившийся текст на картинку.
Рекомендация! Чтобы меньше возникало проблем с размещением блока, рекомендуем объект вордарт поставить на передний план, а изображение — на задний.
- Нажав на надпись, в появившемся блоке Формат на Панели инструментов, можно использовать широкий спектр настроек для редактирования блока вордарт по своему усмотрению.
 Здесь вы найдете тени, объем, порядок прорисовки, положение в тексте, различные стили. Также существует возможность подкорректировать слова в надписи при помощи отдельной кнопки.
Здесь вы найдете тени, объем, порядок прорисовки, положение в тексте, различные стили. Также существует возможность подкорректировать слова в надписи при помощи отдельной кнопки.
Как видите, существует достаточно много способов добавить текст на картинку в ворд. Такие возможности текстового редактора позволяют экономить время при написании документов. При этом необходимость использования программ для работы с графикой, так называемых графических редакторов, отпадает полностью.
Как в ворде вставить текст в картинку
Иногда при оформлении документа в MS Word требуется наложить текст на картинку. В этом руководстве мы рассмотрим два простых способа решения поставленной задачи.
Способ 1: средствами Word
Штатные средства позволяют без проблем наложить текст на изображение. Откройте нужный документ и следуйте пошаговой инструкции.
- Вставьте изображение в нужную часть документа стандартным способом.
- На вкладке «Вставка» выберите инструмент «Текст» (Текстовое поле).

- Поместите рамку на изображение, для этого наведите курсор мыши на границу рамки и зажав левую кнопку перетаскивайте текстовое поле.
- Наберите нужный текст и подгоните размер блока с помощью точек редактирования на границах блока.
Осталось задать нужный стиль надписи, то есть сделать прозрачный фон и убрать рамку. Перейдите на вкладку «Формат» и в разделе «Стили» нажмите на «Заливка фигуры». Из выпадающего списка выберите пункт «Нет заливки».
В этом же разделе нажмите на кнопку «Контур фигуры» и задайте значение «Нет контура».
Способ 2: подготовка изображения
Можно пойти более простым путем. Этот метод заключается в предварительной подготовке изображения. То есть мы сначала наносим текст на картинку, а затем вставляем её в нужное место документа. Мы уже рассказывали о нескольких способах добавления текста на картинку в руководстве Как добавить текст на фото.
Размещение объектов внутри текста в Pages на iPad
В документах с макетом страницы объекты, добавленные на страницу, всегда привязаны к определенному месту (если Вы размещаете их на странице). В текстовых документах можно выбрать, к чему будут привязаны объекты.
Определенное место на странице. Объект не перемещается при добавлении текста или других объектов на страницу.
Определенное место в тексте. Объект перемещается при редактировании текста, оставаясь на той же позиции относительно точки своей привязки в тексте.
Также можно выбрать, как текст перемещается вместе с объектами на странице (или обтекает их). Например, текст может обтекать объект со всех сторон или только сверху и снизу. В текстовых документах объект также может быть встроен в текст в любой части документа. В этом случае он остается на месте и перемещается вместе с текстом по мере ввода. В документах с макетом страницы и текстовых документах объекты также можно встраивать в текст внутри текстовых блоков и фигур.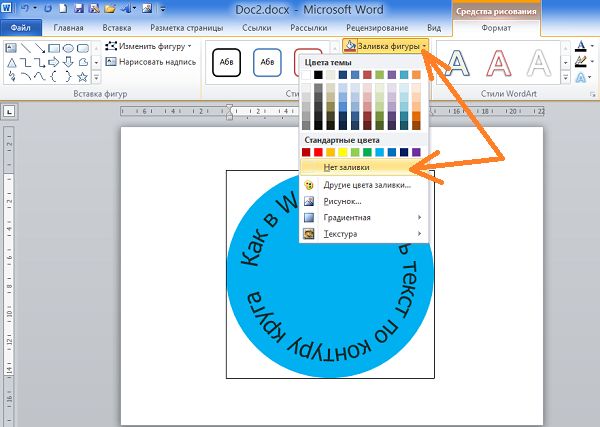
Привязка объекта к странице или к тексту
В текстовых документах можно изменить тип привязки объекта: к определенному месту на странице или к определенному тексту. Если объект привязан к тексту, он перемещается вместе с текстом по мере ввода, сохраняя положение относительно своей точки привязки в тексте. Точка привязки обозначена маркером .
Примечание. Для связанных текстовых блоков нельзя задать параметр «Двигать с текстом»; для них должен быть выбран вариант «Оставить на странице».
Коснитесь объекта для его выбора, коснитесь , затем коснитесь «Расстановка».
Выполните одно из описанных ниже действий.
Зафиксировать объект на странице. Снимите флажок «Двигать с текстом». Объект остается на том месте, где он размещен на странице; он не перемещается при добавлении текста или других объектов.
Объект двигается с текстом. Установите флажок «Двигать с текстом».
 Объект меняет свою позицию вместе с текстом, к которому он прикреплен.
Объект меняет свою позицию вместе с текстом, к которому он прикреплен.Если коснуться привязанного объекта, в точке привязки объекта в тексте отображается маркер . Чтобы изменить точку привязки, перетяните объект на новое место (точка привязки также переместится).
Примечание. Если включен параметр «Двигать с текстом», выберите вариант обтекания «Встроено в текст». Объект будет перемещаться (на той же строке) вместе с текстом, а маркер точки привязки исчезнет. Чтобы оставить объект на той же позиции относительно текста, выберите другой вариант обтекания.
Обтекание объекта текстом
Коснитесь объекта для его выбора, коснитесь , затем коснитесь «Расстановка», а затем коснитесь «Обтекание текста».
Коснитесь одного из вариантов обтекания.
Авто. Текст обтекает объект в соответствии с размещением объекта на странице относительно окружающего текста.

Вокруг. Текст обтекает объект со всех сторон.
Сверху и снизу. Текст обтекает объект сверху и снизу, но не по бокам.
Встроенный в текст. Объект остается на базовой линии текста и перемещается вместе с текстом по мере ввода. Если этот вариант недоступен, убедитесь, что для объекта включен параметр «Двигать с текстом», а Вы работаете с текстовым документом.
Если объект размещен не там, где нужно, перетяните его на новое место в тексте.
Примечание. Связанные текстовые блоки не могут быть встроенными; для них должен быть выбран вариант «Оставить на странице».
Нет. Объект не влияет на размещение текста на странице.
Если в документе с макетом страницы текст внутри текстового блока или фигуры не обтекает другой объект нужным образом, убедитесь, что этот объект находится перед текстовым блоком или фигурой (выберите объект, затем на вкладке «Положен.» перетяните бегунок «Поместить на задний или передний план»).

Чтобы изменить расстояние между текстом и объектом, используйте бегунок «Отступ» или коснитесь значения под пунктом «Отступ» и введите новое значение.
Встраивание объектов в текстовый блок или фигуру
В текстовый блок или фигуру можно помещать изображения, галереи изображений, видео, фигуры и уравнения. Внутренний (вложенный) объект автоматически встраивается в текст внутри внешнего текстового блока или фигуры (родительского объекта), по мере ввода сохраняя положение относительно текста и перемещаясь вместе с ним.
Если на страницу еще не добавлены текстовые блоки или фигуры либо не добавлен объект для вставки, в панели инструментов коснитесь , коснитесь , затем коснитесь нужных объектов, чтобы добавить их.
Выберите объект, который нужно встроить в текстовый блок или фигуру, затем коснитесь «Вырезать».
Если объект находится на странице,выберите его касанием.
 Если он встроен в текст, выберите его двойным касанием.
Если он встроен в текст, выберите его двойным касанием.Дважды коснитесь текстового блока или фигуры, куда нужно вставить объект, чтобы поместить точку вставки внутрь. Снова коснитесь текстового блока или фигуры, затем коснитесь «Вставить».
Вставленный объект будет вложен внутрь родительского объекта. Если внизу объекта отображается индикатор обрезки , для просмотра всего содержимого объекта необходимо изменить его размер.
Чтобы добавить текст после вложенного объекта, дважды коснитесь внутри родительского объекта, коснитесь снова для отображения точки вставки, затем введите текст.
Если Вы случайно выбрали вложенный объект (появились три метки-манипулятора выбора), коснитесь за его пределами, чтобы поместить точку вставки в родительский объект.
Совет. Если вложенный объект — это фигура, внутри нее можно поместить изображение, фигуру или уравнение. Коснитесь дважды, чтобы отобразить точку вставки во вложенной фигуре, затем введите или вставьте текст либо вставьте объект.

Перемещение встроенного объекта на страницу
Можно переместить встроенный объект на страницу, чтобы он перестал быть встроенным в текст или вложенным в другой объект.
Выполните одно из описанных ниже действий.
Появятся три метки-манипулятора выбора, показывающие, что встроенный объект выбран.
Коснитесь , затем коснитесь «Расстановка».
Коснитесь «Переместить на страницу» (если объект встроен в другой объект) или выключите параметр «Двигать с текстом» (если объект встроен в основной текст).
См. такжеОсновные сведения об изображениях, диаграммах и других объектах в Pages на iPadРазмещение и выравнивание объектов в Pages на iPadДобавление и выравнивание текста внутри фигуры в Pages на iPadДобавление математических уравнений в Pages на iPad
Как обтекать текстом изображения и другие иллюстрации в Microsoft Word
Добавить изображение в документ Word так же просто, как перетащить его или щелкнуть «Вставка» > > «Изображение», а затем переместить его в нужное место.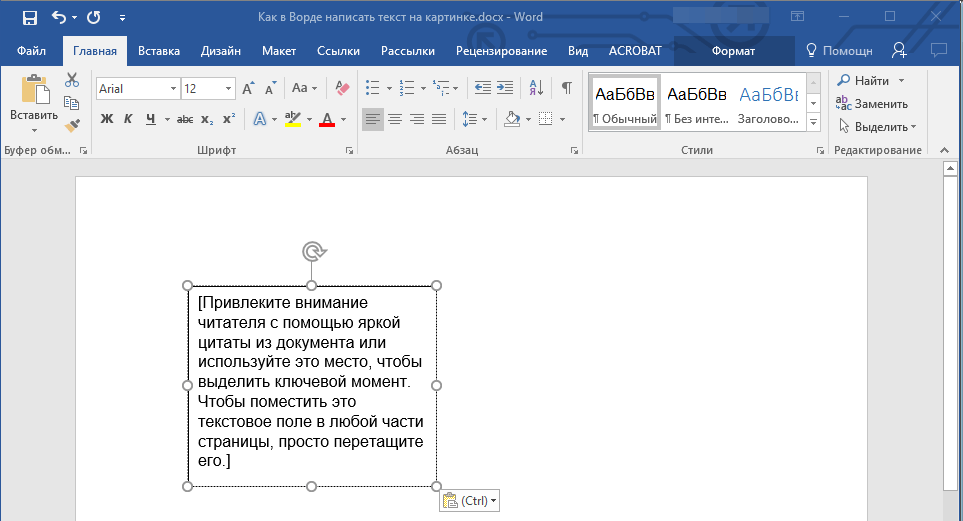 Но что, если вы хотите поместить свое изображение в определенное место в файле, а текст будет циркулировать вокруг него различными способами? Ну вот как это работает.
Но что, если вы хотите поместить свое изображение в определенное место в файле, а текст будет циркулировать вокруг него различными способами? Ну вот как это работает.
Как выглядит перенос текста по умолчанию?
Когда вы вставляете изображение или фигуру в документ Word, Word обрабатывает эту вставку по-разному в зависимости от того, что вы вставляете. Для справки, здесь мы говорим об элементах иллюстраций, которые Word позволяет размещать — изображениях, фигурах, значках, SmartArt и т. д. Мы не говорим обо всех других вещах на вкладке «Вставка» на ленте, таких как таблицы, заголовки, встроенные электронные таблицы и тому подобное.
Когда вы вставляете большинство этих типов иллюстраций — фотографии, значки, SmartArt, диаграммы и снимки экрана — этот объект по умолчанию размещается на одной линии с вашим текстом. Для всех практических функций Word работает с такими вещами, как просто с другим символом текста. Если вы добавите в документ больше слов, объект будет перемещаться так же, как и остальной текст.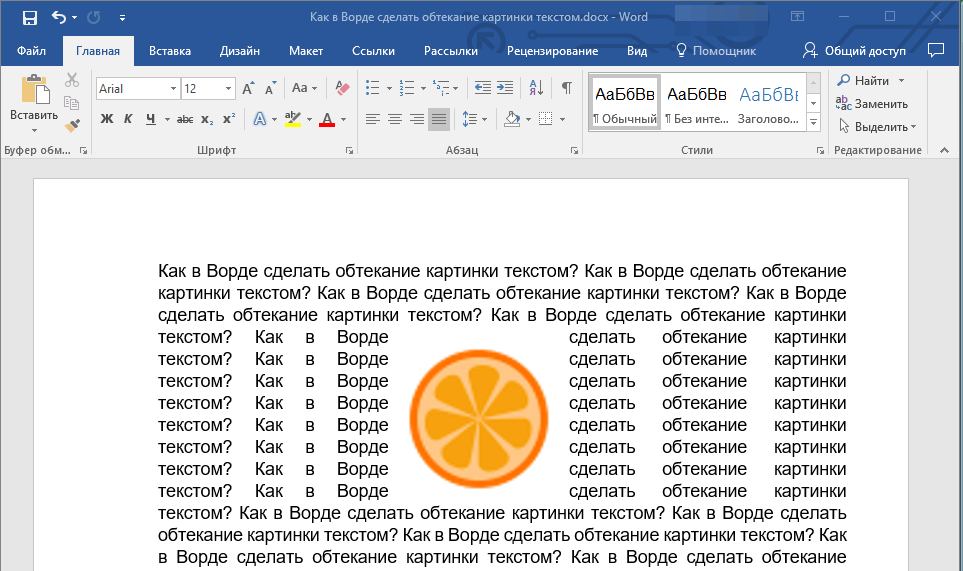 Вы можете выбрать элемент и перетащить его в другое место в вашем файле, однако по умолчанию он будет постоянно ходить с остатком текста.
Вы можете выбрать элемент и перетащить его в другое место в вашем файле, однако по умолчанию он будет постоянно ходить с остатком текста.
Есть 2 типа иллюстраций — 3D-модели и формы — которые не работают с этим методом. Когда вы размещаете эти типы иллюстраций, они по умолчанию располагаются перед текстом, действительно скрывая текст позади них. Вы можете перемещать их по своему усмотрению, не затрагивая текст.
Как изменить обтекание текстом?
Независимо от того, с каким типом иллюстрации вы работаете, вы не привязаны к упаковке по умолчанию.
При выборе элемента иллюстрации (или сразу после его первой вставки) вы увидите маленькую кнопку, выдвигающуюся вправо. Нажмите на нее, чтобы появилось быстрое меню «Параметры макета» с несколькими параметрами переноса текста (о которых мы поговорим в следующем разделе). Просто выберите опцию, чтобы изменить стиль обтекания.
Это нормально для быстрых изменений, однако вы можете получить полный набор параметров обложки, выбрав вещи, перейдя на вкладку «Макет» на ленте, а затем нажав кнопку «Обтекание текстом».
Та же самая кнопка «Обтекание текстом» также доступна на вкладке «Формат».
Оба открывают одно и то же меню, которое включает в себя все те же основные варианты покрытия текста, что и меньшее всплывающее меню, но также предоставляет доступ к дополнительным параметрам дизайна для точной настройки обтекания текста (о чем мы также поговорим немного позже) и для установки макета по умолчанию в зависимости от того, как вы настроили выбранное изображение.
Какие есть параметры переноса текста?
Итак, теперь, когда вы увидели, как получить доступ к параметрам переноса текста, давайте поговорим о том, как они работают. Вы можете сгруппировать эти варианты в три основных типа:
Давайте рассмотрим их более подробно.
Square, Tight and Through
Все эти варианты охватывают текст вокруг 4 сторон ваших вещей. Все они немного отличаются, хотя это не будет заметно, если вы используете квадратное изображение, как здесь.
Параметр «Квадрат» оборачивает текст вокруг квадратной (или прямоугольной) границы элемента (даже если сам элемент не квадратный, у него есть квадратная граница), оставляя постоянный зазор между текстом и изображение.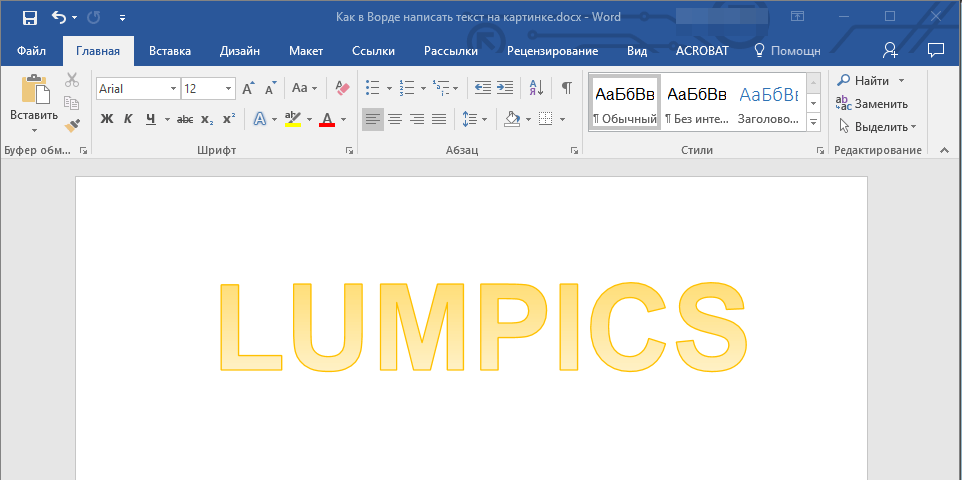
Параметр «Плотно» пытается как можно аккуратнее обернуть текст вокруг самого объекта, используя формы изображения вместо границы, если объекты не квадратные. Легче показать это с помощью формы, чем с нашей квадратной компьютерной картинкой.
Настройка «Сквозь» позволяет тексту перетекать в пустое пространство вещей, если у вас прозрачный фон. Здесь вы можете видеть, что текст перекрывается намного более надежно и повторяет формы нашего квадратного объекта, потому что он может перекрывать наш прозрачный фон.
На практике настройки Tight и Through работают одинаково. Если бы мы применили любую из этих настроек к вещам на двух предыдущих изображениях, вы бы получили практически такой же результат. Итак, вам нужно немного повеселиться с вариантами, чтобы увидеть, что работает для вас.
Сверху и снизу
Этот параметр удерживает текст над и под объектами, чтобы объект никогда не нарушал текст внутри строки. Вы можете перетаскивать объект как угодно, всегда зная, что он останется на своей линии.
За текстом и Перед текстом
Эти две опции не изменяют циркуляцию текста вокруг изображения, а помещают изображение на другой слой, а не текст. Параметр «За текстом» перемещает изображение за текст, что работает для индивидуального фона или водяного знака. Параметр «Перед текстом» позволяет отображать изображение поверх текста, что можно использовать для наложения.
Редактирование точек переноса
Как только вы выбрали вариант обтекания, вы можете настроить, как текст обтекает элемент, используя пункт «Редактировать точки переноса» в раскрывающемся меню «Обтекание текстом».
Эта команда добавляет к вашему элементу совершенно новую красную рамку, которую вы можете перемещать, чтобы контролировать, как текст обтекает ее.
Возьмите один из черных углов на изображении и переместите его туда, где вы хотите, чтобы была новая граница, и текст сразу же будет обтекать новую границу.
Это позволяет создавать интересные эффекты, если ваш объект имеет прозрачный фон и вы выбрали покрытие «Сквозь», потому что вы можете перемещать черный угол внутри объектов, что позволяет тексту течь сквозь прозрачные части вашего объекта.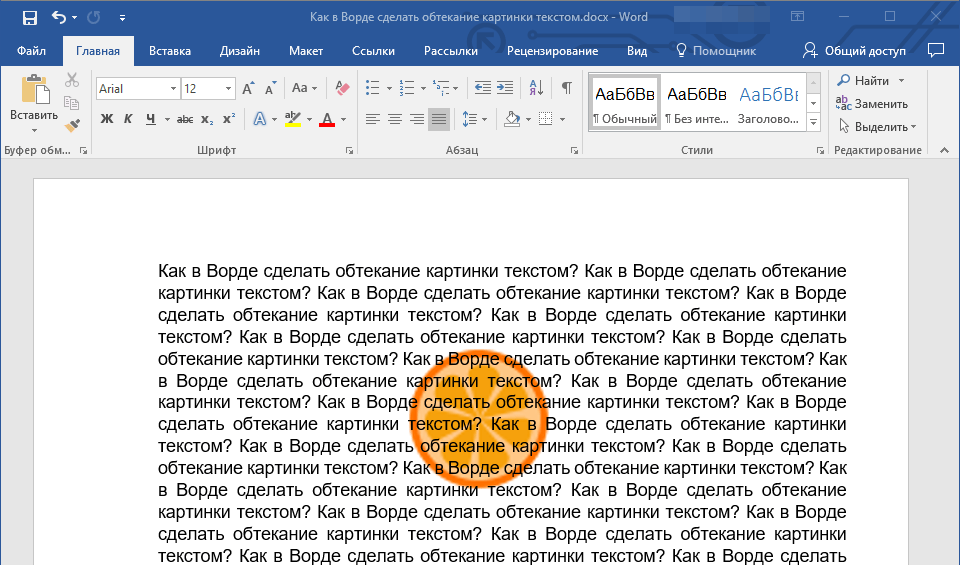 изображение.
изображение.
Также разнообразие модификаций точек обтекания в зависимости от формы объекта. В том квадратном изображении, которое мы использовали выше, мы получили только 4 точки переноса. Эта форма круга, с другой стороны, предлагает нам гораздо больше возможностей для игры.
Настройте обтекание
После того, как вы выбрали обтекание, вы можете настроить его еще больше, выбрав «Дополнительные варианты дизайна» в раскрывающемся меню «Обтекание текстом».
На вкладке «Обтекание текстом» в открывшемся окне «Макет» вы можете использовать области «Обтекание текстом» и «Расстояние от текста», чтобы получить желаемое обтекание.
Варианты «Обтекание текстом» позволяют выбрать стороны, по которым следует обтекать текст. По умолчанию закрывают обе стороны, но вы также можете выбрать одну сторону, тогда противоположная сторона останется пустой. Вот пример с выбранным «Просто оставленным».
Параметры «Расстояние от текста» позволяют выбрать размер белой области между текстом и изображением. Используйте это, если вы хотите увеличить (или уменьшить) область вокруг изображения.
Используйте это, если вы хотите увеличить (или уменьшить) область вокруг изображения.
Сохранение объекта на месте
Когда вы помещаете элемент в абзац текста, Word мгновенно связывает объект и абзац вместе. Вы можете постоянно видеть, с каким абзацем связан ваш элемент, выбрав элемент и выполнив поиск маленького знака привязки.
(Если вы не видите привязку, перейдите в меню «Файл» > > «Параметры» > «Отображение» и убедитесь, что «Привязка к объекту» включена.)
Пока объект привязан к абзацу, Word будет перемещать объект вместе с абзацем. Это означает, что если вы добавите новый блок текста над абзацем, весь абзац, состоящий из объекта, переместится вниз по странице. Если вы выберете весь абзац тройным щелчком по нему, вещи также будут выбраны.
Это поведение можно изменить в раскрывающемся списке «Перенос текста», изменив параметр «Переместить с текстом» на параметр «Фиксировать положение на странице».
Это сохраняет вещи в одном и том же месте на странице. Якорь будет перемещаться вместе с абзацем, с которым связаны вещи, однако сам элемент останется на том же месте на странице независимо от того, какой другой текст или изображения вы добавите.
Якорь будет перемещаться вместе с абзацем, с которым связаны вещи, однако сам элемент останется на том же месте на странице независимо от того, какой другой текст или изображения вы добавите.
Изменение обтекания по умолчанию
Когда вы настроили покрытие так, как вам нужно для вещей, вы также можете сделать эти настройки обтекания используемыми по умолчанию при вставке будущих объектов. Просто выберите элемент с настройками, которые вы хотите использовать по умолчанию, а затем нажмите команду «Установить макет по умолчанию» в раскрывающемся меню «Обтекание текстом».
С этого момента все, что вы размещаете, будет использовать одни и те же настройки.
Когда вы размещаете эти типы иллюстраций, они по умолчанию располагаются перед текстом, фактически скрывая текст позади них. Эти 2 варианта не меняют циркуляцию текста вокруг изображения, но вместо этого помещают изображение на другой слой, чем текст. Параметр «За текстом» перемещает изображение за текст, что полезно для пользовательского фона или водяного знака. Варианты «Обтекание текстом» позволяют вам выбрать, какие стороны покрывать текст. Варианты «Расстояние от текста» позволяют выбрать количество пустого пространства между текстом и изображением.
Варианты «Обтекание текстом» позволяют вам выбрать, какие стороны покрывать текст. Варианты «Расстояние от текста» позволяют выбрать количество пустого пространства между текстом и изображением.
Три способа наложения X на текст в Word
Microsoft 365, Microsoft Office, Microsoft Office для Mac, Microsoft Powerpoint, Microsoft Word, Office 2010, Office 2013, Office 2016, Office 2019, Office 365 /
В Microsoft Word или PowerPoint легко наложить X на букву или слово, если вы знаете приемы и альтернативы, доступные в Office. Наложенный X является альтернативой зачеркнутому. Лучше работает с крупным текстом или надписями.
Есть как минимум три разных способа получить эффект наложения X. Вместо того, чтобы просто показать вам один вариант, Office Watch покажет вам все три варианта с их плюсами и минусами. Вы можете выбрать, какой метод подходит лучше всего, и, по крайней мере, вы научитесь некоторым изящным трюкам Word.
См. Три источника для X в Word или PowerPoint, чтобы узнать, как получить символ X в разных стилях.
Изображение поверх или под текстом
Простой вариант, но может оказаться непрактичным для постоянного использования.
На любую строку текста можно наложить прозрачную графику.
Сначала введите, отформатируйте и измените размер текста.
Вставка значка Microsoft 365/Office 2019 или другого изображения. При необходимости измените цвет заливки на «Без заливки» (значки по умолчанию не имеют заливки).
Измените цвет и уровень прозрачности в соответствии с требованиями, см. «Прозрачность» ниже.
Измените параметры макета на «Перед текстом». Убедитесь, что «Перемещение с текстом» включено.
Затем перетащите изображение поверх текста. При необходимости измените размер изображения.
Если у вас возникли проблемы с позиционированием, проверьте диалоговое окно «Макет» для изображения в разделе «Параметры макета | Подробнее…
Убедитесь, что включены следующие параметры:
Абсолютное положение — Горизонтальное и вертикальное
Переместить объект с текстом
Разрешить перекрытие
При таком подходе возникают проблемы:
- Изменения общего форматирования, шрифта или размера шрифта могут нарушить выравнивание комбинации изображения и текста.

- Изображение может быть трудно выбрать, если оно находится за текстом. Используйте панель выбора, чтобы выбрать изображение.
Используйте этот метод для срочных разовых нужд. Другие варианты более стабильны и терпимы к последующим изменениям документа.
Таблица
Два менее известных варианта границ таблицы позволяют легко создать простое наложение X. Вот приведенные выше примеры с включенными линиями сетки таблицы, чтобы вы могли увидеть, как это делается.
В строке используйте однострочную таблицу для части X либо слово, либо одну букву
Вставьте таблицу, возможно, даже таблицу с одной ячейкой. Добавьте текст и формат.
Затем перейдите в Формат таблицы | Границы и выберите «Без границ», чтобы удалить внешние границы по умолчанию.
Далее, формат таблицы | Границы | Границы и заливка, чтобы открыть диалоговое окно и получить полный контроль над толщиной и цветом линии границы.
Стиль — мы придерживаемся сплошной линии, но вы можете попробовать пунктирную или пунктирную линии.
Цвет – изменить цвет линий. Мы используем Red, потому что в наших примерах ясно, что вы можете использовать все, что вам нравится.
Ширина — толщина по умолчанию тонкая, скорее всего, вам понадобится более толстая линия, например 2,25 pt.
Обратитесь по телефону – важно! Измените на «Сотовый». По умолчанию граница применяется ко всем ячейкам таблицы. Это, вероятно, не то, что вам нужно, за исключением таблицы с одной ячейкой.
Выберите диагональные линии – наконец, нажмите две кнопки в нижнем углу, чтобы применить диагональные линии внутри ячейки таблицы.
Закрыть пространство между текстом и краями таблицы
Интервал таблицы по умолчанию может не подойти в этой ситуации, поскольку между текстом и краями ячейки остается слишком много места.
Подтянуть ячейку на вкладке Макет | Недвижимость | Сотовый | Параметры.
Измените поля ячейки на нулевые для всех четырех сторон.
Параметр «Таблица» подходит, но он не дает вам хорошего контроля над размером и положением наложения X . Длину диагональных линий нельзя укоротить или сделать частично прозрачными. Ячейка таблицы имеет ограничения по размеру по сравнению с текстом внутри.
Текстовое поле со значком спереди
Для большего выбора мы будем использовать текстовое поле с наложением. Это немного сложнее сделать, но результат намного стабильнее и его легко перемещать по документу.
Мы создадим текстовое поле с частично прозрачным изображением X, сделанным из значка Office.
Вставьте простое текстовое поле на вкладке «Вставка». Необязательно, удалите внешние границы текстового поля.
Отдельно вставьте изображение или значок X, который вы хотите наложить. Мы будем использовать значок Office 365/Office 2019, потому что он дает множество параметров размера, пропорций, цвета и прозрачности. Подробнее см. ниже.
Измените обтекание текста на Перед текстом.
Перетащите значок X на текстовое поле.


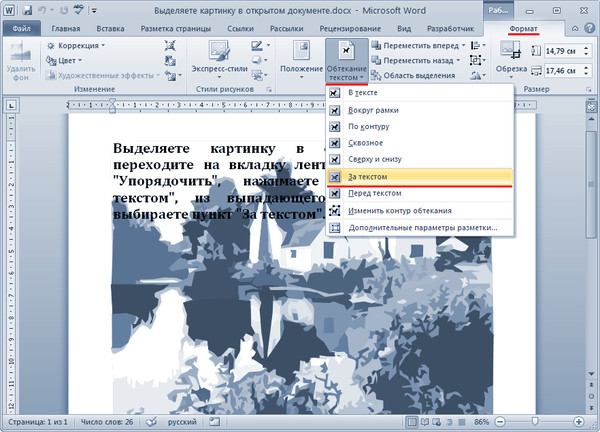 Здесь вы найдете тени, объем, порядок прорисовки, положение в тексте, различные стили. Также существует возможность подкорректировать слова в надписи при помощи отдельной кнопки.
Здесь вы найдете тени, объем, порядок прорисовки, положение в тексте, различные стили. Также существует возможность подкорректировать слова в надписи при помощи отдельной кнопки.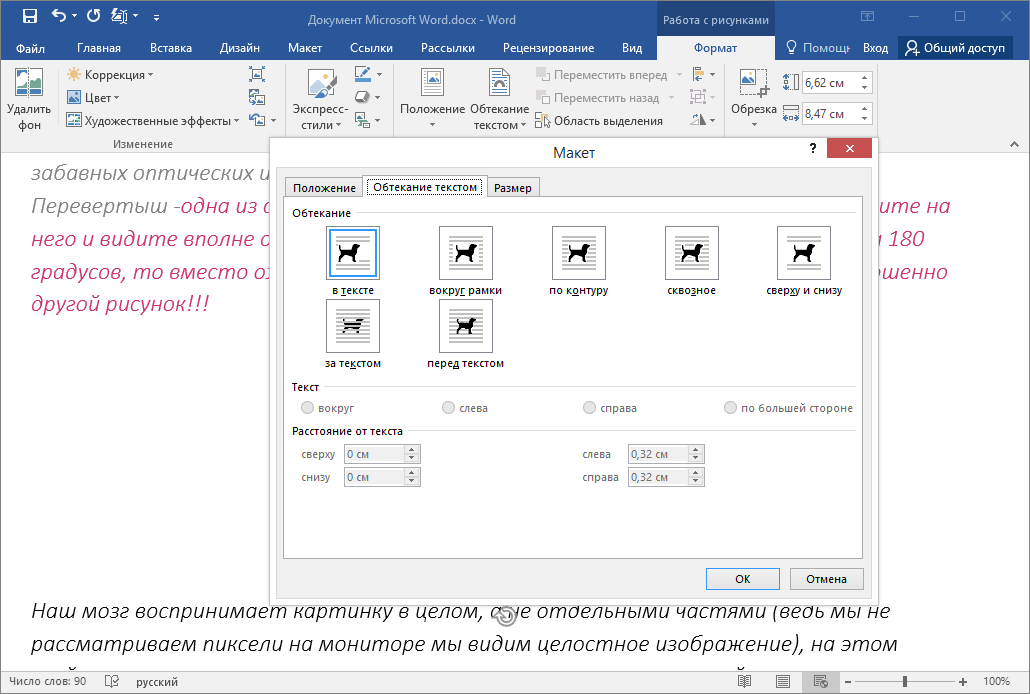
 Объект меняет свою позицию вместе с текстом, к которому он прикреплен.
Объект меняет свою позицию вместе с текстом, к которому он прикреплен.
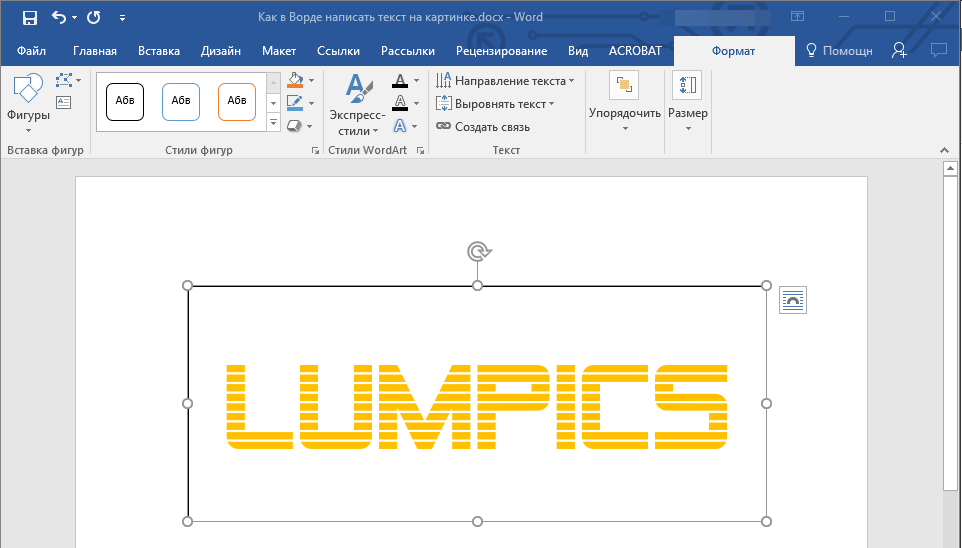
 Если он встроен в текст, выберите его двойным касанием.
Если он встроен в текст, выберите его двойным касанием.
