Как сделать изогнутый текст в Powerpoint 2013
В Powerpoint есть множество различных вариантов добавления элементов в слайд-шоу, но некоторые из них, например создание изогнутого текста в Powerpoint, может быть немного сложно найти.
Визуальный характер презентации Powerpoint обычно означает, что эстетика ваших слайд-элементов является важным соавтором того, насколько нравится ваша аудитория, и, следовательно, она вовлечена в ваше слайд-шоу.
Текст играет большую роль в большинстве презентаций, но, естественно, смотреть на него немного скучно. Один из способов оживить текст презентации — изогнуть его.
Однако, если вы когда-либо пытались изогнуть текст в слайд-шоу раньше, возможно, вы обнаружили, что это немного сложнее, чем вы могли подумать.
Программы для Windows, мобильные приложения, игры — ВСЁ БЕСПЛАТНО, в нашем закрытом телеграмм канале — Подписывайтесь:)
Наше руководство ниже покажет вам, как сделать изогнутый текст в Powerpoint, добавив текстовое поле и применив текстовый эффект к тексту, который вы помещаете в это поле.
Как изогнуть текст в PowerPoint
- Выберите слайд, на котором вы хотите изогнутый текст.
- Щелкните вкладку Вставка.
- Выберите вариант текстового поля.
- Нарисуйте текстовое поле, затем добавьте текст.
- Выделите текст, затем щелкните вкладку Формат.
- Нажмите «Текстовые эффекты», затем «Преобразовать», а затем — один из вариантов изогнутого текста.
Наша статья продолжается ниже с дополнительной информацией и изображениями для этих шагов.
Как вы изгибаете текст в PowerPoint?
Действия, описанные в этой статье, были выполнены в Microsoft Powerpoint 2013, но также будут работать и в других версиях Powerpoint. После того, как вы выполните шаги, описанные в этом руководстве, у вас будет изогнутый текст в Powerpoint, добавив текстовое поле на слайд, введя текст, который вы хотите изогнуть, а затем добавив эффект к этому тексту, чтобы изогнуть его.
Шаг 1. Откройте презентацию в Powerpoint 2013.
Шаг 2: Выберите слайд в левой части окна, на который вы хотите добавить изогнутый текст.
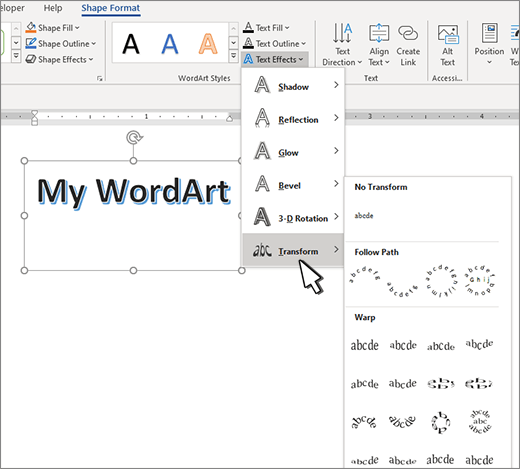
Шаг 3: Щелкните вкладку «Вставка» вверху окна.
Шаг 4. Нажмите кнопку «Текстовое поле» в разделе «Текст» на ленте.
Шаг 5: Нарисуйте текстовое поле на слайде, затем введите текст, который хотите изогнуть.
Шаг 6: Выделите текст, затем щелкните вкладку «Формат» в разделе «Инструменты для рисования» в верхней части окна.
Шаг 7. Нажмите кнопку «Текстовые эффекты» в разделе «Стили WordArt» на ленте, выберите параметр «Преобразовать», затем щелкните один из параметров в разделе «Следить по контуру».
Если это не дает желаемого эффекта, попробуйте увеличить текстовое поле. Кривая будет регулироваться в зависимости от размера текстового поля, и я обнаружил, что обычно получаю изогнутый текстовый эффект, который мне нужен, когда я использую текстовое поле большего размера. Вы можете увеличить размер текстового поля, щелкнув один из квадратов за пределами поля и потянув его наружу.
Вам нужно показывать свою презентацию где-то в цикле, чтобы люди могли ее просмотреть, когда вы не можете провести презентацию самостоятельно? Узнайте, как включить цикл в Powerpoint, чтобы презентация воспроизводилась постоянно.
Как сделать фигурный текст в powerpoint?
Содержание
- 1 Проблемы с текстом в PowerPoint
- 1.1 Способ 1: Изменение шаблона слайда
- 1.2 Способ 2: Добавление надписи
- 1.3 Способ 3: Вставка текста
- 2 Дополнительно
- 2.1 Помогла ли вам эта статья?
По умолчанию, когда мы добавляем на слайд PowerPoint текстовое поле, оно отображается горизонтально. Но иногда, с художественной целью (а то и просто — выделиться), хочется выйти за рамки прямоугольника. Что на счет того, чтобы вписать текстовую строчку в круг?
По логике вещей, никаких сложностей тут нет. Достаточно добавить на слайд надпись, перейти на панель «Формат«, в группе «Стили WordArt» выбрать инструмент «Текстовые эффекты«, и в раскрывшемся списке щелкнуть «Преобразовать«, выбрав в качестве шаблона текст идущий по кругу.
Однако в реальности произойдет что-то похожее на рисунок ниже, то есть строчку, на круг похожую довольно отдаленно. На самом деле, нам придется пойти на небольшую хитрость и помогут нам в этом наши любимые автофигуры.
На самом деле, нам придется пойти на небольшую хитрость и помогут нам в этом наши любимые автофигуры.
Текст вписанный в круг: первый блин комом
Первым делом, добавьте на слайд автофигуру овал. Для этого на панели «Вставка» в группе «Иллюстрации» выберите инструмент «Фигуры» и найдите нужный значок. Чтобы нарисовать идеальный круг, рисуйте фигуру, зажав при этом кнопку shift на клавиатуре. Теперь правой кнопкой мыши щелкнув на круге, выберите пункт «Добавить текст«. Готово? Вот теперь переходим непосредственно к процессу трансформации.
Текст вписанный в круг в PowerPoint. Но мы хотели чего-то другого, верно?
Снова идем в панель «Формат«, в группе «Стили WordArt» выбираем инструмент «Текстовые эффекты«, в раскрывшемся списке выбираем «Преобразовать«, а в качестве шаблона ставим текст идущий по кругу. Ну что, совсем другое дело?
А вот это уже больше похоже на правду!
Теперь уберем лишнее. Выделяем сам круг двойным щелчком мыши, и на панели «Формат«, в группе «Стили фигур«, устанавливаем цвет заливки фигуры и контур фигуры белым. После этого круг должен «исчезнуть».
Выделяем сам круг двойным щелчком мыши, и на панели «Формат«, в группе «Стили фигур«, устанавливаем цвет заливки фигуры и контур фигуры белым. После этого круг должен «исчезнуть».
Теперь выделяем наш «несуществующий круг» и переходим на панель «Главная«, где в группе «Шрифт«, выбираем инструмент «Цвет» и выставляем в качестве цвета черный. Готово!
Цель достигнута, хотя пришлось постараться.
Как видите, иногда сложные на первый взгляд вещи решаются буквально одним нажатием мыши, а иногда для выполнения сравнительно простых (с виду) действий, требуется не только знание программы PowerPoint, но и изрядно поломать голову.
Вставка медиафайлов и таблиц далеко не всегда может вызывать такие затруднение, как простое добавление текста на слайд. Причин на то может быть уйма, намного больше, чем среднестатистический пользователь знает способов решения этой проблемы. Так что самое время залатать пробелы в знаниях.
Проблемы с текстом в PowerPoint
Даже если не идет работа с проектом, в котором используется абсолютно уникальный дизайн, проблем с областями для текстовой информации в PowerPoint хватает. Обычно стандартные слайды базово имеют лишь два окна – для заголовка и вставки любого содержимого, включая текст.
К счастью, способов добавления дополнительных текстовых окон достаточно для того, чтобы решить любую задачу. Всего способов 3 и каждый из них хорош в своей области применения.
Способ 1: Изменение шаблона слайда
Для случаев, когда потребуется попросту больше областей для текста, подойдет именно этот метод. Если использовать стандартные шаблоны, то можно создать до двух таких частей.
- Достаточно нажать правой кнопкой мыши по нужному слайду и навести на пункт всплывающего меню «Макет».
- Сбоку появится выбор из нескольких шаблонов для заданного слайда. Можно выбрать тот, который имеет в своем составе несколько областей для текста. Например, «Два объекта» или «Сравнение».

- Шаблон автоматически применится к слайду. Теперь можно использовать сразу два окна для введения текста.
Дополнительно есть возможность более подробно изучить шаблоны, а также создать свои, куда можно нагородить сколько угодно областей для ввода информации.
- Для этого нужно зайти во вкладку «Вид» в шапке презентации.
- Здесь потребуется нажать на кнопку «Образец слайдов».
- Используя функцию «Вставить заполнитель», можно добавлять на слайд любые области. При нажатии на эту кнопку разворачивается меню с вариантами.
- На слайдах обычно используется «Содержимое» — то самое окно, куда хоть текст ввести можно, хоть элементы вставить с помощью иконок быстрого добавления. Так что этот выбор будет самым лучшим и универсальным. Если же точно нужен именно текст, то одноименный вариант значится ниже.

- Каждый вариант после нажатия нужно будет нарисовать на слайде, обозначив необходимый размер окон. Здесь же можно использовать широкий набор инструментов для создания уникального слайда.
- После этого лучше всего дать шаблону свое имя. Это можно сделать с помощью кнопки «Переименовать». Как можно видеть, над ней находится функция «Удалить», позволяющая избавиться от неудачного варианта.
- Как только работа будет окончена, следует нажать на «Закрыть режим образца». Презентация вернется к своему обычному виду.
- Применить созданный шаблон к слайду можно вышеописанным способом через правую кнопку мыши.
Это – наиболее удобный и функциональный способ, позволяющий не только добавлять текст в любых количествах на слайд, но и в принципе придавать ему любой вид, который только вздумается.
Способ 2: Добавление надписи
Есть и более простой способ добавления текста. Этот вариант лучше всего подходит для добавления подписей под таблицами, диаграммами, картинками и прочими медиафайлами.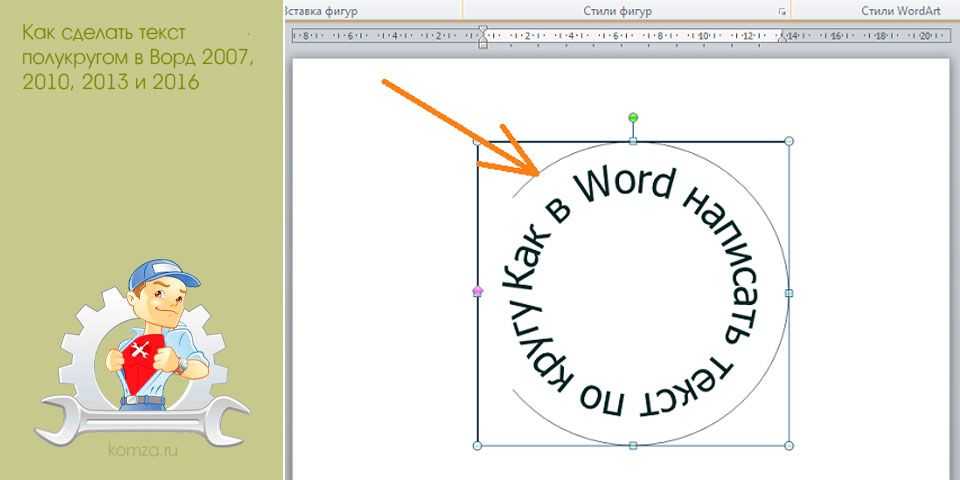
- Нужная нам функция находится во вкладке «Вставка» в шапке презентации.
- Здесь потребуется нажать на вариант «Надпись» в области «Текст».
- Курсор сразу изменится и станет напоминать перевернутый крест. Потребуется начертить на слайде область для введения текста.
- После этого нарисованный элемент станет доступен для работы. Сразу же активируется поле для набора текста. Можно написать что угодно и отформатировать информацию стандартными средствами.
- Сразу после закрытия режима ввода текста данный элемент будет восприниматься системой как единый компонент, вроде медиафайла. Его можно спокойно перемещать, как угодно. Могут сложиться проблемы в случаях, если область создана, но текста в ней мало – порой будет сложно выбрать область для ввода новых данных. Для редактирования в такой ситуации потребуется нажать правой кнопкой мыши на этот объект и нажать во всплывающем меню «Изменить текст».
- Это может пригодиться и для изменения размера, так как использование обычных маркеров для сужения или расширения области никак не влияют на сам текст.
 Поможет только уменьшение или увеличение шрифта.
Поможет только уменьшение или увеличение шрифта.
Способ 3: Вставка текста
Наиболее простой метод вставить текст в PowerPoint для случаев, когда нет желания или времени возиться с другими вариантами, а вставить текст нужно.
- Достаточно просто произвести вставку текста правой кнопкой мыши или комбинацией «Ctrl» + «V». Само собой, перед этим какой-нибудь отрывок должен быть скопирован.
- Добавится имеющийся в буфере обмена текст в собственном окне. Не имеет значение, какой текст копировался, можно даже сохранить одно слово из написанного на этом же слайде и его вставить, а затем отредактировать. Эта область будет автоматически расширяться, подстраиваясь под объем вводимой информации.
Стоит отметить, что этот способ не совсем точно копирует форматирование текста в окне для вставки содержимого. Здесь придется вручную создавать маркировку абзацев и подгонять отступы. Так что вариант лучше всего подходит для создания небольших описаний к фото, дополнительным пометкам возле важных компонентов.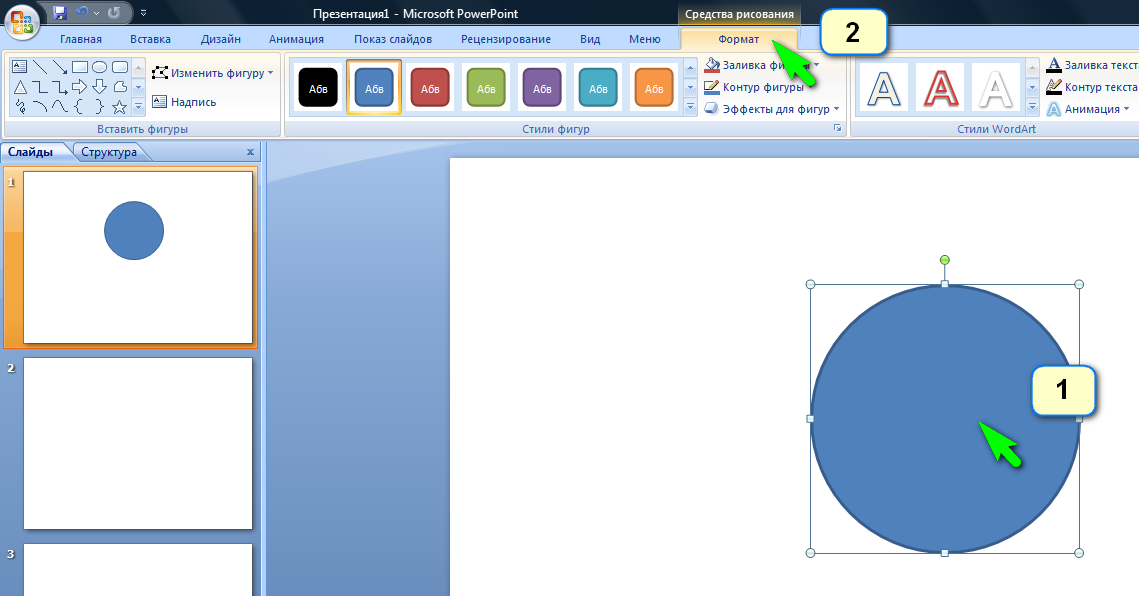
Дополнительно
Также в некоторых случаях могут подойти и альтернативные способы добавления текста. Например:
- Если требуется дописать описания или пометки к фотографиям, то это можно разместить на самом файле в редакторе, и готовый вариант вставить в презентацию.
- То же самое касается вставки таблиц или диаграмм из Excel – можно прямо в исходнике добавить описания, и вставить уже полноценный вариант.
- Можно воспользоваться средствами редактирования WordArt. Добавить такие компоненты можно во вкладке «Вставка» с помощью соответствующей функции. Хорошо подойдет для подзаголовков или названий к фото.
- Если совсем заняться нечем, то можно попробовать добавить тексты с помощью редактора в соответствующих местах на фото, копирующем фон слайда, и вставить его в качестве фона. Способ так себе, но не упомянуть про него тоже нельзя, благо, случаи использования в истории известны.
Подводя итоги, стоит сказать, что способов добавления текста в условиях, когда изначальных вариантов мало, на деле целая уйма. Достаточно лишь выбрать наиболее подходящий для конкретной задачи и верно его реализовать.
Достаточно лишь выбрать наиболее подходящий для конкретной задачи и верно его реализовать.
Мы рады, что смогли помочь Вам в решении проблемы.
Задайте свой вопрос в комментариях, подробно расписав суть проблемы. Наши специалисты постараются ответить максимально быстро.
Помогла ли вам эта статья?
Да Нет
Существуют особые случаи , когда вы можете быть заинтересованы кривой текста в диаграммах PowerPoint или презентации. Как правило, изогнутый текст и эффекты WordArt не могут быть полезны на всех, если у вас нет конкретных потребностей. Например, проектирование круговой диаграммы в PowerPoint может потребовать от вас кривой текст внутри диаграммы цикла, чтобы добавить текст к каждому шагу и следовать по круговой траектории. Здесь мы покажем вам, как кривой текст в PowerPoint, так что вы можете создавать удивительные круговые диаграммы с текстом.
Мы начнем этот простой учебник с круговой дизайн диаграммы, созданной с фигурами в PowerPoint. Вы можете заметить, что текст на каждом шаге не изогнута, поэтому наша цель здесь, чтобы применить изогнутый стиль к тексту на каждом шагу, чтобы следовать по пути. На самом деле, мы будем использовать эффект Path Follow под текстовые эффекты.
Вы можете заметить, что текст на каждом шаге не изогнута, поэтому наша цель здесь, чтобы применить изогнутый стиль к тексту на каждом шагу, чтобы следовать по пути. На самом деле, мы будем использовать эффект Path Follow под текстовые эффекты.
Для того, чтобы кривой текст с помощью WordArt в PowerPoint вам нужно, чтобы выделить текст формы, а затем выберите Формат и нажмите на выпадающем меню Text Effects.
Затем, обратите внимание на опцию Transform и здесь вы можете увидеть несколько вариантов изогнутыми текста и дуговых эффектов в разделе Follow Path.
После того, как вы применили стиль, текст под выбранным текстовым полем будет изогнута, и вы можете увидеть пример на рисунке ниже. Обратите внимание на то, что вам нужно, чтобы отрегулировать положение текста, чтобы сделать его пригодным в изогнутой стрелкой.
Теперь вы можете повторить шаги по кривой другие шаги.
Наконец, мы получили хороший три шага диаграммы в PowerPoint 2010 с изогнутым текста (дуги) на каждом шаге описании.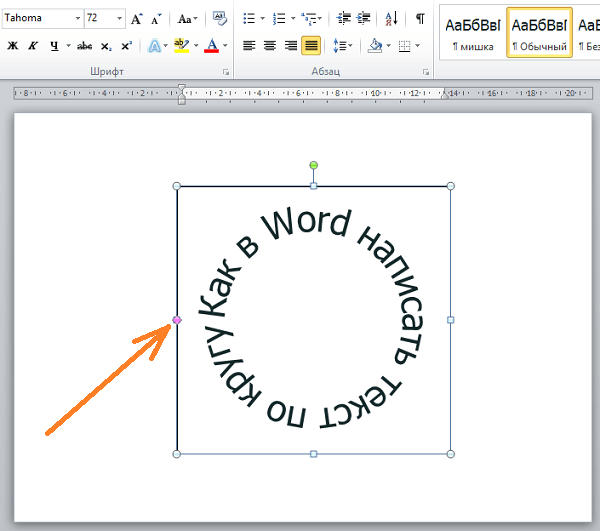
Если вы хотите скачать круговую диаграмму для PowerPoint, то вы можете проверить слайды на SlideModel.com
Создание объемного текста в PowerPoint — это истинное удовольствие, если знаешь как! Процесс этот несколько отличается от создания объемной геометрической фигуры, поэтому хочу, не вдаваясь в особую детализацию, остановиться на некоторых нюансах, как можно быстро и с удовольствием создавать 3D текст в PowerPoint 2010.
Итак, пошаговая инструкция по созданию объемного текста.
Заходим в PowerPoint, благо это стандартная программа Microsoft Office и найти ее не сложно
1. В разделе Вставка находим WordArt и выбираем приглянушийся вариант. Здесь нужно помнить, что цвет как самих букв, так и контура можно поменять в процессе работы. Я выбрала эту синюю букву просто для примера и даже не поменяла стандартный заголовок Поместите здесь Ваш текст.
2. Теперь щелкните правой клавишей мыши прямо внутри текста, и вы должны получить 2 выпадающих меню: короткое и длинное.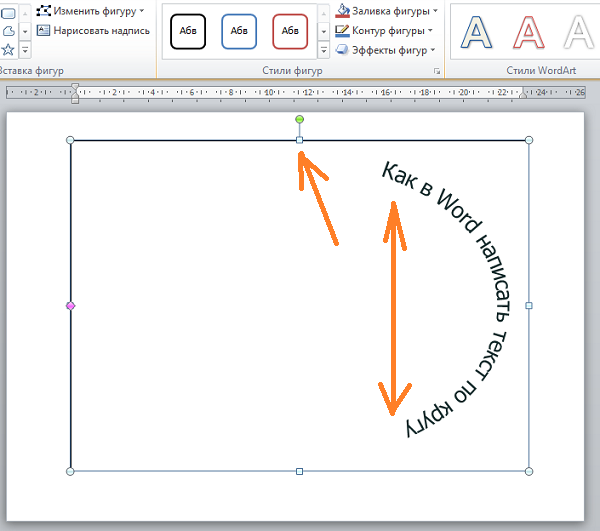 Если вы хотите сразу же изменить цвет текста, размер и тип шрифта, поработайте с коротким. Что действительно очень удобно в PowerPoint, вы сразу же видите все соверщаемые действия, не закрывая меню. Для примера я изменила цвет текста на красный, но размер и тип шрифта не меняла. Здесь же вы можете поэкспериментировать с также с другими опциями. Отменить свое действие всегда можно стрелкой возврата в левом верхнем углу программы или просто сочетанием клавиш Ctrl+Z на клавиатуре.
Если вы хотите сразу же изменить цвет текста, размер и тип шрифта, поработайте с коротким. Что действительно очень удобно в PowerPoint, вы сразу же видите все соверщаемые действия, не закрывая меню. Для примера я изменила цвет текста на красный, но размер и тип шрифта не меняла. Здесь же вы можете поэкспериментировать с также с другими опциями. Отменить свое действие всегда можно стрелкой возврата в левом верхнем углу программы или просто сочетанием клавиш Ctrl+Z на клавиатуре.
Для непосредственного создания объемного текста нужно щелкнуть левой клавишей мыши по второй строке снизу Параметры анимации текста, отмеченного в длинном выпавшем меню предыдущего скриншота. Появится новое меню Формат текстовых эффектов. Здесь нас будут интересовать главным образом две опции Формат объемной фигуры (не спутайте с нижней строчкой предыдущего меню Формат фигуры) и Поворот.
3. Я специально не буду останавливаться на остальных пунктах меню нового выпавшего меню Формат текстовых эффектов, так как все это Вы можете попробовать и сами. А вот без опций Поворот и Формат объемной фигуры нам никак не обойтись. Мнения, с чего начинать сначала, расходятся. Кто-то сначала задает формат, а потом уже поворот. Однако по собственному опыту я предлагаю начать с опции Поворот, так как иначе все параметры, заданные в опции Формат объемной фигуры не будут отражаться в тексте сразу, как мы привыкли, так как объем становится виден именно при повороте фигуры. Пробуем разные варианты поворота. На скриншоте взят поворот из раздела Перспектива, но еще лучше смотрятся повороты из самого нижнего раздела Наклон.
А вот без опций Поворот и Формат объемной фигуры нам никак не обойтись. Мнения, с чего начинать сначала, расходятся. Кто-то сначала задает формат, а потом уже поворот. Однако по собственному опыту я предлагаю начать с опции Поворот, так как иначе все параметры, заданные в опции Формат объемной фигуры не будут отражаться в тексте сразу, как мы привыкли, так как объем становится виден именно при повороте фигуры. Пробуем разные варианты поворота. На скриншоте взят поворот из раздела Перспектива, но еще лучше смотрятся повороты из самого нижнего раздела Наклон.
Если сдвинуть окно с опциями влево или вправо, чтобы освободить текст, то все ваши действия будут сразу же отражаться на рисунке, вы легко сможете выбрать желаемый поворот, не выходя из меню.
4. Вот теперь можно смело переходить к опции Формат объемной фигуры. И здесь основным параметром является Глубина, так как без Рельефа, Контура и Поверхности вполне можно обойтись, хотя это очень украшает.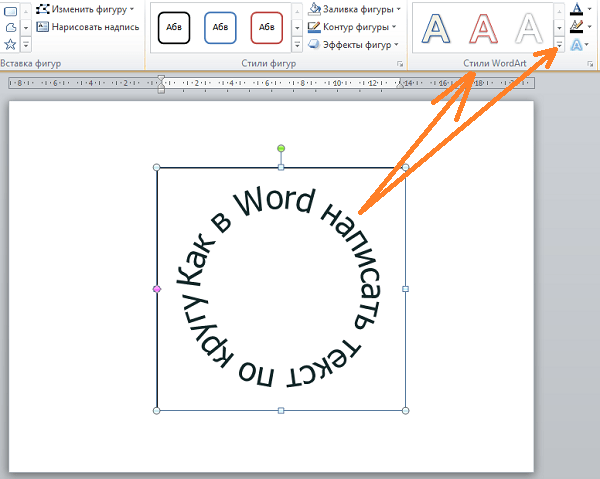 Лично я люблю задать различные Материал и Освещение, а также рельеф для большего эффекта. Но все-таки главным образом объем текста создается именно параметрами раздела Глубина.
Лично я люблю задать различные Материал и Освещение, а также рельеф для большего эффекта. Но все-таки главным образом объем текста создается именно параметрами раздела Глубина.
Опять же, сдвинув опционное окно с Вашего текста, вы сразу же будете видеть создаваемую картинку, и таким образом устанавливать нужный цвет и величину глубины, не выходя из меню.
Вот собственно и все. А в заключение хочу рассказать об еще одном интересном моменте. Вы, наверное обратили внимание, что когда текст обрамлен рабочей рамкой, то в верхнем правом углу оранжевым цветом выделен раздел Средства рисования. Здесь есть уже знакомые вам по предыдущему меню опции — Тень, Отражение, Свечение, Рельеф, Поворот (в PowerPoint вообще довольно часто можно встретить дублирующие опции в разных местах программы, что очень удобно), но есть здесь и новая опция Преобразовать. Здесь на скриншоте я применила вариант из раздела Траектория. Поработайте с другими вариантами и посмотрите, как будет меняться ваш объемный текст.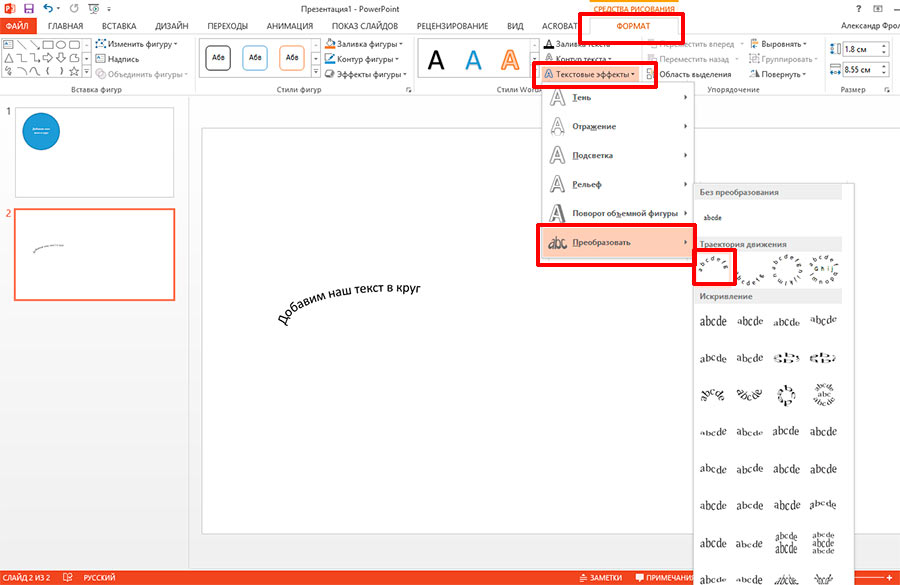 Программа PowerPoint, на мой взгляд, позволяет испытать ни с чем ни сравнимое ощущение творца чего-то доселе недоступного и прекрасного, причем без таких титанических усилий, как, например, в Adobe Photoshop.
Программа PowerPoint, на мой взгляд, позволяет испытать ни с чем ни сравнимое ощущение творца чего-то доселе недоступного и прекрасного, причем без таких титанических усилий, как, например, в Adobe Photoshop.
Всего вам доброго! Благодарю за внимательное прочтение статьи и возможный комментарий.
Как изогнуть текст на слайде PowerPoint
22 апреля 2022 г. Елена 0 1485
Создание привлекательной презентации PowerPoint может быть достаточно сложной задачей. Добавив несколько простых визуальных улучшений в скучную презентацию или отчет, вы можете сделать его более привлекательным. Использование изогнутого текста в слайдах PowerPoint может быть хорошей идеей. Продолжайте читать этот блог, чтобы узнать больше.
Изогнутый текст: что это такое и как его сделать
Работая с отчетами и слайдами, вы можете искать способы сделать их более привлекательными.
Эти примеры могут помочь вам при работе над концепцией:
- список тем для обсуждения поможет создать четкую историю;
- выбрать определенный стиль для всего слайд-шоу;
- добавить несколько интерактивных визуализаций;
- используйте анимацию, чтобы привлечь внимание аудитории;
- попробовать несколько творческих переходов;
- не пропускайте важную информацию в примечаниях докладчика;
- короткое сообщение может быть лучше, чем много слов;
- используйте контент творчески (например, изогнутый текст, который мы собираемся обсудить).

Упомянутый изогнутый текст — один из способов выделить сообщение в презентации. Назначение обычных текстовых блоков и списков — передавать информацию, тогда как изогнутый или круглый текст фокусирует внимание на содержимом.
С редактором презентаций ONLYOFFICE , мы создали несколько простых инструкций, чтобы показать вам, как:
- Изгиб обычный текст
- Кривая текста с примененным стилем
- Кривой текст вокруг круглой формы
Итак, попробуем.
Искривленный текст в слайдах PowerPoint
Прежде всего, вам нужно открыть презентацию PowerPoint или создать новую. Затем выберите слайд, на котором вы собираетесь создать изогнутый текст. Далее вам нужно будет вставить текстовое поле.
Перейдите на вкладку «Вставка» верхней панели инструментов и щелкните значок «Текстовое поле».
Затем щелкните в том месте, где должен быть добавлен объект, удерживайте кнопку мыши и перетащите границу, чтобы указать ее размер.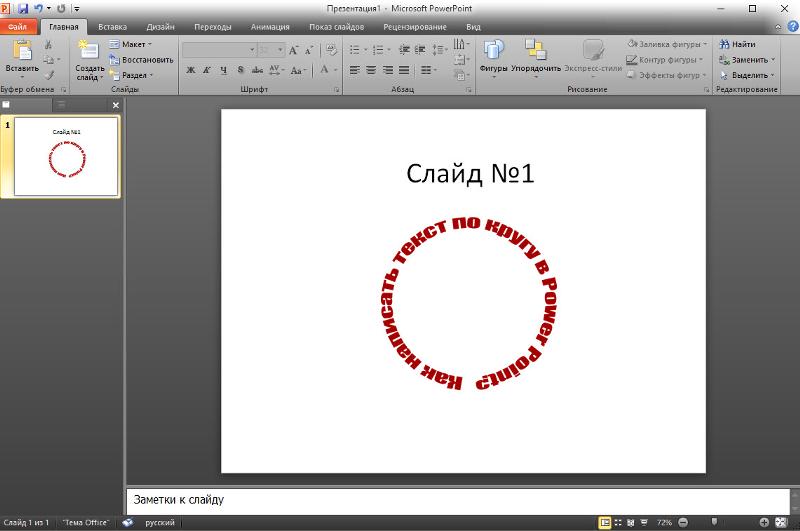
Введите фразу в добавленное текстовое поле.
Затем щелкните значок настроек Text Art на правой панели инструментов.
Прокрутите вниз и выберите нужный вариант в галерее «Преобразование».
После применения эффекта можно настроить степень искажения текста, перетаскивая розовый ромбовидный маркер.
Используйте специальные ручки по краям фигуры, чтобы изменять размер, перемещать и вращать объект. Если вы удовлетворены результатами, щелкните за пределами изогнутого текстового поля.
Изогнутый текст пользовательского стиля в PowerPoint
Этот метод аналогичен предыдущему, вы только заменяете обычный текст объектом Text Art.
Откройте пустую презентацию или новый слайд.
Перейдите на вкладку «Вставка» и щелкните значок «Образец текста» на верхней панели инструментов.
Выберите нужный шаблон стиля и нажмите на него, чтобы добавить объект Text Art.
После того, как вы вставили сообщение в текстовое поле, перейдите на вкладку настроек Text Art на правой панели инструментов.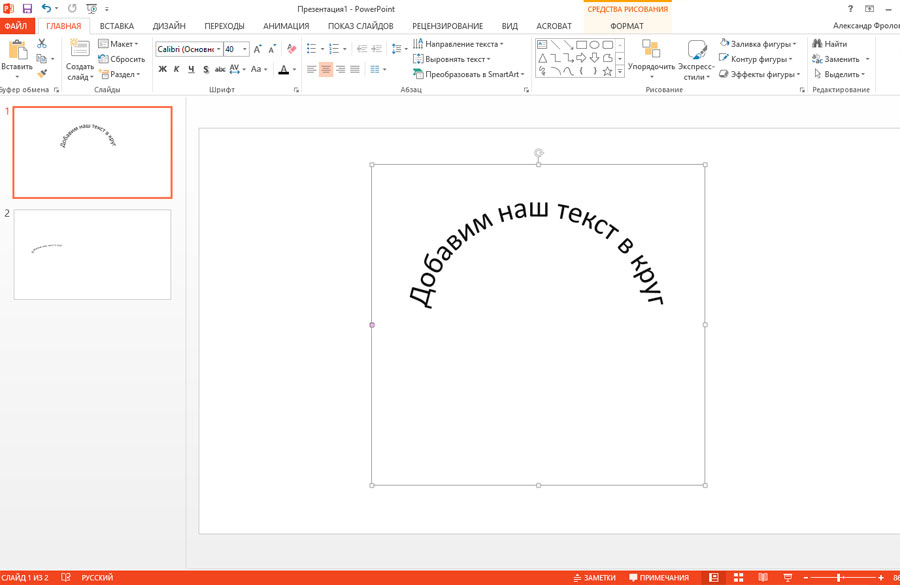 Нажмите на один из стилей преобразования, который вам больше всего нравится.
Нажмите на один из стилей преобразования, который вам больше всего нравится.
Изогнутый текст вокруг круглой формы
Это один из самых привлекательных примеров изогнутого текста в PowerPoint. Вы можете использовать либо обычный текст, либо объект Text Art.
Выберите текстовое поле и перейдите на вкладку «Образец текста» на правой панели инструментов. Здесь, в меню «Преобразование», вы увидите целый ряд параметров для изменения формы вашего сообщения.
В созданном поле вы увидите розовую ромбовидную ручку. Щелкнув по нему правой кнопкой мыши и удерживая кнопку мыши нажатой, вы можете указать, насколько далеко должна растянуться кривая.
Вы можете сгруппировать текстовое поле с изображением, чтобы переместить, скопировать и вставить их как один объект.
Любые эффекты, примененные к текстовому полю или объекту Text Art, будут удалены, как только будет выбран первый параметр в меню «Преобразование».
Дополнительные опции и эффекты
Вы можете применять эффекты стиля и форматирования к изогнутому текстовому полю в PowerPoint, изменять цвета, использовать градиентную заливку и добавлять линии.
К сожалению, до сих пор нет функции, позволяющей обтекать текст вокруг углов. Вы можете создать отдельное поле с содержимым для каждой стороны фигуры.
Существует несколько способов использования переходов для демонстрации изогнутого текста. Перейдите в «Переходы» и выберите один из предустановленных эффектов.
Изогнутый текст в PowerPoint — это хороший способ сделать ваши слайды еще более интересными, оборачивая ключевые сообщения вокруг изображений или значков. С небольшой практикой и хорошим глазом изогнутый текст в PowerPoint — полезный метод для усиления и улучшения визуального воздействия вашей презентации.
Посмотрите это видео, чтобы узнать о других практических и функциональных советах по созданию эффектных и креативных презентаций:
Хотите создать такую? Попробуйте бесплатно в редакторах ONLYOFFICE:
НАЧАТЬ ОНЛАЙН ПОЛУЧИТЬ ПРИЛОЖЕНИЕ ДЛЯ DESKTOP
Самый простой способ изогнуть текст в PowerPoint
Введение Вчера я увидел эту фантастическую иллюстрацию с изогнутым текстом в PowerPoint, которая произвела впечатление на всех участников проекта. (цифровой) конференц-зал. Как инфографика, и вместо того, чтобы делать горизонтальный или вертикальный текст, они сделали текст изогнутым, что сэкономило много места, но выглядит хорошо! Я решил немедленно изучить эту технику, и в этой статье вы также научитесь искривлять текст в PowerPoint.
(цифровой) конференц-зал. Как инфографика, и вместо того, чтобы делать горизонтальный или вертикальный текст, они сделали текст изогнутым, что сэкономило много места, но выглядит хорошо! Я решил немедленно изучить эту технику, и в этой статье вы также научитесь искривлять текст в PowerPoint.
Как изогнуть текст в PowerPoint? Самый простой и быстрый способ — использовать WordArt для преобразования текста и искривления или сгибания текста в PowerPoint. Вы можете изогнуть текст вокруг формы или сделать текст в виде круга. Выполните пять шагов ниже, чтобы изогнуть текст в PowerPoint:
- Перейдите к Вставке и выберите WordArt.
- Выберите стиль WordArt, который вам нравится.
- Введите текст в обозначенной области.
- Перейти к формату фигуры, текстовым эффектам, преобразованию.
- Выберите стиль эффекта «Кривая».
Описанный выше процесс быстрого искривления текста в PowerPoint отлично подходит для набора инструментов для работы с PowerPoint.
В этой статье мы покажем вам несколько замечательных области применения инструмента кривого текста в PowerPoint. Просто продолжайте читать.
Способ 1. Изгиб текста в PowerPoint с помощью WordArtЭто первый метод искривления текста в PowerPoint. а также самый простой метод. Короче говоря, мы создадим изогнутую текст, вставив WordArt в PowerPoint. Просто следуйте инструкциям ниже, и вы научитесь легко делать изогнутый или изогнутый текст.
1. Перейдите к разделу Вставка .
2. Нажмите WordArt в разделе группы Текст.
3. Выберите стиль текста, который вы хотите использовать в презентация
4. Теперь выделите весь вставленный текст и введите свой собственный текст
5. Перейдите на верхнюю ленту и выберите Формат Форма
6. Щелкните раскрывающееся меню
7.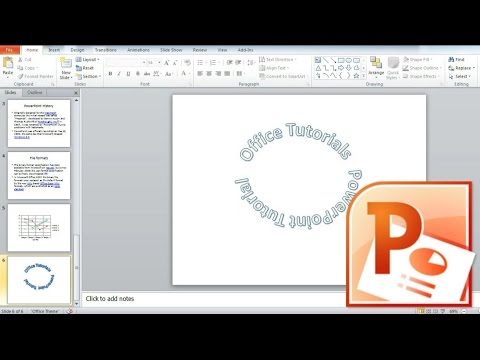 Выберите нужный стиль оформления из Follow Path section
Выберите нужный стиль оформления из Follow Path section
Теперь вы легко создали изогнутый текст в PowerPoint. Вы, вероятно, заметите, что текст имеет не совсем ту кривую, которую вы хотите. Вы можете исправить это, отредактировав текстовое поле. Если вы нажмете на изогнутый текст, появятся несколько управляющих маркеров, которые позволят вам редактировать изогнутый текст.
Вам не нравится формат вашего изогнутого текста? С использованием этот метод вставки изогнутого текста с помощью WordArt может быть очень подходящим для заголовков. Однако, если вы хотите немного более тонкий изогнутый текст, вы можете использовать следующий метод.
Метод 2. Изгиб текста в PowerPoint с использованием текстовых эффектовЭтот метод очень похож на предыдущий, но здесь мы не будем использовать WordArt. Вместо этого мы вставим текстовое поле и применим Text Эффект к этому кривой текст. Чтобы изогнуть текст в PowerPoint с помощью текстового эффекта, выполните следующие действия:
- Чтобы вставить новое текстовое поле, щелкните Вставить на верхней ленте, затем щелкните текстовое поле .

- Поместите текстовое поле там, где вы хотите использовать изогнутый текст, а затем введите текст.
- Затем выберите текстовое поле и нажмите Формат фигуры , затем Текстовые эффекты .
- Затем нажмите Transform и Follow Path .
Теперь ваш текст изогнут. Этот метод очень похож на тот, который мы описали ранее, но разница в том, что мы не использовали текст WordArt. Мы показали, как изогнуть обычный текст в PowerPoint. Теперь давайте немного поговорим о том, как вы можете изменить путь изогнутого текста.
Способ 3. Изгиб текста в PowerPoint с использованием альтернативного пути к текстуТеперь вы знаете, как изогнуть текст в PowerPoint, но что вы делаете, если вы не довольны кривой? Легко изменить свой изогнутый дизайн текста, но требуется немного техники, чтобы он выглядел хорошо.
После создания изогнутого или изогнутого текста вы можете
отрегулируйте перегиб, отрегулировав форму. Вы делаете это, выбирая
изогнутый текст и настройка внешнего вида с помощью ручек.
Вы делаете это, выбирая
изогнутый текст и настройка внешнего вида с помощью ручек.
С белой точкой по центру внизу текста поле, вы можете сделать текст более изогнутым, щелкнув его и перетащив вниз. Ты также можно удерживать и перетаскивать белые точки вправо или влево и перетаскивать их ближе все вместе. Тогда вы получите более изогнутый текст.
Кроме того, вы также можете использовать желтую точку для регулировки Кривая. Для этого щелкните по нему, зажмите кнопку мыши, а затем отрегулируйте точку в разные стороны. С помощью этого метода вы можете сделать свой текст более или менее кривые в PowerPoint.
Как сделать круговой текстДо сих пор я показывал, как изогнуть текст в PowerPoint, а как сделать круговой текст, вам может быть интересно? Если вы можете изогнуть текст, вы также может сделать круг текста.
Первое, о чем нужно подумать при оформлении
круговой текст заключается в том, что ваш текст содержит достаточно символов, чтобы можно было сформировать
полный круг. Как только вы убедитесь, что у вас есть более длинный текст, вы можете использовать
тот же метод, что я описал выше, т. е. искривление текста с использованием альтернативного текста
путь.
Как только вы убедитесь, что у вас есть более длинный текст, вы можете использовать
тот же метод, что я описал выше, т. е. искривление текста с использованием альтернативного текста
путь.
Вы выбрали текст, из которого хотите сформировать круг, и перетащите желтую точку вниз, пока не увидите, что текст образует круг. Вот и все; это не сложнее, чем сделать обведенный текст в PowerPoint. Как видите, это в основном тот же метод, который вы узнали, когда узнали, как изогнуть текст в PowerPoint.
Профессиональный совет! Еще один интересный способ отображать текст в более игровой форме — создать облако слов. В этом уроке мы шаг за шагом расскажем вам, как создать облако слов в PowerPoint.
Curve Text Использование онлайн-редактора Curve Text Editor Если у вас нет PowerPoint или вы хотите попробовать другой
способ искривления текста в PowerPoint, вы можете использовать онлайн-редактор кривого текста.
В сети есть разные кривые текстовые редакторы, и я рекомендую просто гуглить
«кривой текст онлайн» и проверьте себя.
Вы можете использовать такой сервис, как mockofun, для создания изогнутого текста онлайн. Тем не менее, я рекомендую использовать методы искривления текста в PowerPoint, которые я описал выше. Эти методы дают вам полный контроль, и вам проще создавать изогнутый текст непосредственно в PowerPoint, чем использовать сторонние продукты.
Как преобразовать изогнутый текст в PNGХороший способ повторно использовать изогнутый текст — создать прозрачный фон и сохранить его как файл png. Но как преобразовать изогнутый текст в png, вам может быть интересно? Конечно, существует множество способов сохранить изогнутый текст в виде файла png. Я всегда использую для этого Adobe Photoshop.
Я не знаю, как сохранить изогнутый текст в формате png в PowerPoint;
вы можете связаться со мной, если вы знаете. У вас есть изогнутый текст, который вы
хотите как файл png с прозрачным фоном? Если у вас не получится
найдя хороший метод, погуглив «изогнутый текст png», перейдите на страницу «Свяжитесь с нами». и напишите нам сообщение под названием «Кривой текст в формате Png», и мы сможем
сделать изогнутый текст png для вас совершенно бесплатно.
и напишите нам сообщение под названием «Кривой текст в формате Png», и мы сможем
сделать изогнутый текст png для вас совершенно бесплатно.
Как изогнуть текст в PowerPoint? В этой статье мы четко ответили на этот вопрос, а также предоставили вам некоторые дополнительные знания по теме . Если вы только что пришли сюда за ответом на вопрос, как изогнуть текст в PowerPoint — вот вам:
- Перейдите к Вставить и выберите WordArt.
- Выберите стиль WordArt, который вам нравится.
- Введите текст в обозначенной области.
- Перейти к формату фигуры, текстовым эффектам, преобразованию.
- Выберите стиль эффекта «Кривая».
Действительно, было легко создать изогнутый текст в
Силовая установка? Это очень полезная техника, которую вы будете часто использовать, когда
научились им правильно пользоваться.

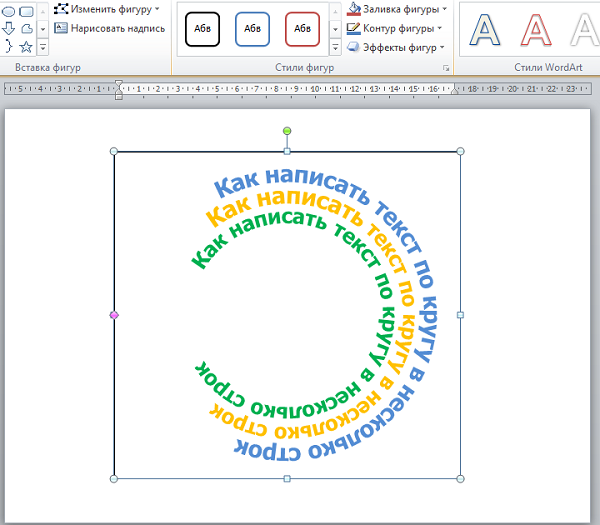
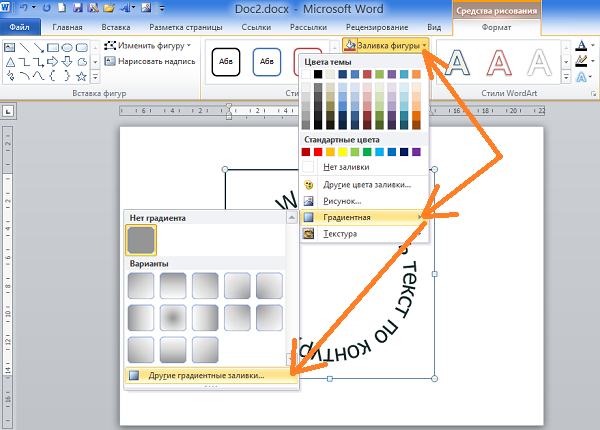
 Поможет только уменьшение или увеличение шрифта.
Поможет только уменьшение или увеличение шрифта.
