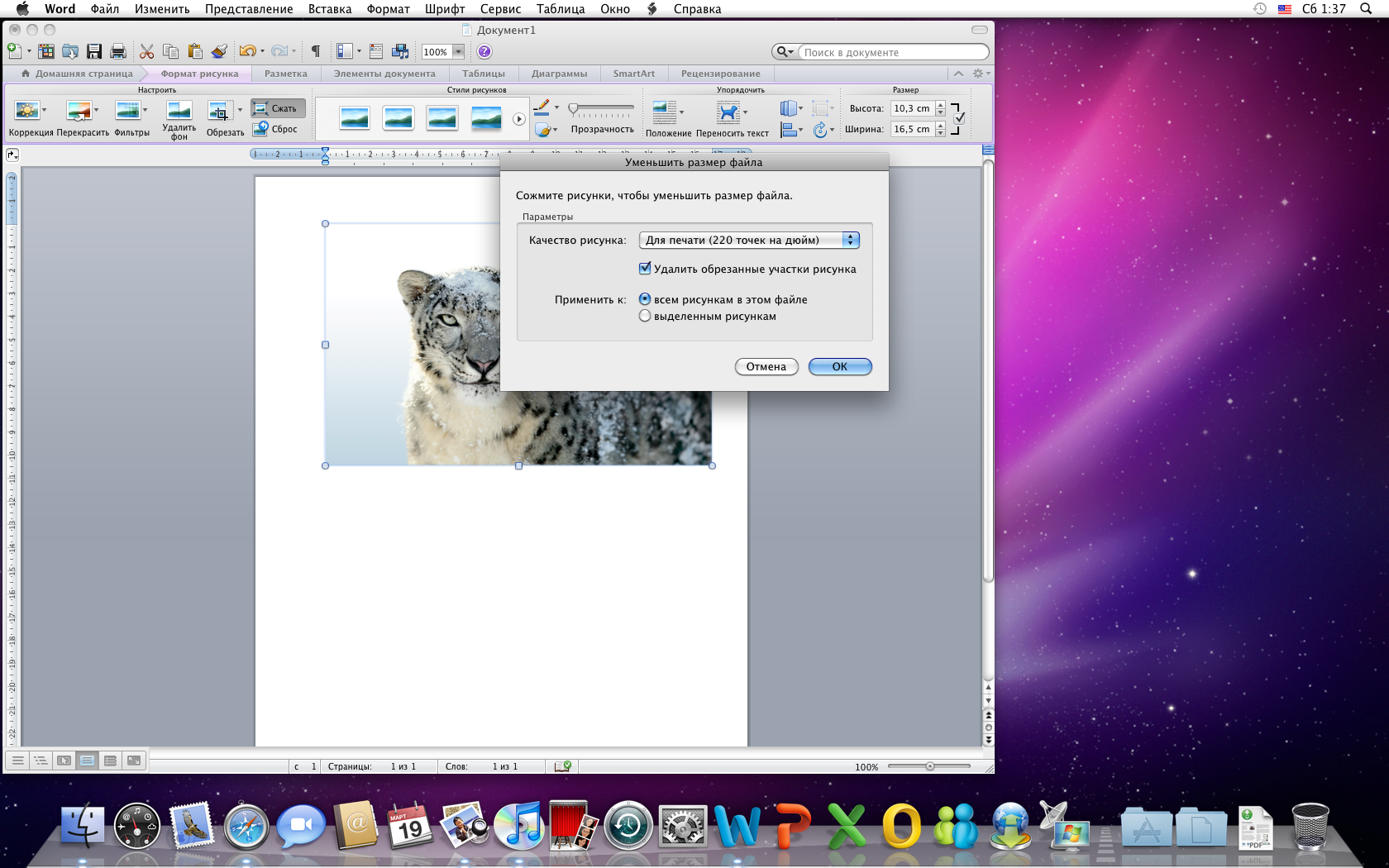Как поставить фон в Стиме – как сделать и установить красивый задний фон или обои в профиле Steam, загрузка своей картинки
Прикладное ПО КомментироватьЗадать вопросНаписать пост
Steam – это больше, чем просто игровой магазин. Благодаря активной аудитории платформа давно превратилась в своеобразную социальную сеть для геймеров, поэтому кастомизация аккаунта – один из способов самовыражения в интернете.
Как поставить фон
Для того чтобы установить или поменять фон (иногда называют «обои»), требуется зайти в Steam. В распоряжении игроков находится браузерная версия магазина или отдельный клиент (загрузка и установка бесплатная). Как только профиль загрузится требуется сделать следующее:
- Находясь на главной странице магазина перейдите в личный профиль. Для этого кликните на имя аккаунта, а далее откроется окно с графой «профиль».
- В открывшемся окне найдите параметр «Редактировать профиль».

- Найдите графу под названием «
Как получать фоны
Фоновые изображения можно собирать и коллекционировать, существует несколько способов получить обои:
- Крафт значка – наиболее распространенный способ получить фоновое изображение для профиля.
- Поиск в тематических сообществах: обмен или подарок.
- Покупка графики на «Торговой Площадке».
Цена графики
Несмотря на то, что Стим – игровой магазин, цены на контент зависят от множества факторов, присущих классической экономике. Выделим тройку главных причин, влияющих на цену графики:
- Стоимость в самоцветах. Внутренняя валюта отлично показывает цену графики в реальных деньгах. Чем картинка дороже в самоцветах, тем больше придется отдать реальных денег на ее покупку.
- Дефицит или уникальность – еще один фактор, определяющий цену.
 Если игра популярная, а карточек для нее мало, то стоимость такого товара будет высокой.
Если игра популярная, а карточек для нее мало, то стоимость такого товара будет высокой. - Качество графики – малозначительный фактор, но все же за красивую картинку в среднем платят больше. Конечно, при условии, что редкость фонов сопоставимая.
Если есть желание сэкономить деньги, то подождите распродажи в Steam. Каждый сезон Valve устраивают глобальные распродажи, где практически любой товар можно будет приобрести со значительной скидкой. Постоянно проверяйте новости Стима.
Использование витрин
К сожалению, число продаваемых фоновых картинок для Steam ограничено, поэтому подчеркнуть индивидуальность профиля при помощи стандартных картинок – тяжело осуществимая задача. Разумеется, что задние фоны различаются по многим критериям, но если стоит цель найти определенное уникальное изображение, то его можно получить.
Кампания Valve прекрасно понимала ситуацию, поэтому приготовила для игроков новый элемент дизайна профиля – витрину. В отличие от простого фона в понятие витрина вкладывается не только картинка, но и смайлы, награды, значки и т.п. Кроме того при эксплуатации витрин геймеры имеют возможность установить прозрачный фон Стим в свой профиль и расположить в нем скриншоты из видеоигр или просто красивые картинки.
В отличие от простого фона в понятие витрина вкладывается не только картинка, но и смайлы, награды, значки и т.п. Кроме того при эксплуатации витрин геймеры имеют возможность установить прозрачный фон Стим в свой профиль и расположить в нем скриншоты из видеоигр или просто красивые картинки.
Витрина – это доска почета пользователя, где отображаются его игровые и профильные достижения. Поэтому для получения уникальной витрины придется получить множество наград, как в видеоиграх, так и на самой площадке Steam.
Как сделать свой фон
Если есть желание установить уникальное фоновое изображение в витрине, то пользователю придется воспользоваться функцией нарезки. Примечательно, что для этой операции не нужны специальные знания в графических редакторах.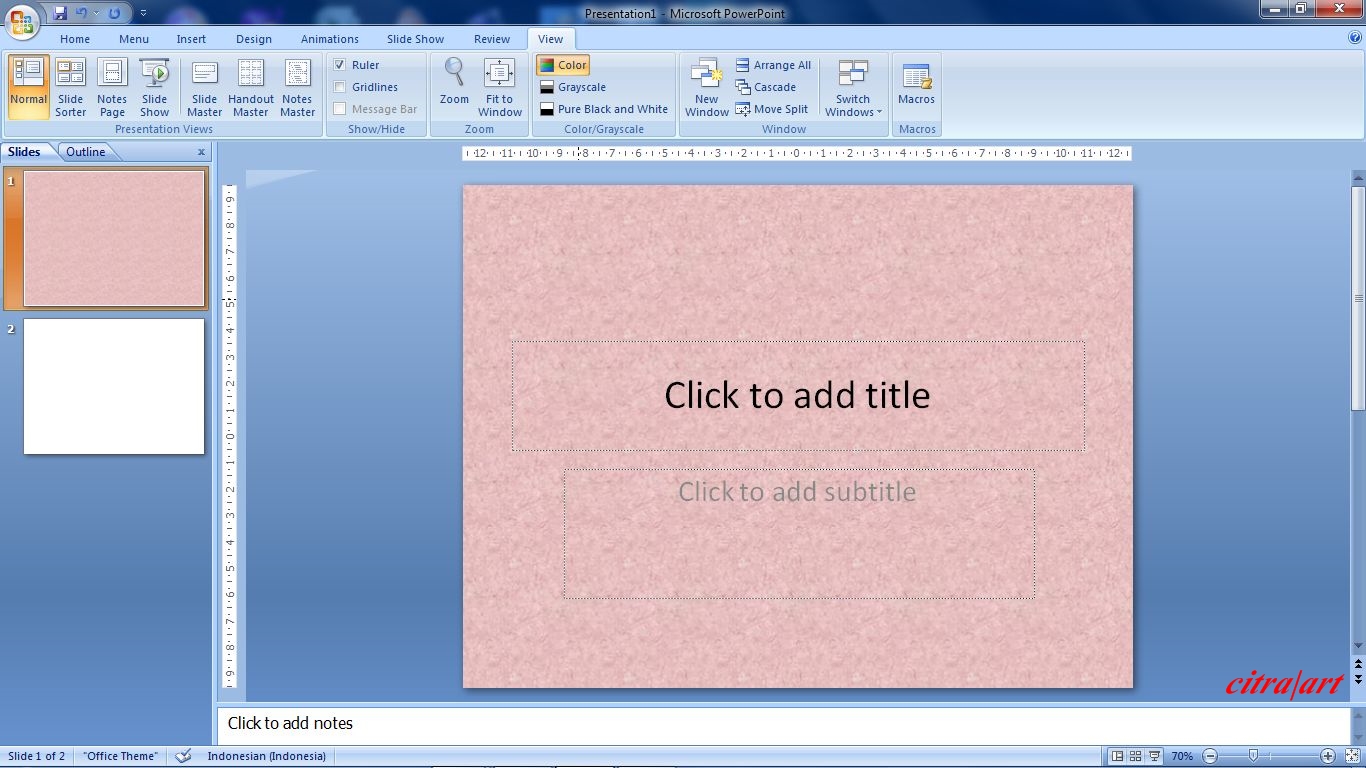 Достаточно открыть сервис Steam AP Background Cropper, который поможет сделать необычную витрину. Представленный сайт является партнером Стима, поэтому пользователи могут не беспокоиться за безопасность и официальность этой операции.
Достаточно открыть сервис Steam AP Background Cropper, который поможет сделать необычную витрину. Представленный сайт является партнером Стима, поэтому пользователи могут не беспокоиться за безопасность и официальность этой операции.
Зайдя на сайт загрузите фоновое изображение, с которым нужно работать. Далее красота будущей картинки зависит исключительно от фантазии игрока. В отличие от сложных графических редакторов Steam AP Background Cropper обладает дружелюбным и интуитивно понятным пользовательским интерфейсом. По окончанию редактирования не забудьте сохранить работу.
На главную
Reader Interactions
Как сделать фон в презентации?
Программа Microsoft Officee PowerPoint предназначена для создания интересных и разнообразных презентаций. Стандартные шаблоны, которые изначально находятся в этой программе и используются как фон для презентации не всегда могут удовлетворить ваши требования. В нашей статье мы расскажем вам, как создать свой собственный фон или изменить уже существующий шаблон.
Делаем свой фон
Самое главное — подготовка
Мы начнем с того что откроем программу Microsoft Officee PowerPoint и создадим собственную, новую презентацию. Как только вы это сделали, вам нужно выбрать вкладку «Вид», после чего нажать на строку «Режимы образцов» и потом подобрать его среди образцов слайдов.
По первому слайду из показа нужно щелкнуть правой кнопкой на мышке и в появившемся меню нажать на формат (вид и опции) нашего заднего арта.
В этой вкладке вы можете непосредственно определится с тем, чем вы заполните задний план: будет это какой-либо рисунок, специальная текстура или просто вы зальете его в один цвет. Когда вы определитесь с понравившимся пунктом, то следуйте дальнейшим указаниям.
Как сделать задний план, используя уже имеющуюся текстуру?
Подберите, с помощью нажатия кнопки «Текстура», среди предлагаемых картинок, понравившуюся вам иллюстрацию.
При этом вы сами решаете, какой скриншот загрузить – из файла, буфера обмена или просто взять готовое изображение, которое доступно в программе.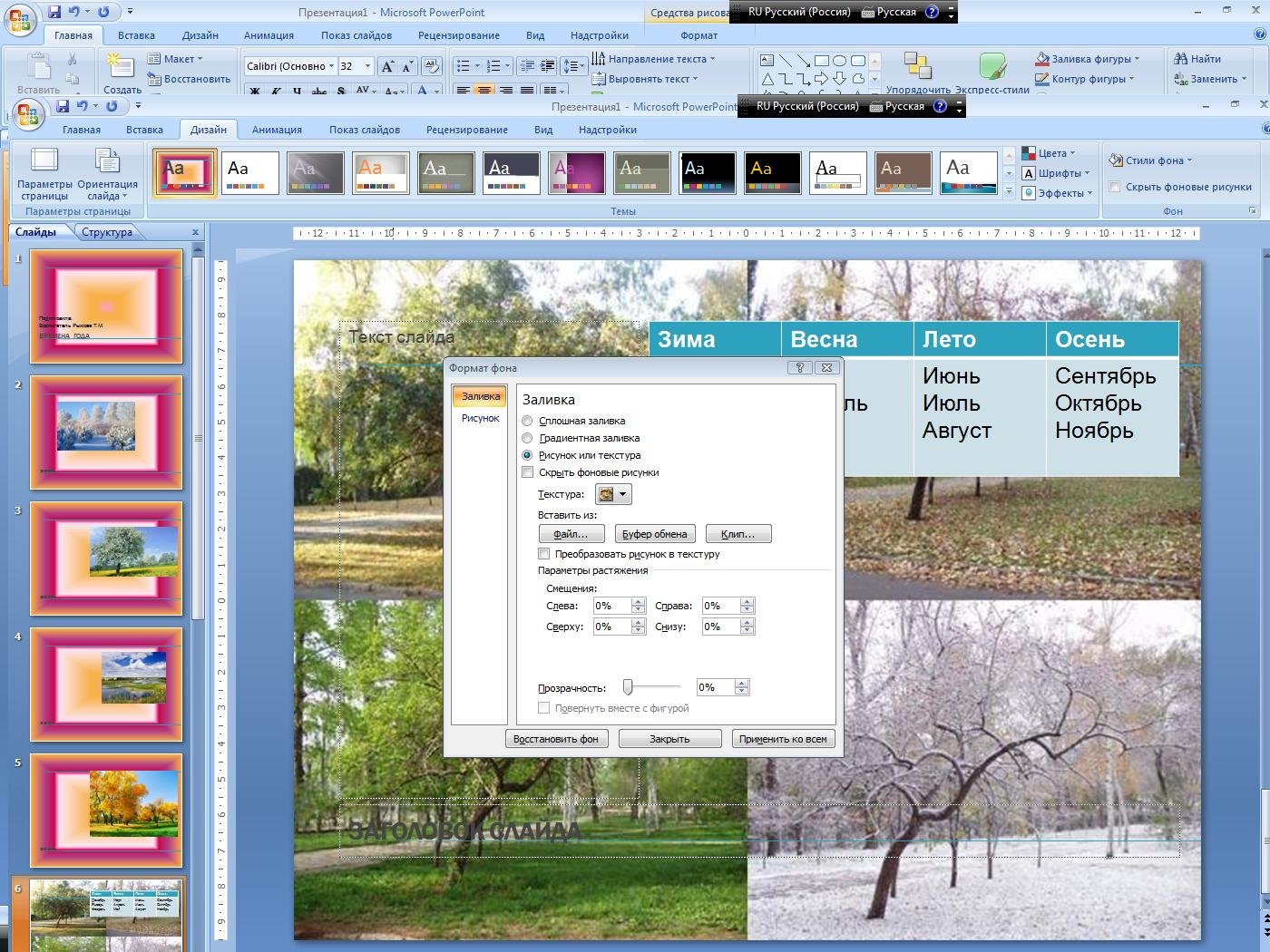
Если вы решили загрузить иллюстрацию из файла на вашем компьютере, то нажмите Файл и в окне найдите нужный документ на вашей машине, кликните по нему, затем нажмите кнопочку вставить.
Более интересным способом можно считать использование в качестве арта для показа изображение из интернета. Откройте Images.yandex.ru. В поиск вбейте «Фон презентации». Определитесь с понравившимся вам скриншотом или артом, затем скопируйте его, при этом учтите то факт, что качество может быть заметно хуже, чем у оригинала. Это можно объяснить сильным сжатием.
Можно воспользоваться Буфером обмена
Вернитесь снова в свою презентацию и зайдите в Буфер обмена, изображение, подобранное и скопированное вами, вставляется и является задним артом вашего показа.
Можно использовать кнопку Рисунок, подберите нужную иллюстрацию или поищите ее на сайтах, и затем вставьте ее, как задний план вашего показа.
Бывает так, что в качестве заднего плана используют очень яркий скриншот, который может резать глаза зрителю.
Чтобы сделать насыщенность арта немного меньшим, можно воспользоваться форматом фона. Прозрачность меняется в процессе передвижения ползунка. Таким образом, вы можете сделать задний план показа оптимальным для восприятия.
Как можно сделать разный фон?
Как только вы начинаете работать с первым слайдом, вы меняете его вид, при этом, сразу же меняются все остальные слайды — они становятся такими же как и первый. Если вы захотите, чтобы каждый из них имел свой индивидуальный, непохожий на остальных, вид? Тогда нужно выбрать специальную галочку в настройках, что делает каждый фон особенным.
Можно попробовать изменить основу, которая используется в шаблоне презентации, наложив на нее свой скриншот.
Как сделать прозрачную основу для бэкграунда презентации в Microsoft Officee PowerPoint 2003?
Открываем новую презентацию. Выбираем в меню программы Вставка – Рисунок – Из файла (Картинки). Выделяем изображение.
Если автоматически не отобразилась панель «Настройка изображения», то выполняем следующие действия:
Щёлкаем по картинке правой кнопкой мыши, в контекстном меню выбираем Отобразить панель настройки изображения.
На панели «Настройка изображения» выбираем установить прозрачный цвет.
Левой клавишей мыши щёлкаем по фону картинки, он станет прозрачным.
Как сделать прозрачный фон для презентации в Microsoft Officee PowerPoint 2007?
Вставьте любой рисунок. Выделите его, и кликните правой кнопочкой мышки.
Выбираем Формат – Перекрасить — Установить прозрачный цвет. Левой клавишей мыши щёлкаем по фону картинки, он станет прозрачным.
Таким образом любое изображение можно наложить на уже готовый шаблон заднего плана, который вы отыскали в программе Microsoft Officee PowerPoint. Проделав такую незамысловатую процедуру вы получите уникальный задний план для презентации.
Как создать (или изменить) фон, без использования шаблонов?
Это можно сделать непосредственно в самом главном окне программы, не переходя в «Образцы слайдов». Итак, вызываем «Формат фона». Для этого ПКМ (правой кнопкой мыши) щелкните по любой части эскиза слайда в программе.
Теперь выберем способ заливки. Список альтернативных видов и заливок довольно широкий. Выберите Рисунок (Текстура) – Файл. Таким образом можно добавить в качестве основы любую картинку. Фон можно установить через проводник Windows, указав нужную картинку и вставив ее на слайд презентации. В окне «Формат фона», выбрав – «Применить ко всем», так он станет общим для всех слайдов.
Список альтернативных видов и заливок довольно широкий. Выберите Рисунок (Текстура) – Файл. Таким образом можно добавить в качестве основы любую картинку. Фон можно установить через проводник Windows, указав нужную картинку и вставив ее на слайд презентации. В окне «Формат фона», выбрав – «Применить ко всем», так он станет общим для всех слайдов.
Мы надеемся, что наши советы помогут вам. Успехов вам и удачи!
Видео уроки
uchieto.ru
Как изменить фон в Zoom : HelloTech How
Поиск Содержание Знать, как изменить фон в Zoom, в наши дни почти необходимо. Виртуальный фон не только поможет вам скрыть беспорядок в комнате, но и даст вам возможность весело поговорить во время ваших встреч. Вот как добавить виртуальный фон в Zoom до или во время встречи, а также как использовать видеофильтры и студийные эффекты, чтобы еще больше настроить ваше видео.
Вот как добавить виртуальный фон в Zoom до или во время встречи, а также как использовать видеофильтры и студийные эффекты, чтобы еще больше настроить ваше видео.
Подробнее: Как настроить собрание Zoom
Как изменить свой фон перед собранием Zoom
Чтобы изменить свой фон в Zoom, откройте настольное приложение и щелкните значок своего профиля вверху -правый угол. Затем выберите Фон и фильтры на левой боковой панели. Наконец, выберите один из фонов по умолчанию или щелкните значок плюса и выберите Добавить изображение , чтобы загрузить собственное изображение.
- Откройте настольное приложение Zoom и войдите в систему.
 Если у вас еще нет настольного приложения, вы можете загрузить его с Zoom здесь. Как только вы нажмете на ссылку, приложение автоматически начнет загрузку установочного пакета.
Если у вас еще нет настольного приложения, вы можете загрузить его с Zoom здесь. Как только вы нажмете на ссылку, приложение автоматически начнет загрузку установочного пакета. - Затем щелкните значок своего профиля . Вы увидите это в правом верхнем углу окна. На ней может быть ваша фотография или ваши инициалы.
- Далее выберите Настройки .
- Затем нажмите Фон и фильтры . Вы увидите это на левой боковой панели всплывающего окна настроек.
Примечание. Если вы не видите эту опцию, перейдите на страницу zoom.us/profile/setting и войдите в свою учетную запись. Затем прокрутите вниз до Virtual background под In Meeting (Advanced) и щелкните ползунок вправо, чтобы включить его. Вы также должны установить флажок под Виртуальный фон , если вы хотите использовать видеофон.
- Наконец, измените свой фон, используя одно из изображений Zoom по умолчанию, или щелкните значок «плюс», чтобы загрузить собственное изображение или видео.

Примечание. Если вы выберете Размытие , ваш фон станет непрозрачным, но также будут размыты все объекты, которые находятся слишком близко или далеко от вашей камеры, включая объекты, которые вы держите.
Если щелкнуть значок плюса в правой части окна масштабирования, выберите Добавить изображение , чтобы использовать любое изображение, хранящееся на вашем компьютере. Вы можете добавить столько изображений или видео, сколько хотите, и все они будут там, когда вы в следующий раз откроете приложение.
Примечание. Zoom рекомендует использовать фоновое изображение с минимальным разрешением 1280×720. Кроме того, вы должны использовать только видеофайлы MP4 или MOV с минимальным разрешением 480 × 360 и максимальным разрешением 1080 × 1920.
Если у вас фон заливается кровью на одежду или на изображении есть пустые места, попробуйте снять флажок рядом с У меня зеленый экран. Вы все равно должны получить тот же эффект зеленого экрана, но в некоторых случаях контур может быть не таким четким. Снятие этого флажка также приведет к использованию большего количества ресурсов, что может привести к замедлению работы компьютера.
Снятие этого флажка также приведет к использованию большего количества ресурсов, что может привести к замедлению работы компьютера.
Вы должны установить флажок зеленого экрана только в том случае, если вы сидите перед зеленым экраном или стеной одного сплошного цвета (лучше всего зеленый фон). Чтобы ваш контур выглядел более четким, щелкните цветной квадрат над Отразите мое видео и выберите цвет, который вы хотите изменить для фона Zoom.
Примечание. Если щелкнуть это поле, курсор будет заблокирован внутри видеоокна до тех пор, пока вы не выберете цвет.
После того, как вы выберете цвет фона, он заменит все в вашем видео того же цвета, что и выбранный вами фон Zoom. Поэтому убедитесь, что вы не носите одежду того же цвета, что и ваш фон. В противном случае они также будут отключены и исчезнут на заднем плане.
Для достижения наилучших результатов Zoom также рекомендует, чтобы фон был ярким и равномерно освещенным.
Зеленый фон 7 X 10 футов для фотосъемки, фоновый лист Soft Pure Chromakey GreenScreen. ..
..
Зеленый фон 7 X 10 футов для фотосъемки, фоновый лист Soft Pure Chromakey GreenScreen…
$18,99
$21. 99
в наличии
7 б/у от $16,19
по состоянию на 21 мая 2023 г. 23:56
КУПИТЬ
Amazon.com
Fotodiox 5’x7′ Складной Chromakey зеленый + синий фон 2-в-1, комплект фона с подставкой
Fotodiox 5’x7′ складной Chromakey зеленый + синий фон 2-в-1 , Комплект фона с подставкой
79,95 $
в наличии
4 новые от 79,95 $
6 бывшие в употреблении от 76,32 $
по состоянию на 21 мая 2023 г., 23:56 901 05
КУПИТЬ
Amazon.com
Последнее обновление: 21 мая 2023 г.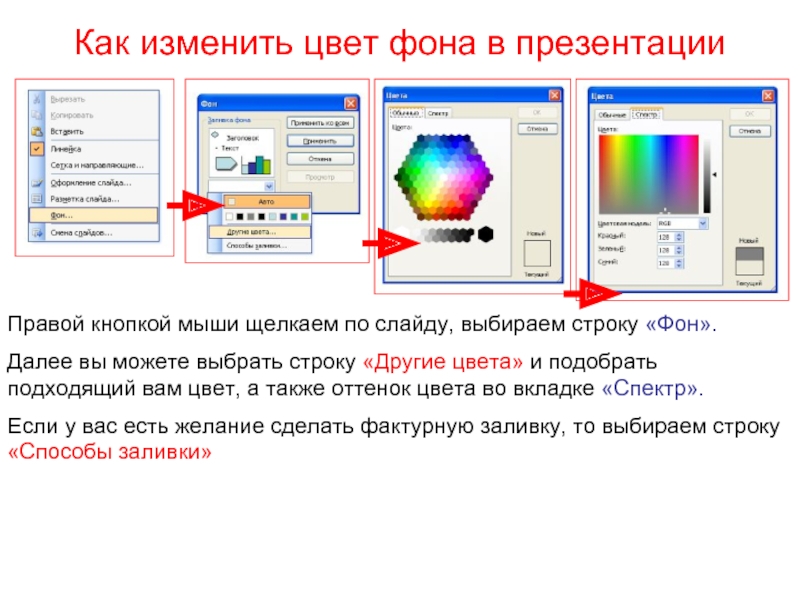 , 23:56
, 23:56
Как изменить фон во время конференции Zoom
Чтобы изменить фон, когда вы уже участвуете в конференции Zoom, коснитесь направленной вверх стрелки рядом со значком камеры в левом нижнем углу окна. Затем выберите Выберите виртуальный фон и выберите фон, который вы хотите использовать.
Как добавить видеофильтры и студийные эффекты в Zoom
Помимо изменения фона в Zoom, вы также можете изменить внешний вид вашего видео. Для этого перейдите на Настройки > Фон и фильтры и выберите Видеофильтры . Вы также можете нажать «Студийные эффекты» в правом нижнем углу, чтобы узнать о других способах изменения внешнего вида.
Теперь, когда вы знаете, как добавить виртуальный фон в Zoom, проверьте наш список лучших веб-камер, чтобы сделать ваше видео максимально четким.
Редакторы HelloTech выбирают продукты и услуги, о которых мы пишем. Когда вы покупаете по нашим ссылкам, мы можем получать комиссию.
Вернуться к началу
Обновлено 25 января 2023 г.
Tagged: Zoom
Была ли эта статья полезной?
Да Нет
Статьи по теме
Как изменить фон Zoom
Поскольку пользователи проводят в среднем 54 минуты на собрании Zoom (согласно опросу Zoom 2021), вам необходимо сделать звонок более ярким с помощью захватывающих и уникальные визуальные эффекты. Вот почему фоны для встреч Zoom так популярны. Они позволяют вам заменить ваше реальное окружение, которое появляется во время видеозвонка, изображением или видео по вашему выбору. Вместо скучной стены, загроможденной книжной полки или простой и неинтересной обстановки комнаты вы можете перенести свои встречи в любую точку мира, используя оригинальные фоны Zoom.
Исследования показывают, что пейзажи на открытом воздухе являются одними из наиболее часто используемых виртуальных фонов в Zoom.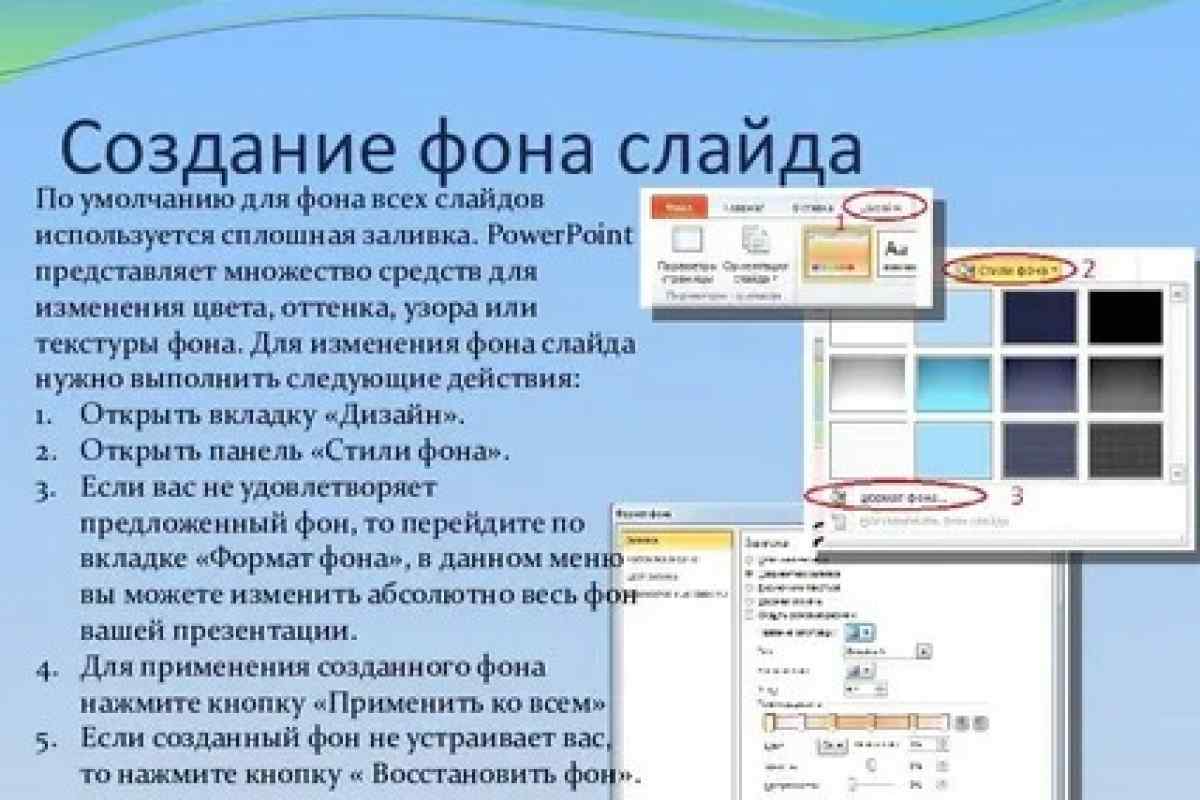 Более 1 из 4 участников встречи (26%), которые изменили свой фон, выбрали открытый пейзаж, затем последовали простые размытые фоны для 25% и фоны, предоставленные компанией (20%). Вот все, что вам нужно знать, если вы хотите выбрать фон для следующей встречи Zoom и заменить окружение WFH виртуальным фоном.
Более 1 из 4 участников встречи (26%), которые изменили свой фон, выбрали открытый пейзаж, затем последовали простые размытые фоны для 25% и фоны, предоставленные компанией (20%). Вот все, что вам нужно знать, если вы хотите выбрать фон для следующей встречи Zoom и заменить окружение WFH виртуальным фоном.
Предварительные условия для изменения фона масштабирования
Первое необходимое условие, которое вы должны помнить при изменении виртуального фонового изображения во время вызова Zoom, — это одобрение администратора. Администратор должен включить настраиваемые фоны Zoom для всей корпоративной учетной записи и определенных групп сотрудников, чтобы эта функция была доступна для отдельных пользователей.
Для выполнения этого предварительного условия администраторы Zoom должны:
- Войти в Zoom как администратор и открыть Настройки учетной записи из Управление учетной записью в меню навигации
- Найдите параметр Virtual Background в разделе In Meeting (Advanced) на вкладке Meeting
- Убедитесь, что параметр включен; если нет, переключите его на на . Возможно, вам потребуется проверить изменение, чтобы подтвердить этот шаг .
- Включить Разрешить использование видео для виртуальных фонов – Вкл. Это позволит использовать фоновое видео во время собраний Zoom и повернуть Разрешить пользователям загружать пользовательские фоны в положение Вкл.
 Это позволит пользователям добавлять свои фоновые изображения, а также уже имеющиеся .
Это позволит пользователям добавлять свои фоновые изображения, а также уже имеющиеся . - Существует множество других параметров, таких как обязательные фоны для некоторых пользователей (например, отделов продаж, работающих с клиентами) и фоновые изображения по умолчанию
- Настройте эти параметры, нажмите Сохранить и выйдите из веб-консоли
Администраторы могут повторить те же действия для определенных групп пользователей. Чтобы включить или выключить фоновые изображения Zoom для всей группы сотрудников, войдите в Zoom как администратор и Управление группой из Управление пользователями вместо перехода к Аккаунт . Выполните оставшиеся пять шагов, как указано.
Если эти настройки включены, пользователи могут получить доступ к опции виртуального фона в своем интерфейсе Zoom.
Требования пользователя
Следующим обязательным условием, о котором следует помнить, являются размеры изображения и видео.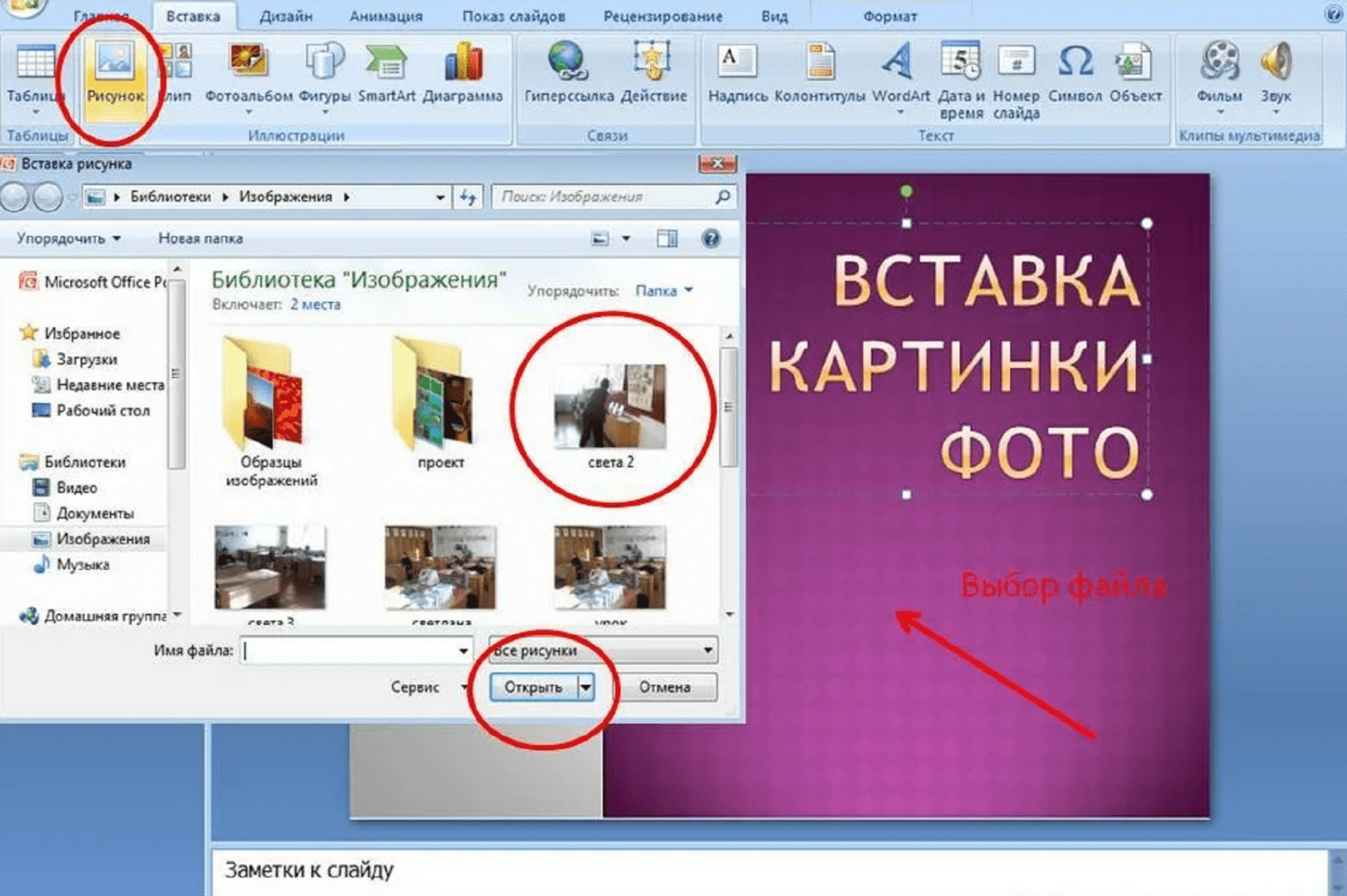 Zoom позволяет загружать изображения любого размера и размера в формате PNG или JPG/JPEG. Хорошая идея — иметь такое же соотношение сторон на изображении, как и на вашей камере. Например, если веб-камера вашего ноутбука или настольного компьютера имеет соотношение сторон 4:3, сохраняйте такое же соотношение сторон при обрезке фонового изображения.
Zoom позволяет загружать изображения любого размера и размера в формате PNG или JPG/JPEG. Хорошая идея — иметь такое же соотношение сторон на изображении, как и на вашей камере. Например, если веб-камера вашего ноутбука или настольного компьютера имеет соотношение сторон 4:3, сохраняйте такое же соотношение сторон при обрезке фонового изображения.
- Прочитайте все новости UC Today Zoom здесь
- Полная коллекция фонов Zoom
Если вы не уверены в соотношении сторон вашей камеры, пропустите этот шаг и выберите фоновое изображение с разрешением 1280×720 пикселей.
Zoom поддерживает видеофайлы MP4 и MOV с разрешением от 480×360 пикселей (360p) до 1920×1080 пикселей (1080p).
Последним обязательным условием для фона Zoom является дополнительная функция зеленого экрана. Использование зеленого экрана (или любого сплошного фона с одним цветом) упрощает для Zoom применение фона и использование минимальных системных ресурсов во время собрания.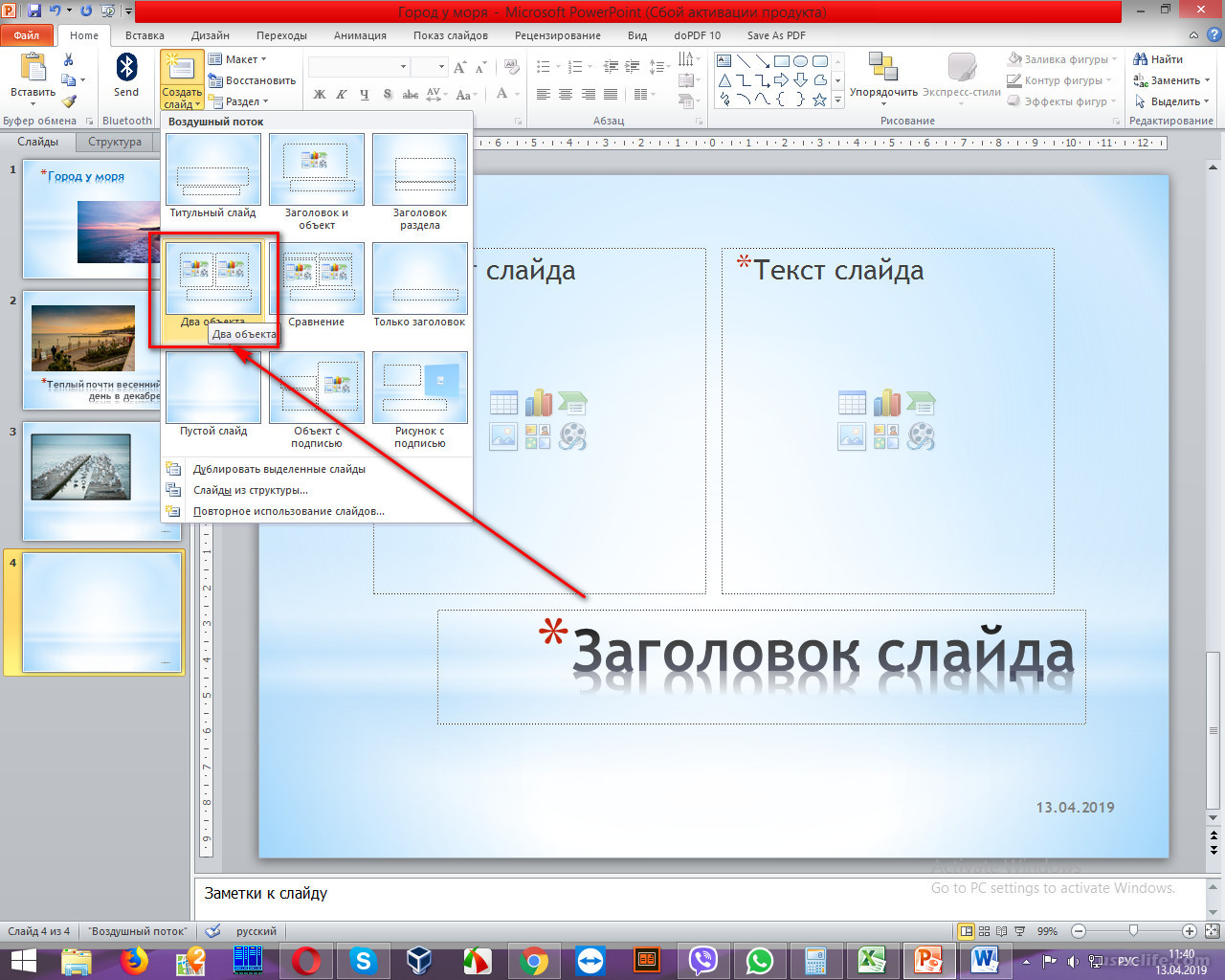 Лучше всего, если экран будет зеленым или синим, чтобы вы выделялись контрастом, а цвет экрана должен отличаться от вашей одежды.
Лучше всего, если экран будет зеленым или синим, чтобы вы выделялись контрастом, а цвет экрана должен отличаться от вашей одежды.
10 шагов по изменению фона Zoom
Когда все необходимые предварительные условия выполнены, вы можете выполнить следующие шаги, чтобы добавить собственный виртуальный фон для собраний Zoom:
- Войдите на веб-портал Zoom под своей учетной записью реквизиты для входа.
- В меню навигации нажмите Настройки
- Найдите вкладку Meeting
- Перейти к Виртуальный фон и убедитесь, что этот параметр включен. Если он серый, попросите администратора включить эту функцию, выполнив шаги, которые мы упоминали ранее .
- После включения параметра «Виртуальный фон» войдите в свой настольный клиент Zoom .
- Нажмите на изображение своего профиля и прямо под примечанием профиля нажмите Настройки
- Выберите Фоны и фильтры в меню настроек
- Если у вас зеленый экран, установите флажок «У меня зеленый экран» и укажите цвет
- Затем вы можете нажать на предварительно загруженное изображение или видео или нажать на знак +, чтобы загрузить свой собственный файл
- Возможно, вам потребуется загрузить пакет для виртуальных фонов в macOS.



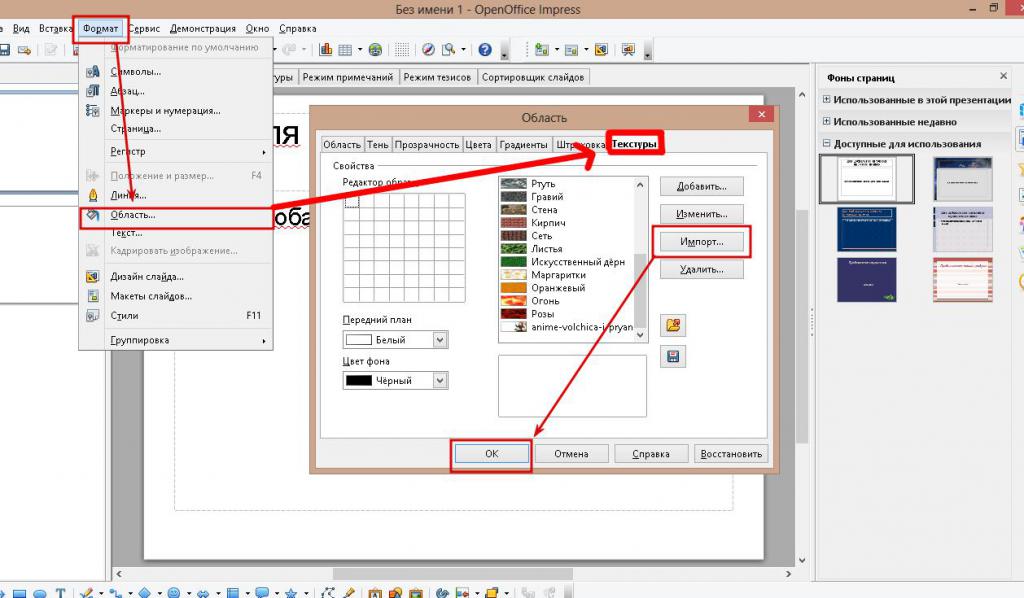 Если игра популярная, а карточек для нее мало, то стоимость такого товара будет высокой.
Если игра популярная, а карточек для нее мало, то стоимость такого товара будет высокой. Если у вас еще нет настольного приложения, вы можете загрузить его с Zoom здесь. Как только вы нажмете на ссылку, приложение автоматически начнет загрузку установочного пакета.
Если у вас еще нет настольного приложения, вы можете загрузить его с Zoom здесь. Как только вы нажмете на ссылку, приложение автоматически начнет загрузку установочного пакета.
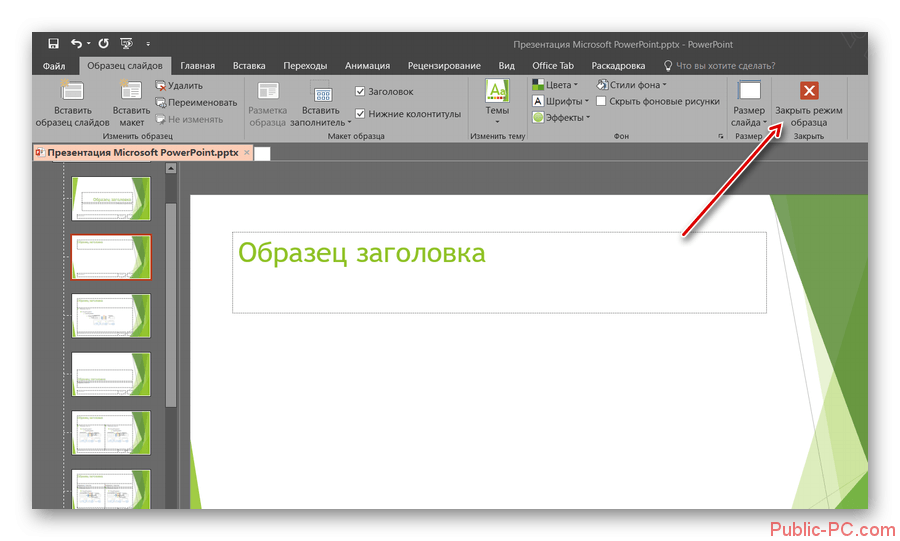 Это позволит пользователям добавлять свои фоновые изображения, а также уже имеющиеся
Это позволит пользователям добавлять свои фоновые изображения, а также уже имеющиеся