Создаем свои собственные крутые обои для рабочего стола
В этом уроке я расскажу как создать свои обои большого разрешения и хорошего качества. Они будут носить фантастический характер — космос, станция, летающая машина и т.д.
Все что нам понадобится это Фотошоп, его функции и набор картинок (скачайте их обязательно).
Функции которые мы будем использовать:
- Перо
- Прямоугольник
- Выделение узла
- Режимы смешивания
- Магнитное лассо
- Фильтры
Эти обои вы можете использовать:
- На рабочем столе
- На телефоне
- На ноутбуке
- В соц сетях
- Где только захотите
Процесс выполнения:
Шаг 1. Создаем новый документ в Фотошопе
Откройте в фотошопе файл (который вы скачали) wallpaper-fon.jpg и сохраните его в формате .psd.
Эта картинка будет служить фоном.
Шаг 2. Добавляем машину
Добавляем машину
Вставьте изображение из файла car.jpg. Для этого просто перетащите файл в фотошоп на изображение.
Теперь надо машину отразить по горизонтали, для этого нажмите меню Редактирование — Трансформация — Отразить по горизонтали.
Возьмите Перо и нарисуйте им контур (Перо должно быть в режиме Контура) вокруг автомобиля. Колеса я намеренно не выделял, оставил арки пустыми.
Потом выполните меню Слой — Векторная Маска — Активный контур. Дайте имя этому слою Stang.
С помощью инструмента Прямоугольник нарисуйте фигуру как на рисунке, вместо первого колеса. С помощью инструмента стрелка выделите две верхние точки у прямоугольника и перетащите немного вправо, чтобы фигура получилась с наклоном.
Вторую фигуру нарисуйте точно также, а точки передвиньте в соответствие с аркой и как у меня на рисунке.
Перетащите слои с фигурами под слой с машиной.
Шаг 3. Добавляем колеса
Добавьте в изображение файл shock. png. Это будут держалки для колес.
png. Это будут держалки для колес.
Нажмите CTRL+T и немного поверните его.
С помощью Пера обрисуйте его и создайте векторную маску как делали раньше (Слой — Векторная маска — Активный контур). Это чтобы избавится от белого фона.
Нажмите двойным кликом на этот слой. В появившемся окне установите режим смешивания (Blending Mode) на Линейный Свет (Linear Light). Прозрачность 60% (Opacity).
Дайте имя слою Shocks.
Далее вставьте изображение из файла koleso.jpg
Собственно из него вырежьте одно колесо под наклоном. Как обычно с помощью векторной маски.
Кстати — подробнее про маски читайте тут.
Разместите колеса над слоем shocks, над держателем для колеса. Слою дайте имя Hover Tire.
Вставьте изображение из файла flycar.jpg. Здесь мы возьмем пламя, которое будет бить из колеса.
Вырежьте его и поместите на колесо. Смотрите на рисунок:
Режим смешивание установите Линейный Свет (Linear Light)
Двойным щелчком кликните на маску слоя с пламенем и сделайте такие же настройки:
Шаг 4. Добавляем второе колесо
Добавляем второе колесо
Абсолютно такими же средствами сделайте второе колеса, подбирайте детали в нужных пропорциях и углах обзора.
Для второго держателя колеса, примените стиль Глянец (Satin), режим смешивания Умножение (Multiply), прозрачность 50% (Opacity)
Режим смешивания для слоя с пламенем Линейный Свет (Linear Light)
И настройка маски слоя:
Шаг 5. Пламя с другой стороны
Скопируйте слой с пламенем и посетите на другую сторону. Отразите по горизонтали.
Поместите этот слой под слой с автомобилем.
Шаг 7. Настройка цветов.
Создайте новые корректирующие слои, обязательно нажмите на иконку чтобы коррекция затрагивала только слой с кузовом автомобиля.
Фотофильтр (Photo Filter)
Уровни (Levels)
Шаг 7. Последний штрих — блики
Добавьте блики с помощью фильтра — Фильтр — Рендеринг — Блик (Filter — Render — Lens Flare)
Готово
Автор перевода — Александр Акимов
Создание обоев для рабочего стола
В этом уроке по фотошопу мы рассмотрим, как сделать оригинальные и красивые обои для рабочего стола.
Шаг. 1
И так для начала нам нужно создать новый документ с точным размером вашего монитора. Открываем программу Photoshop.
Теперь нажимаем кнопку на клавиатуре Print Screen (в верхней правой части клавиатуры, рядом с клавишой F12).
Создаем в программе Photoshop новый документ, нажав на клавиши Ctrl+N. Благодаря кнопке Print Screen у вас в параметрах нового документа уже будет стоять размер вашего монитора.
Шаг.2
Теперь нам необходимо сделать черную рамку сверху и с низу нашей обоины.
Создаем новый слой и выбираем инструмент прямоугольное выделение и в верхней панели настроек выбираем кнопку добавления выделения.
Теперь делаем две полосы выделения по всей ширине документа.
Теперь зальем наши полосы черным.
Выставляем в палитре черный цвет и выбираем инструмент заливка. Потом клацаем по выделению. После того как зальется две полосы снимаем выделение с помощью клавиш Ctrl+D.
И так наша рамка готова. Теперь создавая все следующие слои, они должны быть под слоем с рамкой.
Теперь создавая все следующие слои, они должны быть под слоем с рамкой.
Шаг. 3
Теперь займемся созданием заднего фона с помощью нескольких текстур. Для того что бы добиться более интересного эффекта, я всегда использую несколько текстур накладывая их друг на друга с разными параметрами.
Первая текстура, которая нам понадобиться это текстура старой бумаги.
Переносим текстуру на документ и растягиваем ее по всему периметру с помощью трансформации (Ctrl+T).
Теперь нам нужна текстура бумаги с затемнением по краям.
Также переносим ее на документ и растягиваем по всему периметру с помощью трансформации (Ctrl+T). Затем в параметрах смешивания слоев выставляем Soft Light (мягкий свет).
Далее нам понадобятся царапины. Открываем необходимую текстуру и переносим ее на наш документ.
Растягиваем ее для достижения необходимого эффекта (так как левый край сильно затемнен, уберем его за пределы документа). После ставим режим смешивания слоев на Screen (осветление)
Шаг. 3
3
Теперь добавим исходящие лучи из центра.
Выбираем инструмент Custom Shape Tool (Рисование различных фигур из набора). В верхней панели выбираем параметр Paths / Пути (2 кнопка). Затем открываем выпадающий список фигур и вызываем вкладку настроек (нажимаем на треугольник в верхнем правом углу, обведен синим), а затем выбираем вкладку All (все). После этого откроются все фигуры, которые есть в программе фотошоп.
Теперь выбираем фигуру, указанную на скрине (окружность с исходящими из центра лучами) и удерживая клавишу Shift создаем фигуру, так что бы лучи исходили из центра нашего документа, а конец лучей заканчивался за пределами документа.
Если вы сделали фигуру, но она стоит не по центру или лучи не доходят до края, тогда нажмите Ctrl+T (трансформацию) и увеличьте, передвиньте, так как вам необходимо.
Теперь создаем новый слой и выставляем в палитре цветов черный цвет (D). Переходим на вкладку ПУТЬ (PATHS), рядом с вкладкой СЛОЯ / КАНАЛЫ (LAYERS / CHANNELS) и нажимаем в нижней панели на черную окружность (первая кнопка).
Фигура зальется в черный цвет. После убираем путь фигуры, щелкнув мышкой по пустому полю, где у меня нарисована галочка.
Теперь возвращаемся на панель СЛОЯ / LAYERS и выставляем для слоя с черными лучами параметр смешивания слоев Soft Light (мягкий свет).
Теперь я сделаю наш фон не таким ярким.
С помощью нижней панели быстрого вызова включаем настройку для слоя Hue / Saturation (цветовой тон / насыщенность) и выставляем настройки как на скрине.
У нас получится следующий результат:
Шаг.4
Создаем новый слой. Выбираем инструмент Brush Tool (Кисть) в форме клякс, черного цвета и рисуем кистями в углах обоины капли.
Скачать кисти клякс можно тут.
После для слоя с кляксами выставляем параметр смешивания слоев Soft Light (мягкий свет).
Шаг. 5
Теперь выбираем любого персонажа теплых тонов без заднего фона. Открываем его в фотошопе и перетягиваем в центр нашей обоины.
Скрап-Наборы персонажей без заднего фона можно скачать тут, или вырезать самим.
Шаг. 6
Теперь украсим и усложним нашу обоину разными цветочными кистями, которые можно скачать тут.
Создаем новый слой под слоем с персонажем. Выбираем цветочную кисть белого цвета и рисуем узор по центру.
Опять создаем новый слой под слоем с персонажем. Выбираем цветочную кисть черного цвета и рисуем узор по центру.
Теперь создаем новый слой поверх слоя с персонажем. Выбираем цветочную кисть черного цвета и немного добавляем цветов, перекрывая часть персонажа.
Это добавит эффект законченного результата и будет видно что все создавалось для этого персонажа.
Шаг. 6
Однако если персонаж состоит в основном из холодных оттенков, то такой фон не подойдет. Поэтому ниже я расскажу, как с легкостью изменить цвета фона.
Например, для обоины я хочу использовать арт Хацунэ Мику. Поэтому я сделаю наш задний фон синих оттенков.
Удаляем все промежуточные слоя до слоя с кляксами.
У нас остаются слоя:
T1, T2, T3 – три текстуры
Layer2 – слой с лучами
Layer3 – слой с кляксами
Layer1 – слой с черными полосами
Очистив персонажа от заднего фона переносим его в центр обоины. Как видите Мику совсем не подходит для заднего фона…
Как видите Мику совсем не подходит для заднего фона…
Теперь опускаемся на слой с лучами (Layer2) и с помощью нижней панели быстрого вызова включаем настройку для слоя Hue / Saturation (цветовой тон / насыщенность) и выставляем настройки как на скрине.
Получаем следующий результат:
Теперь смотрится довольно таки не плохо! Однако все же чего то не хватает… Так как сама Мику очень яркая, фон смотрится блекло. Всегда обращайте внимание на яркость фона и персонажа и старайтесь привести все к одной тональности!
Для того что бы добавить яркости заднему фону мы опускаемся на нижнюю панель быстрого вызова включаем настройку для слоя Brightness / Contrast (яркость / контрастность) и выставляем настройки как на скрине.
Получаем:
Шаг. 6
Теперь приступим украшать! Возьмем текстуру большой кляксы и перетянем ее под слой с Мику.
Для слоя с кляксой выставляем параметры смешивания слоев Linear Burn (линейный затемнитель).
После берем любые техно кисти черного и белого цвета и добавляем под слоем с Мику и поверх.
Вообще для украшения центрового персонажа вы можете использовать любые кисти, пусть то стекающие кляксы, техно кисти, цветы, орнаменты, разные окружности и др.
Однако используя кисти разных стилей для одной обоины, не берите больше чем 2 стиля, ибо будет выглядеть наляписто и безвкусно!
Теперь добавляем черный текст и наша работа готова!
Автор урока: Prescilla
Данный материал подготовлен для Вас командой сайта https://bakemono.ru
Создаем фон для рабочего стола онлайн самостоятельно
Периодами мы меняем фон рабочего стола, потому что старый приедается и надоедает. В этом случае мы начинаем в сети Интернет искать различные картинки. Но зачем их искать, если есть возможность сделать самостоятельно обои для рабочего стола. И в этом нам помогут пару замечательных онлайн сервисов.
С другой стороны можно воспользоваться сервисами:
Если конечно у Вас есть талант в художестве. Но есть более простые варианты и давайте их рассмотрим.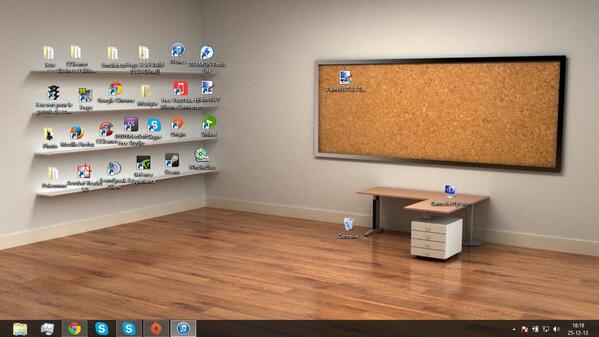
Создать фон рабочего стола с помощью X3Studios
X3Studios – онлайн сервис предназначенный для создания обоев для рабочего стола вашего персонального компьютера. После того как вы пройдете по ссылке на сервис, смотрим короткий демо-ролик о возможностях сервиса
Далее можно добавить текст в ваши обои, через раздел Newt Tool и выбрать понравившийся шрифт текста. После того как закончите создавать фон для рабочего стола можно сохранить на свой компьютер, нажав на кнопку Download. Также можно сохранить в галерее сервиса X3Studios.
Также можно сохранить в галерее сервиса X3Studios.
Ссылка X3Studios.
Создать фон рабочего стола с помощью Ablaze
Ablaze
– аналоговый онлайн сервис для создания фона рабочего стола онлайн. После загрузки страницы сервиса, генерация фона начнется автоматически. Тут только остается изменять параметры генерации изображения. Нажимаем Show Oprions (если настройки не отображаются) и начинаем менять параметры с помощью переключателей.После того как поменяли какой-нибудь из параметров, необходимо один раз щелкнуть левой кнопкой мыши по генерируемому изображению, чтобы применить измененный параметр. Таким вот образом можно создать фон для рабочего стола онлайн.
Ссылка Ablaze.
Теперь Вы можете создать обои для рабочего стола себе и своим друзьям самостоятельно и без особых усилий. Это был блог об онлайн сервисах и приложениях.
Интересное на сайте:
Добавить комментарий
Создаем обои windows 7 для рабочего стола (windows 7 wallpapers)
Сегодня в Дизайн Мании гостевой пост от seo и просто блоггера Sk8er‘а.
Наверное, нет на свете ни одного ИТшника, который бы не слышал о выходе Windows 7, многие уже даже успели установить ее в качестве домашней винды. Я и сам нахожусь в процессе установки – купил недавно новый винчестер, 2 кулера для корпуса и нашел нужный мне дистрибутив операционной системы Windows 7. Не хватает только времени чтобы взять выключить все дела и работу, сконцентрироваться да раз и навсегда уйти с ужасной и громоздкой Vista. Так вот для тех, кто пока находится, как и я, в раздумьях предлагаю поставить себе мотивирующие обои на рабочий стол в стиле Windows 7, но вместо того чтобы их искать, мы постараемся нарисовать их самостоятельно в графическом редакторе Photoshop (английская версия).
Итак, в этом уроке я расскажу вам как сделать красивые обои Windows 7. Поехали. Для начала, кстати, предлагаю оценить финальный результат нашей работы:
Создадим новый файл (File>New) размером 1920px на 1200px, в поле «Background Contents» выбираем White.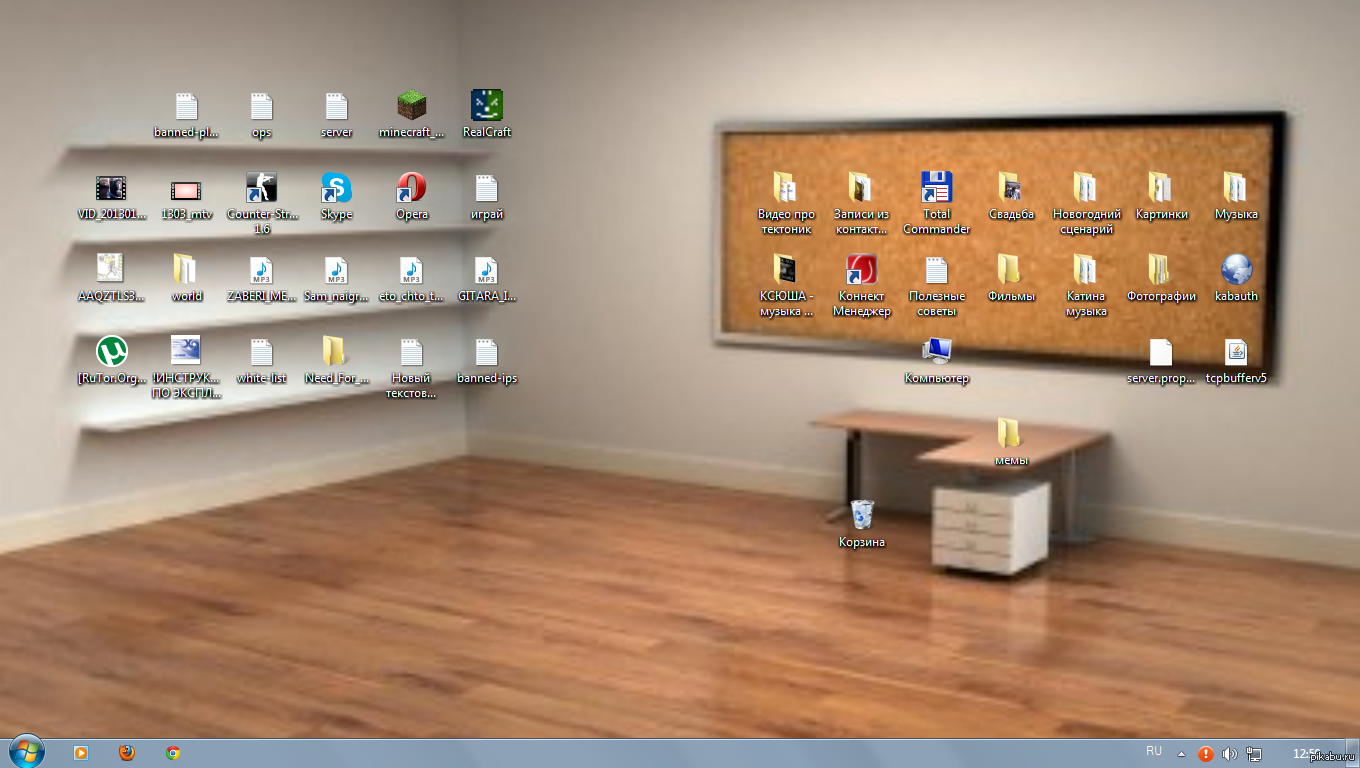 Далее выбиваем инструмент Rectangle Tool (U) и рисуем прямоугольник. Параметру Fill присваиваем значение 0% и идем в настройки слоя (Layer Style), далее переходим Styles > Gradient Overlay.
Далее выбиваем инструмент Rectangle Tool (U) и рисуем прямоугольник. Параметру Fill присваиваем значение 0% и идем в настройки слоя (Layer Style), далее переходим Styles > Gradient Overlay.
Выбираем Gradient Editor кликнув по градиенту, обратите внимание на коды используемых цветов:
В результате получится что-то вроде:
Используем эту же технику для создания еще одного слоя заднего фона. Опять создаем прямоугольник на весь экран. Для него так же выставляем значение Fill равное 0% и идем в настройки слоя (Layer Style), в пункт Gradient Overlay и выбираем другой цвет.
Должны получить:
Далее опять выбираем инструмент Rectangle Tool (U), выделяем прямоугольник чуть меньше и заполняем наш задний фон новым градиентом. Вновь ставим значение Fill для слоя равное 0%, переходим в настройки слоя и переходим в Gradient Overlay.
Итого имеем фон для обоев в стиле Windows 7:
Сейчас мы сделаем из всех слоев одну картинку, она и будет задним фоном. Выделяем их все (зажимаем Ctrl и кликаем на каждый слой) и нажимаем Ctrl+E, либо кликаем правой кнопкой мышки и выбираем пункт «Merge Layers». У нас получился один объединенный слой. Далее делаем копию и переходим в Filter > Render > Lighting Effects.
Выделяем их все (зажимаем Ctrl и кликаем на каждый слой) и нажимаем Ctrl+E, либо кликаем правой кнопкой мышки и выбираем пункт «Merge Layers». У нас получился один объединенный слой. Далее делаем копию и переходим в Filter > Render > Lighting Effects.
У слоя настраиваем Blend Mode в режим Screen.
А так же настраиваем Blur в окне Filter > Blur > Gaussian blur.
Создаем новый слой и используя кисть рисуем нижнюю часть слоя. Цвет кисти: R:5, G:80, B:210.
Добавьте Layer Mask кликнув на кнопку Add Layer Mask, которая находится в нижней части панели слоев. Далее используйте кисть черного цвета со значением Opacity — 30%. Ей закрашиваете яркий синий цвет на нужных частях фона чтобы он особо не выделялся. В итоге должно получится так:
Выставляем Blend Mode в значение Luminocity.
Создаем новый слой. Выбираем ту же кисть, но белого цвета с параметром Opacity в 10%, что бы «засветить» низ слоя.
Ставим значение Blend Mode в Overlay.
Теперь первую часть урока о том как создать обои Windows 7 для рабочего стола можно считать законченным — дальше будем добавлять логотип системы.
P.S. Как зарегистрироваться на фотобанке Shutterstock.
Я люблю своих детей. По этому я покупаю детские велосипеды. Они будут рады велосипедам!
Наш интернет магазина предлагает духи ведущих европейских брендов.
Но дабы не разрывать урок создания обоев Windows 7 на 2 отдельных поста, разбиваю его на 2 страницы (Pages), переключайтесь по ссылке ниже и продолжаем учиться рисовать.
Как изменить фон рабочего стола в Windows XP, Vista, 7, 10
Если Вам наскучил внешний вид Виндовс, есть несколько простых способов изменить фон рабочего стола Windows. В конце статьи есть ссылка на загрузку фонов, я думаю, они Вам понравятся.
Как изменить фон рабочего стола в Windows.
Здравствуйте уважаемые читатели.
Когда дело доходит до персонализации Вашего ПК, самое первое, что приходит в голову, это изменение фона рабочего стола. Некоторые люди предпочитают использовать предустановленные фоны, другие — свое личное изображение, а некоторые (в зависимости от Вашей версии Windows) выбирают фон в стиле слайд-шоу, который постоянно меняется.
Независимо от Ваших предпочтений, вот несколько способов, как изменять фоны рабочего стола в Windows XP, Vista, Windows 7 и Windows 10.
Изменить изображение на рабочем столе Windows можно несколькими простыми способами, которые в основном похожи в разных версиях Windows. Я буду рассказывать в этой статье на примере Windows 10, но с пояснениями и для старых ОС.
Самый простой и способ изменить изображение на рабочем столе в любой версии Windows
Пожалуй, самый простой и быстрый способ изменить фон рабочего стола в любой версии Windows, это щелкнуть правой кнопкой мыши на изображение, которое Вы хотите видеть, фоновым изображением рабочего стола и в появившемся контекстном меню выбрать строчку, Сделать фоновым изображением рабочего стола.
Если Вы еще просматриваете изображения и фотографии на своем компьютере и подбираете лучшее для фона рабочего стола, Ваши изображения будут открываться в программе/программах, которая выбрана у Вас для просмотра файлов изображений.
Если у Вас установлена Windows 10 и Вы не меняли программу для просмотра изображений установленную по умолчанию, то щелкнув два раза на файл с изображением, это изображение откроется в программе Фотографии.
Щелкните правой кнопкой мыши на открытом изображении.
В контекстном меню выберите строки Установить как, а в подменю, Сделать фоновым рисунком, как показано на картинке выше. Изображение фона рабочего стола Windows изменится на выбранное Вами изображение.
Персонализируйте свой рабочий стол
Для Windows XP
Щелкните правой кнопкой мыши в пустой области на рабочем столе, выберите «Свойства» в контекстном меню, затем щелкните вкладку «Рабочий стол» и выберите изображение из доступных, перечисленных в окне прокрутки.
Для Windows Vista или Windows 7
Щелкните правой кнопкой мыши в пустой области на рабочем столе, выберите «Персонализация», нажмите «Фон рабочего стола» и выберите изображение из доступных (с помощью раскрывающегося меню, кнопки «Обзор» или выберите изображение в программе просмотра). Нажмите «ОК», когда закончите.
Для Windows 10 изменить фон рабочего стола
Щелкните правой кнопкой мыши в пустой области на рабочем столе и выберите «Персонализация» в контекстном меню. Это откроет окно настроек. В качестве альтернативы Вы можете пойти в Пуск> Параметры> Персонализация> Фон.
Важно: удобный способ собрать все инструменты и настройки в одной папке, это активировать режим бога в Windows.
В любом случае, Вы окажетесь в том же месте. Теперь выберите нужное изображение из предложенных в разделе «Выберите фото» или нажмите «Обзор», чтобы найти другое изображение, сохраненное на Вашем ПК.
Как установить любой цвет фоном рабочего стола
Чтобы установить белый фон рабочего стола, чёрный или любой другой цвет, Вы должны быть в разделе Фон, как на картинке выше. Там в строке Фон разверните раскрывающийся список.
Но, если Вы ещё не в окне настроек фона, сделайте следующие действия.
Чтобы установить на фон рабочего стола, белый цвет, чёрный, зелёный или любой другой цвет, Вам опять нужно открыть Персонализацию. Для этого в пустом месте рабочего стола нужно кликнуть правой кнопкой мышки и в открывшемся контекстном меню нажать на пункт Персонализация.
Или любым другим способом открыть Параметры – Персонализация.
В открывшемся окне в строке Фон Вы видите Фото, нажмите на это слово, а в раскрывшемся списке нужно выбрать и нажать на Сплошной цвет. Окно обновится, и Вы увидите предлагаемые по умолчанию цвета, которые можно сделать фоном рабочего стола.![]() Если один из них Вам подходит, просто нажмите на него. И этот цвет станет фоном рабочего стола Вашего устройства с ОС Windows.
Если один из них Вам подходит, просто нажмите на него. И этот цвет станет фоном рабочего стола Вашего устройства с ОС Windows.
Если Вам не понравился не один из предлагаемых цветов, нажмите на кнопку с плюсом и откроется палитра цветов в которой Вы сможете выбрать понравившийся Вам цвет.
Выбрать цвет для фона рабочего стола WindowsВыбрали цвет для фона рабочего стола? Нажмите на кнопку Готово. Этот цвет станет фоном рабочего стола, и он добавится в предлагаемые цвета для выбора в настройках фона.
Вот так просто Вы сможете изменить фон рабочего стола «залив» его сплошным цветом.
Как сделать в Windows 10 Слайд-Шоу для рабочего стол.
Если Вы предпочитаете видеть слайд-шоу фоном рабочего стола вместо одного, статического изображения перейдите еще раз, Пуск> Параметры> Персонализация> Фон. Или шелчек правой кнопкой мыши в пустом месте рабочего стола, в появившемся контекстном окне выбрать Персонализация, Затем в выпадающем меню в разделе «Фон» выберите слайд-шоу.
Прямо под выпадающим меню появится новая опция Выбор альбомов для слайд-шоу. По умолчанию Windows 10 выберет альбом (папку) Изображения, где сохраняются Ваши изображения. Если Вы хотите изменить папку на любую другую папку с изображениями, нажмите кнопку Обзор, а затем перейдите к выбранной папке с помощью проводника.
Желательно подготовить папку с понравившимися изображениями.
Последняя настройка в слайд-шоу для фона рабочего стола, это установка времени, как часто будут меняться изображения в слайд-шоу. Вы можете менять фотографии каждую минуту или только один раз в день или с другой периодичностью, выбрав нужное значение в меню Менять изображение каждые. Значение по умолчанию-каждые 30 минут.
Немного ниже в том же окне настроек Вы увидите варианты включить/выключить, показывать изображения В случайном порядке, и включить/выключить показ слайд — шоу во время работы от батареи, по умолчанию, этот вариант отключен для экономии зарядки батареи.
Если Вы настроили несколько мониторов, Windows автоматически выберет другое изображение для каждого дисплея.
Разные изображения фона рабочего стола на двух мониторах.
Вот быстрый и простой способ показывать два разных изображения на двух разных мониторах. Откройте папку с двумя нужными изображениями и, удерживая нажатой клавишу Ctrl, щелкните каждое изображение левой кнопкой мыши. Это позволит выбрать два определенных файла, даже если они находятся не рядом друг с другом.
Теперь щелкните правой кнопкой мыши на одном из выделенных изображений и выберите строку Сделать фоновым изображением рабочего стола. Вот и все, у Вас есть два изображения, готовые к работе. Windows 10 автоматически устанавливает, эти два изображения в качестве слайд-шоу, которое меняет местами мониторы каждые 30 минут, этот параметр, Вы можете изменить, как мы делали выше.
Вот несколько способов, как изменить фон рабочего стола в Windows. А здесь Вы можете скачать бесплатно обои для рабочего стола.
А здесь Вы можете скачать бесплатно обои для рабочего стола.
Если статья о том, как изменить фон рабочего стола была полезна, пожалуйста, поделитесь, нажав на кнопку любой социальной сети.
«Автор: Леонид Никитин»
Поделиться ссылкой:Как поставить фото на рабочий стол в Windows
От чего зависит наше рабочее настроение? Оставим в стороне погоду, отношения с начальством и самочувствие. Настрой на работу зависит от того, что мы постоянно видим перед собой, в случае компьютера — на экране. А значит, хорошая картинка на рабочий стол — это и правда важно. Это больше, чем прихоть и развлечение: это верное рабочее состояние и даже вдохновение.
Не случайно Microsoft подбирает для Windows такие эффектные заставки, а в последних версиях системы даже подгружает их на ваш компьютер из облака и проводит опрос, нравится ли вам та или иная картинка!
Однако, допустим, у вас есть собственные картинки, которые вы хотите постоянно видеть перед собой. Можно ли украсить ими свой десктоп? Можно.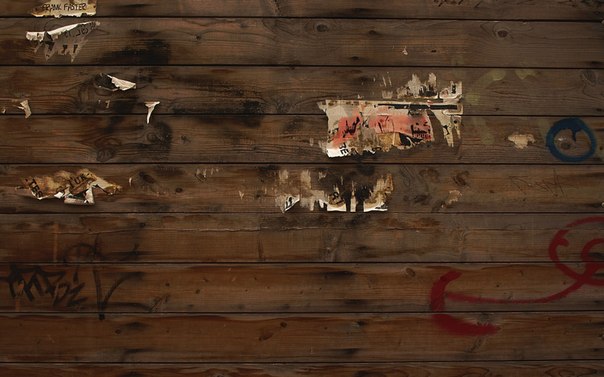 Рассмотрим вопрос, как поставить фото на рабочий стол, что для этого надо и как это осуществить.
Рассмотрим вопрос, как поставить фото на рабочий стол, что для этого надо и как это осуществить.
Перед тем, как поставить фотку на рабочий стол, стоит проверить, соблюдаются ли несколько правил:
- Картинка должна быть в читаемом формате. JPG, JPEG или BMP подойдёт гарантированно. А вот WEBP от Google или HEIF от Apple на рабочий стол не поставишь: нет поддержки формата на уровне системы.
- Разрешение должно соответствовать разрешению монитора. Конечно, теоретически можно взять картинку размером 640*480, снятую на вашу Нокию ещё в начале 2000-х, и растянуть её до Full HD. Но выглядеть это будет откровенно уродливо. А если брать картинку в 4K и ставить её фоном под старый монитор, то это будет излишне качественно: монитор всё равно не сможет показать всё её великолепие.
- Субъективно, конечно, но картинка не должна быть слишком пёстрой. На её фоне должны быть хорошо видны ярлыки и подписи к ним. Хотя если вы запускаете все приложения через меню «Пуск» или панель Total Commander, то можете позволить себе рабочий стол в качестве чистой фоторамки.

Ну и, разумеется, содержание: если на столе рабочего компьютера у вас будет нечто вызывающее или неприятное коллегам, то ничем хорошим это для вас не кончится. Так что советуем ограничиться нейтральными пейзажами, котиками или машинами.
Установка картинки
Современные версии Windows допускают несколько решений, как поставить картинку на рабочий стол. Рассмотрим самое простое: через контекстное меню.
Итак, вы открываете картинку, которая вам нравится. Неважно, делаете ли вы это через стандартную Галерею, через бесплатный менеджер картинок типа FastStone или коммерческий, вроде ACDSee. Да даже если вы открываете её в Интернет-браузере или Проводнике!
- Найдите изображение, которое хотите поместить на рабочий стол
- Откройте папку с ним в Проводнике
- Щёлкните по файлу правой кнопкой мыши
- Выберите пункт «Сделать фоновым изображением рабочего стола»
Вуаля! Ваша любимая картинка уже на рабочем столе.
Конечно, можно это сделать и другими способами. Например, через сам рабочий стол. Что для этого нужно:
Например, через сам рабочий стол. Что для этого нужно:
- Щёлкнуть правой кнопкой мыши на свободном участке рабочего стола
- Выбрать пункт «Персонализация»
- В разделе «Фон» выбрать опцию «Фото»
- Выбрать фото. Если среди предложенных нет фотографии, которая вам нравится, нажмите на кнопку «Обзор» и найдите в Проводнике фото, которое вы хотите видеть.
- В разделе «Выберите положение» выберите тот вариант заполнения рабочего стола, при котором фото выглядит оптимально. Мы рекомендуем вариант «Растянуть»: тогда картинка займёт весь ваш рабочий стол, даже если её фактическое разрешение меньше. Но перед тем, как поставить фотографию на рабочий стол, обрезать её так, чтобы её пропорции совпадали с пропорциями экрана (в большинстве случаев это 4:3 или 16:9). Рекомендуем делать это в редакторе FastStone Picture Viewer, как описано ниже.
Как подготовить картинку для рабочего стола
Перед тем, как поставить фото на рабочий стол, его нужно подготовить таким образом, чтобы оно не оказалось растянутым, а его пропорции — искажёнными. Для этого советуем использовать бесплатную программу FastStone Image Viewer – галерею, в которую входит простой фоторедактор.
Для этого советуем использовать бесплатную программу FastStone Image Viewer – галерею, в которую входит простой фоторедактор.
С его помощью достаточно несложно обрезать картинку под нужный формат. Предварительно узнайте разрешение и соотношение сторон вашего монитора.
- Откройте картинку в FastStone в полноэкранном режиме
- Заведите курсор за левую грань экрана, чтобы открыть меню редактирования
- Выберите пункт «Обрезка»
- В открывшемся окне под изображением в меню «Масштаб бумаги» выберите нужное соотношение сторон: 4:3 или 16:9
- Выберите нужный размер участка на картинке. Пропорции будут сохраняться автоматически
- В правом нижнем углу выберите пункт «Обрезать в файл без потерь»
- Выберите папку, где храните изображения для рабочего стола, и нажмите «Сохранить»
Исходный файл при этом останется в целости и сохранности. Вы же получите картинку для рабочего стола, которая идеально впишется в его размер без искажений или чёрных полос по краям.
Старайтесь захватить возможно больше из исходного файла. Тогда изображение на рабочем столе не будет выглядеть размытым за счёт недостаточного разрешения.
Больше, чем одна картинка
Современные версии Windows позволяют установить на рабочий стол даже сменные изображения и настроить частоту смены картинок. Для этого не нужны никакие особенные познания. Всё, что вам надо — подготовить картинки, которые вы бы хотели видеть, и поместить их все в одну папку. Запомните её местонахождение. После этого:
- Нажмите правой кнопкой на свободном участке рабочего стола
- Выберите в выпадающем меню пункт «Персонализация»
- В разделе «Фон» выберите опцию «Слайд-шоу»
- Нажмите на кнопку «Обзор» под надписью «Выбор альбомов для слайд-шоу»
- Выберите нужную папку
Вернувшись обратно в меню персонализации, вы сможете настроить дополнительные параметры картинок. Так, можно выбрать частоту смены картинки — раз в минуту, раз в десять минут, раз в полчаса и так далее. Порядок может быть случайным или алфавитным. Чтобы добавить в список новые картинки, вам достаточно скопировать их в выбранную папку.
Порядок может быть случайным или алфавитным. Чтобы добавить в список новые картинки, вам достаточно скопировать их в выбранную папку.
А если ваша Windows подключена к облаку, то можно доверить системе самостоятельно обновлять фоны. В библиотеке Microsoft множество отличных картинок, которые вы сможете сохранить и использовать с удовольствием.
Как создавать высококачественные обои для рабочего стола компьютера
Не знаю, как вы, но я из тех парней, которым нужно постоянно что-то менять. Если мое окружение остается неизменным слишком долго, я устаю от него. Вот почему я меняю обои на рабочем столе каждую неделю (помимо прочего).
Обои — отличный способ персонализировать ваш компьютер, и для меня я делал это так часто, что поиск, настройка и создание обоев стали теперь моей второй натурой. Это действительно не так сложно, как можно было ожидать.
Это действительно не так сложно, как можно было ожидать.
Прежде чем я поделюсь с вами своими советами, вы можете сначала очистить файлы на своем рабочем столе. Что хорошего в красивых обоях, если они загромождены значками и ярлыками? Как только это будет сделано, продолжайте читать!
Что хорошего в красивых обоях, если они загромождены значками и ярлыками? Как только это будет сделано, продолжайте читать!
Шаг 1. Проверьте настройки экрана
Худшее, что вы можете сделать, это использовать обои с соотношением сторон , которое отличается от соотношения сторон вашего экрана. Соотношение сторон прямоугольника — это просто пропорция между шириной и высотой. Наиболее распространены 4: 3, 16: 9 и 16:10.
Соотношение сторон прямоугольника — это просто пропорция между шириной и высотой. Наиболее распространены 4: 3, 16: 9 и 16:10.
Второе худшее, что вы можете сделать, — это использовать обои с разрешением экрана , которое не соответствует разрешению экрана вашего экрана. Если он слишком мал, он будет выглядеть размытым, потому что его нужно растянуть, чтобы соответствовать вашему экрану. Если он слишком большой, он будет выглядеть нормально, но займет ненужное место на диске.
Если он слишком мал, он будет выглядеть размытым, потому что его нужно растянуть, чтобы соответствовать вашему экрану. Если он слишком большой, он будет выглядеть нормально, но займет ненужное место на диске.
Чтобы узнать разрешение экрана в Windows 10:
- Щелкните рабочий стол правой кнопкой мыши и выберите Параметры экрана .

- Прокрутите вниз и щелкните Дополнительные параметры отображения .
- В разделе «Разрешение» вы увидите текущее разрешение экрана. Вы должны оставаться на том, что помечено как Рекомендуемое, но не стесняйтесь менять его на любое другое разрешение, если хотите.
Чтобы найти соотношение сторон, разделите ширину на высоту .Например, если мое разрешение составляет 1920 x 1080, я бы разделил 1920 на 1080, чтобы получить 1,778, что означает разрешение 16: 9. Точно так же 1,333 означает 4: 3, а 1,6 означает 16:10.)
Имейте это в виду, потому что это цели, которые вам нужны при создании обоев.
Шаг 2. Найдите изображение для использования
Хорошая фотография — это та фотография, которая полностью выражает то, что человек чувствует, в самом глубоком смысле, по поводу того, что фотографируется.
— Ансель Адамс
О вкусах не спорят.Ваши идеальные обои могут слишком отвлекать меня, в то время как мои любимые обои могут заставить вас съежиться — нам нравится то, что нам нравится, и это конец. Я не могу просто передать вам хорошее исходное изображение. Вы должны найти тот, который вам подходит.
И убедитесь, что найденное вами изображение имеет высокое разрешение , то есть 1920 x 1080 или выше. Важно начинать с высокого разрешения, потому что вы всегда можете сжать его и сохранить качество, но вы не можете растянуть изображение больше без потери качества.
Важно начинать с высокого разрешения, потому что вы всегда можете сжать его и сохранить качество, но вы не можете растянуть изображение больше без потери качества.
Где найти изображения с высоким разрешением?
Бесплатные стоковые изображения — ваш лучший выбор. Мы составили список сайтов с изображениями в высоком разрешении, которые вы можете использовать. Большинство из них используют лицензии CC0 без авторских прав, что означает, что вы можете делать с изображениями все, что захотите. Всегда проверяйте лицензирование изображения, чтобы случайно не нарушить авторские права.
Мы составили список сайтов с изображениями в высоком разрешении, которые вы можете использовать. Большинство из них используют лицензии CC0 без авторских прав, что означает, что вы можете делать с изображениями все, что захотите. Всегда проверяйте лицензирование изображения, чтобы случайно не нарушить авторские права.
Reddit — еще один отличный источник изображений. Если вы еще этого не сделали, посетите SFW Image Network, где вы можете найти всевозможные субреддиты, посвященные изображениям в высоком разрешении по десяткам тем: море, огонь, космос, городские пейзажи, дороги, архитектура, погода и многое другое. Практически каждое изображение — это хороший обойный материал.
Если вы еще этого не сделали, посетите SFW Image Network, где вы можете найти всевозможные субреддиты, посвященные изображениям в высоком разрешении по десяткам тем: море, огонь, космос, городские пейзажи, дороги, архитектура, погода и многое другое. Практически каждое изображение — это хороший обойный материал.
Для личного восприятия снимайте собственные фотографии! Не нужно быть профессионалом, чтобы делать приятные снимки, и в настоящее время даже смартфоны достаточно хороши для потрясающих фотографий. Один из стилей, который идеально подходит для обоев, — это фотография ночного неба.
Один из стилей, который идеально подходит для обоев, — это фотография ночного неба.
Или вы можете просто следить за этими удивительными фотографами природы и этими опытными фотографами дикой природы.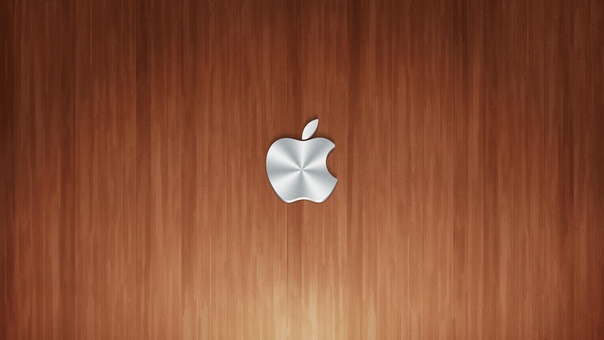 Но опять же, помните об авторских правах и всегда спрашивайте разрешения, если сомневаетесь.
Но опять же, помните об авторских правах и всегда спрашивайте разрешения, если сомневаетесь.
Но что бы вы ни делали, подумайте, как это будет выглядеть. Большая контрастность может ухудшить ваши глаза, а на более темные изображения обычно легче смотреть. (На этих сайтах вы можете найти вдохновение для создания ярких темных обоев для рабочего стола.) Кроме того, если все значки на рабочем столе находятся на одной стороне экрана, избегайте изображений, которые могут им мешать.
Большая контрастность может ухудшить ваши глаза, а на более темные изображения обычно легче смотреть. (На этих сайтах вы можете найти вдохновение для создания ярких темных обоев для рабочего стола.) Кроме того, если все значки на рабочем столе находятся на одной стороне экрана, избегайте изображений, которые могут им мешать.
Шаг 3. Измените размер или кадрируйте изображение
Если разрешение загруженного изображения соответствует разрешению вашего экрана, вы можете пропустить этот шаг. В противном случае вам следует загрузить и установить GIMP, прежде чем продолжить (если вы не предпочитаете другое приложение для редактирования изображений).
В противном случае вам следует загрузить и установить GIMP, прежде чем продолжить (если вы не предпочитаете другое приложение для редактирования изображений).
Если соотношение сторон исходного изображения такое же, как у вашего экрана, то все, что вам нужно сделать, это изменить размер . Чтобы изменить размер в GIMP:
Чтобы изменить размер в GIMP:
- Откройте файл изображения.
- В меню выберите Изображение> Масштабировать изображение …
- В разделе «Размер изображения» убедитесь, что значок цепочки подключен. Если это не так, щелкните по нему. Это гарантирует, что соотношение сторон останется прежним во время изменения размера.
- Измените Width на ширину разрешения вашего экрана, затем нажмите Enter.
 Высота должна автоматически регулироваться и сохранять то же соотношение сторон.
Высота должна автоматически регулироваться и сохранять то же соотношение сторон. - Для завершения щелкните Масштаб .
Если исходное изображение имеет другое соотношение сторон, чем ваш экран, вам нужно кадрировать его . Обрезка означает просто вырезание лишних фрагментов изображения. Вот как это сделать в GIMP:
Обрезка означает просто вырезание лишних фрагментов изображения. Вот как это сделать в GIMP:
- Откройте файл изображения.
- Выберите инструмент Crop на панели инструментов.
- На панели «Параметры инструмента» установите флажок « Фиксированный », а затем выберите « Соотношение сторон » в раскрывающемся меню. Прямо под ним введите соотношение сторон (например, 16: 9).

- Щелкните и перетащите мышью на изображение, чтобы сделать выбор.Все, что находится в выделенной области, останется, а все, что не входит в выделенную область, будет вырезано. При необходимости вы можете перетащить рамку выбора.
- Когда вы будете готовы, дважды щелкните поле выбора , чтобы завершить кадрирование.
- Измените размер изображения в соответствии с разрешением экрана, используя приведенные выше инструкции.
Наконец, вы можете завершить готовое изображение, перейдя в File> Export As… и сохраните его как JPG (для оптимального размера файла) или PNG (для оптимального качества изображения). Теперь просто установите изображение в качестве обоев. Готово!
Или просто скачайте готовые обои
Если это слишком много для вас, не беспокойтесь. Вы всегда можете перейти на один из этих бесплатных сайтов с обоями и загрузить тот, который вам нравится, или посмотреть эти обои, чтобы вдохновить вас на работу. Помните о разрешении экрана и не стесняйтесь фильтровать по соотношению сторон, если вы используете относительно небольшое разрешение, например 1366 x 768.
Вы всегда можете перейти на один из этих бесплатных сайтов с обоями и загрузить тот, который вам нравится, или посмотреть эти обои, чтобы вдохновить вас на работу. Помните о разрешении экрана и не стесняйтесь фильтровать по соотношению сторон, если вы используете относительно небольшое разрешение, например 1366 x 768.
Также обратите внимание, что Windows 10 поддерживает «живые обои» (т. е. анимированные). Инструкции по их созданию выходят за рамки этой статьи, и они требуют гораздо больше работы, но вы всегда можете взять несколько готовых из Интернета, чтобы опробовать их.
е. анимированные). Инструкции по их созданию выходят за рамки этой статьи, и они требуют гораздо больше работы, но вы всегда можете взять несколько готовых из Интернета, чтобы опробовать их.
Что вы используете в качестве обоев? Какие обои вам нравятся больше всего? Дайте нам знать в комментариях ниже!
Первоначально написано Сайкатом Басу 28 июля 2009 г.
11 лучших потоковых сервисов для поклонников независимых фильмовЕсли вы ищете для просмотра несколько инди-фильмов, это лучшие бесплатные и платные потоковые сервисы.
Об авторе Джоэл Ли (Опубликовано 1598 статей)Джоэл Ли — главный редактор MakeUseOf с 2018 года.У него есть B.S. Кандидат компьютерных наук и более девяти лет профессионального опыта написания и редактирования.
Больше От Джоэла ЛиПодпишитесь на нашу рассылку новостей
Подпишитесь на нашу рассылку, чтобы получать технические советы, обзоры, бесплатные электронные книги и эксклюзивные предложения!
Еще один шаг…!
Подтвердите свой адрес электронной почты в только что отправленном вам электронном письме.
Как создать слайд-шоу обоев рабочего стола в Windows 7
- Компьютеры
- Операционные системы
- Windows 7
- Как создать слайд-шоу обоев рабочего стола в Windows 7
Автор: Woody Leonhard
Одна из новых функций в Windows 7 есть возможность настроить рабочий стол с помощью слайд-шоу обоев. Вы можете легко создать слайд-шоу обоев с помощью настроек персонализации Windows 7.
Microsoft заметила, что многие люди загружали стороннее программное обеспечение, которое позволяло им создавать слайд-шоу обоев в прошлом, и решили предложить эту замечательную функцию Windows 7.
Щелкните правой кнопкой мыши пустую часть рабочего стола и выберите «Персонализировать».
Windows переходит на панель персонализации панели управления.
В нижнем левом углу щелкните ссылку Фон рабочего стола.
Вы увидите окно «Фон рабочего стола».
Наведите указатель мыши на любое изображение, которое вы хотите включить в слайд-шоу, а затем установите флажок в появившемся поле.
Поле появится в верхнем левом углу. Вы можете выбрать столько картинок, сколько захотите.
Выберите все изображения, которые вы хотите включить.
При необходимости используйте раскрывающееся меню, чтобы выбрать другие папки с изображениями, в которых Windows будет искать или выбирать из встроенной в Windows 7 коллекции сплошных цветов или фотографий или для извлечения фотографий с самым высоким рейтингом.
Вы также можете создать слайд-шоу, выбрав тему, содержащую более одного изображения.
(Необязательно) Установите флажок «Перемешать».
Изображения будут отображаться в слайд-шоу случайным образом. Если хотите, не устанавливайте этот флажок, и они появятся в цикле.
(Необязательно) Установите скорость слайд-шоу в поле «Изменить изображение каждые».
Это определит, насколько быстро изображения меняются.
Выберите способ отображения изображений в раскрывающемся списке «Расположение изображения».
Используйте этот раскрывающийся список для определения размещения изображений. Доступны следующие варианты: «Заливка» (растягивается до заполнения экрана), «По центру» и «Плитка».
Нажмите кнопку «Сохранить изменения», а затем кнопку «Закрыть» (X).
Панель персонализации панели управления закроется, и вы увидите рабочий стол с одним из выбранных вами изображений. Ваши новые настройки обоев вступят в силу немедленно.
Об авторе книги
Вуди Леонхард описывает себя как «жертву Windows.«С 1992 года он делится решениями своих технических проблем с миллионами читателей. Помимо написания нескольких книг из серии« Для чайников », Вуди является ответственным редактором информационного бюллетеня Windows Secrets . Он также ведет собственный блог по адресу: AskWoody.com.Live Wallpaper Engine для Windows
ЧТО ТАКОЕ ДОЖДЕВЫЕ ОБОИ
RainWallpaper — это мощный движок живых обоев, который позволяет использовать различные типы настраиваемых анимированных обоев на вашем компьютере. Рабочий стол Windows, включая 3D и 2D-анимацию, веб-сайты, видео, с взаимодействием с мышью и классными эффектами, с минимальным использованием процессора и оперативной памяти.Загрузите живые обои через встроенную онлайн-галерею одним щелчком мыши или создайте свои собственные и поделитесь ими с нашей группой DeviantArt!
СКАЧАТЬ
СКАЧАТЬ
ГАЛЕРЕЯ ОБОЕВ
Мастерская Steam: https://steamcommunity.com/workshop/browse/?appid=979560
DeviantArt Group: https://www.deviantart.com/rainwallpaper/gallery/
ЧТО НОВОГО
Версия 2.4.0.150 (2019-3-8)
— Добавить Audio Visulizer Meter, поддерживать несколько стилей и настроек: Line UpWard, DownWard, UpDown, RightWard, LeftWard, LeftRight. Звоните в OurWard и InWard.
— Добавить сербский язык от HipHopium. Обновление немецкого языка от Volker Kositz, версия 2.3.4.142 (2019-3-7)
— Добавить поддержку полупрозрачности и размытия на панели задач, версия 2.3.2.130 (2019-3-6)
— Добавить ярлык
— Улучшение качества графики живой темы
— Обновлен файл немецкого языка Volker KositzVer 2.3.1.128 (2019-3-4)
— Добавить счетчики кругов и пирогов, версия 2.3.0.126 (2019-3-4)
— Добавить новые меры, такие как ЦП, память, жесткий диск, sysinfo и корзина
— Добавить индикатор выполненияВерсия 2.2.0.101 (2019-2-21)
— Исправлена проблема с диалогом ошибки галереи после завершения загрузки обоев
. — Улучшен элемент выбора обоев dblclick для установки обоев
. — Улучшена поддержка deisgner перетаскивания видео / веб-страницы для создания обоевVer 2.2.0.96 (2019-2-19)
— Добавление обоев типа Live Theme и WYSIWYG Visual Designer Tool
— Добавить версию Steam и поддержку мастерской
— Добавить поддержку нескольких мониторов
— Повышение стабильности и производительностиВерсия 1.1 (2018-10-22)
— Добавить поддержку аппаратного ускорения графического процессора для веб-живых обоев.Версия 1.0.9 (2018-10-17)
— Исправлена проблема с обнаружением галереи.
— Исправлена проблема с веб-обоями.
— Исправлена ошибка, из-за которой параметр «Дважды щелкните рабочий стол, чтобы показать / скрыть значки» не сохранялся.
— Исправлена проблема с скрытием значков рабочего стола в представлении задач.Версия 1.0.8 (2018-10-16)
— Добавьте опцию для одновременного отображения живых обоев на всех мониторах.Версия 1.0.7 (2018-8-1)
— Улучшение отображения галереи имени учетной записи Deviantart и аватера.Версия 1.0.6 (2018-7-31)
— Добавить параметр «Двойной щелчок на рабочем столе показать / скрыть значки», включен по умолчанию.
— Улучшение галереи: отображение изображения предварительного просмотра при загрузке обоевVer 1.0,5 (2018-7-26)
— Улучшена поддержка нескольких мониторов
— Повышение стабильностиVer 1.0.4 (2018-7-23)
— Добавить поддержку веб-визуализатора обоев
— Обновите Web Wallpaper Chrome Core до последней версииVer 1.0.3 (2018-7-21)
— Добавить параметры громкости / отключения звука
— Добавить функцию пакета обоев
— Улучшение создания видео живых обоев Funcions
— Улучшение значков приложений
ОСОБЕННОСТИ
— Скачивайте живые обои через встроенную онлайн-галерею в один клик.
— Чистый пользовательский интерфейс, простой в использовании и не использующий слишком много ресурсов, около 0% -1% процессора.
— Обои будут приостанавливаться во время игры или запуска полноэкранного приложения.
— Оживите свой рабочий стол с помощью графики, видео, приложений или веб-сайтов в реальном времени.
— Персонализируйте обои или создайте свои собственные, используя встроенный редактор обоев
. — Интерактивные обои, которыми можно управлять с помощью мыши и с помощью прикольных эффектов.
— Поддержка всех соотношений сторон и собственных разрешений, включая 16: 9, 21: 9, 16:10, 4: 3.
— Поддержка сред с несколькими мониторами.
— Анимируйте новые живые обои из статических изображений или импортируйте файлы HTML или видео в качестве обоев.
— Используйте нашу группу на DeviantArt, чтобы поделиться своими обоями.
— Поддерживаемые форматы видео: mp4, WebM, avi, m4v, mov, wmv.
СКРИНШОТ
ВИДЕО
ПРОИЗВОДИТЕЛЬНОСТЬ
— RainWallpaper Engine нацелен на то, чтобы доставить удовольствие, используя как можно меньше системных ресурсов.
— Все анимированные обои были оптимизированы для одновременного обеспечения отличной графики и высокой производительности системы.
— Существуют различные варианты настройки качества и производительности, чтобы Wallpaper Engine соответствовал вашим потребностям.
— Как правило, лучше всего работают 3D, 2D и видео обои, а веб-сайты и приложения потребуют больше ресурсов от вашей системы.
— Выделенный графический процессор настоятельно рекомендуется, но не требуется.
СИСТЕМНЫЕ ТРЕБОВАНИЯ
МИНИМУМ:
— ОС: Windows 7 (с Aero), 8.1, 10
— Процессор: Intel i5 1,66 ГГц или аналогичный
— Оперативная память: 1024 МБ RAM
— Графика: HD Graphics 4000 или выше
— DirectX: версия 10
— Память: 512 МБ свободного места
— Дополнительные примечания: Aero должен быть включен в Windows 7. Требуется «Windows Media Player», для Windows N требуется «Media Feature Pack» от Microsoft. Aero должен быть включен в Windows 7.
РЕКОМЕНДУЕТСЯ:
— ОС: Windows 8.1, 10
— Процессор: 2.Intel i7 с тактовой частотой 0 ГГц или аналогичный
— Оперативная память: 2048 МБ RAM
— Графика: NVIDIA GeForce GTX 660, AMD HD7870, 2 ГБ видеопамяти или выше
— DirectX: версия 11
— Память: 1024 МБ свободного места
FAQ
В: Почему не воспроизводятся видео живые обои?
A: Убедитесь, что не был удален «Windows Media Player»Q: Почему не отображаются значки рабочего стола?
A: 1. Убедитесь, что Aero включен в Windows 7/8
& nbsp & nbsp & nbsp & nbsp 2.Попробуйте временно отключить антивирусное программное обеспечение для тестирования или добавить RainWallpaper.exe в надежный белый список антивирусного программного обеспечения.
Пользовательские живые обои — как оживить экран блокировки
Четыре способа создать собственный индивидуальный анимированный фон для iPhone
Устали от стандартных фонов iOS или просто хотите оживить свой экран блокировки чем-то более личным, чем базовые параметры? Вот несколько способов превратить фотографии, Live Photos и видео в пользовательские обои для вашего iPhone.
Статические обои
Смена обоев устройства настолько проста, насколько это возможно: откройте приложение Settings и коснитесь Wallpaper , затем Выберите новые обои . Вы можете либо выбрать одну из предустановок Apple сверху, либо прокрутить страницу вниз, чтобы выбрать что-то из своей фотопленки.
Если вы выберете собственное изображение, вам нужно будет провести пальцем и ущипнуть, чтобы отрегулировать точное расположение и обрезку изображения.Выберите Stills для обычных статичных обоев или Dynamic , если вы хотите, чтобы он слегка наклонялся при движении устройства.
Нажмите Установить и выберите, хотите ли вы установить обои для экрана блокировки, главного экрана или обоих. Разве это не было просто?
«Установить оба» — вариант только для статического фона
Если пресеты Apple не помогают вашей лодке, есть огромный выбор вдохновляющих изображений обоев, доступных из Vellum .Однако он ограничен статичными обоями — если вы хотите создать свой собственный или создать что-то движущееся, прочтите…
Живые обои
Вы также можете установить движущееся Live Photo в качестве обоев, которые затем можно анимировать, удерживая палец на экране блокировки. Apple включает их в комплект iOS, и они довольно крутые, но что, если вы захотите сделать свои собственные? Давайте проявим творческий подход.
Некоторые из стандартных живых обоев
Если вы уже сделали Live Photo, которое хотите использовать, просто следуйте инструкциям в разделе основных обоев и убедитесь, что вы выбрали Live Photo из фотопленки.Это действительно так просто.
Забыли, как делать живые фотографии? Не волнуйтесь — откройте стандартную камеру iPhone и нажмите кнопку Live вверху, чтобы активировать режим Live. Значок представляет собой серию концентрических колец, когда он активен, он становится желтым. Затем просто сделайте столько снимков, сколько хотите, и они также запечатлеют фрагменты движения до и после основного кадра!
Видео обои
Что делать, если у вас есть видеоклип, который вы хотите использовать в качестве анимированного фона? iOS не позволяет использовать видео в качестве обоев — по крайней мере, напрямую.
Нам нужно будет использовать стороннее приложение для преобразования небольшого фрагмента видео в правильно отформатированное Live Photo, чтобы мы могли использовать его в качестве обоев. Есть несколько способов сделать это, но наш любимый — intoLive .
Откройте приложение и выберите вкладку Video вверху. Коснитесь видеоклипа, который хотите преобразовать, а затем используйте красные полосы на шкале времени вверху, чтобы обрезать клип, если он слишком длинный. Максимальная продолжительность — пять секунд, но приложение помогает зацикливаться на предварительном просмотре выбранного вами клипа, чтобы вы могли быть уверены, что запечатлели лучший момент из видео.
Нажмите Сделать , затем выберите Без повтора и Сохранить живые фотографии . Он сохранит его прямо в приложении Photos , и оттуда вы сможете установить его в качестве живых обоев, следуя приведенным ранее инструкциям.
Анимированные обои
Может быть, вы имеете в виду действительно красивое неподвижное изображение, но хотели бы добавить немного магии постпроизводства, чтобы оно делало что-то захватывающее, когда вы нажимаете на экран. Есть бесчисленное множество способов добиться этого с помощью таких приложений, как Lumyer или Fabby — хотя большинство из них сохраняют видеоклипы, с чем можно справиться, воспользовавшись советами из предыдущего раздела.
Для нашего следующего трюка, однако, мы собираемся добавить крутой эффект сбоя в стиле VHS, используя Glitché . Идея состоит в том, что это создаст обычное фоновое изображение, которое будет искажаться и работать неправильно, когда вы сильно нажимаете на экран блокировки, создавая впечатление, что ваш iPhone сломан или заражен. Это круто, поверьте нам!
Glitché имеет множество эффектов, и вам стоит потратить некоторое время на их изучение. В конечном итоге вы захотите экспортировать свой глитч-арт как GIF с несколькими кадрами — это будет наша анимация.
Создание анимационной последовательности фотографий с ошибками…
Последний шаг к тому, чтобы ваша анимация работала в качестве обоев, — это снова использовать intoLive для преобразования GIF в Live Photo, а затем активировать его как обычно через приложение Settings .

 Добавляем машину
Добавляем машину Добавляем второе колесо
Добавляем второе колесо

 — Ансель Адамс
— Ансель Адамс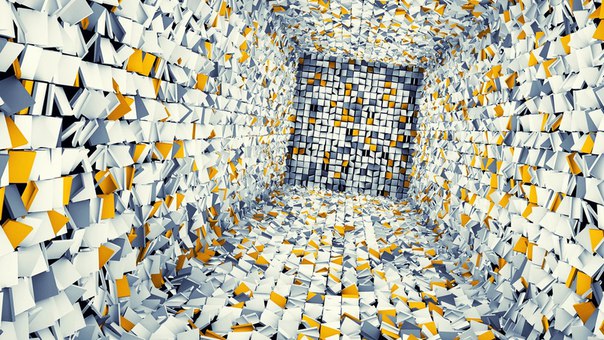 Высота должна автоматически регулироваться и сохранять то же соотношение сторон.
Высота должна автоматически регулироваться и сохранять то же соотношение сторон.