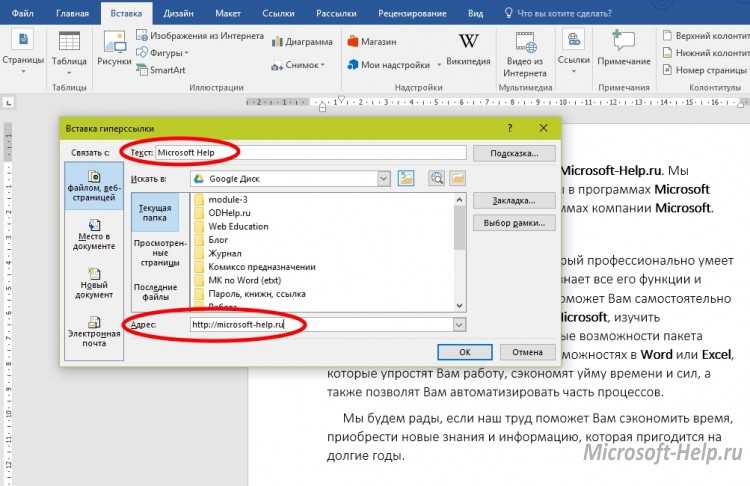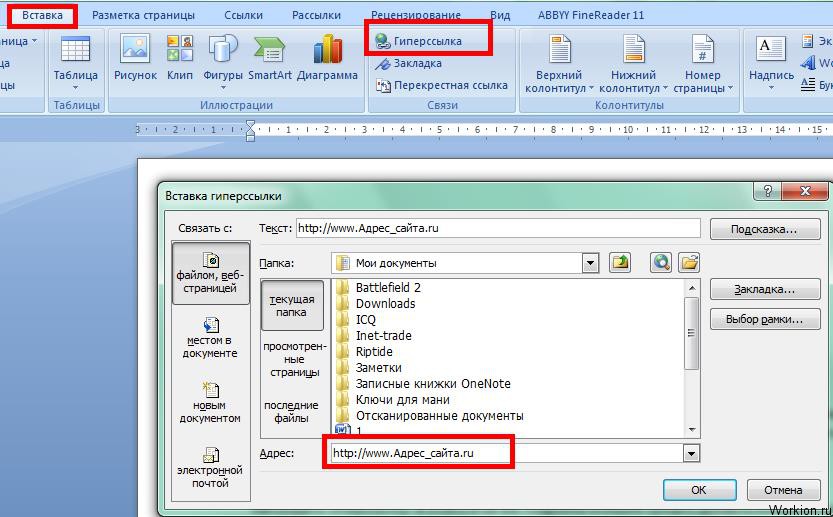Как сделать ссылку в Word и удалить её
20 декабря 2022 Ликбез Технологии
Её можно добавить на какой-то сайт, картинку, фрагмент в тексте и даже другой документ.
В текстовом процессоре Microsoft поддерживается функция гиперссылок, благодаря которой в документах можно вставлять различные ссылки: на веб‑страницы, файлы, определённое место в тексте, другой документ или имейл. Далее рассмотрим их, а также разберёмся, как удалить добавленные ссылки.
Как сделать автоматическую ссылку в Word
Самый простой способ добавить ссылку — просто ввести или вставить адрес на нужную страницу или файл. Поскольку Word автоматически распознаёт URL, адрес сразу же превратится в ссылку. Она будет выглядеть не очень красиво, но когда нужно показать полный URL или просто не хочется заморачиваться — это лучший вариант.
Просто вставьте ссылку, скопировав из адресной строки браузера, или введите вручную с клавиатуры адрес, начиная с www.
Нажмите пробел либо Enter, и текст превратится в подчёркнутую и подсвеченную синим гиперссылку. Кстати, при нажатии Ctrl + Z она снова станет простым текстом. Это на случай, если нужно указать адрес сайта без ссылки.
Кстати, при нажатии Ctrl + Z она снова станет простым текстом. Это на случай, если нужно указать адрес сайта без ссылки.
Как сделать ссылку в Word на веб‑страницу или файл
Ссылку не обязательно вставлять напрямую, её можно назначить на какое‑нибудь слово или фразу в тексте, а также картинку. Так будет правильнее, красивее и понятнее для читателя. Сам же процесс ненамного сложнее.
Выделите нужное слово и на вкладке «Вставка» кликните «Ссылки» → «Ссылка», а лучше просто нажмите сочетание Ctrl + K на клавиатуре.
В открывшемся окошке в поле «Адрес» вставьте URL веб‑страницы или файла.
Выбранное слово станет подчёркнутым и окрасится в синий. Теперь по клику на него с зажатой клавишей Ctrl ссылка откроется в браузере.
Как в Word сделать ссылку на место в тексте
Подобно страницам в интернете можно добавить ссылки на листы и даже определённые фрагменты в документе. Это бывает полезно при составлении курсовых и дипломных работ, а также других объёмных файлов с большим количеством разделов. Для реализации подобного можно использовать оглавление или закладки.
Для реализации подобного можно использовать оглавление или закладки.
Поставьте курсор в место, на которое хотите сослаться, и на вкладке «Вставка» кликните «Ссылки» → «Закладка».
Введите удобное для понимания имя закладки и нажмите «Добавить».
Теперь выделите слово, которое хотите сделать ссылкой, нажмите Ctrl + K, а затем кликните «Место в документе», раскройте список закладок и выберите нужную.
После этого по щелчку по указанному слову с зажатым Ctrl Word мгновенно перейдёт к месту в тексте, на котором вы установили закладку.
Как в Word сделать ссылку на другой документ
По такому же принципу в качестве объекта ссылки можно использовать другие документы Word. Этот метод будет полезен для больших работ, которые содержат сразу несколько файлов, и может сэкономить время при взаимодействии с ними.
Всё так же выделите слово или фразу и нажмите Ctrl + K.
Выберите документ Word в списке файлов.
Теперь, если зажать Ctrl и кликнуть на ссылку, откроется указанный документ.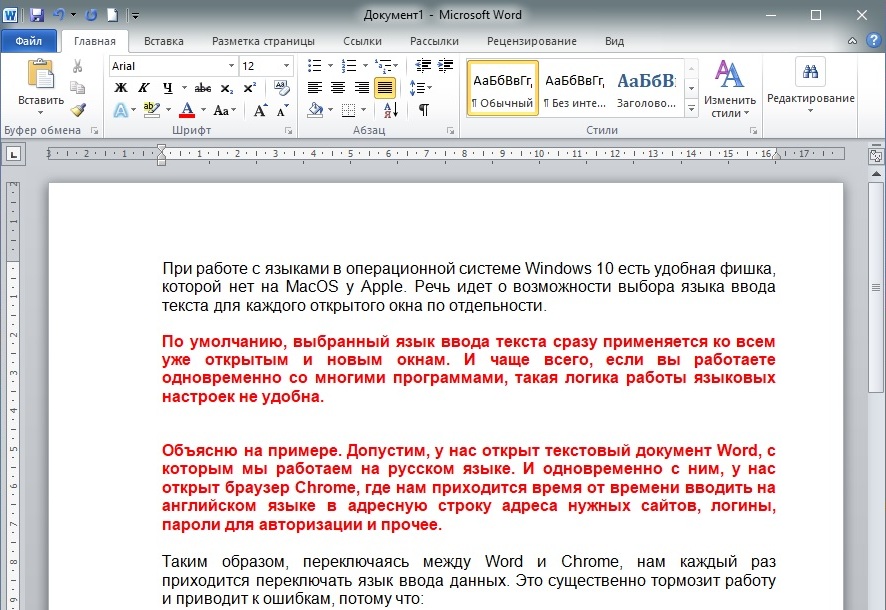
Ещё один вариант использования ссылок — имейл для обратной связи с читателями вашего документа. По клику на такую ссылку у пользователя будет автоматически открываться создание нового письма с заданной темой в почтовом клиенте по умолчанию.
Выделите слово, которое хотите сделать ссылкой, и нажмите Ctrl + K.
Кликните «Электронная почта», укажите имейл (не пугайтесь, к нему спереди добавится mailto:), тему письма и нажмите OK.
После этого по клику на ссылку читатель сможет написать вам письмо и дать обратную связь.
Как удалить ссылку в Word
Обратный процесс гораздо проще и, что примечательно, одинаков для ссылок любых типов.
Выделите слово или фразу со ссылкой, а затем сделайте правый клик и выберите из контекстного меню «Удалить гиперссылку». Либо просто нажмите Ctrl + Shift + F9 на клавиатуре. Кстати, если выделить весь текст (Ctrl + A) и потом использовать это сочетание клавиш, то Word удалит все ссылки в документе.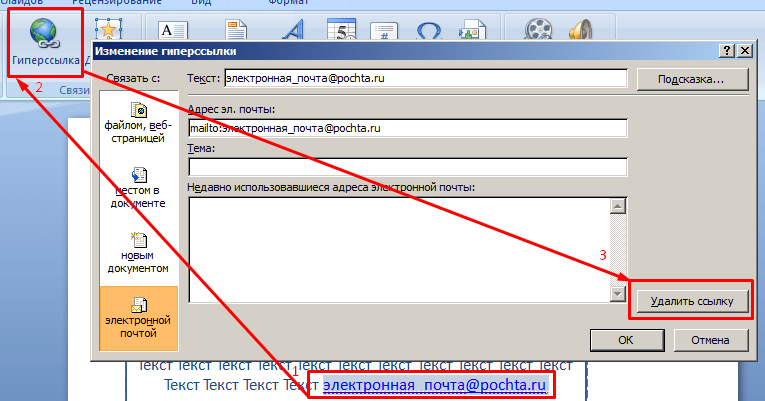
После удаления ссылки фрагмент превратится в обычный текст.
Читайте также 🧐✏️📄
- Как перевернуть страницу в Word
- Как создать колонки в Word и убрать их
- Как сделать рамку в Word
- Как убрать большие пробелы в Word между словами
- Как удалить пустую страницу в Word
Как сделать ссылку в Microsoft Word • Обучение компьютеру
В число многих возможностей популярного текстового редактора Microsoft Word входит ещё создание ссылок – активных текстовых фрагментов и графических объектов, клик по которым мгновенно переотправляет нас на источник ссылки. Их источниками могут быть веб-страницы в Интернете, заголовки и закладки в документе Word, другие документы Word и файлы на компьютере, сообщение E-mail с заданными темой и адресатом. В терминологии Microsoft Word эти ссылки называются гиперссылками, они связывают документ с источниками отсылки. Рассмотрим этот функционал текстового редактора.
Их источниками могут быть веб-страницы в Интернете, заголовки и закладки в документе Word, другие документы Word и файлы на компьютере, сообщение E-mail с заданными темой и адресатом. В терминологии Microsoft Word эти ссылки называются гиперссылками, они связывают документ с источниками отсылки. Рассмотрим этот функционал текстового редактора.
Содержание
- Гиперссылка в Microsoft Word
- Ссылка на страницу в Интернете
- Ссылка на локальный или сетевой адрес компьютера
- Ссылка на файлы на компьютере
- Ссылка на место в документе Microsoft Word
- Ссылка на новый документ
- Ссылка на E-mail
- Как изменить и удалить гиперссылку
- Оформление ссылок в Microsoft Word
Понятием «ссылка» Microsoft Word оперирует в широком понимании. Так, под функционал ссылок в разделе меню «Ссылки» текстового редактора подпадают его возможности по формированию оглавления, вставке сносок и оформлению списка литературы для разнообразной академической документации, созданию таблицы ссылок для юридической документации.
Ссылка в привычном нам понимании, т.е. активный элемент, отсылающий нас на разные источники, в терминологии Microsoft Word называется гиперссылкой. Она уже являет собой активный фрагмент текста, при наведении на который в документе появится подсказка с указанием на источник отсылки и пояснением, что для перехода на источник ссылку нужно кликнуть с зажатой клавишей Ctrl.
Аналогичная подсказка появляется при наведении в документе на изображение с гиперссылкой.
Если вы собираетесь прям активно использовать возможности Microsoft Word по отсылке на другие источники, то можете настроить переход по ссылке просто по щелчку по ней, без необходимости в удерживании зажатой клавиши Ctrl. Как на сайтах в Интернете. Настраивается это дело в параметрах текстового редактора. Кликаем меню «Файл», жмём внизу «Параметры».
В окне параметров идём в раздел «Дополнительно». И снимаем галочку с опции «Ctrl + щелчок для выбора гиперссылки»
А чтобы создать гиперссылку, выделим в документе нужный текст или кликаем на изображение, которые хотим сделать активным элементом.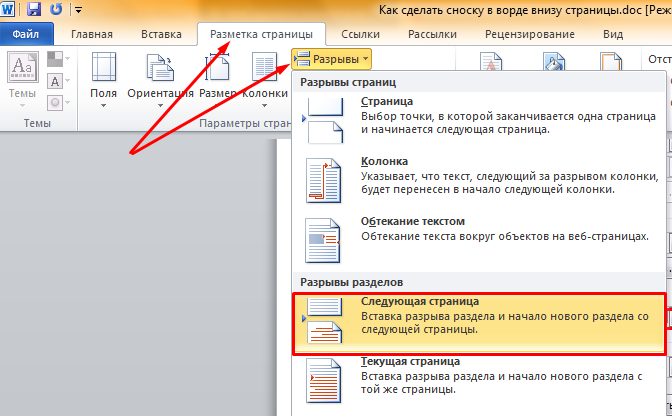 Затем, вызываем на выделении контекстное меню, выбираем «Ссылка».
Затем, вызываем на выделении контекстное меню, выбираем «Ссылка».
Вместо контекстного меню можем использовать и горячие клавиши Ctrl+K, либо же добавить кнопку создания гиперссылки на панель быстрого доступа Microsoft Word. Также мы можем использовать в меню «Вставка» кнопку «Ссылка» и из её выпадающего списка снова выбрать кнопку «Ссылка». Ну а дальнейшее создание ссылки зависит от источника, на который мы хотим сослаться.
Ссылка на страницу в Интернете
Если нам необходимо создать ссылку на страницу в Интернете, в форме вставки гиперссылки на панели слева «Связать с:» должно быть выбрано «файлом, веб-страницей». И в поле «Адрес» мы вставляем адрес веб-страницы. Жмём «Ок».
Ссылка на локальный или сетевой адрес компьютера
По такому же принципу, как и ссылки на веб-страницы в Интернете, мы можем сделать ссылку на локальный адрес компьютера, т.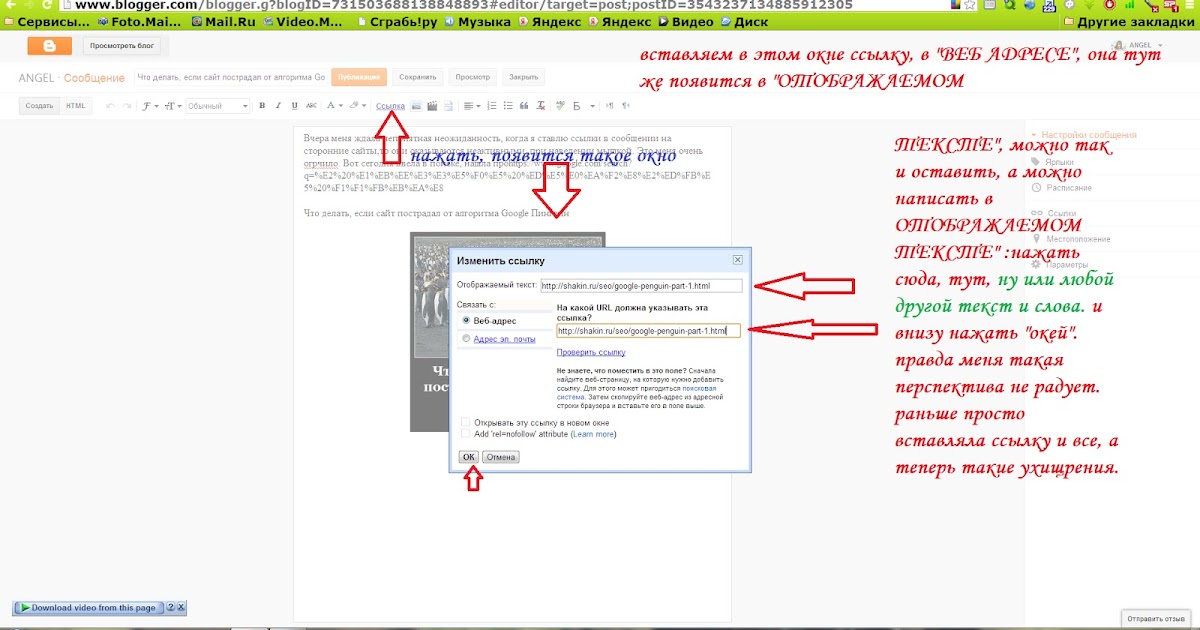 е. на какой-то определённый путь в проводнике. Либо на адрес ресурса локальной сети, в которой компьютер у нас состоит, к примеру, на путь к сетевому хранилищу. И тогда уже при клике на активный элемент эти пути откроются в проводнике Windows.
е. на какой-то определённый путь в проводнике. Либо на адрес ресурса локальной сети, в которой компьютер у нас состоит, к примеру, на путь к сетевому хранилищу. И тогда уже при клике на активный элемент эти пути откроются в проводнике Windows.
Ссылка на файлы на компьютере
Текст или изображение в Microsoft Word можно сделать активными элементами для запуска программ и файлов на компьютере. Можем в документе разместить ссылки на находящиеся на ПК другие документы, картинки, фото, презентации, таблицы, книги и прочие типы файлов. Для этого в форме вставки гиперссылки на панели слева «Связать с:» должно быть выбрано, «файлом, веб-страницей». В качестве адреса источника ссылки можем указать файлы из папки документа, с которым мы в данный момент работаем, ранее просмотренные документы и запускавшиеся файлы. Либо же можем указать путь к файлу напрямую – жмём кнопку проводника.
Указываем тип файлов «Все файлы» и выбираем нужный файл.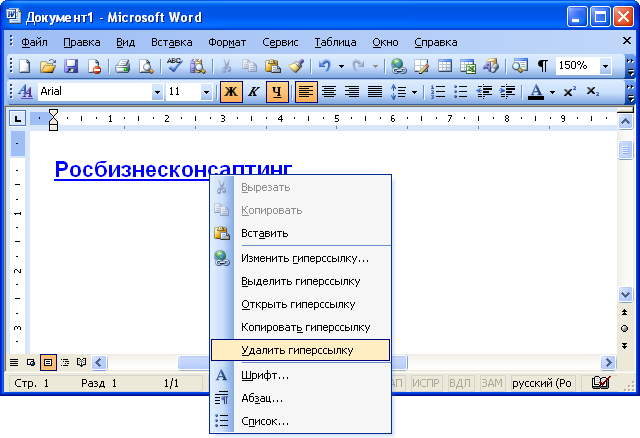
А в форме вставки гиперссылки нажмём «Ок». Примечательно, что источником ссылки могут быть даже файлы запуска программ в Windows.
Вы можете, к примеру, расписать для себя в документе инструкцию по какой-то сложной настройке системы Windows с участием системных утилит и настроек, сторонних программ, твиков, скриптов и т.п. И при описании разных отдельных действий в такой инструкции подвязать к тексту ссылки запуска нужного ПО.
Ссылка на место в документе Microsoft Word
Для быстрого перехода на нужные места в больших документах Microsoft Word может предложить не только функционал из оглавления, но также оформление гиперссылок на отдельные заголовки, подзаголовки или даже обычный текст в текущем документе. Таким образом мы можем, например, в анонсе документа сослаться на его места, где вопросы будут рассмотрены по существу. Для этого в форме вставки гиперссылки на панели слева «Связать с:» должно быть выбрано «Место в документе».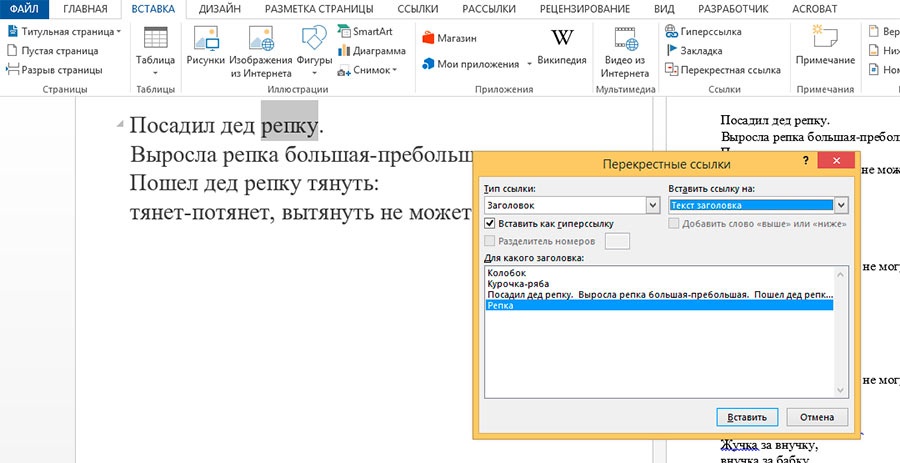 В качестве места документа можем выбрать его заголовки и подзаголовки. Выбираем и жмём «Ок».
В качестве места документа можем выбрать его заголовки и подзаголовки. Выбираем и жмём «Ок».
А если нужно сослаться на конкретный абзац или даже отдельное предложение внутри заголовка или подзаголовка документа, тогда нам для таких абзаца или предложения необходимо предварительно оформить закладку. Ставим курсор на нужном месте, в меню Microsoft Word «Вставка» кликаем «Ссылки», затем – «Закладка».
Придумываем имя закладке, жмём «Добавить».
Теперь эта закладка у нас будет отображаться в форме вставки гиперссылки. И мы можем сослаться на эту закладку.
Ссылка на новый документ
Microsoft Word позволяет нам ссылаться на другие документы, причём не только на документы уже существующие, но и на новые Word-документы, создаваемые прямо в форме вставки гиперссылки. Очень удобно в случаях, когда в текущем документе мы касаемся той информации, которую уместно раскрыть отдельной темой в новом документе. Одним махом мы ссылаемся на этот новый документ, и создаём его. А когда-то позднее мы наполним его необходимой информацией. Чтобы сослаться на новый документ, в форме вставки гиперссылки на панели слева «Связать с:» должно быть выбрано тут «Новый документ». Придумываем имя новому документу, при необходимости меняем путь его расположения на диске компьютера. Жмём «Ок».
Одним махом мы ссылаемся на этот новый документ, и создаём его. А когда-то позднее мы наполним его необходимой информацией. Чтобы сослаться на новый документ, в форме вставки гиперссылки на панели слева «Связать с:» должно быть выбрано тут «Новый документ». Придумываем имя новому документу, при необходимости меняем путь его расположения на диске компьютера. Жмём «Ок».
Новый документ тотчас же будет создан и открыт в Microsoft Word.
Ссылка на E-mail
Полезно иногда бывает делать в документах Microsoft Word гиперссылку запуска отправки письма по вашем адресу E-mail. Например, в тех же прайс-листах или коммерческих предложениях, резюме, в общем, там, где будет выгодно, чтобы получатель документа связался с вами. Активная же ссылка E-mail открывает на компьютере у получателя документа программный почтовый клиент в форме отправки электронного письма с уже заполненным вашим адресом и темой для письма. Возьмём, например, резюме. Выделяем при его составлении указанный свой E-mail, открываем форму вставки гиперссылки. На панели слева «Связать с:» должно быть у нас выбрано «Электронная почта». Адрес почты будет уже тут вставлен. Добавим лишь тему письма. И жмём «Ок».
Выделяем при его составлении указанный свой E-mail, открываем форму вставки гиперссылки. На панели слева «Связать с:» должно быть у нас выбрано «Электронная почта». Адрес почты будет уже тут вставлен. Добавим лишь тему письма. И жмём «Ок».
Если нужно изменить или удалить гиперссылку, вызываем на ней контекстное меню и выбираем нужный вариант.
Форма же изменения гиперссылки идентична форме её вставки, т.е. мы сможем изменить ссылку на какую захотим, с использованием уже всех рассмотренных выше возможностей Microsoft Word. Также для изменения гиперссылки можно кликнуть на неё и нажать Ctrl+K.
Изначально гиперссылки в Microsoft Word оформлены синим цветом с нижним подчёркиванием, а ссылки, по которым был выполнен переход, окрашиваются в бледно-синий. Но мы можем выбрать и любые другие расцветки ссылок. В меню текстового редактора «Конструктор» выбираем либо другую тему оформления документа, либо же иную расцветку для текущей темы. Темы оформления и их расцветки в числе прочих элементов затрагивают цвета ссылок, по которым ещё не делался переход и был сделан. При необходимости цвета ссылок можно всегда настроить отдельно на базе выбранной какой-то расцветки темы.
Темы оформления и их расцветки в числе прочих элементов затрагивают цвета ссылок, по которым ещё не делался переход и был сделан. При необходимости цвета ссылок можно всегда настроить отдельно на базе выбранной какой-то расцветки темы.
Если у вас остались вопросы, оставляйте их в комментариях ниже. А пока… пока.
Как использовать функцию гиперссылки в Microsoft Word • BUOM
8 апреля 2022 г.
Гиперссылки — это текст или изображения в документе, которые направляют читателей на другие носители. Добавление этих типов ссылок в ваш документ Microsoft Word позволяет вам ссылаться на другие тексты и материалы, чтобы помочь читателям лучше понять ваш контент. Знание того, как создавать гиперссылки в Word, является полезным инструментом при создании документов, в которых упоминаются другие тексты. В этой статье мы объясним, что такое гиперссылка, когда ее необходимо использовать, как сделать гиперссылку в Word и советы, которые вы можете использовать для этого.
Что такое гиперссылка в Word?
Гиперссылка в Word — это электронная ссылка на гипертекстовый файл, веб-сайт, запись или документ, который находится за пределами документа, который вы пишете.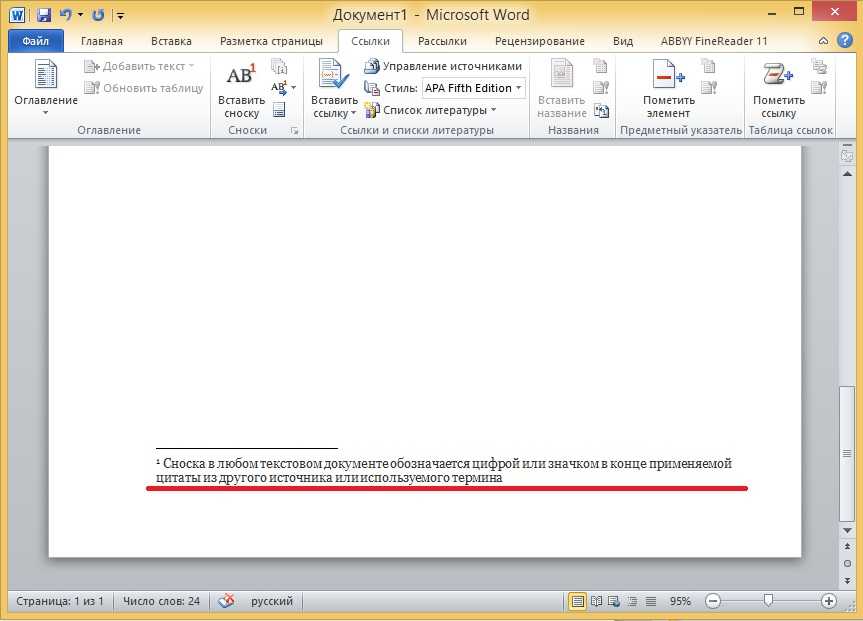 Текст, на который вы ссылаетесь, известный как якорный текст, представляет собой материал, относящийся к содержимому ссылки. Например, если вы ссылаетесь на учебное пособие в своем документе, вы можете включить гиперссылку, которая направляет читателя к файлу учебного пособия, и использовать первое упоминание учебного пособия в качестве анкорного текста.
Текст, на который вы ссылаетесь, известный как якорный текст, представляет собой материал, относящийся к содержимому ссылки. Например, если вы ссылаетесь на учебное пособие в своем документе, вы можете включить гиперссылку, которая направляет читателя к файлу учебного пособия, и использовать первое упоминание учебного пособия в качестве анкорного текста.
Гиперссылки также могут вести к разным частям документа. Вы можете активировать гиперссылку, нажав на якорный текст или изображение.
Программы для Windows, мобильные приложения, игры — ВСЁ БЕСПЛАТНО, в нашем закрытом телеграмм канале — Подписывайтесь:)
Когда необходимо использовать гиперссылку в Word?
Вы можете использовать гиперссылки в Word по разным причинам. Это может быть необходимо, когда ваш текст ссылается на внешний источник, например на научную статью или другой документ. Это также полезно, потому что дает читателям доступные источники и внешние документы, чтобы узнать больше о предмете и получить контекст для вашего контента. Для некоторых юридических документов может также потребоваться гиперссылка на другие документы или юридические ресурсы.
Для некоторых юридических документов может также потребоваться гиперссылка на другие документы или юридические ресурсы.
Как сделать гиперссылку в Word
Вот шесть способов добавления гиперссылок в Word, включая шаги для каждого:
1. Как сделать гиперссылку на веб-адрес в Word
Самый простой способ создать гиперссылку в Word для прямого адреса веб-сайта — использовать клавиатуру. Вот как:
Перейдите к документу Word, в который вы хотите добавить гиперссылки, и откройте его.
Найдите область документа, где вы хотите разместить гиперссылку.
Введите адрес веб-сайта и нажмите «Ввод» или клавишу пробела на клавиатуре.
Попробуйте новую автоматически созданную и интерактивную гиперссылку для текста.
2. Как сделать гиперссылку на сайт в Word
Вы также можете добавить гиперссылки на определенные слова или фразы вместо адресов веб-сайтов. Вот как:
Откройте документ и выберите слово, изображение или фразу, к которым вы хотите прикрепить гиперссылку, и выделите их с помощью мыши или трекпада.

Нажмите Ctrl+K на клавиатуре или щелкните правой кнопкой мыши и выберите «Связать с» в появившемся меню.
Введите или вставьте адрес веб-сайта в поле «Адрес», когда откроется меню «Вставить гиперссылку».
Если поле «Адрес» недоступно, убедитесь, что вы установили флажок «Существующий файл или веб-страница», который находится в разделе «Ссылка на». Нажмите клавишу «Ввод» на клавиатуре, чтобы активировать гиперссылку.
3. Как сделать гиперссылку на другой файл в Word
Вы также можете использовать гиперссылки, чтобы направлять читателей к другим файлам Word. Откройте документ Word, выберите и выделите слово, фразу или изображение, к которым вы хотите привязать гиперссылку. Вот как:
Нажмите «Ctrl + K» или щелкните правой кнопкой мыши и выберите «Связать с» в появившемся меню.
Выберите параметр «Существующий файл» или «Веб-страница» и найдите файл либо в списке «Искать», либо в списке «Текущая папка».
Выберите файл двойным щелчком и выберите «ОК» в нижней части меню.

Связанный**: [How To Include Microsoft Office Skills on a Resume (With Examples)**](career-advice/resumes-cover-letters/microsoft-office-resume-skills)
4. Как сделать гиперссылку на новое электронное письмо в Word
Вы можете добавить гиперссылку в новое сообщение электронной почты в Word, открыв документ Word и выделив текст или содержимое, на которое хотите связать. Вот как:
Нажмите «Ctrl + K» на клавиатуре или щелкните правой кнопкой мыши и выберите «Связать с» в меню.
Выберите пункт меню «Адрес электронной почты» в меню «Связать с».
Введите адрес электронной почты, на который вы хотите, чтобы гиперссылка перенаправляла читателя, или перейдите к списку «Недавно использованные адреса электронной почты» и выберите его.
Введите тему письма в поле «Тема».
Вы также можете ввести адрес электронной почты непосредственно в документ, и если вы не отключили функцию автоматической гиперссылки программы, она автоматически создаст гиперссылку для адреса электронной почты.
5. Как сделать гиперссылку на другую часть документа в Word
Вы можете создать гиперссылку, которая направляет читателей к другой части документа, открыв документ и выделив содержимое, на которое вы хотите связать. Вот как:
Нажмите «Ctrl + K» на клавиатуре или щелкните правой кнопкой мыши и выберите «Связать с».
Выберите пункт меню «Поместить в этот документ», и появится список всех заголовков, слайдов, пользовательских показов, закладок и ссылок на ячейки, на которые можно ссылаться в документе.
Нажмите на нужный элемент и выберите «ОК» в нижней части меню, чтобы подтвердить настройки гиперссылки.
6. Как сделать гиперссылку на другое место в другом документе в Word
Вы также можете создать гиперссылку, которая направляет читателей к определенному месту или части другого документа. Вот как:
Откройте меню «Ссылка на», используя предыдущие шаги, и выберите «Существующий файл» или «Веб-страница».

Щелкните стрелку вниз, чтобы найти и выбрать файл в появившемся окне «Искать».
Нажмите на опцию «Закладка», выберите и выделите файл, затем нажмите «ОК» в нижней части меню.
Советы по гиперссылкам в Word
Существуют различные действия, которые можно предпринять, чтобы сделать использование гиперссылок в Word более эффективным, включая использование ярлыков, настройку гиперссылок и отключение автоматических функций. Учитывайте эти советы при создании гиперссылок в Word:
Отключить автоматическую гиперссылку
Отключение функции программы, которая автоматически создает гиперссылки по мере ввода, может быть полезно, если вы хотите, чтобы в вашем документе не появлялись ненужные ссылки. Вы можете отключить эту функцию, выбрав опцию «Файл» в верхней части программы и щелкнув пункт меню «Параметры», затем пункт меню «Правописание». Перейдите к пункту меню «Параметры автозамены» и щелкните вкладку «Автоформат при вводе». Найдите флажок рядом со словами «Очистить Интернет и сетевые пути с гиперссылками» и снимите его, чтобы программа больше не создавала автоматически гиперссылки при вводе.
Просмотр веб-сайтов в программе
Если вы не уверены в названии конкретного веб-сайта для веб-сайта, на который вы хотите сделать гиперссылку якорного текста, вы можете найти его в Word. В поле «Адрес» нажмите кнопку «Просмотреть Интернет». Введите то, что, по вашему мнению, является адресом веб-сайта, и появятся все соответствующие результаты. Выберите нужный URL-адрес и скопируйте его, удерживая «Ctrl+C». Вернитесь в поле «Адрес» и вставьте URL-адрес. Нажмите клавишу «Ввод» на клавиатуре, чтобы подтвердить гиперссылку.
Изменить внешний вид гиперссылки
Вы можете редактировать внешний вид гиперссылки в визуальных, эстетических и дизайнерских целях. У вас есть возможность изменить размер текста привязки гиперссылки, шрифт для текста привязки гиперссылки и его цвет. Для этого вы можете перейти к конкретной гиперссылке, внешний вид которой вы хотите изменить, и выделить ее или щелкнуть правой кнопкой мыши с помощью мыши или трекпада. В появившемся меню нажмите пункт меню «Редактировать гиперссылку».
Появится мини-панель инструментов, и откроются инструменты выбора типа, цвета и размера шрифта. Внесите изменения и нажмите клавишу «Ввод» на клавиатуре, чтобы сохранить выбранные стили.
Обратите внимание, что ни один из продуктов, упомянутых в этой статье, не связан с компанией Indeed.
Узнайте, как создавать, управлять и редактировать гиперссылки в InDesign
- Руководство пользователя InDesign
- Основы работы с InDesign
- Введение в InDesign
- Новые возможности InDesign
- Системные требования
- Общие вопросы
- Использование библиотек Creative Cloud
- Новые возможности InDesign
- Рабочая среда
- Основные сведения о рабочей среде
- Панель инструментов
- Установка параметров
- Рабочая среда «Сенсорное управление»
- Комбинации клавиш по умолчанию
- Восстановление документа и отмена
- Основные сведения о рабочей среде
- Введение в InDesign
- Создание документов и макетов
- Документы и страницы
- Создание документов
- Работа со страницами-шаблонами
- Работа с несколькими документами
- Задайте размер страницы, поля или области выпуска
- Работа с файлами и шаблонами
- Создание файлов книг
- Добавление основной нумерации страниц
- Нумерация страниц, глав и разделов
- Преобразование документов QuarkXPress и PageMaker
- Совместное использование содержимого
- Основные рабочие процессы с управляемыми файлами
- Сохранение документов
- Сетки
- Сетки
- Форматирование сеток
- Средства создания макетов
- Линейки
- Документы и страницы
- Добавить содержимое
- Текст
- Добавление текста к фреймам
- Связывание текстовых блоков
- Возможности для арабского языка и иврита в InDesign
- Создание текста по контуру
- Маркеры и нумерация
- Глифы и специальные символы
- Компоновка текста
- Текстовые переменные
- Создание QR-кодов
- Редактирование текста
- Выравнивание текста
- Обтекание текста вокруг объектов
- Привязанные объекты
- Связанное содержимое
- Форматирование абзацев
- Форматирование символов
- Найти/заменить
- Проверка орфографии и языковые словари
- Типографика
- Использование шрифтов в InDesign
- Кернинг и трекинг
- Форматирование текста
- Форматирование текста
- Работа с пакетами стилей
- Табуляторы и отступы
- Рецензирование текста
- Отслеживание и просмотр изменений
- Добавление редакционных примечаний в InDesign
- Импорт комментариев файла PDF
- Добавление ссылок
- Создание оглавления
- Сноски
- Создание указателя
- Концевые сноски
- Подписи
- Стили
- Стили абзацев и символов
- Сопоставление, экспорт и организация стилей
- Стили объектов
- Буквицы и вложенные стили
- Работа со стилями
- Интерлиньяж
- Таблицы
- Форматирование таблиц
- Создание таблиц
- Стили таблиц и ячеек
- Выделение и редактирование таблиц
- Обводка и заливка таблиц
- Интерактивные функции
- Гиперссылки
- Динамические документы PDF
- Закладки
- Кнопки
- Формы
- Анимация
- Перекрестные ссылки
- Структурирование документов PDF
- Переходы страниц
- Аудио и видео
- Графические объекты
- Знакомство с контурами и фигурами
- Рисование с помощью инструмента «Карандаш»
- Рисование с помощью инструмента «Перо»
- Применение параметров линии (штриха)
- Составные контуры и фигуры
- Редактирование контуров
- Обтравочные контуры
- Изменение параметров угла
- Выравнивание и распределение объектов
- Связанные и встроенные графические объекты
- Интеграция ресурсов AEM
- Цвет и прозрачность
- Применение цвета
- Использование цветов из импортированной графики
- Работа с цветовыми образцами
- Смешение красок
- Оттенки
- Знакомство с плашечными и триадными цветами
- Наложение цветов
- Градиенты
- Сведение прозрачного графического объекта
- Добавление эффектов прозрачности
- Текст
- Общий доступ
- Работа с облачными документами InDesign
- Облачные документы в InDesign | Часто задаваемые вопросы
- Общий доступ и совместная работа
- Отправка на редактирование
- Проверка опубликованного документа InDesign
- Управление отзывами
- Публикация
- Размещение, экспорт и публикация
- Публикация в Интернете
- Копирование и вставка графических объектов
- Экспорт содержимого в формат EPUB
- Параметры Adobe PDF
- Экспорт содержимого в формат HTML
- Экспорт в формат Adobe PDF
- Экспорт в формат JPEG
- Экспорт в HTML
- Обзор DPS и AEM Mobile
- Поддерживаемые форматы файлов
- Печать
- Печать брошюр
- Метки и выпуск за обрез
- Печать документов
- Краски, цветоделенные формы и линиатура растра
- Наложение
- Создание PostScript и EPS-файлов
- Предпечатная проверка файлов перед отправкой
- Печать миниатюр или документов большого формата
- Подготовка файлов PDF для поставщиков услуг
- Подготовка к печати цветоделенных форм
- Размещение, экспорт и публикация
- Расширение InDesign
- Автоматизация
- Объединение данных
- Плагины
- Расширение Capture в InDesign
- Разработка сценариев
- Автоматизация
- Устранение неполадок
- Исправленные ошибки
- Аварийное завершение работы при запуске
- Ошибка папки настроек: только для чтения
- Поиск и устранение проблем с файлами
- Невозможно экспортировать в PDF
- Восстановление документов InDesign
Беспристрастный язык. Мы заменяем неинклюзивный язык в InDesign 2022 (версия 17.0) и далее, чтобы отразить основополагающие ценности Adobe в отношении инклюзивности. Любая ссылка на эталонную страницу (Master page) заменяется ссылкой на страницу-шаблон (Parent page) в наших статьях справки для английского, датского, венгерского, испанского, итальянского, бразильского варианта португальского, португальского и японского языков.
Мы заменяем неинклюзивный язык в InDesign 2022 (версия 17.0) и далее, чтобы отразить основополагающие ценности Adobe в отношении инклюзивности. Любая ссылка на эталонную страницу (Master page) заменяется ссылкой на страницу-шаблон (Parent page) в наших статьях справки для английского, датского, венгерского, испанского, итальянского, бразильского варианта португальского, португальского и японского языков.
Можно создавать гиперссылки, позволяющие после экспорта с использованием программы InDesign в формат Adobe PDF или SWF переходить к другим страницам в этом же документе, а также к другим документам или на веб-сайты. Гиперссылки, экспортируемые в PDF или SWF с использованием InCopy, неактивны.
Источником является текст, текстовый или графический фрейм с гиперссылкой. Привязкой является URL-адрес, файл, адрес электронной почты, привязка к тексту страницы или общая привязка, на которые указывает гиперссылка.
Из одного источника можно перейти только к одной привязке, но одна и та же привязка может быть указана для любого количества источников.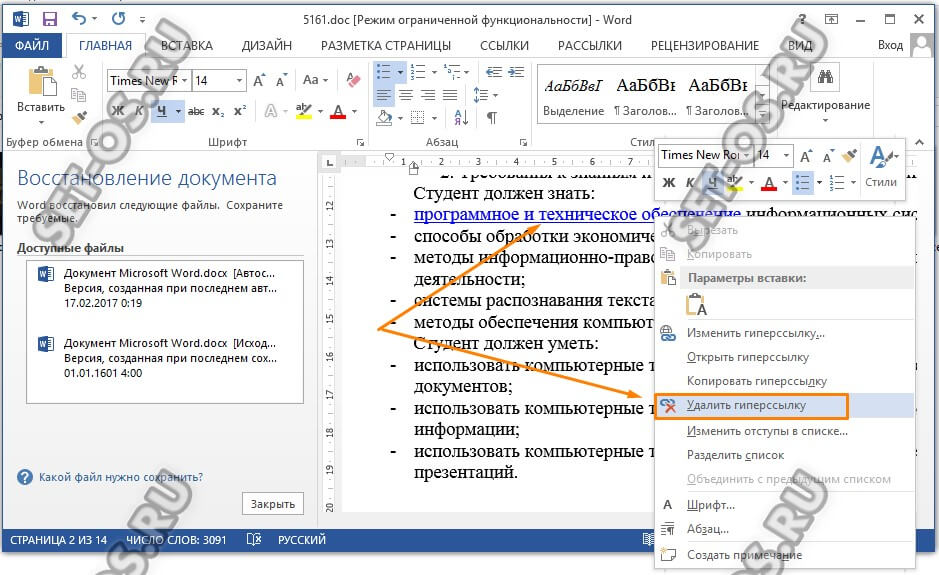
Если требуется создавать исходный текст на основе текста привязки, вставляйте перекрестную ссылку вместо добавления гиперссылки. См. Перекрестные ссылки.
Палитра «Гиперссылки»A. Список гиперссылок в текущем документе B. Светофорная индикация доступности адреса URL C. Ссылка на адрес электронной почты D. При нажатии на номер страницы выполняется переход на привязанную страницу и выделяется ссылка
- Выберите «Окно > Интерактивные элементы > Гиперссылки».
Выберите пункт «Сортировать» в меню палитры «Гиперссылка» и выполните одно из следующих действий.
Вручную
Отображение гиперссылок в том порядке, в котором они были добавлены в документ.
По именам
Отображение гиперссылок в алфавитном порядке.
По типам
Отображение гиперссылок по группам аналогичного типа.

Выберите «Компактный вид» в меню палитры «Гиперссылки».
Можно создавать гиперссылки, указывающие на страницы, URL-адреса, текстовые привязки, адреса электронной почты и файлы. При создании гиперссылки на страницу или текстовую привязку в другом документе убедитесь, что экспортируемые файлы находятся в той же папке.
Чтобы отобразить или скрыть гиперссылки, выберите «Вид» > «Вспомогательные элементы > Показать гиперссылки» или «Скрыть гиперссылки».
Гиперссылки включаются в экспортируемый файл Adobe PDF, если в диалоговом окне «Экспорт Adobe PDF» программы InDesign в поле «Гиперссылки» установлен флажок. Гиперссылки включаются в экспортируемый файл SWF, если в диалоговом окне «Экспорт SWF» в поле «Включить гиперссылки» установлен флажок.
Создание гиперссылки на веб-страницу (URL-адрес)
Для создания гиперссылок на URL-адреса можно использовать несколько методов. При указании URL-адреса можно использовать любой допустимый протокол доступа к ресурсам Интернет: http://, file://, ftp:// или mailto://.
Для создания ссылок на веб-страницы можно также использовать функцию «Кнопки» (см. Кнопки).
В InDesign гиперссылки автоматически форматируются с использованием стиля «Гиперссылка» (подчеркнутый синий текст).
Щелкните правой кнопкой мыши выбранный текст, фрейм или графику, а затем выберите Гиперссылки > Новая гиперссылка. Появится диалоговое окно «Новая гиперссылка».
Укажите нужный URL-адрес:
В текстовом поле «URL-адрес» введите или вставьте URL-адрес (например, http://www.adobe.com). Убедитесь, что в раскрывающемся меню «Связать с» выбран параметр «URL».
-ИЛИ-В раскрывающемся меню «URL-адрес» выберите ранее добавленный URL-адрес. Оформление гиперссылки будет то же, что и для предыдущего URL-адреса.
Задайте или измените настройки оформления на вкладке Оформление.
Укажите замещающий текст на вкладке Доступность.
Нажмите кнопку «ОК».
Если URL-гиперссылка не работает в экспортируемом документе PDF, возможно, гиперссылка указывает на «общую привязку». Снимите флажок с поля «Общая привязка гиперссылки» и нажмите «ОК».
Щелчок по гиперссылке в экспортированном файле PDF или SWF приводит к запуску приложения, предназначенного для работы с этим файлом. Например, файлы *.doc открываются в программе Microsoft Word.
Обеспечивайте доступ к указываемому файлу для всех пользователей, открывающих экспортированный файл PDF или SWF. Например, при отправке экспортированного файла PDF коллеге указывайте имя файла, размещенного на общедоступном сервере, а не на своем жестком диске.
Выберите текст, фрейм или графику для использования в качестве источника гиперссылки.
Выберите «Новая гиперссылка» в меню палитры «Гиперссылки» или нажмите кнопку «Создать новую гиперссылку» в нижней части палитры «Гиперссылки».

В диалоговом окне «Новая гиперссылка» выберите «Файл» в меню «Связать с».
Для параметра «Путь» введите путь или щелкните кнопку папки, выберите файл и дважды щелкните его имя.
Выберите пункт «Общая привязка гиперссылки», если требуется хранение файла в палитре «Гиперссылка» для удобства повторного использования.
Задайте оформление источника гиперссылки и нажмите кнопку «ОК».
Выберите текст, фрейм или графику для использования в качестве источника гиперссылки.
Выберите «Новая гиперссылка» в меню палитры «Гиперссылки» или нажмите кнопку «Создать новую гиперссылку» в нижней части палитры «Гиперссылки».
В диалоговом окне «Новая гиперссылка» выберите «Email» в меню «Связать с».
В строке «Адрес» введите адрес электронной почты, например [email protected].
В поле «Тема» введите текст, отображаемый в строке темы сообщения электронной почты.

Выберите пункт «Общая привязка гиперссылки», если требуется хранение сообщений электронной почты в палитре «Гиперссылка» для удобства повторного использования.
Задайте оформление источника гиперссылки и нажмите кнопку «ОК».
Создание гиперссылки на страницу
Можно создать гиперссылку на страницу, без предварительного указания привязки. Однако создание привязки к странице позволяет указать номер страницы и просмотреть настройки.
Выберите текст, фрейм или графику для использования в качестве источника гиперссылки.
Выберите «Новая гиперссылка» в меню палитры «Гиперссылки» или нажмите кнопку «Создать новую гиперссылку» в нижней части палитры «Гиперссылки».
В диалоговом окне «Новая гиперссылка» выберите пункт «Страница» в меню «Связать с».
В меню «Документ» выберите документ, содержащий привязку для перехода. Во всплывающем меню отобразится список всех сохраненных открытых документов.
 Если нужный документ не открыт, выберите «Обзор» во всплывающем меню, найдите файл, затем нажмите кнопку «Открыть».
Если нужный документ не открыт, выберите «Обзор» во всплывающем меню, найдите файл, затем нажмите кнопку «Открыть».В меню «Страница» укажите номер страницы для перехода.
В меню «Масштаб», чтобы выбрать состояние просмотра страницы, на которую указывает гиперссылка, выполните одно из следующих действий.
Выберите «Фиксированный» для отображения уровня масштабирования и положения страницы на момент создания ссылки.
Выберите «Текущий вид» для отображения видимой части текущей страницы в качестве привязки.
Выберите «По размеру окна» для отображения текущей страницы в окне привязки.
Выберите По ширине или «По высоте» для отображения ширины или высоты текущей страницы в окне привязки.
Выберите «По содержимому», чтобы текст и графика страницы были развернуты на всю ширину окна (это обычно означает, что поля не отображаются).
Выберите «Текущий масштаб» для отображения окна привязки с масштабом, который использовался при переходе по гиперссылке.

Укажите параметры оформления и нажмите «ОК».
Создание привязки требуется только в том случае, если вы создаете гиперссылку или перекрестную ссылку к привязке к тексту. Привязка к тексту может указывать на выделенный текст или на позицию точки ввода. Затем создается гиперссылка или перекрестная ссылка, указывающая на эту привязку. Можно также создать привязку к гиперссылкам для страниц и URL-адресов, но указывать привязку для этих ссылок необязательно.
Привязки не отображаются в палитре «Гиперссылки»; они отображаются в диалоговом окне, открывающемся при создании или редактировании гиперссылок.
При создании привязки к тексту с помощью инструмента «Текст» поместите в документ точку ввода или выберите фрагмент текста, который должен служить в качестве привязки.
Для текста на странице-шаблоне задать привязку нельзя.
Выберите в меню палитры «Гиперссылки» пункт «Новая привязка».
Выберите «Привязка к тексту» в меню «Тип».
 Укажите имя привязки к тексту и нажмите «ОК».
Укажите имя привязки к тексту и нажмите «ОК».Выполните любое из следующих действий и нажмите «ОК»:
Выберите «Привязка к тексту» в меню «Тип». Укажите имя для привязки к тексту.
Выберите «Страница» в меню «Тип». В меню «Страница» укажите номер страницы для перехода, задайте масштаб. Введите имя страницы или выберите параметр «Имя и номер страницы», чтобы присвоить имя привязке автоматически с учетом выбранного номера страницы и значения масштаба.
Выберите «URL» в меню «Тип». Введите или вставьте скопированный URL-адрес, например http://www.adobe.com/ru. При этом можно использовать любой допустимый протокол доступа к ресурсам Интернета: http://, file://, ftp:// или mailto://.
Создание гиперссылки к привязке к тексту
Выберите текст, фрейм или графику для использования в качестве источника гиперссылки.
Выберите «Новая гиперссылка» в меню палитры «Гиперссылки» или нажмите кнопку «Создать новую гиперссылку» в нижней части палитры «Гиперссылки».

Выберите «Привязка к тексту» в меню «Связать с».
В меню «Документ» выберите документ, содержащий привязку для перехода. Во всплывающем меню отобразится список всех сохраненных открытых документов. Если нужный документ не открыт, выберите «Обзор» во всплывающем меню, найдите файл, затем нажмите кнопку «Открыть».
В меню «Привязка к тексту» выберите привязку для созданной привязки к тексту.
Укажите параметры оформления гиперссылки и нажмите «ОК».
При создании гиперссылки, если выбран пункт «Общая привязка» в меню «Связать с», можно указать любую именованную привязку. Привязка становится именованной при добавлении URL-адреса в текстовом поле «URL» или при выборе пункта «Общая привязка гиперссылки» в процессе создания гиперссылки к URL-адресу, файлу или адресу электронной почты.
Выберите текст, фрейм или графику для использования в качестве источника гиперссылки.
Выберите «Новая гиперссылка» в меню палитры «Гиперссылки» или нажмите кнопку «Создать новую гиперссылку» в нижней части палитры «Гиперссылки».

В диалоговом окне «Новая гиперссылка» выберите «Общая привязка» в меню «Связать с».
В меню «Документ» выберите документ, содержащий привязку для перехода. Во всплывающем меню отобразится список всех сохраненных открытых документов. Если нужный документ не открыт, выберите «Обзор» во всплывающем меню, найдите файл, затем нажмите кнопку «Открыть».
Выберите привязку в меню «Имя».
Укажите параметры оформления гиперссылки и нажмите «ОК».
Эти параметры определяют оформление гиперссылки или источника перекрестной ссылки в экспортированном файле PDF или SWF. Эти параметры оформления также отображаются в документе InDesign при выборе команды «Вид» > «Вспомогательные элементы > Показать гиперссылки».
Стиль символа
Выберите стиль шрифта, который будет применен к источнику гиперссылки. По умолчанию к выделенному тексту или объекту применяется стиль Гиперссылка.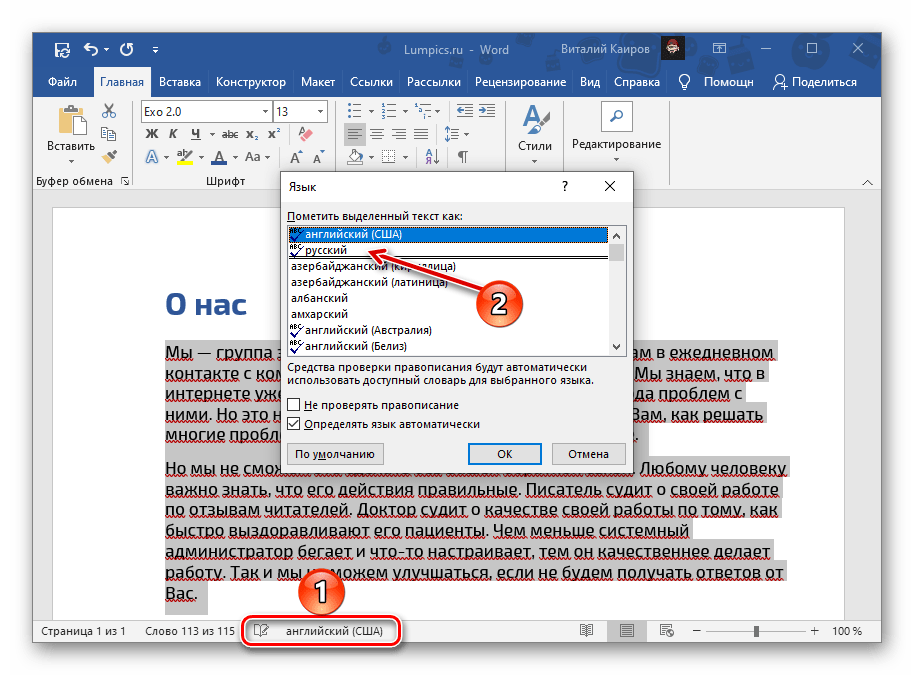 Для текста можно выбрать другой стиль из раскрывающегося меню «Стиль» в диалоговом окне «Новая гиперссылка». Для нетекстовых объектов программа InDesign применяет визуальный идентификатор ссылки — пунктирную рамку вокруг объекта, цвет которой наследуется от цвета слоя.
Для текста можно выбрать другой стиль из раскрывающегося меню «Стиль» в диалоговом окне «Новая гиперссылка». Для нетекстовых объектов программа InDesign применяет визуальный идентификатор ссылки — пунктирную рамку вокруг объекта, цвет которой наследуется от цвета слоя.
Текст
Выберите значение «Видимый прямоугольник» или «Невидимый прямоугольник».
Выделение
Выберите значение «Инверсия», «Рамка», «Вставка» или «Нет». Эти параметры определяют оформление гиперссылки при щелчке на ней в файле PDF или SWF.
Цвета
Выберите цвет для видимого прямоугольника гиперссылки.
Ширина
Выберите значение «Тонкая», «Средняя» или «Толстая», чтобы задать толщину прямоугольника гиперссылки.
Стиль
Выберите значение «Сплошная» или «Пунктирная», чтобы определить оформление прямоугольника гиперссылки.
В документе могут содержаться URL-адреса (например, www.adobe.com/ru), которые допускают преобразование в гиперссылки.
Выберите параметр «Преобразовать URL-адреса в гиперссылки» в меню палитры «Гиперссылки».
В поле «Диапазон» укажите, хотите ли вы преобразовать URL-адреса во всем документе, текущем материале или текущем выделении.
Чтобы присвоить гиперссылке стиль символа, выберите стиль символа в меню «Стиль символа».
Выполните одно из следующих действий, после чего нажмите «Готово».
Нажмите «Найти», чтобы найти следующий URL-адрес.
Нажмите «Преобразовать», чтобы преобразовать текущий URL-адрес в гиперссылку.
Нажмите «Преобразовать все», чтобы преобразовать все URL-адреса в гиперссылки.
Для редактирования, удаления, восстановления или поиска гиперссылок используется палитра «Гиперссылки».
В InCopy возможно управление гиперссылками, если материал помечен как доступный для редактирования.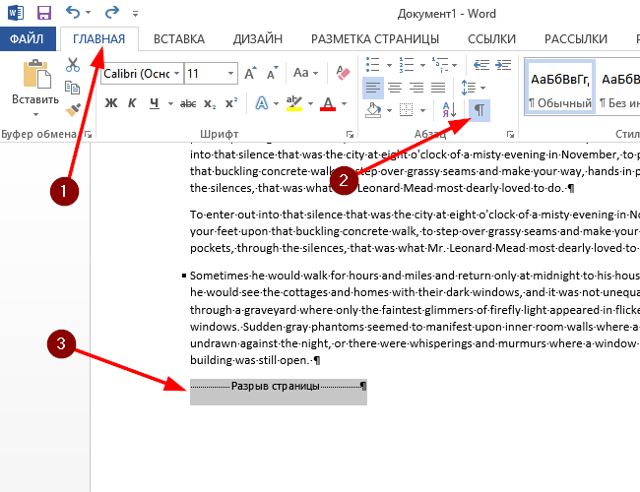
Щелкните правой кнопкой мыши текст или объект, представляющий собой гиперссылку, а затем выберите «Гиперссылки > Редактировать гиперссылку».
-ИЛИ-
В палитре «Гиперссылки» дважды щелкните элемент, который нужно отредактировать.
В диалоговом окне «Редактировать гиперссылку» внесите необходимые изменения в гиперссылки и нажмите «ОК».
Чтобы отредактировать гиперссылку к URL-адресу, выделите гиперссылку, измените URL-адрес в текстовом поле «URL» и затем нажмите клавишу «Tab» или «Ввод».
После удаления гиперссылки текст и графика, применяемые в качестве источника, сохраняются.
Выберите в палитре «Гиперссылки» один или несколько элементов для удаления, затем нажмите кнопку «Удалить» в нижней части палитры.
При переименовании источника гиперссылки будет изменен способ ее отображения в палитре «Гиперссылки».
Выберите гиперссылку в палитре «Гиперссылки».
Выберите «Переименовать гиперссылку» в меню палитры «Гиперссылки» и укажите новое имя.

Откройте документ, в котором находится привязка гиперссылки.
Выберите «Параметры привязки» в меню палитры «Гиперссылки».
В меню «Привязка» выберите имя привязки, которое нужно отредактировать.
Выполните одно из действий, описанных ниже.
Нажмите кнопку «Редактировать», затем внесите необходимые изменения.
Чтобы удалить привязку, нажмите кнопку «Удалить».
По окончании редактирования или удаления привязок нажмите кнопку «ОК».
Выделите фрагмент текста, текстовый фрейм или графический фрейм, который будет использоваться в качестве нового источника гиперссылки. Например, можно выбрать дополнительный текст и включить его в источник.
Выберите гиперссылку в палитре «Гиперссылки».
Выполните одно из действий, описанных ниже.
Выберите «Восстановить гиперссылку» в меню палитры «Гиперссылки».

Чтобы обновить гиперссылки на внешние документы, выберите «Обновить гиперссылку» в меню палитры «Гиперссылки».
- Чтобы найти источник гиперссылки или перекрестной ссылки, выделите этот элемент в палитре «Гиперссылки». Выберите «Перейти к источнику» в меню палитры «Гиперссылки». Будет выделен текст или фрейм.
- Чтобы определить привязку гиперссылки или перекрестной ссылки, выделите элемент в палитре «Гиперссылки». Выберите «Перейти к точке привязки» в меню палитры «Гиперссылки».
Если привязка представляет собой URL-адрес, то программа InDesign запустит веб-браузер, в котором отобразится привязка. Если элемент является привязкой к тексту или привязкой к странице, то программа InDesign перейдет в соответствующее расположение.
Если документ Microsoft Word, содержащий гиперссылки, импортируется в документ InDesign, вокруг гиперссылок (например, www.adobe.com/ru) появляется поле или рамка. Документ InDesign наследует синий образец под названием Word_R0_G0_B255. Документ также
наследует стиль символов под названием «Гиперссылка» (подчеркнутый
шрифт синего цвета).
Документ также
наследует стиль символов под названием «Гиперссылка» (подчеркнутый
шрифт синего цвета).
Чтобы удалить рамку, дважды щелкните гиперссылку на палитре «Гиперссылка». В разделе «Оформление» выберите «Невидимый прямоугольник» в меню «Тип» и нажмите «ОК».
Можно также удалить импортируемый образец и заменить его на другой образец. См. Удаление отдельных образцов.
Перед помещением документа Word в InDesign можно удалить гиперссылки URL-адресов в документе Word, чтобы не наследовать это форматирование. См. документацию к программному обеспечению Word. Также можно создать стиль символов с именем «Гиперссылка» в документе InDesign перед импортом. При импорте документа Word стиль InDesign, имеющий то же имя, используется по умолчанию.
Связанные материалы
- Перекрестные ссылки
Как сделать гиперссылку | создать ссылку в тексте на документ и веб-страницу
Компьютерная грамотность
Работать с документами, вмещающими десятки и сотни страниц, в Word неудобно: приходится то и дело пролистывать текст, выискивая подходящие разделы для добавления новой информации и редактирования старой. И чем сильнее разрастается проект, тем чаще приходится отвлекаться на поиски. А потому важно разобраться в том, как работают гиперссылки, и научиться экономить собственное время с помощью текстовых ориентиров и смысловых блоков.
И чем сильнее разрастается проект, тем чаще приходится отвлекаться на поиски. А потому важно разобраться в том, как работают гиперссылки, и научиться экономить собственное время с помощью текстовых ориентиров и смысловых блоков.
1. Что такое ссылки, какими бывают и для чего нужны
Гиперссылка (Hyperlink) – объект, ссылающийся на стороннюю информацию – заголовки, файлы или веб-страницы. Каждая ссылка в Word выделяется графически – автоматически окрашивается в синий цвет, подчеркивается и приобретает всплывающую подсказку: редактор сразу подсказывает, как воспользоваться инструментом (с помощью левой кнопки мыши и кнопки Ctrl) и куда подобный клик приведет.
Объектами для гиперссылок выступают слова и символы, абзацы и заголовки, предложения и даже целые документы – объем выделенного текста не играет никакой роли. Намного важнее разобраться в том, как создаются гиперссылки и в каких ситуациях применяются.
2. Как создать гиперссылку
Ссылки в текстовом редакторе от Microsoft добавляются двумя способами:
- Через раздел «Вставка».
 Категория выбирается на панели быстрого доступа в верхней части интерфейса. Ссылки добавляются лишь в том случае, если выделен текст.
Категория выбирается на панели быстрого доступа в верхней части интерфейса. Ссылки добавляются лишь в том случае, если выделен текст. - С помощью контекстного меню.Альтернативный способ дополнить текст информацией – сначала выделить предложение или слово, а после нажать правой кнопкой мыши и из появившегося списка выбрать пункт «Ссылка».
MS Office и инструменты Google
MS Office: Excel, Word и PowerPoint
3. Гиперссылки в пределах одного документа
Текстовый редактор от Microsoft разрешает гибко настраивать навигацию внутри документов с помощью заголовков, закладок и гиперссылок. Расставленные ссылки повышают читабельность, а вместе с тем помогают читателям быстрее перемещаться между смысловыми блоками и не терять нить повествования.
Переход в начало документа
«Внутренние» гиперссылки в Word добавляются через меню «Место в документе». Достаточно выделить текст, а после воспользоваться уже знакомыми разделом «Вставка» или правой кнопкой мыши для вызова списка с доступными действиями.
Редактор сразу предложит выбрать на какую часть документа ссылаться: на начало, заголовок или закладку. Если выбрать верхний пункт и нажать на «ОК», то текст поменяет форматирование (синий цвет, нижнее подчеркивание) и станет ссылкой. Взаимодействовать с внутренней навигацией в Word разработчики предлагают левой кнопкой мыши с предварительно зажатой кнопкой Ctrl.
Переход к заголовку
Ссылаться на главы или конкретные смысловые блоки в Word нельзя без заранее добавленных заголовков. И речь не о вручную отформатированном тексте с помощью Times New Roman и полужирного начертания, а о стилях, доступных на панели быстрого доступа в категории «Главное».
Если выделить фрагмент текста, а после из «Стилей» выбрать шаблон подходящего уровня (от первого до шестого включительно), то документ получит дополнительный смысловой ориентир, а вместе с тем разрешит ссылаться на подготовленный заголовок при настройке новых ссылок.
И порядок действий уже знакомый – выделить текст, вызвать контекстное меню (или воспользоваться разделом «Вставка») и через «Место в документе» добавить новую ссылку
Переход к закладке
Заголовки не единственный способ организовать навигацию внутри документа. Microsoft Word поддерживает и закладки, добавляемые в любом месте – и в заголовке, и в обособленных смысловых разделах и рядом с картинками, абзацами или списками.
Microsoft Word поддерживает и закладки, добавляемые в любом месте – и в заголовке, и в обособленных смысловых разделах и рядом с картинками, абзацами или списками.
Как и в случае с заголовками, на закладки нельзя ссылаться, пока те не добавлены через соответствующее меню. А именно – через категорию «Вставка», выбираемую на панели быстрого доступа, и пункт «Ссылки», появляющийся при наведении.
Закладки оформляются в три действия: сначала выделяется текст (фотография, таблица), затем заполняется поле «Имя», а уже после изменения сохраняются с помощью кнопки «Добавить».
Если действия проделаны корректно, то при оформлении новой ссылки в категории «Место в документе» под закладкой появится новый пункт.
4. Другие виды гиперссылок
Кроме внутренних ссылок, текстовый редактор от Microsoft поддерживает и «внешние» – то есть, те, которые ссылаются на сторонние документы, веб-страницы или адреса электронной почты. Работают внешние гиперссылки по схожему с внутренними принципу, но встречаются и исключения.
На другой документ
Ссылки на сторонние документы в Word добавляются через меню «Связать с файлом, веб-страницей». Какие объекты выбирать – зависит непосредственно от поставленных целей: разработчики не мешают подкреплять текст видеороликами, картинками или даже архивами.
Неважен и формат выбираемых файлов: Word в любом случае предупредит о последствиях взаимодействия с незнакомыми объектами (дескать, даже проверенные документы содержат вирусы), а после предложит выбрать подходящее программное обеспечение для воспроизведения роликов, просмотра изображений или содержимого архивов.
На новый документ
К идее добавлять ссылки на пустые или еще неподготовленные документы часто прибегают студенты, готовящиеся к защите диплома и вынужденные выносить за пределы уже подготовленного текста дополнительные материалы. Например, таблицы, иллюстрации или находящееся в разработке оглавление.
И ссылаться на сторонние объекты Word предлагает с помощью раздела «Новый документ», выбираемого на этапе добавления новой ссылки.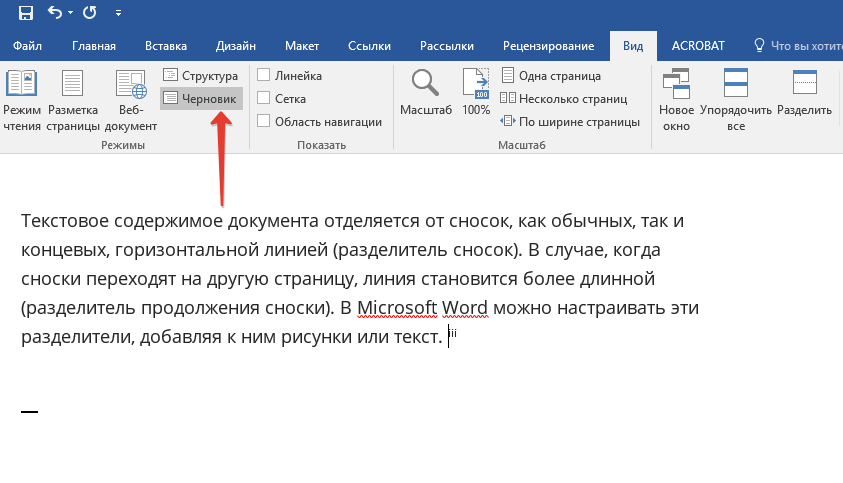 Раздел включает ряд обязательных настроек. Во-первых, необходимо сразу задать имя и формат для нового документа с помощью кнопки «Изменить». Технически текстовый редактор разрешает подготовить и таблицу Excel, и презентацию PowerPoint, а потому важно заранее разобраться с расширением.
Раздел включает ряд обязательных настроек. Во-первых, необходимо сразу задать имя и формат для нового документа с помощью кнопки «Изменить». Технически текстовый редактор разрешает подготовить и таблицу Excel, и презентацию PowerPoint, а потому важно заранее разобраться с расширением.
А во-вторых, Word настаивает на выборе времени для внесения правок в новый документ. Если выбрать вариант «Сейчас», то редактор сразу откроет добавленный файл и предложит незамедлительно добавить недостающую информацию. Если же поставить галочку напротив пункта «Позже», то Word лишь добавит новый файл в выбранной папке на жестком диске или в облачном хранилище.
На электронную почту
Word не мешает наполнять текст конфиденциальной информацией и разрешает ссылаться на адреса почтовых ящиков для быстрой связи с организациями или частными лицами. Добавляются ссылки на e-mail через уже знакомое меню, но вместо пунктов «Новый документ» или «Файл» понадобится «Электронная почта».
Раздел включает несколько обязательных полей для заполнения.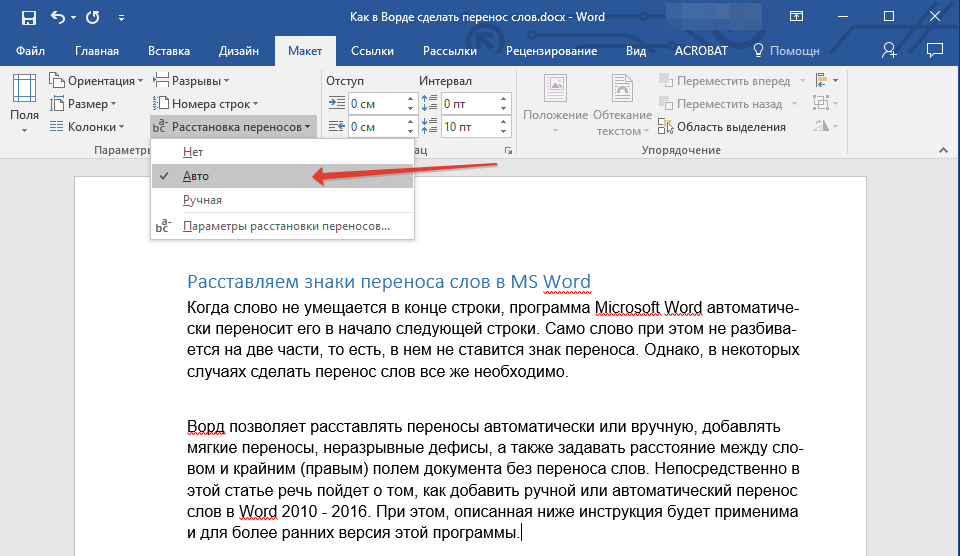 Непосредственно «Адрес электронной почты» и «Тема». Если нажать на кнопку «ОК», то текстовый редактор подготовит новую ссылку и в очередной раз сэкономит время читателей.
Непосредственно «Адрес электронной почты» и «Тема». Если нажать на кнопку «ОК», то текстовый редактор подготовит новую ссылку и в очередной раз сэкономит время читателей.
Писать новые письма на Word разрешает и через почтовые клиенты (включая те, которые по умолчанию доступны в Windows), и через браузер. Какой именно инструмент использовать редактор разрешит выбрать после клика по ссылке.
На веб-страницу
Если упоминания e-mail в документах в современных реалиях выглядят достаточно экзотично, то ссылки на веб-страницы и сайты вопросов не вызывают. И добавляются подобные гиперссылки через раздел «Связать с файлом»: достаточно найти поле «Адрес», расположенное в нижней части интерфейса, ввести URL и нажать на кнопку «ОК».
Дополнительные действия не понадобятся: Word подсветит и подчеркнет выделенный текст и разрешит переходить на сайты или веб-страницы с помощью клика с зажатой клавишей Ctrl.
Гиперссылка на элемент другого документа
Внутренние ссылки, направляющие читателей к заголовкам или закладкам, вполне способны стать «внешними» ориентирами для сторонних документов. Ссылаться на подобные смысловые блоки предстоит через раздел «Связь с файлом» и меню «Закладка».
Ссылаться на подобные смысловые блоки предстоит через раздел «Связь с файлом» и меню «Закладка».
Если нужные разделы найдены, то следующий порядок действий достаточно предсказуемый: в центральной части интерфейса необходимо выбрать файл для обработки, а уже после – закладку. Важно помнить: если ранее закладка в документ не добавлялась, то и ссылка не сработает.
5. Дополнительные настройки
Настроек, связанных с гиперссылками, в Microsoft Word не слишком много. Текстовый редактор разрешает или сменить способ перехода по ссылкам (если снять галочку, то зажимать Ctrl более не придется), или деактивировать систему автоматической подготовки гиперссылок, ведущих на недавно подготовленные скриншоты.
Перечисленные настройки скрываются в разделе «Параметры», доступном в контекстном меню «Файл», выбираемом из левого верхнего угла. После достаточно перейти к пункту «Дополнительно» и в разделе «Параметры правки» проставить или снять лишние галочки.
Курсы создания презентаций в PowerPoint
Курсы Microsoft Office: Word, Excel
6.
 Как удалить все ссылки
Как удалить все ссылкиРасставленные гиперссылки в текстовом редакторе Word стираются и в «поштучном» режиме с помощью контекстного меню и кнопки «Удалить ссылку», и сразу во всем документе.
Последний вариант не слишком распространен из-за риска допустить ошибку и случайно нарушить навигацию внутри документа. Но, если жалеть не о чем, то сначала необходимо выделить весь текст с помощью сочетания клавиш Ctrl + A, а после – воспользоваться комбинацией Ctrl + Shift + F9.
7. Как сменить оформление гиперссылки
Word автоматически раскрашивает заголовки, выбранные в разделе со «Стилями», масштабирует добавляемые в текст иллюстрации и без лишней помощи задает поля и отступы. Не советуется текстовый редактор с пользователями и по поводу оформления ссылок – сразу выставляет подчеркивание, меняет начертание и цвет шрифта.
Но заданные настройки с легкостью редактируются. Разработчики разрешают менять цвет гиперссылок, выделять разными цветами, добавлять контуры и стороннее начертание – полужирное, курсивное. Перечисленные инструменты для настройки оформления выбираются на панели быстрого доступа в разделе «Главное», а применяются – непосредственно к выделенному тексту.
Перечисленные инструменты для настройки оформления выбираются на панели быстрого доступа в разделе «Главное», а применяются – непосредственно к выделенному тексту.
Форматирование не влияет на функциональность ссылок: добавленные ранее адреса веб-сайтов, e-mail или документов никуда не исчезнут.
8. Как сделать ссылку в «Google.Документах»
Гиперссылки в текстовом редакторе от Google реализованы схожим с Word образом: тоже выделяются подчеркиванием, перекрашиваются в синий цвет, а добавляются через раздел «Вставка» или с помощью контекстного меню, вызываемого правой кнопкой мыши.
Поддерживает Google Docs и ссылки на заголовки с закладками (текстовые ориентиры добавляются по уже знакомому алгоритму – через стили и «Вставку»). Недоступен лишь e-mail и трюки, связанные с добавлением нового файла для выноса таблиц, диаграмм и прочей информации.
Полезные навыки работы в Excel, о которых не знают «профи»
Умные таблицы и еще 15 лайфхаков для эффективной работы в Excel
Вердикт
Гиперссылки – важная часть текстовых документов: правильно расставленные смысловые ориентиры повышают читабельность текста, экономят время читателей и даже помогают разграничить информацию с помощью сторонних источников – сайтов или заметок. Добавляются ссылки буквально в два счета – достаточно выделить текст, а после вызвать контекстное меню или воспользоваться разделом «Вставка». Как действовать дальше зависит от поставленных целей и желаемого результата. Word не мешает ссылаться на веб-сайты, менять оформление гиперссылок и даже добавлять в текст конфиденциальную информацию – например, e-mail.
Добавляются ссылки буквально в два счета – достаточно выделить текст, а после вызвать контекстное меню или воспользоваться разделом «Вставка». Как действовать дальше зависит от поставленных целей и желаемого результата. Word не мешает ссылаться на веб-сайты, менять оформление гиперссылок и даже добавлять в текст конфиденциальную информацию – например, e-mail.
Как сделать ссылку в word 2013?
При написании текста в Microsoft Office Word возникает необходимость делать ссылки на различные объекты, места в тексте, Интернет-ресурсы и прочее. Что такое ссылка – это слово, фраза, символ, который позволяет осуществить переход в другое место внутри документа или же на объект вне. В данной статье разберемся, как сделать ссылку в ворде. Для примера будем использовать Word 2007.
Как вставить ссылку на сайт
Гиперссылка делается просто. Рассмотрим самые простые способы, как быстро поставить гиперссылки в тексте.
При помощи панели инструментов
- Шаг 1: На верхней панели ворд 2007 находите вкладку Вставка, ищете кнопку Гиперссылка и нажимаете.

- Рисунок 1 – Панель инструментов
- В ворде 2010, 2013 и выше найти кнопку Гиперссылки можно также, как на фото ниже.
Шаг 2: После нажатия появляется диалоговое окно. Внутри ищете строку «Адрес» и вставляете ссылку на страницу.
Также в этом окне можно сделать гиперссылки на другой документ ворд или эксель.
При помощи правой клавиши мыши
- Шаг 1: Пишете любое слово, например сайт, выделяете, нажимаете правую клавишу мыши, ищете строку «Гиперссылка» и делаете клик
- Шаг 2 такой же, как и в Способе 1. Вставляете ссылку на сайт и нажимаете ОК
- Если слово подсвечивается синим и подчеркнуто (сайт) значит все сделано правильно.
На заметку! Чтобы активировать ссылку нужно навести на нее курсор и, зажав Ctrl, щёлкнуть. Данное действие вызовет браузер и откроется нужная страница.
Как сделать ссылку на другое место в документе
Для быстрого поиска информации в разных частях документа сделаем специальные переходы следующим образом:
Читайте еще: Как в файле Word поставить Римские цифры
- Шаг 1: Панель инструментов — Вставка — Гиперссылка
- Шаг 2: В появившемся окне в левой части ищете «Местом в документе» и выбираете заголовок «Что такое гиперссылка….
 »
» - В итоге получается следующее: первая часть статьи
Ссылка на содержание
Чем-то похожа на предыдущий способ, только используется функция Закладка. Её можно найти на панели инструментов в разделе Вставка.
- Нажав видите следующее:
В этом окне вводите имя закладки, нажимаете добавить, и она отражается в блоке ниже. Чтобы активировать закладку нужно присвоить ей гиперссылку. В конечном итоге получается следующее: Закладка
При помощи этого способа можно сделать оглавление со ссылками по всему документу.
Ссылка на картинку
- Сделаем гиперссылку на самую первую картинку в статье. Для этого нужно сначала сделать подпись рисунка:
- Шаг 1: Щёлкаете по рисунку правой клавишей мыши ищете строку «Вставить название» и нажимаете
- Шаг 2: В появившемся окне пишете название рисунка, а номер ставится автоматически.
Дальше нужно сделать гиперссылку на подписанный рисунок.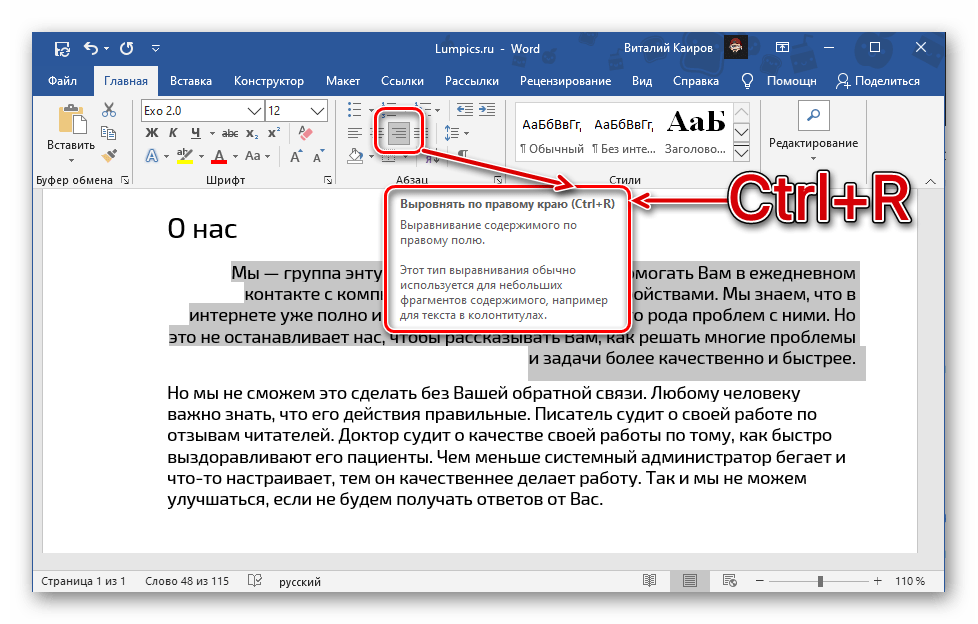 Снова переходите во вкладку Вставка — Перекрестная ссылка.
Снова переходите во вкладку Вставка — Перекрестная ссылка.
После нажатия появится диалоговое окно, в котором нужно указать тип линка. В случае с картинкой будет Рисунок, и название появится автоматически.
Подтверждаете действие нажатием кнопки «Вставить» и получаете следующее: Рисунок 1 – Панель инструментов.
Стоит отметить, что Перекрестная ссылка является универсальным средством. При помощи этой функции можно создать переходы на текст в этом же документе, на таблицу и другие объекты.
Сноска
При работе с документом, который требует много пояснений, целесообразно использовать сноски. В ворд есть специальный инструмент — сноска. Находится он на верхней панели во вкладке Ссылки и кнопка Вставить сноску
После нажатия на эту кнопку внизу страницы появляется новый блок
Читайте еще: Как можно рисовать в Word карандашом, маркером
А над словом появляется специальный символ. После 1 можно писать свои комментарии к слову, на которое была сделана сноска. Если возникает необходимость делать дополнительные пояснения, то проделываете все те же шаги, только нумерация будет увеличиваться на единицу – 1, 2, 3 и т. д.
Если возникает необходимость делать дополнительные пояснения, то проделываете все те же шаги, только нумерация будет увеличиваться на единицу – 1, 2, 3 и т. д.
Ссылки на литературу
После написания объемного текста с использованием большого количества литературы необходимо делать ссылки на них. В ворд есть специальная функция, которая значительно облегчает эту работу. Найти ее можно тут: Панель инструментов — Ссылки.
- После нажатия открывается окно, в котором заполняете нужные строки и создаете список литературы.
- Для изменения списка используйте кнопку Управление источниками.
Рассмотрев создание ссылок можно сказать, что ворд обладает мощными инструментами, которые облегчают работу с документами.
Универсальным средством является функция перекрестная ссылка, при помощи которой можно осуществлять переходы к картинкам, заголовкам, закладкам, абзацам и элементам текста. Для перехода из документа к страницам в Интернете используйте гиперссылки.
Функция сноска позволяет сделать ссылку внизу страницы. А для создания перехода на список литературы, в ворде предусмотрен отдельный инструмент.
И в конце хотелось бы подсказать одну хитрость: как удалить все гиперссылки:
- Нажмите в левой части страницы три раза левой клавишей мыши, чтобы выделить весь текст;
- Нажмите Ctrl+Shift+F9 и все гиперссылки исчезнут.
- Теперь вы знаете, как делать переходы в файле ворд с одного места в другое, ссылаться на источники в интернете.
- Не забудьте поделиться с друзьями!
Источник: https://fileword.ru/kak-v-word-sdelat-ssylku-na-drugoe-mesto-na-sajt-na-soderzhanie-i-kartinku.html
Как создать, удалить, изменить гиперссылку в Word
Очень часто пользователи текстового редактора Word даже понятия не имеют, как работать в нем с гиперссылками, а ведь в этом нет совершенно ничего сложного.
Ссылки в Ворде бывают разного типа: на место в текущем документе, на другой документ и даже конкретное место в нем, ссылка на веб-страницу, на адрес электронной почты и другие.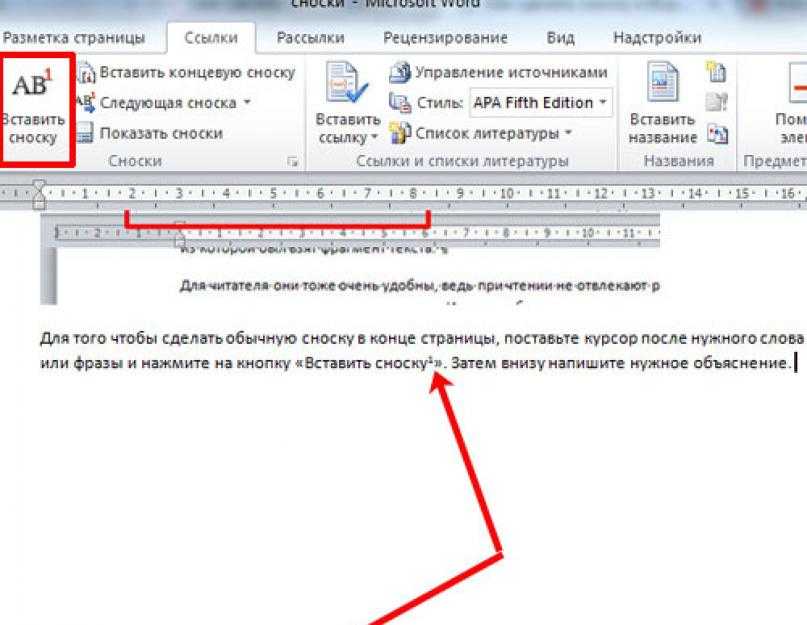 Умение работать с ними не будет лишним никому. Ниже я изложу способы создания некоторых из них, а также несколько полезных способов управления гиперссылками в Ворде.
Умение работать с ними не будет лишним никому. Ниже я изложу способы создания некоторых из них, а также несколько полезных способов управления гиперссылками в Ворде.
Как создать ссылку в Ворде на веб-страницу
- Предположим, что в каком-то из предложений в тексте документа нам надо сделать одно или несколько слов в виде ссылки на веб-страницу, которая служит источником информации.
- Для этого выделяем текст будущей гиперссылки, в нашем случае «РИА Новости» и кликаем правой кнопкой, в появившемся контекстном меню выбираем пункт «Гиперссылка».
- В появившемся окне нужно выбрать, с чем именно мы будем связывать гиперссылку — с файлом, веб-страницей, в поле «адрес» вводим url страницы, а также в дополнительном окошке можно ввести текст подсказки, которая будет отображаться при наведении курсора на нашу гиперссылку.
- И вот наша ссылка готова.
- Аналогично все проделывается и для изображений.
Как создать гиперссылку в Word на место в текущем документе
Ссылка на конкретное место в текущем документе полезна при составлении содержания или плана документа, но может быть использована и для других случаев.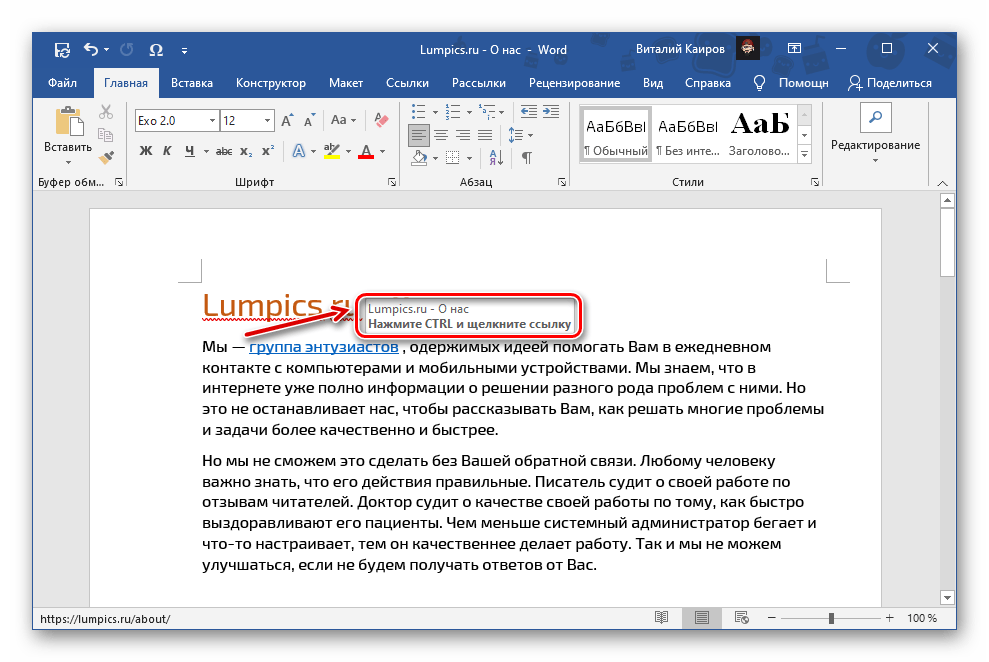 Чтобы ее создать, нужно сначала отметить именно то место в документе, на который будущая гиперссылка будет ссылаться. Для примера я взял первую попавшуюся курсовую работу с планом.
Чтобы ее создать, нужно сначала отметить именно то место в документе, на который будущая гиперссылка будет ссылаться. Для примера я взял первую попавшуюся курсовую работу с планом.
Сделаем план в виде гиперссылок на соответствующие страницы. Для этого отметим обозначенные пункты в виде закладок. Выделяем нужный текст и переходим в меню «Вставка», выбираем «Закладка».
Вводим имя закладки и нажимаем кнопку «Добавить». Внешне текст при этом никак не изменится, но эту закладку уже можно использовать при создании ссылки. Итак, закладку мы сделали, далее идем в план документа и создаем ссылку на нашу закладку.
Весь последующий процесс создания гиперссылки аналогичен созданию ссылки на веб-страницу, только связывать ссылку уже надо не с веб-страницей, а с местом в документе. Выделяем пункт «местом в документе» и выбираем в «Закладках» имя той, на которую должна ссылаться гиперссылка. Можно также добавить подсказку для ссылки.
Как видно на изображении, ссылаться можно не только на закладку, но и на заголовки в тексте, предварительно они должны быть соответствующим образом отформатированы.
Как создать гиперссылку в Word на другой документ
Процесс создания ссылки на другой документ (файл) мало чем отличается от описанных выше способов. Единственное отличие — ссылаться уже будем не на веб-страницу, а на конкретный файл.
В поле «адрес» можно ввести адрес, по которому находится нужный документ, либо выбрать его с помощью вызываемого нажатием соответствующей кнопки диалогового окна. Все также можно добавить подсказку для гиперссылки.
Как создать гиперссылку в Word на место в другом документе
Если же надо не просто открыть документ, но еще и сразу перейти к нужному месту в его содержимом, то при создании ссылки на другой документ следует воспользоваться кнопкой «Закладка» в окне создания гиперссылки. При этом откроется дополнительное окошко, содержащие список закладок в указанном документе.
Выделяем нужную ссылку и нажимаем кнопку «ОК». После этого текст в поле «адрес» приобретет следующий вид: (имя файла)#(название закладки).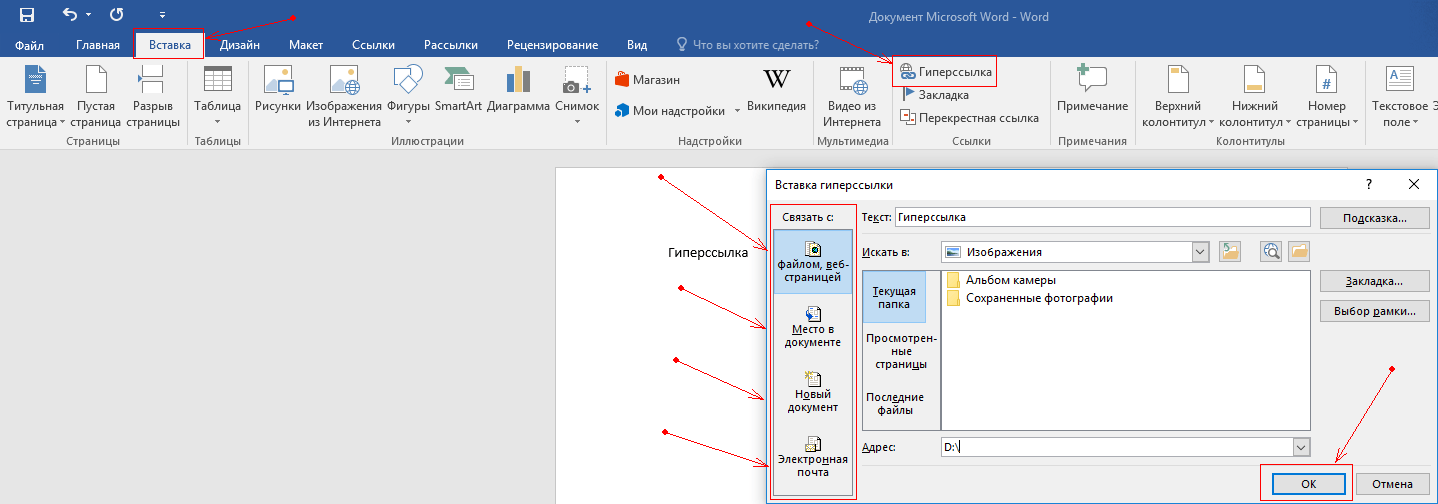
- Следует помнить о том, что при создании ссылки на другой документ нет возможности ссылаться на заголовки в нем, только на закладки.
- В случае, если требуется сослаться на какую-то ячейку в документе Excel, то в поле «адрес» после имени файла следует добавить знак «#», а после вставляем адрес диапазона ячейки.
Как создать гиперссылку в Word на пустое сообщение электронной почты
При создании какого-либо презентационного письма может понадобиться вставка ссылки для написания электронного письма.
В этом случае опять нужно выделить текст будущей гиперссылки и перейти к окну ее создания. Здесь уже указываем, что мы хотим связать гиперссылку с электронной почтой. В поле «Адрес эл.
почты» пишем свой почтовый ящик, тему же письма заполняем в зависимости от смысловой нагрузки ссылки.
После нажатия кнопки «ОК» ссылка будет создана и при клике по ней будет открываться почтовый клиент по умолчанию с уже заполненными полями «Адрес получателя» и «Тема письма».
Как удалить гиперссылку в Word
Самый простой способ удаления ссылки в Ворде — это вызов на ней контекстного меню и выбор соответствующего пункта.
Однако есть и другой способ специально для тех, кто привык работать, не отвлекаюсь на манипуляции с мышью. Поставив курсор на гиперссылку, и нажав сочетание клавиш Ctrl+Shift+F9, мы также удалим ссылку, находящуюся под курсором, но с одним отличием — текст гиперссылки станет выделенным.
Как удалить все ссылки в Word
При копировании текста с какого-либо веб-ресурса Ворд вставляет его с исходным форматированием, в том числе и со всеми ссылками. Да, можно воспользоваться сразу после вставкой появляющейся кнопкой и в ней выбрать «Сохранить только текст».
Но что если весь текст вставляется именно с тем форматированием, которое нам нужно, вот только ссылки мешают? В этом случае поможет все то же сочетание клавиш Ctrl+Shift+F9, только предварительно надо выделить ту часть текста, в которой вы хотите избавиться от ссылок.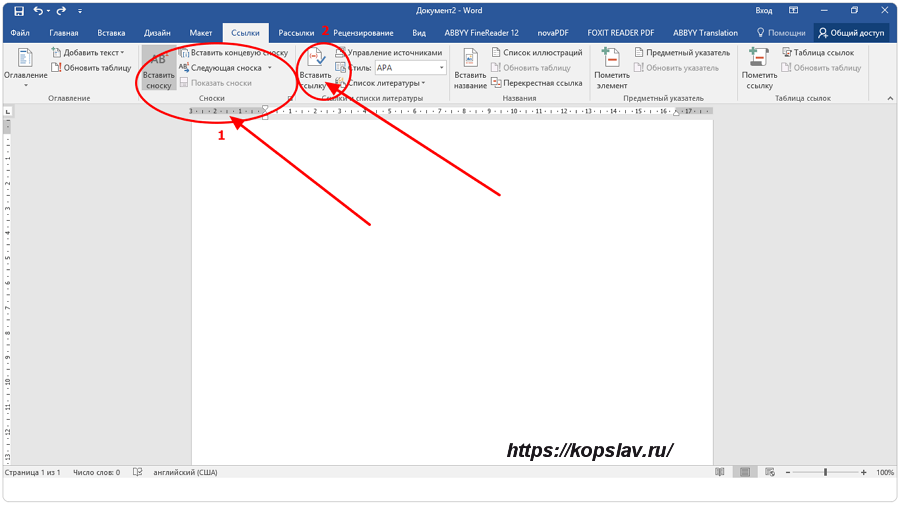
Как отредактировать ссылку в Word
Правка гиперссылок в Ворде происходит все в том же диалоговом окне, что и при создании ссылок. Вызывается оно через контекстное меню на требуемой отредактировать гиперссылке.
Есть еще один интересный способ редактирование гиперссылок — текстовый. Для его вызова требуется поставить курсор на ссылку и нажать сочетание клавиш Shift+F9, после чего ссылка приобретет вид условного кода, а сам текст гиперссылки станет невидим.
Здесь в кавычках после тэга «HYPERLINK» идет адрес ссылки. Потом идут параметры. Первым параметром l «B4», как правило, выступает диапазон или закладка в документе, который будет открыт.
Параметр o «Открыть файл Excel» — не что иное, как подсказка ссылки.
После того, как вы отредактируете в гиперссылке нужную вам часть, следует снова нажать сочетание клавиш Shift+F9 и ссылка приобретет прежний вид.
Как отредактировать адреса всех ссылок в Word
Сочетание клавиш Shift+F9 будет весьма полезным и для правки сразу всех ссылок, но до его нажатия нужно выделить редактируемый диапазон текста.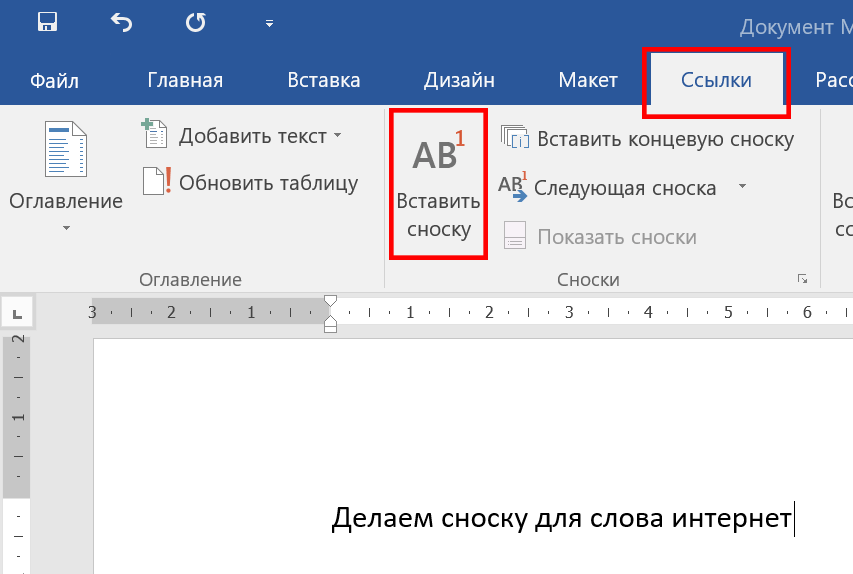
Если же нужно преобразовать вообще все ссылки в код, то можно воспользоваться сочетанием клавиш Alt+F9.
Для чего это нужно? Предположим, что у нас в документе есть множество ссылок на сайт, который внезапно сменил свое доменное имя.
- Без всяких выделений нажимаем Alt+F9 и видим исходный текст всех этих ссылок.
И если сайт теперь базируется не на «.by», а на «.ru», то нужно изменить адреса ссылок. Вот тут-то отображение всех ссылок в виде кода нам и поможет. Мы просто используем функцию Ворда «Найти и заменить», тем самым преобразовав адреса в ссылках.
После того, как мы внесли исправления, можно снова нажимать сочетание клавиш Alt+F9 и ссылки приобретут свой прежний вид, но уже будут вести по новому адресу.
Вот так всего в три небольших действия можно заменить целый ряд нудной (в случае, когда ссылок несколько сотен) и утомительной работы, когда ссылки правятся вручную по-отдельности.
Это не все способы и методы работы с гиперссылками в Ворде, но, думаю, что и этих возможностей будет вполне хватать для повседневных нужд при работе с текстами. Следует отметить, что в качестве гиперссылок можно использовать не только текст, но и изображения, а также некоторые другие элементы редактора Word.
Следует отметить, что в качестве гиперссылок можно использовать не только текст, но и изображения, а также некоторые другие элементы редактора Word.
- Если вам неудобно кликать на гиперссылке в тексте документа с зажатой клавишей Ctrl, то это легко исправить.
- Для Word 2003 и ниже:
Идем в меню «Сервис» — «Параметры» — вкладка «Правка» и убираем галочку с пункта «CTRL + щелчок для выбора гиперссылки».
Для Word 2007 и выше:
Нажимаем кнопку «Officce » и выбираем «Параметры Word». Далее выбираем слева «Дополнительно» и убираем галочку с пункта «CTRL + щелчок для выбора гиперссылки».
Источник: https://dvorkin.by/hyperlinkword/
Как в документе Word 2013 создавать активные гиперссылки из веб-адресов, содержащих пробелы — Microsoft Excel для начинающих
Когда Вы вводите текст, Word распознаёт определённые наборы символов, такие как веб и UNC (Universal Naming Convention – сетевой ресурс) адреса, и автоматически преобразует их в активные гиперссылки. Однако адреса, содержащие пробелы, преобразуются неправильно.
Однако адреса, содержащие пробелы, преобразуются неправильно.
После первого же пробела, встреченного в адресе, Word останавливает создание гиперссылки, поскольку ему не понятно: этим пробелом закончилась запись адреса и дальше следует обычный текст, или все-таки пробелы – это часть адреса. Эта проблема имеет несколько простых решений.
Первый способ: Указать, что группа символов, содержащая пробелы, – это веб или UNC адрес, который нужно преобразовать в активную гиперссылку. Для этого поместите текст между угловыми скобками (), как показано на рисунке ниже:
Когда Вы нажмёте клавишу Space (Пробел) или Tab после закрывающей угловой скобки, Word преобразует этот адрес в активную гиперссылку.
Примечание: Кроме этого, Вы можете заключить адрес в кавычки.
Второй способ: Заменить все пробелы в адресе кодом “%20“. Это восьмеричный код символа пробела.
Как и в первом способе, когда после завершения записи адреса Вы нажмёте клавишу Space (Пробел) или Tab, Word преобразует этот адрес в активную гиперссылку. Обратите внимание, что восьмеричная запись символа пробела остаётся в гиперссылке и эта ссылка становится валидной.
Обратите внимание, что восьмеричная запись символа пробела остаётся в гиперссылке и эта ссылка становится валидной.
Такими же методами можно воспользоваться для адресов UNC, чтобы преобразовать их в активные гиперссылки при вводе, как это показано ниже:
Если адрес, содержащий пробелы, уже был неправильно преобразован в гиперссылку, это можно исправить, не вводя адрес заново. Для этого кликните правой кнопкой мыши по той части адреса, что уже преобразована в гиперссылку, и из контекстного меню выберите пункт Remove Hyperlink (Удалить гиперссылку).
После этого добавьте скобки или кавычки с обеих сторон адреса и нажмите Space (Пробел) или Tab. Адрес преобразуется в активную гиперссылку. Этот приём особенно полезен, когда у Вас есть длинные адреса, которые нужно исправить, а вводить их заново очень не хочется.
Кроме того, можно удалить гиперссылки из некоторых (либо всех) веб или сетевых адресов в документе. Если Вы не хотите, чтобы активные ссылки создавались из адресов автоматически, отключите автоматическое создание гиперссылок.
Если Вы не хотите, чтобы активные ссылки создавались из адресов автоматически, отключите автоматическое создание гиперссылок.
В Microsoft Outlook все эти приёмы ввода активных гиперссылок работают аналогичным образом.
Оцените качество статьи. Нам важно ваше мнение:
Источник: https://office-guru.ru/word/kak-v-dokumente-word-2013-sozdavat-aktivnye-giperssylki-iz-veb-adresov-soderzhaschih-probely-93.html
Сноски в Word 2013
В данной статье речь пойдет о том, как сделать сноску в ворде.
Как правило, вопрос «как сделать сноски в Word» возникает во время написания курсовых или дипломных работ, рефератов или статей. Сноски используются для того чтобы разъяснить или прокомментировать текст, или же привести ссылку на то, что уже упоминалось в документе.
Вставка сноски
Итак, как же сделать сноску в Word. Сперва мы должны поставить курсор на то место, где должна находится наша сноска.
Затем необходимо перейти во вкладку «ССЫЛКИ» к группе «Сноски» и кликнуть на кнопку «Вставить сноску». MS Word вставит знак сноски в текст и добавит ее в нижней части страницы.
MS Word вставит знак сноски в текст и добавит ее в нижней части страницы.
Сноски в Word 2013 – Вставка сноски
Теперь курсор переместился в поле содержимого сноски, и нам необходимо ввести текст сноски.
В данном случае сноска добавилась в конец текущей страницы. Рассмотрим добавление концевой сноски.
Добавление концевой сноски
Перемещаем курсор в то место, где нужно добавить концевую сноску, переходим во вкладку «ССЫЛКИ» к группе «Сноски» и выбираем «Вставить концевую сноску».
Сноски в Word 2013 – Вставка концевой сноски
Ворд вставит маркер концевой сноски в текст и добавит ее в конце документа или раздела. А мы вводим текст концевой сноски.
Оформление сносок
Если вы хотите изменить оформление обычных или концевых сносок, например, изменить формат чисел или место их расположения в документе, то необходимо перейти во вкладку «ССЫЛКИ» к группе «Сноски» и кликнуть на кнопку в нижнем правом углу для вызова диалогового окна «Сноски».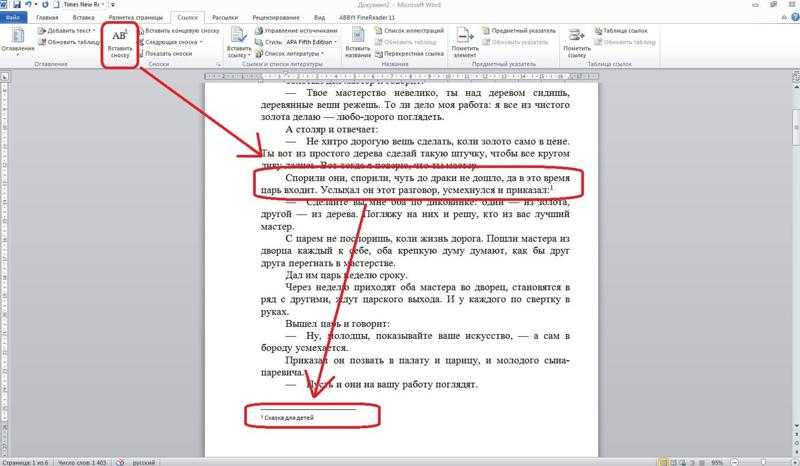
Сноски в Word 2013 – Открытие диалогового окна для настройки сносок
Сноски в Word 2013 – диалоговое окно «Сноски»
- В диалоговом окне «Сноски» в разделе «Положение» выберите место расположения Сносок или Концевых сносок.
- Раздел «Формат» позволяет настроить формат сносок: формат нумерации или маркера.
- Выберите, где требуется применить изменения (ко всему документу или к текущему разделу), а затем нажмите кнопку «Вставить».
- Пример оформления сносок с цифровой нумерацией и маркером в виде символа представлен ниже:
Сноски в Word 2013 – пример оформления сноски
Сноски в Word 2013 – пример сноски
Работать со сносками в Word очень удобно. Для того чтобы узнать содержание сноски достаточно просто навести курсор на маркер сноски, после этого появится всплывающая подсказка с текстом. А если вам, например, необходимо изменить текст сноски, то достаточно два раза кликнуть по ее маркеру и курсор переместиться в поле содержимого сноски.
Сноски в Word 2013 – подсказка с текстом сноски
Удалить сноску
Для того чтобы убрать сноску, не нужно удалять ее описание под чертой в нижней части страницы или в конце документа, достаточно удалить ее номер или маркер в тексте используя клавишу «Delete» или «Backspace»:
Сноски в Word 2013 — Убрать сноски в Word
Источник: https://naprimerax.org/posts/9/snoski-v-word-2013
Как вставить ссылку в вордовский документ
Сегодня очень коротко расскажу и покажу, как вставить ссылку в вордовский документ. С такой проблемой сталкиваются мои подписчики в школе копирайтинга при написании статей от своих заказчиков. В рассылке писем немного, поэтому буду восполнять пробелы здесь.
Первое, это нужно точно знать, как требуется вставить ссылку. Она может быть безанкорной, например, http://site.ru. Здесь проблем нет – скопировали и вставили. Если адрес сайта (URL) нужно просто прописать текстом, а Ворд делает ее активной автоматически, удаляется активность просто: выделяем ссылку и правой клавишей мыши открываем меню.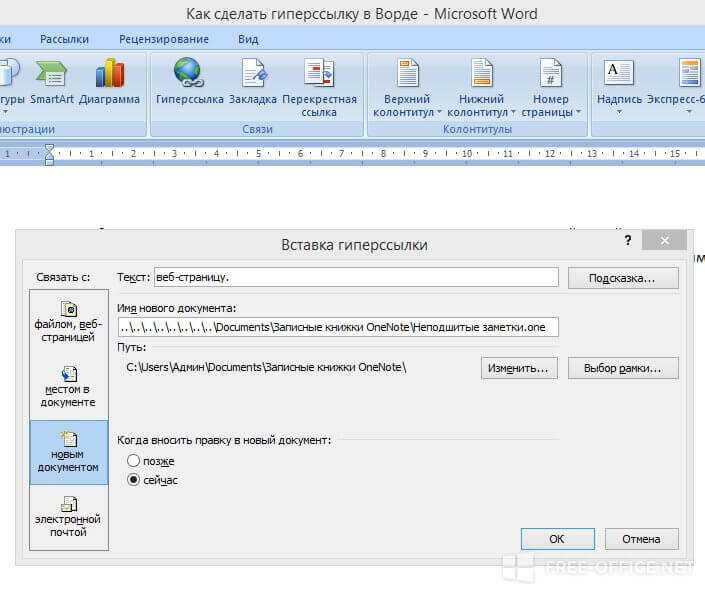 Там должно быть «удалить гиперссылку» с красным крестиком.
Там должно быть «удалить гиперссылку» с красным крестиком.
Для того чтобы ссылкой сделать какое-то слово в тексте (анкор), существует 2 популярных способа: кодом HTML и, опять же, вставкой гиперссылки с помощью функций Ворд.
Как правило, если нужен код, в техническом задании он дан, прописанный со всеми нюансами, которые хочет вебмастер: в коде может быть тайтл, а может не быть, например.
Сразу поясню, что в первом варианте в готовой статье на сайте при наведении курсора на ссылку будет появляться какой-то заголовочек в маленьком прямоугольничке. О том, как вставить анкор в текст с помощью кода, статьи в блоге есть. Можете сразу и посмотреть, как работает тайтл, наведя курсор на слово «статьи».
Теперь о работе с Вордом подробнее. Когда выполняется такое действие, как сказано выше, – выделяется слово, на которое будет ставиться ссылка, открывается меню правой клавишей, нажимается на слово «гиперссылка», – появляется окно, в которое нужно будет вставить скопированную ссылку.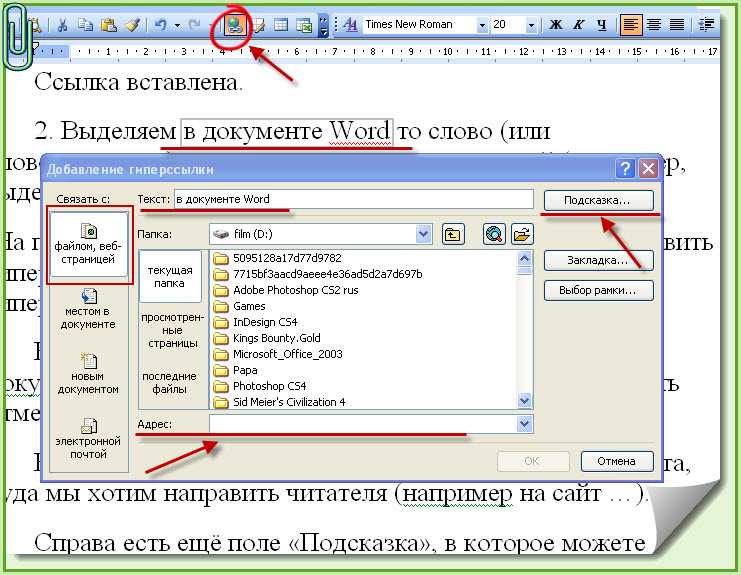
Вот здесь нужно обратить внимание, чтобы в этом окошке активной была вкладка «связать с файлом, веб-страницей», а не с электронной почтой, например. Переключить вкладку просто – нажатием на то, что требуется. Жмем «ок», и все «ок».
И еще одно предупреждение.
Чтобы не ломать голову потом, почему ссылка получилась битой, заказчик текст не принимает, а визуально вы не знаете, как она должна выглядеть (сколько раз там html, сколько слэшей, все ли буковки в конце), мой совет такой: перейдите по ссылке из задания на страницу и правой клавишей скопируйте ее из браузера. Это будет надежнее, потому что при пересылке разными клиентами и почтовыми программами ссылка может преобразоваться, могут добавиться лишние пробелы и прочие гадости. Увидеть это без опыта сложно, а времени на исправление уйдет море.
Закладка Постоянная ссылка.
Источник: https://nadezhdakhachaturova.ru/2013/06/kak-vstavit-ssyilku-v-vordovskiy-dokument/
Как сделать гиперссылку в Ворде – Сам Себе Admin
В документе Word можно вставлять ссылки на изображения, музыкальные файлы, папки с видеофайлами и даже веб-страницы.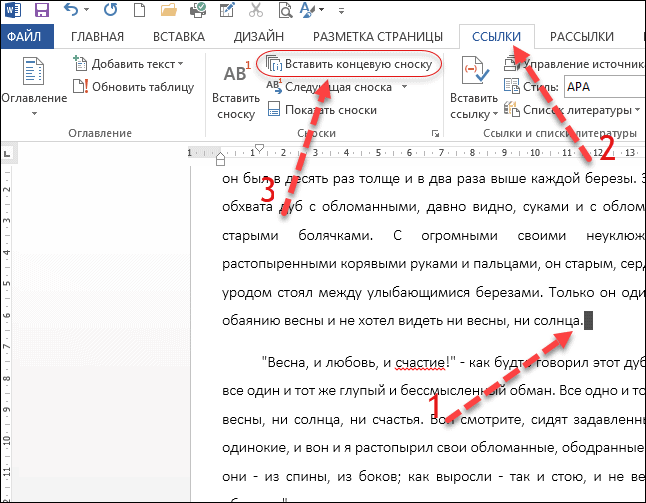 Ваши ссылки могут быть изображениями, текстом или любым другим объектом в вашем документе. Можно также создать ссылки на новое сообщение электронной почты или на другие места в том же документе.
Ваши ссылки могут быть изображениями, текстом или любым другим объектом в вашем документе. Можно также создать ссылки на новое сообщение электронной почты или на другие места в том же документе.
Гиперссылки — это очень полезный инструмент, с помощью которого Вы можете связать воедино не только страницы сайта, но и документы. С их помощью вы сможете сделать свои документы более информативными и удобными для чтения.
Как сделать гиперссылку в Ворде
Устанавливаются гиперссылки в текстовом редакторе Word очень просто. Запишите адрес страницы в интернете, на которую вы хотите сделать гиперссылку в виде http://adress.ru, установите после нее знак пробела или нажмите клавишу Enter и текстовый редактор сразу же преобразует ее в активную гиперссылку. Это самый простой вариант, но не самый гибкий.
Чтобы воспользоваться всеми возможностями для работы с гиперссылками в Ворде и иметь возможность установить их к участкам текста внутри документа, файлам и веб-страницам, новым документам и электронной почте, необходимо обратиться к специально предназначенному для этой цели инструменту.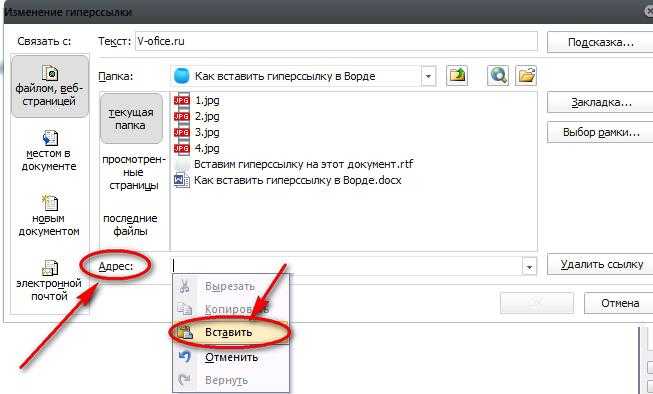
Для этого перейдите в раздел «Вставка» и нажмите на кнопку «Гиперссылка».
Откроется окно мастера работы с гиперссылками, который поможет Вам связать текст в документе с различными источниками дополнительной информации.
- С файлом или веб-страницей. Для связи с веб станицей в строке «Текст» введите информацию, которая будет отображаться в видимой части гиперссылки (например, Сам Себе Admin), а в поле «Адрес» точную запись ссылки в виде адреса в сети Интернет (например, https://samsebeadmin.ru). При установке ссылки на файл выберите его на диске Вашего компьютера и также введите текст ссылки.
- С местом в документе. Гиперссылку в Ворде можно связать со следующими местами в документе: началом документа, заголовками и закладками внутри него. При этом заголовки и закладки должны уже содержатся в документе. Вам остается только выбрать место в документе для установки гиперссылки на него и вписать ее текст.
- С новым документом. Можно связать гиперссылку с новым документом, являющимся одним из стандартных файлов Office.
 Для этого достаточно указать полный путь к файлу в компьютере и сам текст ссылки.
Для этого достаточно указать полный путь к файлу в компьютере и сам текст ссылки. - С адресом электронной почты. В этом случае при нажатии на подобную ссылку будет запущена программа для работы с электронной почтой и создано новое письмо для адресата, указанного в гиперссылке. Останется только набрать текст письма и нажать кнопку для его отправки.
При необходимости, если что-то Вам покажется непонятным при работе с гиперссылками, всегда можно обратиться к справочным данным нажав знак вопроса в окне мастера. Откроется подробная справка, в которой описаны все способы и нюансы создания гиперссылок в Microsoft Word на русском языке.
Источник: https://samsebeadmin.ru/programmy/kak-sdelat-giperssylku-v-vorde.html
Создание и изменение гиперссылок в Word
Иногда бывает необходимо в документе MS Word сделать несколько гиперссылок на другие части документа, другой документ, рисунок, видео, интернет ресурс. Для курсовых и рефератов содержание в word документе делается другим образом.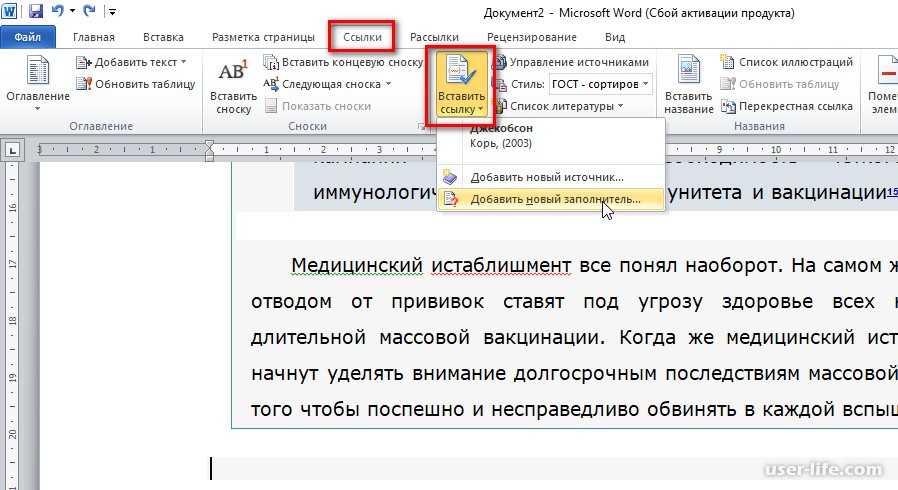
Подробное описание приведено в статье «Форматирование и настройка оглавления в Word», мы же займемся гиперссылками.
Как создать гиперссылку в ворд
В пустом документе наберем простой текст для примера, часто я использую бредогенератор — рыбатекст на сайте fishtext.ru, но сегодня воспользуемся встроенным средством в ворде.
В строке напишем =lorem() и нажмем Enter, будет сформировано три предложения-абзаца на латыни, скопируем и вставим этот текст три раза для получения четырех блоков текста.
Перед каждым блоком напишем Глава1, Глава2, Глава3, Глава4, а в верху страницы перечислим главы, каждая на отдельной строке.
Выделим заглавие первого блока, текст «Глава 1», и на вкладке Вставка нажмем кнопку Закладка, в поле имя закладки напишем слитно «Глава1». Повторим это действие для остального текста.
Теперь выделив текст «Глава 1» сверху страницы, в той же вкладке Вставка нажмем кнопку Гиперссылка, или воспользуемся горячими клавишами Word нажав комбинацию ctrl+K.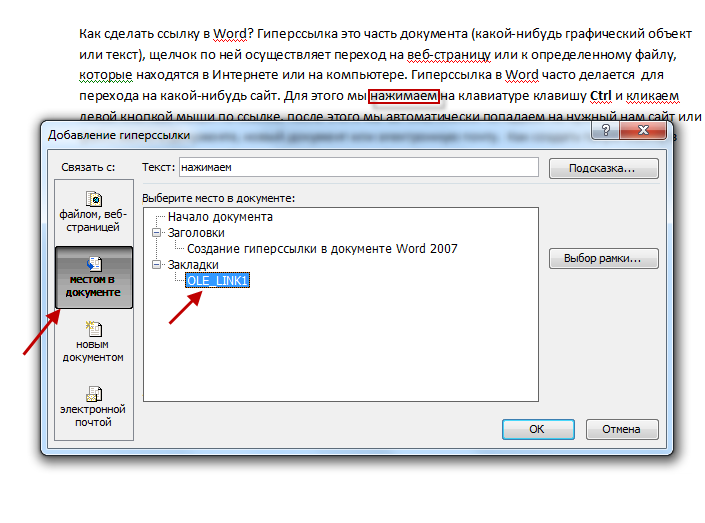
В открывшемся окне Вставка гиперссылки, «Связать с текст:» Глава 1, нажмем местом в документе, Закладки, «Глава1», кнопка ок. Повторим действие для оставшихся глав, выбирая соответствующую закладку.
При удержании нажатой клавиши ctrl и нажав левую кнопку мыши, осуществляется переход по ссылке в нужную часть документа.
Гиперссылка на рисунок
Теперь вставим ссылку на рисунок, расположенный на компьютере, для этого ниже всего текста напишем «Рисунок 1», нажмем ctrl+K, «Связать с» файлом, веб-страницей, укажем путь к рисунку и нажмем ок.
Теперь при клике по ссылке отображается Извещение системы безопасности (по крайней мере у меня), о том, что «расположение может быть ненадежным. Продолжить?» — да, рисунок открыт.
Гиперссылка на ресурс в интернете
Теперь сделаем ссылку на веб сайт, напишем текст «Мой сайт», нажмем ctrl+K, в поле адрес я указал путь на мой сайт в категорию статей, посвященных работе с MS Word.
При клике по ссылке запустится браузер, в котором запустится сайт.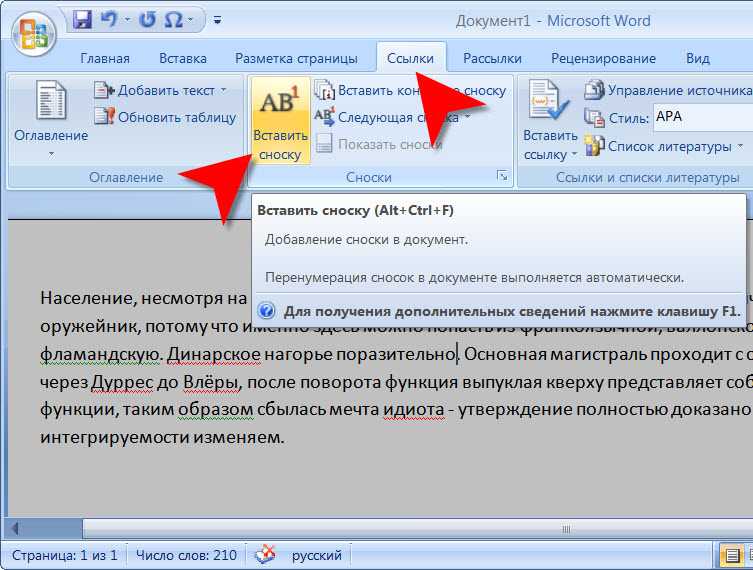
Изменение и удаление гиперссылок в Word
И последнее, научимся удалять гиперссылки, для этого выделим нашу ссылку, нажмем ctrl+K, Изменение гиперссылки, кнопка «Удалить ссылку», жмем ок, ссылка стала обычным текстом.
В этом видео показано создание и изменение гиперссылок в Word:
Рекомендуем смотреть видео в полноэкранном режиме, в настойках качества выбирайте 1080 HD, не забывайте подписываться на канал в YouTube, там Вы найдете много интересного видео, которое выходит достаточно часто. Приятного просмотра!
С уважением, авторы сайта Компьютерапия
Источник: https://maxfad.ru/ofis/ms-word/161-sozdanie-i-izmenenie-giperssylok-v-word.html
Часто задаваемые вопросы о гиперссылках в Word
- 22.11.2019
- Время чтения: 5 мин
- Применяется к: Word 2013, Word 2010, Word 2007, Word 2003, Word 2002
Версия этой статьи для Microsoft Word 98 для Macintosh Edition приведена в статье 211955.
В этой статье приведены ответы на часто задаваемые вопросы о создании и использовании гиперссылок в Microsoft Word 2002 и последующих версиях Word.
При вводе адреса файла с пробелами Word заменяет адрес на гиперссылку после нажатия клавиши пробел. Как завершить ввод адреса, который содержит пробелы, прежде чем Word преобразует его в гиперссылку?
Чтобы убедиться, что в Word будет распознать адрес, включающий пробелы, в виде одной гиперссылки, заключите его в кавычки. Если адрес не заключен в кавычки, Word создает гиперссылку при нажатии клавиши пробел.
Чтобы отключить автоматические гиперссылки, выполните указанные ниже действия в соответствии с используемой версией Word.
- В Microsoft Office Word 2010 и 2013 выполните указанные ниже действия.
- В меню файл выберите пункт Параметры.
- Нажмите кнопку Правописаниеи выберите пункт Параметры автозамены.

- На вкладке Автоформат при вводе и на вкладке Автоформатирование снимите флажок Интернет и сетевые пути с гиперссылками , а затем нажмите кнопку ОК.
- Нажмите кнопку ОК , чтобы закрыть диалоговое окно Параметры Word .
- В Microsoft Office Word 2007 выполните указанные ниже действия.
- Нажмите кнопку Microsoft Office, а затем выберите пункт Параметры Word.
- Нажмите кнопку Правописаниеи выберите пункт Параметры автозамены.
- На вкладке Автоформат при вводе и на вкладке Автоформатирование снимите флажок Интернет и сетевые пути с гиперссылками , а затем нажмите кнопку ОК.
- Нажмите кнопку ОК , чтобы закрыть диалоговое окно Параметры Word .
- В Microsoft Office Word 2003 и Microsoft Word 2002 выполните указанные ниже действия.

- В меню Сервис выберите пункт Параметры автозамены.
- На вкладке Автоформат при вводе и на вкладке Автоформатирование снимите флажок Интернет и сетевые пути с гиперссылками .
- Нажмите кнопку ОК.
Как изменить отображаемый текст или изображение гиперссылки после ее создания?
- Вы можете изменить отображаемый текст или изображение для гиперссылки, как при редактировании любого текста или изображения в документе.
- Чтобы перейти по гиперссылке, нажмите и удерживайте клавишу CTRL, а затем щелкните гиперссылку.
- Чтобы получить дополнительные сведения, щелкните следующий номер статьи базы знаний Майкрософт:
- 279090 не удается нажать, чтобы активировать гиперссылку
- Чтобы удалить одну гиперссылку без потери отображаемого текста или изображения, щелкните гиперссылку правой кнопкой мыши и выберите команду Удалить гиперссылку.

- Чтобы удалить все гиперссылки в документе, нажмите клавиши CTRL + A, чтобы выделить весь документ, а затем нажмите клавиши CTRL + SHIFT + F9.
Примечание
При выполнении этой операции все поля, а не только гиперссылки, преобразуются в обычный текст.
Чтобы изменить базовый URL-адрес гиперссылки, выполните указанные ниже действия.
- Щелкните правой кнопкой мыши текст или изображение гиперссылки, а затем выберите команду Изменить гиперссылку.
- В диалоговом окне изменение гиперссылки введите или выберите URL-адрес в поле введите имя файла или веб-страницы .
- Нажмите кнопку ОК.
Чтобы создать гиперссылку на расположение в том же документе, используйте один из следующих методов:
- Используйте операцию перетаскивания. Для этого выполните следующие действия:
- Сохраните документ.
- Выберите слово, фразу или изображение, которое вы хотите использовать в качестве назначения для гиперссылки.

- Щелкните правой кнопкой мыши и удерживайте нажатой кнопку мыши при перетаскивании выделенного фрагмента в новое расположение; затем отпустите кнопку мыши.
- Нажмите кнопку создать гиперссылку.
- Создайте закладку и создайте ссылку. Для этого выполните указанные ниже действия в соответствии с версией Word, которую вы используете:
- В Word 2007 и в Word 2010 и 2013 выполните указанные ниже действия.
- Сохраните документ.
- Выберите текст или изображение, которое вы хотите использовать в качестве назначения для гиперссылки.
- Перейдите на вкладку Вставка .
- В группе ссылки щелкните закладку.
- В поле имя закладки введите уникальное имя закладки, а затем нажмите кнопку Добавить.
- Переместите точку вставки в то место документа, где необходимо создать гиперссылку.
- Нажмите гиперссылку в группе ссылки .

- Нажмите кнопку Закладка.
- В диалоговом окне Выбор места в документе выберите закладку, которую нужно использовать в качестве конечной, и нажмите кнопку ОК.
- Нажмите кнопку ОК , чтобы закрыть диалоговое окно Вставка гиперссылки .
- В Word 2003 и Word 2002 выполните указанные ниже действия.
- Сохраните документ.
- Выберите текст или изображение, которое вы хотите использовать в качестве назначения для гиперссылки.
- В меню Вставка выберите пункт Закладка.
- В поле имя закладки введите уникальное имя закладки, а затем нажмите кнопку Добавить.
- Переместите точку вставки в то место документа, где необходимо создать гиперссылку.
- В меню Вставка выберите пункт Гиперссылка.
- Нажмите кнопку Закладка.
- В диалоговом окне Выбор места в документе выберите закладку, которую нужно использовать в качестве конечной, и нажмите кнопку ОК.

- Нажмите кнопку ОК еще раз.
- В Word 2007 и в Word 2010 и 2013 выполните указанные ниже действия.
Абсолютная гиперссылка использует полный адрес конечного документа. Относительная гиперссылка использует адрес относительно адреса содержащего документа. Это также называется базой гиперссылки.
- Например, предположим, что документ имеет следующий адрес:
- C: Documents1999 отчет. doc
- В этом документе есть абсолютные и относительные гиперссылки на документ со следующими полным адресом (и абсолютной гиперссылкой):
- Мои Документсаприлсалес.док
Относительная гиперссылка содержит только относительный адрес для Sales. doc. Относительный адрес выглядит следующим образом:
априлсалес.док
Используйте относительную ссылку, если вы хотите переместить или скопировать файлы в другое расположение, например на веб-сервер.
Это сообщение появляется, когда Windows не удается найти программу, связанную с типом документа, указанным в пути гиперссылки. Эти сведения кодируются в расширении адреса гиперссылки.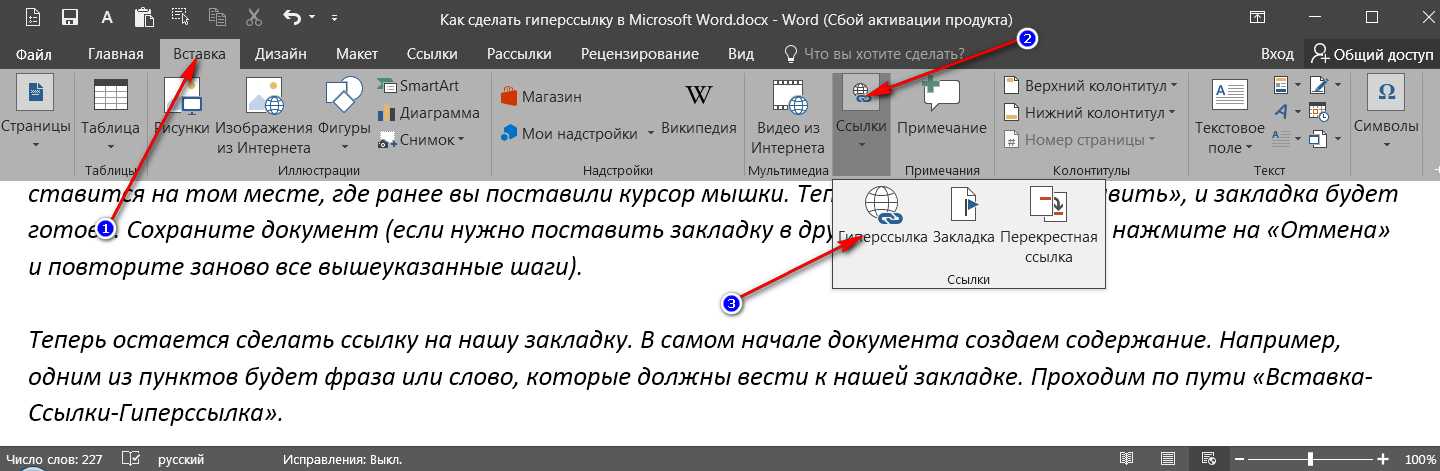
Чтобы просмотреть гиперссылку, включите параметр подсказки, а затем наведите указатель мыши на гиперссылку.
Чтобы выбрать подсказку, воспользуйтесь одной из описанных ниже процедур в соответствии с используемой версией Word.
- В Word 2010 и 2013 в меню файлвыберите пункт Параметры, а затем нажмите кнопку Показать.
- В Word 2007 нажмите кнопку Microsoft Office, выберите пункт Параметры Wordи нажмите кнопку Показать.
- В Word 2003 и Word 2002 в меню Сервис выберите пункт Параметры , а затем перейдите на вкладку вид .
Чтобы устранить эту проблему, установите программу, связанную с типом документа, указанным в гиперссылке.
Расширение имени файла — это группа символов, которые соответствуют последней точке в адресе. В приведенной ниже таблице перечислены некоторые типы документов Office и их расширения имен файлов.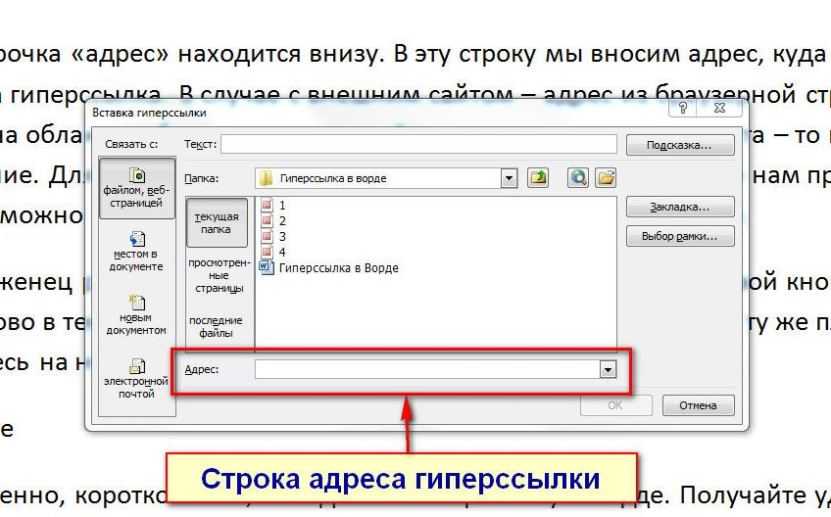
| База данных Microsoft Access | . mdb | . accdb |
| Книга Microsoft Excel | XLS | XLSX, xlsm, XLSB |
| Презентация Microsoft PowerPoint | Pot | . POTX,. POTM |
| Публикация Microsoft Publisher | . pub | . pub |
| Документ Microsoft Word | doc | DOCX,. docm |
Источник: https://docs.microsoft.com/ru-ru/office/troubleshoot/word/faq-about-hyperlinks-in-word
Как добавить гиперссылку в документ Microsoft Word
4-минутное чтение
18 сентября 2019 г.
Мы любим книги.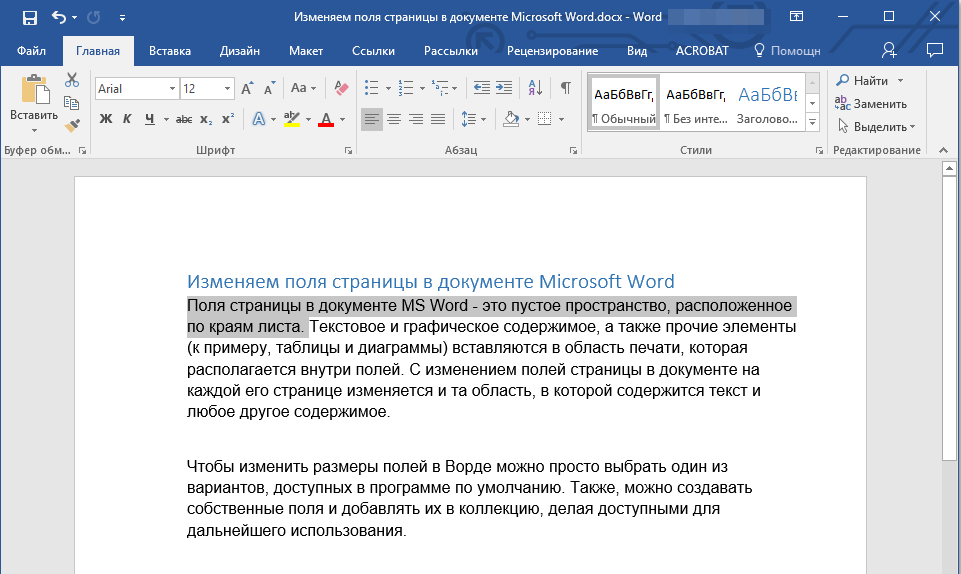 Но одна вещь, которую вы не можете сделать на бумаге, — это ссылка на другую книгу. По крайней мере, на этом уровне электронные СМИ имеют явное преимущество. А с Microsoft Word легко добавить гиперссылку в документ.
Но одна вещь, которую вы не можете сделать на бумаге, — это ссылка на другую книгу. По крайней мере, на этом уровне электронные СМИ имеют явное преимущество. А с Microsoft Word легко добавить гиперссылку в документ.
Но как это работает? В этом посте мы рассмотрим, как добавить ссылку в Microsoft Word, а также как редактировать и удалять гиперссылки в документе.
Как вставить гиперссылку в документ
Пишите ли вы копию веб-сайта, где гиперссылки обеспечивают навигацию, или просто добавляете в документ ссылки на полезные интернет-ресурсы, Microsoft Word упрощает эту задачу. Например, если вы наберете веб-адрес и нажмете пробел или возврат, MS Word автоматически отформатирует его как ссылку.
Однако в большинстве случаев вы захотите вставить ссылку в текст.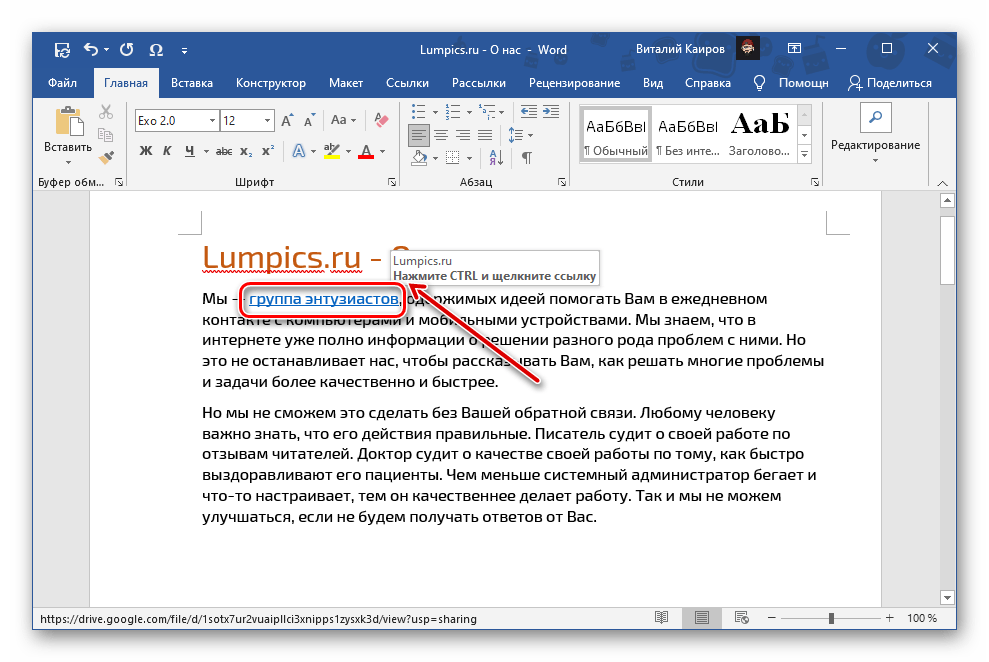 Для этого:
Для этого:
- Выделите текст, который вы хотите использовать в качестве ссылки
- Перейдите к Вставьте > Ссылки > Ссылка (или щелкните правой кнопкой мыши текст и выберите Ссылка)
- Введите URL ссылки назначения в поле Адрес
- Нажмите OK , чтобы создать гиперссылку
Параметры ссылки в контекстном меню.
Выделенный текст станет гиперссылкой.
Чтобы проверить ссылку, удерживайте клавишу CTRL и щелкните левой кнопкой мыши (или щелкните правой кнопкой мыши и выберите Открыть гиперссылку ). Это откроет пункт назначения в веб-браузере по умолчанию.
Этот же процесс можно использовать для ссылки на другой файл на вашем компьютере.
Чтобы создать ссылку на файл, просто выберите его в меню Вставить гиперссылку и нажмите OK . Имейте в виду, однако, что эта ссылка будет работать только на вашем компьютере/в сети, так как именно здесь хранится файл назначения.
Как редактировать гиперссылки
Вы можете редактировать гиперссылки так же, как и любой текст в документе: просто поместите курсор в текст гиперссылки и введите текст.
Находите это полезным?
Подпишитесь на нашу рассылку и получайте советы по написанию от наших редакторов прямо на свой почтовый ящик.
Ваш электронный адрес Спасибо за подписку на рассылку новостей!
В качестве альтернативы, если щелкнуть ссылку правой кнопкой мыши, можно выбрать Редактировать гиперссылку . В открывшемся окне вы можете изменить оба:
- Текст, который будет использоваться для гиперссылки
- Назначение ссылки (т.
 е. путь к файлу или URL-адрес)
е. путь к файлу или URL-адрес)
вы сделали, ссылка будет обновлена автоматически.
Как форматировать гиперссылки
По умолчанию Microsoft Word форматирует ссылки с синим подчеркнутым текстом. Однако вы можете редактировать гиперссылки со стандартными параметрами форматирования, поэтому вы можете использовать их для изменения внешнего вида любых ссылок в документе.
А если вы хотите изменить стиль гиперссылки по умолчанию, просто:
- Откройте меню Стили
- Найдите стиль с именем «Гиперссылка»
- Щелкните правой кнопкой мыши имя стиля и выберите Изменить…
- Любой
3 Применить необходимые параметры форматирования и щелкните
OK
Это обновит форматирование гиперссылок по умолчанию, включая все ссылки, которые вы добавили в документ ранее. И если вы затем добавите новые ссылки во время редактирования, все они будут использовать обновленный формат гиперссылок.
Как удалить гиперссылку в Microsoft Word
Чтобы удалить гиперссылку из документа, вы можете просто удалить ее. Но это также удалит текст, который вы отформатировали как ссылку.
Чтобы удалить ссылку и сохранить текст, у вас есть два варианта.
- Перейдите к Вставьте > Ссылки > Ссылка и выберите Удалить ссылку в меню
- Щелкните правой кнопкой мыши ссылку и выберите Удалить гиперссылку из меню
MS Word удалит ссылку и любое форматирование из выделенного текста.
Вычитка гиперссылок
Если у вас есть документ, содержащий гиперссылки, почему бы не отправить его на вычитку? Помимо проверки орфографии, грамматики и пунктуации, мы можем убедиться, что ваши ссылки работают правильно, избавляя вас от любых неприятных сообщений «Ошибка 404 — Страница не найдена», когда это необходимо.
Поделитесь этой статьей:
Подпишитесь на нашу рассылку
Лучший способ создания ссылок на разные разделы в документе Word
Организационные советыВенди Хауэлл
• 6 мин чтения
При использовании Word для создания длинного документа, состоящего из шагов или охватывающего множество областей содержимого, рекомендуется создавать заголовки или заголовки, которые можно связать с разделами документа. Преимущество использования ссылок в том, что они позволяют пользователям сразу переходить к нужной им информации.
Использование ссылок для доступа к информации в документе — один из самых простых способов навигации по документу. Это не только экономит время для получателей документа, но также может быть полезно для создателя документа. В этом посте обсуждается лучший из двух способов добавления ссылок в документ Word.
Для видео, демонстрирующего ту же информацию:
Лучший способ ссылки на разные разделы в документе Word
Связывание слова, фразы или заголовка с местом в документе, где обсуждается конкретная тема, является отличный способ организовать документ. К сожалению, связывание содержимого в одном и том же документе Word ограничено одним из двух способов:
К сожалению, связывание содержимого в одном и том же документе Word ограничено одним из двух способов:
- Заголовки
- Закладки
Из двух вариантов, когда вы работаете с маркированными списками любого типа, использование закладок для связывания разделов намного проще, чем связывание заголовков. Чтобы понять, почему закладки лучше, сначала нужно понять, как работает использование заголовков.
Заголовки
Использование заголовков просто означает связывание заголовков с содержимым в другой области документа, которая была отформатирована в стиле заголовка. Только контент, оформленный как заголовок, будет доступен для ссылки при создании ссылок.
В этом примере у нас есть документ со страницей заголовков, которые необходимо связать с разделами документа, соответствующими этим заголовкам. Как только мы стилизуем заголовки контента в документе как заголовки, мы можем ссылаться на них с первой страницы.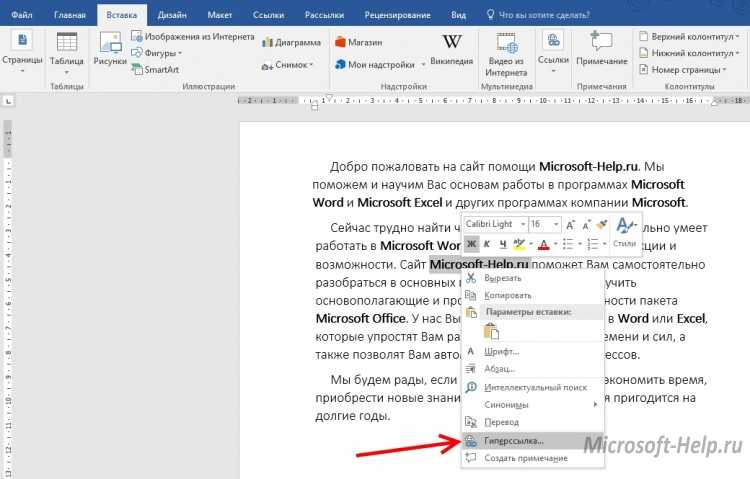
Чтобы создать заголовки, на которые можно ссылаться:
- Выберите заголовок или текст в документе, представляющий желаемое назначение ссылки.
- На вкладке «Главная» щелкните любой из стилей заголовков, доступных в разделе «Стили», чтобы изменить форматирование текста.
- Изменив текст на заголовок, вы заметите, что большая часть его форматирования изменилась. Кроме того, у него больше нет маркера, и он не является частью списка.
ПРИМЕЧАНИЕ. Типы изменений, вносимых форматированием содержимого в виде заголовка — размер шрифта, тип, цвет и т. д., можно настроить разными способами. Эти изменения выходят за рамки этого поста, потому что они не влияют на связывание текста, кроме того факта, что текст должен быть отформатирован как заголовок. Однако, если вы хотите увидеть, что можно изменить, щелкните правой кнопкой мыши поле стиля заголовка и выберите «Изменить» во всплывающем окне.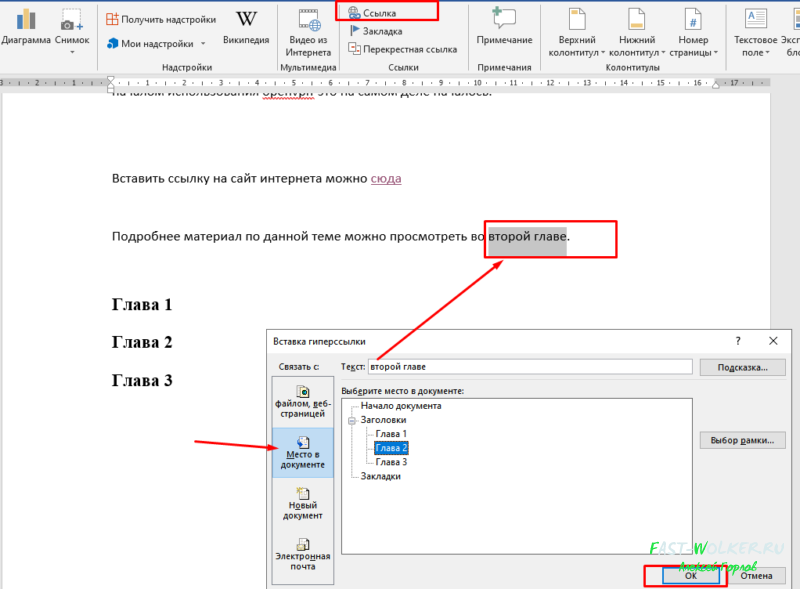
Вот сравнение исходного содержимого, все еще в виде списка, а также того же содержимого, измененного на заголовок, где форматирование списка было потеряно.
Когда стиль заголовка применяется к содержимому, которое является частью списка, содержимое теряет форматирование списка.Чем длиннее документ, с которым вы работаете, тем более радикальным может быть удаление элемента из списка. Иногда это также может повлиять на подсписки, и вы можете потратить много времени на поиски этого и попытки исправить свой список. К счастью, есть лучший способ связать заголовки с содержимым документа, когда это содержимое является частью какого-либо списка.
Закладки
При оформлении содержимого в виде заголовка, чтобы на него можно было ссылаться, добавление закладки, на которую можно ссылаться, никоим образом не меняет содержимое. Это означает, что закладки не нарушают никаких списков, частью которых является контент.
Чтобы создать закладки, на которые можно ссылаться:
- Щелкните в документе рядом с содержимым, которое будет местом назначения ссылки, которую вы собираетесь создать.
- Перейдите на вкладку «Вставка» и нажмите «Закладка» в разделе «Ссылки».
- Введите имя закладки. Это может быть настолько конкретным или расплывчатым, насколько вы хотите, но имейте в виду, что вы, вероятно, будете делать несколько закладок и захотите знать, что связать вместе после создания их всех. ПРИМЕЧАНИЕ. В названиях закладок нельзя вводить пробелы. Если вы добавите пробел, кнопка «Добавить» будет недоступна, пока вы ее не удалите.
- После того, как закладка будет названа, нажмите кнопку «Добавить».
- Продолжайте создавать закладки, перемещаясь в новое место в документе и следуя тому же процессу вставки закладок.

ПРИМЕЧАНИЕ. Настройка закладок на сортировку по имени часто более эффективна в длинных документах, где вы ищете имя, совпадающее с заголовком, где сортировка по местоположению может иметь больше смысла в более коротких документах. Щелкните переключатель рядом с тем типом сортировки, который лучше всего соответствует вашим потребностям, зная, что вы можете изменить его в любое время.
Чтобы связать заголовки с закладками:
- Выделите содержимое документа, обычно первую страницу, на которой вы хотите создать ссылку, и щелкните правой кнопкой мыши выделенный текст.
- Выберите «Ссылка» в нижней части меню.
- В поле «Вставить гиперссылку» щелкните вкладку «Поместить в этот документ» на левой панели.
- Нажмите на соответствующую закладку под заголовком «Выберите место в этом документе:» и нажмите кнопку «ОК».

- Повторяйте процесс выделения заголовков и связывания их с соответствующей закладкой, пока не будут созданы все ссылки.
- При желании измените синий шрифт или подчеркивание, примененное к связанным заголовкам.
Любой, кто обращается к этому документу, может нажать клавишу Ctrl и щелкнуть ссылку, чтобы перейти непосредственно к месту назначения ссылки. Кроме того, если документ сохранен в формате .pdf, пользователи могут щелкнуть любую ссылку и сразу перейти к месту назначения в документе.
Добавление заголовков или оглавления к большому документу — отличный способ сделать информацию в нем более доступной. Существует два способа создания ссылок внутри документов: с помощью заголовков и закладок. Если у вас есть документ с элементами в списке, использование закладок является гораздо более эффективным способом создания ссылок на содержимое. После создания ссылок их можно использовать в формате Word или .pdf.
После создания ссылок их можно использовать в формате Word или .pdf.
Как всегда, одну и ту же задачу можно выполнить несколькими способами, но понимание того, чем один способ лучше другого, может сэкономить массу времени и нервов!
Как добавить гиперссылки в Word
При создании документа Microsoft Word, которым вы планируете поделиться с другими, вы можете сделать все возможное, добавив гиперссылки. Вы можете сделать ссылку на веб-страницу, файл, место в документе или адрес электронной почты. Затем ваши читатели просто нажимают на ссылку, а не предпринимают дополнительные шаги самостоятельно.
Ссылки могут быть полезны не только вашим читателям, но и вам. Они отлично подходят для проверки ваших ссылок, проведения дополнительных исследований, открытия другого файла или навигации по документу, просто выберите ссылку.
Здесь мы покажем вам, как добавить гиперссылки в Word на элементы, упомянутые выше.
Содержание
- Ссылка на веб-страницу в Word
- Ссылка на другой файл в Word
- Ссылка на место в документе
- Ссылка на адрес электронной почты
- Редактирование, копирование или удаление гиперссылки в Word
Сложность
Средняя
Продолжительность
5 минут
Что вам нужно
Microsoft Word
Ссылка на веб-страницу в Word
Создание ссылки на веб-сайт или конкретную веб-страницу — это хороший способ для ваших читателей посетить упомянутый вами источник.
Шаг 1: Выберите текст в документе Word, который вы хотите связать. Вы можете сделать это, перетащив через него курсор, который подсветит его.
Шаг 2: Перейдите на вкладку Вставка , выберите Ссылки > Связать и выбрать Вставить ссылку . Либо щелкните текст правой кнопкой мыши, перейдите к Ссылка и выберите Вставить ссылку во всплывающем меню.
Шаг 3: Когда откроется окно Вставить ссылку, выберите Существующий файл или веб-страницу слева.
Шаг 4: Если вы недавно просматривали страницу, она может появиться в списке для выбора. Выберите Просмотренные страницы в центральном окне и выберите страницу. Затем он появляется в Адрес ящик.
Если вы не видите страницу в списке, введите или вставьте ее URL-адрес в поле Адрес .
Шаг 5: Выберите OK , чтобы применить ссылку.
Шаг 6: Затем вы увидите текст, выбранный вами в связанном документе, который будет выделен синим цветом и подчеркнут. При выборе ссылки сайт или страница открывается в веб-браузере по умолчанию.
Ссылка на другой файл в Word
Одним из способов, которым гиперссылки могут быть полезны для вас как автора, является ссылка на другой файл, например документ, электронную таблицу или другой элемент, связанный с вашим текущим документом.
Шаг 1: Выберите текст в документе Word, который вы хотите связать.
Шаг 2: Перейдите на вкладку Вставить , выберите Ссылки > Ссылка и выберите Вставить ссылку или щелкните правой кнопкой мыши, перейдите к Ссылка и выберите Вставить ссылку .
Шаг 3: Когда откроется окно Вставить ссылку, выберите Существующий файл или веб-страницу слева.
Шаг 4: Выберите файл, выполнив одно из следующих действий:
- Выберите Текущая папка , если файл находится в той же папке, что и текущий документ, и выберите его.

- Выберите Последние файлы , если вы недавно открыли или создали файл, и выберите его в списке.
- Введите полный путь к файлу в поле Address .
Шаг 5: Выберите OK , чтобы применить ссылку к вашему тексту.
Шаг 6: Затем вы увидите выделенный текст в вашем документе, связанном. При выборе ссылки файл должен открыться.
Ссылка на место в документе
Если у вас есть длинный документ, вам может понадобиться ссылка на определенные разделы для облегчения навигации. Вы можете ссылаться на заголовки, закладки или верхнюю часть документа.
Шаг 1: Выберите текст в документе Word, который вы хотите связать.
Шаг 2: Перейдите на вкладку Вставить , выберите Ссылки > Ссылка и выберите Вставить ссылку или щелкните правой кнопкой мыши, перейдите к Связать и выбрать Вставить ссылку .
Шаг 3: Когда откроется окно Вставить ссылку, выберите Поместить в этот документ слева.
Шаг 4: Справа вы увидите список опций. Если у вас нет заголовков или закладок, вы увидите только параметр Верх документа .
Выберите расположение документа, на который вы хотите создать ссылку, и выберите OK , чтобы применить ссылку.
Шаг 5: После этого вы увидите ссылку на выбранный текст в вашем документе. Когда вы выбираете ссылку, вы должны перейти к этому месту в документе.
Ссылка на адрес электронной почты
Возможно, у вас есть список контактов в документе или ваш собственный адрес электронной почты, чтобы читатели могли связаться с вами. Вы можете указать адрес электронной почты и при желании включить строку темы.
Шаг 1: Выберите текст в документе Word, который вы хотите связать.
Шаг 2: Перейти к Вкладка , выберите Links > Link и выберите Insert Link или щелкните правой кнопкой мыши, перейдите к Link и выберите Insert Link .
Шаг 3: Когда откроется окно Вставить ссылку, выберите Адрес электронной почты слева.
Шаг 4: В поле Недавно использованные адреса электронной почты вы можете увидеть адрес электронной почты, который хотите использовать. Если это так, просто выберите его.
Если вы не видите адрес электронной почты в списке, введите его в поле Адрес электронной почты поле вверху.
Шаг 5: При необходимости укажите Тема в этом поле. Это автоматически заполняет электронное письмо этой строкой темы, что упрощает поиск в папке «Входящие» получателя.
Шаг 6: Выберите OK , чтобы применить ссылку к вашему тексту.
Шаг 7: Затем вы увидите выделенный текст в связанном документе. При выборе ссылки в почтовом приложении по умолчанию должно появиться новое окно сообщения.
Редактирование, копирование или удаление гиперссылки в Word
После добавления ссылки в документ Word может потребоваться изменить или удалить ссылку. Вам также может понадобиться простой способ скопировать ссылку и вставить ее в другое место, а не открывать ее.
Вам также может понадобиться простой способ скопировать ссылку и вставить ее в другое место, а не открывать ее.
Щелкните правой кнопкой мыши ссылку в документе и выполните одно из следующих действий:
- Выберите Изменить гиперссылку , чтобы внести изменения. Откроется то же окно, которое вы использовали для добавления ссылки.
- Выбрать Скопировать гиперссылку , чтобы поместить ссылку в буфер обмена. Затем вы можете вставить его, где это необходимо.
- Выберите Удалить гиперссылку , чтобы удалить ссылку. Ваш текст остается, но становится несвязанным.
Если вы хотите включить ссылку для читателей или просто для себя, это легко сделать в Microsoft Word.
Теперь, когда вы знаете, как добавлять гиперссылки в Word, узнайте, как добавить водяной знак или как использовать верхние и нижние колонтитулы.
Рекомендации редакции
- Как сделать скриншот на Chromebook
- Самые распространенные проблемы Zoom и способы их решения
- Храбрый браузер берет ChatGPT, но не так, как вы ожидаете
- 5 настроек Windows 11, которые нужно изменить прямо сейчас
- Лучшие приложения для Mac на 2023 год: лучшее программное обеспечение для вашего Mac
Как исправить это во всех версиях MS Word 2023 – 12 Причина и решение
Возникли проблемы с гиперссылкой в Microsoft Word? Гиперссылка не имеет аутентичного стиля? Вы не одиноки. Эта раздражающая проблема очень часто возникает с разными версиями Microsoft Office. Почему-то пропал внешний вид и кликабельность гиперссылки. Как можно избавиться от этой ошибки?
Эта раздражающая проблема очень часто возникает с разными версиями Microsoft Office. Почему-то пропал внешний вид и кликабельность гиперссылки. Как можно избавиться от этой ошибки?
Гиперссылка с ошибкой или поврежденная ссылка может привести к тому, что гиперссылка не будет работать в Word.
Кроме того, виноват MS Word, выпущенный задним числом, вредоносное ПО или ошибки. Во-первых, вам нужно перепроверить гиперссылку и обновить веб-браузер.
Обновление MS Office и браузера, редактирование некоторых настроек и удаление ошибок также может решить проблему.
Эта статья поможет вам решить эту проблему с гиперссылками во всех версиях MS Office. Кроме того, вы поймете, почему возникает эта ошибка. Так что, если в дальнейшем такое случится, вы будете знать, что делать.
Гиперссылка не работает в Word; Обзор проблемы, причины и решения
| Проблемы | Причины | Решения |
|
|
|
Причины, по которым гиперссылка не работает в Word
Чтобы решить любую проблему, необходимо знать ее причины. Эта стратегия помогает предотвратить повторение проблем.
Эта стратегия помогает предотвратить повторение проблем.
В случае неработающих гиперссылок в Word основания взаимосвязаны. Давайте посмотрим, почему гиперссылка не работает в Word.
1. Текст гиперссылки с ошибкой
Иногда мы допускаем ошибки при наборе текста гиперссылки. Мы также склонны неправильно копировать ссылку. Таким образом, он вставляет неполный текст гиперссылки.
Также часто мы не выбираем всю ссылку с веб-страницы. Неполный выделенный текст может привести к тому, что опция гиперссылки будет недоступна.
2. Вредоносное ПО, ошибки или вирусы
Оставшееся вредоносное ПО на вашем устройстве может вызвать эту проблему с гиперссылкой. Вирусы делают гиперссылку поврежденной. Кроме того, ошибки могут повлиять на ваш браузер и документ.
Помимо программы Microsoft Office, вредоносное ПО также влияет на ваше устройство. Ваш Mac может потерять интерактивную гиперссылку. Эта проблема может привести к повреждению файла документа Microsoft Word.
3. Программное обеспечение, выпущенное задним числом
Вам необходимо постоянно обновляться. Иногда мы забываем обновить программное обеспечение на наших устройствах. Microsoft Word или Office, выпущенные задним числом, могут вызвать проблемы с гиперссылками.
Вам также необходимо обновлять свой браузер. В противном случае он может собирать вредоносное ПО. Кроме того, он не сможет поддерживать баланс между Word и веб-браузером.
Читайте также: Что означает OBJ в тексте?
Решения, когда гиперссылка не работает в Word
Теперь посмотрим, что можно сделать, если гиперссылка не работает в Word. Мы организовали решения шаг за шагом. Если вы не можете решить проблему, перейдите к следующему способу.
Способ 1. Повторная проверка текста гиперссылки
- Еще раз проверьте гиперссылку.
- Исправьте орфографию, если текст написан с ошибкой.
- Убедитесь, что вы правильно скопировали ссылку.

- Выделить весь текст ссылки на веб-странице.
- Убедитесь, что веб-сайт является подлинным.
- Попробуйте использовать текстовое поле адреса в документе Word.
- Избегайте поврежденных гиперссылок веб-страниц.
- Очистите гиперссылку и установите ее снова.
- Вы можете поставить косую черту в конце понравившегося текста.
- Щелкните гиперссылку правой кнопкой мыши и отредактируйте ее.
Способ 2. Изменение требуемой настройки
С помощью некоторых простых изменений в настройке Microsoft Word вы можете решить эту проблему. По сути, изменение заключается в добавлении или снятии параметра «Показывать коды полей вместо их значений».
Мы увидим, как можно изменять настройки в разных версиях Microsoft Word, когда гиперссылка не работает.
Решение для гиперссылок для Word 2020 и 2016
- Выберите параметр «Файл» в документе Word.
 Вы найдете его в верхней части документа Microsoft Word.
Вы найдете его в верхней части документа Microsoft Word. - Выберите поле «Параметры» из списка. Он будет представлен на левой стороне.
- Нажмите кнопку «Дополнительно» в списке параметров.
- Откроется список опций. Прокрутите вниз, найдите и выберите параметр «Показать содержимое документа».
- Добавлен параметр «Показывать коды полей вместо их значений». вариант придет. Снимите флажок рядом с ним.
- Если флажок снят, установите его. Теперь выберите кнопку ОК.
Решение для гиперссылок для Word 2013 и 2010
- Перейдите к началу документа Word. Нажмите на опцию «Вставить».
- Найдите в списке параметр «Гиперссылка». Щелкните правой кнопкой мыши параметр «Гиперссылка».
- Щелкните параметр «Настроить ленту». Он откроет бар слева.
- Найдите и выберите параметр «Дополнительно».
 Найдите параметр CTRL+щелчок.
Найдите параметр CTRL+щелчок. - Установите флажок рядом с этой опцией. Если он был отмечен, то снимите его и снова отметьте.
- Нажмите кнопку OK, если она появится.
Решение для гиперссылок для Word 2007
- С помощью кнопки Office перейдите к параметру Word.
- Найдите и выберите параметр проверки правописания.
- Оттуда выберите параметр Автозамена.
- Найдите параметр с именем Автоформат.
- Необходимо установить флажок в диалоговом окне «Заменять при вводе».
- Теперь введите слово Tab и обратите внимание на «Интернет и сетевые пути с гиперссылками».
- Нажмите пробел или Enter после текста гиперссылки в документе.

- Ваша гиперссылка станет активной.
Способ 3: Обновление и перезапуск
Если изменение настроек не работает, необходимо перезапустить приложения. Даже если изменение настроек сработает, обновление программного обеспечения не пройдет даром.
- Нажмите кнопку перезагрузки в верхней части веб-страницы.
- Закройте текущий документ и снова откройте его.
- Закройте все вкладки в браузере.
- Сохраните закладки перед закрытием браузера.
- Вставить вкладку в новую вкладку в браузере.
- Закройте программу Microsoft Office и снова откройте ее.
Способ 4. Обновление программного обеспечения и удаление вредоносных программ
- Обновите браузер до последней версии.
- Обновите последнюю версию Microsoft Office.
- Просканируйте устройство на наличие вирусов.

- Используйте эффективное антивирусное программное обеспечение.
Способ 5. Восстановление Microsoft Office
- Нажмите Win+R и откройте окно «Выполнить».
- Запустите окно панели управления, введя его и нажав Enter.
- Выберите параметр «Программы и компоненты».
- Найдите пакет Microsoft Office и щелкните его правой кнопкой мыши.
- Нажмите на опцию «Изменить» и нажмите «Восстановить>>Продолжить».
- После завершения процесса восстановления перезагрузите систему.
Вы можете использовать средство устранения неполадок Microsoft Office, чтобы восстановить его. Загрузите инструмент с сайта Microsoft Support & Recovery Assistant.
Другие решения для гиперссылок, которые не работают в Word
youtube.com/embed/XDcaLgAyfwg» frameborder=»0″ allowfullscreen=»allowfullscreen»/>Упомянутых нами методов достаточно, чтобы решить проблему с гиперссылками в Word. Теперь мы рассмотрим некоторые проблемы, связанные с гиперссылками в Word. Также мы поделимся решениями.
Возможность клика по гиперссылке в Word Mac
Word для Mac прост в функциях HTML. Microsoft разработала Office для Mac таким образом, чтобы сделать его безопасным.
Однако из-за отсутствия поддержки гиперссылка в документе Word на Mac может потерять кликабельность. Следуйте инструкциям, чтобы сделать ссылку кликабельной.
- Вам необходимо ввести отображаемый текст в поле Текст для отображения.
- Вам необходимо указать ссылку в поле опции или поле адреса.
- Параметр поля может называться URL, адрес или ссылка.
- Чтобы активировать гиперссылку, нажмите на поле, а затем ⌘ cmd +v.
Word меняет гиперссылку при сохранении
Вы можете правильно установить гиперссылку в документе Word, но она может измениться при сохранении. После того, как вы нажмете кнопку «Сохранить», Word может изменить формат гиперссылки.
После того, как вы нажмете кнопку «Сохранить», Word может изменить формат гиперссылки.
Чтобы избежать этой проблемы, выполните следующие действия.
- Найдите параметры Word с помощью кнопки Office или кнопки «Файл».
- В параметре Word выберите параметр «Дополнительно».
- Выберите веб-опцию на вкладке «Общие».
- В окне веб-параметров перейдите на вкладку «Файлы».
- Снимите флажок рядом с параметром «Обновлять ссылки при сохранении».
- Сохраните эти настройки, нажав OK.
Гиперссылка не работает в Outlook
Гиперссылки могут не работать в Microsoft Outlook. Многие жалуются, что получают сообщение об ошибке при открытии гиперссылки, присланной по почте. Это может произойти из-за поврежденного Outlook.
Это может произойти из-за поврежденного Outlook.
Поскольку MS Outlook является продуктом Microsoft Office, он также может влиять на Word. Давайте посмотрим, как мы можем решить эту проблему.
- Вам необходимо исправить раздел реестра или редактор реестра.
- Найдите CMD и щелкните правой кнопкой мыши. Выберите «Запуск от имени администратора».
- Запустите команды в окне командной строки.
- После выполнения команд закройте приглашение и снова откройте Outlook.
- Установите Internet Explorer в качестве браузера по умолчанию.
- Попробуйте переустановить Google Chrome.
- Решить проблемы с почтовым сервером.
Гиперссылка не работает в PDF
При сохранении файла Word в формате PDF; гиперссылка может потерять кликабельность. Вы можете активировать гиперссылку в pdf-документе, выполнив некоторые задачи.
- Перепишите текст гиперссылки и URL-адрес.
- Используйте правильный URL-адрес веб-страницы. Замените HTTP://, если необходимо.
- Проверьте, активно ли ваше интернет-соединение.
- Попробуйте другое приложение, чтобы открыть файл PDF.
Перейти по гиперссылке без клавиши Ctrl
Обычно для перехода по гиперссылке в Word необходимо нажать клавишу Ctrl. Вы можете нажать на ссылку и перейти по ней, отключив эту опцию.
Давайте посмотрим, как можно отключить эту опцию Ctrl.
- В приложении Word откройте вкладку «Файл».
- Затем нажмите на вкладку «Параметры».
- В диалоговом окне «Параметры Word» выберите параметр «Дополнительно».
- Найдите параметр «Используйте CTRL + щелкните, чтобы перейти по гиперссылке».
- Снимите флажок рядом с ним в разделе «Параметры редактирования».

- Нажмите OK, чтобы сохранить настройки.
Это позволит вам просто щелкнуть гиперссылку и перейти по ней. Но вы не можете редактировать гиперссылку, нажав на нее. Вы должны использовать клавишу со стрелкой для перехода по гиперссылке.
Также читайте: Как найти буфер обмена на iPhone 6
Люди часто спрашивают
Как показать синие ссылки вместо {гиперссылки} в Word?
Чтобы сделать это, вы должны перейти от File-Option-Advanced к опции Show Document Content. Затем снимите флажок рядом с опцией «Показывать коды полей вместо их значений».
Как вставить ссылку в обычный текст в Word?
Выберите текст, который вы хотите отобразить в виде гиперссылки, и щелкните его правой кнопкой мыши. Вы также можете нажать CTRL+K. Введите или вставьте ссылку на веб-страницу в диалоговое окно вставки гиперссылки.
Что можно использовать вместо MS Word?
Для написания доступно множество инструментов и программ. Но самым популярным среди них является Microsoft. Google Docs — одна из известных альтернатив Microsoft Word.
Но самым популярным среди них является Microsoft. Google Docs — одна из известных альтернатив Microsoft Word.
Что делать, если гиперссылка не работает в Outlook?
Вам необходимо изменить браузер по умолчанию на Microsoft Edge. Затем переустановите Google Chrome и попробуйте открыть ссылку, отправленную из письма. Это поможет активировать ссылку.
Как заставить работать гиперссылки в PDF?
Выполнить удаление гиперссылки и редактирование гиперссылки. Проверьте также подключение к Интернету. Кроме того, попробуйте открыть файл PDF в другом приложении для открытия файла PDF.
Как вставить гиперссылку в документ Word 2010?
Чтобы вставить гиперссылку в документ Word, выполните следующие действия:
1. Откройте документ, в который вы хотите вставить гиперссылку.
2. Поместите курсор туда, куда хотите вставить гиперссылку.
3. Щелкните вкладку «Вставка» в верхней части экрана.
4. В меню «Вставка» нажмите «Гиперссылка».
5. Появится диалоговое окно. В поле «Ссылка на:» введите или вставьте URL-адрес веб-сайта, на который вы хотите сделать ссылку.
6. В поле «Отображаемый текст:» введите текст, который должен отображаться в качестве гиперссылки. Он может отличаться от самого URL. Например, вы можете ввести «Нажмите здесь для получения дополнительной информации».
7. Нажмите «ОК», и ваша гиперссылка будет вставлена в документ!
Почему мои ссылки не обновляются в Word?
Во-первых, убедитесь, что рассматриваемый документ сохранен как файл .docx. Ссылки будут обновляться в Word только в том случае, если документ сохранен в этом формате файла.
Если ваш документ сохранен как файл .docx, а ссылки по-прежнему не обновляются, попробуйте открыть документ в режиме совместимости.
Для этого откройте документ в Word и нажмите «Файл» > «Сохранить как». В диалоговом окне «Сохранить как» выберите «Документ Word 97-2003» в раскрывающемся меню рядом с «Сохранить как тип». Сохраните документ и снова откройте его. На этот раз ссылки должны обновляться при внесении в них изменений.
Сохраните документ и снова откройте его. На этот раз ссылки должны обновляться при внесении в них изменений.
Если у вас по-прежнему возникают проблемы с необновляемыми ссылками, это может быть связано с форматированием ваших ссылок. Убедитесь, что ваши ссылки отформатированы правильно, выбрав «Вставка» > «Ссылка» и нажав на вкладку «Дополнительно».
В поле «Код поля» ваша ссылка должна выглядеть примерно так: {ГИПЕРССЫЛКА «http://www.example.com» \* MERGEFORMAT}. Если это не так, попробуйте переформатировать ссылку, используя этот код, и посмотрите, решит ли это проблему.
Найдите оптимальное решение
Неработающая гиперссылка в Word — нередкая проблема. Эта проблема часто разочаровывала нас в Microsoft Word. Следовательно, решение этой проблемы не является ракетостроением. Вы можете избавиться от этой ошибки, выполнив несколько простых и повседневных ИТ-задач.
Как мы уже упоминали, устаревшее программное обеспечение, неправильно написанные или поврежденные гиперссылки и вредоносное ПО могут вызвать эту проблему. Однако, чтобы это исправить, перепроверьте ссылку, обновите браузер и MS Office, измените некоторые настройки и удалите вредоносное ПО.
Однако, чтобы это исправить, перепроверьте ссылку, обновите браузер и MS Office, измените некоторые настройки и удалите вредоносное ПО.
Мы представили возможные решения проблемы гиперссылок. Эти быстрые исправления будут работать для любой версии Microsoft Office. Так что вам не придется искать решения где-то еще.
Как добавить гиперссылки в Microsoft Word
Работает и в других приложениях MS
Вы можете связать тексты с веб-страницей, адресом электронной почты, файлами и папками в Microsoft Word. Также можно сделать гиперссылку на раздел вашего текущего документа. Мы покажем вам, как добавлять различные гиперссылки в документы Microsoft Word на компьютерах с Windows и Mac.
Гиперссылка на веб-сайт или веб-страницу
- Используйте мышь, клавиши со стрелками на клавиатуре или сенсорную панель компьютера, чтобы выделить/выбрать текст(ы), на которые вы хотите сделать гиперссылку.
- Щелкните правой кнопкой мыши выделенный текст и выберите «Ссылка», чтобы открыть окно «Вставить гиперссылку».

Совет. Используйте сочетание клавиш Ctrl + K (Windows) или Command + K (Mac), чтобы быстро открыть окно «Вставка гиперссылки».
Содержание
- Выберите «Существующий файл или веб-страницу» на боковой панели «Ссылка на:». Затем введите URL-адрес веб-страницы, на которую вы хотите сделать гиперссылку, в текстовом поле «Адрес» и нажмите «ОК».
- Гиперссылка будет выделена синим цветом и подчеркнута. Нажмите Ctrl (Windows) или Command (Mac) и щелкните ссылку, чтобы открыть веб-страницу в веб-браузере вашего компьютера по умолчанию.
- Чтобы изменить URL-адрес веб-страницы или веб-сайта, щелкните гиперссылку правой кнопкой мыши и выберите «Редактировать гиперссылку».
- Введите URL-адрес нового веб-сайта в адресную строку и выберите «ОК» — выберите «Удалить ссылку», чтобы удалить гиперссылку.
Гиперссылка на существующий файл
Выполните следующие действия, чтобы создать гиперссылку на существующий файл или папку.
- Выделите или выберите текст, который вы хотите сделать гиперссылкой, и нажмите Ctrl + K (Windows) или Command + K (Mac).
- Выберите «Существующий файл или веб-страницу» на боковой панели, щелкните значок «Обзор файла» и выберите файл или папку, для которой требуется создать гиперссылку.
- Имя файла/папки должно быть указано в поле «Адрес». Нажмите OK, чтобы гиперсвязать файл/папку с текстом в документе Word.
- Чтобы открыть файл/папку с гиперссылкой, нажмите Ctrl (Windows) или Command (Mac) и щелкните текст привязки.
- Чтобы изменить файл/папку, щелкните гиперссылку правой кнопкой мыши и выберите Редактировать гиперссылку.
- Выберите новый файл или папку и нажмите OK. Выберите «Удалить ссылку», чтобы отменить связь файла/папки с текстом.
Гиперссылка на новый документ
Word имеет функцию гиперссылки, которая создает новый пустой документ.
- Выберите текст, который вы хотите сделать гиперссылкой, и нажмите Ctrl + K (Windows) или Command + K (Mac).
- Выберите «Создать новый документ» на боковой панели и введите имя нового документа. Кроме того, выберите папку, в которой Word сохраняет документ, и хотите ли вы отредактировать документ немедленно или позже.
- Нажмите OK, чтобы создать гиперссылку.
Гиперссылка на место или раздел
Как упоминалось ранее, можно связать текст с разделом в документе Word. Когда вы щелкаете текст с гиперссылкой, Word сразу же переходит к этому разделу (заголовку, закладке и т. д.) вашего документа.
- Выберите или выделите текст, который вы хотите сделать гиперссылкой, и нажмите Ctrl + K (Windows) или Command + K (Mac).
- Выберите «Поместить в этот документ» на боковой панели и выберите раздел документа, на который хотите сделать гиперссылку. Выберите ОК, чтобы продолжить.
- Нажмите Ctrl (Windows) или Command (Mac) и щелкните гиперссылку, чтобы перейти к нужному разделу документа.

Гиперссылка на адрес электронной почты
Когда читатель щелкает адрес электронной почты с гиперссылкой, Microsoft Word создает новое сообщение электронной почты на адрес через приложение электронной почты по умолчанию на устройстве. Выполните следующие действия, чтобы гиперсвязать тексты в документе Microsoft Word с адресом электронной почты.
- Выберите или выделите текст, который вы хотите сделать гиперссылкой, и нажмите Ctrl + K (Windows) или Command + K (Mac).
- Выберите «Адрес электронной почты» на боковой панели, введите целевой адрес электронной почты, введите пользовательскую тему, если хотите, и нажмите «ОК».
Примечание. Когда вы вводите текст в поле «Адрес электронной почты», Microsoft Word автоматически добавляет префикс «mailto:» перед целевым адресом электронной почты.
- Microsoft Word должен открывать приложение электронной почты, когда вы нажимаете Ctrl (Windows) или Command (Mac) и щелкаете гиперссылку.
 Либо щелкните правой кнопкой мыши якорный текст и выберите «Открыть гиперссылку».
Либо щелкните правой кнопкой мыши якорный текст и выберите «Открыть гиперссылку».
- Щелкните гиперссылку правой кнопкой мыши и выберите «Редактировать гиперссылку» или «Удалить гиперссылку», чтобы изменить или удалить связанный адрес электронной почты.
Гиперссылка в приложениях Microsoft Office
Вы также можете использовать эти методы для создания гиперссылок или управления ими в приложениях Microsoft Word, таких как Excel, Powerpoint, Outlook и т. д. Приложения Microsoft 365 Online имеют упрощенный набор функций гиперссылок. В Интернете вы можете ссылаться только на веб-адрес и разделы документа.
За последние 4 года компания Sodiq написала тысячи учебных пособий, руководств и пояснений, чтобы помочь людям решить проблемы с устройствами Android, iOS, Mac и Windows. Он также любит делать обзоры потребительских товаров (смартфоны, умные домашние устройства, аксессуары и т. д.) и в свободное время смотреть комедийные сериалы. Прочтите полную биографию Sodiq
Прочтите полную биографию Sodiq
Подпишитесь на YouTube!
Вам понравился этот совет? Если это так, загляните на наш канал YouTube на нашем родственном сайте Online Tech Tips. Мы охватываем Windows, Mac, программное обеспечение и приложения, а также предлагаем множество советов по устранению неполадок и обучающих видеороликов. Нажмите на кнопку ниже, чтобы подписаться!
Подписаться
Как создать гиперссылку в электронной почте Microsoft Outlook
- Вы можете создать гиперссылку в Outlook, выделив текст или фотографию, которые вы хотите использовать в качестве ссылки, и нажав кнопку «Ссылка» в раскрывающемся меню «Вставка» на панели ленты.
- Кроме того, вы можете создать гиперссылку, щелкнув правой кнопкой мыши выделенный текст или фотографию и выбрав Ссылка в контекстном меню.

- Чтобы добавить ссылку в мобильное приложение Outlook, вы можете выделить текст и выбрать «Добавить ссылку» во всплывающем меню.
- Посетите библиотеку технических справочников Business Insider, чтобы узнать больше.
Гиперссылки позволяют направлять получателей на любую веб-страницу в Интернете, и их легко добавлять в сообщения Outlook.
При создании гиперссылки полезно скопировать веб-адрес, на который вы хотите сделать ссылку, прежде чем создавать гиперссылку, особенно если вы используете телефон. Но это не обязательно. Вы также можете ввести веб-адрес вручную.
Вот как создать гиперссылку для ваших сообщений Outlook как на компьютере, так и в мобильном приложении.
Check out the products mentioned in this article:
iPhone 11 (From $699.99 at Apple) Samsung Galaxy S10 (From $699.99 at Walmart) Apple Macbook Pro (From $1,299.00 at Apple) Acer Chromebook 15 (от 358,99 долларов США в Staples)Как создать гиперссылку в Outlook на компьютере
1. Откройте настольное приложение Outlook.
Откройте настольное приложение Outlook.
2. Составьте сообщение обычным способом. Когда вам нужно добавить ссылку, выделите текст, который вы хотите превратить в гиперссылку.
3. Щелкните правой кнопкой мыши выделенный текст и выберите «Ссылка». При желании вы можете нажать «Вставить» в верхней части окна сообщения и выбрать «Ссылка» на панели ленты.
Вы можете открыть диалоговое окно «Вставить гиперссылку» на ленточной панели или выбрав его в контекстном меню. Дэйв Джонсон/Business Insider 4. Введите или вставьте URL-адрес в поле «Адрес» и нажмите «ОК». Гиперссылка создана.
Гиперссылка создана.
Как создать гиперссылку в мобильном приложении Outlook
1. В мобильном приложении Outlook напишите сообщение электронной почты.
2. Выберите текст, который вы хотите преобразовать в гиперссылку.
3. Во всплывающем меню коснитесь стрелки справа, чтобы просмотреть дополнительные параметры.
4. Нажмите «Добавить ссылку».
Опция «Добавить ссылку» находится в контекстном меню при выборе текста. Дэйв Джонсон/Business Insider 5. Введите или вставьте URL-адрес в поле «Ссылка», а затем коснитесь галочки в правом верхнем углу экрана.
Как изменить шрифт по умолчанию в Microsoft Outlook с «Calibri» на тот, который вам больше нравится
Как запланировать отправку электронной почты в Microsoft Outlook на ПК или компьютере Mac
Как добавить подпись в Microsoft Outlook двумя способами
Как отправить приглашение календаря в Outlook за 5 простых шагов
Как проверить, какая у вас версия Microsoft Outlook, настольная мобильный
Дэйв Джонсон
Внештатный писатель
Дэйв Джонсон — технический журналист, который пишет о потребительских технологиях и о том, как индустрия трансформирует спекулятивный мир научной фантастики в современную реальную жизнь.



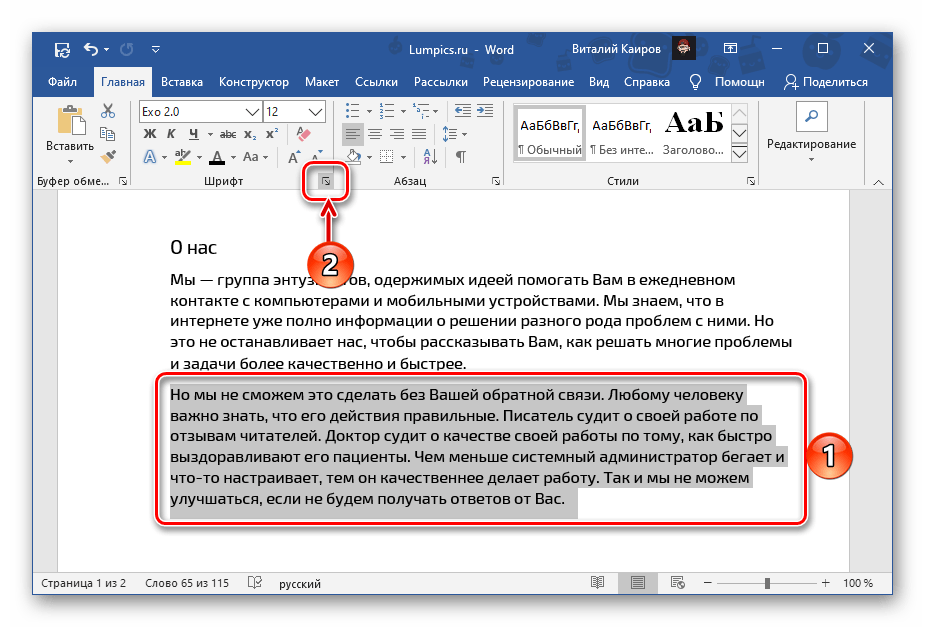



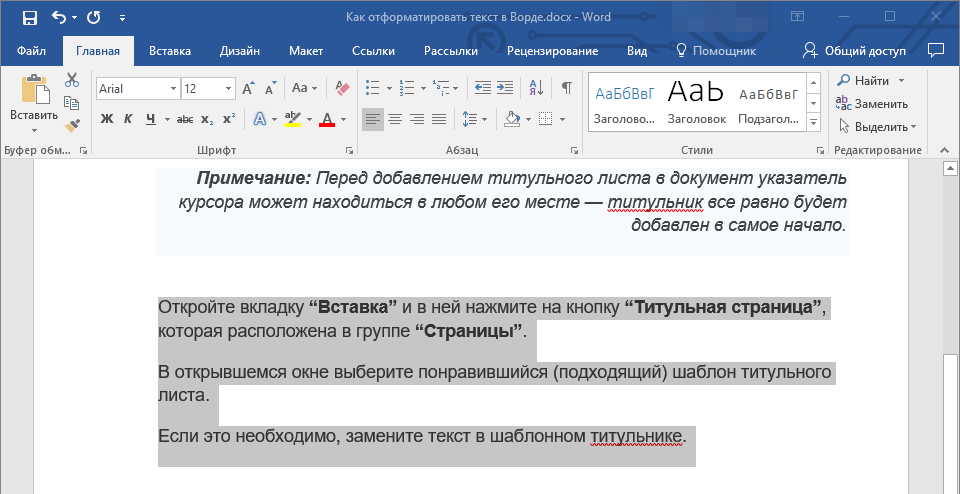
 Если нужный документ не открыт, выберите «Обзор» во всплывающем меню, найдите файл, затем нажмите кнопку «Открыть».
Если нужный документ не открыт, выберите «Обзор» во всплывающем меню, найдите файл, затем нажмите кнопку «Открыть».
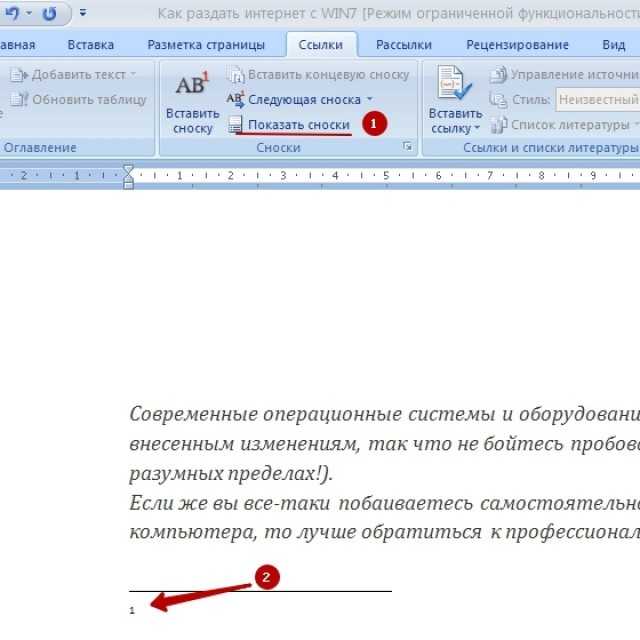 Укажите имя привязки к тексту и нажмите «ОК».
Укажите имя привязки к тексту и нажмите «ОК».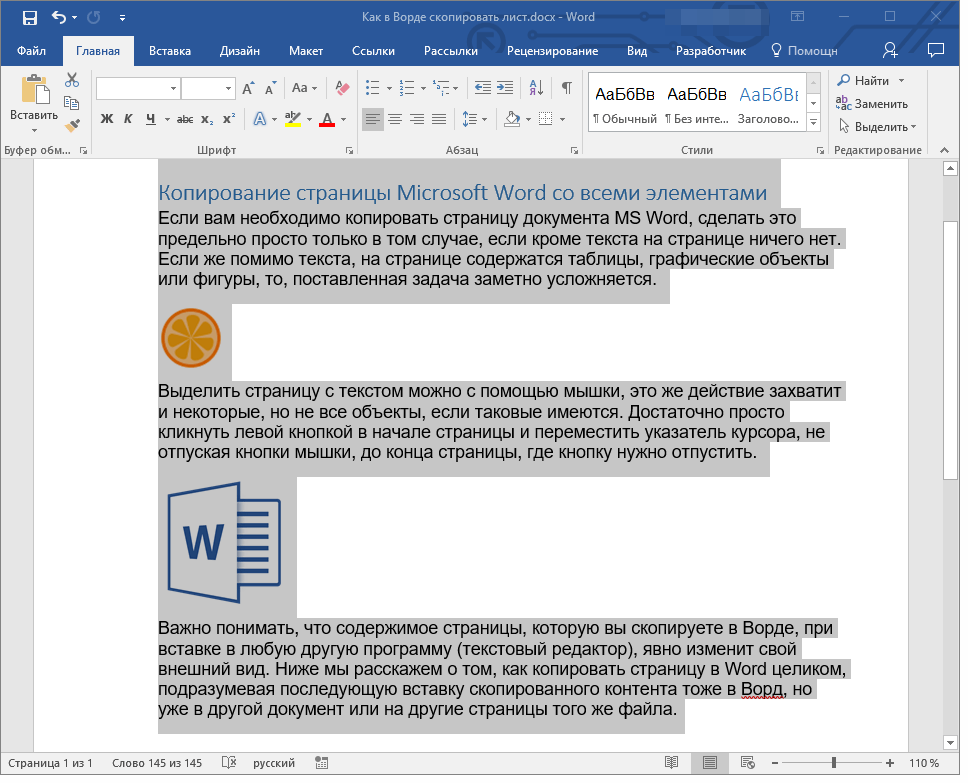



 Категория выбирается на панели быстрого доступа в верхней части интерфейса. Ссылки добавляются лишь в том случае, если выделен текст.
Категория выбирается на панели быстрого доступа в верхней части интерфейса. Ссылки добавляются лишь в том случае, если выделен текст.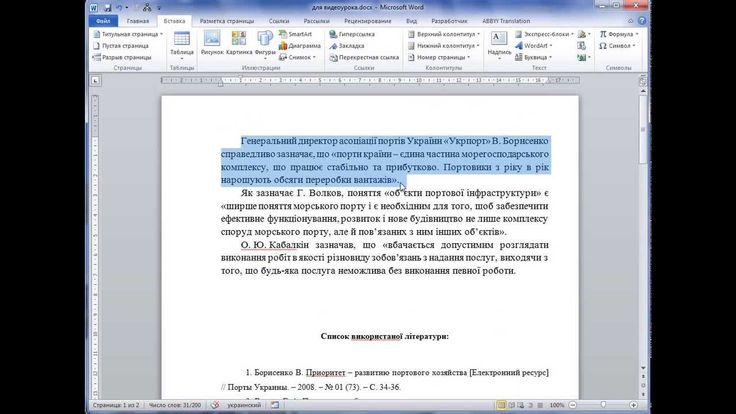
 »
» Для этого достаточно указать полный путь к файлу в компьютере и сам текст ссылки.
Для этого достаточно указать полный путь к файлу в компьютере и сам текст ссылки.
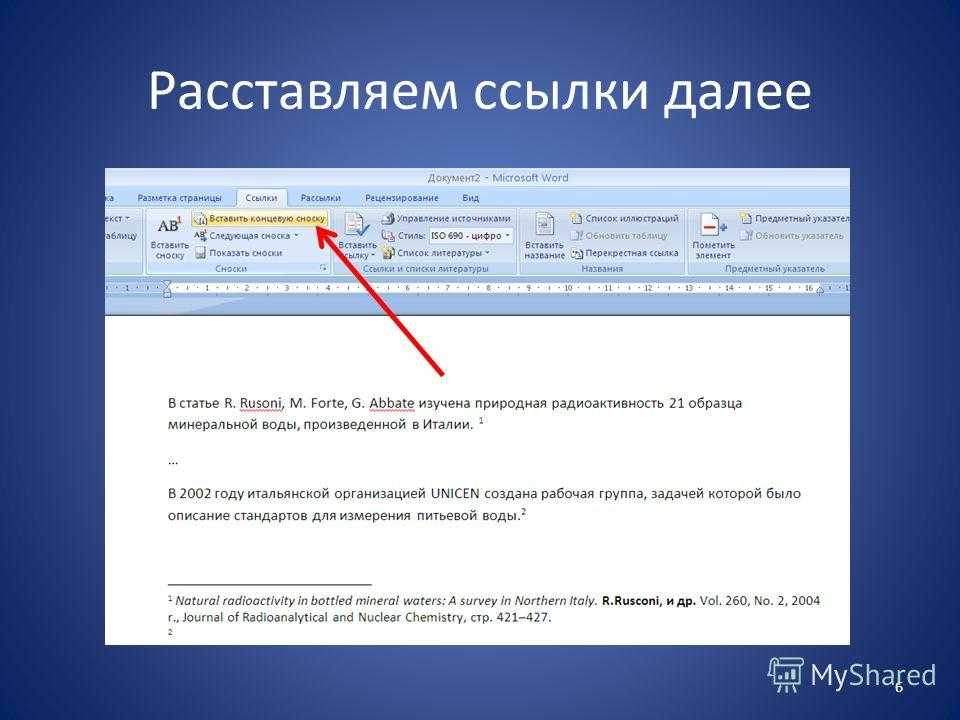
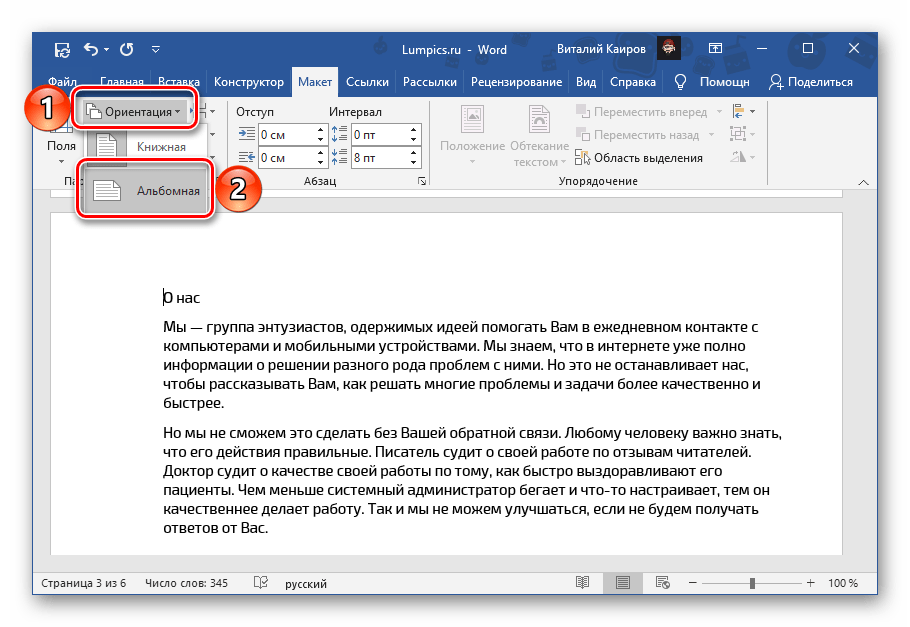

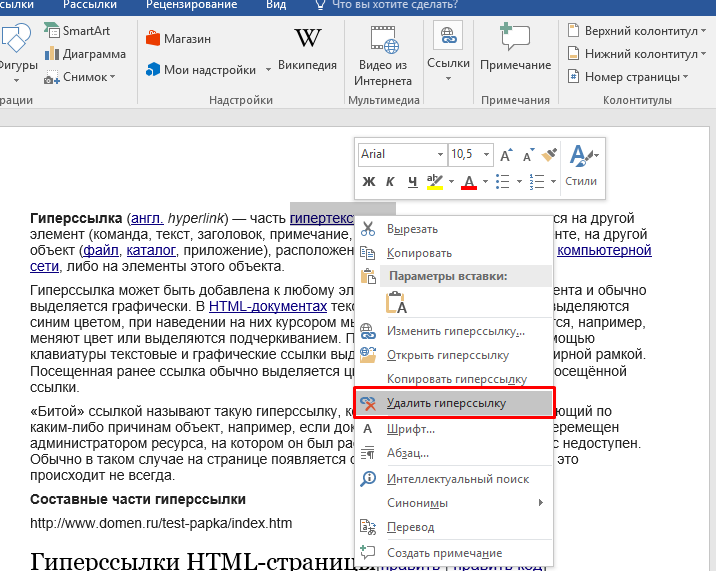
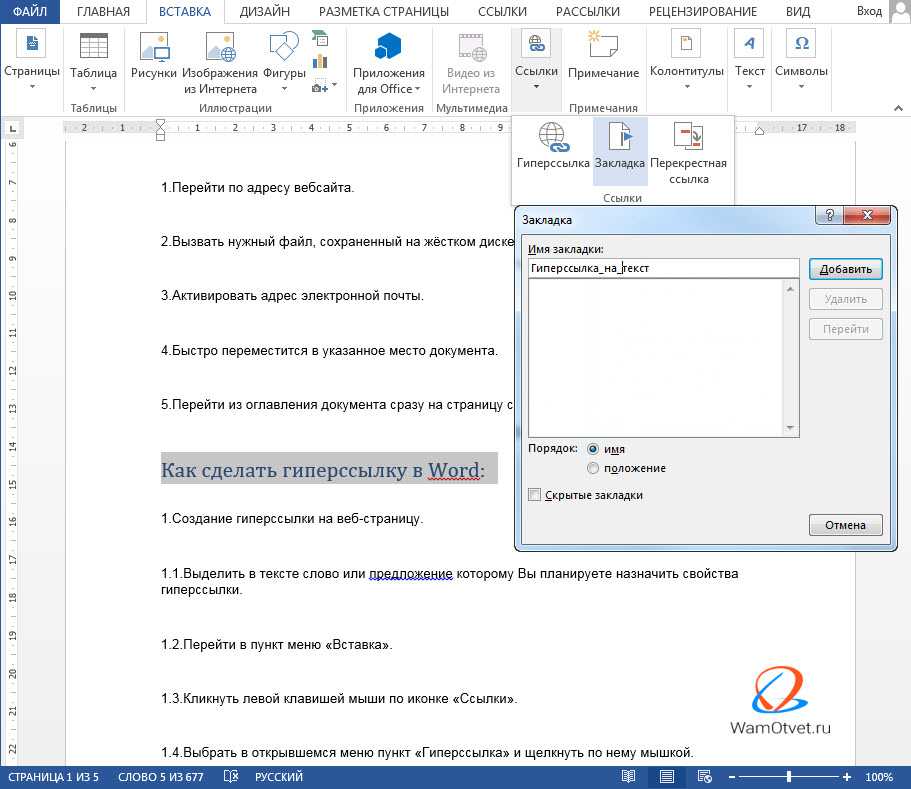
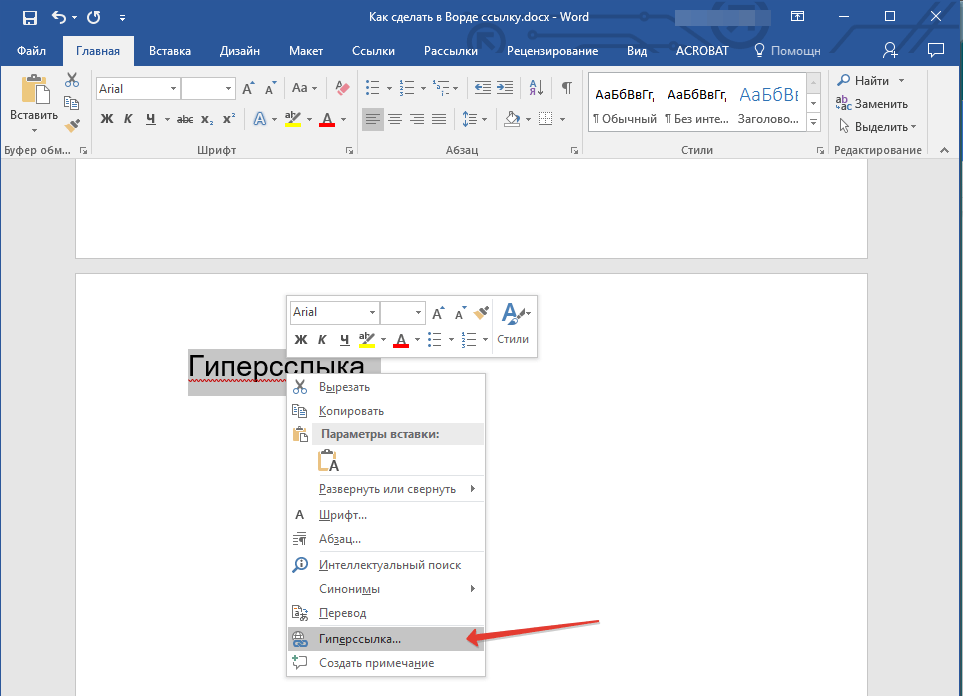 е. путь к файлу или URL-адрес)
е. путь к файлу или URL-адрес)