Как создать URL-ссылку для PDF-документа
Иногда вы хотите поделиться PDF-файлом, но он слишком велик, чтобы им можно было поделиться в виде вложения. В этом случае создание ссылки для открытия PDF-документа — лучший способ отправить ваш файл. Ро как создать URL-ссылку для открытия PDF-документа? Где вы храните файл, чтобы иметь неограниченный доступ для всех, у кого есть URL-адрес? Если вы ищете быстрое решение этих проблем, не волнуйтесь, вы найдете ответы о PDF-ссылке в этой статье. Более того, вы можете не только получить метод создания URL-адреса для PDF, но и узнать, как создать URL-адрес в PDF-документе в Wondershare PDFelement — Редактор PDF-файлов.
- Часть 1. Как создать ссылку для PDF-файла? 3 Способа
- 1. Создать ссылку для PDF с помощью PDFelement (Самый простой)
- 2. Создать ссылку для PDF с помощью Google Диска
- 3. Создать ссылку для PDF с помощью OneDrive
- Часть 2. Как создать гиперссылку на PDF-файл? 2 Способа
- 1.
 Добавить гиперссылку на PDF-файл с помощью PDFelement
Добавить гиперссылку на PDF-файл с помощью PDFelement - 2. Добавить гиперссылку на PDF-файл с помощью Adobe Acrobat
- Часть 3. Часто задаваемые вопросы о PDF-ссылке
- 1. Что такое URL-адрес PDF-файла и зачем нужно создавать URL-адрес для PDF-файла?
- 2. Как получить PDF-файл, чтобы открыть URL-адрес?
- Бонус: Универсальное решение для создания PDF-ссылок — PDFelement
Часть 1. Как создать ссылку для PDF-файла? 3 Способа
Способ 1. Создать ссылку для PDF с помощью PDFelement
Чтобы создать URL-адрес или ссылку для документа PDF, соответствующий документ сначала должен быть сохранен в расположении, позволяющем нескольким пользователям получить к нему доступ. Это может быть общедоступный сервис обмена файлами, такой как Google Drive, или PDF-сервис, такой как Wondershare Document Cloud. Суть идеи состоит в том, чтобы распространять ссылку, а не файл, чтобы либо получить доступ к файлу и просмотреть его онлайн, либо загрузить его на свои собственные компьютеры и мобильные устройства.
Wondershare PDFelement — Редактор PDF-файлов — это комплексное решение для работы с PDF-файлами, которое позволяет вам легко создавать ссылку на PDF-файл с помощью Document Cloud, облачного хранилища, куда вы можете загружать свои PDF-файлы и делиться ими с другими с помощью URL-ссылки. Каждый может получить доступ к вашему PDF-файлу по ссылке. Вот как работает PDFelement.
Шаг 1. Загрузите и установите PDFelement.
Скачать Бесплатно Скачать Бесплатно КУПИТЬ СЕЙЧАС КУПИТЬ СЕЙЧАС
Шаг 2. Откройте свой PDF-файл в программе и нажмите кнопку «Поделиться«. Вам нужно будет войти в Wondershare Document Cloud. Как только вы войдете в систему, вам будет предоставлен 1 ГБ бесплатного облачного хранилища.
Шаг 3. Затем вы можете сохранить свой PDF-файл в Document Cloud, и PDFelement автоматически создаст ссылку для вашего PDF-файла.
Шаг 4. Затем вы можете скопировать ссылку и поделиться ею со всеми, кому нужен доступ к PDF-файлу.
PDFelement также позволяет вам сохранить ваш файл на Google Диске, OneDrive, Dropbox для создания URL-ссылки. Просто нажмите Файл > Сохранить в облаке и авторизуйте свою учетную запись. После сохранения файла вы можете перейти в облачное хранилище и создать ссылку на загруженный PDF-файл.
Скачать Бесплатно Скачать Бесплатно КУПИТЬ СЕЙЧАС КУПИТЬ СЕЙЧАС
Совет: Создайте ссылку для скачивания PDF-документа
Если вы планируете загрузить PDF-документ на свой собственный веб-сайт в виде медиафайла, чтобы ссылка отображалась на вашем сайте, и люди могли щелкнуть по ней, чтобы просмотреть или загрузить PDF-файл, просто нажав на него, вот что вам нужно сделать:
Первый шаг — подготовить свой PDF-документ, а также открыть службу обмена файлами. Это может быть программа FTP для загрузки его на ваш веб-сайт или просто общедоступный облачный сервис хранения данных, такой как Drive или Dropbox. Как только вы будете готовы, выполните следующие действия, чтобы создать URL-адрес для вашего PDF-файла.
- 1. Измените название вашего PDF-файла, чтобы оно отражало содержимое внутри. Например, вы можете назвать это create-URL-for-pdf.pdf или что-то в этом роде.
- 2. Вторая остановка — это загрузка файла по FTP или в облачный сервис. Вы можете сделать это, войдя на веб-сайт или в свою учетную запись облачного хранилища и подготовив место загрузки.
- 3. Теперь вы можете перетащить недавно переименованный PDF-файл в папку, в которой вы хотите его сохранить. Если вы используете программу, предоставляемую службой хостинга вашего веб-сайта, вы можете использовать функцию загрузки файлов в этой программе.
- 4. Если вы добавили его в свою основную папку веб-сайта, URL-адрес вашего файла теперь будет:https://pdf.wondershare.com/create-url-for-pdf.pdf — Вы также можете создать специальную папку для всех загружаемых PDF-файлов, так что она также может выглядеть следующим образом: https://pdf.wondershare.com/pdfdownloads/create-url-for-pdf.pdf
- 5. Теперь, когда у вас есть URL-адрес, вы можете вставить его в статью или встроить URL-адрес в некоторые графические элементы на ваших веб-сайтах, такие как изображение или даже кнопка с призывом к действию.
 Если вы встраиваете его в HTML, он должен выглядеть примерно так:
Если вы встраиваете его в HTML, он должен выглядеть примерно так:
В качестве альтернативы вы можете просто вставить URL-адрес в статью в виде простой ссылки без какого-либо текста привязки или объекта, сопровождающего ее.
Способ 2. Создать ссылку для PDF с помощью Google Диска
Вот четкое объяснение того, как создать URL-ссылку для PDF-документа с помощью Google Диска.
Шаг 1. Откройте Google Диск в своем браузере и при необходимости войдите в свою учетную запись. Получите доступ к файлу, которым необходимо поделиться. Нажмите на кнопку “Открыть доступ” после выбора PDF-документа.
Шаг 2. В открывшемся окне кликаем по надписи «Копировать ссылку общего доступа». Вставьте скопированное в генератор прямых ссылок и жмём кнопку «Генерировать».
Шаг 3. Теперь ссылка на прямое скачивание готова! Вы можете легко поделиться ссылкой на документ в формате PDF. Любой пользователь, который откроет общую ссылку, легко загрузит PDF-документ на свое устройство.
Способ 3. Создать ссылку для PDF с помощью OneDrive
OneDrive — это еще одна опытная платформа, которая может успешно понять, как превратить PDF-файл в ссылку. Шаги, которые следует выполнить, представлены следующим образом:
Шаг 1. Вам необходимо войти в свою учетную запись OneDrive в любом браузере. После успешного входа в систему получите доступ к файлу, который должен быть общим.
Шаг 2. Когда вы выбираете конкретный PDF-документ, на экране появляется значок “…”. Выберите его, чтобы открыть выпадающее меню. Выберите “Поделиться” в меню. И наоборот, вы также можете нажать на значок “Поделиться” в верхней части экрана.
Шаг 3. Нажмите на опцию “Скопировать ссылку”, чтобы поделиться общедоступным PDF-файлом со своими коллегами или друзьями.
Часть 2. Как создать гиперссылку на PDF-файл? 2 Способа
Если вы хотите создать интерактивную ссылку внутри PDF-документа, все, что вам нужно, — это надежный PDF-редактор, такой как PDFelement. Это многофункциональное программное приложение, которое предлагает несколько различных функций PDF. Ниже приведены шаги по созданию URL-ссылки в PDF-файле с помощью PDFelement, и вы можете загрузить ее для бесплатной пробной версии. Или вы можете использовать Adobe Acrobat.
Это многофункциональное программное приложение, которое предлагает несколько различных функций PDF. Ниже приведены шаги по созданию URL-ссылки в PDF-файле с помощью PDFelement, и вы можете загрузить ее для бесплатной пробной версии. Или вы можете использовать Adobe Acrobat.
Способ 1. Добавить гиперссылку на PDF-файл с помощью PDFelement
Используя PDFelement, вы можете создать ссылку, позволяющую переходить на другие страницы того же PDF-документа, на другие документы или медиафайлы, а также на веб-сайты. Вот как это делается:
Скачать Бесплатно Скачать Бесплатно КУПИТЬ СЕЙЧАС КУПИТЬ СЕЙЧАС
Шаг 1. Загрузите PDF-файл для создания ссылкиЗапустите PDFelement и нажмите кнопку «+», чтобы импортировать документ, в который вы хотите вставить ссылку. Или вы можете перетащить файл в программу.
Шаг 2. Доступ к опции ссылкиПерейдите на вкладку «Редактировать» вверху и нажмите на значок/текст «Ссылка» на панели инструментов, который вы видите ниже.
В открывшемся диалоговом окне «Ссылка» выберите «Открыть файл» в качестве опции и нажмите кнопку «…», чтобы выбрать PDF-файл на вашем компьютере. Вы также можете управлять несколькими атрибутами ссылки, такими как тип отображаемой ссылки, ее стиль, цвет и т.д. После этого, пожалуйста, нажмите кнопку «ОК«.
Более того, если вам нужно открыть веб-ссылку, вы также можете выбрать опцию «Открыть веб-страницу» на вкладке Ссылка, чтобы ввести веб-URL в формате PDF.
Шаг 4. Проверьте ссылкуПосле создания ссылки в формате PDF теперь вы можете расположить ее и поместить туда, где вы хотите, чтобы она отображалась. Не забудьте сохранить файл, когда закончите.
Это видео о том, как добавить гиперссылку в PDF-файлы.
Скачать Бесплатно Скачать Бесплатно КУПИТЬ СЕЙЧАС КУПИТЬ СЕЙЧАС
Способ 2.
 Добавить гиперссылку на PDF-файл с помощью Adobe Acrobat
Добавить гиперссылку на PDF-файл с помощью Adobe AcrobatЧтобы создать URL-адрес или ссылку для документа PDF, соответствующий документ сначала должен быть сохранен в расположении, позволяющем нескольким пользователям получить к нему доступ. Это может быть общедоступный сервис обмена файлами, такой как Dropbox или Mega, или даже ограниченный, например cloud.adobe.com. Суть идеи состоит в том, чтобы распространять ссылку, а не файл, чтобы либо получить доступ к файлу и просмотреть его онлайн, либо загрузить его на свои собственные компьютеры и мобильные устройства. Например, если вы используете облачные сервисы Adobe Document Cloud, вы можете выполнить следующие действия:
- В интерфейсе «Главная страница» нажмите кнопку «Загрузить файл«.
- Импортируйте PDF-файл, для которого вы хотите создать URL-адрес.
- Перейдите в раздел «Документы» > «Ваши документы«. Проверьте PDF-файл и нажмите «Поделиться«.
 И это сгенерирует URL-адрес для PDF.
И это сгенерирует URL-адрес для PDF.
Часть 3. Часто задаваемые вопросы о PDF-ссылке
1. Что такое URL-адрес PDF-файла и зачем нужно создавать URL-адрес для PDF-файла?
URL-адрес PDF-файла может быть ссылкой, заканчивающейся на .pdf, что делает PDF-файл доступным и даже загружаемым для любого, у кого есть ссылка.
Большинство из вас задались бы вопросом о необходимости создания URL-адреса для PDF-файла. Почему требуется URL-адрес, даже если ваш файл присутствует на вашем устройстве? Мир продвинулся дальше того, что можно было бы печатать документы и оклеивать их обоями. Концепция безбумажных документов продвигается с помощью платформ совместного использования. Однако, когда возникает вопрос о том, зачем нужны ссылки, некоторые из причин приводятся следующим образом:
- Пользователи, у которых есть PDF-файл большого размера, могут поделиться им через онлайн-платформу, чтобы другим людям было легче просматривать файл.
- Если вы планируете поделиться своим файлом через любую платформу электронной почты или платформу социальных сетей, вы обычно можете столкнуться с ограничениями по размеру файла.
 Чтобы противостоять этому, рекомендуется создать URL-адрес для PDF-файла, которым можно легко поделиться на любой платформе электронной почты, социальной платформе или других платформах.
Чтобы противостоять этому, рекомендуется создать URL-адрес для PDF-файла, которым можно легко поделиться на любой платформе электронной почты, социальной платформе или других платформах. - В определенных случаях вам необходимо предоставить общий доступ к документу нескольким пользователям. Чтобы избавить себя от необходимости делиться файлом с каждым пользователем в отдельности, вы можете легко создать URL-адрес для PDF-документа и легко поделиться им с несколькими пользователями, экономя свое время.
2. Как получить PDF-файл, чтобы открыть URL-адрес?
Если вам нужно открыть URL-адрес в PDF-файле, вам необходимо создать интерактивную ссылку в PDF-файле, что можно сделать с помощью редактора PDF, такого как Wondershare PDFelement. Вы можете добавлять ссылки на страницы PDF, указывающие на другие страницы PDF, веб-сайты или медиафайлы.
Бонус: Универсальное решение для создания PDF-ссылок — PDFelement
На рынке существует множество редакторов PDF-файлов.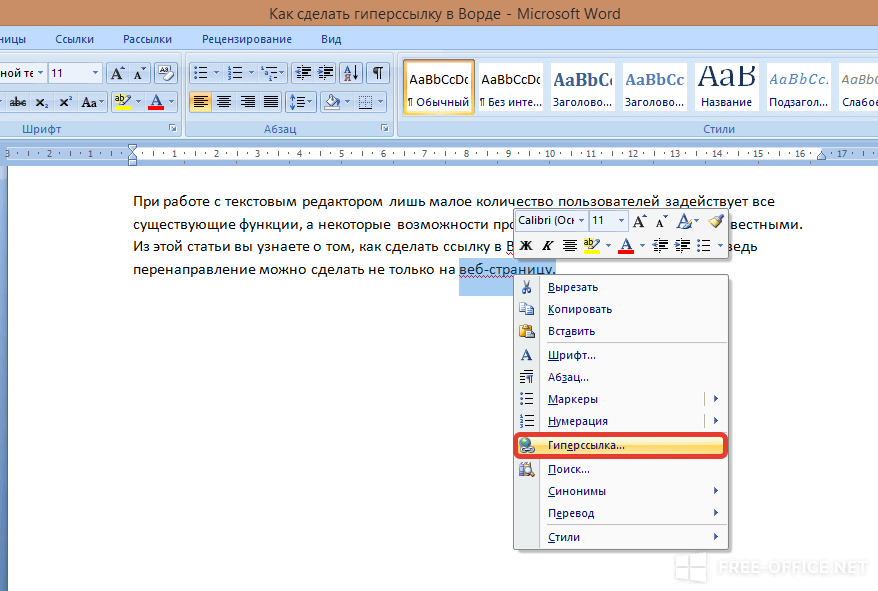 При поиске наилучшего инструмента для удовлетворения большинства требований PDFelement — это очень элегантный инструмент, который можно считать универсальным решением для решения всех видов проблем, связанных с PDF. Следующие функции показывают, что пользователи могут с легкостью делать на платформе.
При поиске наилучшего инструмента для удовлетворения большинства требований PDFelement — это очень элегантный инструмент, который можно считать универсальным решением для решения всех видов проблем, связанных с PDF. Следующие функции показывают, что пользователи могут с легкостью делать на платформе.
Скачать Бесплатно Скачать Бесплатно КУПИТЬ СЕЙЧАС КУПИТЬ СЕЙЧАС
Добавление Гиперссылки — PDFelement позволяет своим пользователям легко добавлять гиперссылки в свой документ, не конвертируя его в какой-либо другой формат файла.
Сжатие PDF-файлов — Вы можете легко сжимать PDF-файлы в файлы меньшего размера. PDFelement предоставляет возможность сжимать файлы любого размера до высокого, среднего или низкого. После успешного преобразования он даже показывает статистику сжатого файла.
Отправка PDF-файлов по электронной почте — PDFelement предоставляет прямой способ поделиться вашими PDF-файлами по электронной почте. Пользователям необходимо получить доступ к соответствующему инструменту, чтобы с легкостью обмениваться своими PDF-файлами по электронной почте.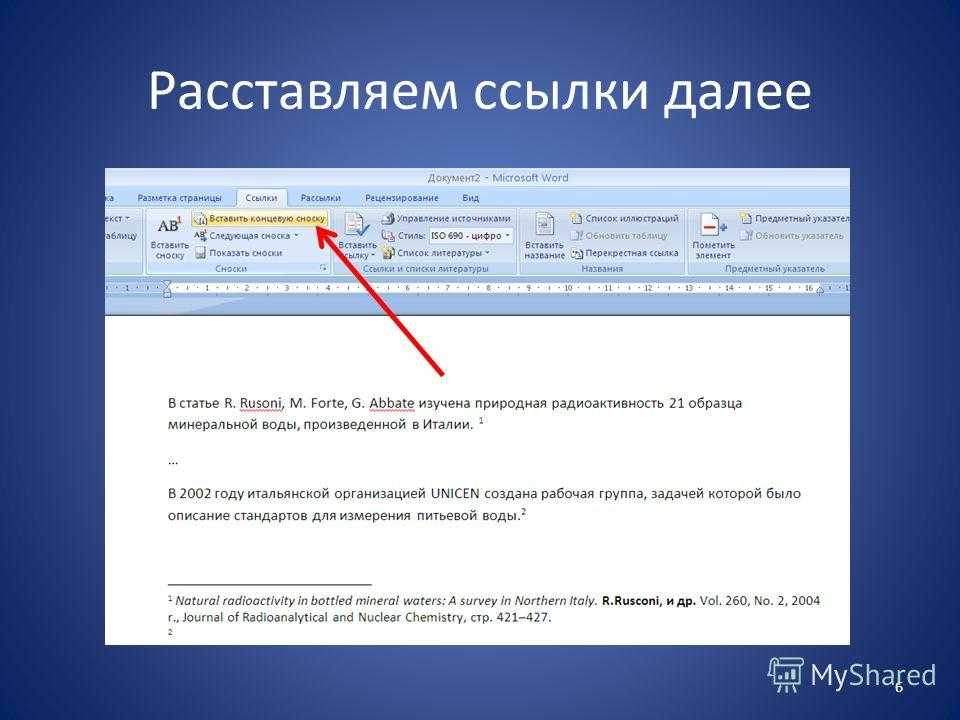
Совместное использование с облачными платформами — Пользователям предоставляется возможность обмениваться своими PDF-файлами на различных облачных платформах. Они могут обмениваться своими PDF-документами на таких платформах, как Google Drive, Dropbox и OneDrive.
Общий доступ к Document Cloud — PDFelement интегрирован с прогрессивной облачной системой управления документами. Document Cloud — это очень эффективная платформа, которая в десять раз улучшает ваш рабочий процесс. Инструмент предлагает своим пользователям облачное хранилище для сохранения своих файлов в Интернете и использования электронной подписи для юридической привязки своих документов. Использовать различные совместные аннотации и комментарии для просмотра различных документов на платформе и обмена файлами по ссылкам и электронной почте.
Редактор Wix: Добавление ссылки к элементу | Центр Поддержки
Добавьте ссылки к элементам сайта, чтобы посетители могли переходить между разными разделами и легко находили релевантный и важный контент.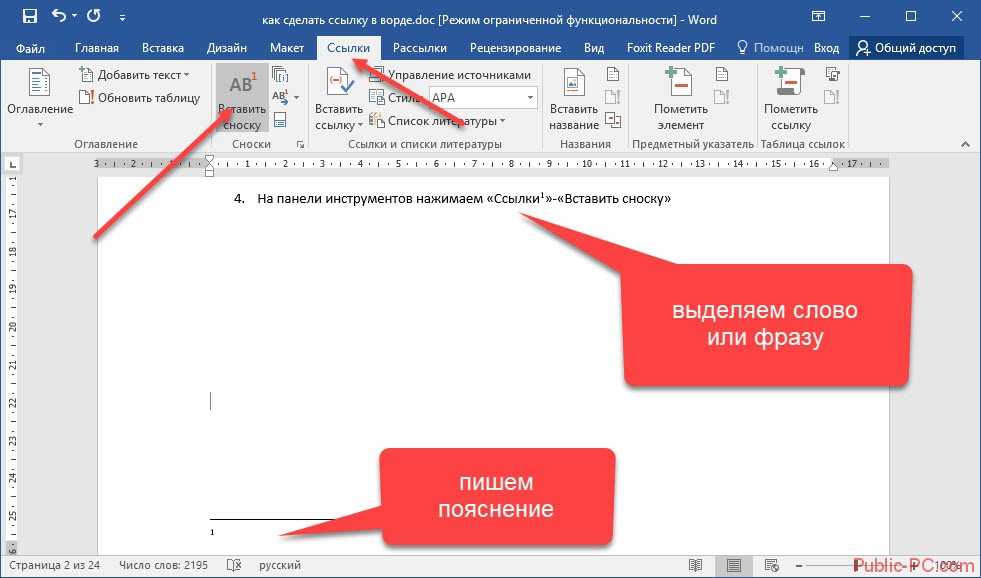
Есть много типов ссылок, которые вы можете добавить, в том числе ссылки на страницы, внешние URL-адреса и ссылки на адреса эл. почты.
Содержание
Типы ссылок
Есть много типов ссылок, которые можно добавить к элементам, чтобы направлять посетителей к любому контенту, включая ссылки на промобоксы, якоря и внешние URL-адреса.
Выберите вариант ниже, чтобы узнать больше о типах ссылок:
Веб-адрес
Добавление ссылки на веб-адрес — это быстрый и простой способ направить посетителей на релевантный или полезный контент за пределами вашего сайта. Когда ваши посетители нажимают на элемент, они перенаправляются на добавленный вами веб-адрес.
Совет: выберите, где будет открываться ссылка: в новом окне браузера или в текущем окне.
Страница
Ссылка на страницу сайта может привлечь внимание к важному или актуальному контенту. Когда посетители нажимают на элемент, они перенаправляются на выбранную вами страницу.
Совет: выберите, где будет открываться ссылка: в новом окне браузера или в текущем окне.
Секция или якорь
Секции — это строительные блоки сайта, которые вы можете использовать для организации, упорядочивания и отображения контента. Якоря — это невидимые маркеры расположения, которые можно разместить в любом месте сайта.
Добавьте ссылки к элементам на якорь или секцию, чтобы привести посетителей непосредственно к нужному контенту на выбранной странице.
Наверх / вниз страницы
Добавьте ссылку к верхней или нижней части страницы. Когда посетители нажимают на элемент, они попадают вверх или вниз страницы, на которой находятся.
Добавление этой ссылки может упростить навигацию по страницам сайта, особенно если они содержат много контента.
Документ
Ссылка на документ, который вы загрузили на сайт Wix. Когда посетители нажимают на элемент, открывается новая вкладка браузера с документом.
Ссылки на документы упрощают отображение контента, такого как PDF-файлы и другие файлы на вашем сайте.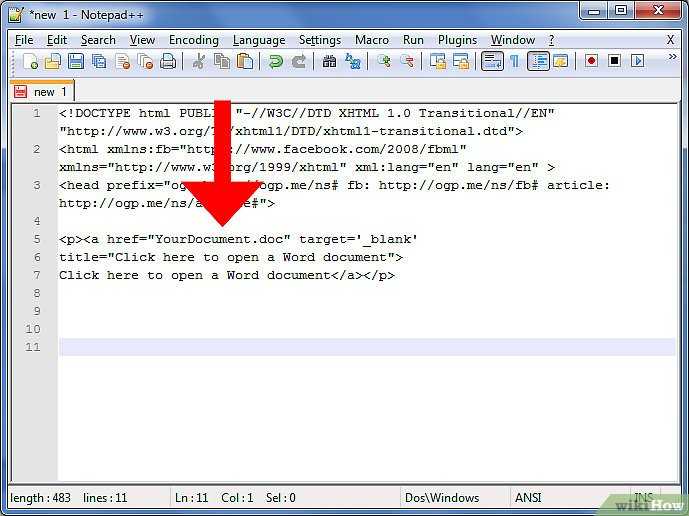
Эл. почта
Вы можете добавить ссылку на конкретный адрес эл. почты. Когда посетители сайта нажимают на элемент, открывается их аккаунт эл. почты по умолчанию, и они могут отправить эл. письмо прямо на адрес, который вы указали.
Ссылка на адрес электронной почты — это отличный способ помочь посетителям сайта связаться с вами.
Телефон
Ссылка на номер телефона. Когда посетители сайта нажимают на элемент на мобильном устройстве, они могут сразу позвонить вам.
Примечание: если они используют компьютер, открывается приложение для звонков (например, FaceTime).
Промобокс
Добавьте к элементу ссылку на промобокс. Добавление ссылки на промобокс — это интересный и креативный способ привлечь внимание посетителей к контенту сайта, например, к объявлениям и акциям. Подробнее о промобоксах.
Добавление ссылки к элементу
Добавьте ссылки на различные элементы, включая изображения, текст, кнопки и векторную графику.
Чтобы добавить ссылку к элементу:
- Нажмите на значок ссылки .

- Выберите тип ссылки и введите сведения о ссылке.
- Нажмите Готово.
Меню содержит пункты, которые ведут на страницы или разделы на сайте. Однако вы также можете связать пункт меню с другим местом.
Эти ссылки выглядят как обычные пункты меню, и вы можете дать им название по своему усмотрению.
Чтобы добавить ссылку к пункту меню:
- Нажмите Меню и страницы в левой части редактора.
- Нажмите значок Добавить ссылку .
- Выберите тип ссылки и введите сведения о ссылке.
- Выберите, будет ли ссылка открываться в новом окне или в текущем окне.
- Нажмите Сохранить.
- Введите название пункта меню.
Подробнее о добавлении ссылок к пунктам меню.
Добавление ссылок в галереи
Добавьте ссылки к медиафайлам в галереях, чтобы они открывались при клике по ним. Вы можете добавлять ссылки к медиафайлам как в галерее Pro Gallery, так и в обычной галерее.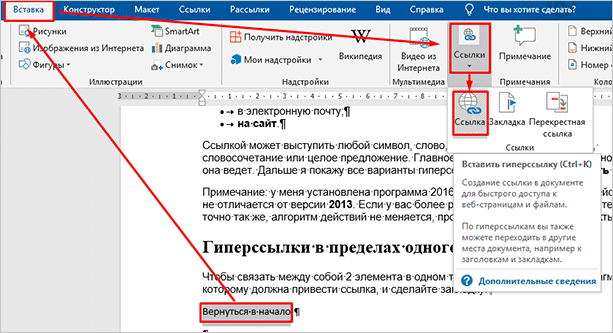
Выберите вариант ниже и узнайте подробнее о добавлении ссылок к элементам галереи.
Как добавить ссылку к медиафайлу в Pro Gallery
- Нажмите на галерею Wix Pro Gallery в редакторе.
- Нажмите Настройки.
- Перейдите во вкладку Настройка.
- Нажмите на выпадающее меню При нажатии и выберите Открывается ссылка, затем закройте панель.
- Нажмите Управлять медиа.
- Нажмите на элемент галереи, к которому вы хотите добавить ссылку.
- Нажмите на поле Ссылка справа.
- Выберите тип ссылки и заполните соответствующую информацию.
- Нажмите Сохранить.
- Нажмите на поле Название ссылки и добавьте название ссылки.
- Нажмите Сохранить.
Подробнее о ссылках в галерее Pro Gallery.
Как добавить ссылку к изображению галереи
- Нажмите на галерею.

- Нажмите значок Настроить .
- Нажмите на выпадающее меню в разделе При нажатии фото:
- Выберите Открывается ссылка.
- Нажмите Заменить фотографии.
- Нажмите на изображение.
- Нажмите на поле Ссылка справа.
- Выберите тип ссылки и введите сведения о ссылке.
- Нажмите Готово.
- Нажмите Готово, чтобы закрыть это окно.
Добавление ссылок в Velo
Если вы используете Velo от Wix, имейте в виду, что наличие двух функций onClick (если одна установлена из панели ссылок редактора, а другая из Velo) может вызвать конфликт. При использовании двух функций onClick для одного и того же элемента ссылка должна быть добавлена с помощью кода.
Если вы используете менеджер контента, помните, что действия при клике в менеджере контента могут конфликтовать со ссылками, если ссылка добавляется через панель ссылок.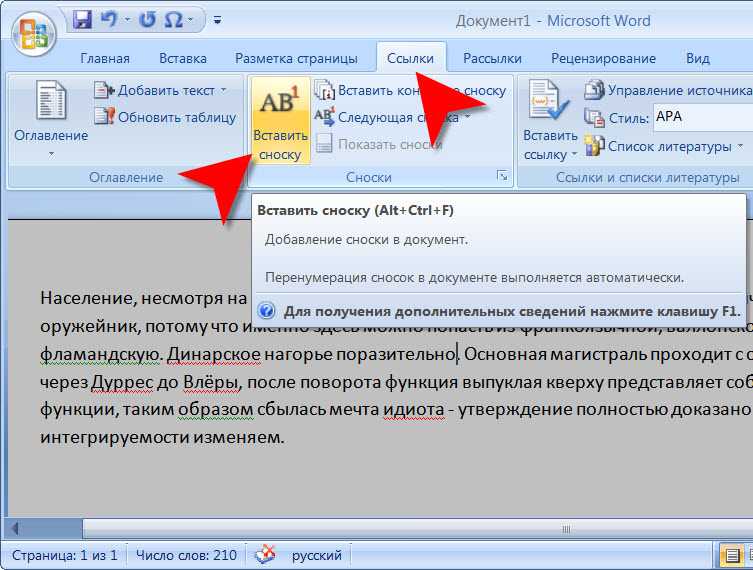 Менеджер контента можно подключить к полям типа URL и документ. Подробнее о работе с набором данных для кнопок.
Менеджер контента можно подключить к полям типа URL и документ. Подробнее о работе с набором данных для кнопок.
Расширенные настройки SEO
Когда вы добавляете ссылку к элементу на страницу сайта или веб-адрес, вы можете выбрать атрибут rel для ссылки. Атрибуты rel определяют отношения между вашими страницами и ссылками, которые вы добавляете на них, таким образом страница / поисковая система обрабатывает их соответствующим образом.
Чтобы добавить атрибут rel:
- Нажмите на нужный элемент в редакторе.
- Нажмите на значок ссылки.
- Выберите, следует ли связать элемент со страницей сайта или веб-адресом в левой части панели.
- Нажмите Дополнительные настройки SEO.
- Выберите, какие атрибуты вы хотите применить, из раскрывающегося меню:
- noopener: этот атрибут предотвращает доступ к странице / сайту, на которую вы ссылаетесь (или информации о ней). Мы рекомендуем использовать этот атрибут в большинстве случаев, поскольку это повышает безопасность вашего сайта.

- noreferrer: этот атрибут запрещает странице / внешнему сайту, на который вы ссылаетесь, получить доступ к информации о вашем сайте и его страницах.
- nofollow: атрибут nofollow указывает поисковым системам игнорировать ссылку, поскольку она не связана с вашим сайтом. Поэтому поисковые системы не сканируют ссылку.
- sponsored: этот атрибут сообщает поисковым системам, что ссылка является рекламой или местом размещения рекламы, и что вам заплатили за ее добавление на сайт. Мы рекомендуем использовать этот атрибут для всех платных объявлений или ссылок на места размещения рекламы на вашем сайте, поскольку это снижает вероятность того, что ваш рейтинг будет оштрафован за попытку манипулировать рейтингом в поисковой выдаче.
- noopener: этот атрибут предотвращает доступ к странице / сайту, на которую вы ссылаетесь (или информации о ней). Мы рекомендуем использовать этот атрибут в большинстве случаев, поскольку это повышает безопасность вашего сайта.
Как создать гиперссылку в любом документе
Наша цифровая жизнь становится все более взаимосвязанной. Сейчас трудно представить, как можно изолировать общение или любую другую часть Интернета. Большая часть информации, которую мы потребляем, полезна не только сама по себе, она полезна, когда мы можем видеть ее в связи с другими данными. Вот почему мы можем часами просматривать Википедию или просматривать рекомендуемые видео на YouTube.
Большая часть информации, которую мы потребляем, полезна не только сама по себе, она полезна, когда мы можем видеть ее в связи с другими данными. Вот почему мы можем часами просматривать Википедию или просматривать рекомендуемые видео на YouTube.
Технология, которая позволяет нам соединять файлы, документы и веб-страницы вместе, называется гиперссылкой или просто ссылкой. Давайте посмотрим, что такое гиперссылки и как создать ссылку на PDF или любой другой документ, который вам нужен.
Что такое гиперссылка?
Гиперссылки — это цифровые ссылки, которые позволяют соединять один документ с другим. Большинство гиперссылок работают в Интернете и содержат URL-адреса. Вы также можете вставлять гиперссылки в текст для создания гипертекста — интерактивных фрагментов текста, которые будут разрешаться в указанный URL-адрес.
Гиперссылки, и особенно гипертекст, скрепляют сеть, не отвлекая и контекстуально. Каждый раз, когда мы видим гипертекст, мы знаем, что можем щелкнуть по нему, чтобы узнать больше.
В Интернете вы также можете увидеть ссылки, прикрепленные к видео, изображениям, GIF-файлам, кнопкам и всем элементам навигации.
Как создать ссылку на веб-сайт
Создание ссылок на веб-сайты настолько естественно, что многие люди больше не думают об этом процессе или о том, как его улучшить.
Существует множество способов ссылки на веб-сайт:
- Вставьте полный URL-адрес в любом месте адресной строки браузера, например https://setapp.com
- Напишите URL-адрес в формате Markdown (популярен в текстовых редакторах), например [Setapp](https://setapp.com), где текстовое описание находится между [] и URL-адрес между ()
- Создайте ссылку в HTML-коде (будет работать на любом веб-сайте), таком как Setapp, где текст помещается между тегами, а URL-адрес содержится в кавычках после href
- Используйте ярлык. В большинстве текстовых редакторов в Интернете это ⌘ + K (например, в Google Docs).
- Использовать элементы интерфейса.
 В большинстве редакторов есть значок ссылки, по которому можно щелкнуть и ввести ссылку вручную.
В большинстве редакторов есть значок ссылки, по которому можно щелкнуть и ввести ссылку вручную.
Как создать ссылку для PDF
Вы можете создавать гиперссылки HTML практически в любом документе, от вашего почтового приложения на Mac до Microsoft Word и PDF.
Создать гиперссылку, которая будет жить внутри PDF-файла, очень просто — просто не забудьте добавить ссылку в документ, пока вы его редактируете (до того, как он станет PDF-файлом), используя наши советы выше.
Большинство уже существующих PDF-файлов нельзя легко редактировать, если у вас нет специальных приложений для редактирования PDF-файлов, таких как Nitro PDF Pro.
Nitro PDF Pro — это профессиональное приложение для редактирования PDF-файлов, которое позволяет манипулировать PDF-файлами любым удобным для вас способом: от объединения документов до редактирования текста и добавления гиперссылок.
Вот как создавать гиперссылки в PDF-файлах с помощью Nitro PDF Pro:
- Откройте документ в Nitro PDF Pro
- Выберите любой текст, который вы хотите знать, как создать гиперссылку
- Нажмите «Правка» ➙ «Создать ссылку из выделенного»
- Enter URL-адрес или номер страницы в этом PDF-файле
- OK
Но что, если бы вы могли пойти дальше? Что, если бы вы могли не только связывать файлы с веб-сайтами или веб-сайты с веб-сайтами, но также связывать различные локальные файлы вместе.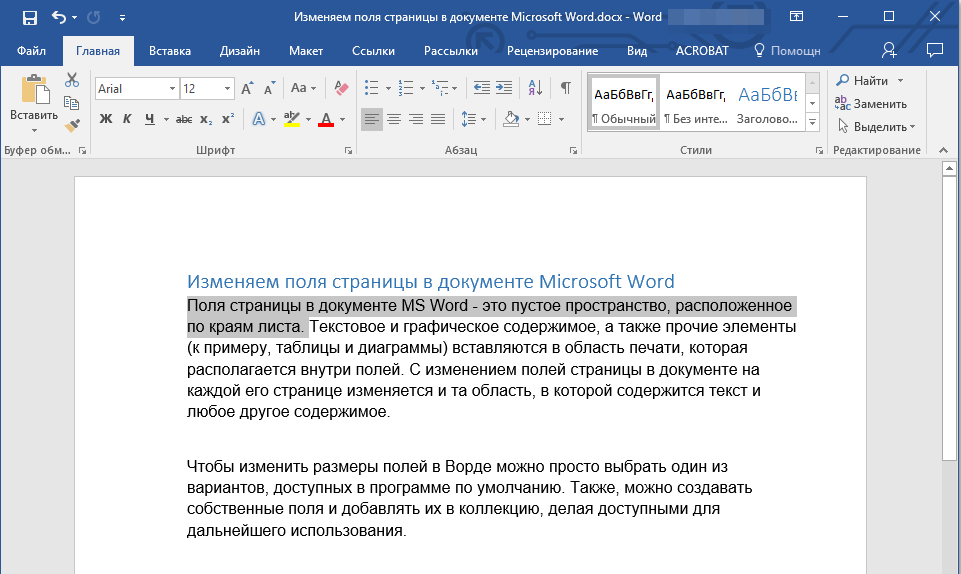 Например, создайте ссылку на определенную страницу в PDF-файле и сохраните ее в приложении для управления проектами для дальнейшего использования.
Например, создайте ссылку на определенную страницу в PDF-файле и сохраните ее в приложении для управления проектами для дальнейшего использования.
Несмотря на то, что вы могли научиться ссылаться на определенную часть страницы с помощью HTML, было очень непрактично, почти невозможно сделать то же самое для PDF-файлов. Но теперь мы можем сделать это легко с помощью Hookmark.
Hookmark — великолепная утилита для создания ссылок для вашего Mac. Вы можете использовать его, чтобы узнать, как создать ссылку для документа любого типа, от электронных писем до изображений и определенных разделов PDF-файлов. Более того, Hookmark прост в использовании, с интерфейсом, похожим на Spotlight, а созданными им ссылками можно даже поделиться с другими пользователями Hookmark!
Вот как создать ссылку HTML или PDF с помощью Hookmark:
- Открыть файл PDF с предварительным просмотром
- Выделите текст на любой странице, на которую вы хотите создать ссылку
- Открыть Hookmark
- Нажмите раскрывающееся меню ➙ Копировать ссылку ( ⌘ + C)
- Вставьте (⌘ + V) вашу ссылку в текстовый редактор или куда-либо еще
Как переименовать ссылки из любого приложения
Ссылки, заключенные в гипертекст, могут быть короткими, описательными и очень полезными.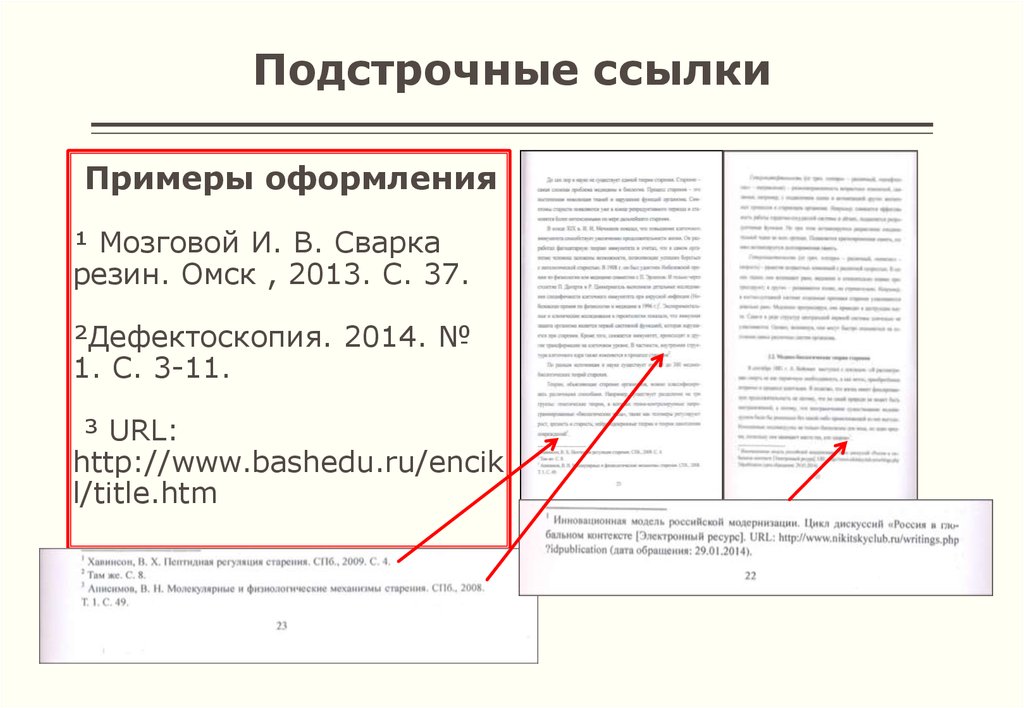 Тем не менее, многие приложения (даже приложения по умолчанию) предпочитают не следовать этой гигиене ссылок и обременяют вас чудовищами из 100+ символов, которыми неудобно управлять.
Тем не менее, многие приложения (даже приложения по умолчанию) предпочитают не следовать этой гигиене ссылок и обременяют вас чудовищами из 100+ символов, которыми неудобно управлять.
К счастью, Hookmark имеет замечательную встроенную функцию для получения правильного гипертекста для любой ссылки на любой файл.
Вот как сделать гиперссылки с правильным форматированием:
- Скопировать ссылку из любого приложения
- Открыть Hookmark ➙ Переименовать в Hookmark
- Назначить любое имя, которое вы хотите
с веб-сайтов, таких как Facebook. Затем вы можете написать более точные заголовки, которые включают, например, имя.
Точно так же многие задаются вопросом, как переименовать уже существующую ссылку в Google Docs? На самом деле это довольно просто:
- Нажмите на ссылку в Документах Google
- Нажмите значок редактирования или используйте сочетание клавиш ⌘ + K
- Отредактируйте текст в текстовом поле
- Нажмите «Применить»
Как видите , нет ничего сложного в том, чтобы научиться создавать ссылку для документа, электронной почты или веб-сайта.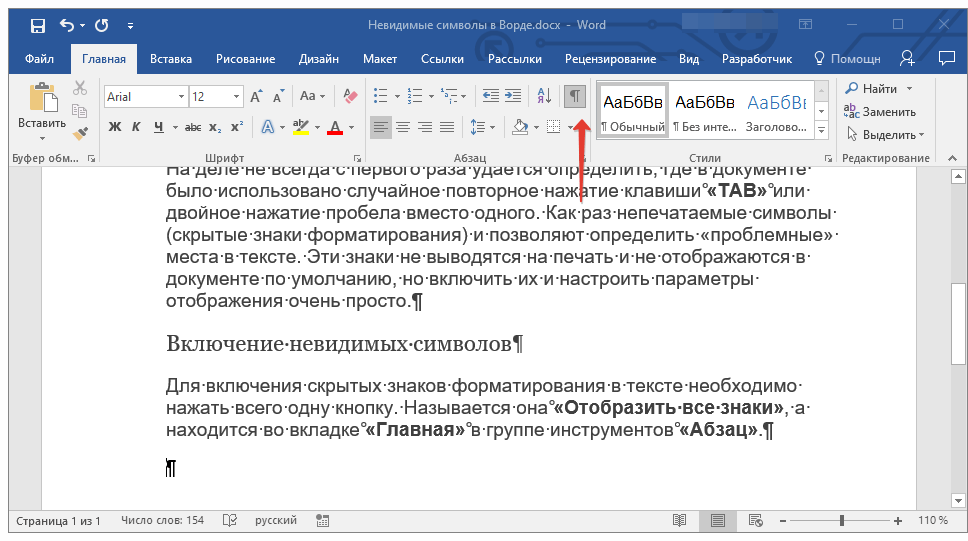 Если вам нужно превратить текст в PDF в ссылку, просто используйте Nitro PDF Pro. Но когда вам нужно сослаться на определенный контент в PDF-файле или электронной почте откуда-то еще, именно здесь вы найдете Hookmark незаменимым.
Если вам нужно превратить текст в PDF в ссылку, просто используйте Nitro PDF Pro. Но когда вам нужно сослаться на определенный контент в PDF-файле или электронной почте откуда-то еще, именно здесь вы найдете Hookmark незаменимым.
Лучше всего то, что и Nitro PDF Pro, и Hookmark доступны вам абсолютно бесплатно в течение семи дней через пробную версию Setapp, платформы с более чем 230 приложениями для Mac и iOS, которые охватывают любую задачу, которую вы можете себе представить, от управления финансами (Chronicle ) к личной продуктивности (будьте сосредоточены). Попробуйте каждое приложение Setapp сегодня бесплатно и оставайтесь на вершине лучших инструментов.
Как создать URL-ссылку для документа PDF
Формат PDF широко используется для обмена документами благодаря его значительной гибкости и универсальности. Файл PDF совместим практически с любым устройством, и его легко создавать, просматривать и распечатывать. Хотя их немного сложнее создать, вы можете преобразовать свои документы в файлы PDF с помощью таких приложений, как Google Docs или программное обеспечение Microsoft Word.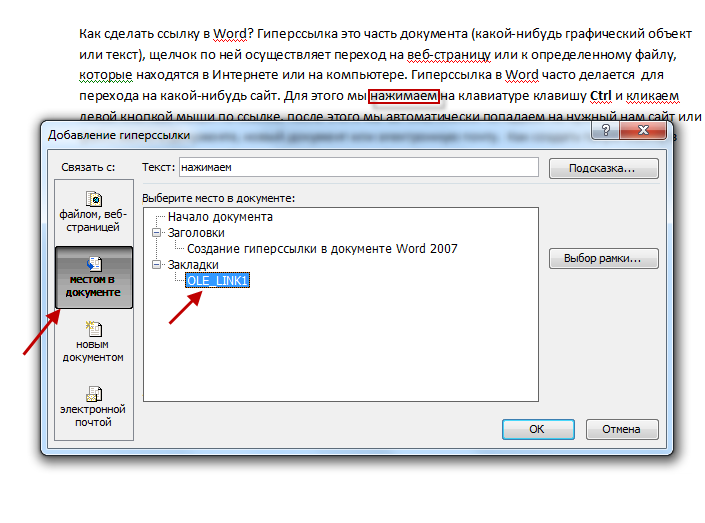 Обычно вы редактируете PDF-документы, используя более сложное профессиональное программное обеспечение, такое как Adobe Acrobat Pro или Microsoft Publisher.
Обычно вы редактируете PDF-документы, используя более сложное профессиональное программное обеспечение, такое как Adobe Acrobat Pro или Microsoft Publisher.
С другой стороны, некоторыми PDF-документами может быть немного сложнее делиться, особенно на загруженном рабочем месте. Многие люди сканируют имеющиеся у них бумажные документы и сохраняют их в виде PDF-файлов без OCR (оптического распознавания текста), из-за чего они занимают много места на диске. В результате некоторые PDF-документы могут оказаться слишком большими для отправки по электронной почте.
Но есть решение – вы можете отправлять свои документы прямыми ссылками без каких-либо вложений! Можно даже создать ссылку на файл PDF прямо из этого места — просто перетащите файл в область ниже!
Если вы создаете PDF-документы только для того, чтобы обнаружить, что их нельзя отправить в Интернете, вероятно, лучше загрузить их на хостинг. Затем файл можно будет открыть в Интернете, и все, что вам нужно сделать, это предоставить URL-адрес (сокращение от Uniform Resource Locator — веб-адрес, который вы вводите в строке браузера) фактического файла любому желающему загрузить или отредактировать PDF. содержание.
содержание.
Наш сервис Publuu предлагает несколько функций для создания ссылки в формате PDF, но также доступны и другие страницы, на которых можно обмениваться файлами. Мы можем разместить ваш документ и отобразить его в Интернете в виде флипбука HTML5, который вы можете встроить на свой веб-сайт или в информационный бюллетень по электронной почте.
В этой статье вы не только узнаете, как создать URL-ссылку для PDF-документа, но и как создать ссылку в PDF-файле, который вы уже загрузили в Интернете.
Как создать URL-ссылку для PDF-документа с помощью службы обмена файлами
Если вы хотите поделиться и распространить PDF-документ, файл необходимо сначала отправить на сайт, к которому разрешен публичный доступ. Наиболее популярным выбором являются приложения или сайты, такие как Google Drive, Dropbox или Adobe Cloud, на которых работает программное обеспечение Adobe, такое как Adobe Acrobat. Publuu — отличная альтернатива всем этим, если вы хотите создать ссылку на свой PDF-файл.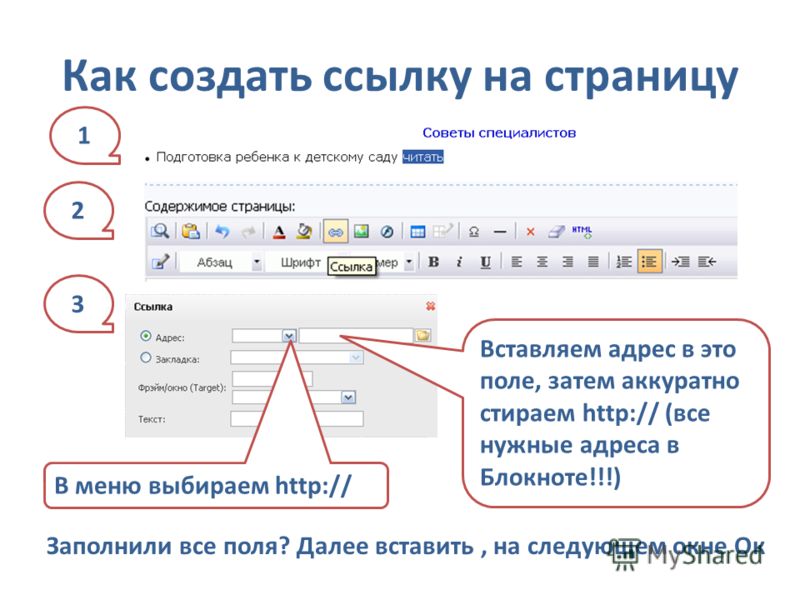
Часто вы можете загрузить файл PDF в эти сервисы, просто перетащив его в окно приложения. Вы также можете выбрать опцию «загрузить» или «отправить файл» из раскрывающегося меню на сайте, чтобы вы могли напрямую отправить файл PDF на веб-сайт. Через некоторое время он будет загружен на сайт.
Затем щелкните правой кнопкой мыши файл PDF и найдите параметр «Поделиться». Ссылка, отображаемая в поле URL-адреса, может отличаться от той, которая используется для направления других к ресурсу. URL-ссылки обычно ведут к HTML-файлу. Возможно, вы захотите создать ссылку, позволяющую читателю просматривать PDF-файл в своем браузере, особенно если он использует мобильные устройства.
На некоторых из этих сайтов необходимо настроить уровень разрешений, чтобы решить, кто может открывать, загружать или редактировать PDF-файлы, на которые вы ссылаетесь. Это может быть немного сложно, но, в конце концов, создавать ссылки на ваши PDF-ресурсы несложно.
Publuu – как создать URL-ссылку для PDF-документа с помощью флипбуков
Чтобы загрузить PDF-файл в Publuu flipbook maker, просто зарегистрируйтесь, создайте учетную запись и выберите документ для загрузки в появившемся меню. когда вы открываете сайт. Он будет быстро загружен на наш сайт и преобразован в формат флипбука. После этого вы сможете свободно обмениваться PDF-документами.
когда вы открываете сайт. Он будет быстро загружен на наш сайт и преобразован в формат флипбука. После этого вы сможете свободно обмениваться PDF-документами.
Когда загрузка и конвертация будут завершены, вы должны увидеть готовый документ в своем браузере – Publuu представляет список загруженных PDF-документов. В правой части списка есть ссылка для обмена PDF-файлами. Достаточно нажать на нее, и она будет скопирована в буфер обмена. Вы можете вставить этот URL-адрес в свое электронное письмо или сообщения в социальных сетях, чтобы отправить его своим коллегам или подписчикам.
Почему стоит выбрать Publuu, а не другие сайты с файлами PDF?
Флипбуками Publuu очень легко поделиться — некоторые веб-сайты для обмена файлами не могут открывать PDF-файлы в Интернете, но Publuu преобразует ваш PDF-файл в великолепный интерактивный флипбук. Эффект перелистывания страниц — это то, чего вы не найдете на Google Диске или в Microsoft Word онлайн.
Помимо совместного использования, вы можете сделать свой PDF-файл интерактивным! Раньше это было сложной задачей, но теперь с доступными ресурсами вы можете легче взаимодействовать со своими читателями, используя интерактивные элементы, такие как фотогалереи, видео и многое другое. Вы можете найти множество вариантов использования таких элементов в Интернете и найти примеры интерактивных PDF-файлов, которые выделяются, чтобы применить эти решения в своем собственном интерактивном PDF-файле.
Вы можете найти множество вариантов использования таких элементов в Интернете и найти примеры интерактивных PDF-файлов, которые выделяются, чтобы применить эти решения в своем собственном интерактивном PDF-файле.
Вот почему цифровой флипбук — это отличный способ показать свой PDF-документ другим. В отличие от других сервисов, загрузить документ в Publuu очень просто, и вы можете встроить свой PDF-файл на свою веб-страницу, чего нельзя сделать на таких сайтах, как Google Docs. Вы можете поделиться ссылкой на документ через социальные сети, и Publuu создаст обложку — то, что нельзя сделать с OneDrive или другими сайтами документов Word.
Благодаря легкому доступу к Publuu у людей не возникнет проблем с доступом к вашей ссылке PDF. Они могут читать ваш флипбук на любом устройстве, включая iPhone, iPad или планшет/смартфон Android. Все наши пользователи могут легко создавать и распространять PDF-контент и легко делиться им со всем миром.
Наша функция аналитики позволяет вам увидеть, кто открывает ваши ссылки, и создать URL-адрес, который отправляет вам сообщение о том, открывал ли человек ваши PDF-файлы, что может быть очень полезно при отправке PDF-файлов коллегам или сторонникам.
Пример флипбука Publuu
Посмотреть другие примеры онлайн флипбука
СОЗДАЙТЕ СВОИ СОБСТВЕННЫЕ
Publuu позволяет добавлять гиперссылки в существующие PDF-документы!
Некоторые люди предпочитают добавлять гиперссылки в свои PDF-файлы. Если вы добавите ссылки в свои Adobe PDF-файлы, навигация по документу станет намного проще. Если вы хотите добавить гиперссылки в существующий PDF-файл, это не так просто — в некотором смысле PDF-файл «заблокирован» после того, как вы его создали. Удаление предложений или изменение размера шрифта в таком документе сложнее.
Большинство обычных пользователей пытаются создать URL-адрес при разработке своего контента в таких программах, как Google Docs или Microsoft Word, и экспортируя его в PDF. Однако в зависимости от используемого метода эти URL-адреса веб-страниц могут работать неправильно в некоторых или во всех браузерах. Некоторые методы преобразования могут привести к тому, что ваши ссылки исчезнут или будут преобразованы в обычный текст.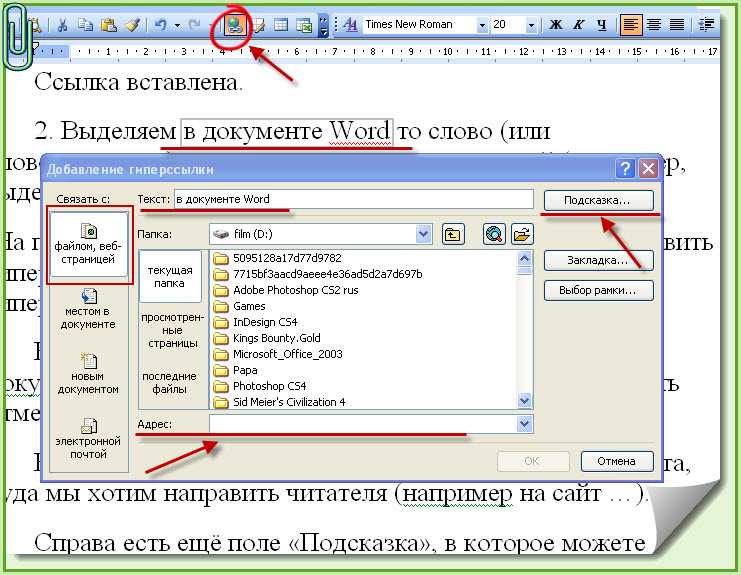
Возможно, вам не удастся добавить URL-ссылку в существующий документ PDF без специального программного обеспечения. К счастью, Publuu поможет вам добавить гиперссылки к вашему контенту без необходимости полностью редактировать PDF-документы. Наша технология горячих точек может помочь вам добавить гиперссылки в ваш PDF-файл, и она проста и удобна в использовании!
Как добавить ссылку PDF в флипбук Publuu
Чтобы добавить гиперссылку, перейдите на верхнюю панель и выберите ССЫЛКА. Параметры настройки точки доступа также можно найти в правой части экрана в раскрывающемся меню. Вы можете отметить область вашего PDF-файла, где вы хотите создать ссылку, выбрав одно конкретное место или прямоугольник (например, некоторые слова или иллюстрацию).
Вы можете выбрать, хотите ли вы, чтобы ваша точка доступа была видна сразу, благодаря фактическому месту, или вы хотите показать ее как активную область, которая пульсирует, когда читатель наводит на нее указатель мыши.

 Добавить гиперссылку на PDF-файл с помощью PDFelement
Добавить гиперссылку на PDF-файл с помощью PDFelement Если вы встраиваете его в HTML, он должен выглядеть примерно так:
Если вы встраиваете его в HTML, он должен выглядеть примерно так: И это сгенерирует URL-адрес для PDF.
И это сгенерирует URL-адрес для PDF. Чтобы противостоять этому, рекомендуется создать URL-адрес для PDF-файла, которым можно легко поделиться на любой платформе электронной почты, социальной платформе или других платформах.
Чтобы противостоять этому, рекомендуется создать URL-адрес для PDF-файла, которым можно легко поделиться на любой платформе электронной почты, социальной платформе или других платформах.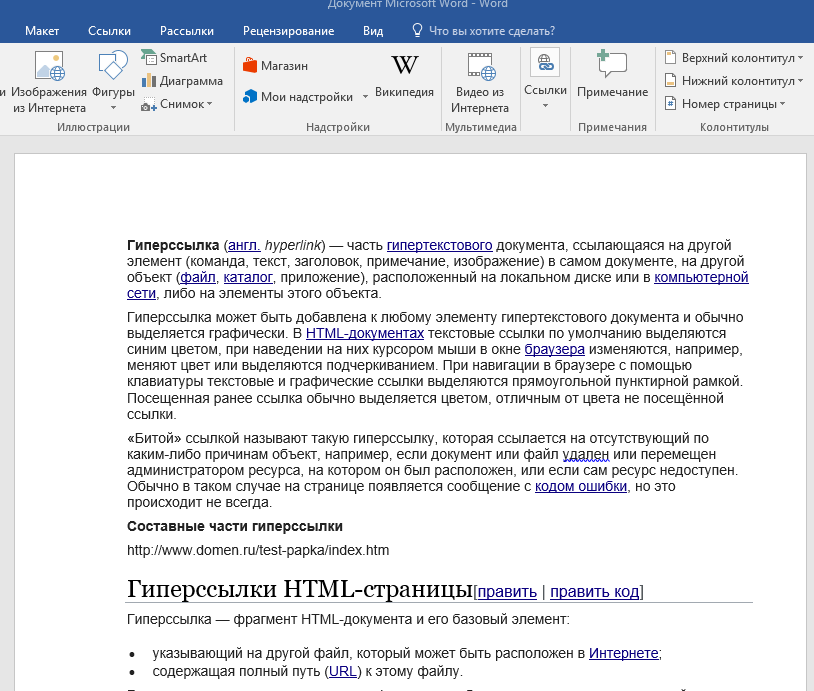


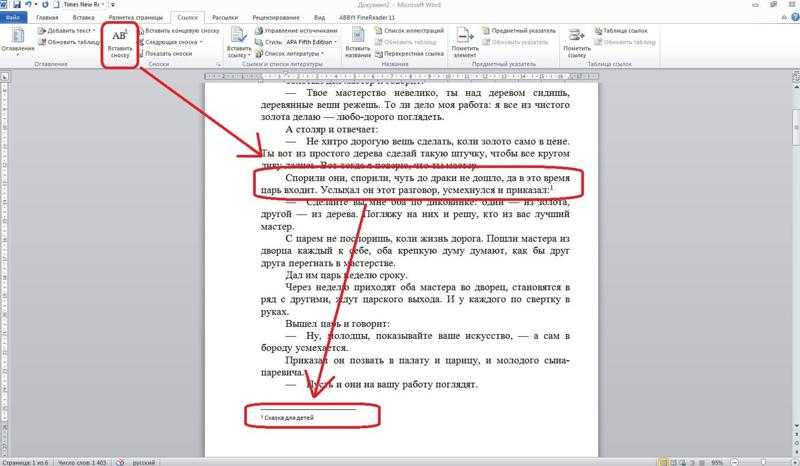 В большинстве редакторов есть значок ссылки, по которому можно щелкнуть и ввести ссылку вручную.
В большинстве редакторов есть значок ссылки, по которому можно щелкнуть и ввести ссылку вручную.